BELKIN ADAPTATEUR USB BLUETOOTH-10 MÈTRES, ADAPTATEUR USB BLUETOOTH-100 MÈTRES User Manual

Bluetooth
F8T012 - F8T013
SV
FI
DA
NO
PL
CZ
HU
UK
FR
DE
NL
ES
IT
PT
Connect your peripherals and
computing devices, without cables
User Manual
™
USB Adapter
F8T012 - F8T013
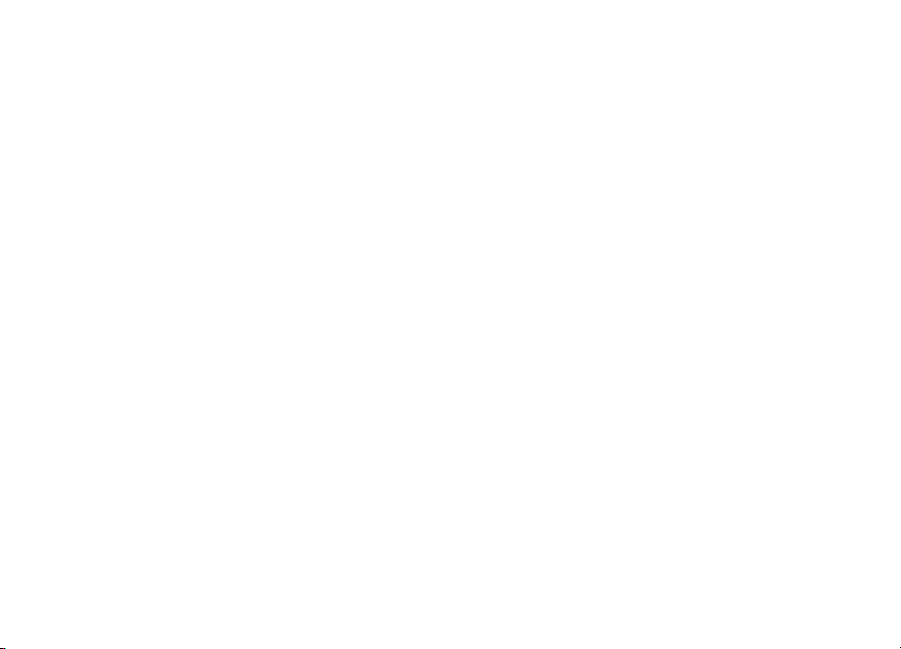

Bluetooth
F8T012 - F8T013
EN
Connect your peripherals and
computing devices, without cables
User Manual
™
USB Adapter
F8T012 - F8T013
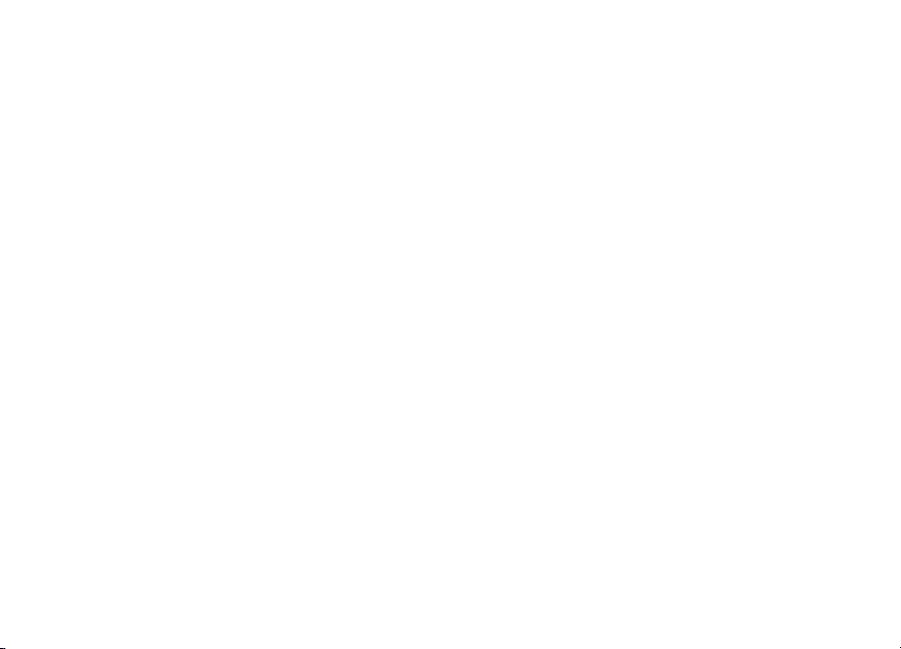
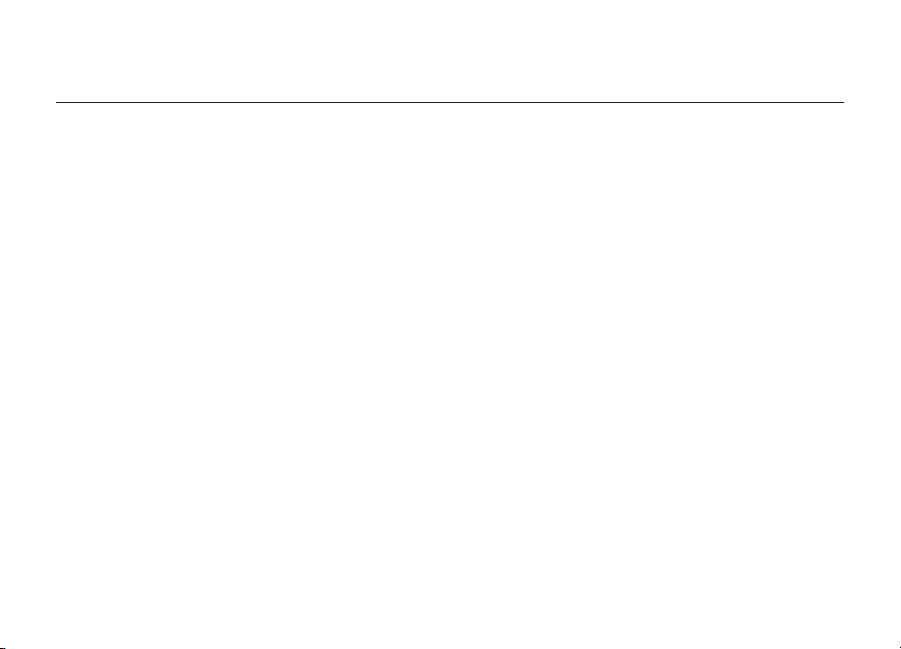
Table of Contents
Introduction ......................................................................................................... 4
Product Features .................................................................................................. 5
System Requirements ........................................................................................... 6
Package Contents ................................................................................................ 7
USB Adapter Specifications .................................................................................. 8
Software Setup .................................................................................................... 9
Hardware Setup ................................................................................................. 16
Initial Configuration Wizard ................................................................................. 19
Uninstalling the Software .................................................................................... 22
How to use the Belkin Bluetooth software ............................................................ 26
UK-5
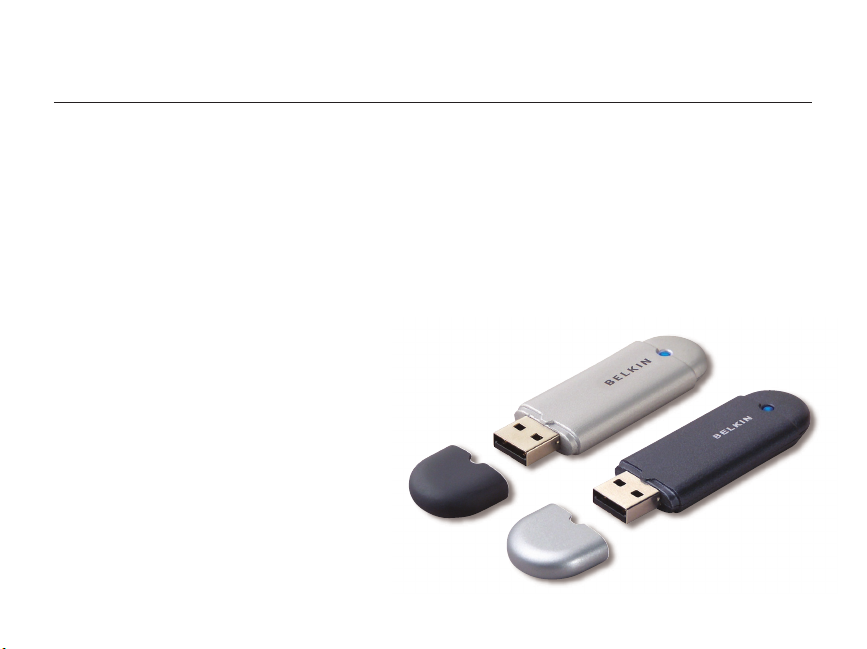
Introduction
Thank you for purchasing the Bluetooth USB Adapter (the USB Adapter) from Belkin.
The USB Adapter features breakthrough Bluetooth wireless technology that lets you
create efficient communications between your USB desktop PC or notebook and
devices using Bluetooth wireless technology—without physical connectors or cables.
Before you install and start using your new Bluetooth USB Adapter, please take
a few minutes to review some of the terms that you will be seeing throughout the
document.
UK-4
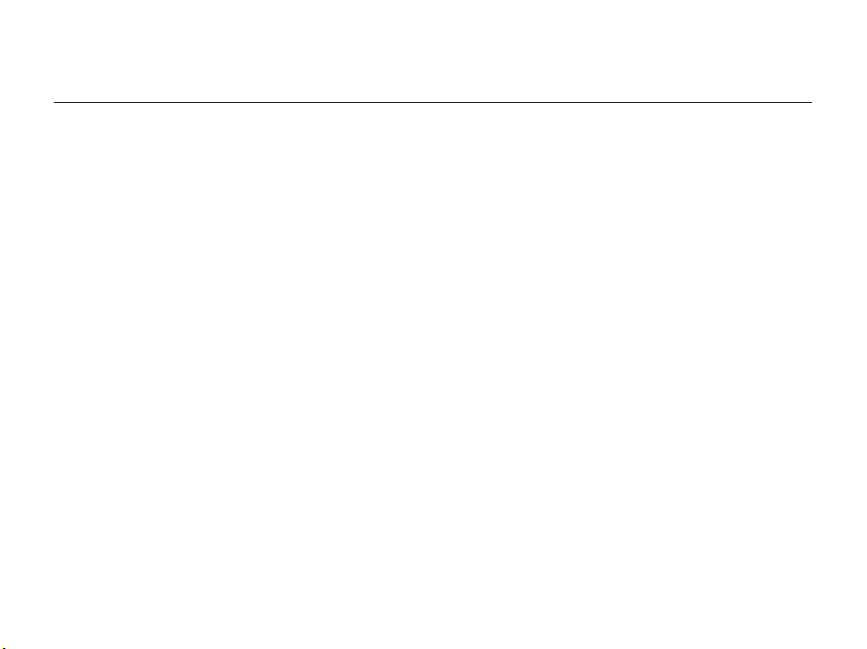
Product Features
UK-5
• Bluetooth allows you to create an adhoc network
• Higher speed access up to 3Mbps (effective throughput of 2.2 Mbps)
• Adds Bluetooth 2.0 + EDR wireless technology to your
USB desktop computer, or notebook
• Fast paring time between 3.5 to 5 sec.
• Lower power consumption
• Bit Error Rate (BER) improved performance
• Manufacturer’s Lifetime Warranty
• Offers backwards compatibility with any Bluetooth v1.1 and v1.2-compliant device
• Installs easily with Plug-and-Play convenience
• Allows you to work at distances of up to 100 metres (Class 1) and 10 metres (Class 2)**
®
• Supports Microsoft
** Range is dependent upon environment, number of users and other wireless devices within immediate proximity.
Windows® 98 SE, Me, 2000, XP, and Mac OS® X v10.3 and higher*
UK-5
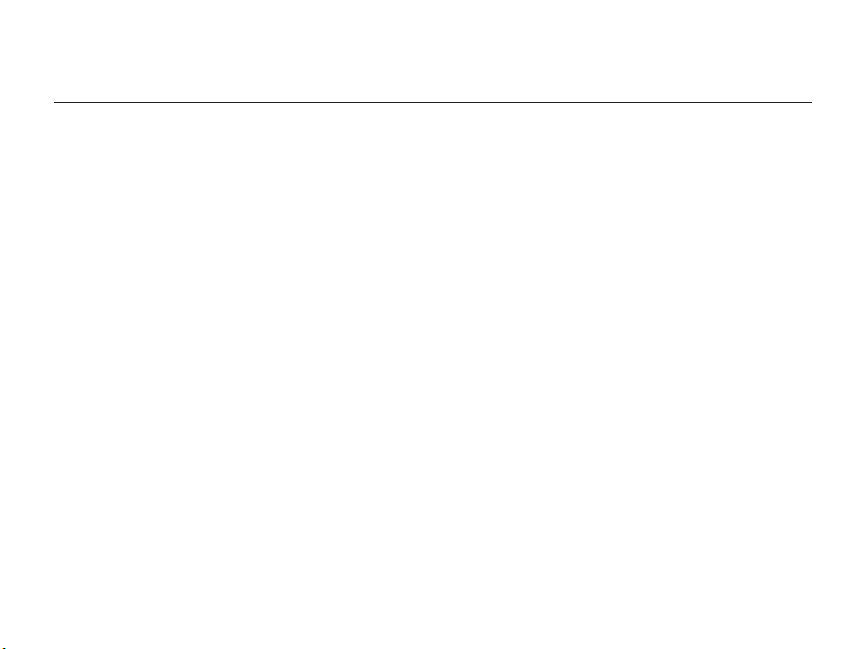
System Requirements
PC System Requirements
• PC-compatible computer, CPU speed of 200MHz or above
• Memory: 64MB or above, 128MB recommended
• One available USB port, USB 1.1 or 2.0
• Windows 98 SE, Me, 2000, and XP
®
System Requirements
Mac
• One available USB port, USB 1.1 or 2.0
• Mac OS X v10.3 and higher*
*Mac OS X driver and software provided by Apple.
UK-6
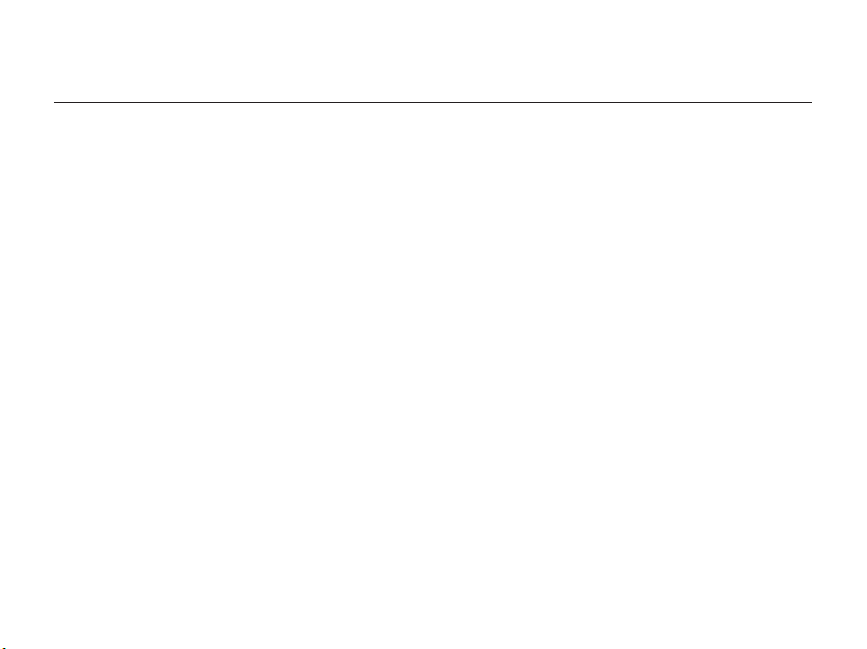
Package Contents
UK-7
• Bluetooth USB Adapter
• CD-ROM for installation software and documentation
• User Manual on CD
• Quick Installation Guide
• Registration Card
UK-7
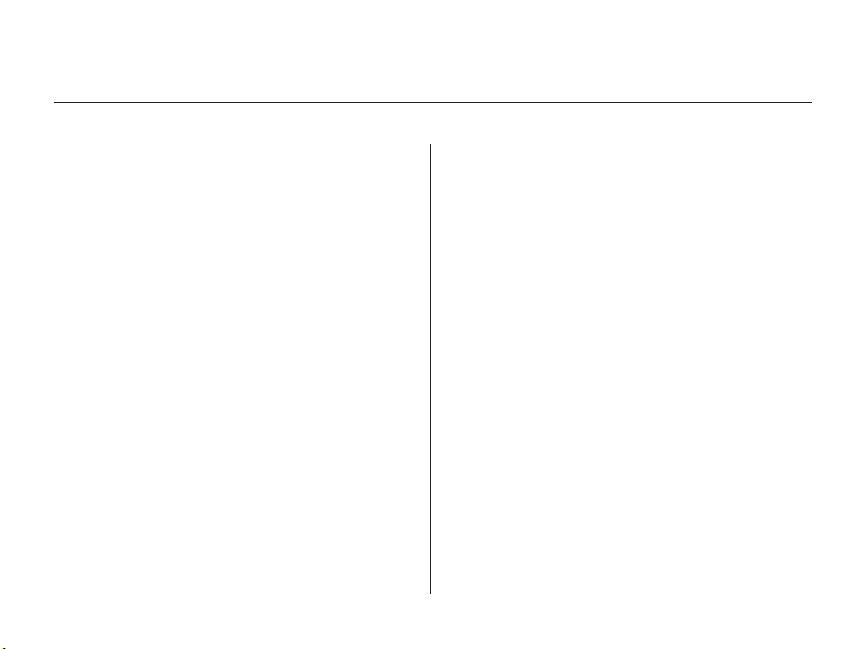
USB Adapter Specifications
Bluetooth Compliance: Version 2.0
Physical Interface: USB UHCI/OHCI 2.0-compliant
Operating Frequency: 2.4 to 2.4835GHz
Output Power: (F8T012) 4~20 dBm, Class I
Sensitivity: <0.1% BER @ -80 dBm
Data Rate: 3Mbps (effective throughput of 2.2 Mbps)
Typical Power
Consumption: (F8T012) Tx: 150mA, Rx 80mA
Operating Range: (F8T012) 100-meter radius indoors
Network Topology: Point-to-Multipoint
Packet Support: 1/3/5 Slots Packet
Operation: Master/Slave
Frequency Stability: +/- 10PPM
(F8T013) -6~4 dBm, Class II
(F8T013) Tx: 65mA, Rx 45mA
(F8T013) 10-meter radius indoors
LED Indicator: Power On/Data Traffic
Antenna Type: Integrated, 0 +/- 1 dBi
Dimensions: 58mm (L) x 18mm (W) x 8mm (H)
Weight: 0.2oz. (7g)
Operating Temp: 0 to 70 degrees Celsius
Storage Temp: -30 to 80 degrees Celsius
Humidity: 5-90% (non-condensing)
Supply Voltage: 5.0V DC
Nominal Current: 100mA
Spread Spectrum: FHSS (Frequency Hopping
Spread Spectrum)
Modulation: GFSK (Gussian Frequency
Shift Keying)
Certifications: FCC, CE, ICES, C-Tick,
BQB, WHQL for XP
Specifications are subject to change without notice.
UK-8
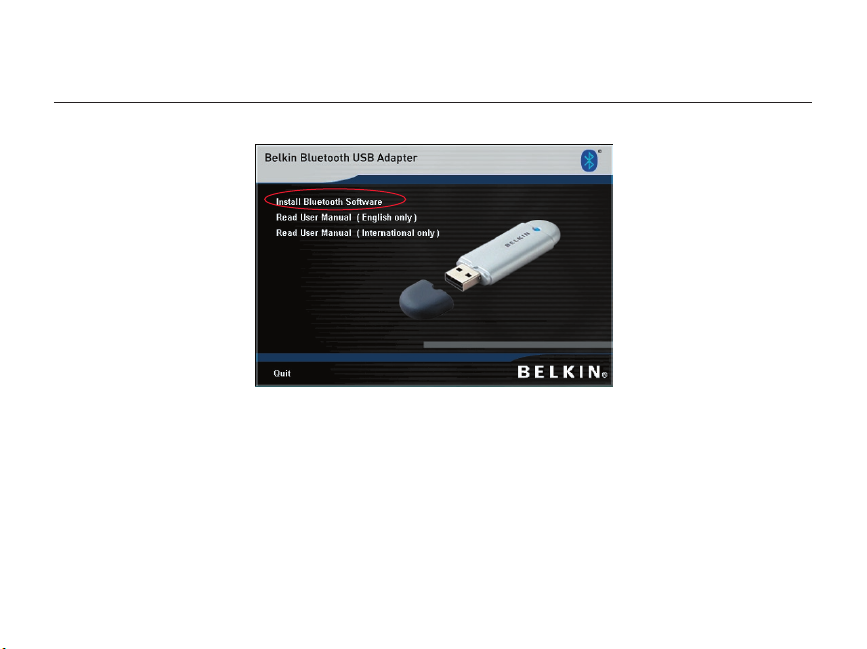
Software Setup
UK-9
1. Insert the CD and wait for the software to run automatically.
2. Press on “Install Bluetooth Software”.
UK-9
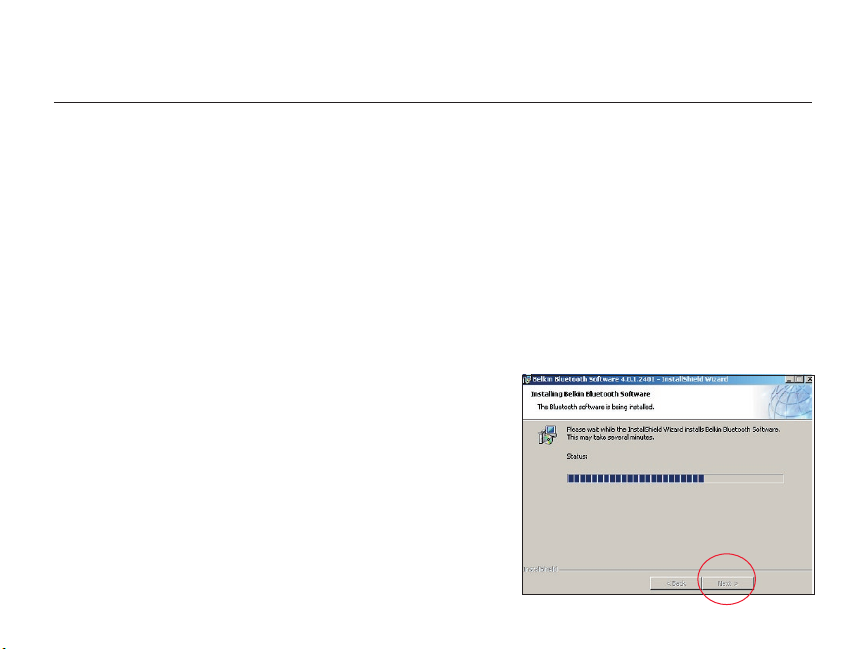
Software Setup
Software Setup for Windows 98 SE, Me, 2000, and XP
To install the software for the USB Adapter, follow the instructions below:
Note: The installation process for Windows XP may look slightly different from
Windows 98 SE, Me, and 2000.
Note: Do not insert the USB Adapter into the USB port prior to software installation.
1. Insert the software installation CD-ROM into the PC’s CD-ROM drive.
2. The “Software InstallShield Wizard” window appears. Click on “Next” to begin the
installation process.
UK-10
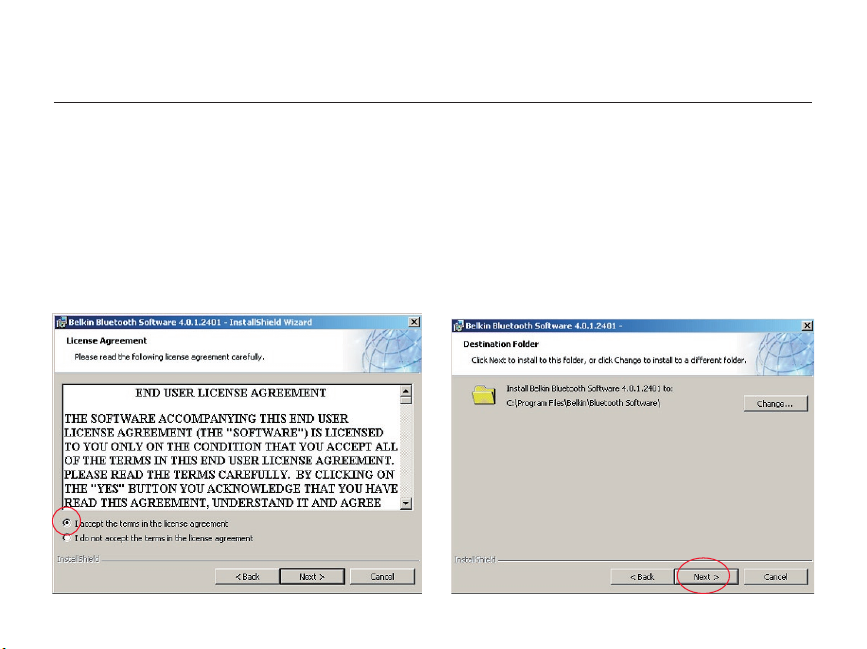
Software Setup
UK-11
UK-11
3. Choose “I accept the terms in the
license agreement” to accept the
license agreement. Click on “Next” to
continue.
4. Specify the location where the software
files will be installed on your hard drive.
It is recommended that you install
the software in the default directory
“C:\Program Files\Belkin\Bluetooth
Software\”. Click on “Next” to continue.
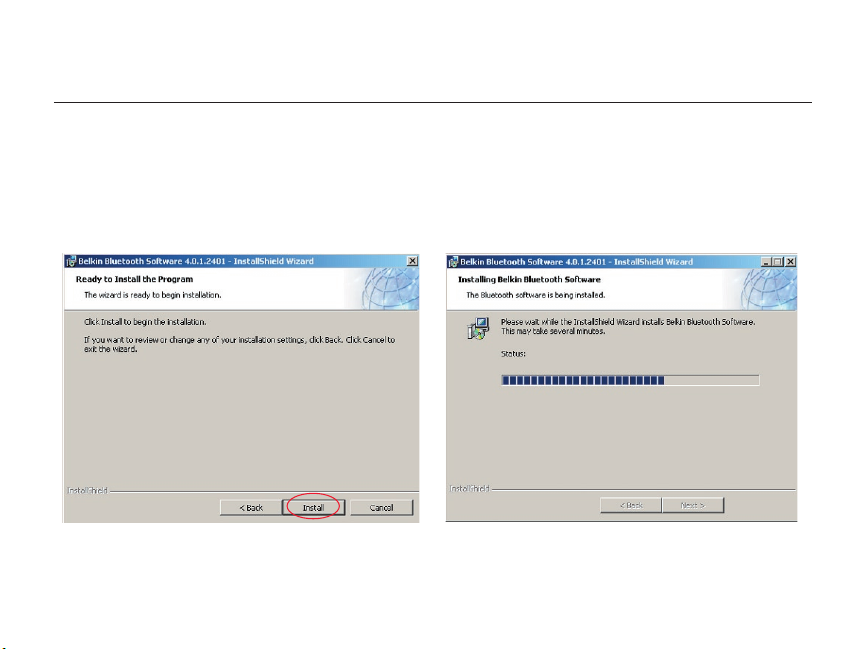
Software Setup
UK-12
5. Confirm that the device software is
ready to be installed and click on
“Install”.
6. The InstallShield Wizard will begin to
install the Belkin Bluetooth Software.
This may take several minutes.
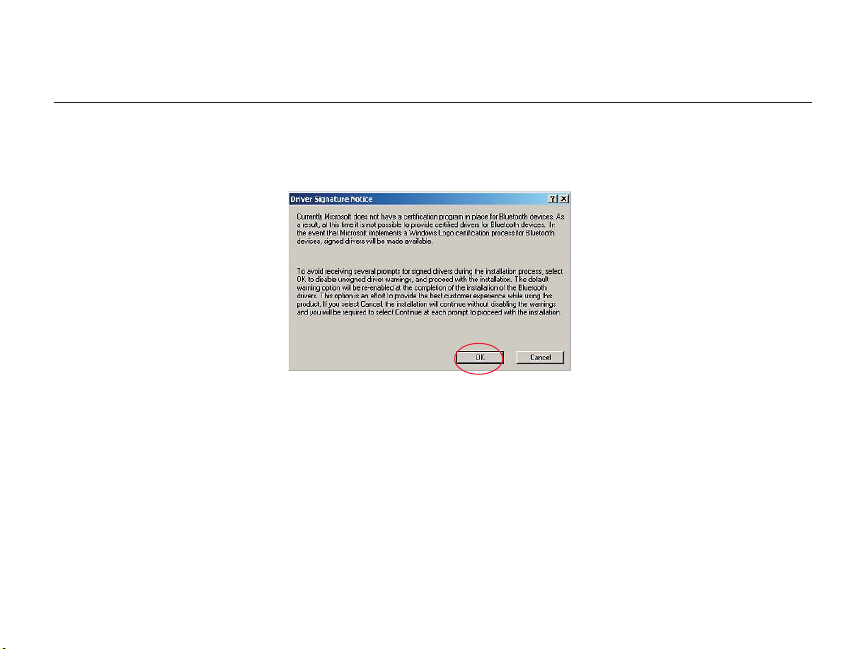
Software Setup
UK-13
7. The Driver Signature Notice window will appear. Press OK for the next step.
UK-13
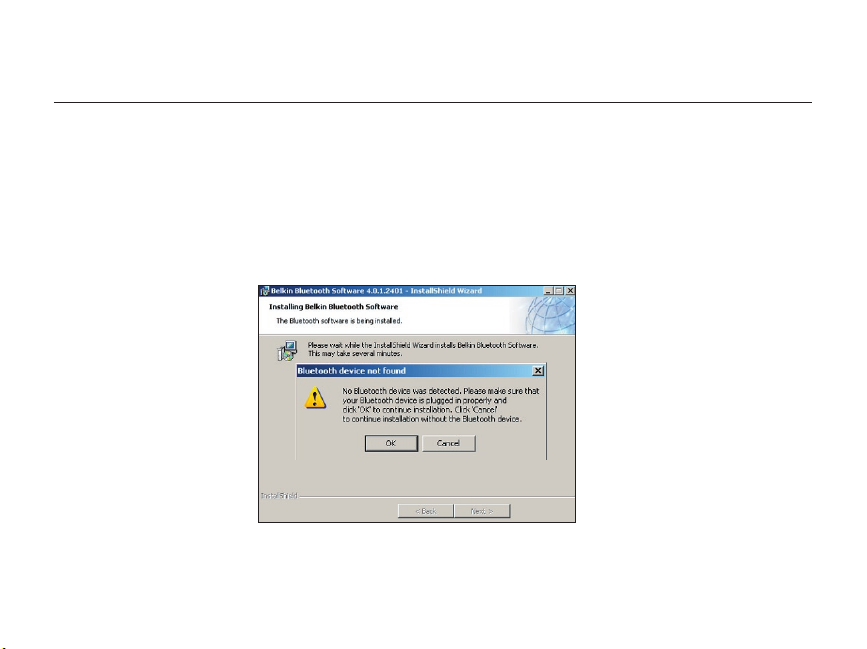
Software Setup
8. During the installation process you may be prompted to insert your USB Adapter.
If your USB Adapter is not plugged into your computer at this time, you may
insert it into an available USB 1.1-compliant port on your desktop or notebook
computer, then click “OK” to continue. Click on “Cancel” to continue installation
without the Bluetooth device inserted. Refer to the “Hardware Installation”
section of this User Manual for instructions for installing the hardware.
Note: If at any time during the installation process you receive a “Driver Signature
Notice”, click “OK” to continue the installation process.
UK-14
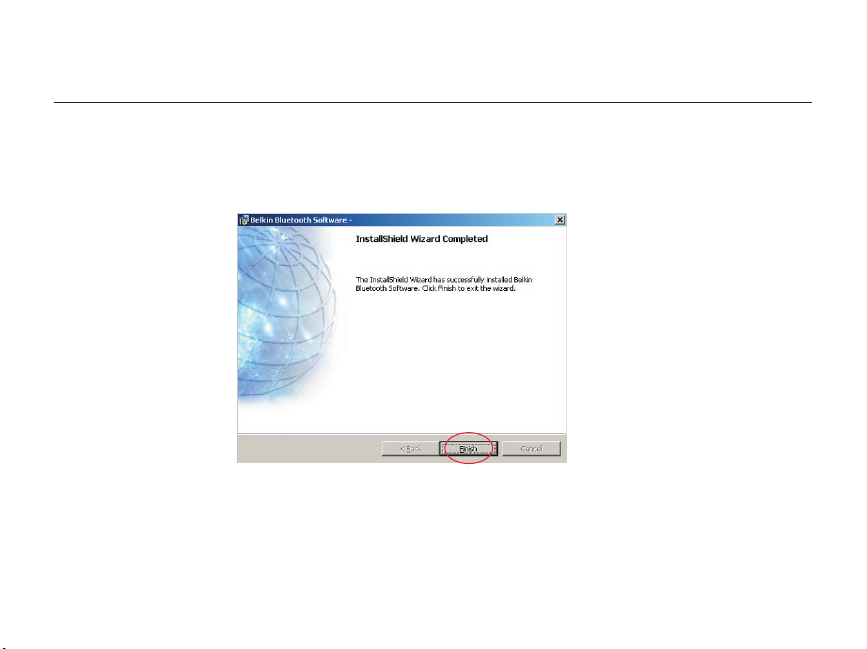
Software Setup
UK-15
9. Confirm the completion of the software installation; click “Finish” and restart the
system if prompted to do so.
UK-15
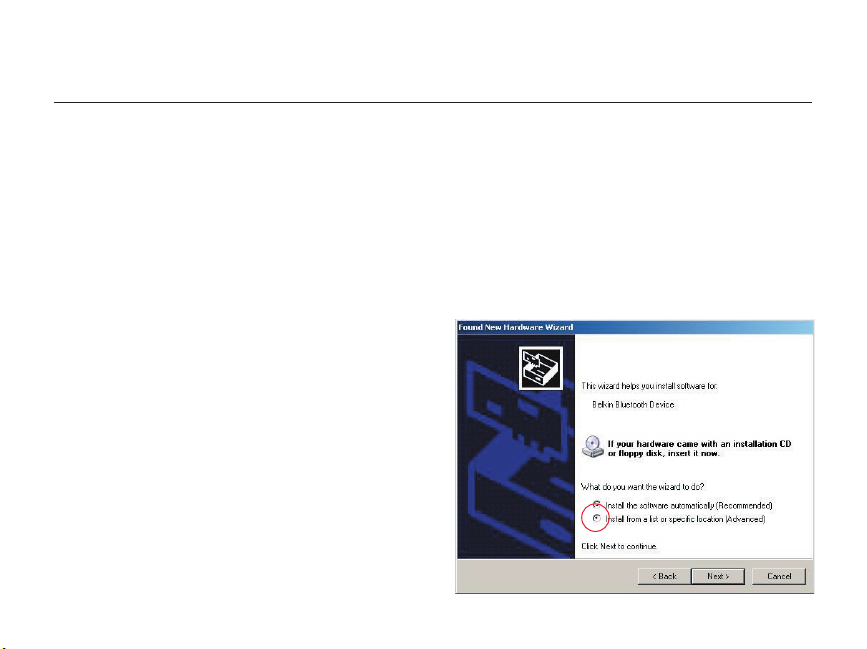
Hardware Setup
Hardware Setup for Windows 98 SE, Me, 2000, and XP
Follow these instructions to install your USB Adapter on your PC.
Note: Your USB Adapter is sensitive to static electricity, which can damage its
delicate electrical components. To protect your device, always touch the metal chassis
of your computer before handling the USB Adapter. This will ground any potential
electrostatic discharge. Avoid touching the metal connector when handling the USB
Adapter. Dry weather conditions or walking across carpeted floors may cause you to
acquire an electrostatic charge.
1. Connect the USB Adapter directly to
an available USB A-type connector on
your desktop or notebook computer.
Your system should register a new USB
device found.
2. Choose “Install from a list or specific
location”; then click “Next”.
UK-16UK-16
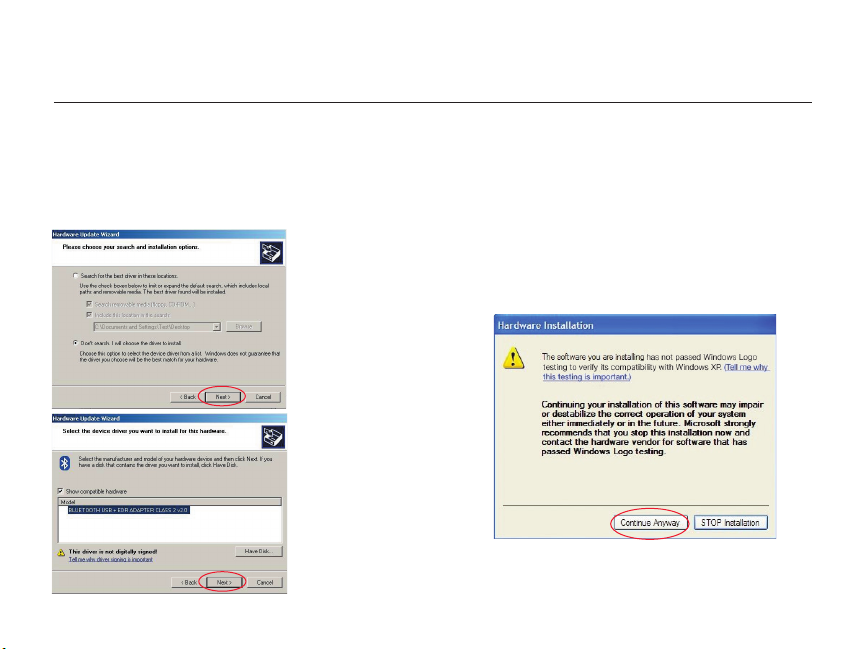
Hardware Setup
3. Browse for the location of the device
driver “:\Program Files\Belkin\
Bluetooth\Software\bin\” then click
“Next”.
4. If you receive the following “Hardware
installation notice”, click on
“Continue Anyway” to continue with
the installation process.
UK-17UK-17
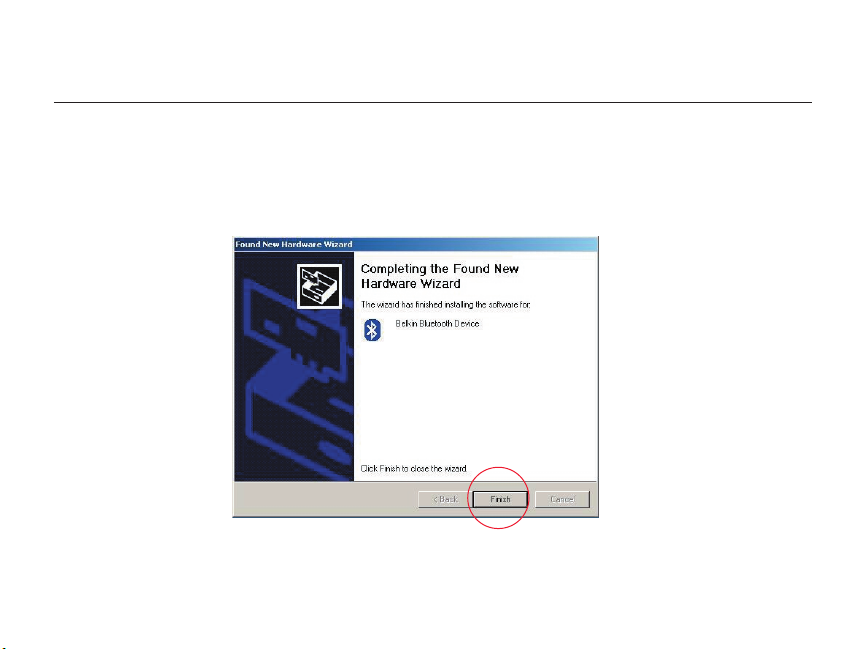
Hardware Setup
UK-18
5. A window will appear that confirms the completion of the hardware installation;
click on “Finish” to complete the installation process.
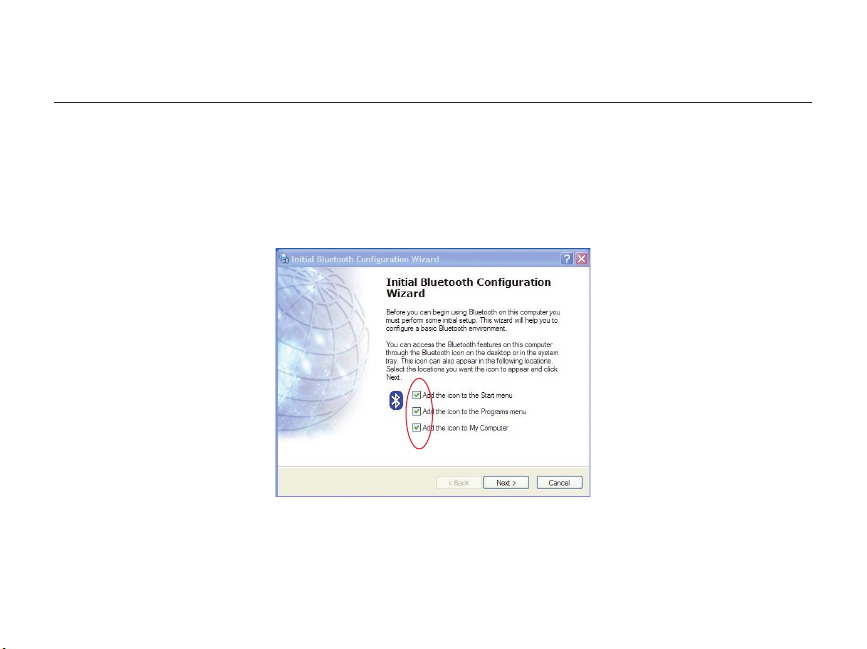
Initial Configuration Wizard
UK-19
Configuring your computer for Windows 98 SE, Me, 2000, and XP
1.
Once the installation process is complete you will be prompted by the “Initial
Bluetooth Configuration Wizard”. This Wizard will guide you through the initial
setup of your Bluetooth device. Please follow the Wizard as prompted.
2. Name your computer with a friendly name. This is the name, which will be made
available when your computer is discovered by other Bluetooth devices.
UK-19
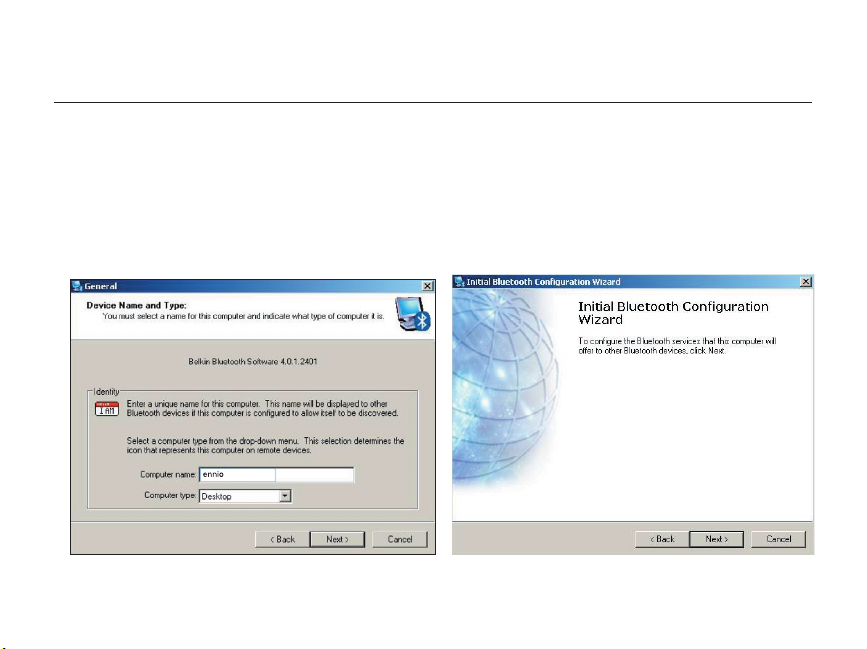
Initial Configuration Wizard
3. Choose the type of computer on which
you have installed the Belkin USB
Adapter from the drop-down menu in
the window.
4. Continue the Wizard to configure the
Bluetooth services that this computer
will make available for use to other
Bluetooth devices. Click “Next”.
UK-20
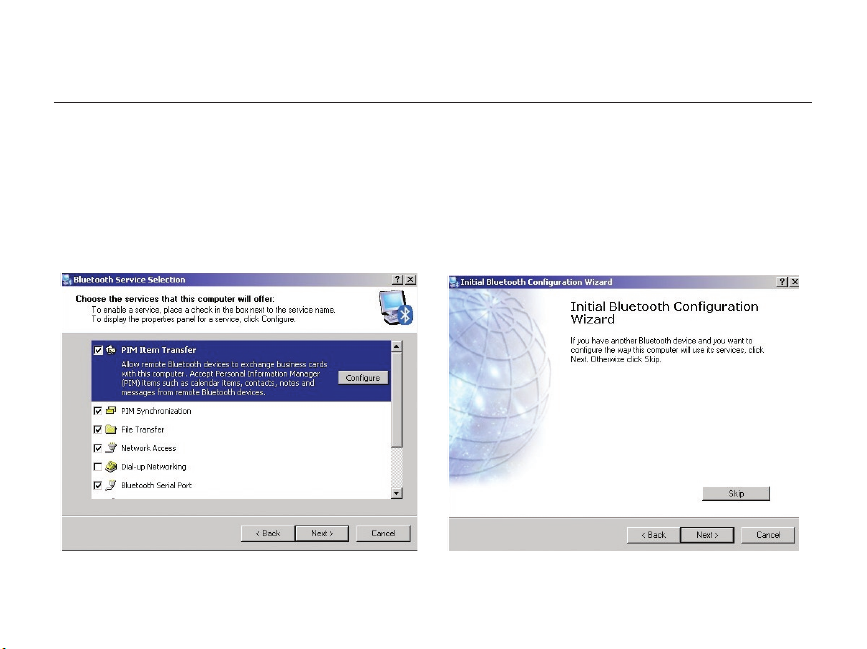
Initial Configuration Wizard
UK-21
5. Choose the Bluetooth services that
your computer will offer. The most
common service for your computer
type will be checked by default.
6. If you wish to configure another
Bluetooth device on this computer,
click “Next”. Otherwise click “Skip”.
UK-21
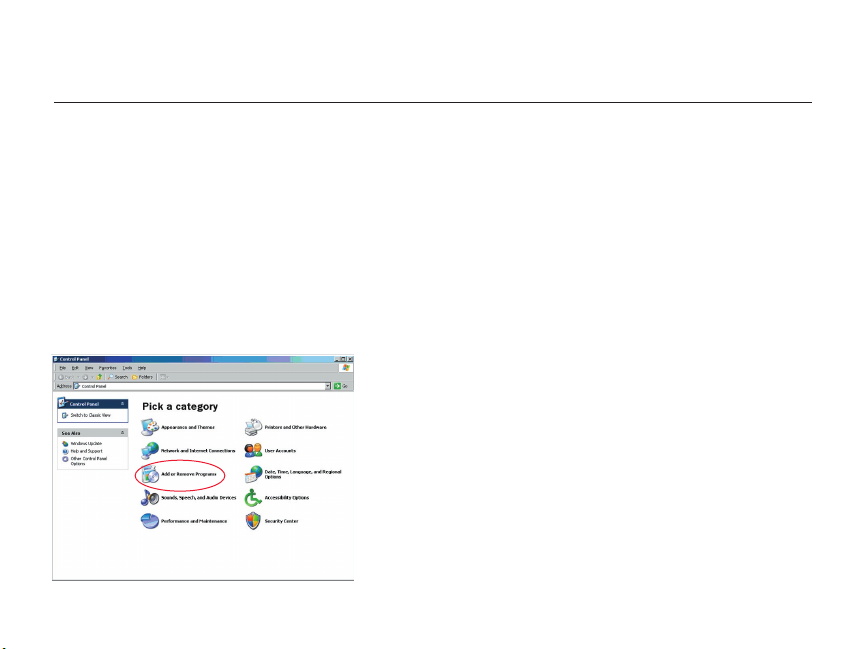
Uninstalling the Software
Uninstalling the Software for Windows 98 SE, Me, 2000, and XP
Follow these instructions to uninstall your USB Adapter on your PC.
Go to your Taskbar and click Start.
Click on settings and go to control panel.
1. In the Windows Control panel go to “Add and Remove programs”
UK-22
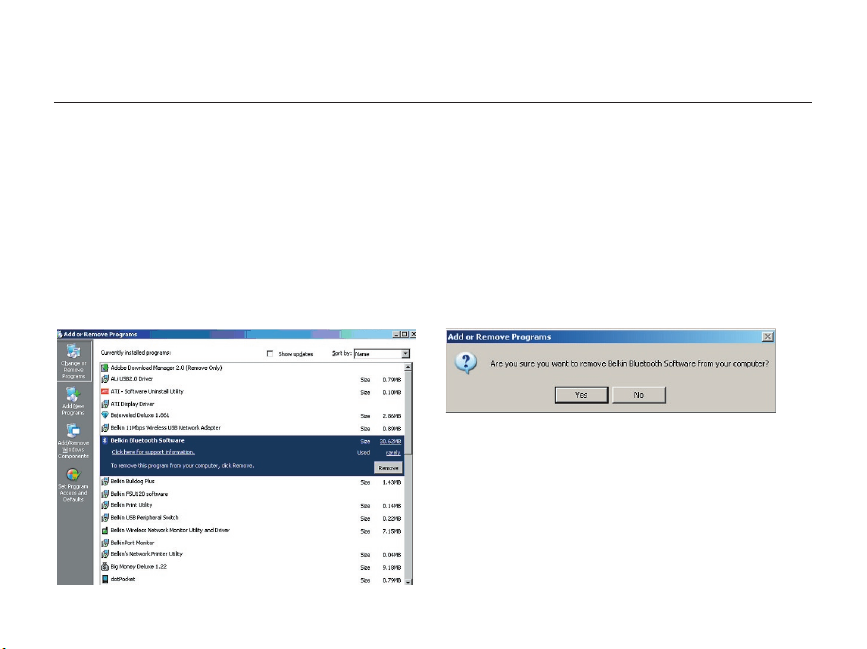
Uninstalling the Software
UK-23
2. select ‘Belkin Bluetooth Software’
and press “Remove”
3. Press “Yes”
UK-23
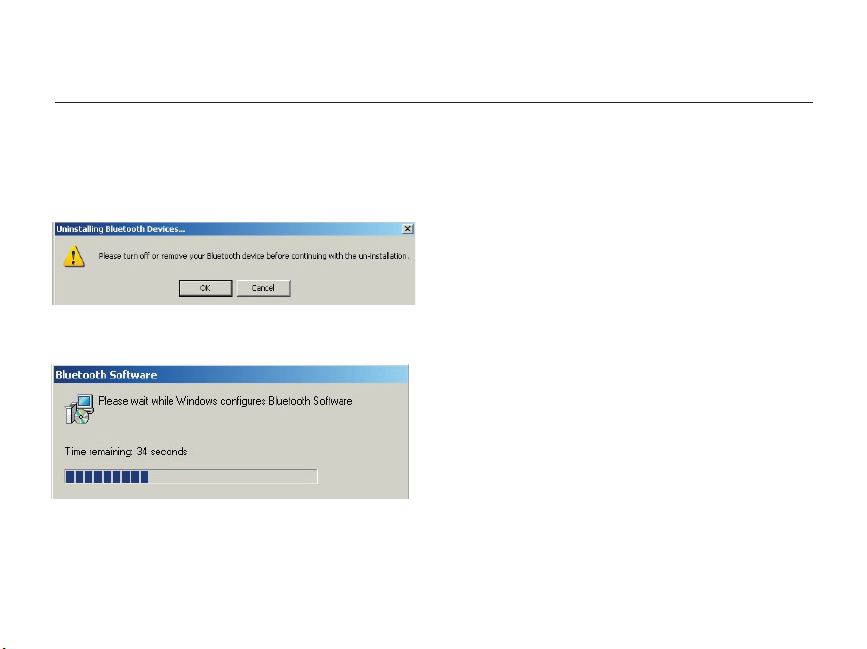
Uninstalling the Software
4. When removing the software, the following Windows message appears
‘Un-installing Bluetooth Devices..’ press “OK”.
UK-24
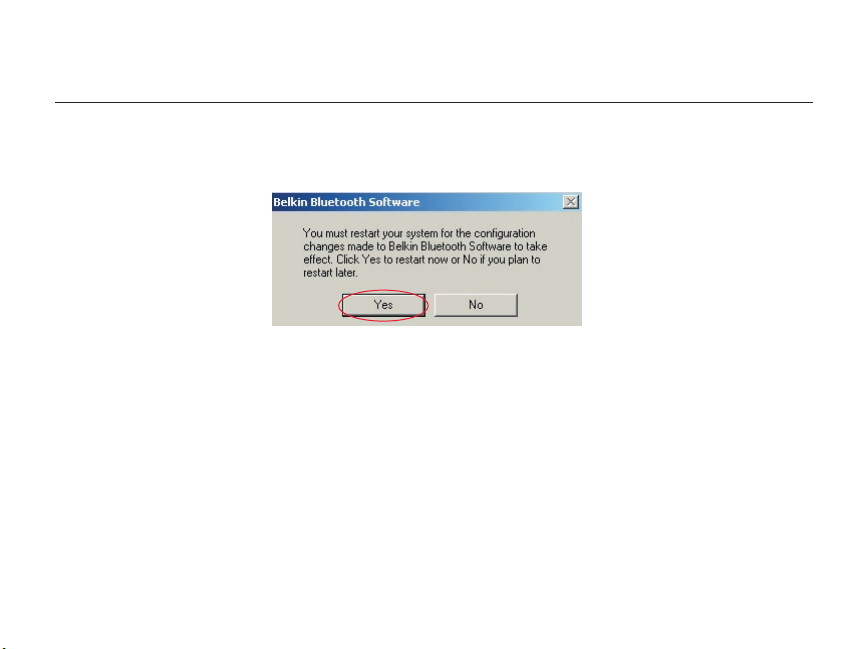
Uninstalling the Software
UK-25
5. You will need to restart your PC to finish with the process, press the “YES”
button.
If the uninstall application for Windows 98/ME “hangs” and will not continue,
press Ctrl + Alt + Delete keys at the same time to bring up the task manager. If
the item “Rundll” says “ Not Responding” select this item and click “End Task”.
After doing this, the uninstall process should complete.
The Bluetooth device software has now been removed from your computer.
UK-25
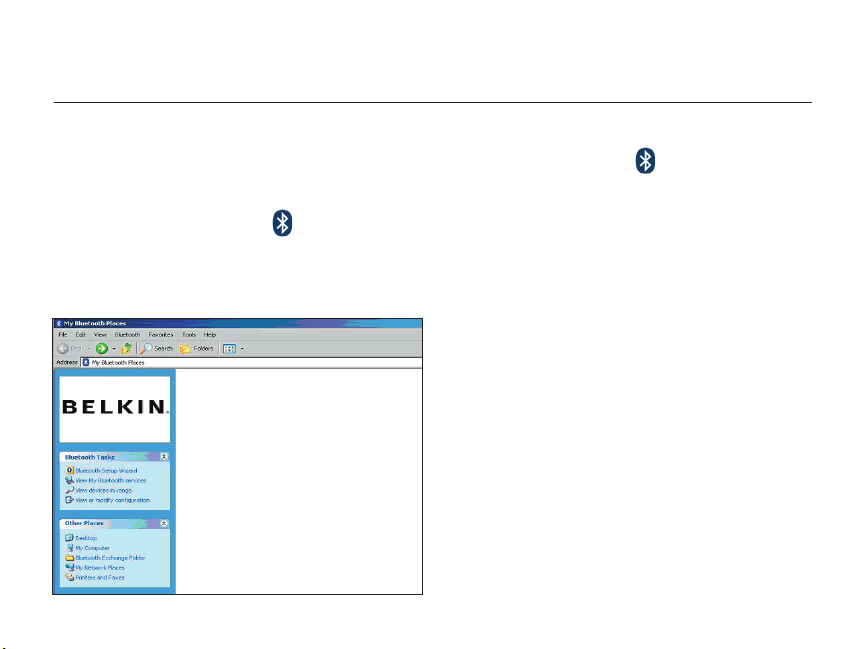
How to use the Belkin Bluetooth software
1. If you have installed the device properly, a Bluetooth icon will have
appeared on your desktop.
2. Double click on the
The following “My Bluetooth places” window will appear:
icon “My Bluetooth places”
UK-26
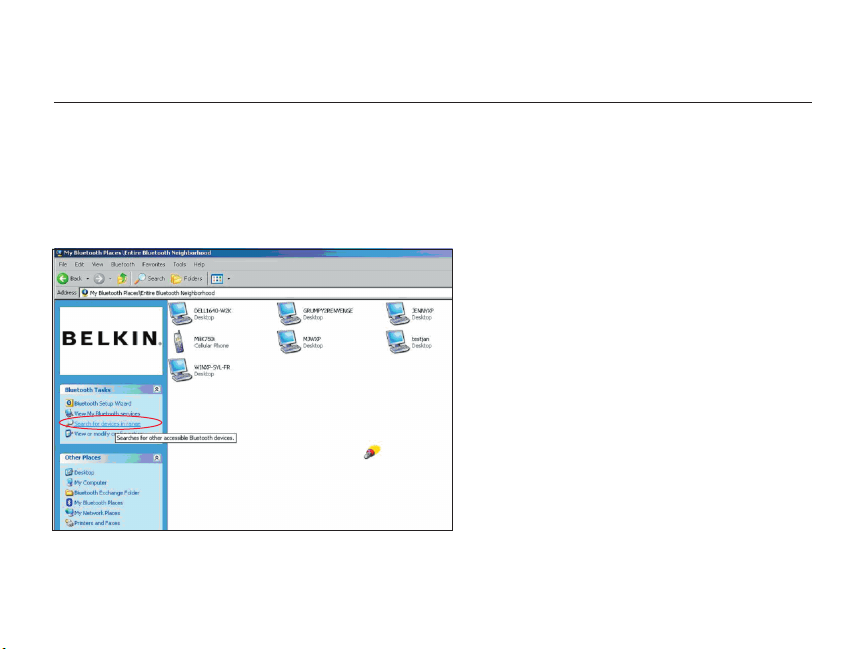
How to use the Belkin Bluetooth software
UK-27
3. Make sure your phone has Bluetooth capability and the Bluetooth function
on your phone is enabled and detectable.
4. Click on “View Devices in range” in the menu on the left.
UK-27
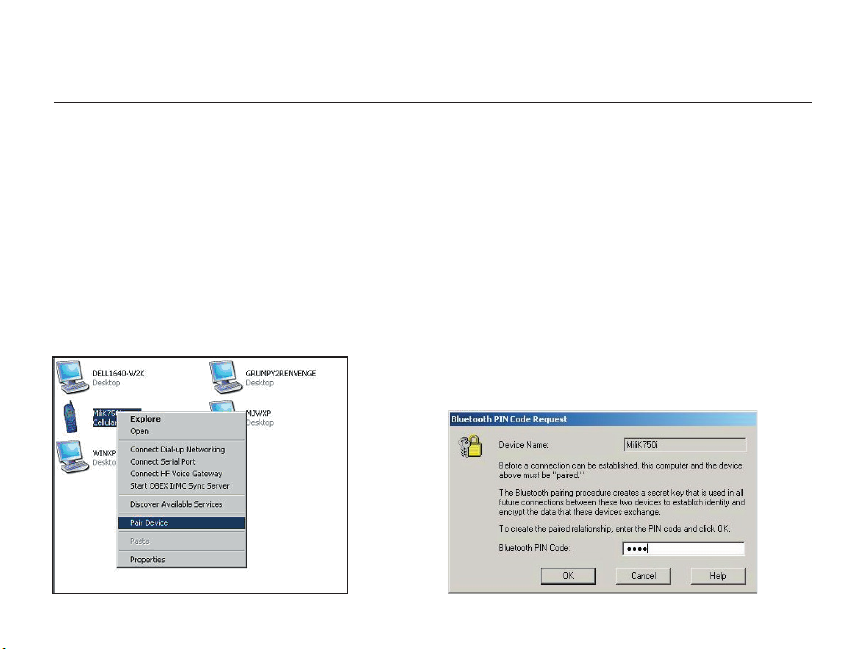
How to use the Belkin Bluetooth software
5. Once you can see your phone in the list,
right click on the icon of the Phone. A
menu will appear. Choose “Pair device”.
When pairing two devices with numeric
input buttons (example: mobile phone, PDA,
PC etc.), choose any pin code from 1-10
digits.The pin code must be the same on
both devices being paired.
When pairing a device without numeric
input buttons (example: headset, car kit),
please enter default pin code 0000. The
majority of devices will use pin code 0000,
however default pin code 1234 is also used
in isolated cases.
6. Enter ‘0000’ and press OK. In some rare
cases you have to enter ‘1234’.
The next window will appear;
UK-28
 Loading...
Loading...