Belkin AC1600 DB User Manual
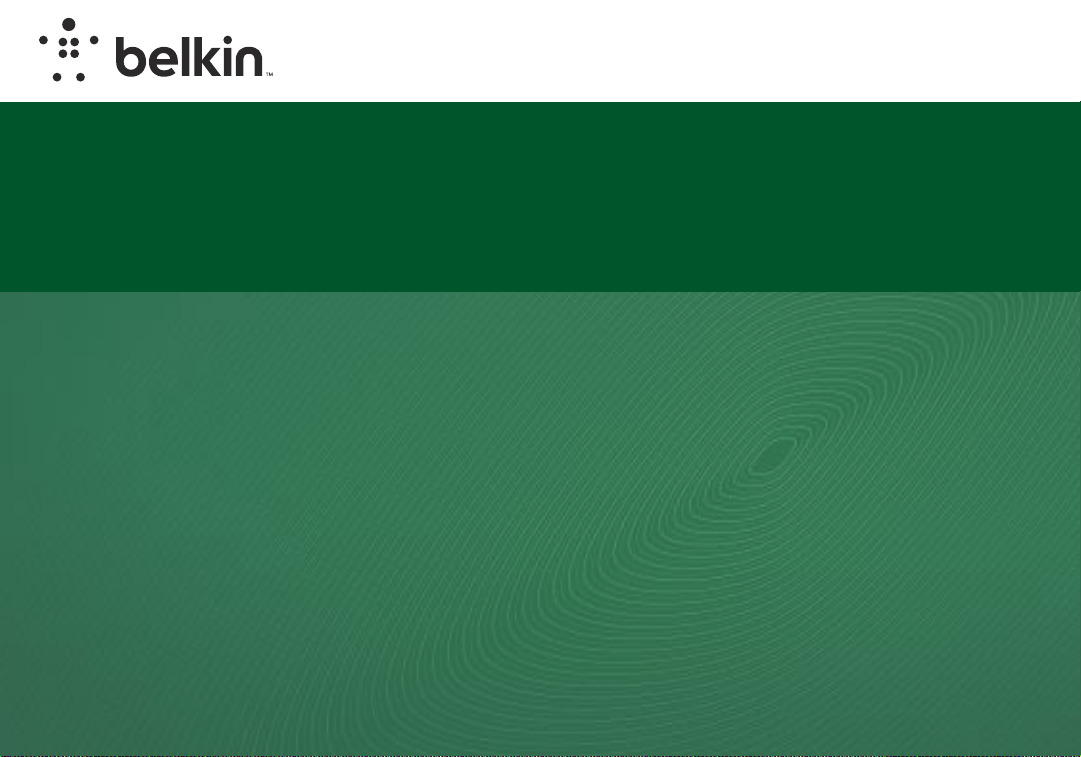
WIRELESS AC+ GIGABIT ROUTER
USER MANUAL
AC1600 DB
F9K1119 • 8860-00004 Rev. A01
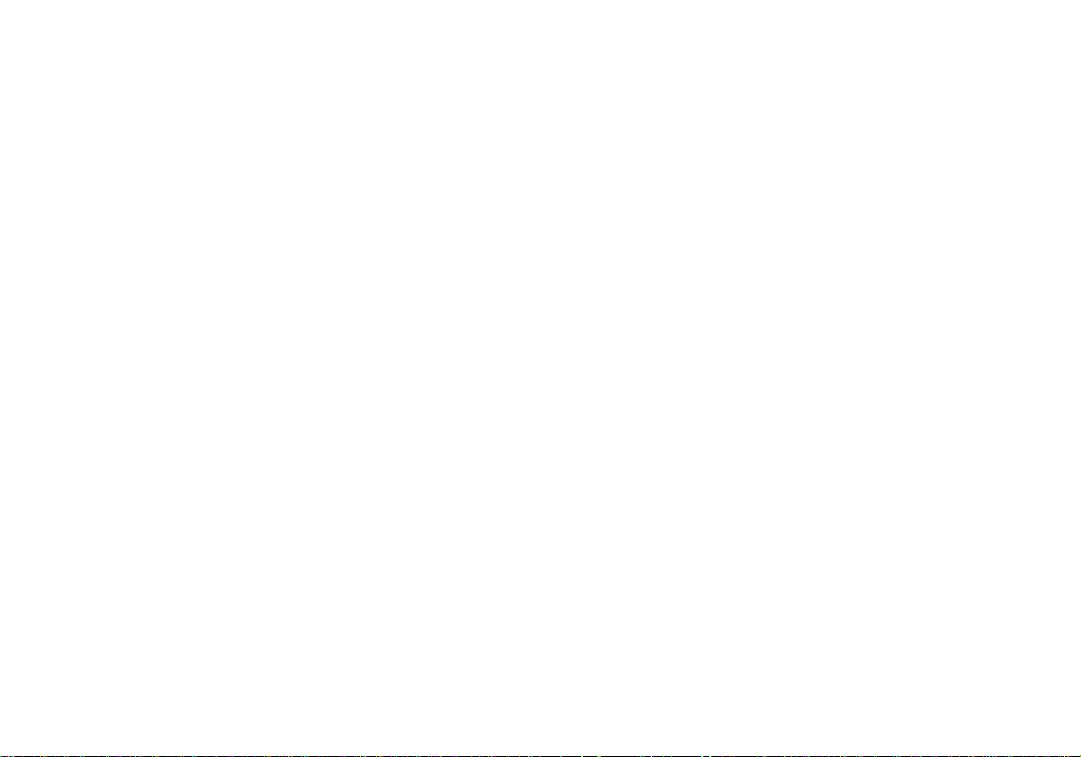
TABLE OF CONTENTS
Getting Started ............................................................1
What’s in th e Box................................................................1
Initial Setup .....................................................................1
Manually Set Up Your Internet Conn ection ......................................10
Additional Capabilities................................................... 22
Adding Other USB Devices .................................................... 24
USB Print and Storage Center ..................................................25
Guest Access...................................................................26
Media Ser ver by myTwonky.....................................................27
Website Filters. Powered by Norton............................................ 28
Intellistream QoS ..............................................................29
IPv6 Configuration .............................................................32
Getting to Know Your Router............................................. 33
Front Panel.....................................................................33
Back Panel .................................................................... 34
Technical Details ........................................................35
Technical Features .............................................................35
System Requirements ..........................................................36
Using Your Router .......................................................37
Auto Update on Your Belkin Router .............................................37
Updating th e Router’s Firmware via the Web Inte rface ......................... 38
Resetting the Router ...........................................................41
Restoring Your Router to Factory Defaults ......................................41
Troubleshooting, Support, and Warranty .................................44
Troubleshooting...............................................................44
Technical Support............................................................. 49
Belkin International, Inc., Limited 2-Year Product Warranty ..................... 50
Regulatory Information ..................................................53
FCC Statement .................................................................53
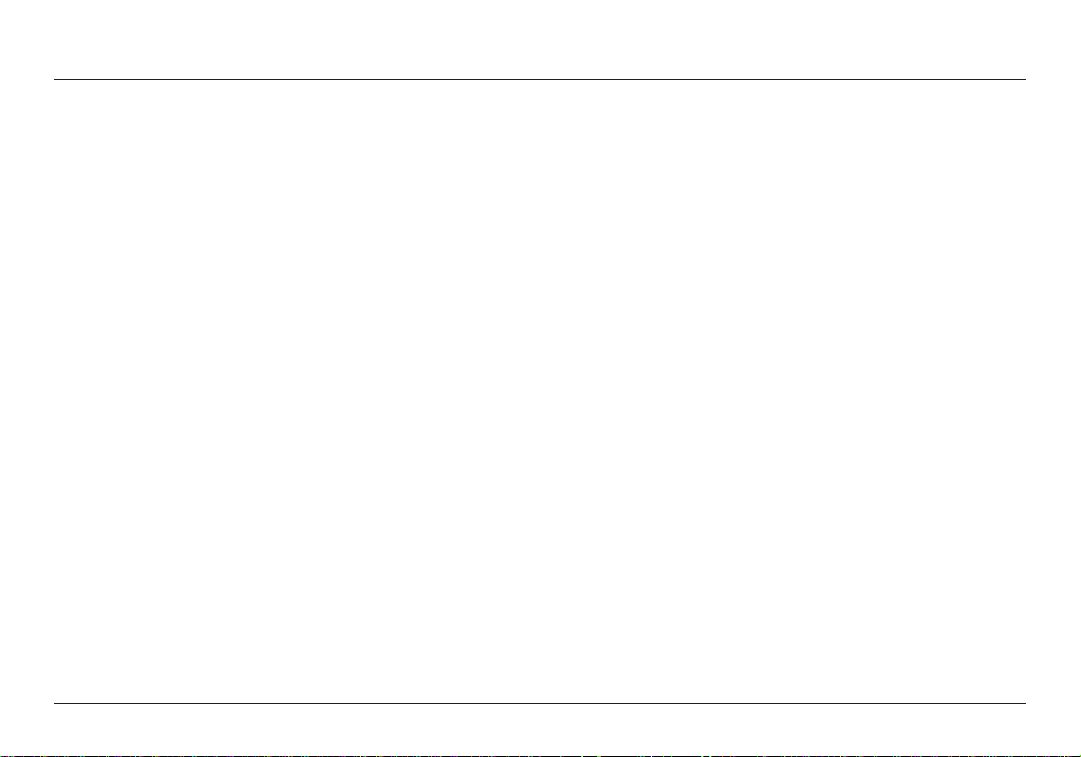
GETTING STARTED
What’s in the Box
AC1600 DB Wi- Fi AC+ Gigabit Router
Ethernet cable (attached to router)
Power supply (at tached to ro uter)
Network information card (attache d to router)
Quick Setup Guide
Initial Setup
Where to Place Your Router
For the best results, place the Router next to your mo dem in an open location ,
away from large metal objects and magnets such as tho se found in speakers.
Raising the Ro uter above flo or level can im prove the strength of your wireless signal .
1
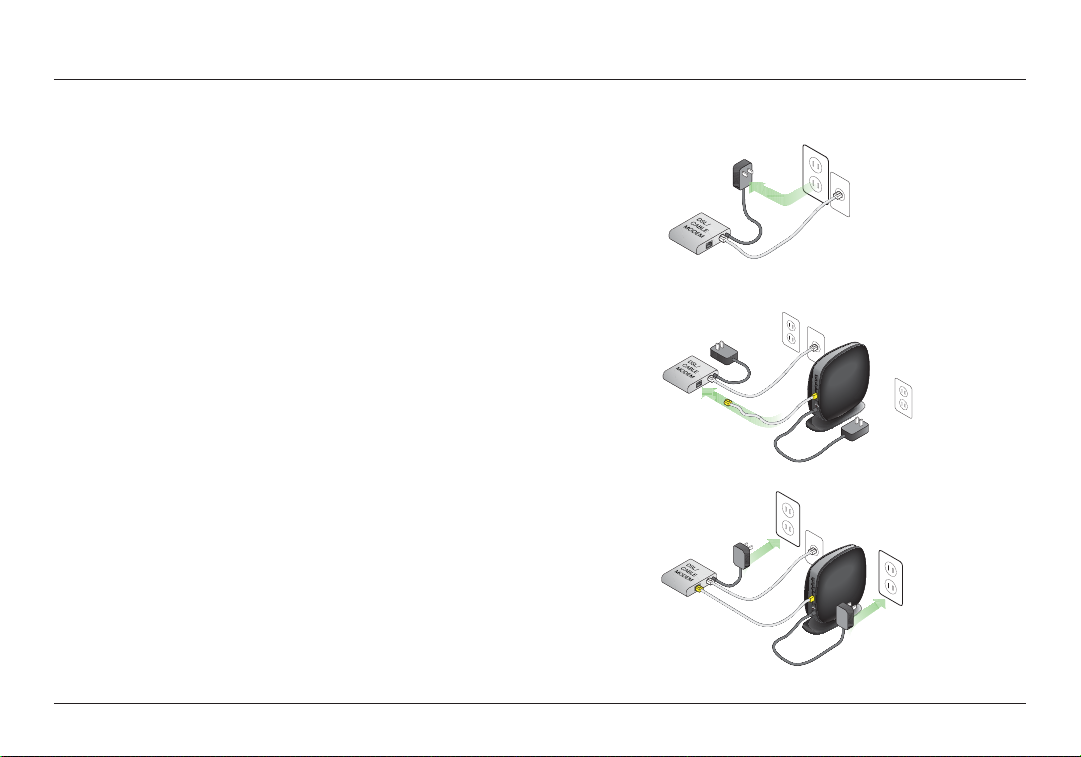
GETTING STARTED
How to Set It Up
Connect Your AC1600 DB Router
Turn off your modem by disconnecting its power supply. Some modems have a
battery backup; this will need to be disconnected at this time as well.
Connect yo ur Router to your m odem using the cable (already attached).
Power up your modem by plugging in its power supply. If your mod em has a
battery backup, it c an be reconn ected at thi s time; you may ne ed to hold the
reset button for 10 seconds.
Power up your Router by plugging in its power sup ply.
2
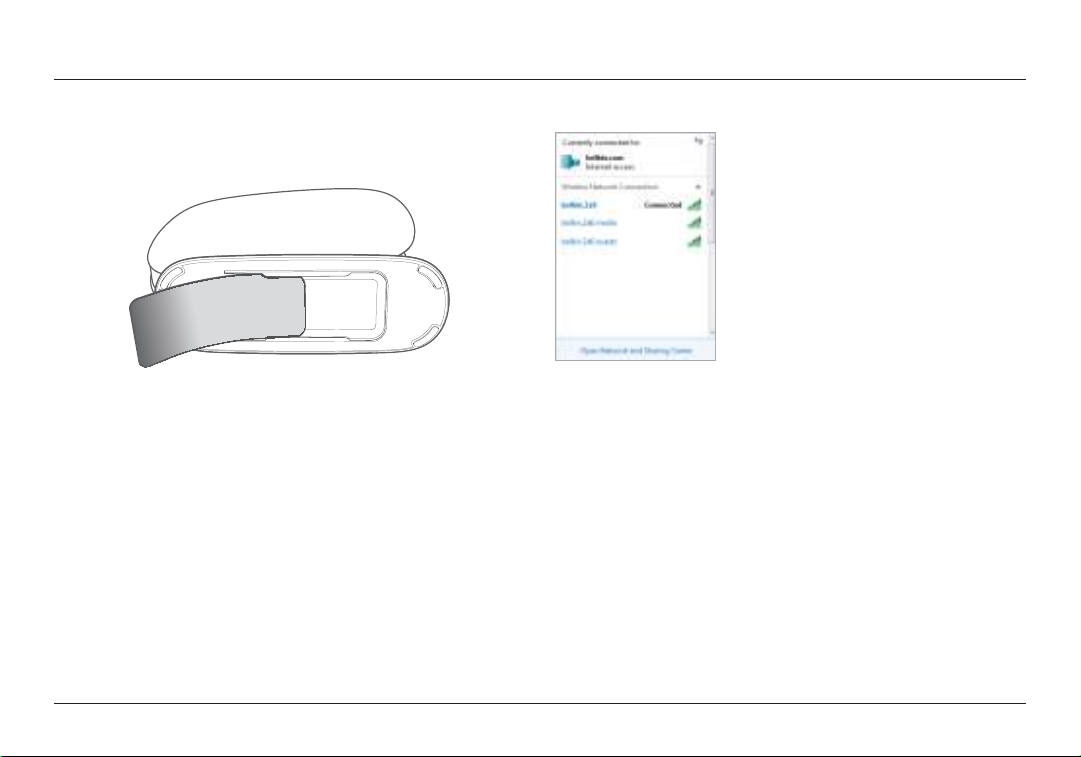
GETTING STARTED
Connect to Your Router
Retrieve the network ID card from the foot of yo ur new Belkin Router.
Can’t fin d the card? The default net work name and password are also printed o n
the foot of the Ro uter.
Use your computer, tablet, or smar tphone to co nnect to the wireless network
shown on the network ID ca rd.
For information on how to conn ect your wireless devices, pleas e see the
“Connec t Your Wireless Dev ices” sec tion on page 20.
When reque sted, please enter the password (se curity key) provide d on
the card.
When your device has conne cted to the Router, use a browser
to visit http ://router/. The router homepage will appear.
3
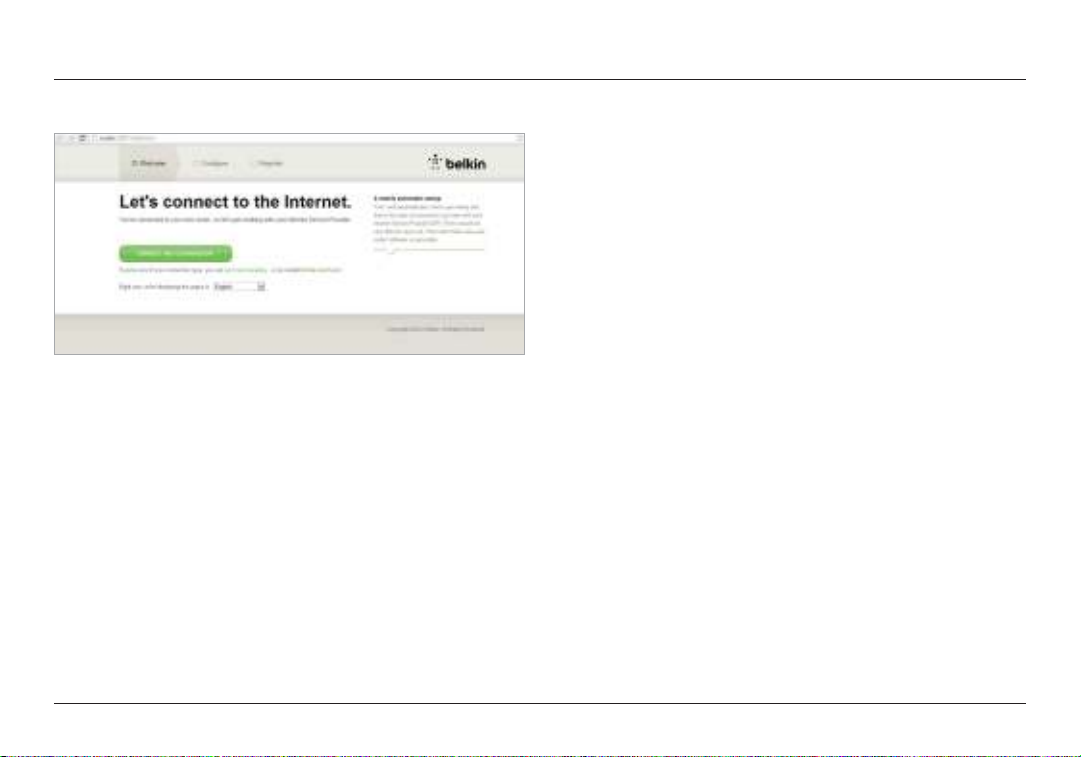
GETTING STARTED
If the page does not load , then try visiting http://192.168.2.1 to see the
router homepage.
Click the “D etect my connection” b utton in gre en. (If you would rather set up
the Router manually, click the “set it up manually” link and proceed to page 10.)
After several m oments, yo ur Router should automatically detec t your Interne t
connection and restart. This can take any where from 30 seconds to 3 minutes
depending on your connection type.
If your Router is unable to establish an Internet connec tion on its own, you
may be asked to restart your modem or provide a username and password if
your connection requires one. Follow the on-screen instructions provided.
4
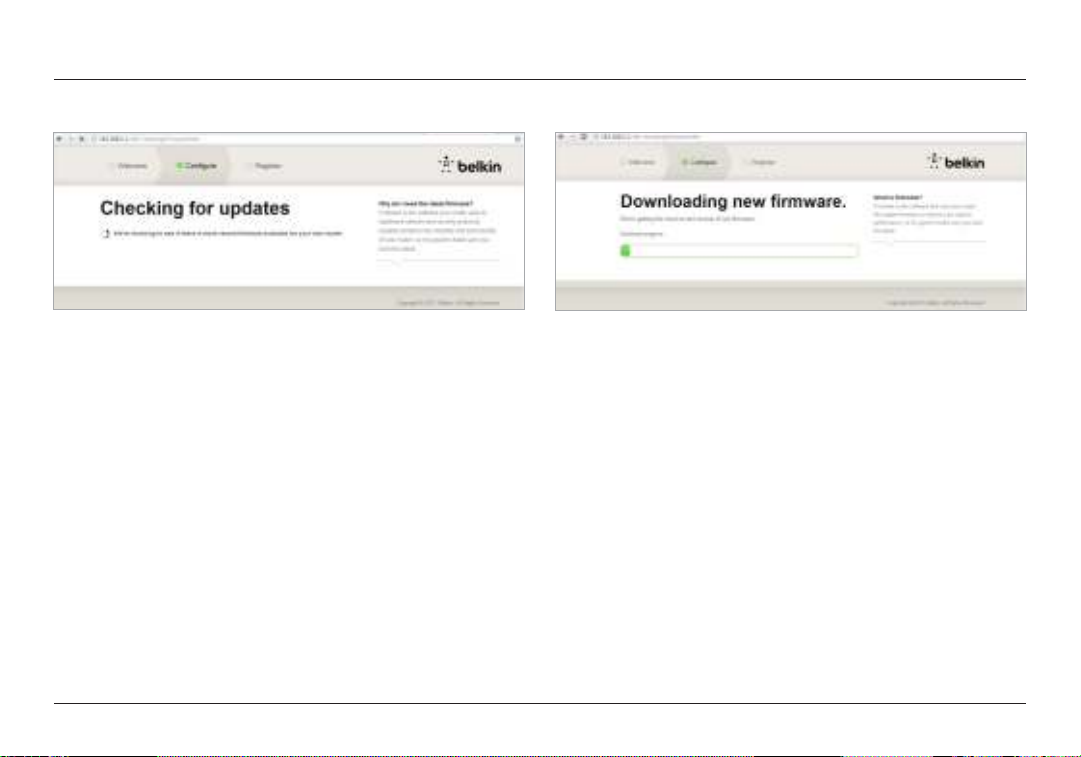
GETTING STARTED
Once your Router is online, it will determine if there is a f irmware update
available and offer to install it. Please all ow up to 5 minutes fo r the firmware to update.
If there are no updates availab le, then setup will proceed.
5
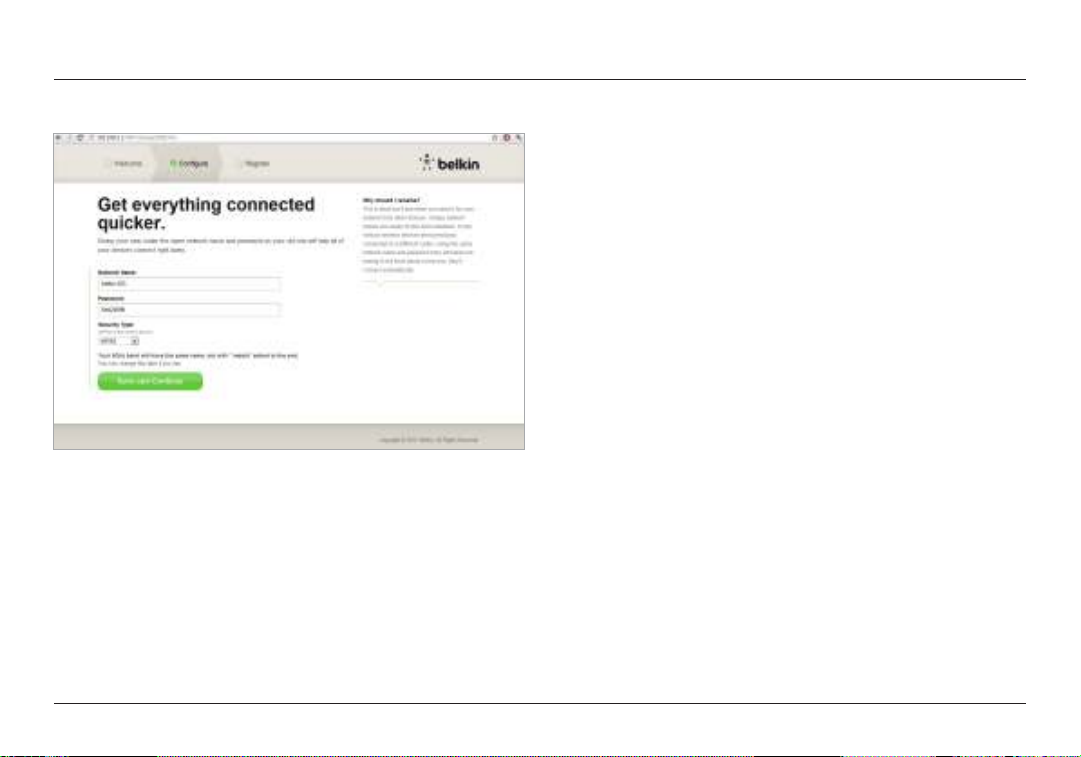
GETTING STARTED
At the next screen you will be invited to chang e your netwo rk name and
password . Re-using yo ur previous n etwork name (SSID) and password makes
connecting your existing devices to the new router much easier.
If you decide to change the se settings, then enter the new value s and click
“Save and Continue.” (Note: The password must be at lea st 8 characte rs long. )
If you change d your netwo rk name and password, ma ke note of it on the
service c ard located on the foot of the Router. You will then have to conn ect
to the new net work.
6
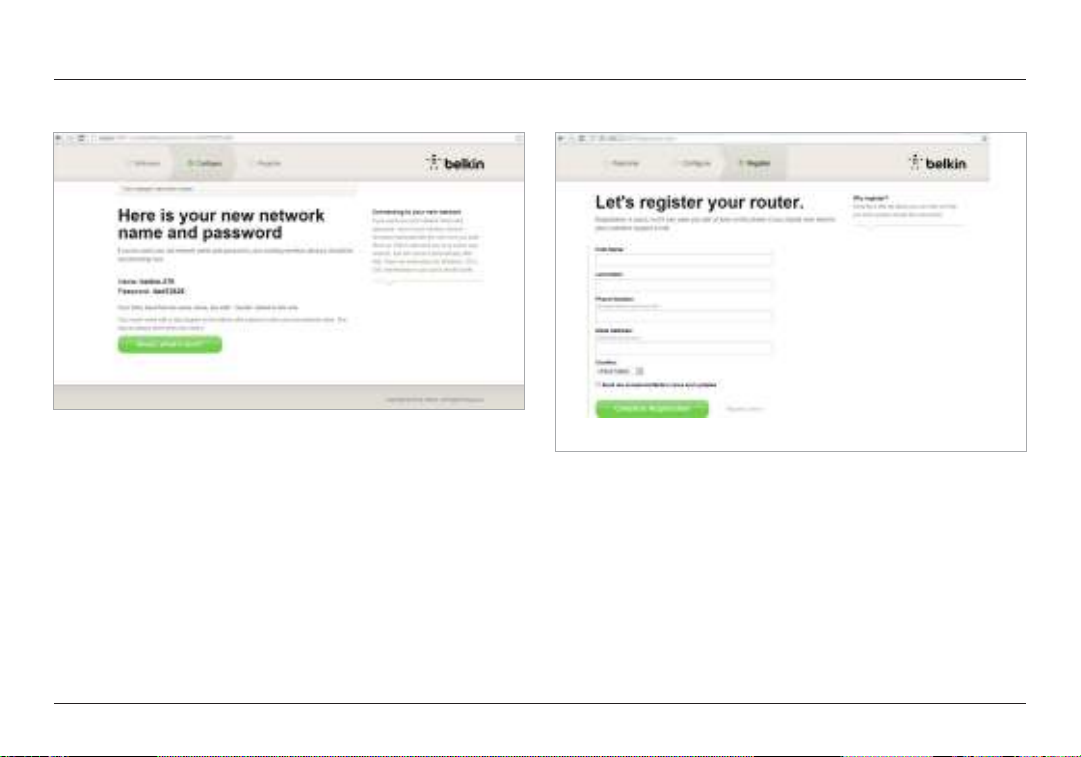
GETTING STARTED
Please take this opportunity to regi ster your Router. This will help
technical support if there is a prob lem with your Router.
Simply comp lete each of the required f ields and click “Compl ete Registration.”
If you don’t want to register ri ght now, click “ Register Later” to proceed.
7
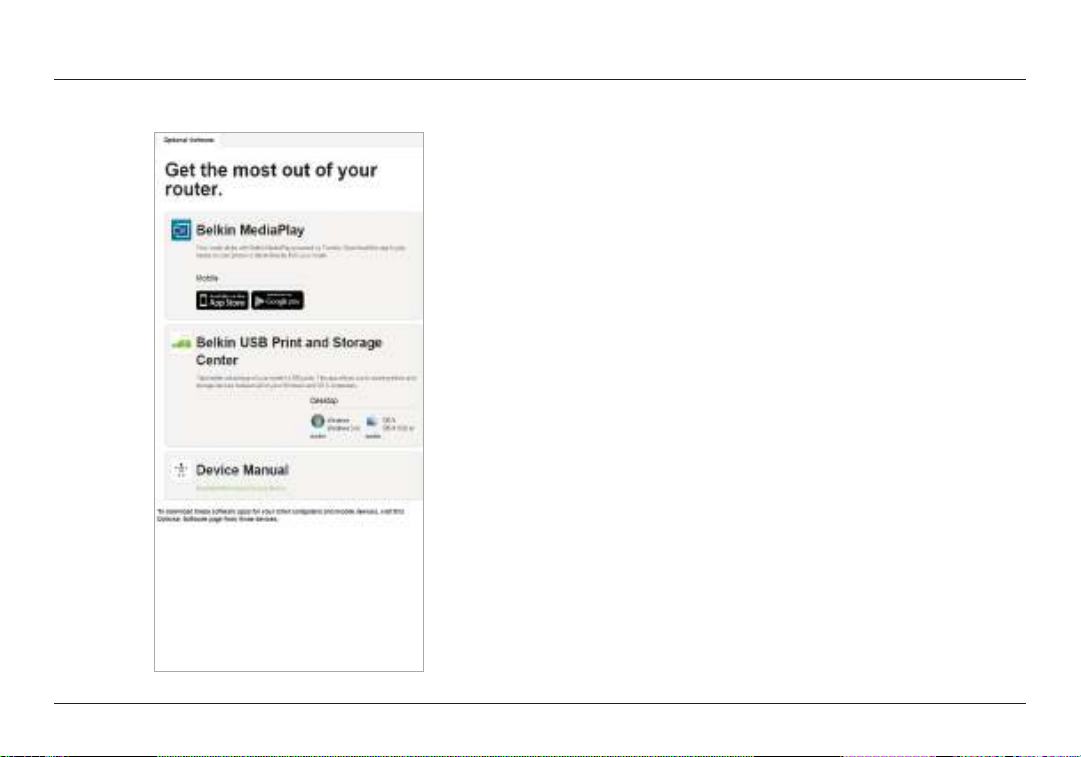
GETTING STARTED
At the next screen you can download optional soft ware that was bundled with
your Router.
This screen shows you optio nal soft ware that is availa ble for your Router, such
as the USB sof tware to all ow you to print thro ugh the Router’s USB por t. If you
wish to download and insta ll any of these software programs, sim ply click on the
button appropriate for your device.
8
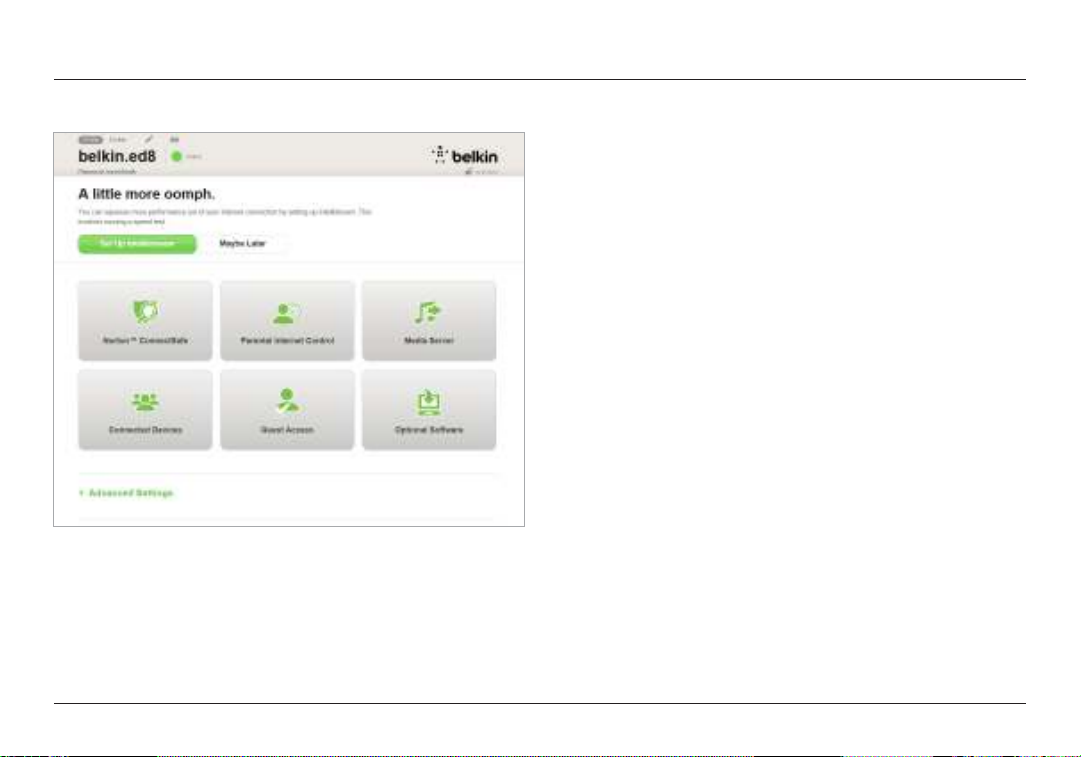
GETTING STARTED
When finished installing optional software, click “Thanks, take me to
the dashboard.”
Congratulations! You are now at your Router’s dash board. Your Router
is set up and rea dy to use.
Using the WPS Button
1. Start WPS Pu sh Button Connectio n (WPS PBC) on your computer or other
Wi-Fi device that you would like to connect wirelessly to your Router. Ofte n
there will be a b utton for this purpose in software that came with the device,
or a physical “ WPS,” “PBC,” or “Security ” button o n the device it self.
2. Within t wo minutes , press the WP S button on
your Router and hold for two seconds.
The WPS light (small light ab ove WPS butto n) will blink blue while it listens for
your Wi-Fi dev ice. Once a co nnection is established, the light will turn blu e and
then go out. If a connection is not established, the light will blink amber. You
may repeat the p rocess to tr y again.
You can repeat this process for ea ch WPS-enabled device you’d like to add to
your network.
9
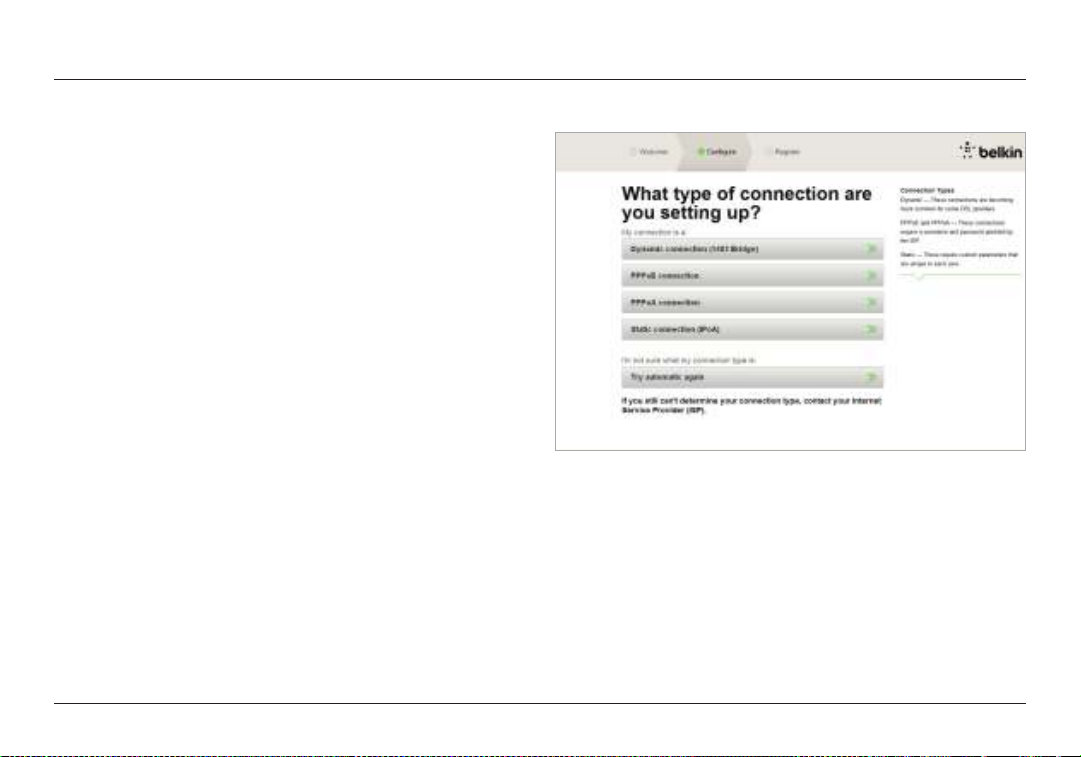
GETTING STARTED
Manually Set Up Your Internet Connection
Use a browser to visit http: //router/. You can also try visiting
http://192 .168.2.1/. The Router’s Welcome page should appear.
Click the “Set it up manually” link. Please select the type of connec tion
your ISP provides. Refer to p age 16 for a description of th e connection types.
If the selec ted conne ction type requires a dditional information (such as an ISP
username and password), the system will ask you for it.
At the next screen you will be invited to chang e your netwo rk name and
password . Reusing your previous network name (SSID) and password makes
connecting your existing devices to the new router much easier.
10
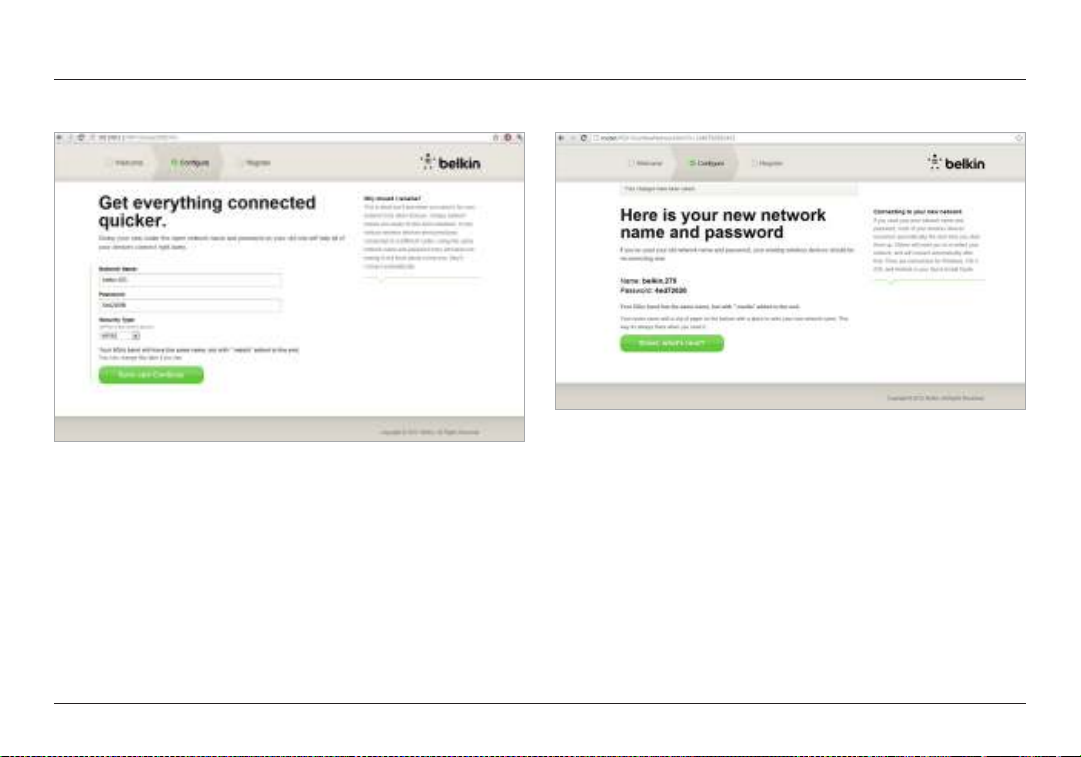
GETTING STARTED
If you decide to change the se settings, then enter the new value s and click
“Save and Continue.” (Note: The password must be at lea st 8 characte rs long. )
If you change d your netwo rk name and password, ma ke note of it on the service
card located on the foot of the Router. You will then have to connect to the n ew
network . Please refer to page 20 to do th is.
Click “Great, what’s next?”
11
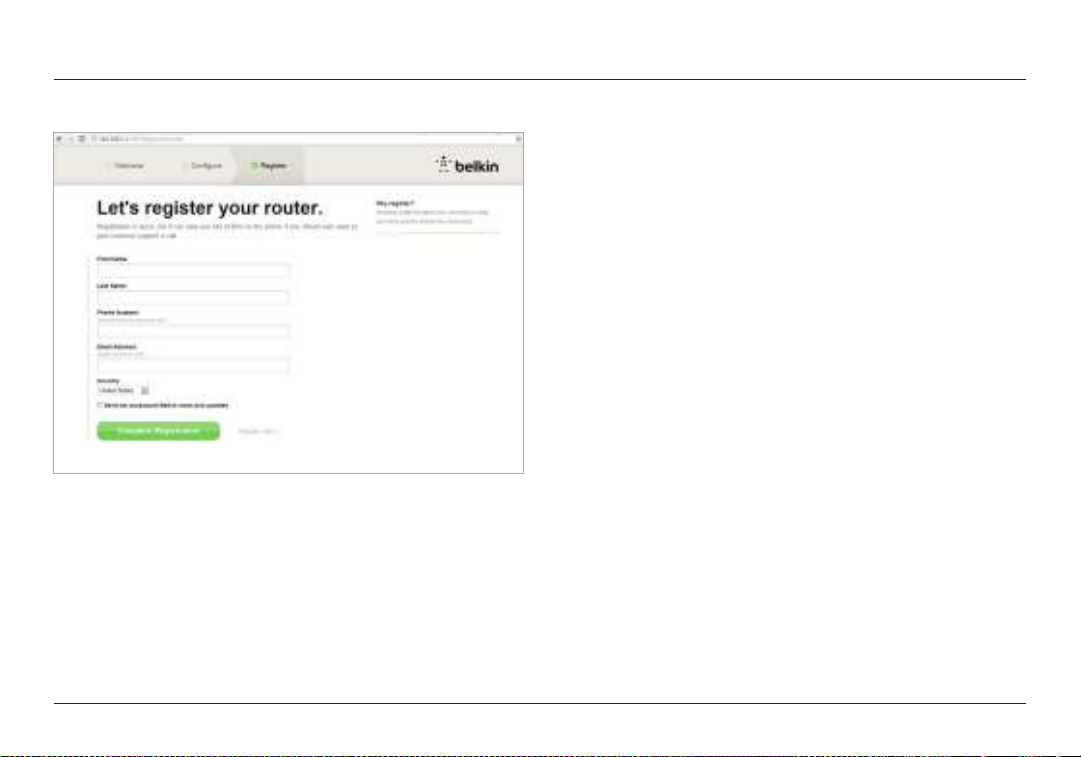
GETTING STARTED
Please take this opportunity to regi ster your Router. This will help tec hnical
support if there is a prob lem with your Ro uter.
Simply comp lete each of the required f ields and click “Compl ete Registration.” If
you don’t want to register right now, click “Register Later” to proce ed.
At the next screen you can download optional soft ware that was bundled with
your Router.
12
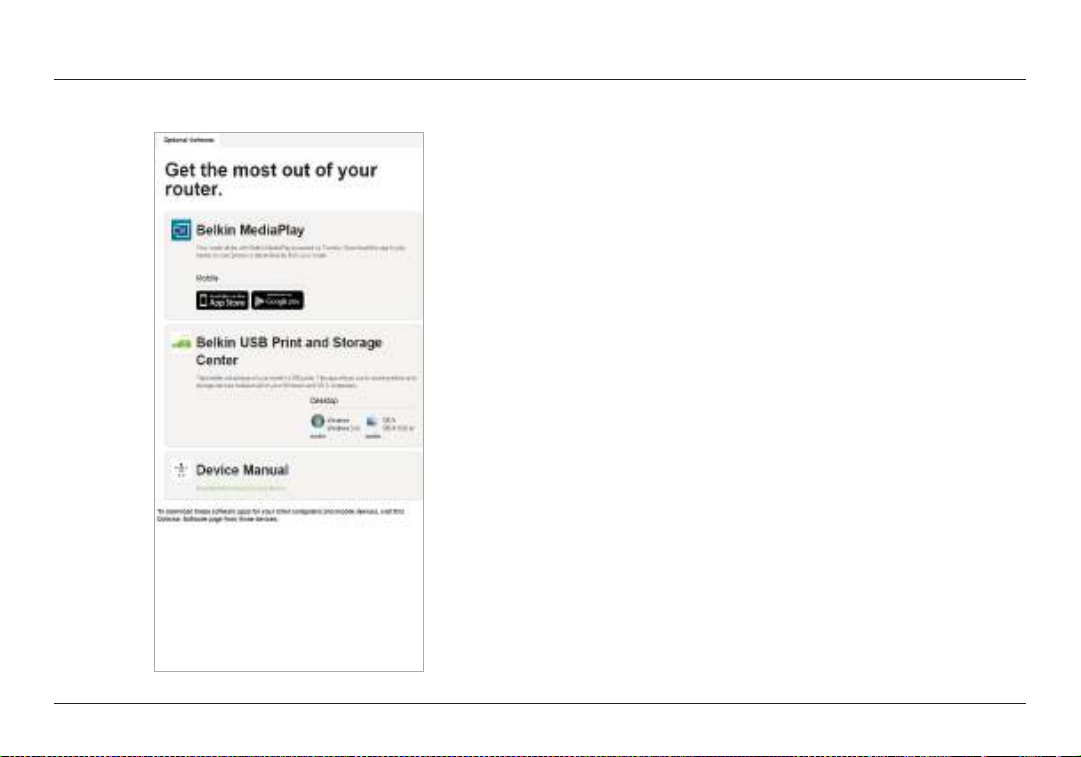
GETTING STARTED
This screen shows you optio nal soft ware that is availa ble for your Router, such
as the USB sof tware to all ow you to print thro ugh the Router’s USB por t. If you
wish to download and insta ll any of these software programs, sim ply click on the
button appropriate for your device.
When finished installing optional software, click “Thanks, take me to the dashboard.”
13
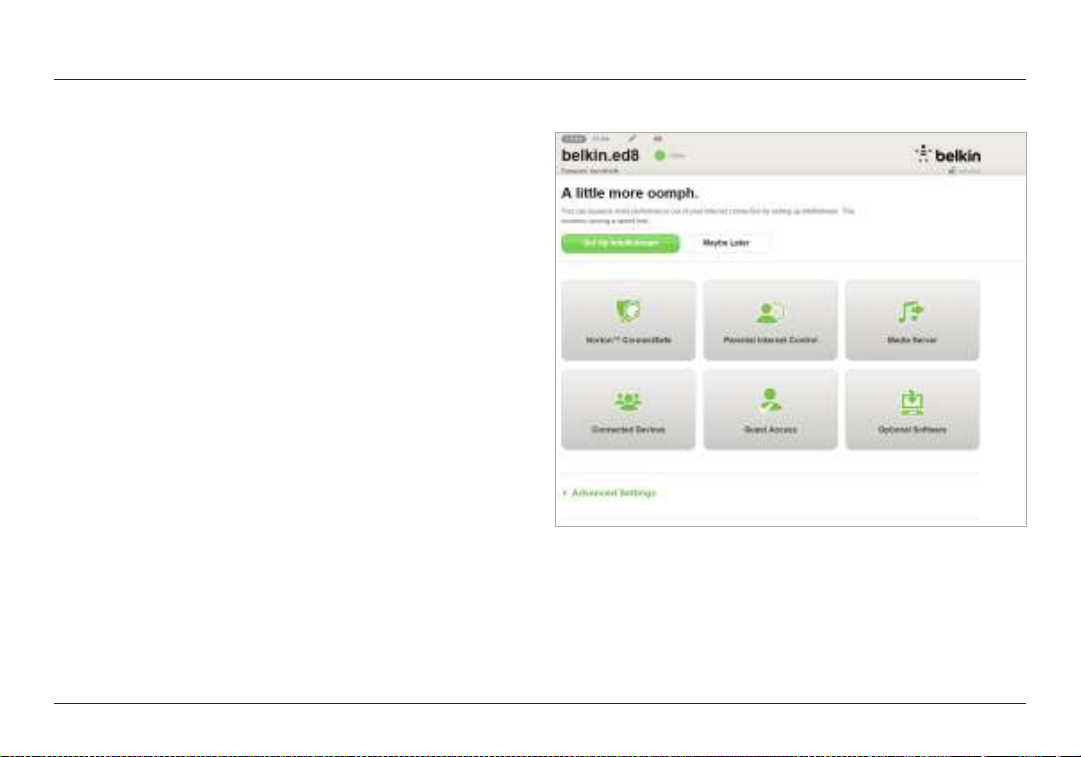
GETTING STARTED
Congratulations! You are now at your Router’s dash board. Your Router is
now set up and ready to use.
The status of your Internet connection is shown in the upper left corner of
the Router’s homepage.
If it does not s ay “Online,” troublesho oting information will be displayed.
14
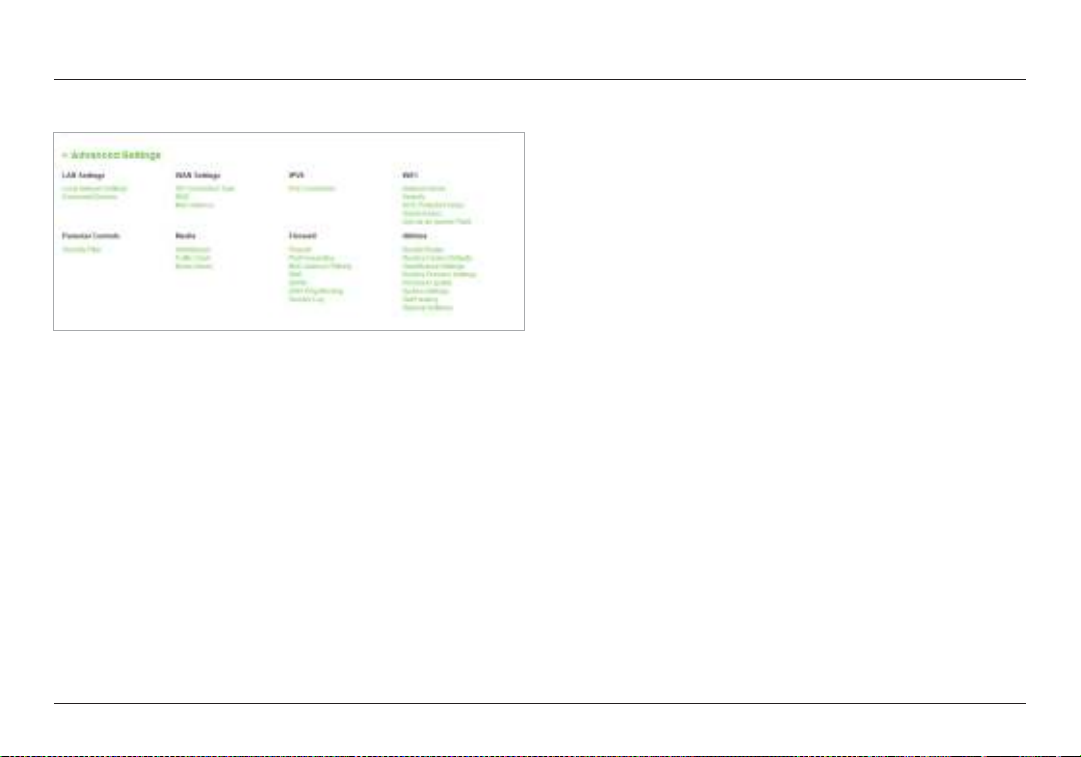
GETTING STARTED
Manually Configuring Your Router’s Internet from the Dashboard
To set up your ISP connection manua lly, select “ ISP Connection Type”
from the list under the hea der “WAN Set tings.”
15
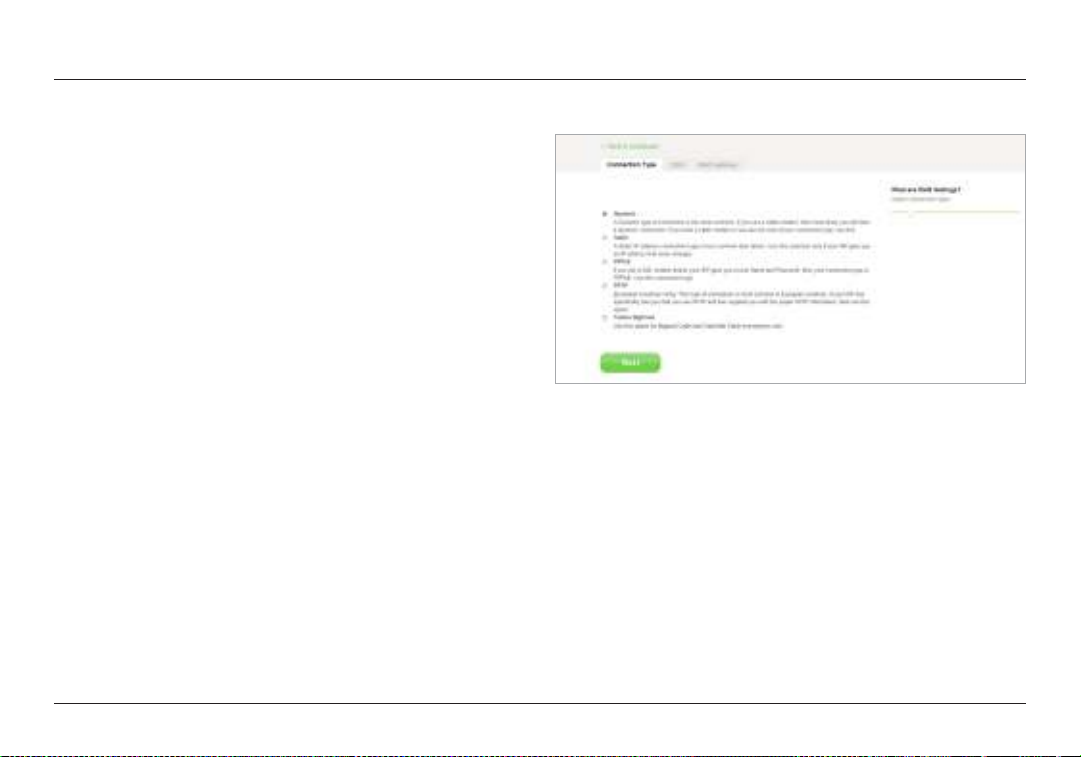
GETTING STARTED
Dynamic Connection
Cable and fiber customers generally require a dynamic connection. Some DSL
customers require a PPPoE connection. Let’s try dynamic first. Select “Dynamic”
from the menu that appear s and press “ Next.”
16
 Loading...
Loading...