Belkin 8820AU00398 User Manual
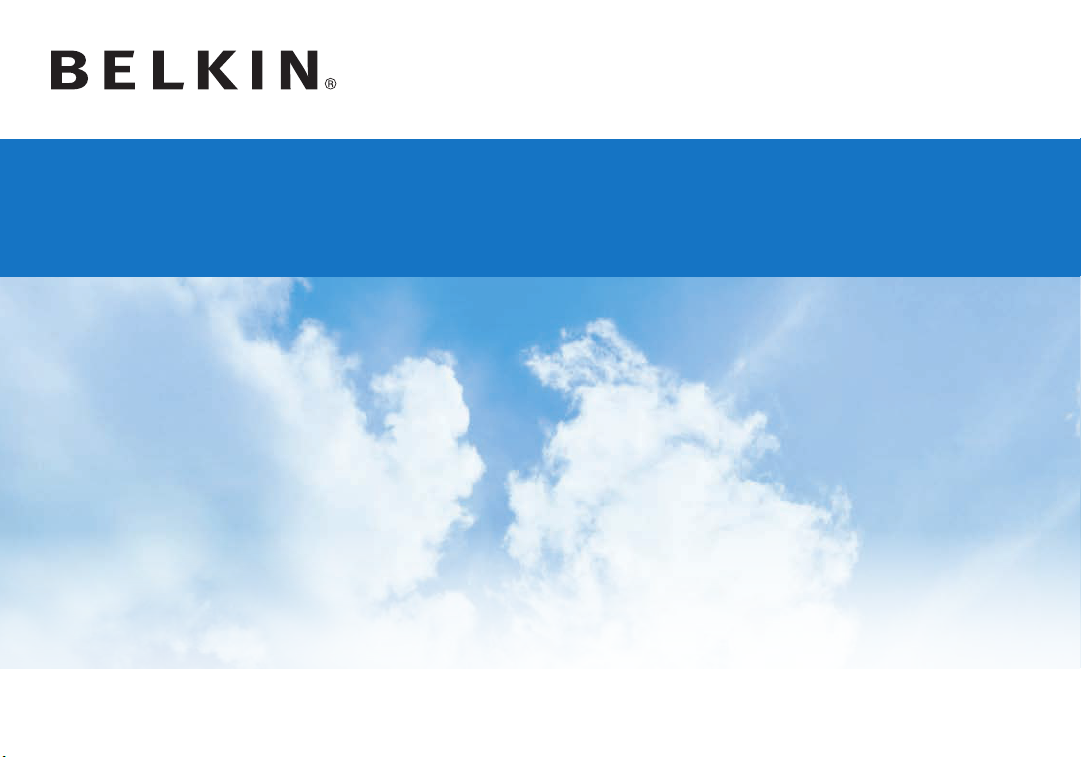
Play WIRELESS ROUTER WITH BUILT-IN MODEM
User Manual
8820au00398 F7D4402au
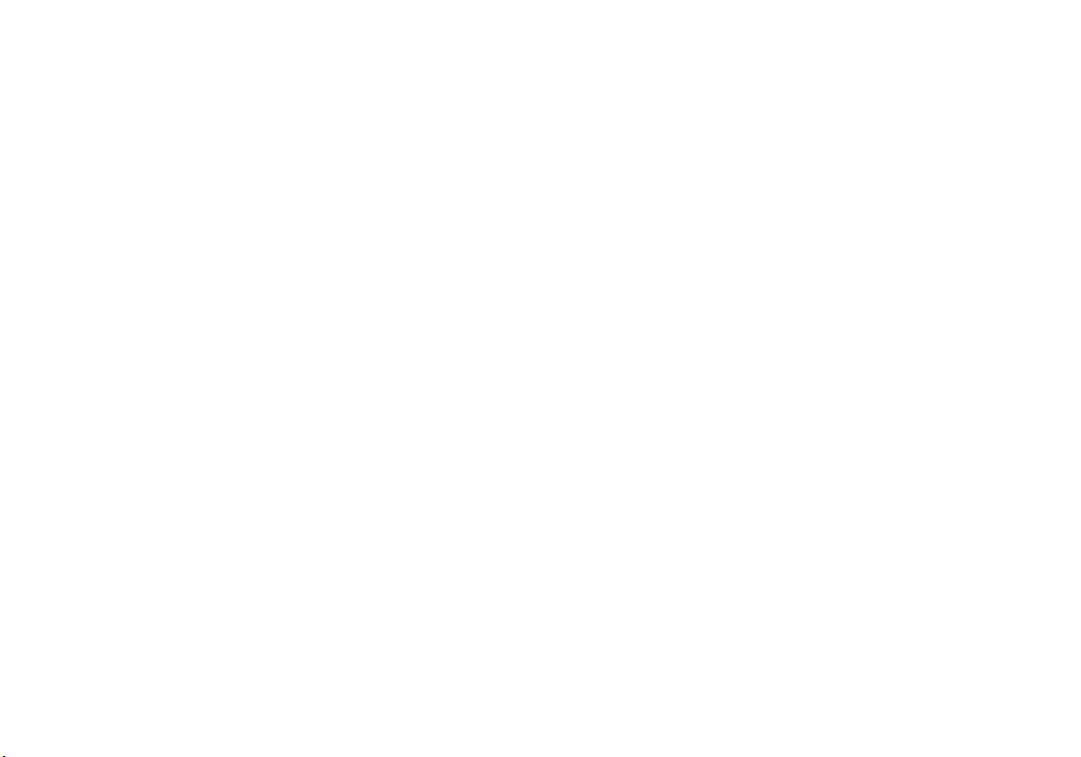
TABLE OF CONTENTS
Getting Started ........................................... 3
What’s in the Box ............................................. 3
Initial Setup .................................................. 3
Advanced Tools & Settings..................................... 8
The Belkin Router Manager
Manual Setup Using Your Browser ............................. 10
Adding Computers to Your Network ............................ 11
Adding USB Devices ......................................... 13
Bundled Software ........................................... 16
Additional Capabilities ....................................... 18
Getting to Know Your Router .............................. 19
Front Panel ................................................. 19
Back Panel ................................................. 20
Technical Features .......................................... 21
Technical Details ........................................ 22
System Requirements........................................ 22
.................................... 9
Troubleshootin
Troubleshooting ............................................. 24
Belkin International, Inc., Limited 3-Year Product Warranty ......... 33
Regulatory Information ................................... 36
FCC Statement.............................................. 36
g, Support ,
and Warranty ................... 24
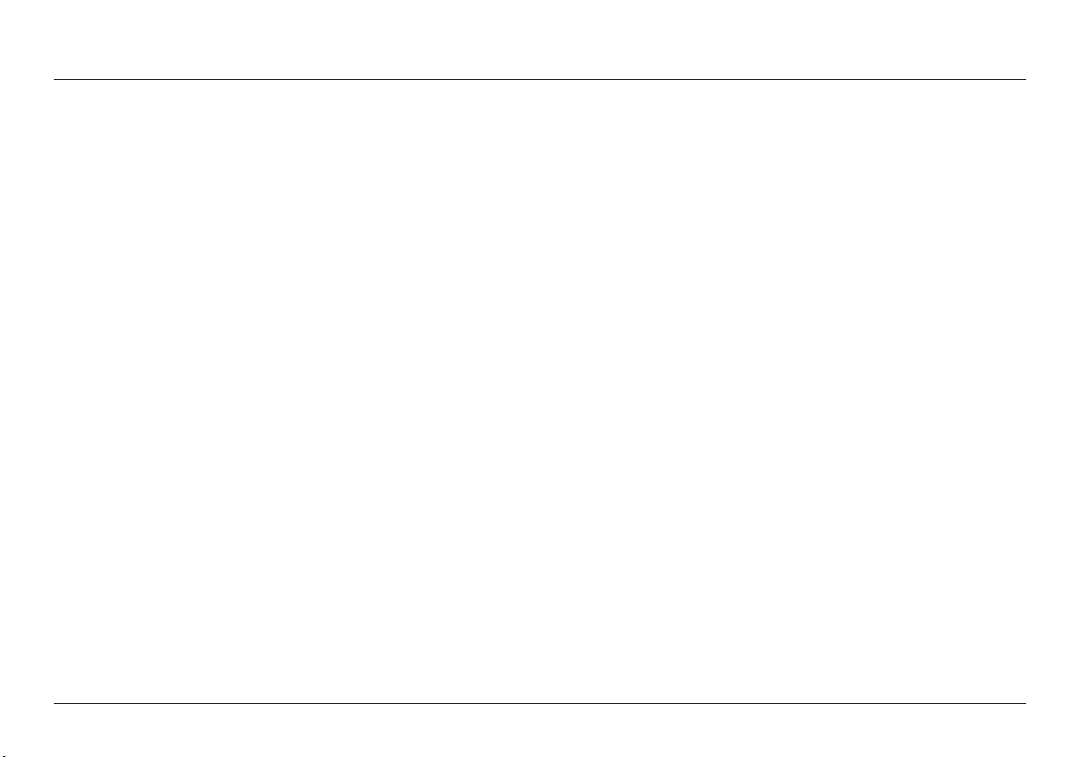
GETTING STARTED
What’s in the Box
Play Wireles s Modem-R outer
ADSL cable (attache d to router)
Power supply (attached to router)
Ethernet Cable
Network information card (at tache d to router)
Belkin Setup CD with User Manual
Initial Setup
Whe re to Pl ace Your Rou te r
For the best res ults, pl ace the Ro uter in an open locat ion
away from la rge metal objects and magn ets such as those
found in sp eaker s. Raising the Route r a bove flo or level
can improve the stren gth of your w ireless signal.
3
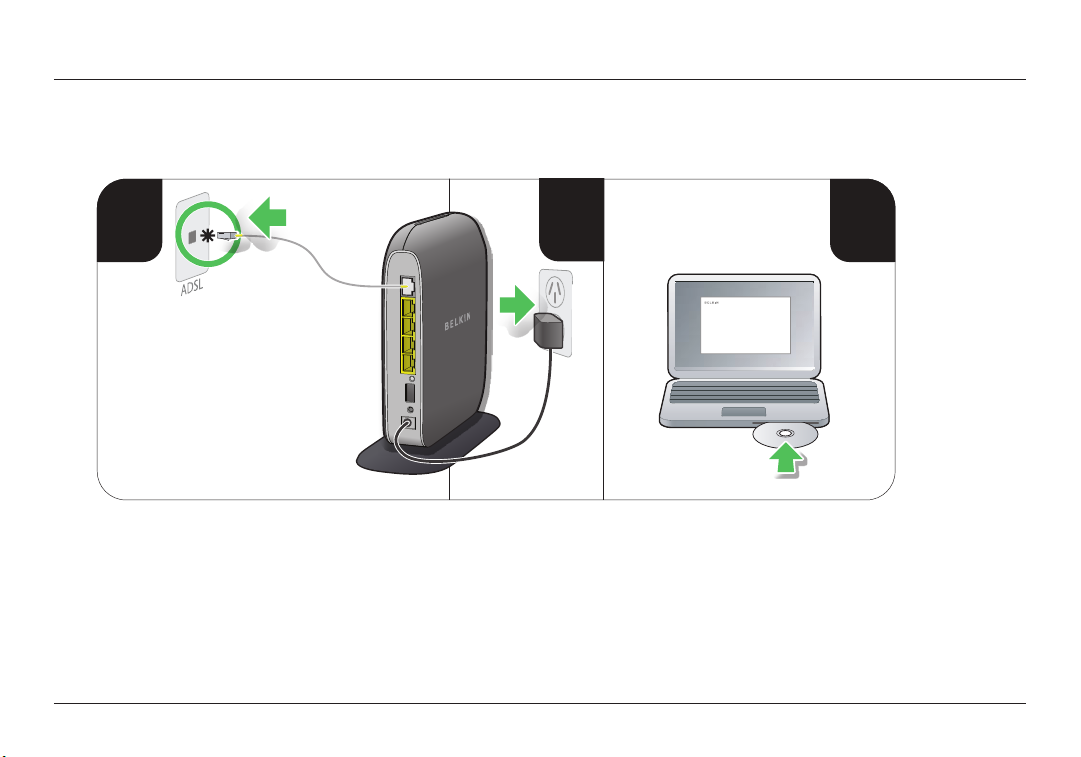
4
GETTING STARTED
How to Set It Up
3
1
2
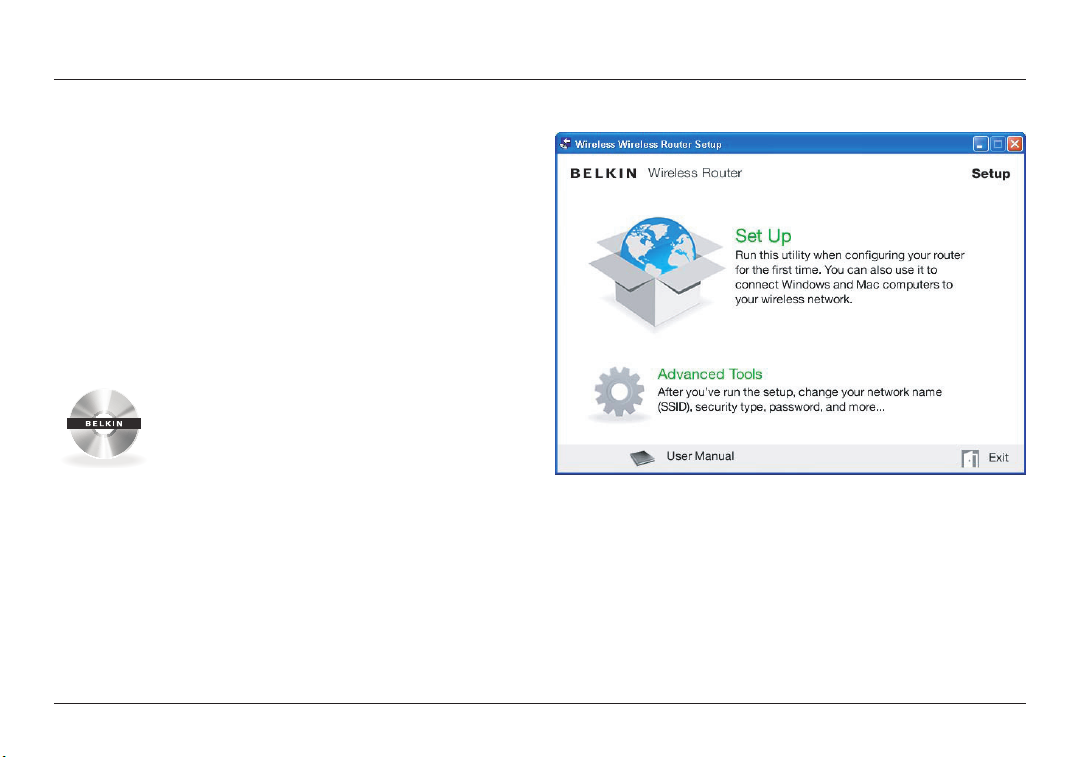
GETTING STARTED
Setup
1. Connect your Router’s ADSL cable to your ADSL connection.
If you are replacing an existing Router or gateway, this may
require unplugging the existing gateway.
Not e: If a telephone is connected to the same telephone jack
then an ADSL Splitter/Filter is required.This can be
purchased from your local retailer.
2. Pl ug the Router ’s power suppl y i nto a wall outlet.
3. Pu t the CD into your compu ter. If the CD doesn’t
ope n automa tically, pl ease browse to your CD driv e
and double -c lick on the Belki n Setup CD ic on .
4. Cl ick the Setup ico n on the CD menu.
5
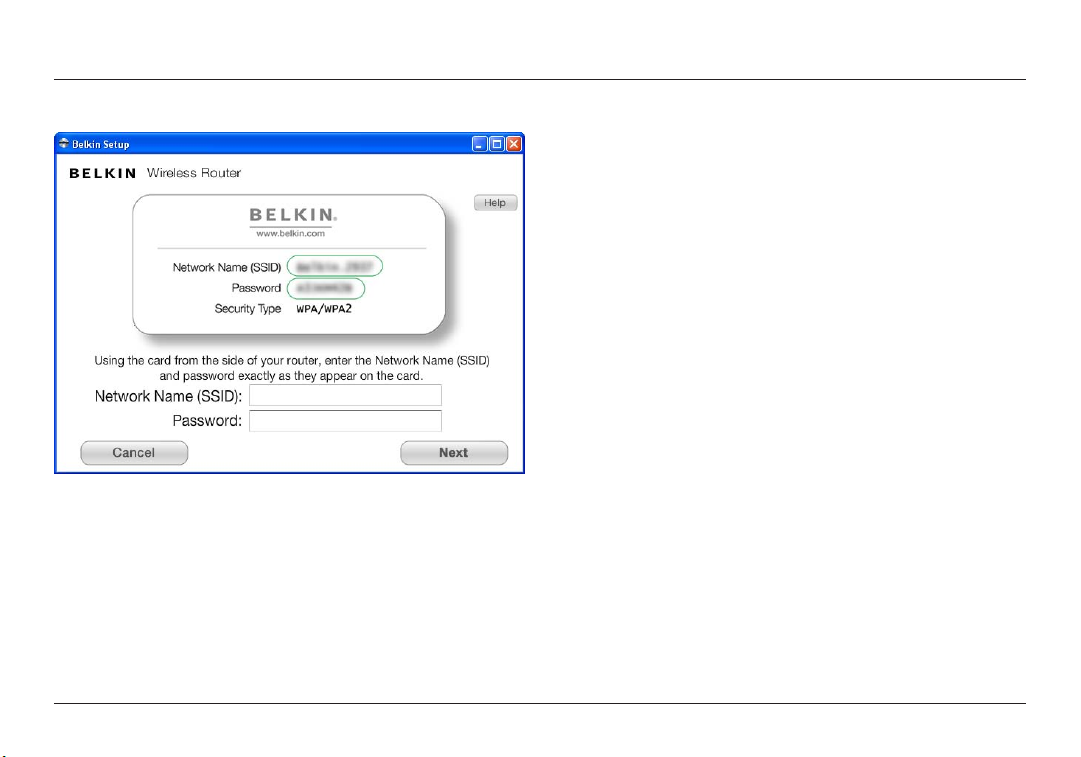
GETTING STARTED
5. After a brief ins ta llati on, the setup so ft ware will a sk you
for th e net work name and password from the network
informat ion card that is attached to your Router. Stor e the
card under the base of your Router for future reference.
6
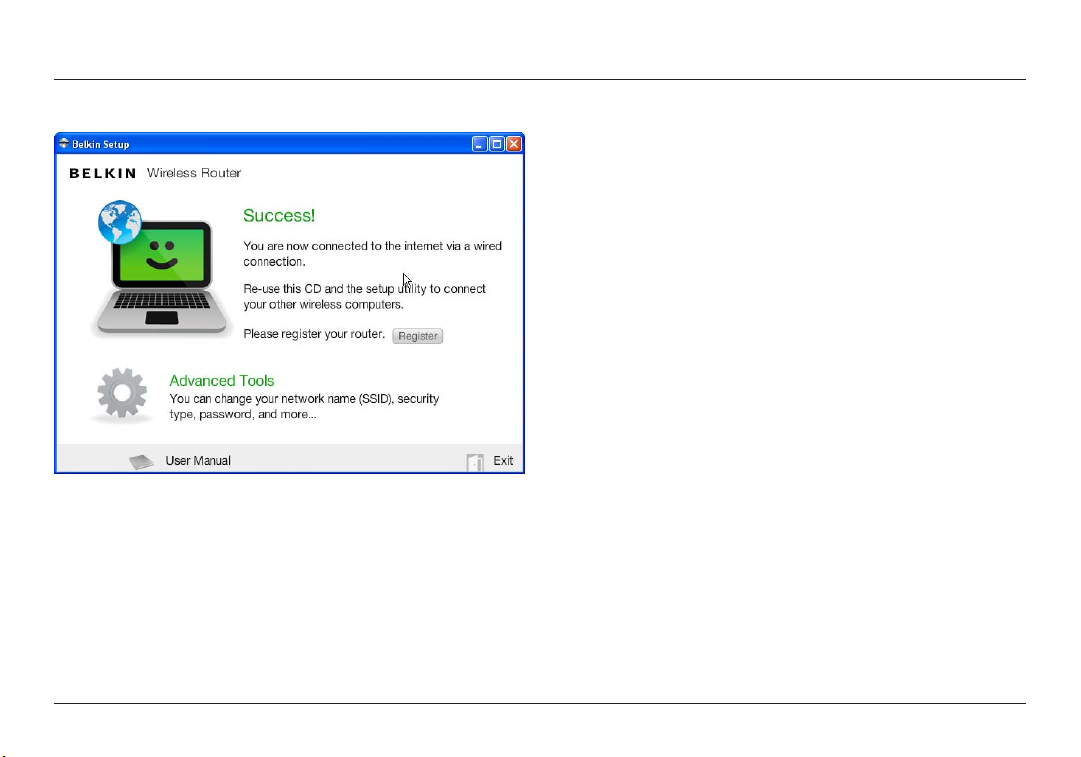
GETTING STARTED
6. A progres s s creen will appe ar while addi tional sof tware is
ins talled. Th is may t ake a few minu tes to complete. On ce
fin ished, a “ Succe ss ” mes sage will app ear i ndica ting that you
are connected to the Internet via your new Belkin Router.
During setup you may be asked for additional information.
You m ay need to enter a use rname and password prov ided
by your I SP. This user name and password is likely to b e
found on mater ials that came from your I SP when you
sig ned u p for serv ic e. If necessa ry, yo u may need to contact
your ISP to retrieve your username and password.
If you have a s tatic IP addres s, you may nee d to enter
additional information also provided by your ISP.
If you r com puter do esn’t have a wireless adapter, or th e
set up soft ware is unabl e to con trol it, you may be asked to
connect your computer to the Router with a network cable.
If the setup software is unable to detect your VCI and VPI
settings based on your country, you may also need to enter
this information. Your ISP is likely to have provided it.
7
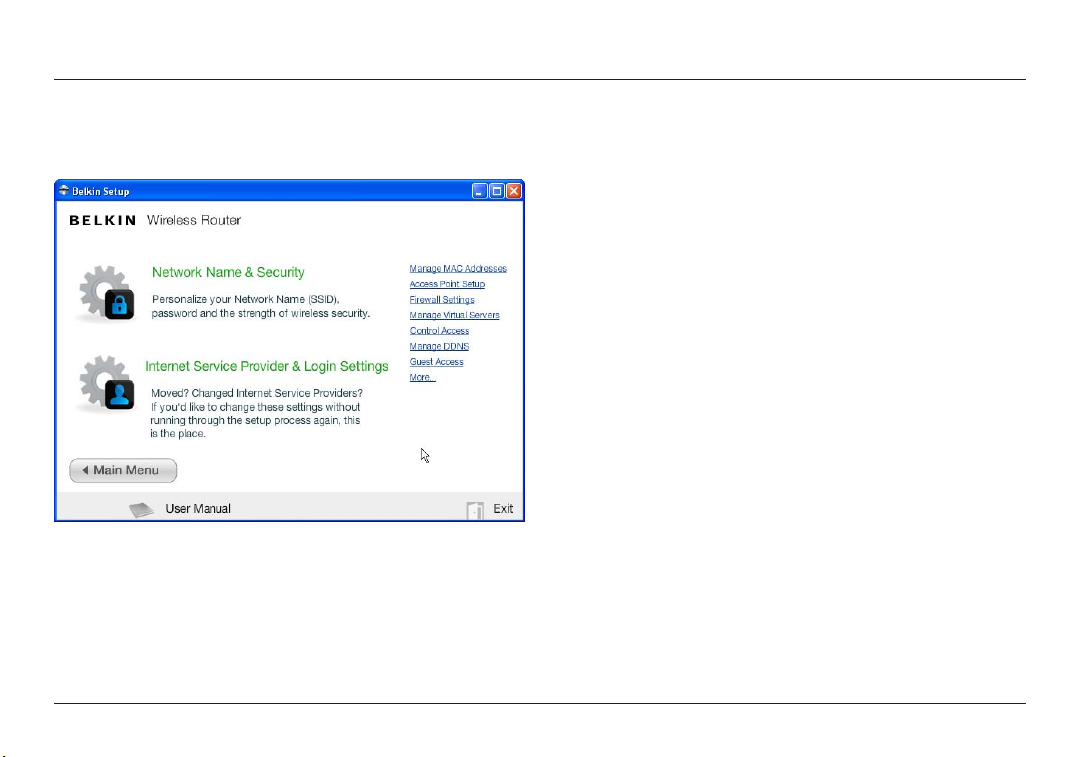
GETTING STARTED
Advanced Tools & Settings
After th e ini tial setup is comp lete, you have th e o ption to
change settings like your network name, security type, and
pas sword. To make t hese changes an d oth ers, click on the
Advanc ed Tools icon at the CD Setu p men u a nd se lect one
of the following settings that you would like to change:
Network Name & Security – Pe rsonalize you r net work name
(SSID), password, and strength of wireless security.
Internet Service Provider & Login Settings – Have
you moved or changed Internet Service Providers?
If you ’d like to change thes e s et tings with out r unning
through the setup process again, this is the place.
8
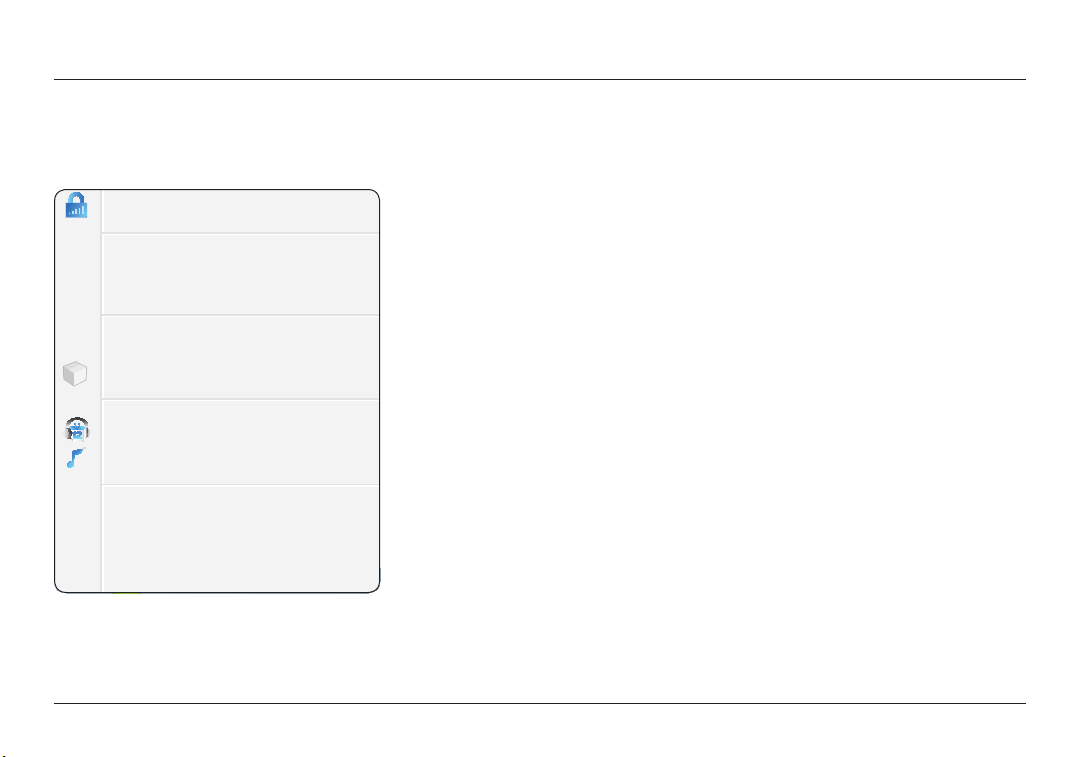
GETTING STARTED
Belkin.2234
Router Settings
User Manual
USB Print & Storage Manager
Memory Safe: Get Started!
Daily DJ: Get Started!
Music Labeler
Check for Updates
Options
Exit
The Belkin Router Manager
The Belkin Router Manager appears in your system tray
(Windows) or menu bar (Mac). Its icon in dicates th e c ur rent
sta tus of your Router and also allows you to access yo ur
Rou ter’s setting s to make c hange s. It al so pr ovide s q uick
access to software that came bundled with your Router.
To access the Router settings, click on the icon
and select from the menu that appears.
The status of your Router is shown by the Belkin Router Manager
icon, which closely mimics the light on the front of the Router.
Green: You a re connect ed to your Belki n Router
and it is connected to the Internet.
Amber: You a re connect ed to your Belki n Router,
but it is not connected to the Internet.
9
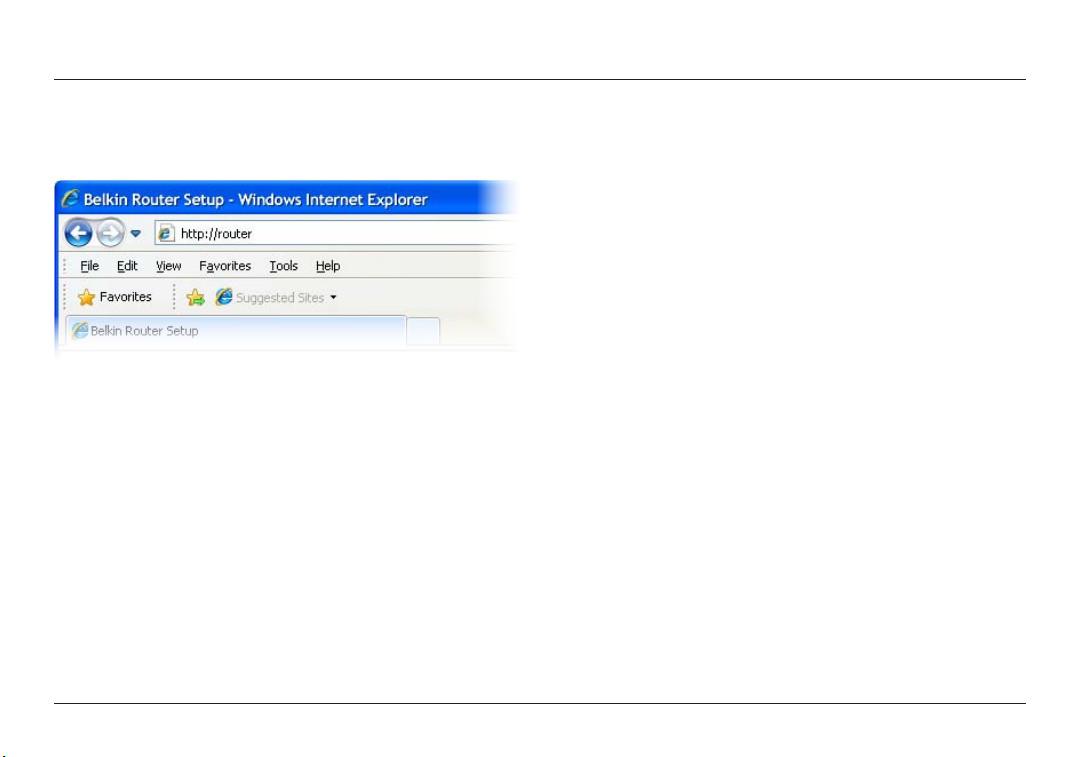
GETTING STARTED
Manual Setup Using Your Browser
In you r b rowse r, t yp e “ http: //router” ( you do not need to ty pe
in any thing else such as “ ww w”). Then pre ss th e Enter key. If
you’re still havi ng trouble runn ing the manua l set up optio n, type
“192.168.2.1” in your browser (you do no t n eed t o t ype i n a ny thing
else such as “http://” or “www”). Then press the Enter key.
10
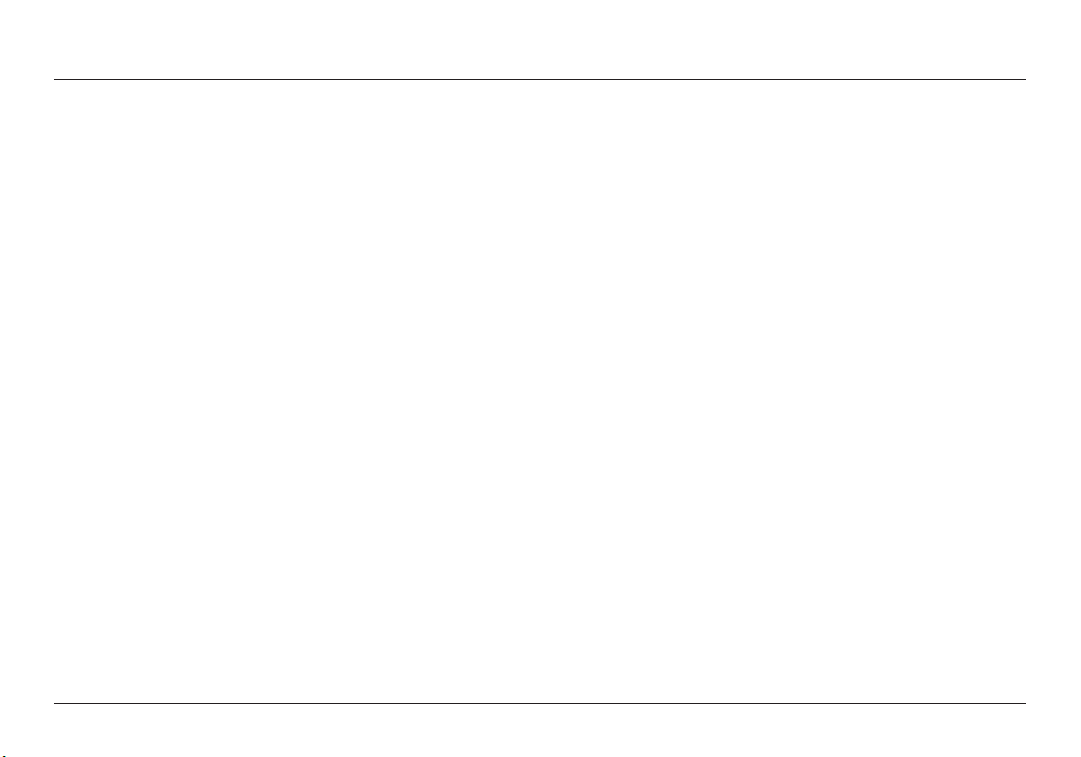
GETTING STARTED
Adding Computers to Your Network
Wir eless devi ces s uch a s c omputer s, netwo rk pr inter s, an d g aming
systems can connect to your Router with a few simple steps.
Using the CD
1. Pu t the Se tup CD i nto yo ur co mpute r. I f t he CD
doe sn’t open aut omati cally, br owse to you r C D
drive and open the Belkin Setup CD icon.
2. Click the Setup icon on the CD menu.
3. After a brief installation, the setup software will ask you for the
net work name and password from the network i nform ation card
tha t c am e w ith your Router. This card is most likely now located
underneath the foot of your Router in the provided card slot.
4. A progres s s creen will appe ar while addi tiona l sof tware is
ins talled. Th is may t ake a few minu tes to complete. On ce
fin ished, a “ Succe ss ” mes sage will app ear i ndica ting that you
are connected to the Internet via your new Belkin Router.
Note: The setup software runs only on
Windows and Mac OS X systems.
11
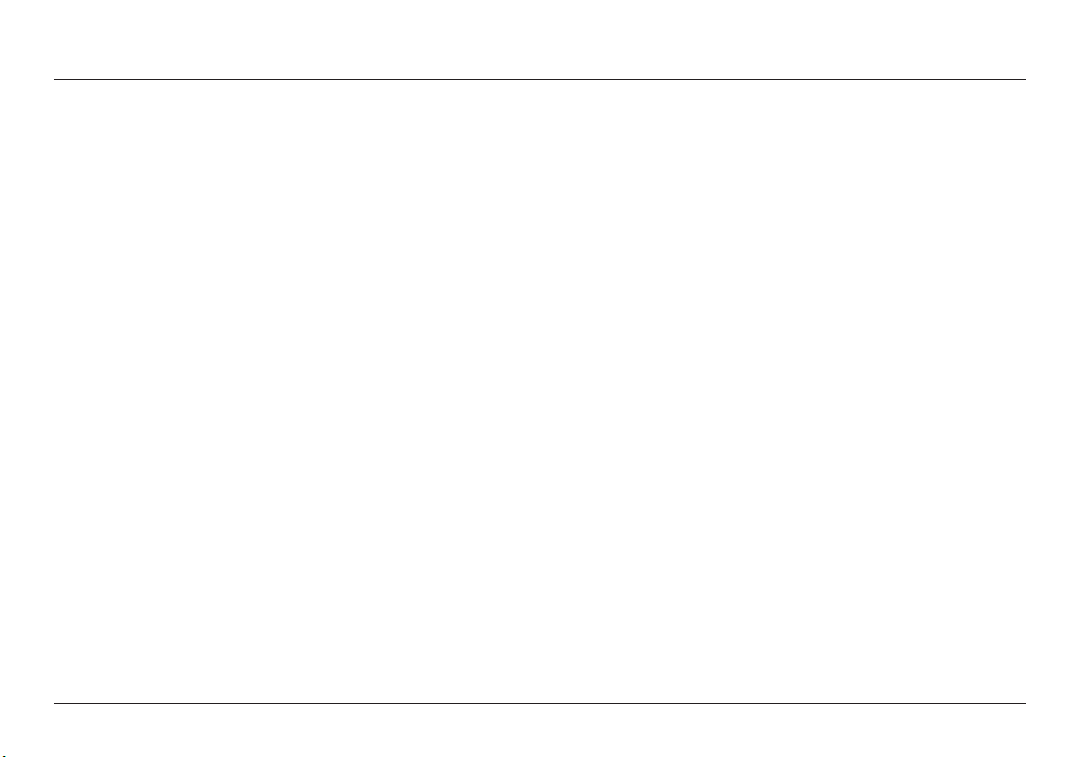
GETTING STARTED
Manually
If you choo se not to u se th e i ncluded Se tup CD for
add ing addi ti onal compu ters or wirel ess d evice s, you
can manually add these items to your network.
1. Lo cate the wire less-ne twork-connec tions opti on
on your computer or wireless device.
2. Select you r Bel kin Router fr om the l ist of avai lable networks. You
can iden tify your Belki n Rou ter by locating the n etwor k nam e
(SSID) from the card located underneath the foot of your Router.
3. Enter your ne tw ork password (lo cated on
your network information card).
Your wireless device will take a few moments to connect to your
network. If the connection is not made the first time, try this
pro cess again . If you st ill h ave di ff ic ulty connect ing t o your networ k
after tr ying this proce ss a few ti mes, see the “Tro ubles ho oting ”
section in this manual for help with connecting to your network.
Note: In some cases you may be prompted to select the
security t ype. It is printed on the card for your convenience.
Using the WPS Button
1. St ar t WPS Push Button Con ne ction (WPS PB C) on you r
com puter or othe r Wi- Fi device that you would like to co nnect
wir elessly to yo ur Route r. O ft en there will be a bu tton for this
pur pose in soft ware that cam e wit h the device, or a physical
“WPS,” “ PBC,” or “Security” button on the device itself.
2. Within two minutes, press the WPS button on your Router.
The WPS lig ht (small ligh t above WPS bu tton) wi ll blink gree n whi le
it listens for yo ur Wi -Fi d evice . O nc e a conn ec tion is establi shed, the
lig ht will turn green an d the n go out. If a c onnection is not est ablishe d,
the light will blink amber. You may repeat the process to try again.
You can repeat this process for each WPS-enabled
device you’d like to add to your network.
12
 Loading...
Loading...