Belkin 8820au00394, F7D3402AU User Manual

User Manual
F7D3402au 8820au00394
Share
WIRELESS MODEM-ROUTER
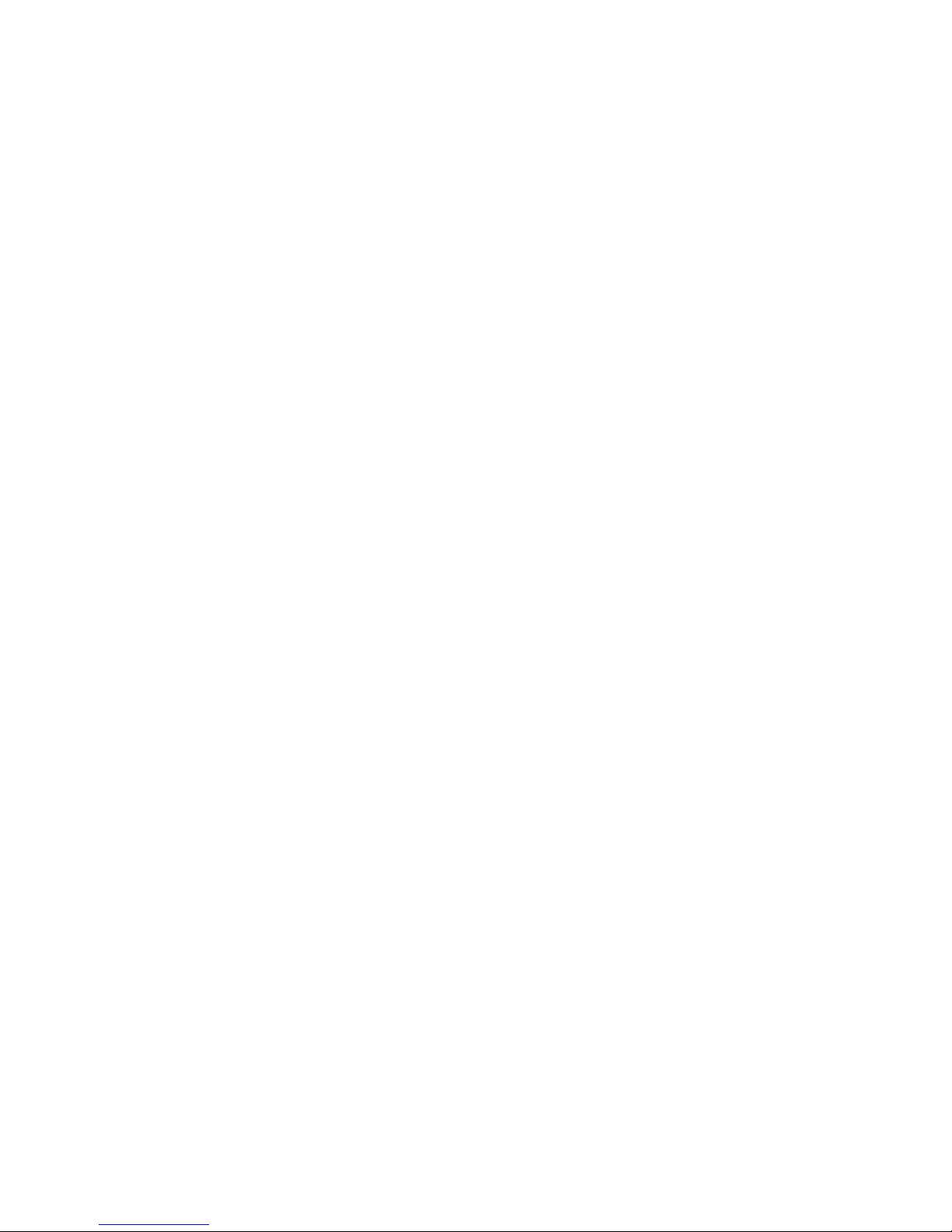
TABLE OF CONTENTS
What’s in the Box ............................................. 1
Initial Setup .................................................. 1
Advanced Tools & Settings..................................... 6
The Belkin Router Manager ....................................7
Manual Setup Using Your Browser .............................. 8
Adding Computers to Your Network ............................. 9
Adding USB Devices ......................................... 11
Bundled Sof tware ........................................... 14
Additional Capabilities ....................................... 15
Getting to Know Your Router ...............................16
Front Panel ................................................. 16
Back Panel ................................................. 17
Technical Details .........................................18
Technical Features .......................................... 18
System Requirements ........................................ 19
Troubleshooting, Support, and Warranty ................... 20
Troubleshooting .............................................20
Technical Support ...........................................28
Belkin International, Inc., Limited 3-Year Product Warranty .........29
Regulatory Information ................................... 32
FCC Statement.............................................. 32
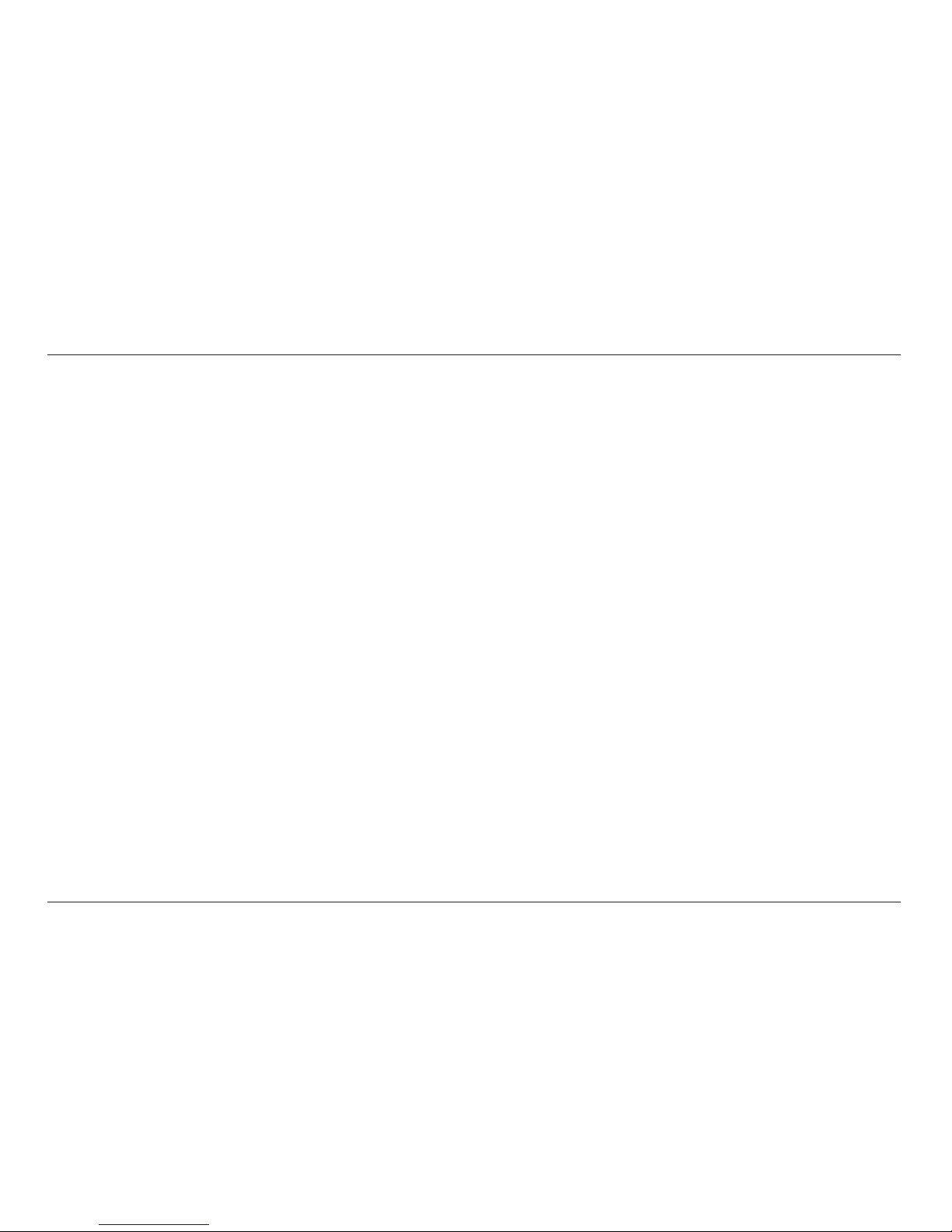
1
What’s in the Box
Share Wireless Modem-Router
ADSL cable (attached to router)
Power supply (attached to router)
Network information card (attached to router)
Belkin Setup CD with User Manual
Initial Setup
Where to Place Your Router
For the best results, place the Router in an open location
away from large metal obje ct s and magne ts such as those
found in s peakers. Raising the Router above floor l evel
can improve the strength of your wireless signal.
GETTING STARTED
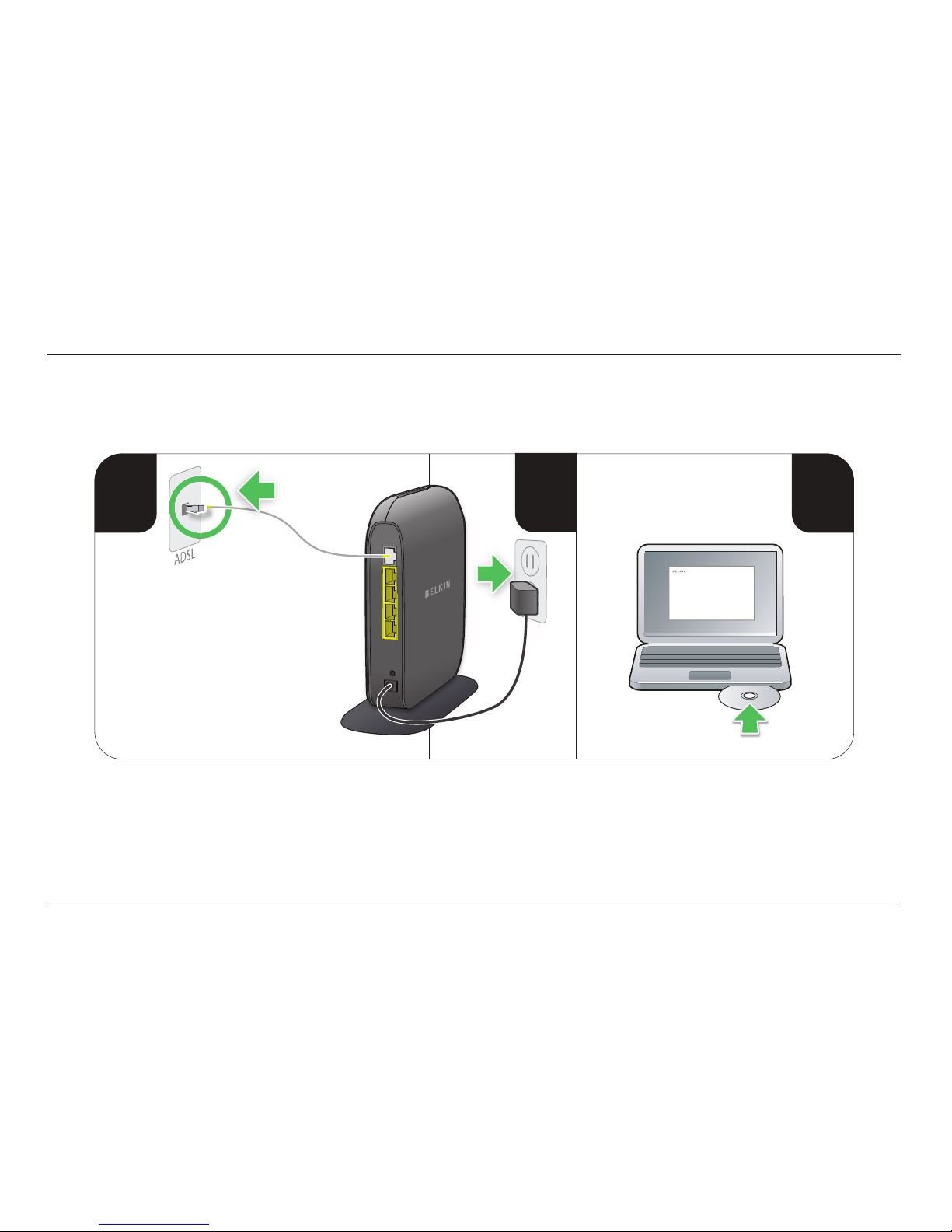
2
GETTING STARTED
3
1
2
How to Set It Up
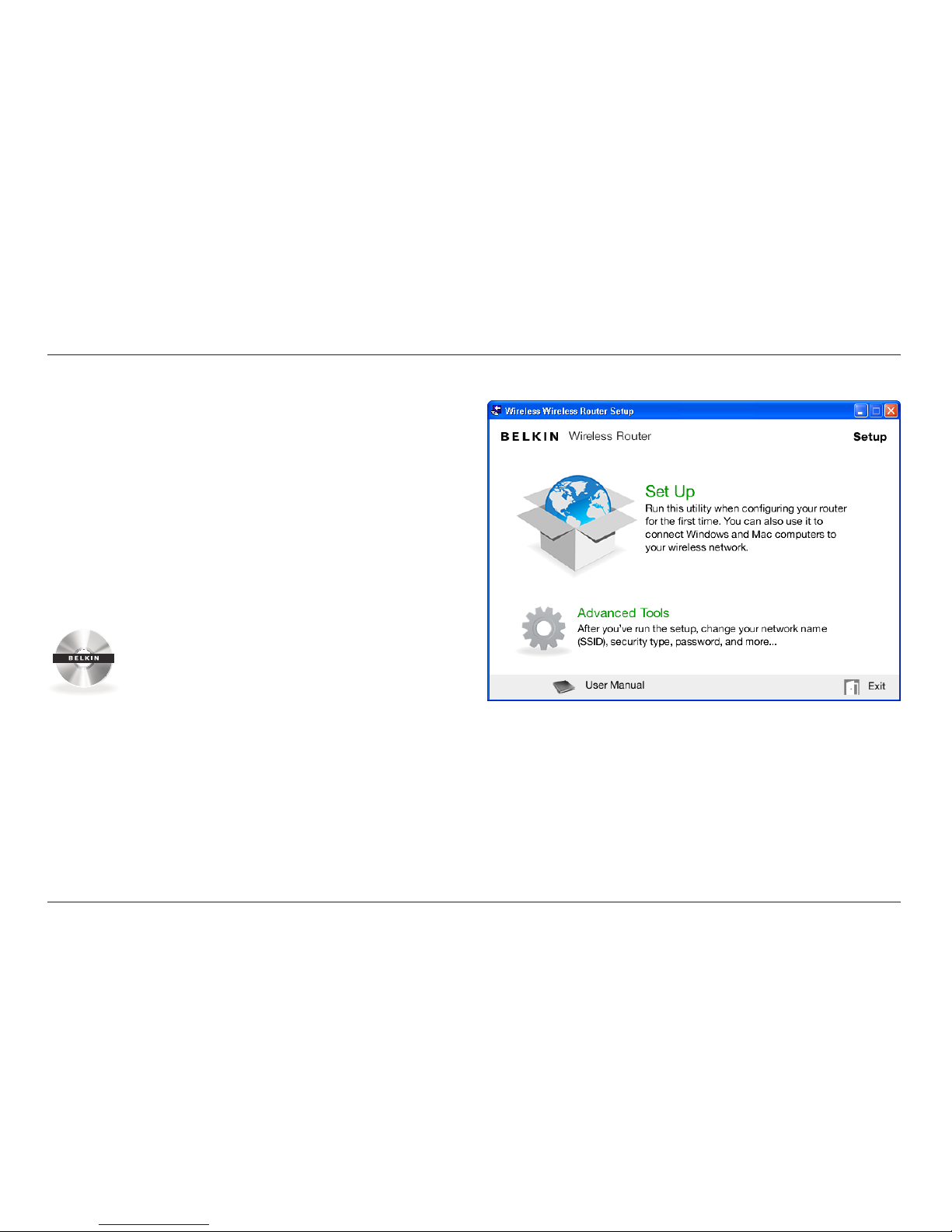
3
GETTING STARTED
1. Connect your Router’s ADSL cable to your ADSL connection.
If you a re replacin g an existing Router or gateway, this
may require unplugging the existing gateway.
Note: If a telephone is connected to the s am e telephone
jac k then an ADSL Split ter/Filter is required. This
can be purchased from your local retailer.
If you h ave telephones o n the sam e telephone line the n an ADSL
filter is required which can be purchased from your local retailer.
2. Plug the Router’s power supply into a wall outlet.
3. Put the CD into your co mp uter. If the CD doesn’ t
open automat ic ally, please browse to your CD drive
and double-click on the Belkin Setup CD icon.
4. Click the Setup icon on the CD menu.
Setup
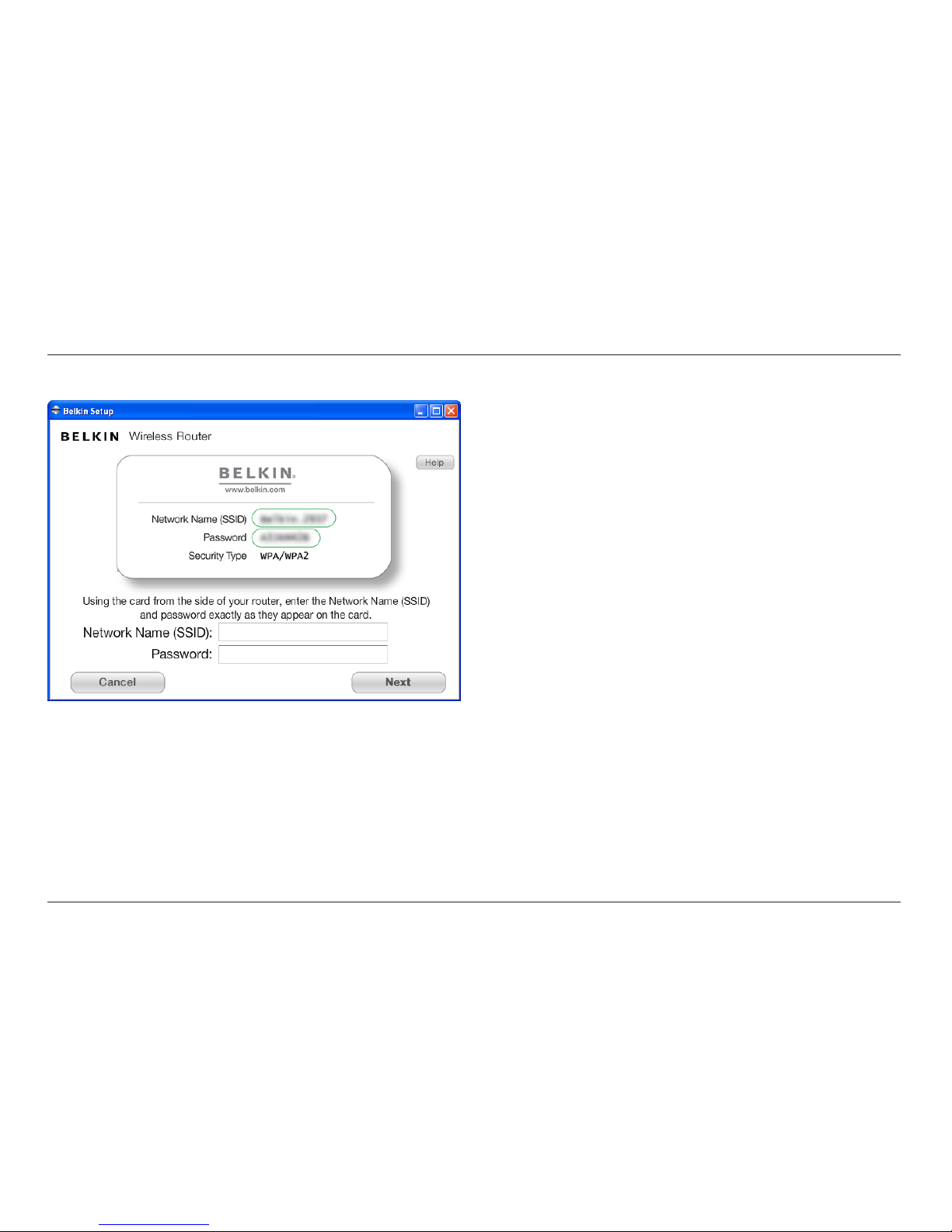
4
GETTING STARTED
5. After a brief installation, the setup software will ask you
for the ne twor k name an d passwor d from th e network
information card that i s attached to your Router. Store the
card under the base of your Router for future reference.
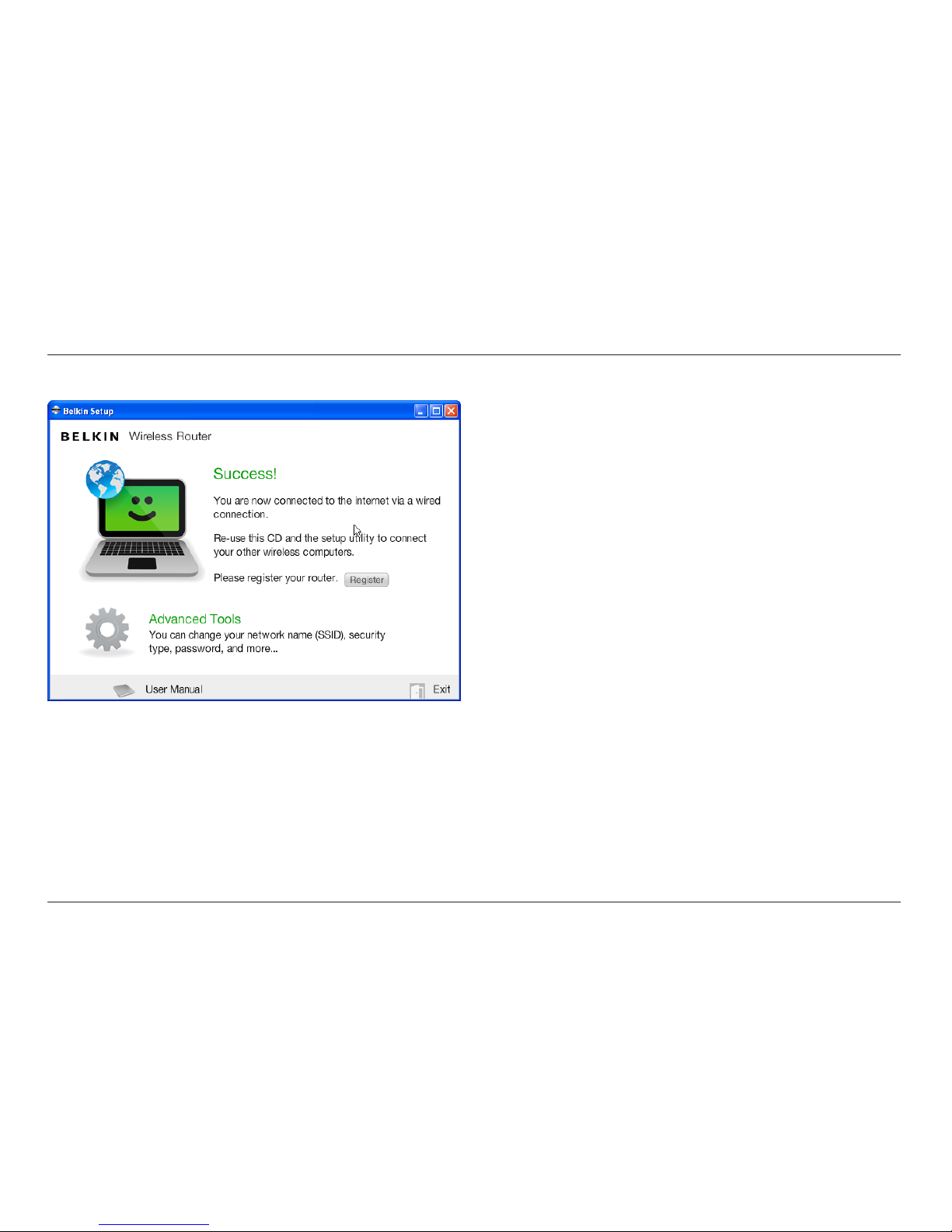
5
GETTING STARTED
6. A progress scre en will a pp ear while additional s of tware is
install ed. This may take a few minutes to complete. Once
finis he d, a “Success” mess age will appear in di cating that you
are connected to the Internet via your new Belkin Router.
During setup you may be asked for additional information.
You m ay need to enter a username and password provided
by your ISP. This us er name and pa ssword is likely to be
found on m aterials th at came f rom you r ISP when you
signed up fo r service. If n ec es sa ry, you may need to cont ac t
your ISP to retrieve your username and password.
If you h ave a static IP addre ss , you may ne ed to enter
additional information also provided by your ISP.
If your co mp uter do es n’t have a wireless ada pter, or the
set up software is unable to control it, you may be aske d to
connect your computer to the Router with a network cable.
If the setup software is unable to detect your VCI and VPI
settings based on your country, you may also need to enter
this information. Your ISP is likely to have provided it.
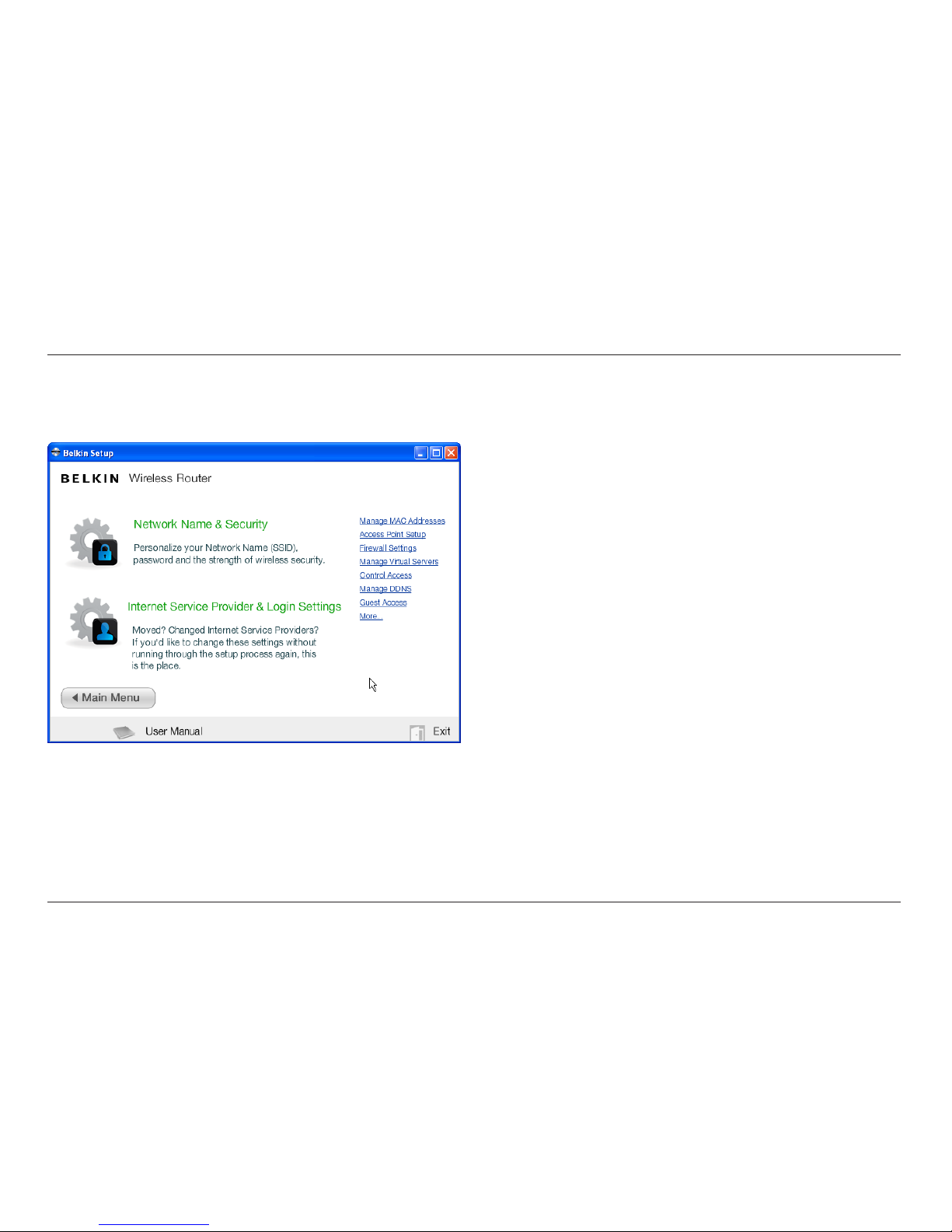
6
GETTING STARTED
Advanced Tools & Settings
After the initial setup i s complete, you have the option to
change settings like your network name, security type, and
password. To make these changes and oth er s, click on the
Advanced Tools i co n at th e CD Setup men u and select one
of the following settings that you would like to change:
Network Name & Security – Personalize yo ur network na me
(SSID), password, and strength of wireless security.
Internet Service Provider & Login Settings – Have
you moved or changed Internet Service Providers?
If you’d like to change these settings w it hout running
through the setup process again, this is the place.
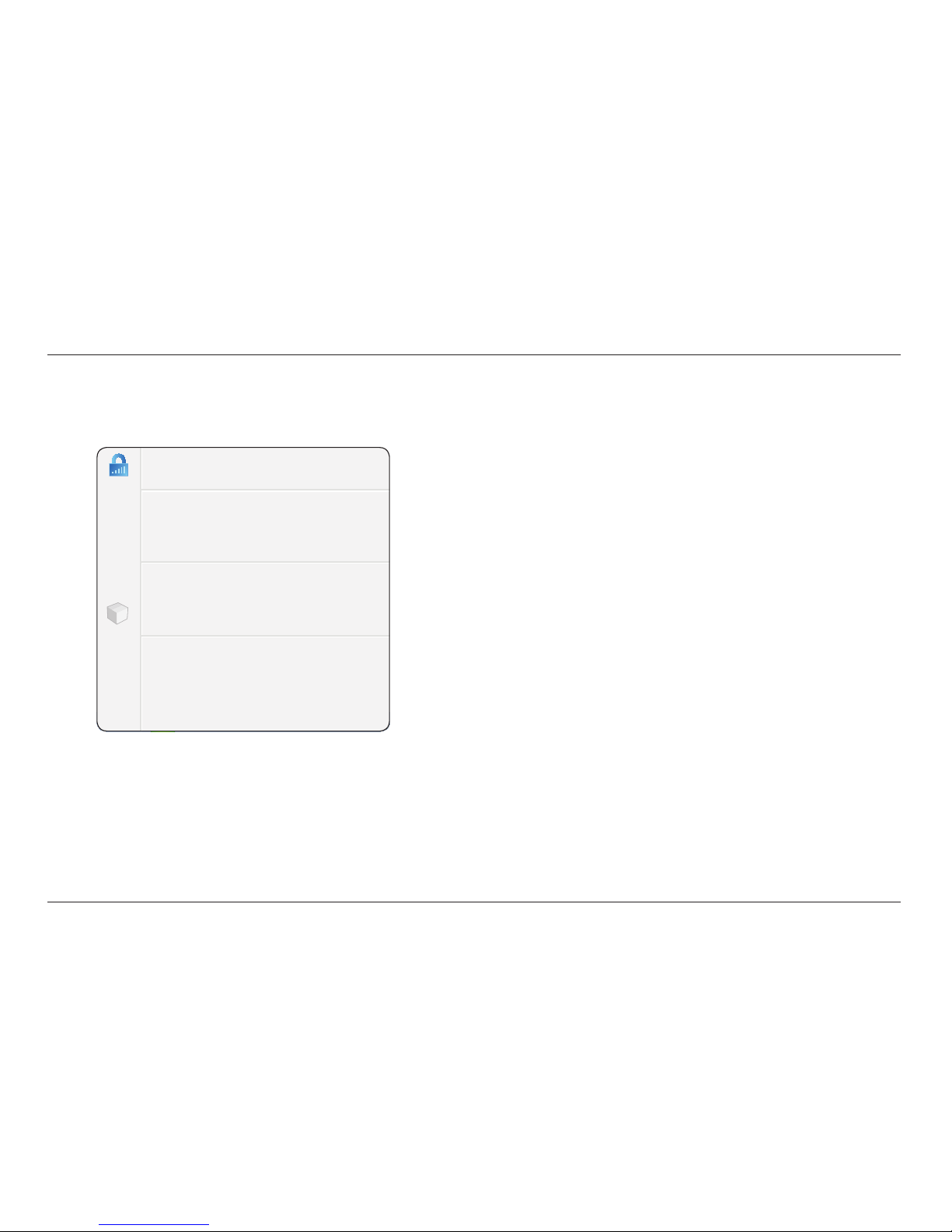
7
GETTING STARTED
The Belkin Router Manager
Belkin.2234
Router Settings
User Manual
USB Print & Storage Manager
Memory Safe: Get Started!
Check for Updates
Options
Exit
The Belkin Router Manager appears in your system tray
(Windows) or me nu bar (Mac). Its ic on indicates the c ur rent
statu s of your Ro uter and also allows yo u to access your
Rou ter’s settings to make changes. It also provides qui ck
access to software that came bundled with your Router.
To access the Router settings, click on the icon
and select from the menu that appears.
The status of your Router is shown by the Belkin Router Manager
icon, which closely mimics the light on the front of the Router.
Green: You are connected to your Belkin Rou ter
and it is connected to the Internet.
Amber: You are connected to your Belkin Router,
but it is not connected to the Internet.
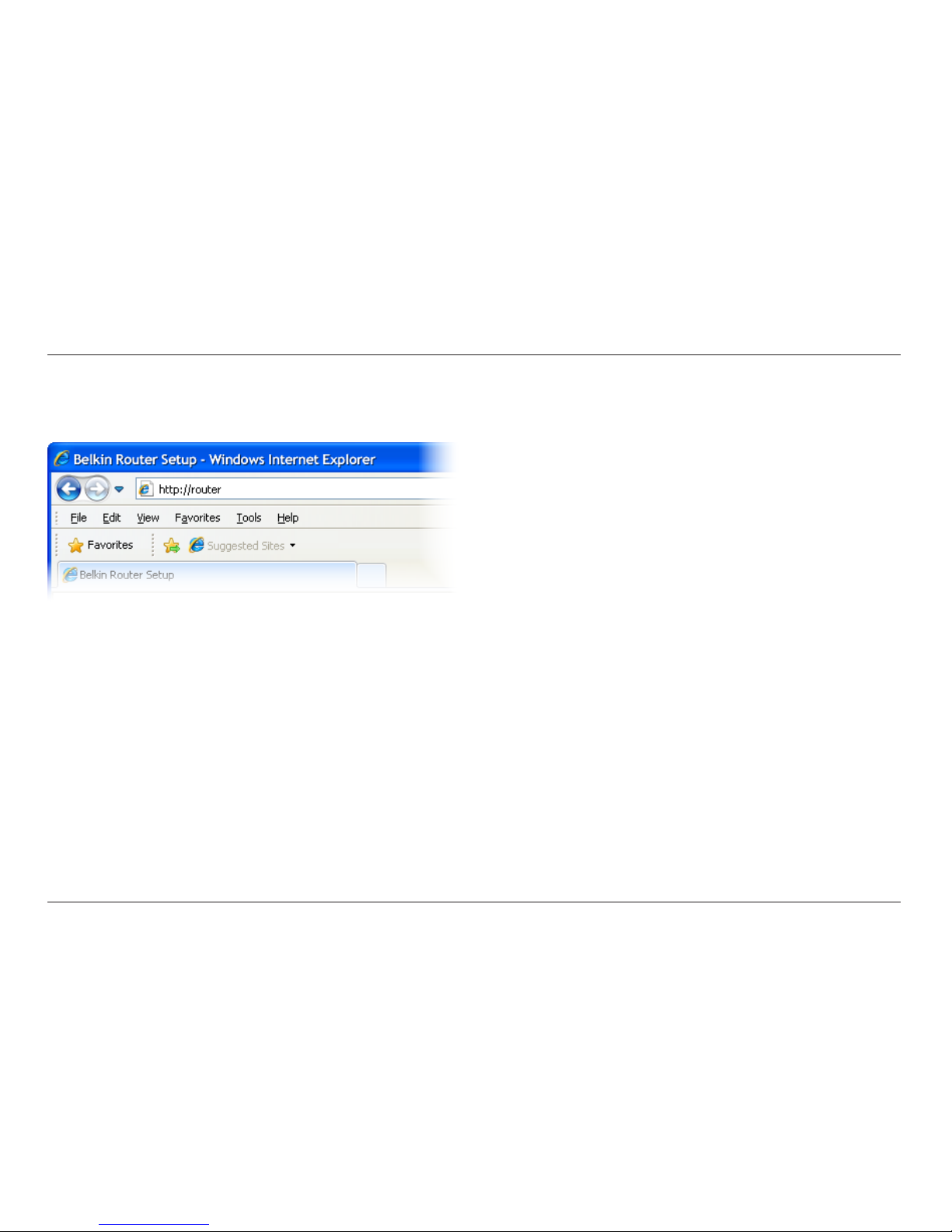
8
GETTING STARTED
In your browser, t yp e “http://router ” (you do not ne ed to t ype
in anyt hing else s uch as “ww w ”). T he n press t he Enter key. If
you’re still having trou ble running the manual setup option, type
“192.168. 2.1” in your browser (you do not nee d to type i n anything
else such as “http://” or “ www”). Then press the Enter key.
Manual Setup Using Your Browser
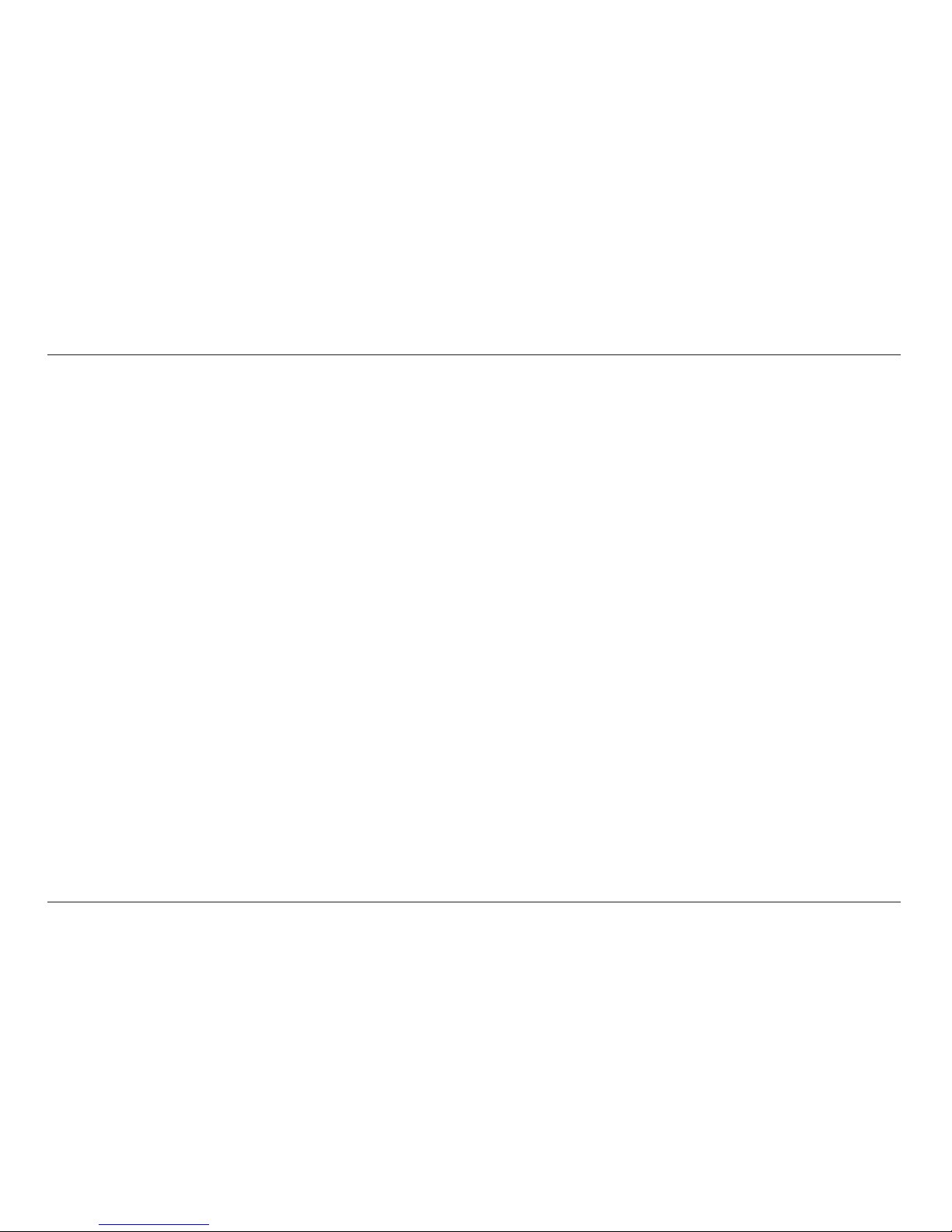
9
GETTING STARTED
Adding Computers to Your Network
Wirel es s devices such as co mp uters, networ k printer s, and gaming
systems can connect to your Router with a few simple steps.
Using the CD
1. Put the Set up CD i nto your computer. I f the CD
doesn’t open automatically, browse to your CD
drive and open the Belkin Setup CD icon.
2. Click the Setup icon on the CD menu.
3. After a brief installation, the setup software will ask you for the
net work name and password from the net work information c ar d
that came with your Router. This card is most likely now lo cated
underneath the foot of your Router in the provided card slot.
4. A progress scre en will a pp ear while additional s of tware is
install ed. This may take a few minutes to complete. Once
finis he d, a “Success” mess age will appear in di cating that you
are connected to the Internet via your new Belkin Router.
Note: Th e setup sof tware runs only on
Windows and Mac OS X systems.
 Loading...
Loading...