BELKIN 8820-00034EA, F6D4230-4, OPTIMISEE ROUTEUR SANS FIL, ROUTEUR SANS FIL OPTIMISÉ User Manual

Optimisée
Routeur sans fil
Manuel de l'utilisateur
8820-00034ea F6D4230-4
English
Français
DEutsch
nEDErlanDs
Español
italiano
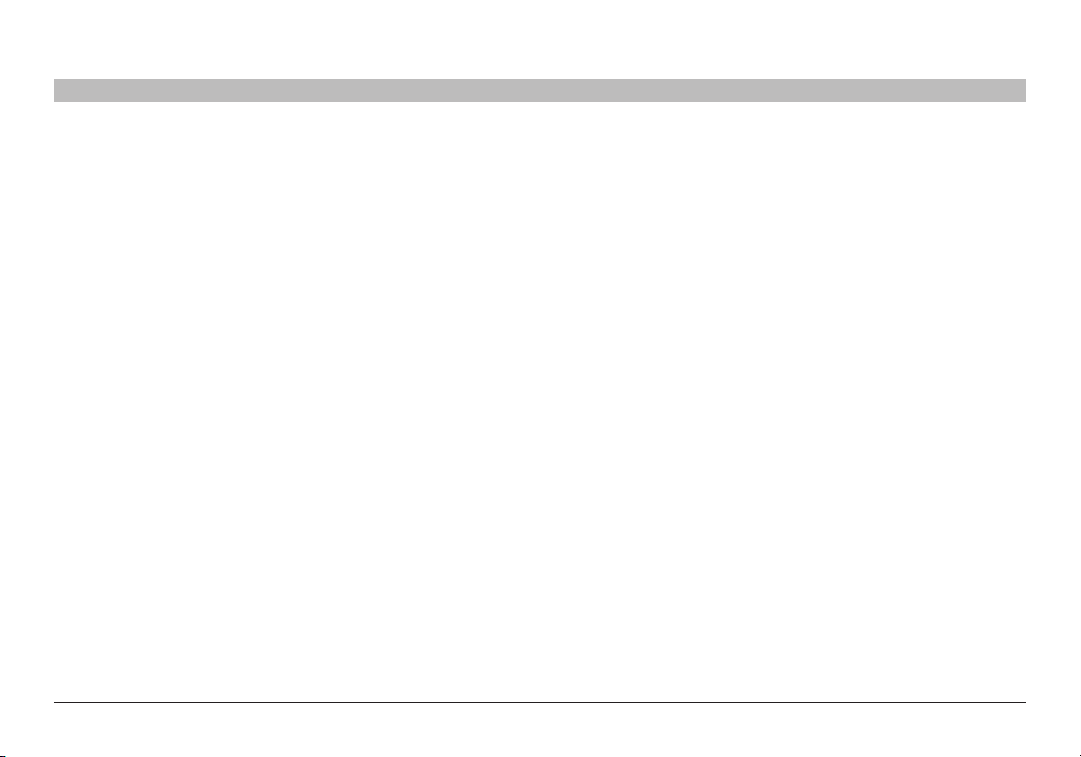
TABLE DES MATIÈRES
SECTIONS 1 2 3 4 5 6 7 8 9 10Table des ma tières
1 Introduction . . . . . . . . . . . . . . . . . . . . . . . . . . . . . . . . . . . . . . . . . . . . . . . . . 1
Avantages d'un réseau sans fil � � � � � � � � � � � � � � � � � � � � � � � � � � � � � � � � � � � 1
Choix de l'emplacement de votre Routeur sans fil 150N � � � � � � � � � � � � � � 2
2 Présentation du produit . . . . . . . . . . . . . . . . . . . . . . . . . . . . . . . . . . . . . . 5
Caractéristiques du produit � � � � � � � � � � � � � � � � � � � � � � � � � � � � � � � � � � � � � � 5
3 Présentation de votre routeur . . . . . . . . . . . . . . . . . . . . . . . . . . . . . . . . 7
Contenu de l'emballage� � � � � � � � � � � � � � � � � � � � � � � � � � � � � � � � � � � � � � � � � � 7
Configuration requise � � � � � � � � � � � � � � � � � � � � � � � � � � � � � � � � � � � � � � � � � � � 7
Configuration requise pour l'assistant d'installation � � � � � � � � � � � � � � � � � � 7
4 Branchement et configuration de votre routeur . . . . . . . . . . . . . . . .11
5 Autre méthode de configuration . . . . . . . . . . . . . . . . . . . . . . . . . . . . . 20
6 Utilisation de l'Interface utilisateur avancée basée sur le Web . . 35
Modification des paramètres de réseau local (LAN) � � � � � � � � � � � � � � � � � 36
Affichage de la page Liste des clients DHCP � � � � � � � � � � � � � � � � � � � � � � � 38
Configuration des paramètres du réseau sans fil� � � � � � � � � � � � � � � � � � � � 39
Configuration du chiffrement WPA/WPA2 �������������������������45
Route ur sans fil opt imisé
Configuration du chiffrement WEP � � � � � � � � � � � � � � � � � � � � � � � � � � � � � � � 46
Utilisation du mode point d'accès � � � � � � � � � � � � � � � � � � � � � � � � � � � � � � � � 48
Configuration de l'Adresse MAC � � � � � � � � � � � � � � � � � � � � � � � � � � � � � � � � � 49
Configuration du pare-feu� � � � � � � � � � � � � � � � � � � � � � � � � � � � � � � � � � � � � � � 51
Utilisation du serveur DNS dynamique � � � � � � � � � � � � � � � � � � � � � � � � � � � � 55
Utilitaires � � � � � � � � � � � � � � � � � � � � � � � � � � � � � � � � � � � � � � � � � � � � � � � � � � � � � 56
Redémarrage du routeur � � � � � � � � � � � � � � � � � � � � � � � � � � � � � � � � � � � � � � � � 57
Mise à jour du micrologiciel � � � � � � � � � � � � � � � � � � � � � � � � � � � � � � � � � � � � � 63
7 Configuration manuelle du routeur . . . . . . . . . . . . . . . . . . . . . . . . . . . 70
8 Paramètres de navigateur recommandés . . . . . . . . . . . . . . . . . . . . . 75
9 Dépannage. . . . . . . . . . . . . . . . . . . . . . . . . . . . . . . . . . . . . . . . . . . . . . . . . 77
10 Information. . . . . . . . . . . . . . . . . . . . . . . . . . . . . . . . . . . . . . . . . . . . . . . . 92
i
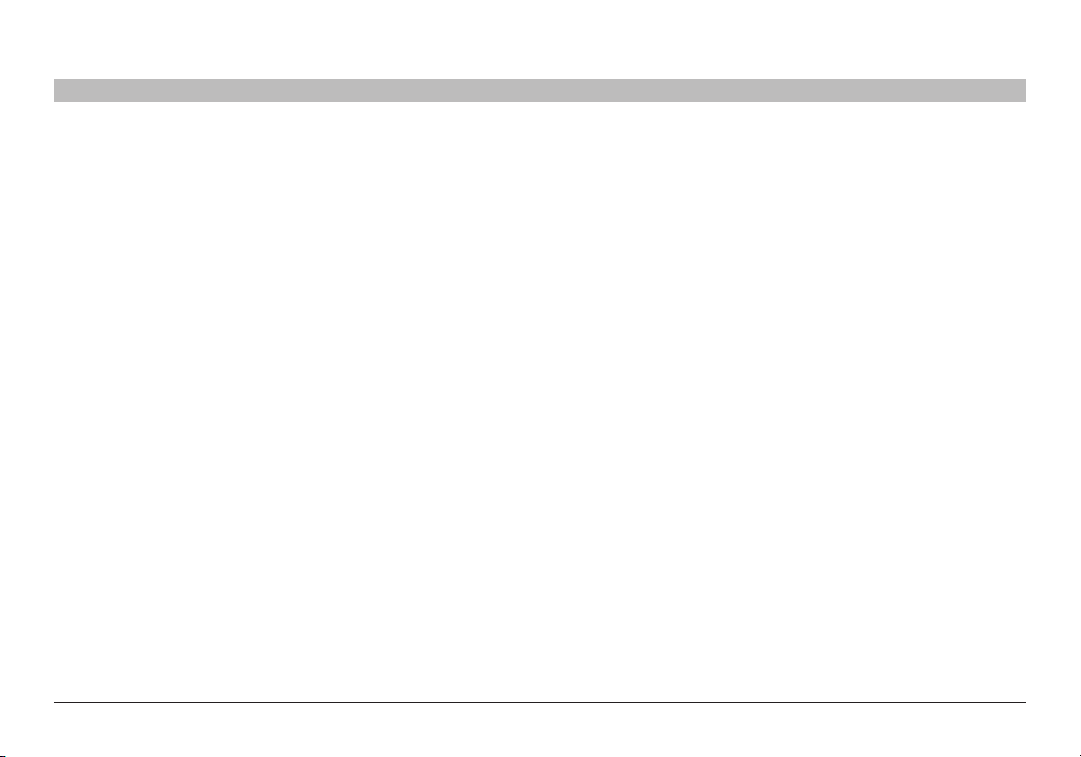
INTRODUCTION
SECTIONSTable des ma tières 2 3 4 5 6 7 8 9 101
Merci d'avoir fait l'achat du Routeur sans fil optimisé de Belkin (le routeur)� Vous trouverez ci-dessous deux sections, l'une traitant des
avantages d'un réseau domestique, l'autre donne un aperçu des gestes essentiels afin de maximiser la performance et la portée de votre
réseau sans fil domestique� Lisez attentivement l'ensemble de ce manuel, en insistant sur la section intitulée « Choix de l'emplacement de
votre Routeur sans fil optimisé », que vous trouverez à la page suivante� Grâce à nos instructions pas à pas, votre réseau domestique Belkin
vous permettra de :
• Partager une connexion Internet à large bande avec tous les
ordinateurs de votre domicile
• Partager des ressources, telles que des fichiers et des disques durs,
avec tous les ordinateurs de votre domicile
• Partager une imprimante avec toute la famille
Avantages d'un réseau sans fil
Voici quelques-uns des avantages que vous tirerez d'un réseau sans fil Belkin :
• La Mobilité – nul besoin de confiner votre ordinateur à une seule pièce�
Vous pourrez maintenant travailler sur un ordinateur de bureau ou
portable, partout dans la zone couverte par votre réseau sans fil
• Installation simple – l'assistant d'Installation de Belkin vous facilite la vie
• Polyvalence – accédez à des imprimantes, des ordinateurs ou d'autres
périphériques réseau de partout à votre domicile
• Possibilité d'expansion – l'étendue de la gamme de produits de mise
en réseau offerte par Belkin vous permet d'étendre votre réseau
Route ur sans fil opt imisé
• Partager des documents, des fichiers de musique et vidéo, ainsi que
des photos numériques�
• Emmagasiner, récupérer et copier des fichiers d'un ordinateur à un
autre
• Simultanément jouer à des jeux en ligne, consulter une messagerie
électronique et discuter
afin d'y inclure des périphériques tels que des imprimantes ou des
consoles de jeu
• Aucun câblage nécessaire – plus besoin d'effectuer de câblage
fastidieux et cher
• Reconnaissance de l'industrie – choisissez parmi une gamme étendue
de produits de mise en réseau interopérables�
1
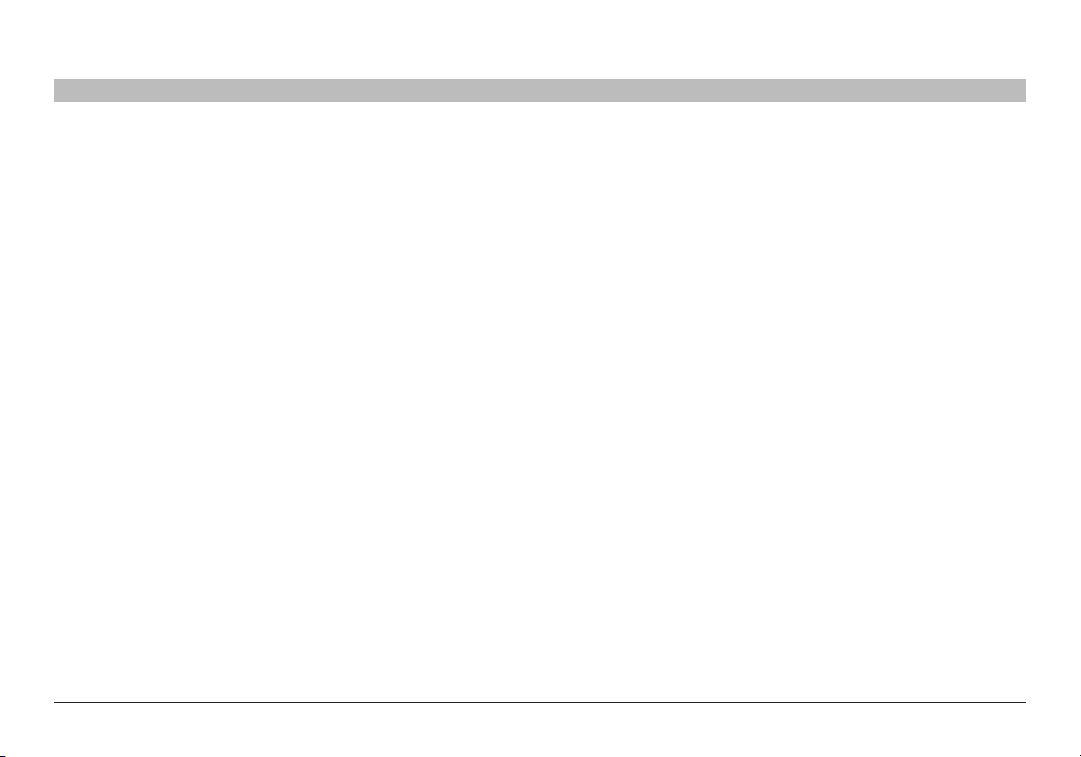
INTRODUCTION
SECTIONSTable des ma tières 2 3 4 5 6 7 8 9 101
Choix de l'emplacement de votre Routeur sans fil
optimisé
Facteurs à considérer pour l'installation et la mise en route
Plus votre ordinateur se rapproche de votre routeur, plus votre connexion
sans fil gagne en force� De façon générale, la couverture de votre réseau
sans fil à l'intérieur s'étend de 30 à 60 mètres�
À l'opposé, plus vos périphériques sans fil reliés à votre routeur sont
éloignés de celui-ci, moins grande est la performance de votre connexion
sans fil� Il se peut que vous ne vous en rendiez pas compte� Si vous éloignez
encore plus votre routeur, il est possible que la vitesse de votre connexion
diminue� Les appareils électroménagers, les obstacles et les murs peuvent
bloquer les signaux radio de votre réseau sans fil et en diminuer la force�
Dans le but de vérifier si la performance de votre réseau est liée à la portée
ou à la présence d'obstacles, déplacez votre ordinateur afin qu'il soit dans
un rayon de 2 à 5 mètres du routeur� Vous verrez ainsi si la distance est la
cause des problèmes de performance� Si les problèmes persistent même
dans une zone de couverture restreinte, veuillez contacter l'assistance
technique de Belkin�
Remarque : Alors que certains des objets énumérés ci-dessous peuvent
affecter la performance de votre réseau, ils n'empêcheront pas son
fonctionnement� Si vous croyez que votre réseau sans fil ne fonctionne pas à
pleine capacité, ces solutions peuvent vous aider�
1. Choix de l'emplacement de votre routeur
Placez votre routeur, le centre nerveux de votre réseau sans fil, aussi près
que possible du centre de la zone de couverture désirée�
Afin d'assurer une zone de couverture optimale pour vos « clients réseau »
(soit les ordinateurs dotés d'une carte réseau pour ordinateur de bureau ou
portable ou d'un adaptateur USB de Belkin) :
Route ur sans fil opt imisé
• Assurez-vous que les antennes de votre routeur sont disposées à la
verticale (en pointant vers le plafond)�
• Dans des habitations à plusieurs étages, placez le routeur à l'étage
le plus central de votre domicile� Il se peut que vous deviez placer le
routeur à un étage supérieur�
• Évitez de placer le routeur près d'un téléphone sans fil 2,4 GHz�
2. Éviter les obstacles et les interférences
Évitez de placer le routeur près d'un appareil émettant des ondes radio,
comme un four à micro-ondes� Exemples d'objets denses pouvant
empêcher la communication sans fil :
• Réfrigérateurs
• Lave-linge et/ou sèche-linge
• Étagère en métal
• Aquarium volumineux
• Fenêtres teintées (contre les UV) à base de métal
Si le signal de votre réseau semble plus faible à certains endroits, assurezvous qu'aucun de ces objet ne peut faire obstruction à celui-ci (entre vos
ordinateurs et votre routeur)�
2
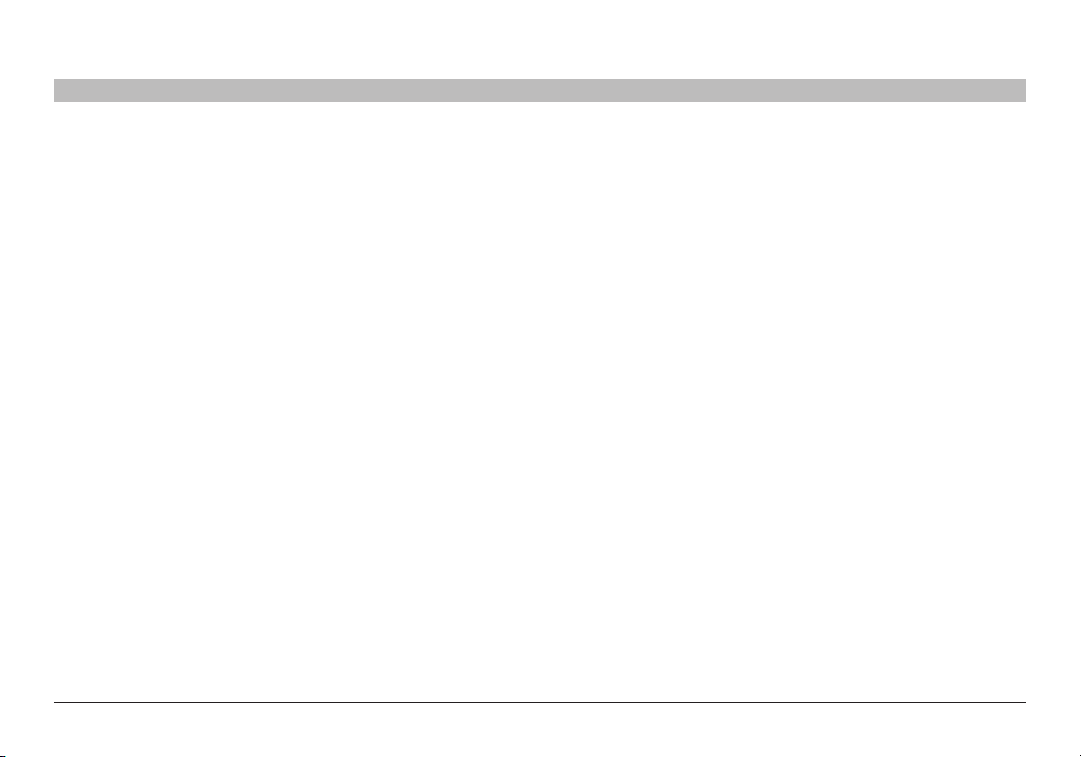
INTRODUCTION
SECTIONSTable des ma tières 2 3 4 5 6 7 8 9 101
3. Téléphones sans fil
Si les performances de votre réseau sans fil sont toujours affectées malgré
les solutions mentionnées ci-dessus et si vous possédez un téléphone sans
fil :
• Éloignez votre téléphone de votre routeur sans fil ainsi que de vos
ordinateurs sans fil�
• Débranchez et retirez la batterie de tout téléphone sans fil fonctionnant
sur la bande de 2�4 GHz� (Consultez la documentation accompagnant
votre téléphone à cet effet�) Si ces gestes semblent résoudre le
problème, c'est que votre téléphone interfère avec les signaux du
réseau sans fil�
• Si votre téléphone prend en charge la sélection du canal, modifiez le
canal de votre téléphone en choisissant autant que possible le canal le
plus éloigné du canal de votre réseau sans fil� Par exemple, choisissez
le canal pour votre téléphone et modifiez le canal de votre routeur en
choisissant le canal 11� Consultez la documentation accompagnant
votre téléphone pour de plus amples informations�
• Au besoin, vous pouvez aussi changer votre téléphone sans fil en
choisissant un téléphone à 900 MHz ou à 5 GHz�
Route ur sans fil opt imisé
4. Choisissez le canal le plus « paisible » pour votre réseau sans fil
Dans des environnements domiciliaires ou d'entreprise rapprochés, tels que
les appartements et les immeubles à bureaux, il se peut qu'un autre réseau
sans fil interfère et entre en conflit avec votre réseau�
Grâce à la fonction d'analyse du site de l'Utilitaire réseau sans fil, vous
pourrez localiser d'autres réseaux sans fil disponibles (consultez le manuel
de votre adaptateur sans fil), et choisir pour votre routeur sans fil un canal
aussi loin que possible du canal utilisé par ces réseaux�
• Essayez plusieurs canaux parmi ceux disponibles afin de déterminer
la connexion la plus claire et éviter les interférences de la part de
téléphones sans fil ou d'autres dispositifs sans fil se trouvant dans
votre voisinage�
• Pour les dispositifs de réseau sans fil d'une marque différente, utilisez
la fonction d'analyse de site détaillée et consultez les informations
concernant les canaux qui se trouvent dans ce manuel� Pour de plus
amples informations, reportez-vous au guide de l'utilisateur de votre
carte réseau�
Ces solutions devraient vous permettre d'obtenir une zone de couverture
maximale avec votre routeur� Si vous devez étendre votre zone de
couverture, nous vous suggérons le Point d'accès/Module d'extension de
Belkin�
3
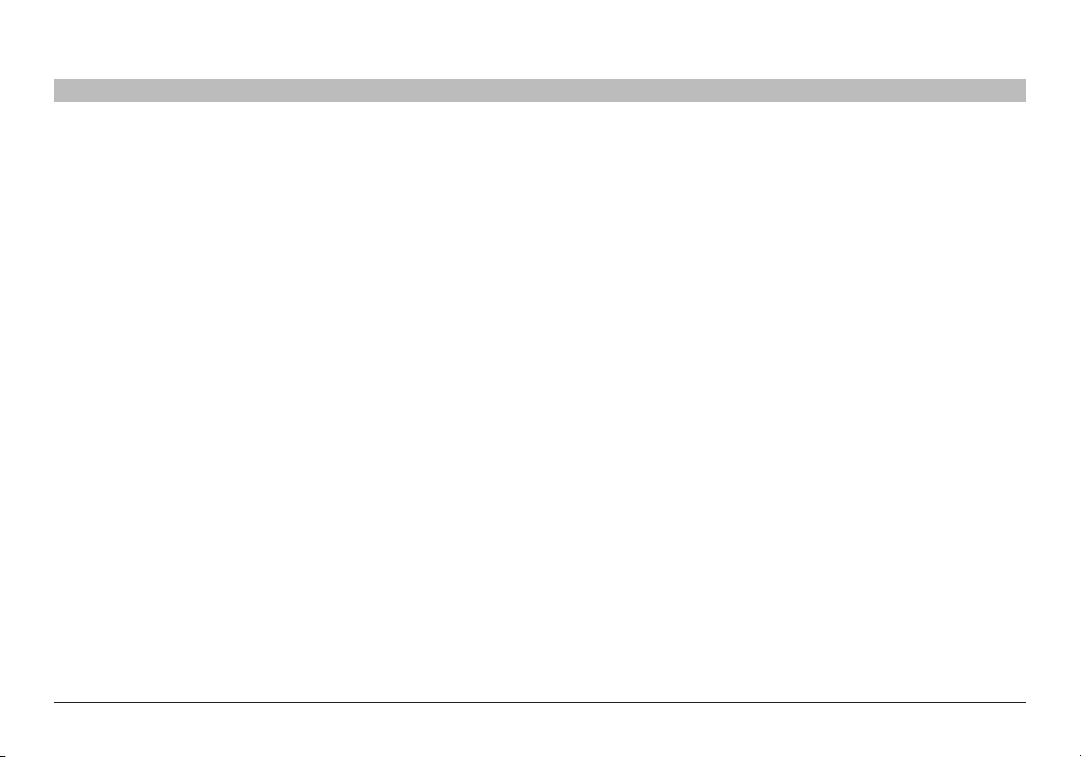
INTRODUCTION
SECTIONSTable des ma tières 2 3 4 5 6 7 8 9 101
5. Connexions sécurisées, RPV et AOL
Une connexion sécurisée est une connexion qui requiert un nom d'utilisateur
et un mot de passe et qui est utilisée là où la sécurité revêt une grande
importance� Parmi les connexions sécurisées :
• Les connexions de type réseau privé virtuel (RPV), souvent utilisées
pour accéder à distance à un réseau d'entreprise
• Le programme Bring your own access d'America Online (AOL) qui
vous permet d'utiliser AOL via une connexion à large bande (DSL ou
câble) offerte par un autre fournisseur d'accès à Internet (États-Unis
uniquement)�
• La plupart des banques en ligne
• Plusieurs sites commerciaux qui requièrent un nom d'utilisateur et un
mot de passe afin d'accéder à un compte
Les connexions sécurisées peuvent être interrompues par les paramètres
de gestion de l'énergie de votre ordinateur (lorsqu'il est en état de veille)� La
solution la plus simple afin d'éviter cette situation est de vous reconnecter
en lançant le logiciel de RPV ou d'AOL ou en vous reconnectant via le site
web sécurisé�
Une solution alternative consiste à changer les paramètres de gestion de
l'énergie afin qu'il ne soit plus mis en état de veille� Toutefois, cette solution
peut ne pas être appropriée pour les ordinateurs portables� Pour modifier
les paramètres de gestion de l'énergie de Windows, rendez-vous à « Power
Options [Options d'alimentation] », dans le « Control Panel [Panneau de
Configuration] »�
Si les difficultés reliées aux connexions sécurisées, au VPN et à AOL
persistent, veuillez relire les étapes ci-dessus afin de vous assurer d'avoir
tenté les solutions proposées�
Route ur sans fil opt imisé
4
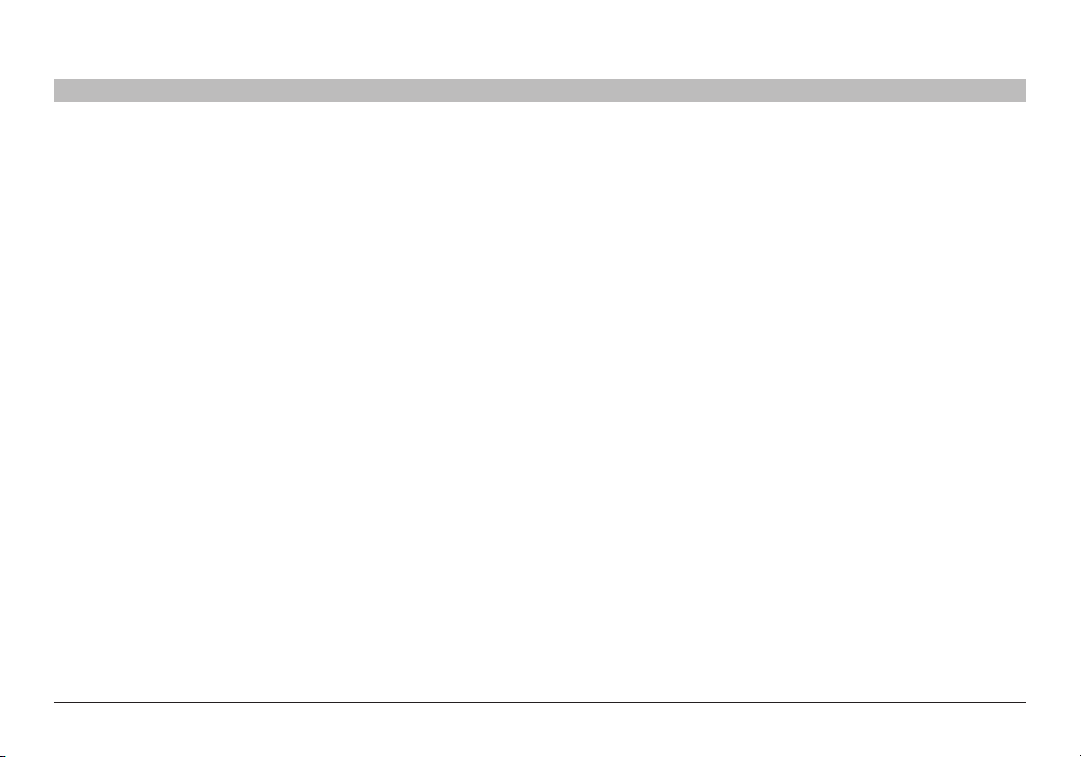
PRÉSENTATION DU PRODUIT
SECTIONSTable des ma tières 1 3 4 5 6 7 8 9 10
2
Caractéristiques du produit
En peu de temps, vous pourrez partager votre connexion Internet et mettre vos ordinateurs en réseau� Voici la liste des fonctions qui font de votre nouveau
Routeur sans fil optimisé la solution idéale pour vos réseaux domestiques et de petites entreprises�
Compatible avec les ordinateurs PC et Mac
Le routeur prend en charge divers environnements réseau, notamment
Mac OS® 8�x, 9�x, X v10�x, Linux®, Windows® 98, Me, NT®, 2000, XP, Vista®
et autres� Tout ce dont vous avez besoin est un navigateur Internet et un
adaptateur réseau prenant en charge le TCP/IP (le langage standard de
l'Internet)�
Voyants de la face avant en instance de brevet
Les voyants DEL du panneau avant du routeur indiquent quelles fonctions
sont en opération� D'un seul coup d'œil vous saurez si votre routeur est
connecté à l'Internet� Cette fonction vous évite de devoir recourir à des
logiciels ou des procédures de surveillance d'état avancés�
Interface utilisateur avancée basée sur le Web
Vous pouvez configurer les fonctions avancées du routeur facilement
par le biais de votre navigateur Web, sans devoir installer de logiciels
supplémentaires� Il n'a pas de disques à installer ou à conserver et,
mieux encore, vous pouvez appor ter des modifications et exécuter des
fonctions de configuration à partir de n'importe lequel ordinateur du réseau,
rapidement et facilement�
®
Partage d'adresse IP par NAT
La Traduction d'Adresse Réseau (Network Address Translation - NAT)
représente le procédé employé par le routeur pour partager avec les
ordinateurs de votre réseau l'adresse IP unique fournie par votre FAI�
Pare-feu SPI
Votre routeur possède un pare-feu afin de protéger votre réseau contre
une multitude d'attaques provenant de pirates informatiques, incluant
l'usurpation d'adresse IP, le Land Attack, le Ping de la Mort (Ping of Death
- PoD), le Smurf Attack, l'attaque par Déni de Service (Denial of Service DoS), l'IP with zero length, le TCP Null Scan, le SYN flood, le UDP flooding,
le Tear Drop Attack, l'ICMP defect, le RIP defect, et le fragment flooding �
Switch 10/100 à 4 Ports intégré
Le routeur dispose d'un switch réseau 4 ports intégré afin que vos
ordinateurs filaires puissent partager imprimantes, données, fichiers MP3,
photos numériques et bien d'autres� Le switch dispose d'une détection
automatique pour régler la vitesse des unités qui lui sont connectées� Il
transfère simultanément les données entre les ordinateurs et Internet sans
interruption ni consommation de ressources�
Route ur sans fil opt imisé
5
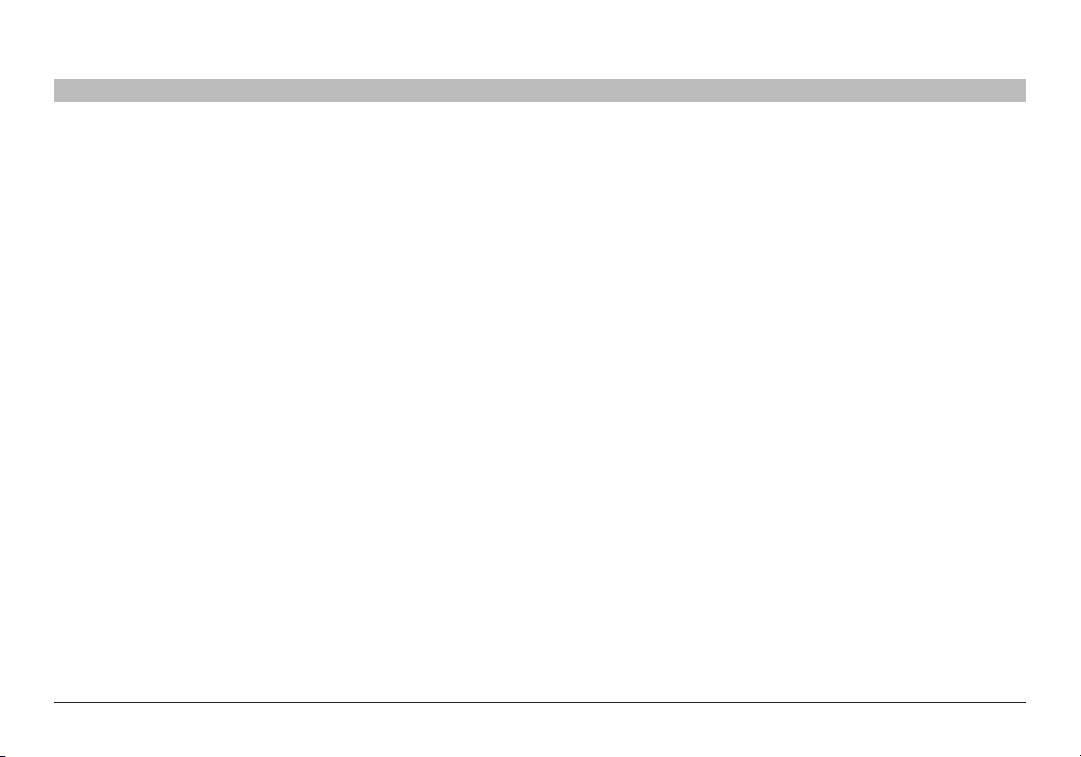
PRÉSENTATION DU PRODUIT
SECTIONSTable des ma tières 1 3 4 5 6 7 8 9 102
UPnP (Universal Plug and Play)
L'UPnP est une technologie qui offre un fonctionnement transparent de la
messagerie vocale et vidéo, des jeux, et d'autres applications compatibles
avec l'UPnP�
Prise en charge RPV Pass-Through
Si vous vous connectez à votre réseau d'entreprise à partir de la maison
par une connexion RPV, votre routeur permettra à vos ordinateurs RPV de
passer à travers le routeur et de rejoindre le réseau de votre entreprise�
DHCP (Dynamic Host Configuration Protocol) intégré
Le protocole DHCP (Dynamic Host Configuration Protocol) intégré rend la
connexion au réseau aussi simple que possible� Le serveur DHCP attribuera
des adresses IP à chaque ordinateur de façon automatique, de façon à ce
qu'il n'y ait pas de configuration réseau complexe�
Assistant d'installation
L'assistant d'installation, qui fait suite à l'assistant installation facile bien
connu, vous évite les réglages à l'aveuglette� Ce logiciel automatique
détermine pour vous les paramètres du réseau et configure le routeur pour
la connexion à votre fournisseur d'accès à l'Internet (FAI)� En quelques
minutes, votre routeur sera prêt à fonctionner avec l'Internet�
REMARQUE : Le logiciel assistant d'installation est compatible avec
Windows 2000, XP, Vista™ et Mac OS X v10�x� Si vous utilisez un autre
système d'exploitation, installez le routeur sans fil à l'aide de l'autre méthode
de configuration décrite à la page 20 de ce Manuel�
Route ur sans fil opt imisé
Point d'accès sans fil optimisé 802.11g intégré
Les produits de la gamme réseau optimisée mettent en œuvre une toute
nouvelle technologie sans fil qui permet un débit de données jusqu'à
150 Mbps� Le débit réel est généralement inférieur au débit de la connexion
et varie en fonction de l'environnement de votre réseau�
REMARQUE : Le débit de transmission mentionné (150 Mbps) est le débit
de données physique� Le débit réel est inférieur�
Filtrage des adresses MAC
Pour augmenter la sécurité, vous pouvez définir une liste d'adresses MAC
(identificateurs de client unique) à qui est permis l'accès au réseau� Chaque
ordinateur dispose de sa propre adresse MAC� Il vous suffit d'entrer ces
adresses dans une liste grâce à l'interface-utilisateur évoluée basée sur le
Web afin de contrôler l'accès à votre réseau�
6
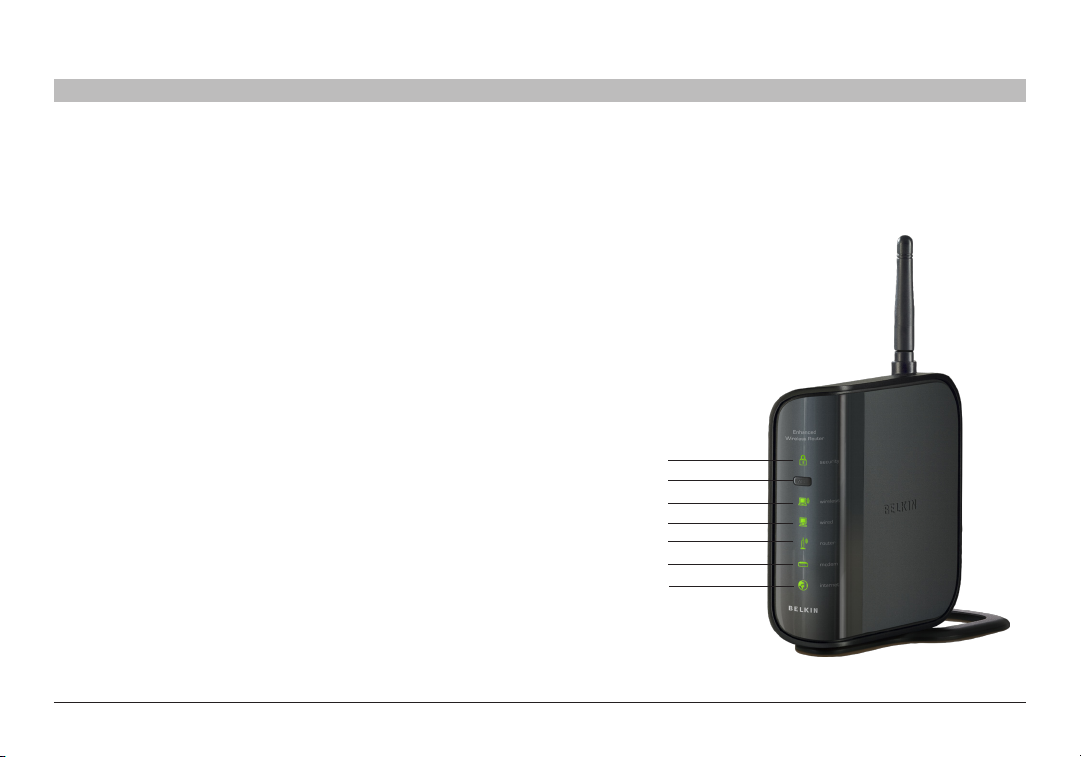
FAITES CONNAISSANCE AVEC VOTRE ROUTEUR
SECTIONSTable des ma tières 1 2 4 5 6 7 8 9 10
3
Contenu du coffret
• Routeur sans fil optimisé de Belkin
• Guide d'installation rapide
• CD-ROM avec logiciel assistant d'installation Belkin
• Câble réseau Ethernet RJ45
• Bloc d'alimentation
• Le manuel de l'utilisateur sur le CD d'installation
Configuration requise
• Connexion Internet à large bande par modem câble ou ADSL avec
connexion RJ45 (Ethernet)
• Au moins un ordinateur équipé d'une carte d'interface réseau installée
• Protocole TCP/IP installé sur tous les ordinateurs
• Câble réseau Ethernet RJ45
• Navigateur Internet
Configuration requise pour l'assistant d'installation
• Un ordinateur sous Windows® 2000, XP ou Vista® ; ou
Mac OS® X v10�x
• Processeur 1 GHz et 128 Mo RAM minimum
• Navigateur Internet
Le routeur a été conçu pour être placé sur une surface de travail� Tous les
câbles sortent de la partie arrière du routeur, pour une gestion aisée de
ceux-ci� Les voyants du Panneau de l'état du réseau sont visibles à l'avant
du routeur et vous fournissent des informations sur l'activité et l'état du
réseau�
(A)
(B)
(C)
(D)
(E)
(F)
(G)
Route ur sans fil opt imisé
7
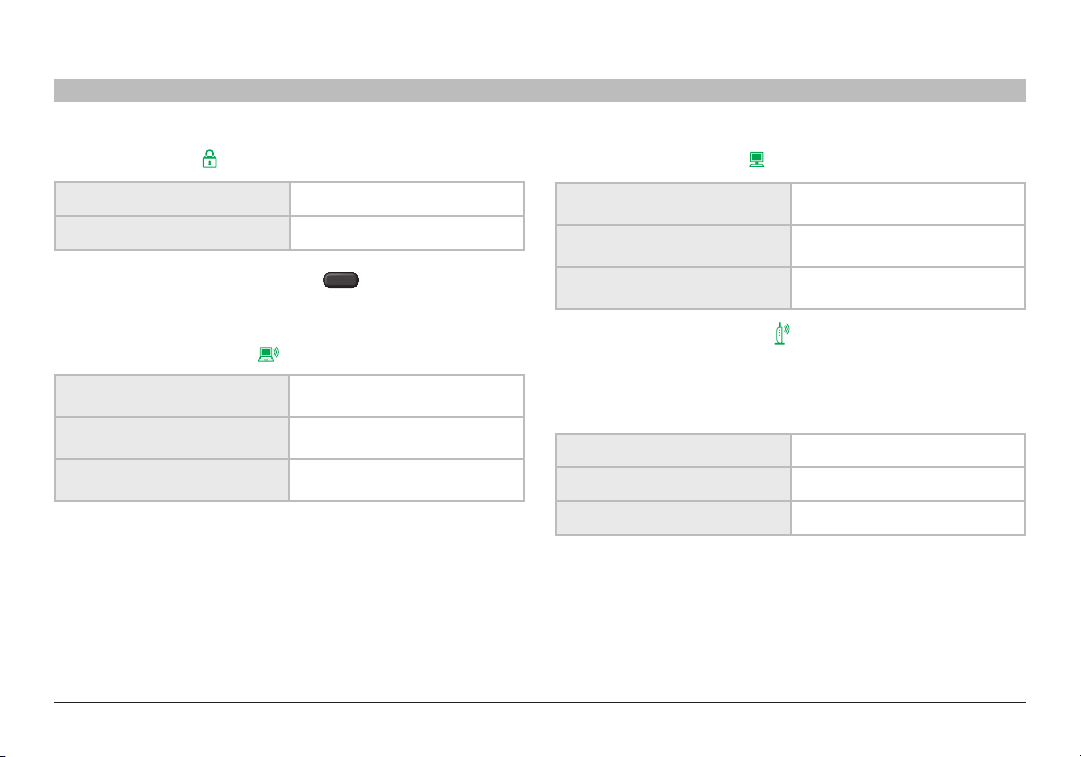
FAITES CONNAISSANCE AVEC VOTRE ROUTEUR
WPS
SECTIONSTable des ma tières 1 2 4 5 6 7 8 9 103
A. Sécurité sans fil
Éteint La sécurité sans fil est désactivée
Vert continu La sécurité sans fil est activée
B. Bouton Wi-Fi Protected Setup (WPS)
Ce bouton sert à la fonction Wi-Fi Protected Setup� Consultez la section
« Configuration des paramètres de sécurité sans fil »�
C. État de l'ordinateur sans fil
Éteint
Vert continu
Ambré clignotant
Route ur sans fil opt imisé
Aucun ordinateur sans fil n'est
présent
L'ordinateur sans fil est connecté
au routeur
Problème lors de la connexion de
l'ordinateur sans fil au routeur
D. État de l'ordinateur filaire
Éteint
Vert continu
Ambré clignotant
Aucun ordinateur filaire n'est
présent
L'ordinateur filaire est connecté au
routeur
Problème lors de la connexion de
l'ordinateur filaire au routeur
E. État du routeur/alimentation
Lorsque vous mettez le routeur sous tension ou lorsque vous le redémarrez,
un court laps de temps est nécessaire à son initialisation� Pendant ce temps
le voyant clignote� Une fois que le routeur est entièrement initialisé, le voyant
s'allume en continu, ce qui indique que le routeur est prêt à être utilisé�
Éteint Le routeur est éteint
Vert clignotant Le routeur démarre
Vert continu Le routeur est prêt
8
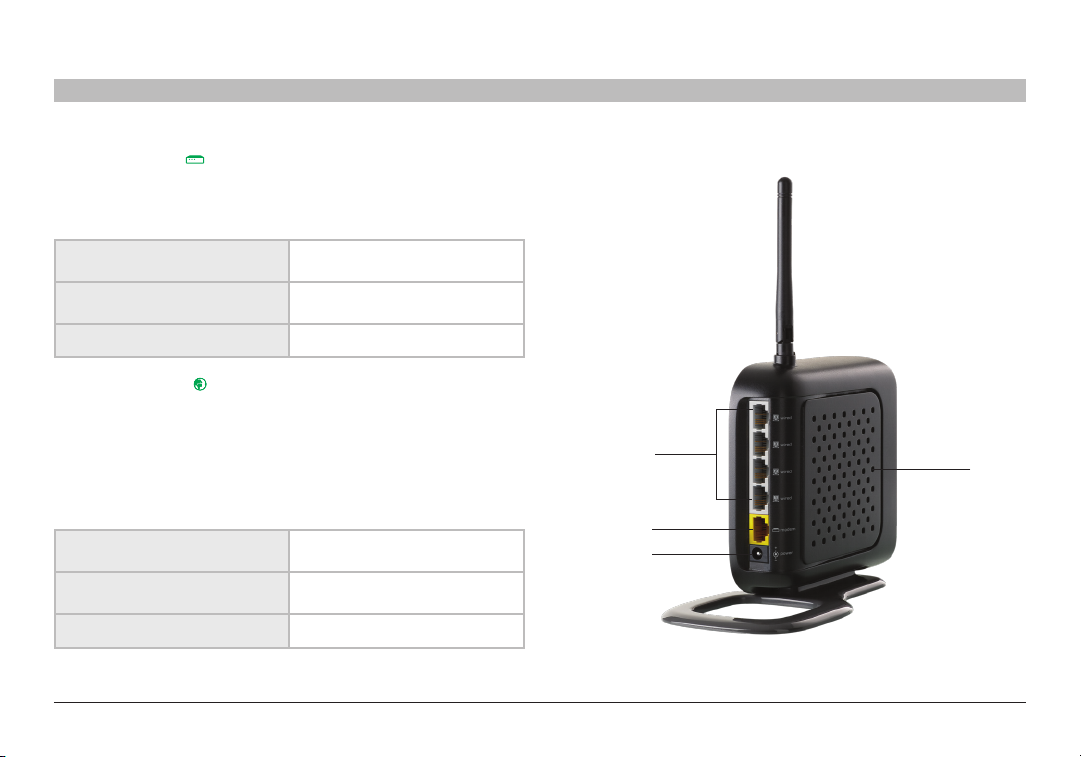
FAITES CONNAISSANCE AVEC VOTRE ROUTEUR
SECTIONSTable des ma tières 1 2 4 5 6 7 8 9 103
F. État du modem
Cette icône est de couleur verte pour indiquer que le modem est connecté
correctement au routeur� En cas de problème, elle devient de couleur
ambrée�
Éteint
Vert continu
Ambré clignotant Problème avec le modem
G. État de l'Internet
Cette icône unique indique que le routeur est connecté à l'Internet� Quand
ce voyant est éteint, le routeur N'EST PAS connecté à l'Internet� Quand
ce voyant clignote de couleur ambrée, le routeur essaie de se connecter
à l'Internet� Quand ce voyant est bleu en continu, le routeur est connecté
à l'Internet� Lorsque vous utilisez la fonction « Disconnect after x minutes
[Déconnecter après x minutes] », ce voyant devient très utile pour surveiller
l'état de la connexion du routeur�
Éteint
Ambré clignotant
Vert continu Le routeur est connecté à Internet
Route ur sans fil opt imisé
Le routeur n'est PAS connecté au
modem
Le routeur est connecté au modem
et fonctionne correctement
Le routeur n'est PAS connecté à
l'Internet
Le routeur tente de se connecte à
l'Internet
(H)
(I)
(K)
(J)
9
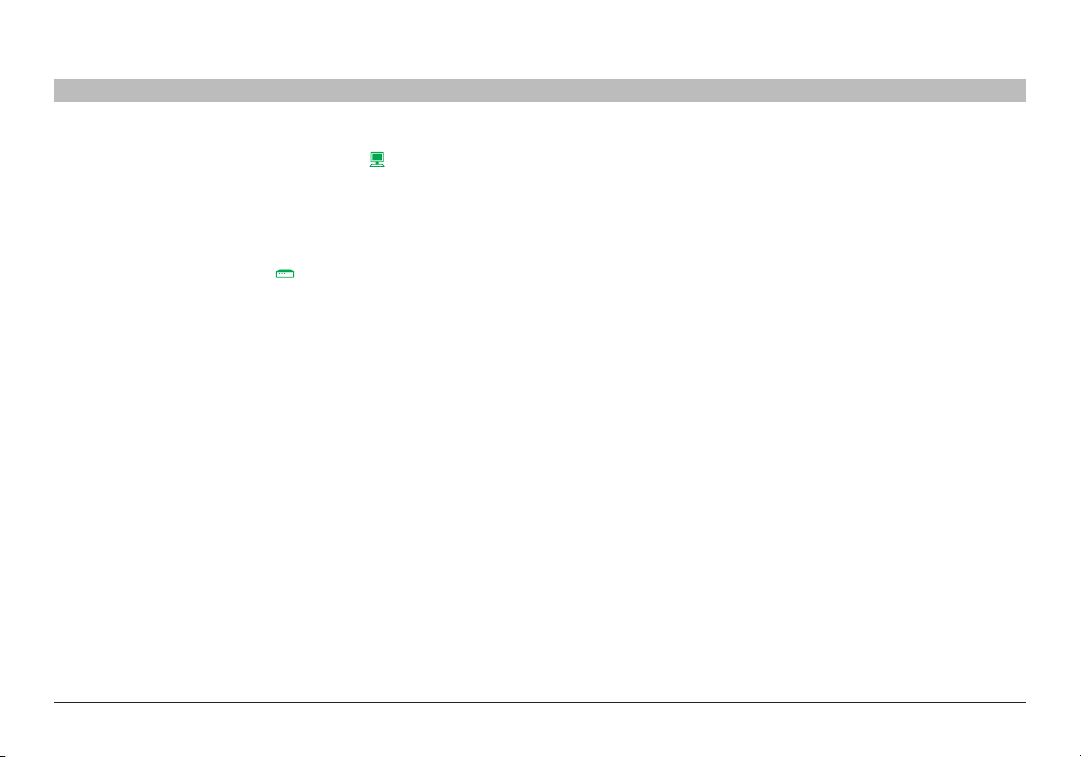
FAITES CONNAISSANCE AVEC VOTRE ROUTEUR
SECTIONSTable des ma tières 1 2 4 5 6 7 8 9 103
H. Connexions aux ordinateurs filaires – gris
Connectez vos ordinateurs filaires (et non pas sans fil) sur ces ports� Les
ports LAN sont des ports 10/100 RJ45 à négociation automatique et à
liaison ascendante automatique pour un câble Ethernet UTP standard de
catégorie 5 ou 6� Les ports sont numérotés de 1 à 4�
I. Connexion au modem – jaune
Ce port est prévu pour la connexion du modem câble ou ADSL� Utilisez le
câble fourni avec le routeur pour brancher le modem sur ce port� L'utilisation
d'un autre câble que celui fourni avec le routeur risque de ne pas fonctionner
correctement�
Route ur sans fil opt imisé
J. Bouton de réinitialisation – rouge
Le bouton de réinitialisation s'utilise dans les rares cas où votre routeur
fonctionne de façon incongrue� La réinitialisation du routeur rétablit son
fonctionnement normal, tout en conservant les paramètres enregistrés�
Vous pouvez également rétablir les paramètres par défaut du fabricant à
l'aide du bouton de réinitialisation� Vous pouvez utiliser le rétablissement des
paramètres par défaut lorsque vous avez oublié votre mot de passe�
i. Réinitialisation du routeur
Appuyez et relâchez le bouton de réinitialisation� Les voyants du routeur
clignotent momentanément� Le voyant « routeur » clignote� Lorsque le
voyant « routeur » est allumé en continu, la réinitialisation est terminée�
ii. Rétablissement les paramètres par défaut du fabricant
Appuyez et maintenez enfoncé le bouton de réinitialisation pendant
10 secondes, puis relâchez-le� Les voyants du routeur clignotent
momentanément� Le voyant « routeur » clignote� Lorsque le voyant
« routeur » est allumé en continu, la réinitialisation est terminée�
. Prise d'alimentation – noir
Branchez à cette prise le bloc d'alimentation de 12 VCC/1A fournie�
10
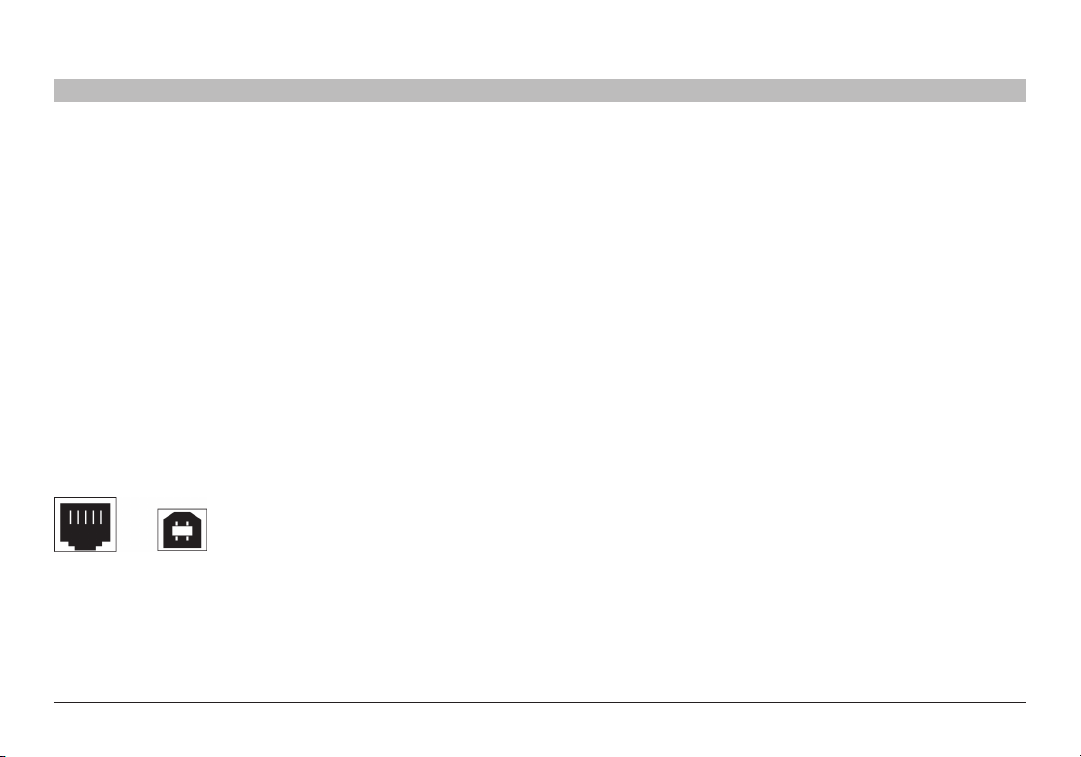
BRANCHEMENT ET CONFIGURATION DU ROUTEUR
SECTIONSTable des ma tières 1 2 3 5 6 7 8 9 10
Vérifiez le contenu de la boîte. Vous devez y trouver les éléments
suivants :
• Routeur sans fil optimisé de Belkin
• Câble réseau Ethernet RJ45
• Bloc d'alimentation
• CD-ROM avec logiciel assistant d'installation Belkin
• Le manuel de l'utilisateur sur le CD d'installation
Configuration requise pour le modem
Le modem câble ou ADSL doit être équipé d'un port Ethernet RJ45�
Plusieurs modems disposent d'un port RJ45 Ethernet et d'un port USB� Si
vous disposez d'un modem avec les deux ports, Ethernet et USB, et si vous
vous servez du port USB à ce moment, pendant la procédure d'installation
on vous dira de passer au port RJ45 Ethernet� Si votre modem ne dispose
que d'un port USB, vous pouvez demander un différent type de modem à
votre FAI ou alors, dans certains cas, vous pouvez acheter un modem avec
un port Ethernet RJ45�
Ethernet
USB
4
Assistant d'installation
Belkin fournit son assistant d'installation pour faciliter l'installation du
routeur� Utilisez-le pour installer votre routeur en un tournemain� L'assistant
d'installation exige que votre ordinateur soit connecté directement au
routeur et que la connexion Internet soit activée et fonctionnelle au
moment de l'installation� Si elle ne l'est pas, vous devez utiliser la méthode
décrite à la section « Autre méthode de configuration » de ce manuel pour
configurer le routeur� En outre, si vous utiliser un système d'exploitation
autre que Windows 2000,XP ou Vista, ou Mac OS X v10�x,, vous devez
aussi utiliser la méthode « Autre méthode de configuration » décrite dans ce
même Manuel pour pouvoir configurer le routeur�
Route ur sans fil opt imisé
11
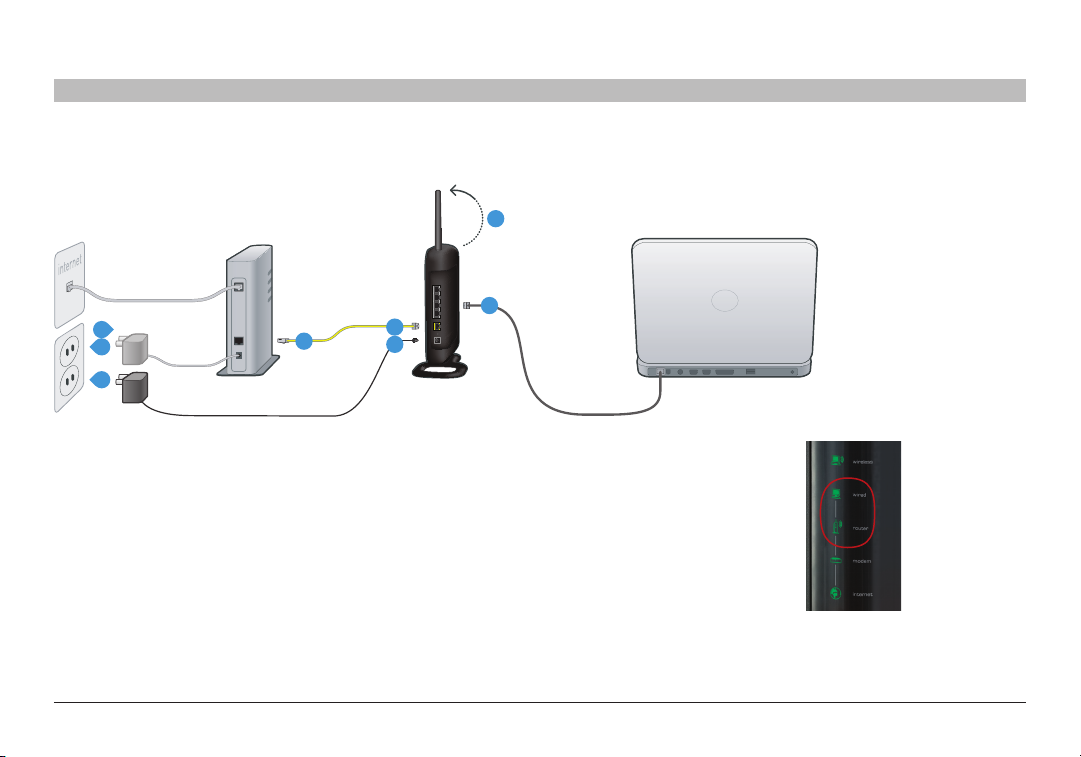
BRANCHEMENT ET CONFIGURATION DU ROUTEUR
LAN
WAN
B
D
D
A
D
C
C
A
SECTIONSTable des ma tières 1 2 3 5 6 7 8 9 104
Étape 1 : Branchement du matériel – Consultez le Guide d'installation rapide (GIR)
A. Débranchez le câble d’alimentation de votre modem� Placez le routeur
à côté du modem� Redressez l'antenne du routeur�
B. Repérez le câble réseau qui relie votre ordinateur au modem�
Débranchez ce câble de votre modem et branchez-le dans l'un des
ports gris à l'arrière du routeur�
C. Repérez votre nouveau câble réseau (celui dans la boîte de votre
routeur) et branchez le au port jaune à l'arrière du routeur� Branchez-en
l'autre extrémité à votre modem, dans le port qui est maintenant libre�
D. Branchez le câble d’alimentation de votre modem� Patientez 60
secondes pendant le démarrage du modem� Branchez le câble de
l'adaptateur secteur au port noir à l'arrière du routeur� Branchez
ensuite l'autre extrémité à la prise secteur�
Route ur sans fil opt imisé
E. Patientez 20 secondes
pendant le démarrage du
routeur� Jetez un œil aux
voyants à l'avant du routeur�
Assurez-vous que les icônes
« filaire » et « routeur » sont
allumées en vert� Si ce n'est
pas le cas, vérifiez à nouveau
les branchements�
12
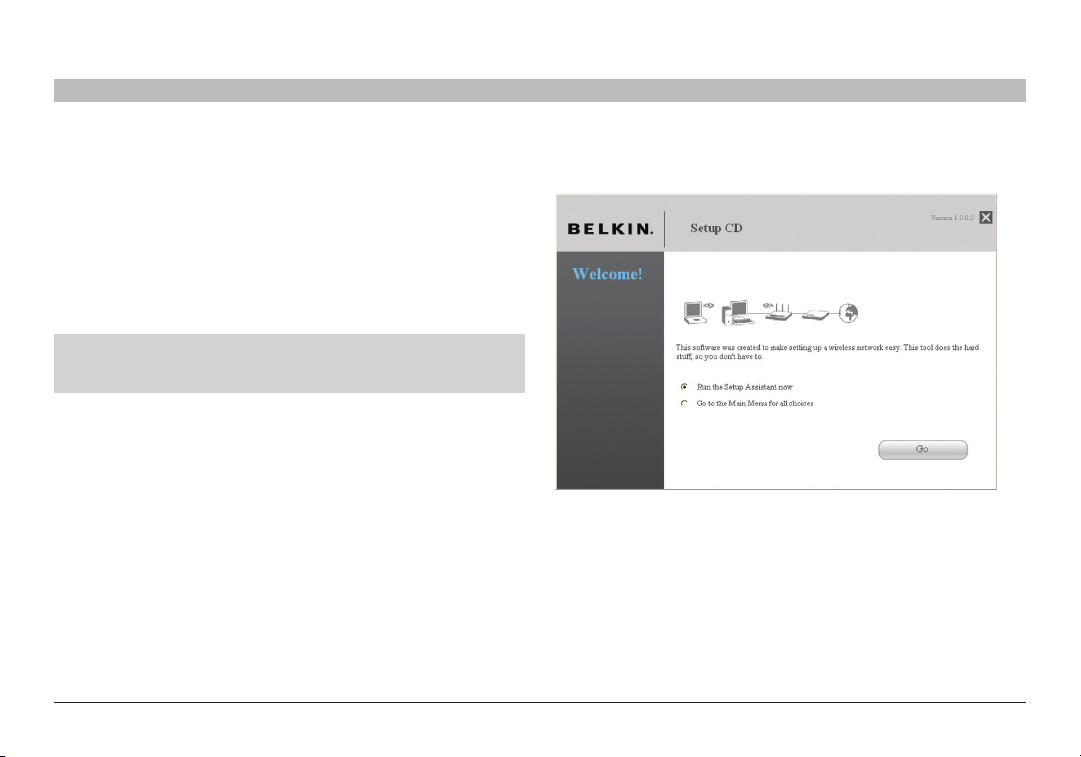
BRANCHEMENT ET CONFIGURATION DU ROUTEUR
SECTIONSTable des ma tières 1 2 3 5 6 7 8 9 104
Étape 2 : Configuration du routeur – Exécutez l'assistant d'installation
A. Arrêtez tout programme en exécution sur l'ordinateur en ce moment�
Éteignez tout logiciel de pare-feu ou de partage d'accès à Internet sur
l'ordinateur�
B. Introduisez le CD dans le lecteur de l'ordinateur� L'assistant
d'installation apparaît automatiquement à l'écran dans les 15
secondes� Cliquez sur « Go [Aller] » pour exécuter l'assistant
d'installation� Suivez les instructions�
IMPORTANT : Exécutez l'assistant d'installation à partir de l'ordinateur
connecté directement au routeur�
Remarque aux utilisateurs de Windows : Si l'assistant d'installation ne
s'exécute pas automatiquement, choisissez votre lecteur de CD-ROM à
partir de « My Computer [Poste de Travail] », et cliquez deux fois sur le
fichier appelé « SetupAssistant » sur le CD-ROM�
Route ur sans fil opt imisé
13
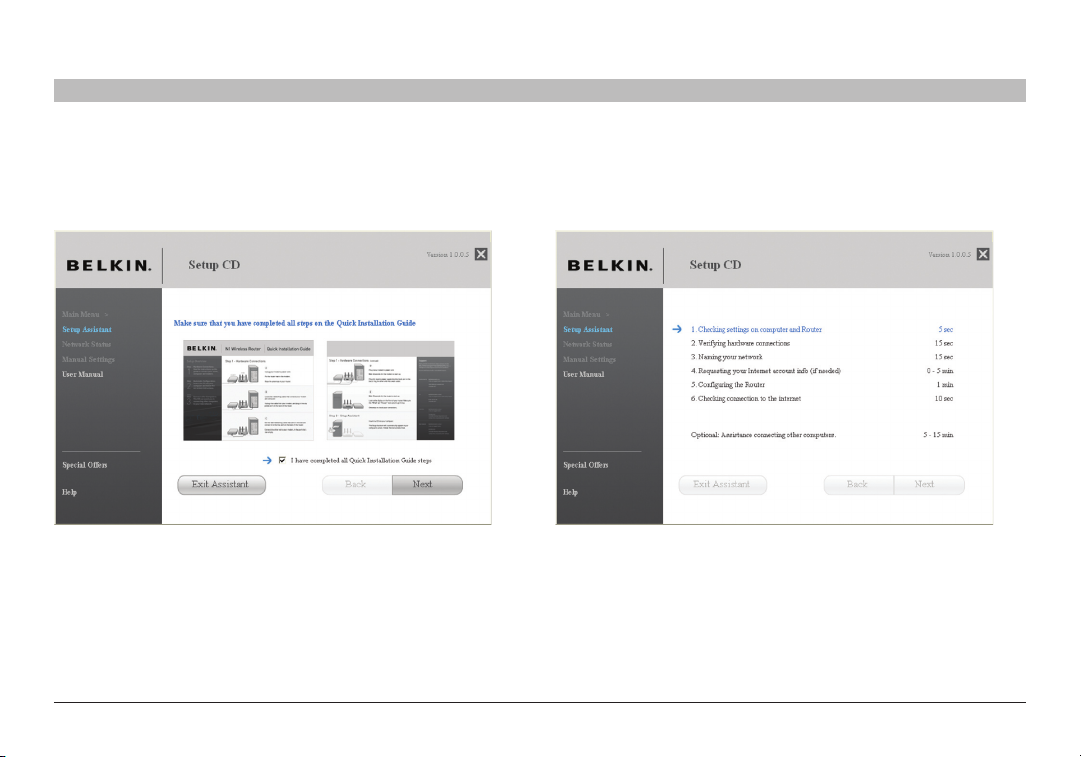
BRANCHEMENT ET CONFIGURATION DU ROUTEUR
SECTIONSTable des ma tières 1 2 3 5 6 7 8 9 104
Écran de confirmation
Assurez-vous d'avoir complété toutes les étapes du GIR et cochez la case
située à droite de la flèche� Cliquez sur « Next [Suivant] » pour continuer�
Route ur sans fil opt imisé
Écran de progression
L'assistant d'installation vous montre un écran de progression chaque fois
qu'une étape est complétée�
14
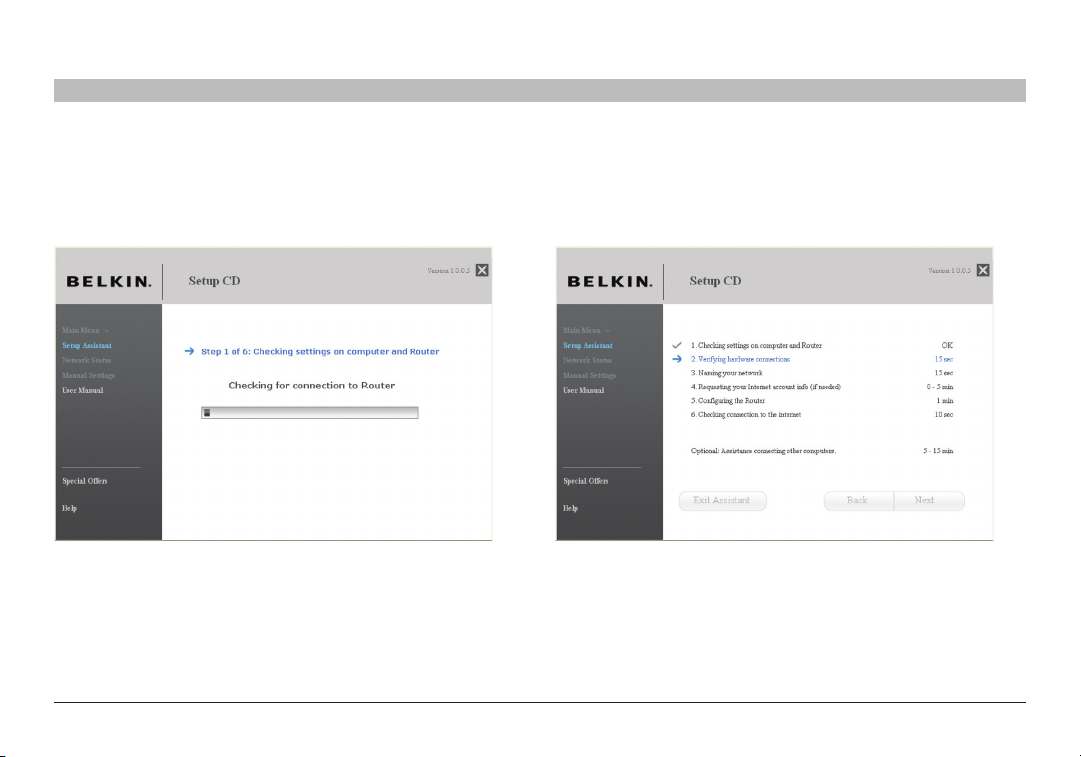
BRANCHEMENT ET CONFIGURATION DU ROUTEUR
SECTIONSTable des ma tières 1 2 3 5 6 7 8 9 104
1.1 Vérification des paramètres
L'assistant examine maintenant les paramètres de l'ordinateur et recueille les
informations nécessaires pour terminer la connexion du routeur à Internet�
Route ur sans fil opt imisé
1.2 Vérification des connexions physiques
L'assistant vérifie les branchements et les connexions physiques�
15
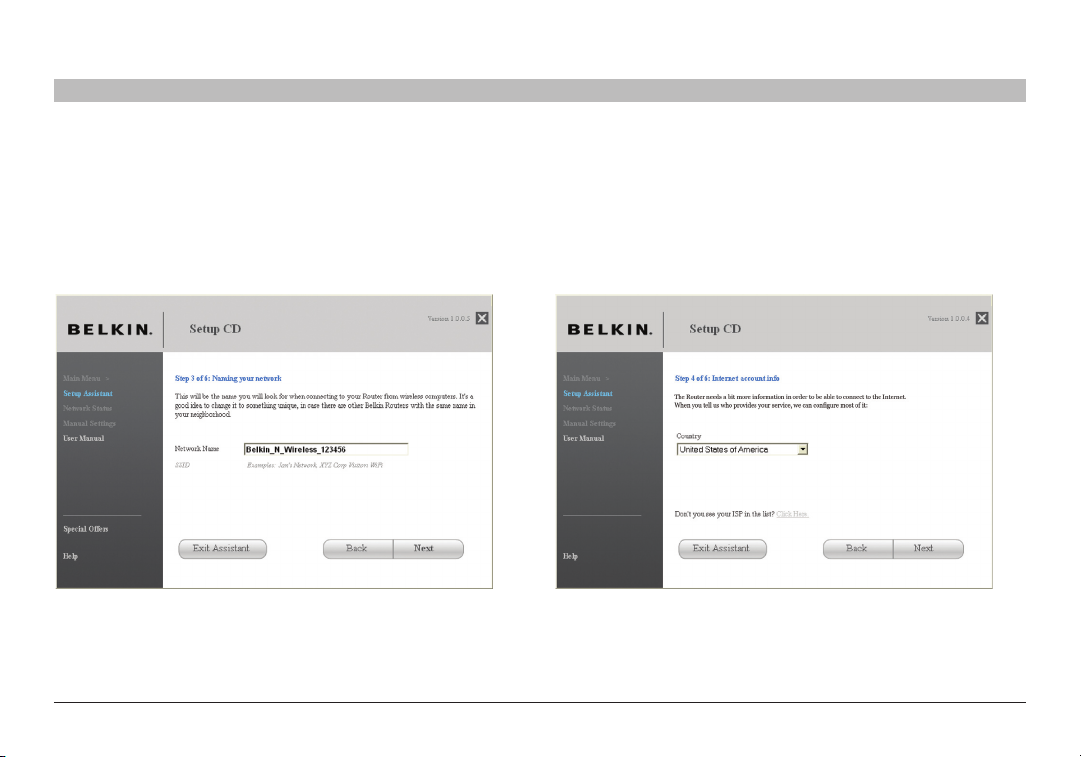
BRANCHEMENT ET CONFIGURATION DU ROUTEUR
SECTIONSTable des ma tières 1 2 3 5 6 7 8 9 104
1.3 Attribution d'un nom à votre réseau sans fil.
L'assistant d'installation affiche le nom réseau sans fil par défait ou le
Service Set Identifier (SSID)� Il s'agit du nom de votre réseau sans fil,
auquel vos ordinateurs ou dispositifs avec adaptateurs réseau sans fil se
connecteront� Vous pouvez utiliser le nom par défaut ou choisir un nom
unique� Notez ce nom pour y référer plus tard� Cliquez sur « Next [Suivant] »
pour continuer�
Route ur sans fil opt imisé
1.4 Recherche des informations relatives à votre compte Internet (si
besoin).
Si la connexion à votre compte Internet requiert l'utilisation d'un nom
d'utilisateur et d'un mot de passe, vous verrez un écran semblable à celui
ci-dessous� Choisissez votre pays ou votre FAI dans les boîtes de sélection�
16
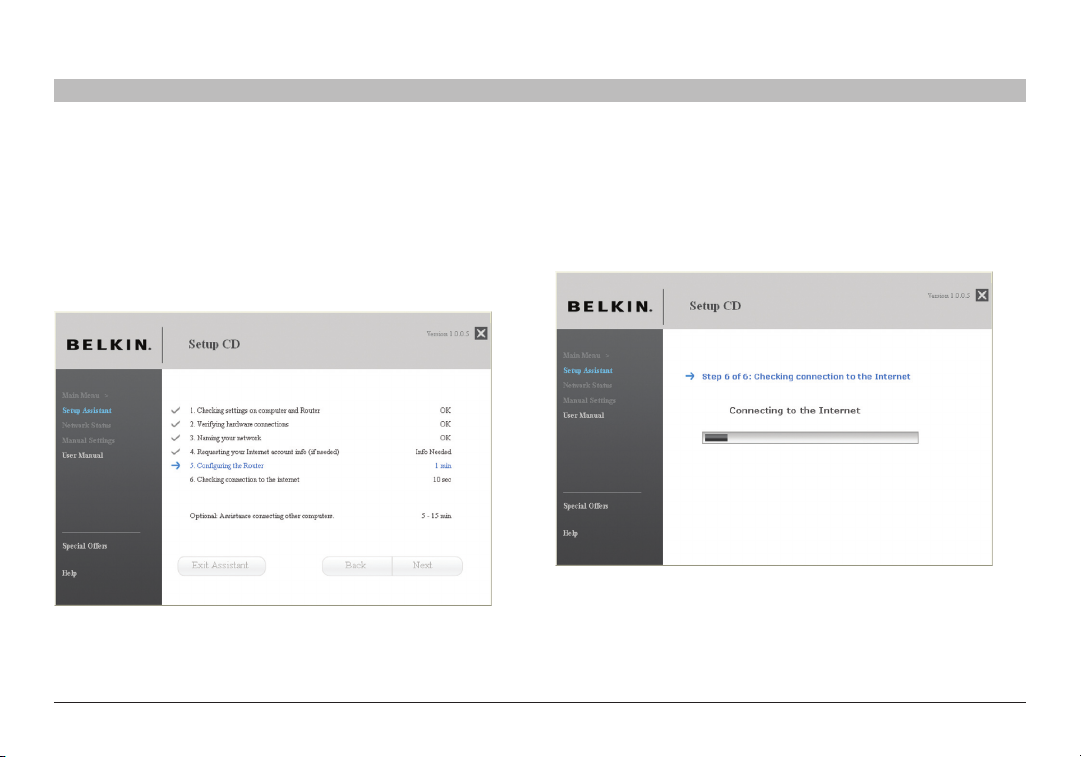
BRANCHEMENT ET CONFIGURATION DU ROUTEUR
SECTIONSTable des ma tières 1 2 3 5 6 7 8 9 104
1.5 Configuration du routeur.
L'assistant d'installation configure maintenant votre routeur en envoyant
des données à celui-ci et en le redémarrant� Attendez les instructions qui
apparaissent à l'écran�
Remarque : Il est important de ne débrancher aucun câble ou de ne pas
mettre le routeur hors tension pendant le redémarrage� Sinon, le routeur
pourrait subir des dommages irréversibles�
Route ur sans fil opt imisé
1.6 Vérification de la connexion à Internet.
La configuration est presque terminée� L'assistant d'installation vérifie
maintenant votre connexion à l'Internet�
17
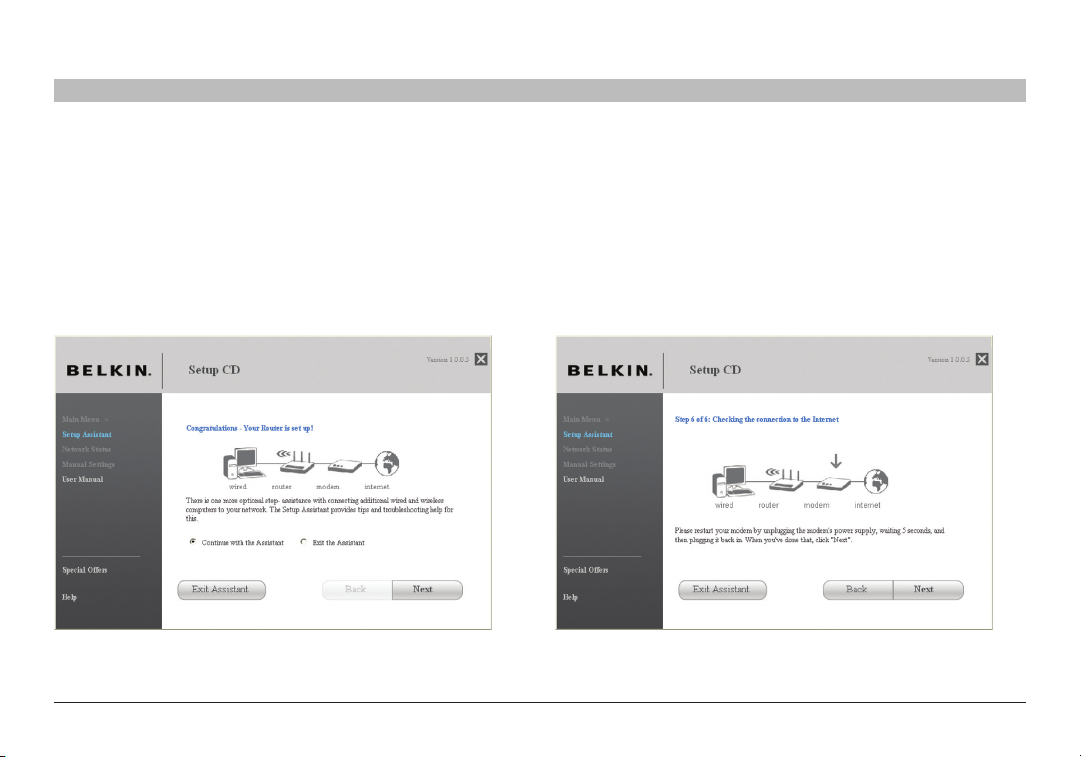
BRANCHEMENT ET CONFIGURATION DU ROUTEUR
SECTIONSTable des ma tières 1 2 3 5 6 7 8 9 104
Félicitations
Vous avez terminé l'installation de votre nouveau routeur Belkin� Vous verrez
l'écran de Félicitations lorsque votre routeur peut se connecter à l'Internet�
Vous pouvez commencer à naviguer en lançant votre navigateur et en
visitant un site Web�
Vous pouvez vous servir de l'assistant d'installation pour configurer vos
ordinateurs filaires ou sans fil pour la connexion à l'Internet en cliquant sur
« Next [Suivant] »� Si vous décidez d'ajouter des ordinateurs à votre routeur
plus tard, choisissez « Exit the Assistant [Quitter l'assistant] » puis sur « Next
[Suivant] »�
Route ur sans fil opt imisé
Dépannage
Si l'assistant n'a pas été en mesure d'établir une connexion à l'Internet, vous
verrez cet écran� Suivez les instructions à l'écran pour effectuer les étapes
de la résolution de problèmes�
18
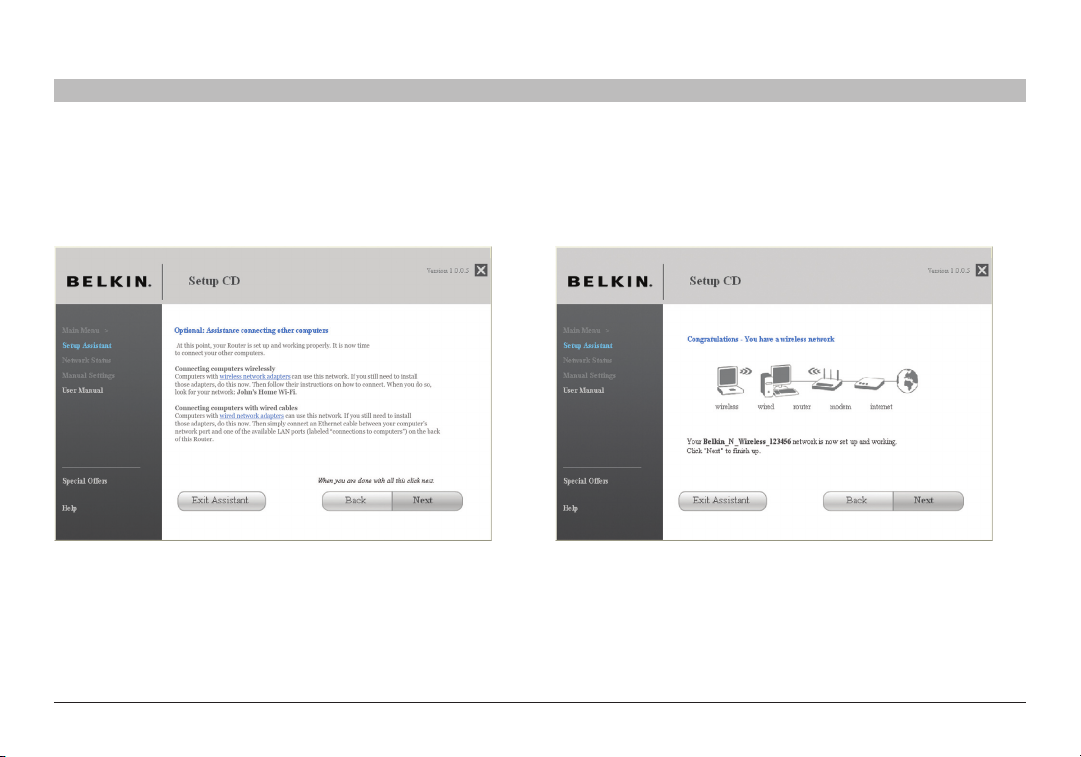
BRANCHEMENT ET CONFIGURATION DU ROUTEUR
SECTIONSTable des ma tières 1 2 3 5 6 7 8 9 104
1.7 Facultatif : Aide pour la connexion d'autres ordinateurs
Cette étape facultative vous aidera à connecter d'autres ordinateurs filaires
ou sans fil à votre réseau� Suivez les instructions qui apparaissent à l'écran�
Route ur sans fil opt imisé
Félicitations
Après avoir vérifié la connexion de vos ordinateurs filaires et sans fil, votre
réseau est prêt� Vous pouvez maintenant naviguer sur Internet� Cliquez
« Next [Suivant] » pour retourner au menu principal�
19
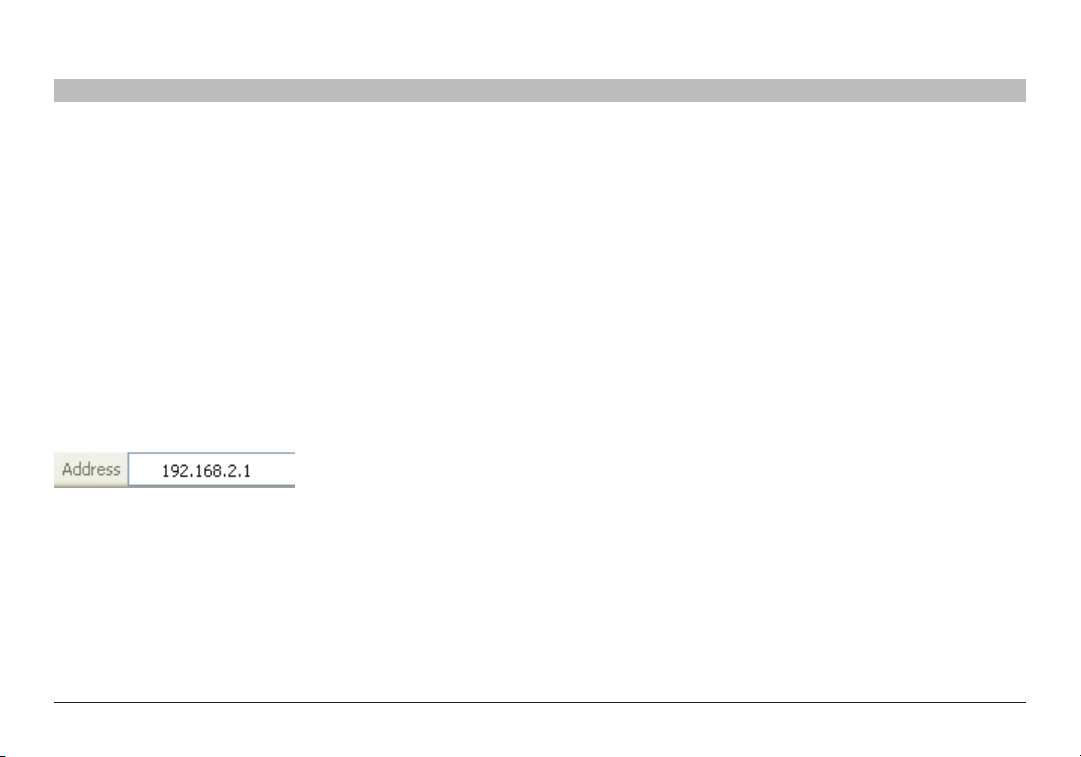
AUTRE MÉTHODE DE CONFIGURATION
SECTIONSTable des ma tières 1 2 3 4 6 7 8 9 10
5
Étape 1 : Branchement du matériel – Consultez le Guide d'installation rapide
Voir le GIR ou l'Étape 1 : Branchement du matériel de la section précédente�
Étape 2 : Configuration de vos paramètres réseau pour utilisation avec un serveur DHCP
Reportez-vous à la section de ce manuel intitulée « Configuration manuelle des paramètres réseau » pour plus d'informations�
Étape 3 Configuration du routeur pour l'utilisation de l'interface évoluée basée sur navigateur Web
Grâce à votre navigateur Internet, vous pouvez accéder à l'Interface utilisateur évoluée basée sur le Web du routeur� Dans la barre d'adresse, tapez
« 192�168�2�1 » (ne tapez pas les http:// ou www)� Appuyez ensuite sur la touche « Entrée »�
Route ur sans fil opt imisé
20
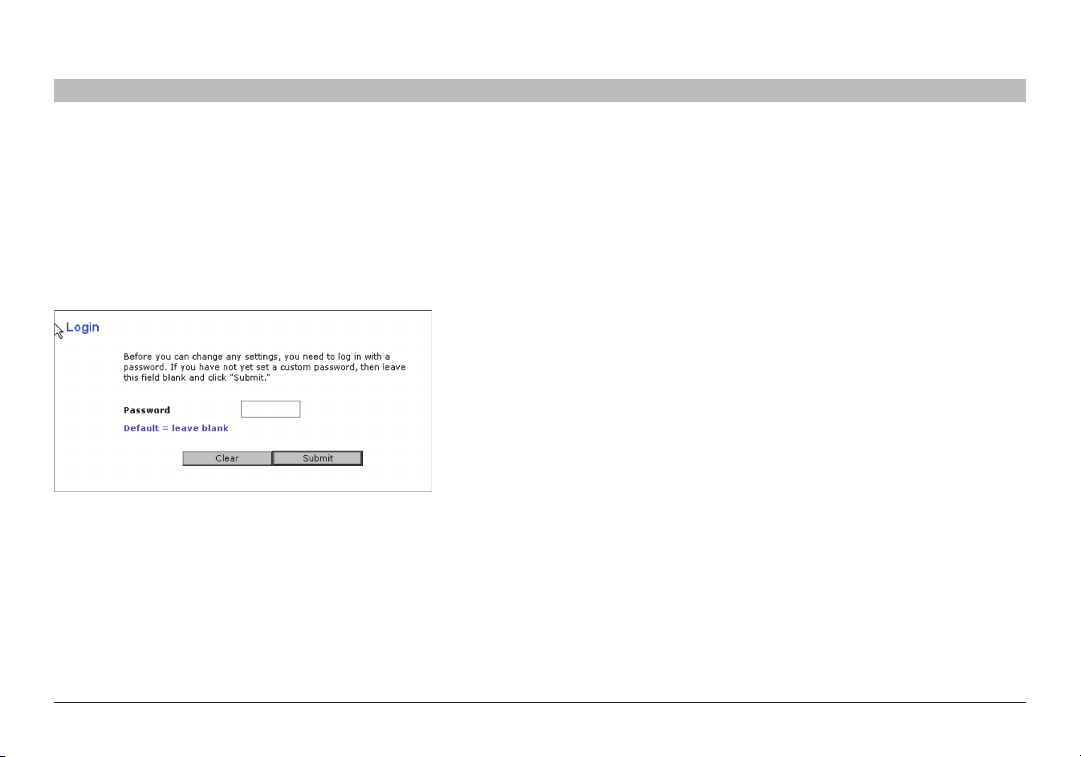
AUTRE MÉTHODE DE CONFIGURATION
SECTIONSTable des ma tières 1 2 3 4 6 7 8 9 105
Connexion au routeur
La page d'accueil du routeur s'affiche dans la fenêtre du navigateur� Cette
page d'accueil peut être vue par quiconque désire la voir� Pour apporter
des modifications aux paramètres du routeur, vous devez vous connecter�
Cliquez sur le bouton « Login [Connexion] » ou sur l'un des liens de la page
d'accueil pour accéder à l'écran de connexion� Le routeur est livré sans mot
de passe� À l'écran de connexion, laissez le mot de passe vide et cliquez sur
le bouton « Submit [Envoyer] » pour vous connecter�
Route ur sans fil opt imisé
Déconnexion du routeur
Seulement un ordinateur à la fois peut se connecter au routeur afin de
modifier les paramètres� Une fois l'utilisateur connecté à l'interface pour
apporter des modifications, il existe deux méthodes de déconnexion�
Cliquez sur le bouton « Logout [Déconnexion] » pour déconnecter
l'ordinateur� La seconde méthode est automatique� La connexion expirera
après un intervalle de temps donné� Le délai de temporisation par défaut est
10 minutes� Vous pouvez la changer et en choisir une comprise entre 1 et
99 minutes� Pour de plus amples informations, consultez la section intitulée
« Modification du paramètre de temporisation »�
21
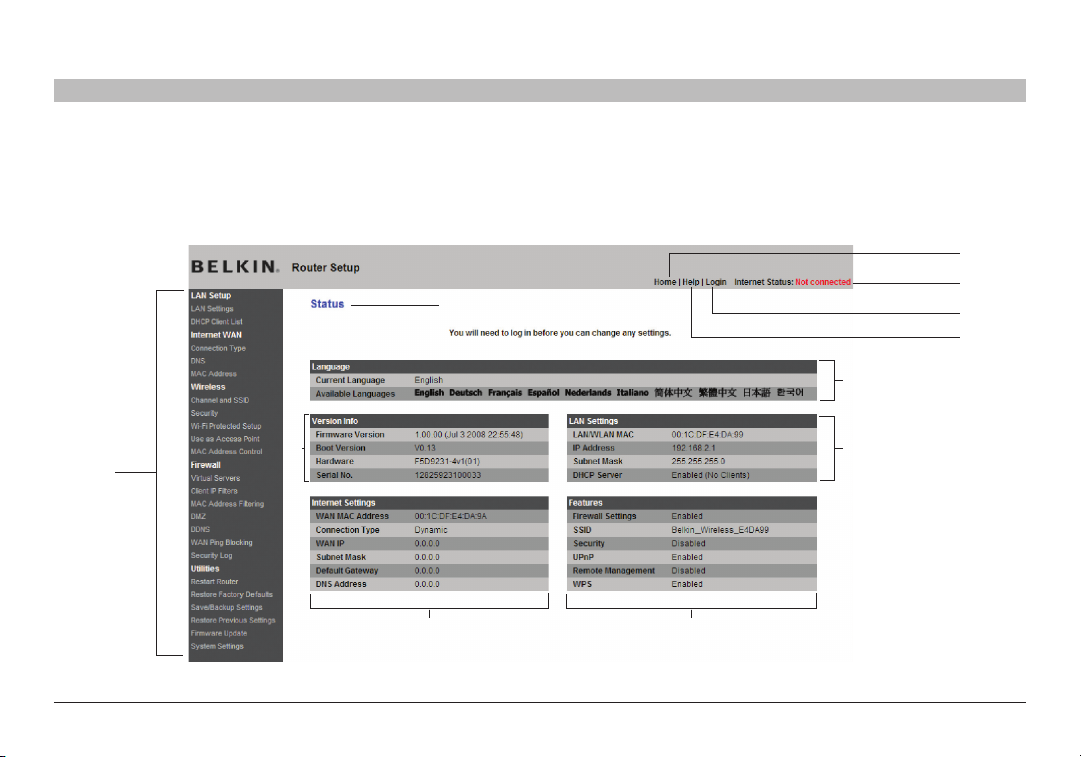
AUTRE MÉTHODE DE CONFIGURATION
SECTIONSTable des ma tières 1 2 3 4 6 7 8 9 105
Comprendre l'Interface utilisateur évoluée basée sur le Web
La page d'accueil est la première que vous voyez quand vous accédez à l'Interface utilisateur évoluée (IU)� La page d'accueil vous
montre un aperçu de l'état du routeur et de ses paramètres� À partir de cette page, vous pouvez rejoindre toutes les pages ayant
trait à la configuration�
(11 )
(2)
(5)
(4)
(3)
(6)
(1)
Route ur sans fil opt imisé
(7)
(9)
(10)
(8)
22
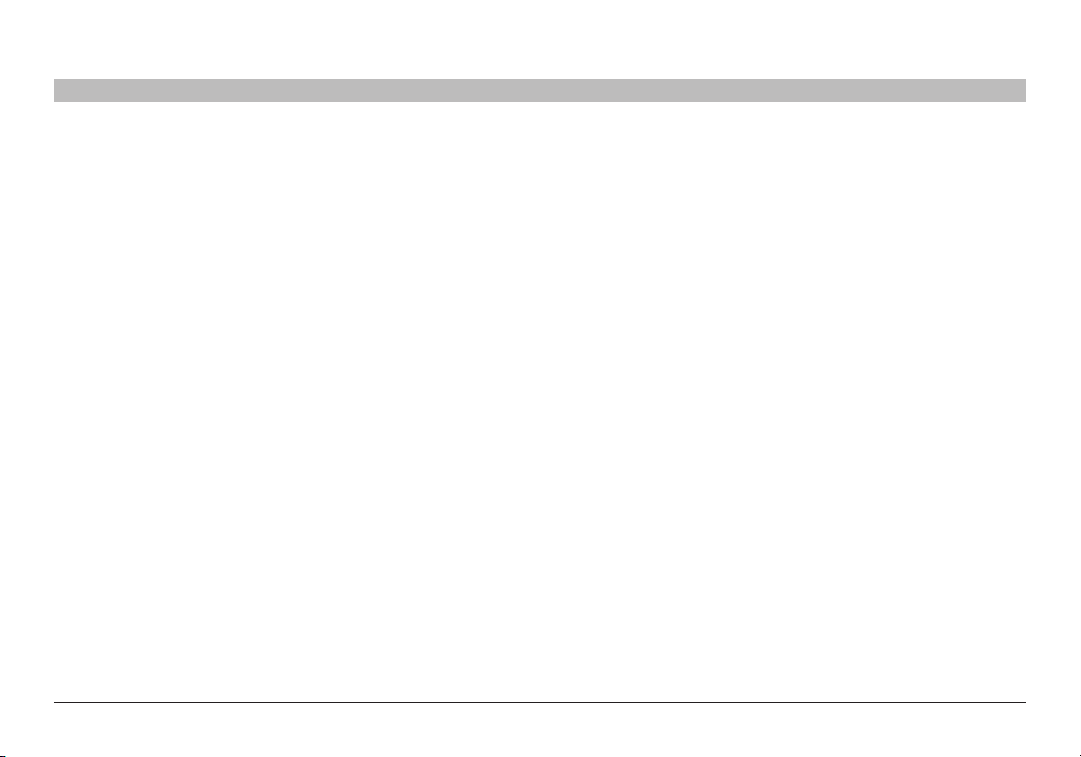
AUTRE MÉTHODE DE CONFIGURATION
SECTIONSTable des ma tières 1 2 3 4 6 7 8 9 105
1. Raccourcis de navigation
Vous pouvez passer à n'importe quelle autre page de l'IU en cliquant
directement sur ces raccourcis� Les raccourcis sont classés par catégories
et groupés à l'aide d'onglets pour faciliter l'accès à un paramètre particulier�
En cliquant sur l'en-tête violet de chaque onglet, vous obtenez une courte
description de la fonction de l'onglet�
2. Bouton Accueil
Le bouton « Accueil » est disponible à chaque page de l'IU� En cliquant sur
ce bouton, vous retournez à la page d'accueil�
3. Bouton Aide
Le bouton « Aide » vous permet d'accéder aux pages d'aide du routeur�
Vous pouvez également obtenir de l'aide sur de nombreuses pages� Pour
cela, cliquez sur « More info [Plus d'infos] » en regard de certaines sections
de chaque page�
Route ur sans fil opt imisé
4. Bouton Connexion/Déconnexion
Ce bouton vous permet d'ouvrir ou de fermer une session sur le routeur
en appuyant sur un bouton� Lorsque vous êtes connecté au routeur, ce
bouton indique « Logout [Déconnexion] »� La connexion au routeur vous
transportera vers une page de connexion séparée, où vous devrez entrer
un mot de passe� Lorsque vous êtes connecté au routeur, vous pouvez
apporter des modifications aux paramètres� Une fois les modifications
apportées, vous pouvez vous déconnecter du routeur� Pour cela, cliquez
sur le bouton « Logout [Déconnexion] »� Pour plus d'informations sur la
connexion au routeur, reportez-vous à la section « Connexion au routeur »�
5. Indicateur de l'état de l'Internet
Cet indicateur est visible dans toutes les pages du Router, et montre l'état
de la connexion du Router� Lorsqu'il indique « Connected [Connecté] »
en bleu, le routeur est connecté à Internet� Lorsque le routeur n'est
pas connecté à Internet, l'indicateur affiche « Not connected [Pas de
connexion] » en ROUGE� Lorsque vous apportez des modifications aux
paramètres du routeur, l'indicateur est mis à jour automatiquement�
23
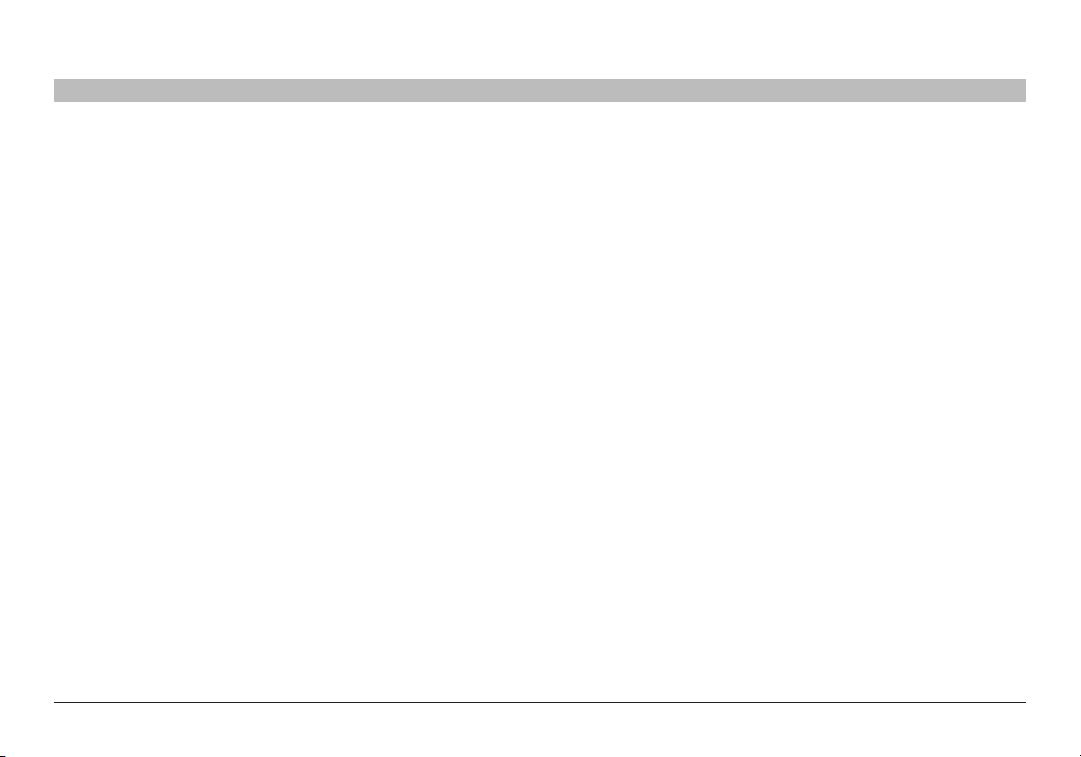
AUTRE MÉTHODE DE CONFIGURATION
SECTIONSTable des ma tières 1 2 3 4 6 7 8 9 105
6. Langue
Montre la langue de l'interface utilisateur� Sélectionnez la langue en cliquant
sur l'une des langues disponibles�
7. Information sur la version
Montre les versions du micrologiciel, du code de démarrage, du matériel,
ainsi que le numéro de série du routeur�
8. Paramètres LAN
Montre les réglages du côté du réseau local (Local Area Network - LAN) du
Routeur� Pour modifier ces paramètres, cliquez sur l'un des liens (Adresse IP,
Masque de sous-réseau, serveur DHCP) ou cliquez sur le lien de navigation
rapide « LAN » sur la partie gauche de l'écran�
Route ur sans fil opt imisé
9. Paramètres Internet
Indique les paramètres Internet/WAN du Routeur connecté à l'Internet�
Pour modifier ces paramètres, cliquez sur l'un des liens ou sur le lien de
navigation rapide « Internet/WAN » sur la partie gauche de l'écran�
10. Fonctions
Montre l'état du pare-feu et des fonctions sans fil du routeur� Pour modifier
ces paramètres, cliquez sur l'un des liens ou sur le lien de navigation rapide
sur la partie gauche de l'écran�
11. Nom de la page
La page sur laquelle vous vous trouvez peut être identifiée par ce nom�
Ce manuel réfère parfois au nom de ces pages� Par exemple, « LAN >
LAN Settings [L AN > Paramètre LAN] » réfère à la page « LAN Settings
[Paramètres LAN] »�
24
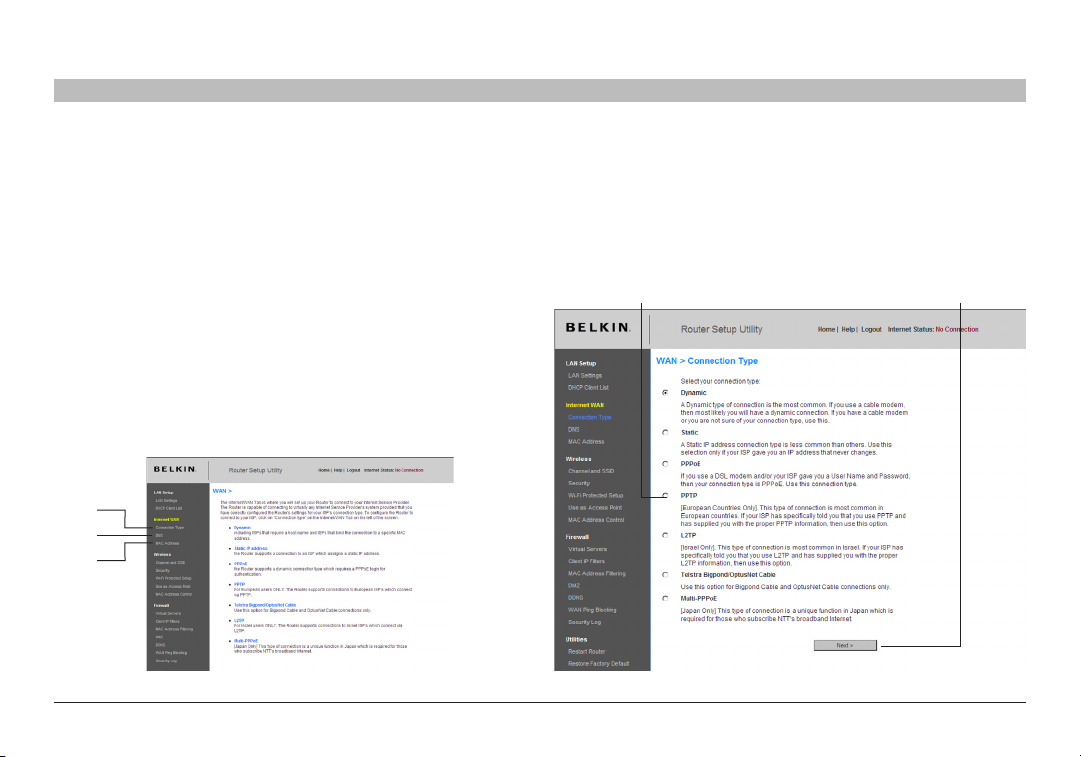
AUTRE MÉTHODE DE CONFIGURATION
SECTIONSTable des ma tières 1 2 3 4 6 7 8 9 105
Étape 4 : Configuration du routeur pour la connexion à votre fournisseur d'accès à Internet (FAI)
L'onglet « Internet/WAN » est l'endroit où vous allez configurer le routeur
pour qu'il se connecte à votre fournisseur d'accès à Internet (FAI)� Le routeur
peut se connecter pratiquement à n'importe quel système offert par un FAI,
si bien sûr vous avez configuré votre routeur avec les paramètres appropriés
au type de connexion de votre FAI� Les paramètres de connexion du FAI
vous sont fourni par celui-ci� Pour configurer le routeur avec les paramètres
fournis par le FAI, cliquez sur « Connection Type [Type de connexion] » (A)
sur le côté gauche de l'écran� Sélectionnez votre type de connexion� Si
votre FAI vous a fourni des paramètres DNS, cliquez sur « DNS » (B) pour
entrer l'adresse DNS de votre FAI qui nécessite des paramètres particuliers�
Cliquez sur « MAC address [Adresse MAC] » (C) pour cloner l'adresse MAC
de votre ordinateur ou entrez une adresse WAN MAC spécifique, si cela
vous est demandé par votre FAI� Lorsque vous avez terminé d'apporter
ces modifications, l'indicateur «Internet Status [État de l'Internet]» affiche
«Connected [Connecté]» si le routeur a été correctement configuré�
(A)
(B)
(C)
Route ur sans fil opt imisé
Définition du type de connexion
À partir de la page Type de connexion, choisissez le type de connexion dont
vous disposez� Cliquez sur le bouton (1) en regard du type de connexion,
puis cliquez sur « Next [Suivant] » (2)�
(1) (2)
25
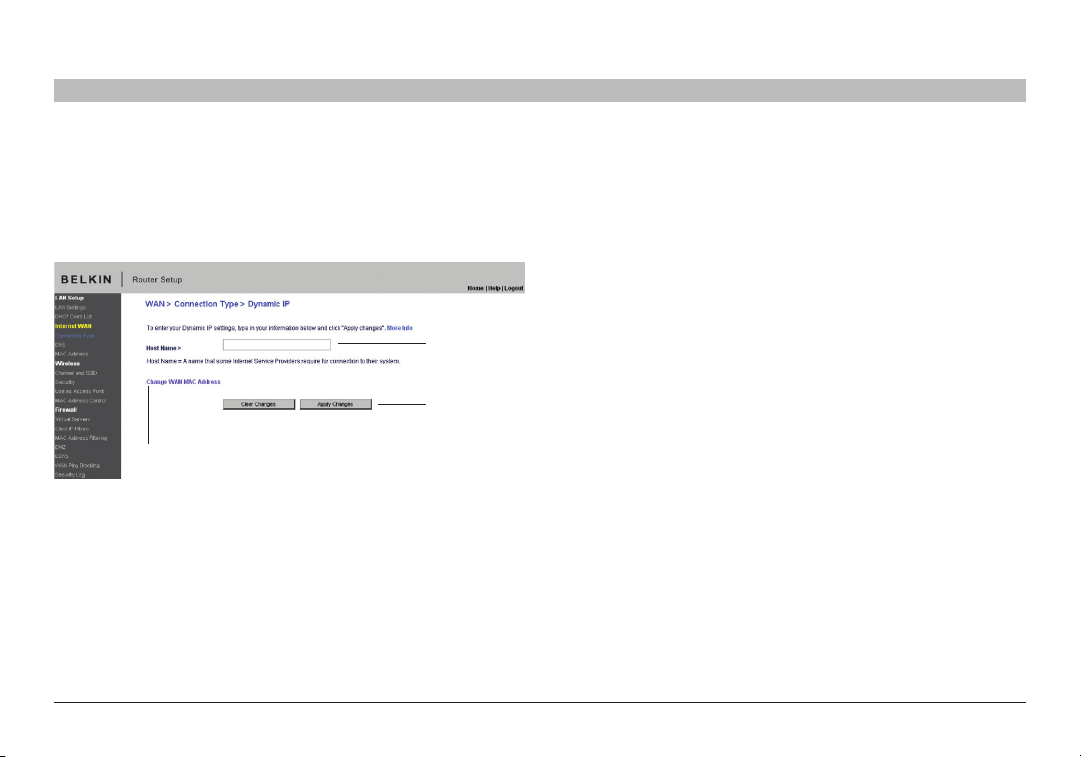
AUTRE MÉTHODE DE CONFIGURATION
SECTIONSTable des ma tières 1 2 3 4 6 7 8 9 105
Réglage du type de connexion FAI comme « IP Dynamique »
Une connexion de type dynamique est le type de connexion le plus courant, et se retrouve sur les modems câble� Choisir l'option de connexion dynamique
est souvent suffisant pour compléter la connexion à votre FAI� Certains types de connexion dynamique peuvent nécessiter un nom d'hôte� Si un nom d'hôte
vous a été attribué, vous pouvez le saisir dans l'espace prévu� Le nom d'hôte vous est fourni par votre FAI� Certaines connexions dynamiques peuvent exiger
le clonage de l'adresse MAC du PC originellement connecté au modem�
1. Nom d'hôte (1)
Cet espace est prévu pour y saisir un nom d'hôte qui doit être visible pour
votre FAI� Entrez votre nom d'hôte ici, puis cliquez sur « Apply Changes
[Enregistrer les modifications] »(3)� Si votre FAI ne vous a pas attribué de
(1)
nom d'hôte, ou si vous n'êtes pas certain, laissez ce champ vide�
(2)
Route ur sans fil opt imisé
(3)
2. Modification de l'Adresse MAC WAN (2)
Si votre FAI exige une adresse spécifique MAC pour la connexion à son
service, vous pouvez saisir une adresse spécifique MAC ou bien cloner
l'adresse MAC de cet ordinateur à l'aide de ce lien�
26
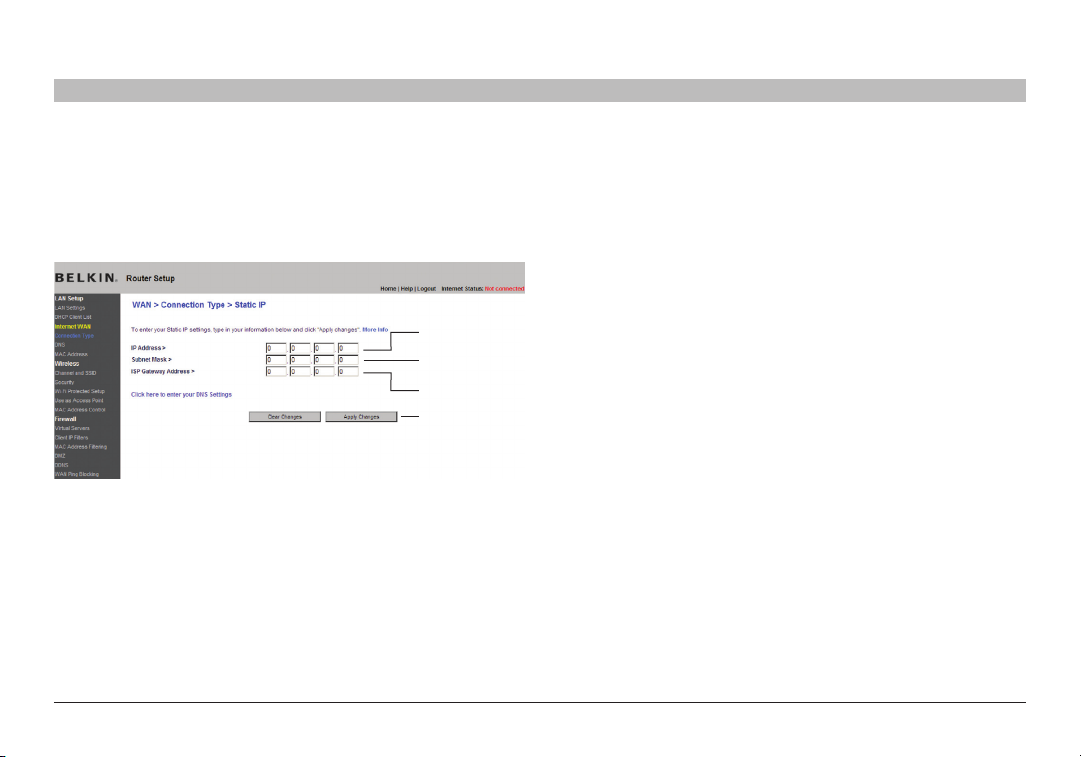
AUTRE MÉTHODE DE CONFIGURATION
SECTIONSTable des ma tières 1 2 3 4 6 7 8 9 105
Définition du type de connexion du FAI de type « IP fixe »
La connexion « IP fixe » est moins répandue que les autres types de connexion� Si votre FAI utilise l'adressage IP fixe, vous aurez besoin de votre adresse IP,
de celle du masque de sous-réseau et de celle de la passerelle FAI� Vous pouvez obtenir ces informations auprès de votre FAI ou parmi les documents fournis
par votre FAI� Entrez les informations, et cliquez sur « Apply Changes [Enregistrer les modifications] » (4)� Après l'application des modifications, l'indicateur
d'état de connexion Internet affiche « Connected [Connecté] » si votre routeur est correctement configuré�
1. Adresse IP (1)
Fournie par votre FAI� Saisissez votre adresse IP ici�
(1)
(2)
(3)
(4)
2. Masque de sous-réseau (2)
Fournie par votre FAI� Saisissez votre masque de sous-réseau ici�
3. Adresse de passerelle du FAI (3)
Fournie par votre FAI� Saisissez l'adresse de la passerelle FAI ici�
Route ur sans fil opt imisé
27
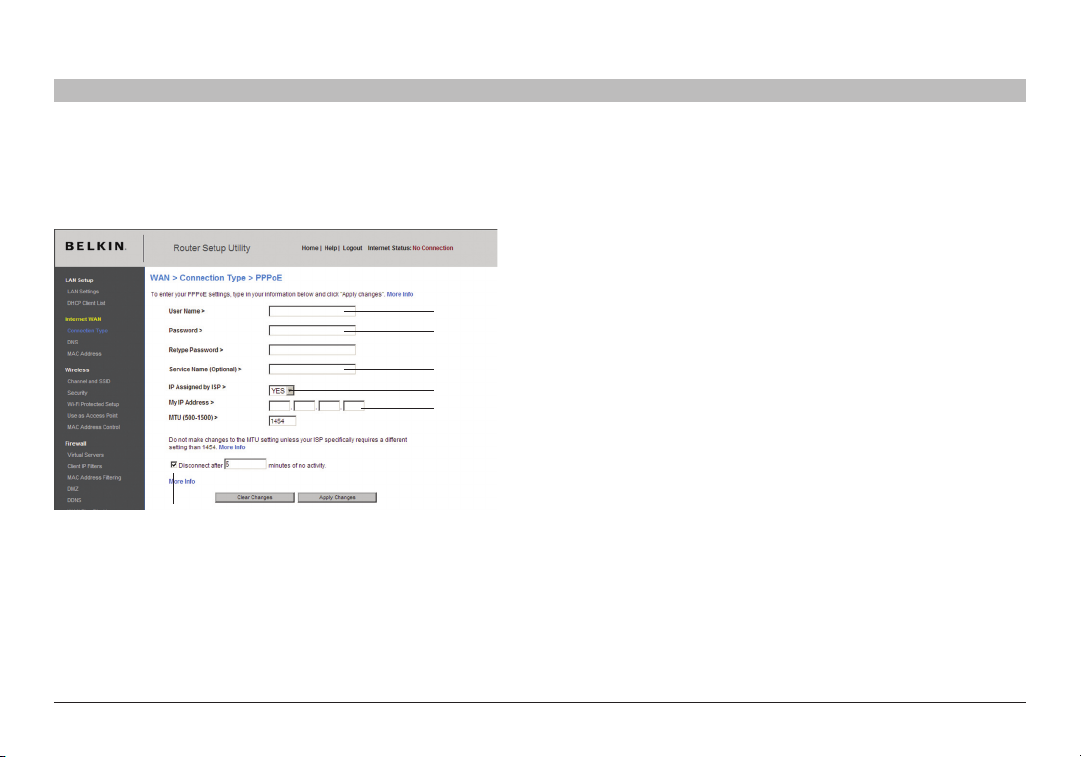
AUTRE MÉTHODE DE CONFIGURATION
SECTIONSTable des ma tières 1 2 3 4 6 7 8 9 105
Configuration de votre connexion de type PPPoE
La plupart des fournisseurs de services ADSL utilisent la connexion de type PPPoE� Si vous utilisez un modem ADSL pour vous connecter à Internet, votre
FAI utilise probablement le protocole PPPoE pour vous connecter au service� Si vous disposez, chez vous ou au bureau, d'une connexion Internet qui ne
nécessite pas de modem, vous pouvez également utiliser le PPPoE�
(1)
(2)
(3)
(4)
(5)
(6)
Vous possédez une connexion PPPoE si :
- Votre FAI vous a attribué un nom d'utilisateur et un mot de passe, qui
sont requis pour vous brancher à Internet
- Votre FAI vous a fourni des logiciels tels que WinPOET et Enternet300,
et vous utilisez ceux-ci pour vous brancher à Internet,
- Vous devez double-cliquer une icône sur votre bureau, autre que celle
de votre navigateur, pour vous brancher à Internet�
Route ur sans fil opt imisé
28
 Loading...
Loading...