BelAZ Parts catalog User Manual
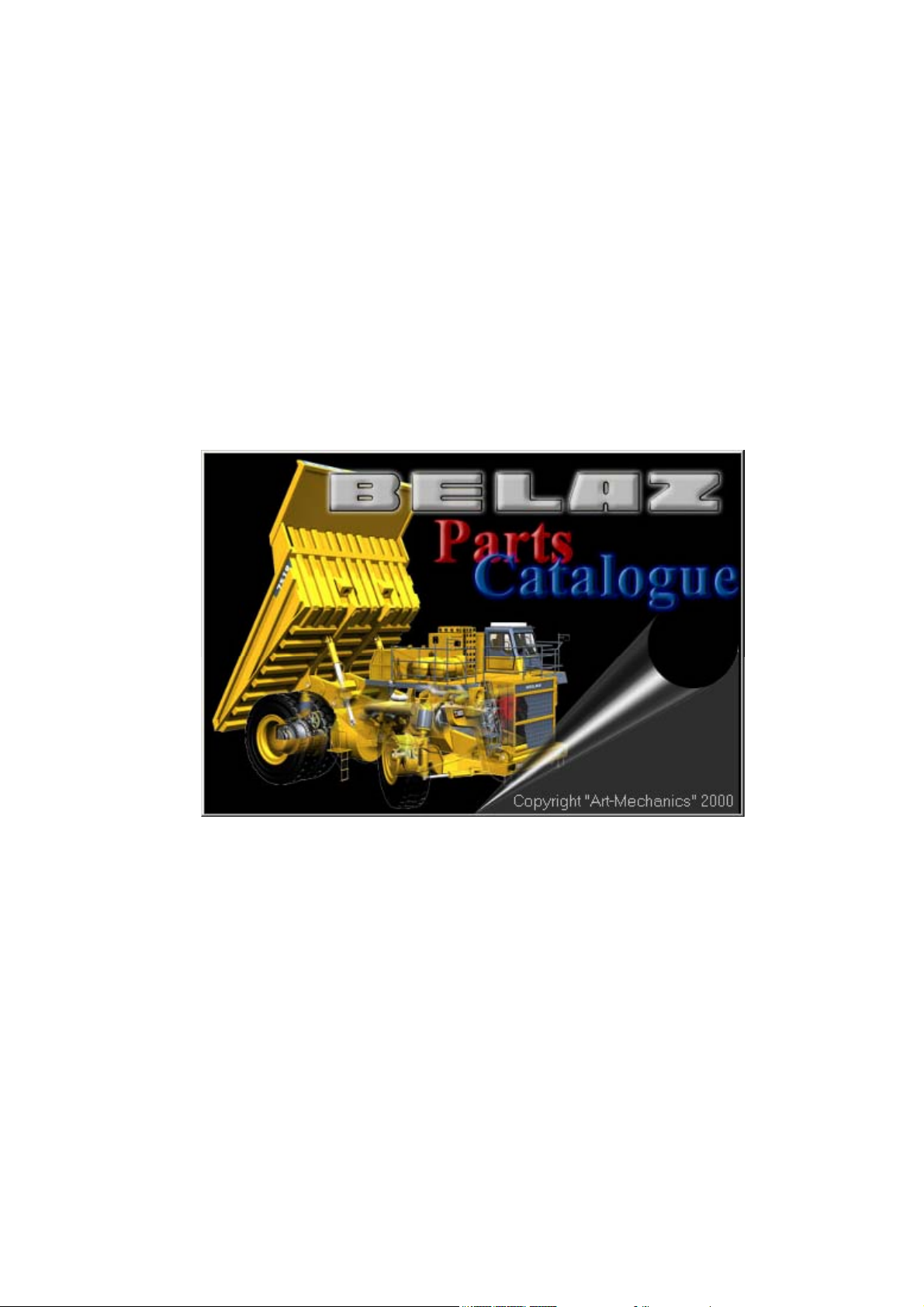
U
S
E
R
M
A
N
U
A
L
B
E
L
A
Z
P
a
r
t
s
E
l
e
c
t
r
o
n
i
c
C
a
t
a
l
o
g
u
e
U
S
E
R
M
A
N
U
A
L
B
E
L
A
Z
P
a
r
t
s
E
l
e
c
t
r
o
n
i
c
C
a
t
a
l
o
U
S
E
R
M
A
N
U
A
L
B
E
L
A
Z
P
a
r
t
s
E
l
e
c
t
r
o
n
i
c
C
a
t
a
g
l
o
g
u
u
e
e
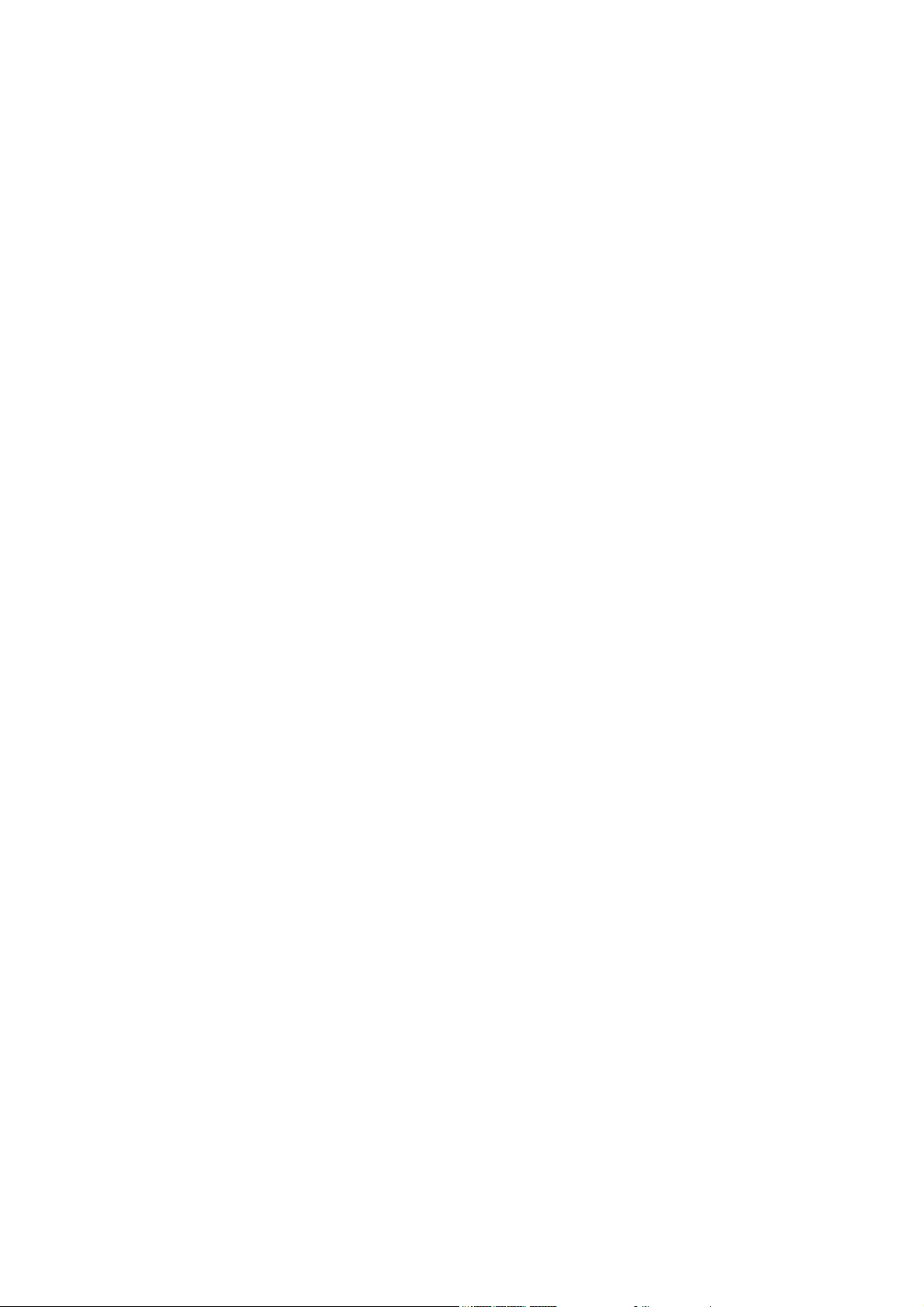
1. PROGRAM FEATURES ........................................................................................................... 3
2. SOFTWARE AND HARDWARE REQUIREMENTS................................................................. 4
3. INSTALLATION OF PARTS CATALOGUE ............................................................................. 5
3.1. STEP 1 «CHOOSING LANGUAGE OF INSTALLATION» 5
3.2. STEP 2 «WELCOME» 5
3.3. STEP 3 «SELECTING TYPE OF INSTALLATION» 5
3.4. STEP 4 «CHOOSE DESTINATION LOCATION» 6
3.5. STEP 5 «SELECTING PROGRAM GROUP» 6
3.6. STEP 6 «READY TO START INSTALLATION» 7
3.7. STEP 7 «INPUT OF THE PASSWORD AND COPYING THE FILES» 7
3.8. STEP 8 «FINISH OF INSTALLATION» 7
4. WORKING WITH PARTS CATALOGUE .................................................................................8
4.1. START THE PROGRAM 8
4.2. HOW TO CHOOSE SYSTEM SETTINGS 8
4.3. REVIEW OF VEHICLE TYPES AND MODELS 10
4.3.1. Selecting vehicle type 10
4.3.2. Selecting vehicle model 10
4.3.3. Review of technical specification and manuals 10
4.4. PARTS CATALOGUE 12
4.4.1. Catalogue interface 12
4.4.2. Choosing unit or part 12
4.4.2.1. Choosing from the tree of units and parts ............................................................. 13
Searching in tree .........................................................................................................................13
Tree sorting .................................................................................................................................14
4.4.2.2. Choosing on the image ......................................................................................... 14
Hints of image review ..................................................................................................................15
4.4.2.3. Selecting in the list of units and parts.................................................................... 16
4.4.2.4. Searching required part......................................................................................... 17
4.4.3. Parts bookmarks 19
4.4.4. Reviewing information about the part 19
4.4.5. Printing of unit image 20
4.4.6. Reviewing unit operation and repair manuals 21
4.4.7. How to see all instructions related to the model 22
4.4.8. Part ordering system 22
4.4.8.1. Order composing................................................................................................... 23
4.4.8.2. How to create a customer ..................................................................................... 24
4.4.8.3. How to create an order.......................................................................................... 24
4.4.8.4. Creating an order based on an existing order. ...................................................... 24
4.4.8.5. Sorting orders........................................................................................................ 24
4.4.8.6. Order type/status................................................................................................... 25
4.4.8.7. Assigning current date to the order ....................................................................... 25
4.4.8.8. Adding chosen part or unit to the order ................................................................. 25
4.4.8.9. Manual input of order items................................................................................... 26
4.4.8.10. Reviewing and editing of the orders composed..................................................... 26
How to use Database Navigator ..................................................................................................27
4.4.8.11. Sending an order by Email.................................................................................... 27
Email properties...........................................................................................................................28
Instructions to mailing services for MAPI-compatible mailing system (in Windows systems)........28
Profile Creation 28
Installation of mailing services 29
4.4.8.12. Export of order ......................................................................................................29
4.4.8.13. Order import.......................................................................................................... 30
4.4.8.14. How to send an order by fax .................................................................................30
4.4.8.15. How to print an order............................................................................................. 30
5. CONTACTS ............................................................................................................................ 32
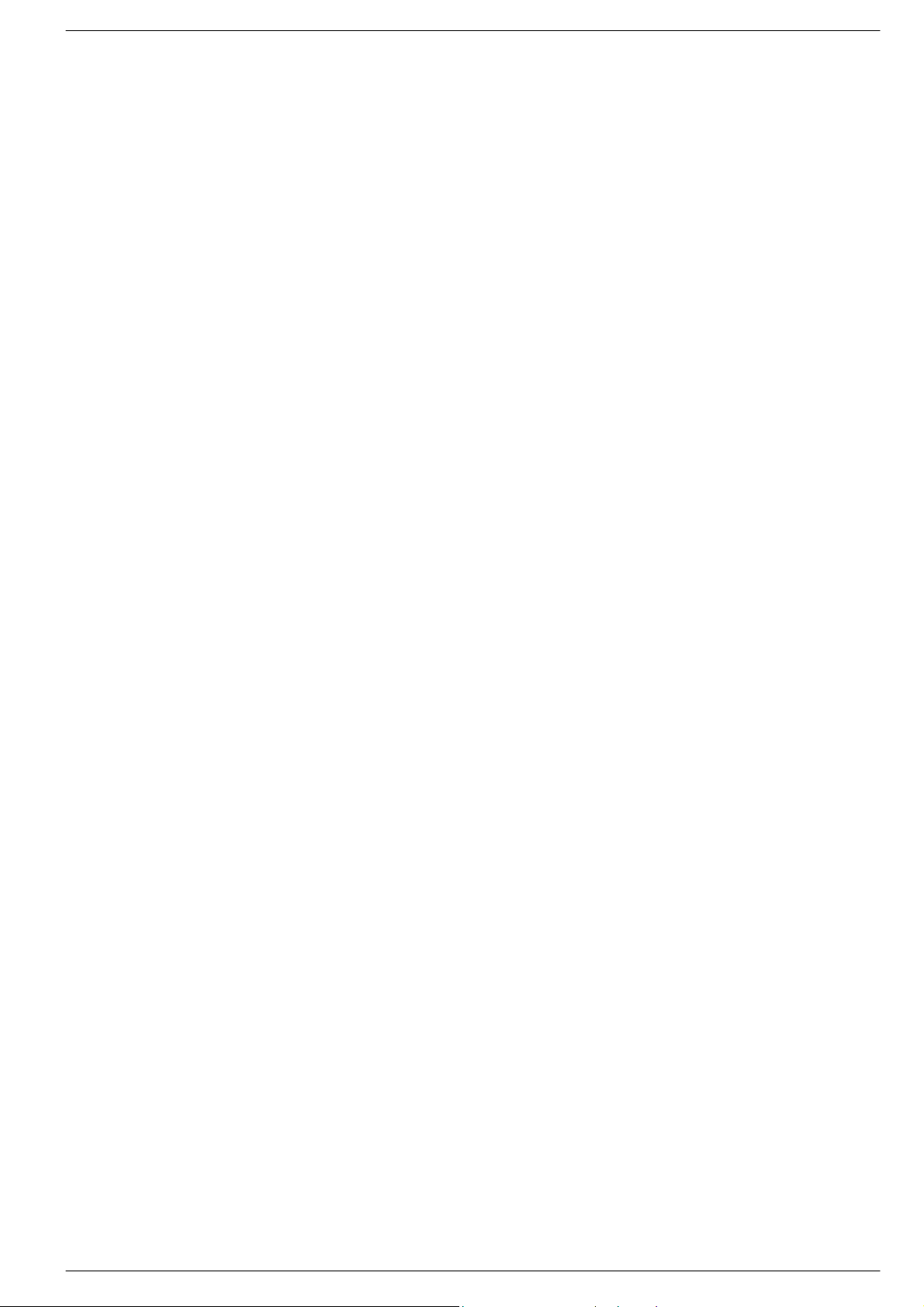
1. Program features
The Program of BELAZ Parts Catalogue includes the following features:
! Model Range Catalogue
# List of vehicle models being in production, shown by sections.
# Illustrations on each model.
# Technical specifications of each model.
# Manuals on:
$ Maintenance and Lubrication Schedules
$ Operation
$ Assembly / Disassembly
$ Safety Regulations
$ Vehicle controls
! Parts Catalogue
Program features
# Quality colorful isometric images of parts and units providing clear vision of
parts and units on the monitor screen.
# Structured information on vehicle components (i.e. possibility to see the
contents of each unit), that lets “disassemble” the vehicle into units, units – in
parts and components, etc.
# Information about the components is shown in three ways:
$ Tree of units and parts (structured information, “assembly / disassembly feature).
$ Marks located on the image.
$ List of marks with numbers and names of the parts, indicating quantity of the parts
included into the unit.
# Part search system, both on part number and on part name; it’s enough to
know several digits or letters, to allow the program to show you the list of parts
and images, where required part is shown; you will be able to see the image
and locate the part on it at once.
# Printing of a page from the Catalogue including the list of the parts chosen.
# Parts ordering system
$ Provides faultless input of information with automatic indication of additional data – to
facilitate search of interchangeable parts and units.
$ Maintaining Customer Database.
$ Keeping of Database of the orders (creation, deletion, revision, edition) for a group of the
customers.
$ Order performance control system.
$ Printing of the order, thus meaning possibility to send the order by fax.
$ Export of the order to a text file like MSWord or Excel
$ Sending of the order by e-mail or copying on a disc if e-mail is not available.
$ Application of General Parts Search System.
3
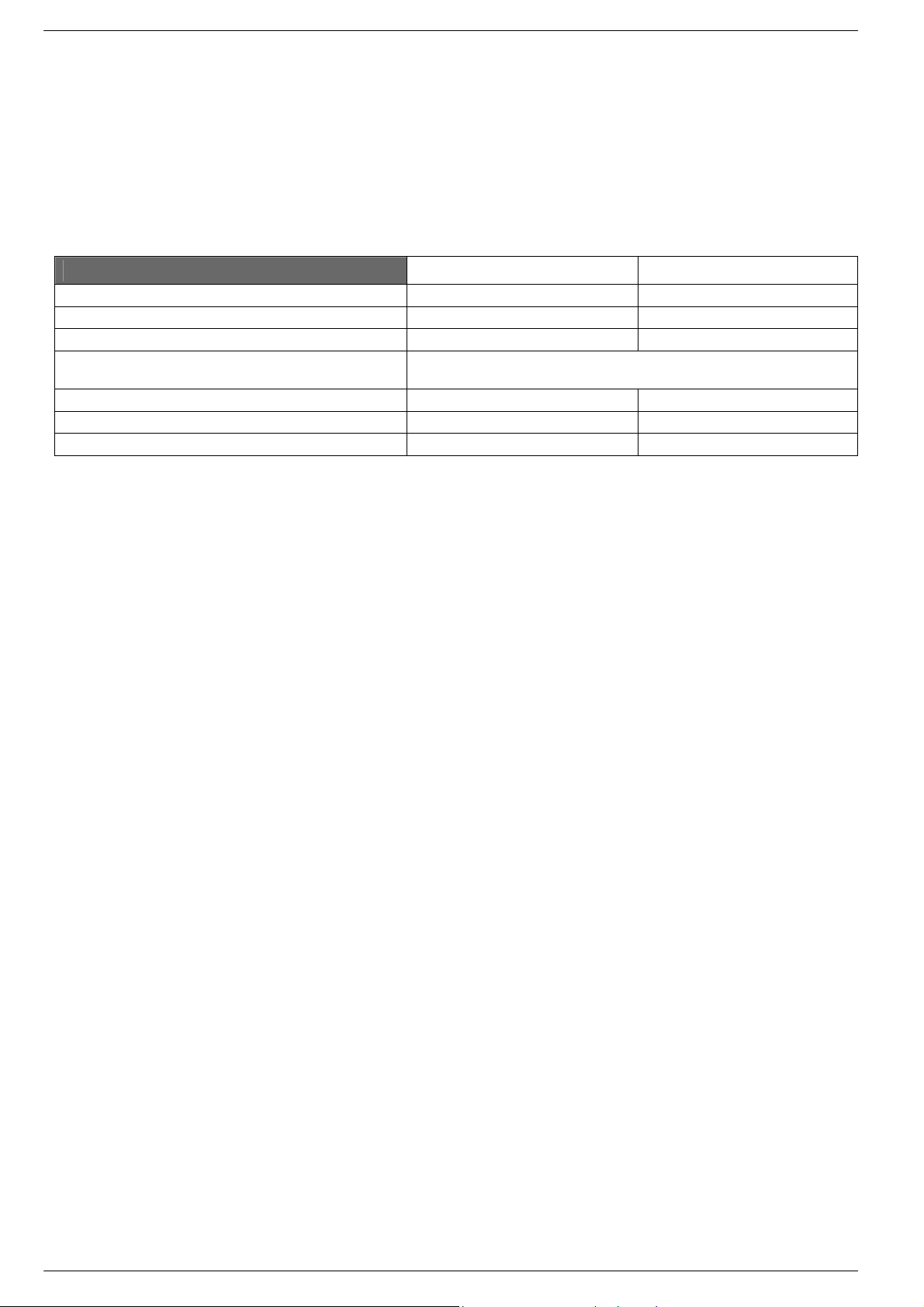
Software and hardware Requirements
2. Software and hardware Requirements
The present Catalogue represents a program complex, to be installed and used on a PC
managed by Windows 95/ Windows 98 or OS Windows NT/ Windows 2000 with administrator
rights.
To install the program please comply with the following hardware requirements:
Hardware configuration Minimum Recommended
Processor Pentium 100 Pentium >400
CD-ROM 12x 32x
RAM 32MB 64-128 MB
Free space on hard disc
(depending on supply pack and installation type)
Monitor 15". >17”
Screen resolution 800x600 >1152x864
Color 16 bits 24 or 32 bits
10-100 MB
4
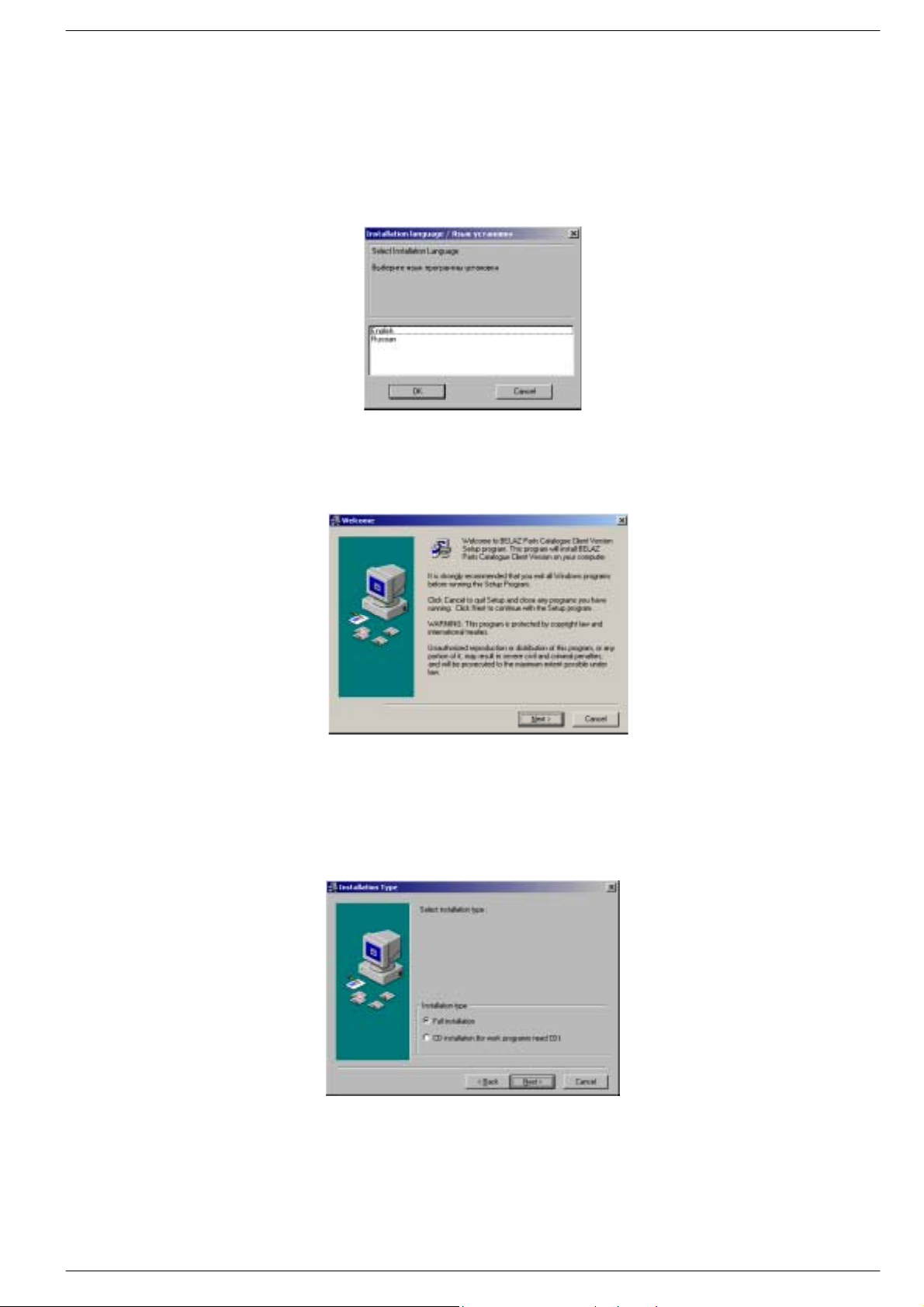
Installation of Parts Catalogue
3. Installation of Parts Catalogue
To install the catalogue on a PC use the file Setup.exe, located in the root directory of the
installation CD.
The installation is to be performed by steps:
3.1. Step 1 «Choosing language of installation»
Fig.1
3.2. Step 2 «Welcome»
Fig. 2
If you want to install the program, click “Next >”. To cancel the installation of the program, click
“Cancel”.
3.3. Step 3 «Selecting type of installation»
Fig.3
Full installation provides for faster access to databases and possibility to work without CD, but
program files will employ more memory of your PC – from 40Mb to 650 Mb – depending on
database type.
5
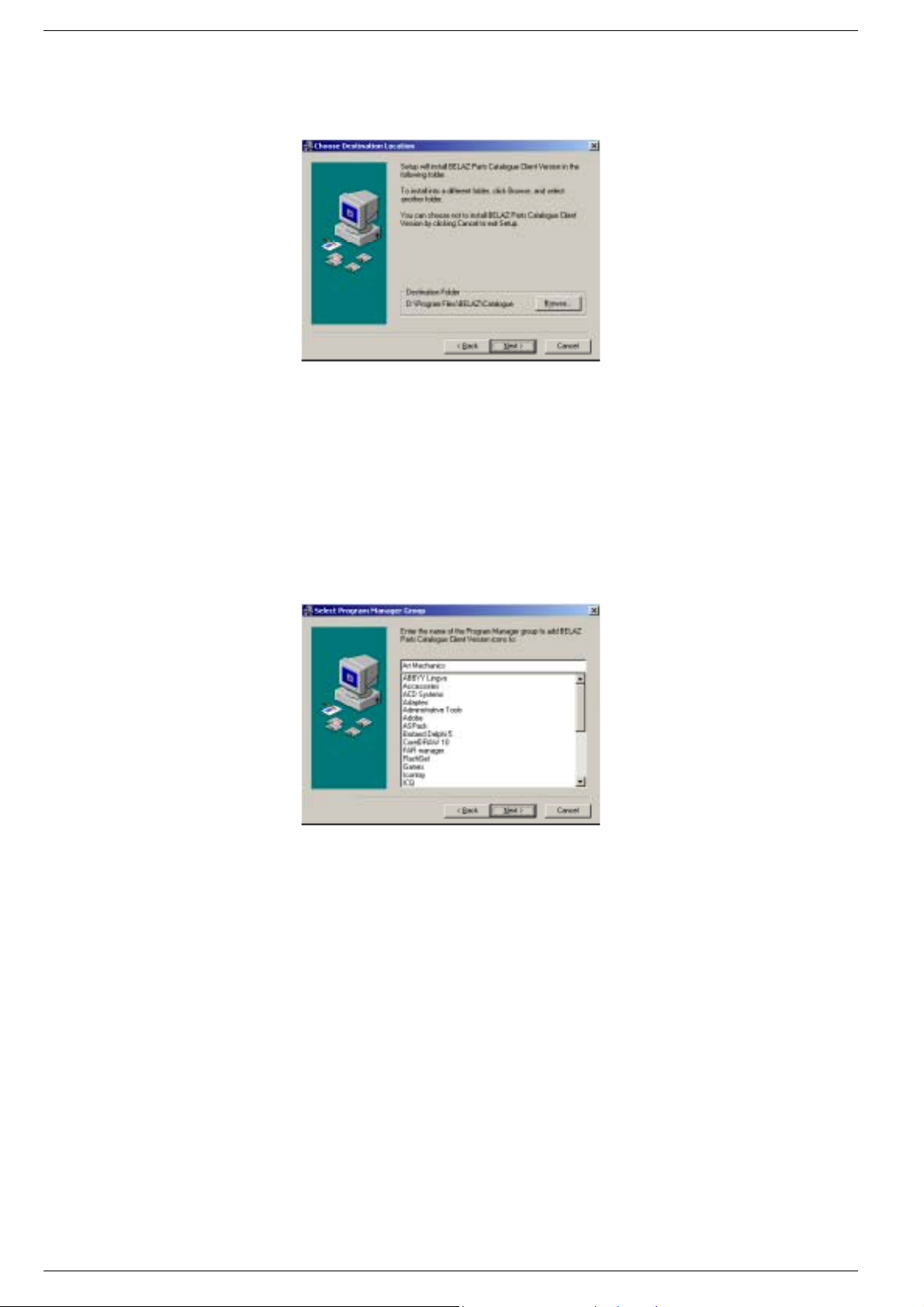
Installation of Parts Catalogue
CD installation requires constant presence of CD in your CD-Rom but will take much less space of
your PC (about 11 Mb).
3.4. Step 4 «Choose destination location»
Fig. 4
Destination folder by default is “C:\Program files\BELAZ\Catalogue”.
If it is needed to change the folder (lack of free space on a disc, etc.), click “Browse…” and select
desired directory in an appropriate window. Once required folder is chosen, you will return to the
“Choose destination location” window.
After the route is chosen correctly, click on the “Next >” button. To cancel the installation of the
program you may click “Cancel” button.
3.5. Step 5 «Selecting Program Group»
Fig. 5
The Program is installed by default into an "Art Mechanics" group. If you want you may change
the name of the group.
Proceed with clicking “Next >” button.
To cancel the installation of the program – click “Cancel”.
6
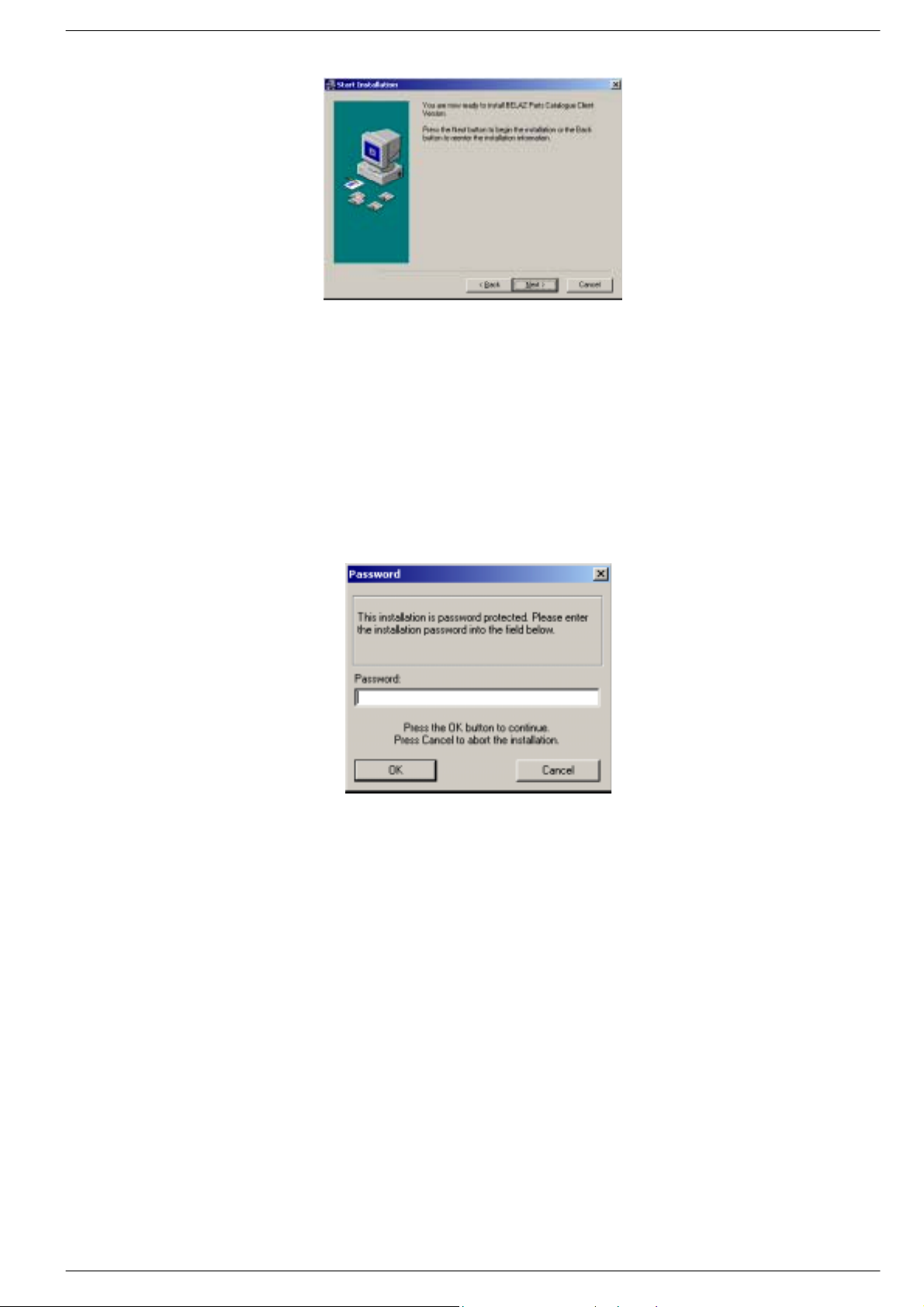
Installation of Parts Catalogue
3.6. Step 6 «Ready to Start Installation»
Fig. 6
The final step of the installation is copying of the files. Prior to start copying the files you may
check if the installation requirements were input correctly. Fig. 6. If you want to change something,
you may return by clicking “Back” button (availably on each step), and input the correct data.
If you are ready to proceed, click “Next >” button.
3.7. Step 7 «Input of the Password and Copying the Files»
Prior to start copying of the files, you’ll be requested to input the password (see Fig. 7), which is
supplied to you along with the CD or sent by e-mail, after receipt of program CD.
Fig. 7
Type the password into the “Password” field and then click “OK” button. Files copying will start
immediately, if you input correct password.
Please, wait until all the files are copied.
3.8. Step 8 «Finish of Installation»
After all the files are copied, the installation is finished. You have not to restart your PC.
7
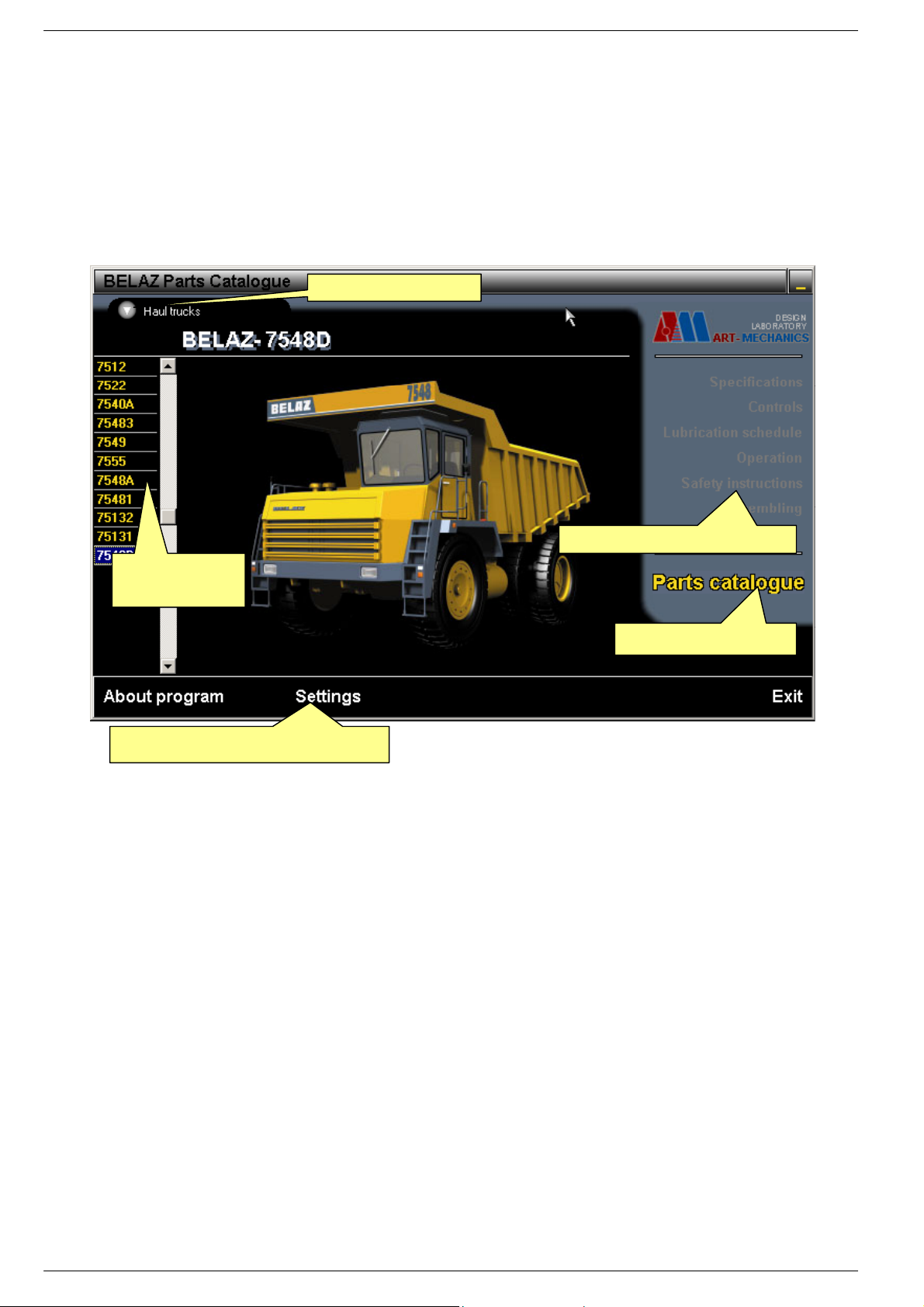
Working with program Parts Catalogue
g
4. Working with Parts Catalogue
4.1. Start the Program
To start the Program double click “BELAZ Parts Catalogue” icon on your Desktop.
After the program is started, a window shown on the front page of this manual will appear on the
screen. It will disappear automatically or by clicking on it by the left button of the mouse. After this
you will see the main window of the program (Ошибка! Источник ссылки не найден.).
Choose vehicle series
Choose documentation on the model
List of models from
chosen series
vehicle
Enter the Parts Catalogue
Here you may change the program properties,
change of language
includin
Fig. 8
4.2. How to choose system settings
To choose the settings of parts catalogue click “Settings” button (Fig. 8). The properties of Parts
Catalogue are shown on five bookmarks (Fig. 9):
• General settings
• Path to Files
• WEB
• EMail
8
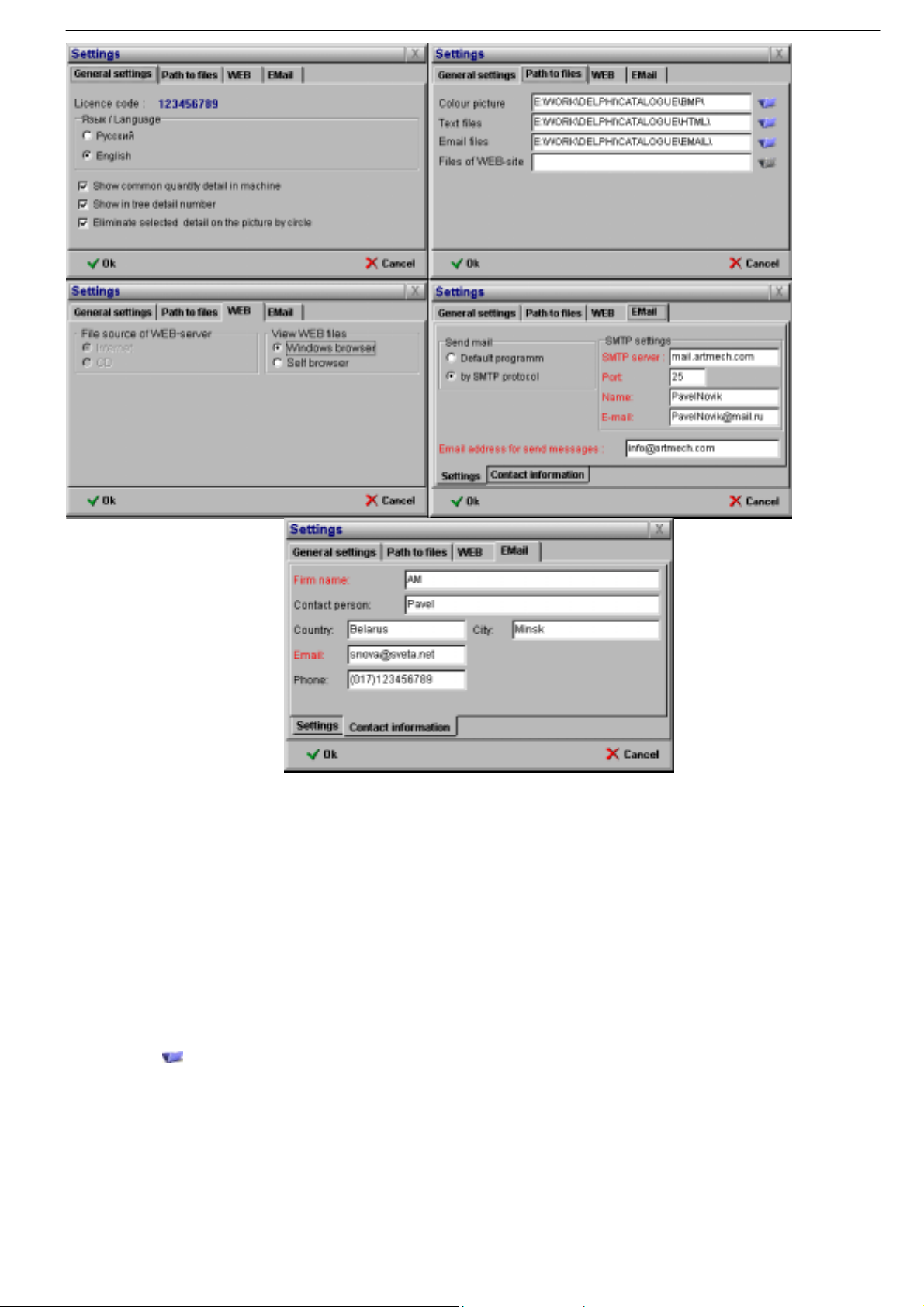
System settings
Fig. 9
General Settings include:
$ Language used in the Program (can be changed without restarting the program)
$ Show total quantity of the given parts in the vehicle (if the computer is not too fast, it may
slow down the operations of changing the image of one part to another – you may
disable this function)
$ Show Part Numbers in a tree (can be unused to shorten the lines in the Part Tree)
$ Encircle the chosen part on the image (if the computer is not too fast, it may slow down
operations with graphics)
Paths to Files properties:
The mark located on the right side from each type of the files allows to find and to choose a
folder for:
$ Image Catalogues (parts and units)
$ Text Files Catalogue (manuals and descriptions)
$ E-mail Files Export Catalogue (Email) – the place where files with orders will be
collected by exporting them to file
Note: After the Program is installed, all Ways to Files Properties are set correctly. The
need to change them may appear only when changing the routes of the Catalogue.
9
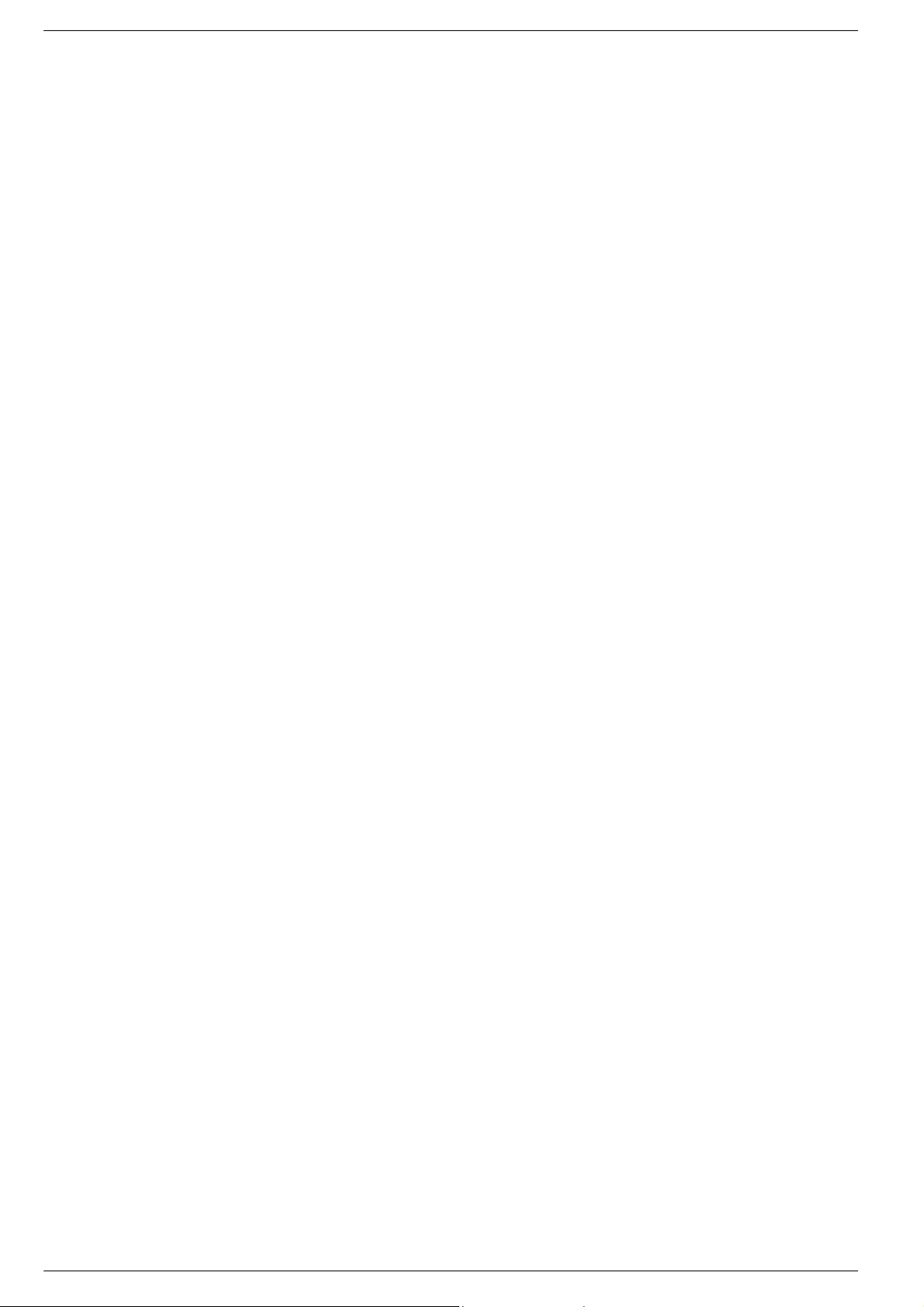
Working with program Parts Catalogue
WEB properties:
If a local version of our WEB-site is attached on a CD, you may select a source where to see it
from: the CD or the Internet.
To see the instructions and description of the units you may use the incorporated viewer (it starts
to work considerably faster, but can show not everything correctly), or you may use the default
program, for example Internet Explorer.
Email properties:
Email properties are required to send the order by email and have two bookmarks:
• «Settings» - information on how and where mail should be sent. Email address for
sending – obligatory.
• «Contact information» - data about sender. Firm name and Email – obligatory.
You may send an order through a MAPI-compatible mailing program, used by default by
Windows, for example Outlook Express, or you may send it by a Catalogue Program directly to
your mail server by using SMTP protocol.
Note: If you use the first way of emailing, please, make sure that the mailing program is
installed in Windows (MS Outlook Express for example). On the contrary it may cause slow
down of the program.
SMTP properties:
SMTP server - SMTP address of your mailing server (example: mail.artmech.com)
Port – 25, as a rule.
Name – Your Account Name on mailing server, usually identical to what is written to the left from
@ in Your Email.
Your Email – Your Email address should be indicated
Email address for sending the messages – address of mail recipient, i.e. the address where
the part orders will be sent (this property is recommended to be changed only after we inform you
about the change of the email address).
Note: All SMTP properties are obligatory.
4.3. Review of vehicle types and models
Before selecting model of vehicle select vehicle type.
4.3.1. Selecting vehicle type
To review a list of vehicle types click gray round button with a white arrow (Ошибка! Источник
ссылки не найден.). After starting the program a “Haul Trucks” type is always activated. The
type chosen determines a list of models shown in the window.
4.3.2. Selecting vehicle model
After the vehicle type is chosen, you may start choosing a vehicle model. The list of models is
located in the left side of the main window (Ошибка! Источник ссылки не найден.). It allows
you to choose the required model and see the catalogue, technical specification and available
manuals of this specific model.
In the future you will be able to choose the model directly in the catalogue.
4.3.3. Review of technical specification and manuals
To see the technical specification and manuals on the required model you should click on a
corresponding button or relevant wording, located in the right part of the main window (Ошибка!
Источник ссылки не найден.) (An exclusion from this is a “Catalogue” button located on a
10
 Loading...
Loading...