Page 1
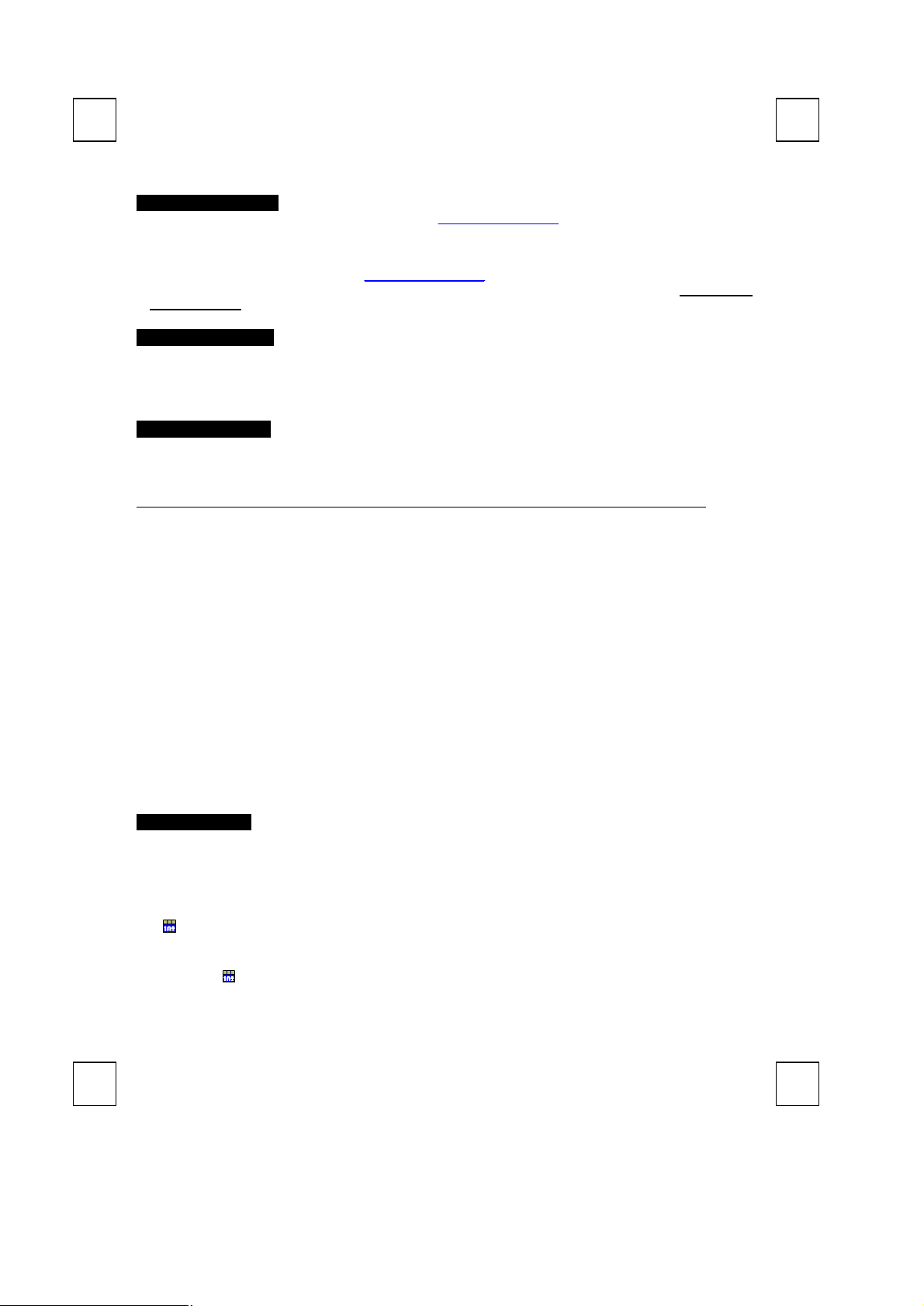
5189URF Quick Installation Guide
Important Information
- For Windows® 98SE operating system, please go to http://www.btc.com.tw/ website to download and install the
“KeyMaestro Input Device Driver” to have the Internet Keys Block and Multimedia Keys Block functions.
- For Windows® ME, Windows® 2000 and Windows® XP operating system, you can use the keyboard
immediately after plugging the receiver connector into PC. If you want to enjoy the full potentiality function of the
keyboard, please visit our website at http://www.btc.com.tw/ to download and install the “KeyMaestro Input
Device Driver”. Once the driver has been installed, these hot keys are reprogrammable, except Volume Up /
down and Mute. They can be configured as a string, a combination key, a web site, an existing file, or a function
that the driver pre-defines for you.
Hardware Installation
1. Plug in the dongle receiver connector into your available USB port on PC.
2. Make sure the batteries of the keyboard and mouse are installed correctly. Please follow the polarity signs in the
battery compartment.
3. Please make sure the power switch on the back of the mouse is switched to “ on” before using the mouse. When
not in use, please turn the power switch to “off” for power saving.
ID Pairing Procedure
After you plug the receiver USB connector into your PC USB port, please hold the keyboard and mouse
close to the receiver within 1M and press any keys to pair ID. If it can’t work, please follow the steps below to
process the ID pairing procedures of the Wireless Kit.
The ID-recognition function helps to protect against interference from other RF products in the same environment.
Remember to follow the steps below to change ID when other RF products affect your keyboard kit.
w ID pairing/connect button location:
- Receiver ID pairing/connect button→ on the top of the dongle receiver
- Mouse ID pairing/connect button→ on the bottom of the mouse
- Keyboard ID pairing/connect button→ on the bottom of the keyboard
w ID pairing procedures:
1. Press and hold the ID pairing/connect button on the top of the dongle receiver at least 5 seconds until the
receiver LED flashes 3 times. The receiver LED will flash 60 seconds to wait for keyboard and mouse pairing
information. (If you release the button within 5 seconds, the ID doesn’t make any changes.)
2. Hold the keyboard and mouse close to the dongle receiver within 1M.
3. Press and hold the keyboard ID pairing/connect button on the bottom of the keyboard at least 5 seconds until
the keyboard LED, which is on the right upper of the keyboard, flashes once. (If you release the button within 5
seconds, the ID pairing will fail.)
4. Press and hold the mouse ID pairing/connect button on the bottom of the mouse at least 5 seconds until the
mouse LED off. (If you release the button within 5 seconds, the ID pairing will fail.)
5. The receiver LED indicator flashes 3 times rapidly as indication its’ ID paired with this keyboard and mouse. Then
you could press any keys to check if the keyboard and mouse work or not.
Note:
- Make sure your PC is on and running when doing the pairing procedure.
- You don’t have to pair ID again after changing batteries. If it can’t work, please follow the steps above to pair ID.
Driver Installation
n USB Device Driver
The USB device driver is included with your Windows operating system.
During the initial installation of the keyboard USB device, the system will automatically detect that a new hardware
device has been added and will bring up the "Add New Hardware Wizard" dialogue box. Follow the Wizard's USB
driver installation steps. Once this installation step is completed, the basic functions of the USB device will work
under the operating system. The additional functions are provided only after the KeyMaestro driver is installed.
n KeyMaestro Input Device Driver
1. After you download the driver, please find the “SetupKey.exe” in the directory and double-click this file.
2. Follow the on-screen instructions to install the driver.
3. The driver icon will show at the right-bottom of the Windows system tray when the driver is loaded.
Page 2

Important Usage Information
w Battery:
1. We recommend using alkaline batteries for a longer battery life.
2. Always change batteries when battery low alarm appears, otherwise the mouse or keyboard will shut down once the battery
voltage is too low.
3. Don't mix different types of batteries or new and old batteries together. Always replace old batteries with new and same type
batteries.
4. Remove batteries after long periods of non-use. Battery leakage or corrosion may damage the device quality and cause
danger.
w Mouse usage:
1. This optical mouse senses light to detect mouse’s movement; therefore, it cannot work on a glass, translucent, reflective, or
dark color surface.
2. The mouse can work only on a clean, flat, non-slippery, opaque, and light color surface in order to ensure smooth and
accurate cursor action.
w Battery Low Alarm:
1. Mouse battery low alarm:
- When the mouse battery is low, the RED LED indicator under mouse scroll wheel will blink when the mouse is moved.
Please change batteries immediately when the RED LED indicator lights up to ensure the good use of this mouse. After you
change the batteries, the RED LED indicator will disappear.
2. Keyboard battery low alarm:
- When the keyboard battery is low, the RED LED indicator, which is on the right upper of the keyboard, will
blink when you press keyboard buttons. Please change batteries immediately when the RED LED indicator
lights up to ensure the good use of this keyboard. After you change the batteries, the RED LED indicator will
disappear.
Page 3

FCC GUIDELINES
This equipment has been tested and found to comply with the limits for a Class B digital device, pursuant to Part 15 of the FCC
Rules. These limits are designed to provide reasonable protection against harmful interference in a residential installation. This
equipment generates, uses and can radiate radio frequency energy and, if not installed and used in accordance with the instructions
may cause harmful interference to radio communications. However, there is no guarantee that interference will not occur in a
particular installation. If this equipment does cause harmful interference to radio or television reception, which can be determined by
turning the equipment off and on, the user is encouraged to try to correct the interference by one or more of the following measures:
w Reorient or relocate the receiving antenna.
w Increase the separation between the equipment and receiver.
w Connect the equipment into an outlet on a circuit different from that to which the receiver is connected.
w Consult the dealer or an experienced radio/TV technician for help.
w Use only shielded cables to connect I/O devices to this equipment.
FCC Warning: This device complies with Part 15 of the FCC Rules. Operation is subject to the following two conditions: (1) this
device may not cause harmful interference, (2) this device must accept any interference received, including interference that may
cause undesired operation.
FCC Caution: Any changes or modifications not expressly approved by the party responsible for compliance could void
the user's authority to operate this equipment.
Information to user:
The users manual or instruction manual for an intentional or unintentional radiator shall caution the user that changes or modifications
not expressly approved by the party responsible for compliance could void the user’s authority to operate the equipment.
IMPORTANT NOTE:
FCC Radiation Exposure Statement:
This equipment complies with FCC radiation exposure limits set forth for an uncontrolled environment. End users must follow the
specific operating instructions for satisfying RF exposure compliance.
This transmitter must not be co-located or operating in conjunction with any other antenna or transmitter.
Industry Canada Notice
Operation is subject to the following two conditions: 1) this device may not cause interference and 2) this device must accept any
interference, including interference that may cause undesired operation of the device.
 Loading...
Loading...