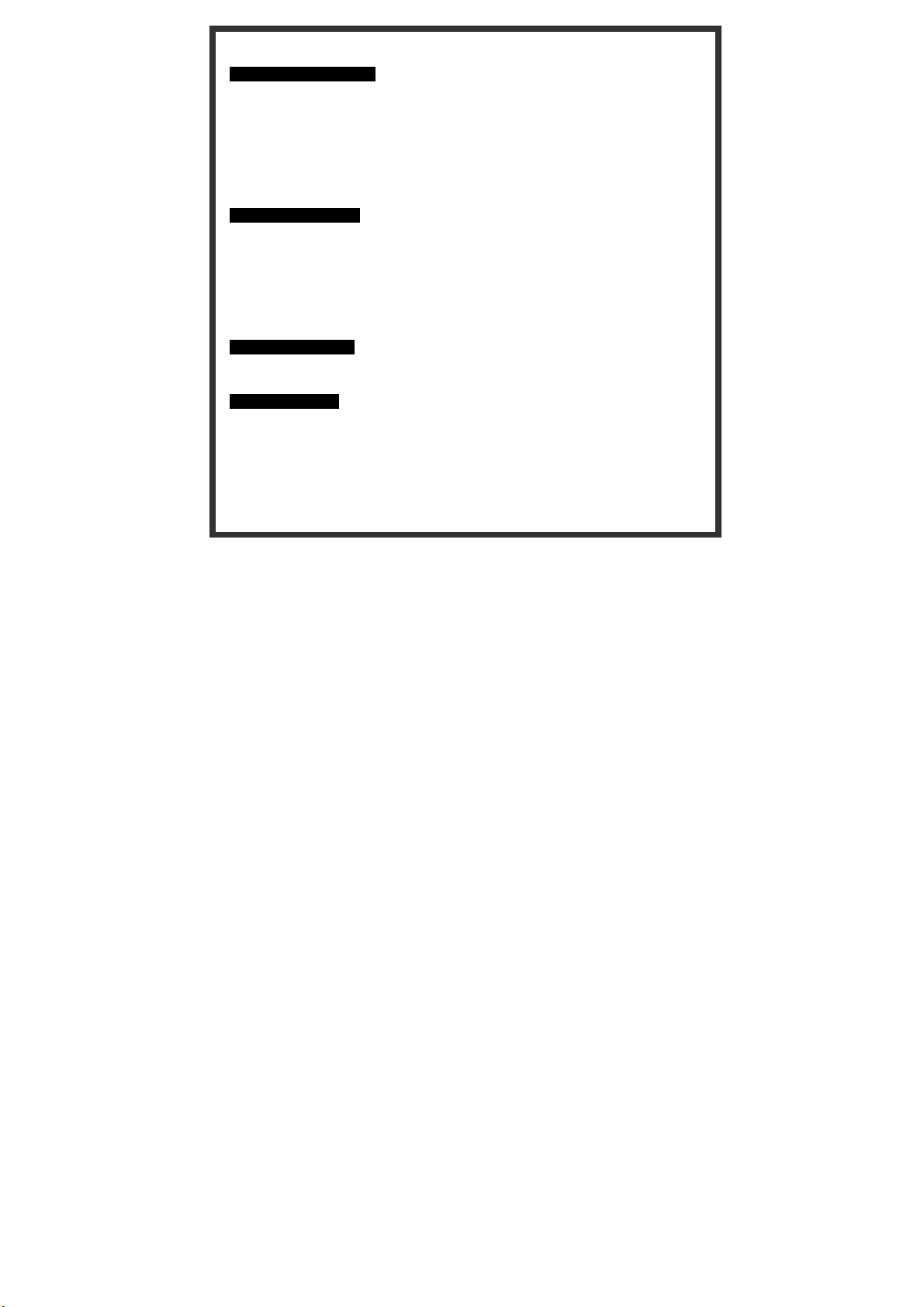
M879U user’s manual:
Mouse Button Functions
Please refer to the mouse drawing picture A:
1. Mouse Left Button
2. Mouse Right Button
3. Scroll Wheel / Mouse Middle Button
4. Mouse 4
5. Mouse 5
6. Mouse 6
7. Mouse 7
System Requirements
Available USB port
Microsoft® Windows® 98SE, Windows® ME, Windows® 2000 and Windows® XP operating
CD-ROM drive (for CD or Video operation)
Standard sound card (for CD or Video operation)
Microsoft Office 97 or later version
Microsoft Internet E xplorer 5.0 or later version (for the Internet keys)
Hardware Installation
Please refer to the mouse drawing picture B:
- Plug the mouse USB connector directly into the USB port on the PC.
Usage Information
This optical mouse uses AccuSense
The mouse can work only on a clean, flat, and non-slippery surface in order to ensure smooth
This optical mouse senses light to detect mouse’s movement. When it works on the glass,
th
Button→ Back (Page Up): returns to the last page you viewed.
th
Button→ Forward (Page Down): views the next page you viewed before.
th
Button→ Resolution Adjustment: 500 dpi→ 1000dpi→ 2000 dpi.
th
Button→ Resolution Adjustment: 2000 dpi→ 1000dpi→ 500 dpi.
systems
TM
technology and is able to work on most glossy, marble
and tile surfaces.
and accurate cursor action.
translucent, reflective, or dark color surface, the mouse movement may be affected
sometimes.
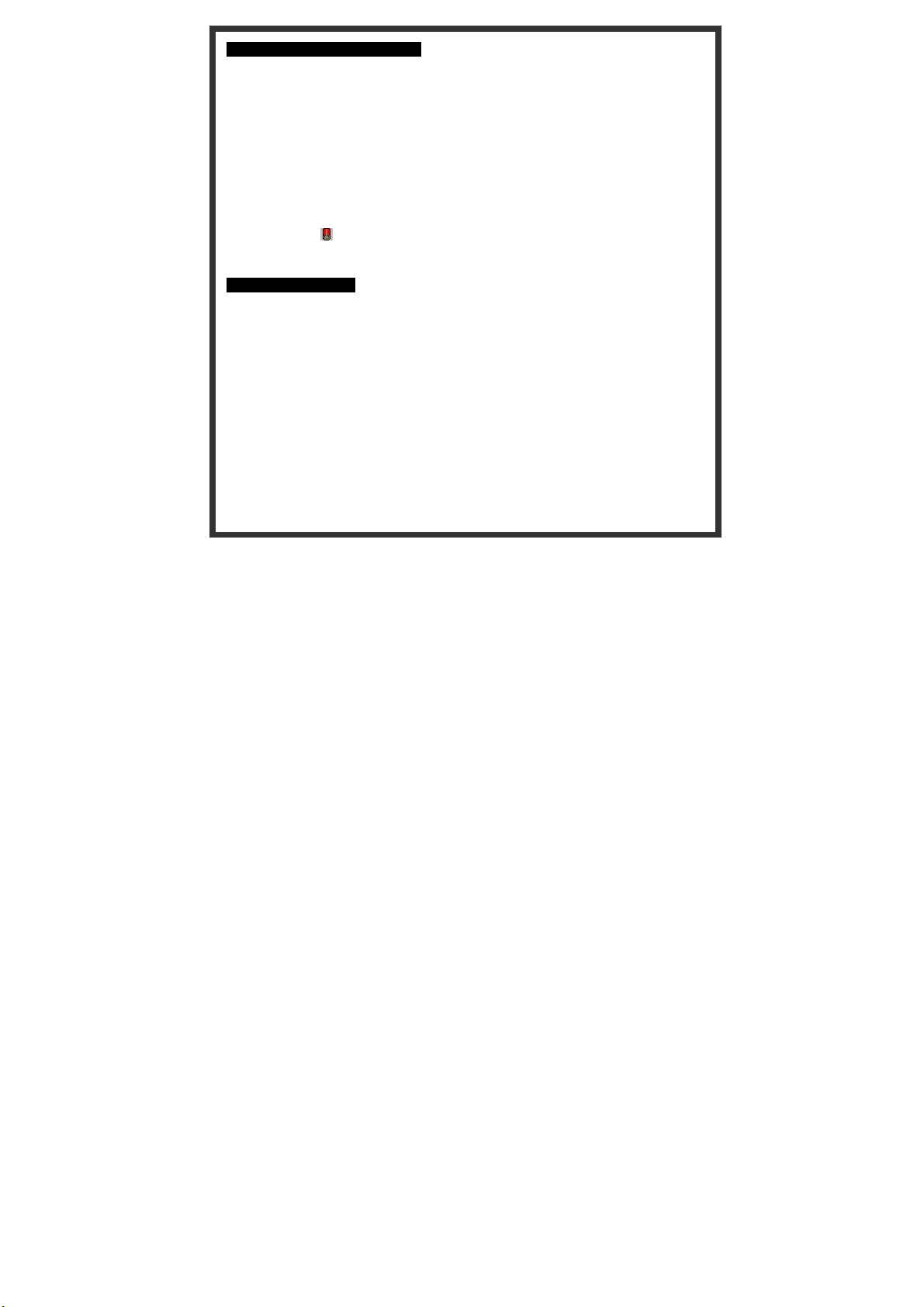
MouseMaestro Driver Installation
USB Device Driver
The USB device driver is included with your Windows operating system.
During the initial installation of the mouse USB device, the system will automatically detect that a
new hardware device has been added and will bring up the "Add New Hardware Wizard" dialogue
box. Follow the Wizard's USB driver installation steps. Once this installation step is completed, the
basic functions of the USB device will work under the operating system. The additional functions
are provided only after the MouseMaestro driver is installed.
MouseMaestro Input Device Driver
1. Insert the CD labeled "MouseMaestro Input Device Driver " into your CD-ROM.
2. The CD will run automatically and bring up the Setup dialogue box.
3. Follow the on-screen instructions to install the driver.
4. The driver icon
loaded.
Important Information
For more detailed information, please refer to the Help file in the Driver CD in the Help
directory. The ways to display the Help file are as follows:
- After driver installation, please click the driver icon at the right-bottom in the Windows system
tray. Click the Help button on the left-bottom of the driver Configuration dialog box and the
help file will pop up. Or
- Please see “Help\ Help.htm” in the Driver CD.\
Mouse Motion Wake Up Function:
If you want to use the "Motion Wake Up function" in the Standby mode, you first have to
enable the PC power management function. Please follow the steps below: Please open
Windows Start Menu → Settings → Control Panel → Mouse → Hardware →
HID-compliant mouse → Properities → Power Management → check "Allow this device to
bring the computer out of standby" and click OK to finish the procedure.
Resolution Adjustment:
You can easily use the Mouse 6
will show at the right-bottom in the Windows system tray when the driver is
th
Button and the Mouse 7th Button to adjust mouse resolution.

This equipment has been tested and found to comply with the limits for a Class B digital device,
pursuant to Part 15 of the FCC Rules. These limits are designed to provide reasonable protection
against harmful interference in a residential installation. This equipment generates, uses and can
radiate radio frequency energy and, if not installed and used in accordance with the instructions may
cause harmful interference to radio communications. However, there is no guarantee that interference
will not occur in a particular installation. If this equipment does cause harmful interference to radio or
television reception, which can be determined by turning the equipment off and on, the user is
encouraged to try to correct the interference by one or more of the following measures:
Reorient or relocate the receiving antenna
Increase the separation between the equipment and receiver
Connect the equipment into an outlet on a circuit different from that to which the receiver is
connected.
Consult the dealer or an experienced radio/TV technician for help.
Use only shielded cables to connect I/O devices to this equipment.
FCC GUIDELINES

This device complies with Part 15 of the FCC Rules. Operation is subject to the following two
conditions: (1) This device may not cause harmful interference. (2) This device must accept any
interference received, including interference that may cause undesired operation.
FCC Caution: Any changes or modifications not expressly approved by the party responsible for
compliance could void the user's authority to operate this equipment
 Loading...
Loading...