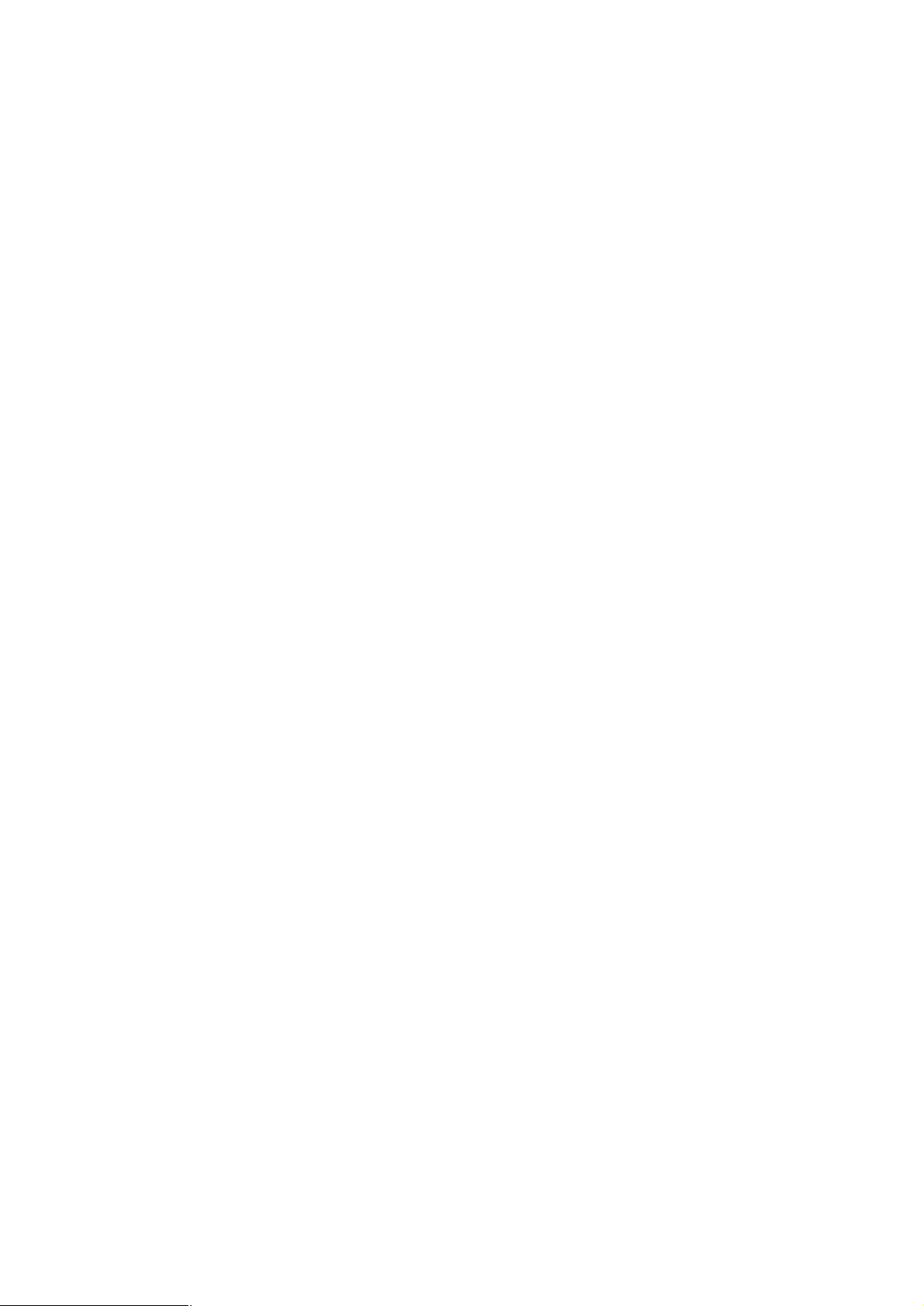
9128URF Ⅱ
Wireless Office Desktop
Manual
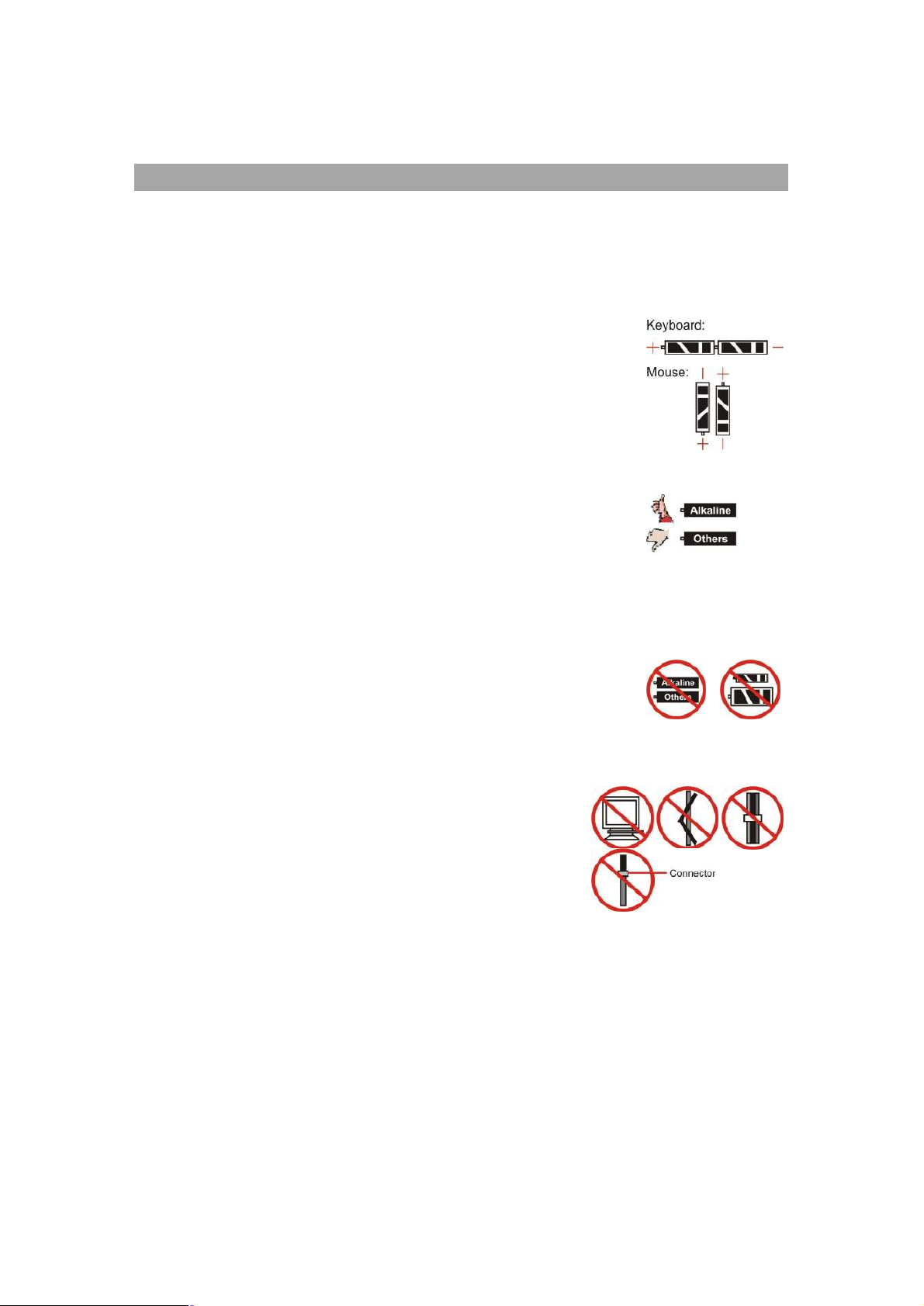
Battery Installation
Important Information
When battery power gets too low, please change keyboard or mouse
batteries according to following instructions:
1. Open the battery compartment cover on the bottom of the
keyboard and mouse.
2. Follow the indication inside to place in keyboard and mouse
batteries.
3. Place the battery compartment cover back and proceed with ID
setting of the devices.
Important:
Ø We recommend using alkaline batteries for a longer battery life.
Ø Always change batteries when battery low icon appears.
Ø Install keyboard and mouse driver first to ensure the battery
power is monitored.
Ø Don't mix different types of batteries or new and old batteries
together. Always replace old batteries with new and same type
batteries.
Ø Remove batteries after long periods of non-use. Battery
leakage or corrosion may damage the device quality and cause
danger.
Receiver cable positioning
1. Don't warp receiver cable around monitor or LCD panel
base.
2. Don't intertwine receiver cable with power cables.
3. Don't bundle or bind receiver cable with other signal cables.
4. Don't extend receiver cable unless absolutely necessary,
and let receiver cable run free from other cables.
2
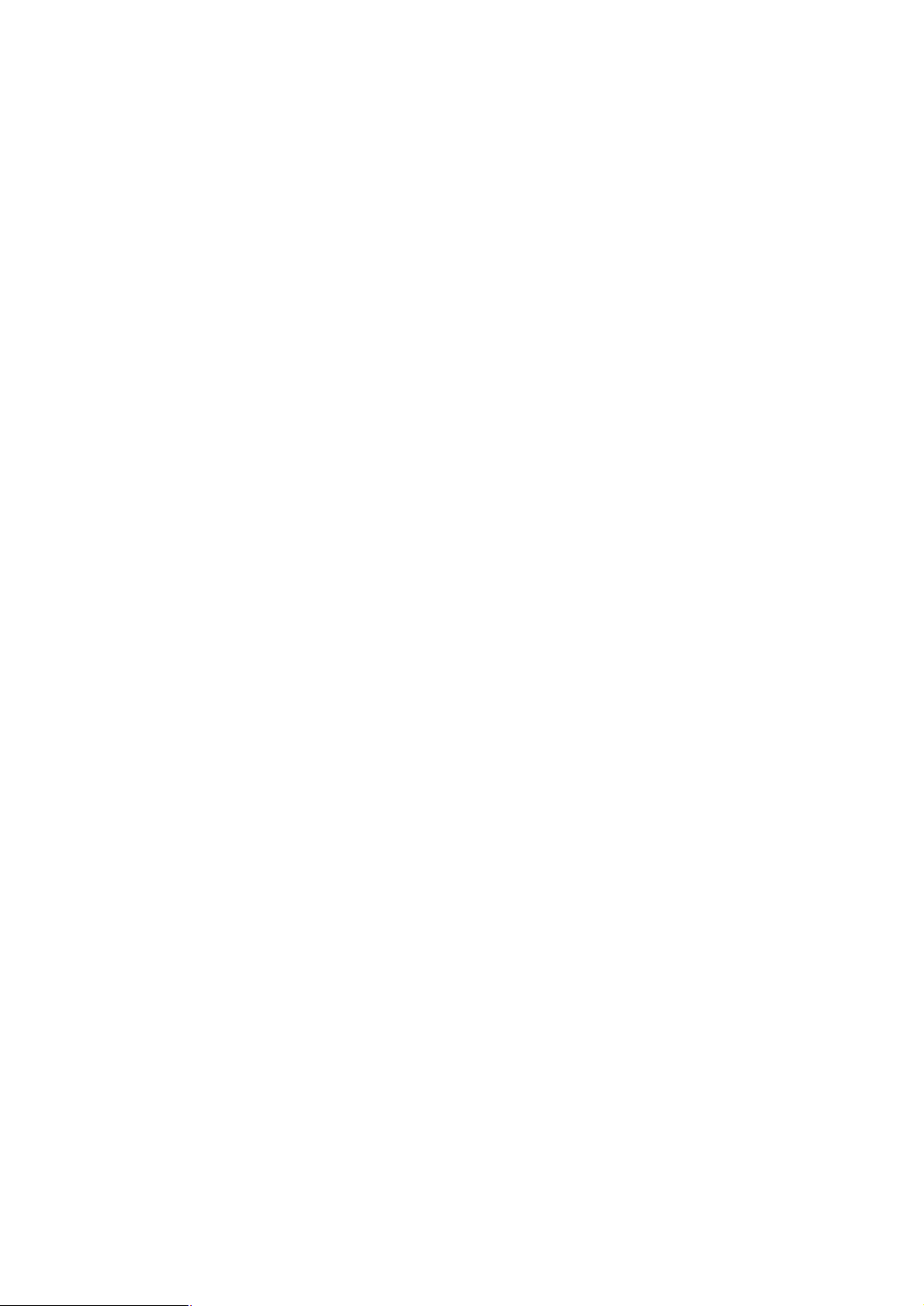
Introduction
Congratulations on your purchase of this wireless RF keyboard and mouse! This keyboard and
mouse will finally free you of the constraints of your desktop by providing a wireless connection
between your keyboard/mouse and your PC. Pass around the keyboard or mouse during
meetings without having to bother about a cable blocking your way or write e-mails and surf the
Internet from the comfort of your living room couch!
This keyboard and mouse kit consists of a keyboard, a mouse and a receiver. The receiver is
connected to your PC through a cable with both a keyboard and mouse connector. The keyboard
and mouse can operate freely within a radius of at least 3.28 feet (about 1 meter) from the
receiver, which itself has a maximum range from your PC of around 3.28 feet (about 1 meter).
Because the keyboard and mouse use radio frequencies to transmit the wireless signal, it has no
constrictions on viewing angles such as with infrared devices like your TV’s remote control, etc.
Besides providing unprecedented freedom of movement when operating the keyboard or mouse,
the kit also offers more extra functionality by introducing dedicated buttons for often used Internet
browser functions. (Please note: The Internet keys work only under Microsoftâ Internet Explorer
5.0 or later version!).
In order to enjoy your keyboard and mouse to their full potential we recommended you read this
manual carefully prior to installation.
What's in this package
w A Wireless keyboard with palmrest
w A Wireless mouse
w A Receiver
w A Driver CD with Manual
w Batteries (4 pcs of AA alkaline batteries)
3
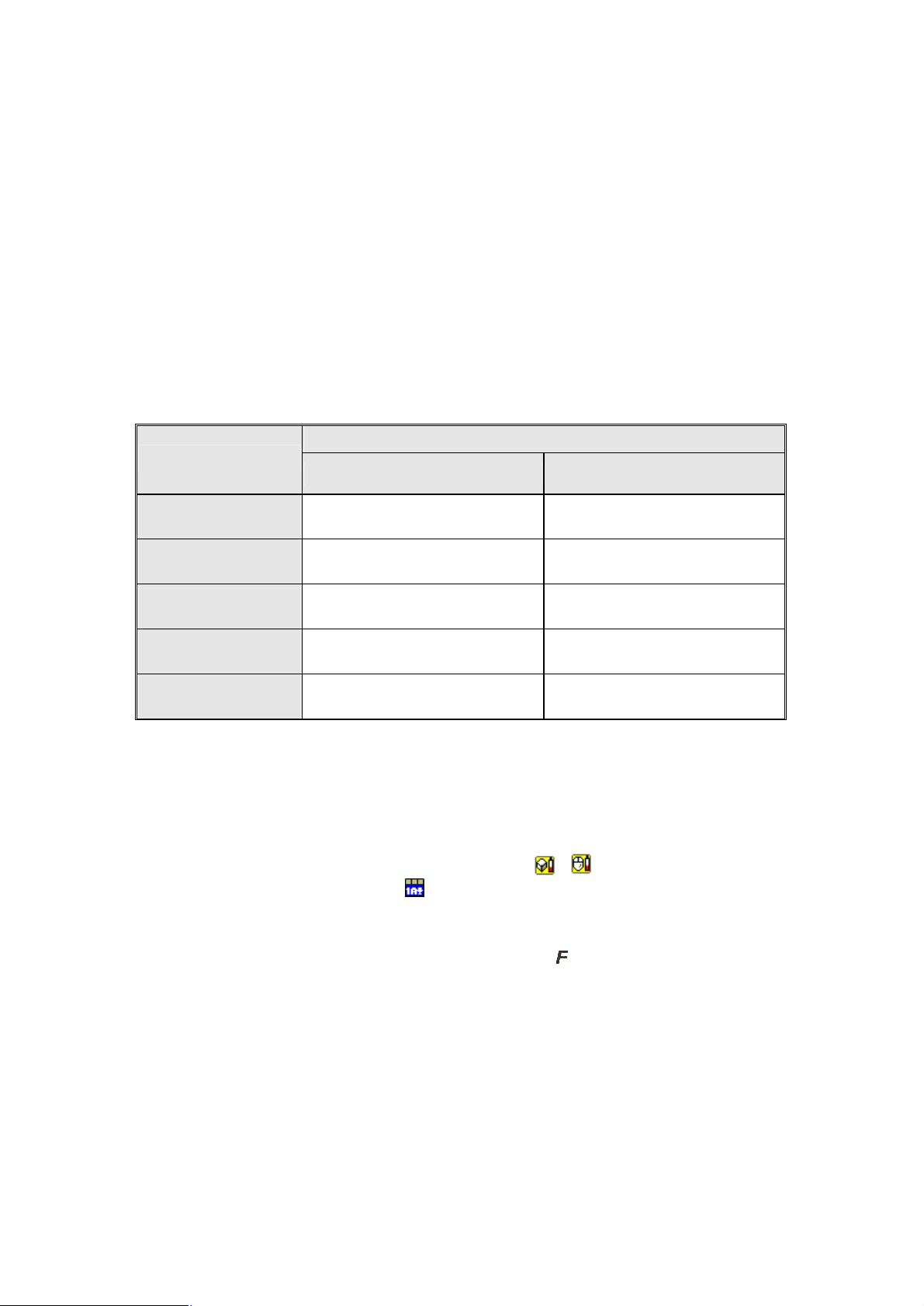
System Requirements
w Microsoftâ Windowsâ 95, Windowsâ 98SE, Windowsâ ME, Windowsâ 2000 or
Windows XP operating system
w Microsoftâ Internet Explorer 5.0 or later version (for the Internet keys)
w CD-ROM drive (for CD and Video operation)
w Standard sound card (for CD and Video operation)
w Available PS/2 & USB port.
Please refer to table below for the other system requirements for the features.
Operating System
Function Description
Windows 95 / Windows 98
Windows ME / Windows 2000 /
Windows XP
Wireless
Functionality
Keyboard Extra
Hotkey Functions
Keyboard Battery
Low Indication
Mouse Battery Low
Indication
F-Lock Key
Function
Available immediately after
hardware installation
Driver is need for activated these
hotkey functions
Available immediately after
hardware installation (**)
Available immediately after
hardware installation (**)
Driver is need for activated these
hotkey functions (***)
Available immediately after
hardware installation
Available immediately after
hardware installation (*)
Available immediately after
hardware installation (**)
Available immediately after
hardware installation (**)
Driver is need for activated these
hotkey functions (***)
(*): Driver is still needed for Word, Excel, and PowerPoint.
(**)
1. The flashing LED on receiver or under mouse scroll wheel shows keyboard or mouse battery
low indication.
2. After the driver installed, there will be a battery low icon or appears on Windows system
tray besides KeyMaestro Driver icon .
(***):
After the driver is installed, the default status of F-Lock Key is disabled when you plug the
receiver connector into your PC. Press it again to make the Enhanced Function (F1-F12) keys
start Office functions. Please refer to P.9 for more information.
4

Bottom View of Mouse
Hardware Installation
Ø Connecting and Battery Information
w For USB Model:
Just directly plug the receiver’s USB connector into PC USB port.
Front View of USB Connector
1. Take the keyboard and make sure the batteries on the back are installed correctly.
(Follow the polarity signs in the battery compartment.)
Bottom View of Keyboard
2. Take the mouse and make sure the batteries on the back are installed correctly.
(Follow the polarity signs in the battery compartment.)
3. Turn on your PC, and PC system would auto-detective this RF keyboard kit.
Remarks:
1. Both the keyboard and mouse use 2pcs standard UM-3 (AA) 1.5V alkaline batteries.
5
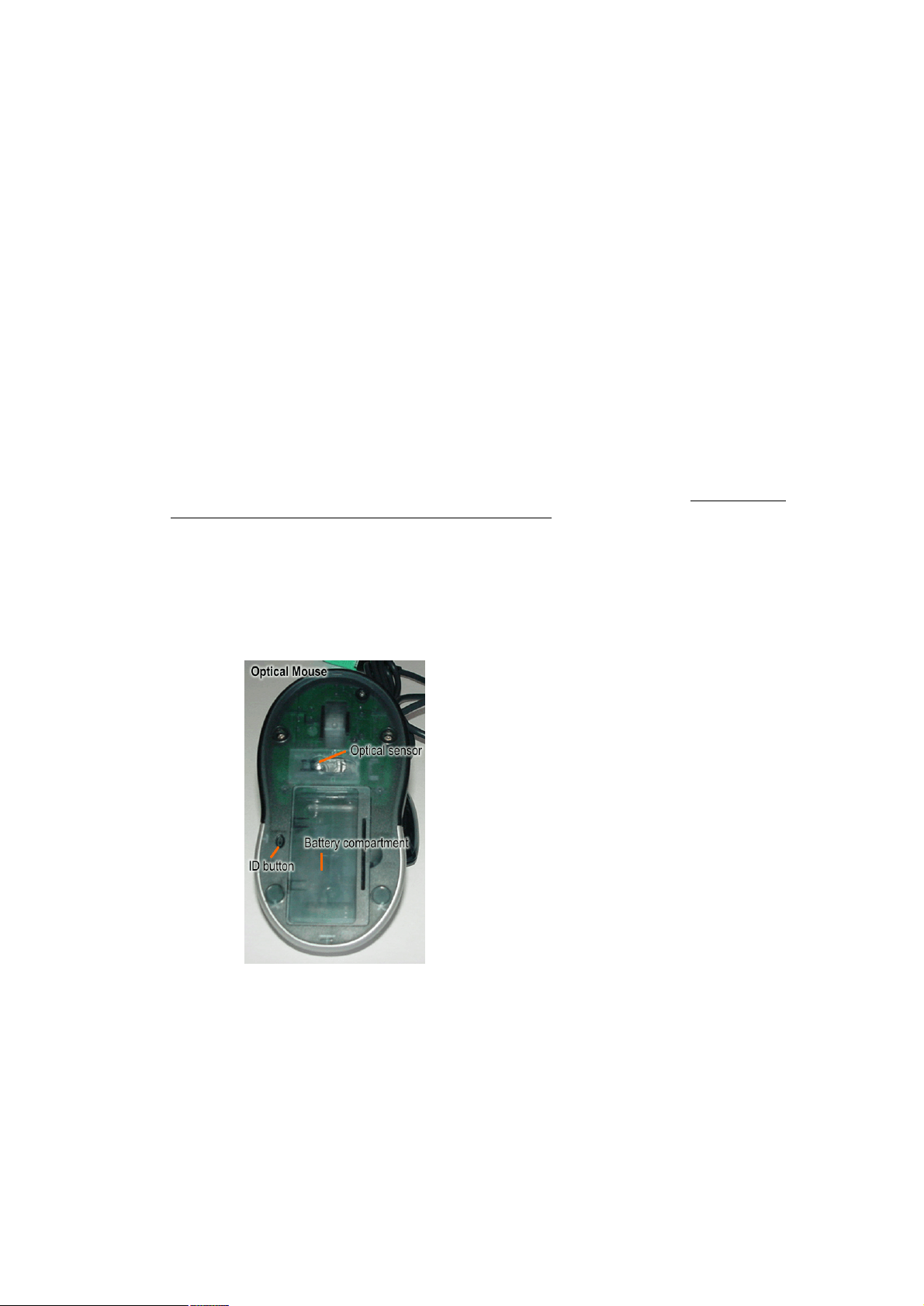
2. Keyboard battery life is about 2-3 months, and mouse battery life is about 1-1.5
months, depending on the intensity of usage.
3. Make sure the receiver is placed in a location relatively free of strong electromagnetic
or transmission sources in order to ensure optimal reception of the keyboard and
mouse signal.
Ø Detachable Palmrest
At your discretion, you may choose to connect the palmrest with keyboard.
Detach the palmrest from up to down (↓) direction, when the palmrest is set, a click sound
would be heard.
Ø ID Setting
This wireless optical mouse contains 256 sets ID. The ID-recognition function helps to
protect against interference from other RF products in the same environment. Remember to
reset ID when other RF products affect your keyboard kit.
w The ID button locates on the top of the receiver with a LED under to show the
connecting condition.
w The mouse should be able to work after you first install it. If it can’t work, please follow
the steps below to process ID setting of this mouse.
1. Firstly, press the ID button on the bottom of the mouse once.
Mouse ID button
6

Keyboard ID button
2. Next, press the ID button on the top of the receiver once.
ID Button on Receiver
(With a LED under)
3. Then press the ID button on the bottom of the keyboard once.
Note: The whole procedure should be complete within 25 seconds.
Remarks:
1. You must follow the procedure above to set the ID. Once the receiver ID button is
pressed you have 25 seconds to complete the entire process, or you will need to begin
again.
2. When the receiver is plugged in, the LED under the receiver ID button will flash. Once the
ID is set, it will remain steadily lit.
3. When changing the batteries of keyboard or mouse, please proceed ID setting (mouse→
receiver or keyboard→receiver) again to ensure the usage of this keyboard kit.
7

Software Installation
Ø USB Device Driver
The USB device driver is included in Windows system.
When the first time you plug in the USB mouse, the system will automatically detect a new
hardware connected and then bring up "Add New Hardware Wizard" dialogue box. Please
follow the Wizard's USB driver installation steps. Once this installation step is completed the
basic functions of the mouse will work under the operating system.
Ø KeyMaestro Input Device Driver
1. Insert the CD labeled "KeyMaestro Input Device Driver" into your CD-ROM.
2. Run "SetupKey.exe" in the driver CD.
3. Follow the on-screen instruction to install the driver.
4. The default installation path is set to c:\Program Files\KMaestro. You have the option
to change the install path during setup.
5. The driver icon will show on Windows system tray when the driver is loaded.
Ø LED Indication
Num Lock: KeyMaestro driver icon will show as when pressing NumLock button.
Caps Lock: KeyMaestro driver icon will show as when pressing CapsLock button.
Scroll Lock: KeyMaestro driver icon will show as when pressing Scroll Lock button.
Ø Battery Low Indication
w By Hardware:
When the LED under receiver ID button flashes but there is no transmission between
receiver & keyboard or mouse, please check the situation under and change
keyboard or mouse batteries. Please prepare batteries and change them when
keyboard or mouse can’t transmit signals.
1. Mouse battery low:
When both LED indicators under receiver ID button flashes and mouse scroll
wheel flash, means mouse batteries are low.
2. Keyboard battery low:
w When the LED under receiver ID button flashes but the LED under mouse
scroll wheel doesn’t flash, means keyboard batteries are low.
w If the LED under receiver ID button still flashes after changing mouse
batteries, means keyboard batteries are low.
8

w By Software:
1. When keyboard batteries are low, the battery low icon will show on the
right-bottom corner on the Windows taskbar.
2. When mouse batteries are low, the battery low icon will show on the
right-bottom corner on the Windows taskbar.
Note: After changing new batteries, battery low icon or will disappear.
9

Using the Keyboard
Besides the usual keys, this keyboard also has extra-dedicated keys, which provide multimedia,
Internet, and Office functions.
These hot keys are reprogrammable, except Volume Down / Up and Mute. They can be
configured as a string, a combination key, a web site, an existing file, or a function the driver
pre-defines for you. To reconfigure these keys, click KeyMaestro icon on Windows system tray to
select "Commands in the Menu."
In order to use these keys under Windows® 95 and Windows® 98, it is necessary to have
"KeyMaestro Input Device Driver" installed.
Ø Hot Key Functions
There is a row of hot keys on the top of keyboard. The functions are described as below:
To start your Microsoft Internet Explorer 5.0 (or above)
and bring up the homepage you set.
WWW / Home
WWW Search To gain access to a number of search providers.
WWW Favorites To select a web page from your favorite lists
E-Mail
Note: You can select “ Tools→Internet Options→
Programs” to change the default settings of Internet
Browser.
To open the default program you use for mail.
Note: You can select “ Tools→Internet Options→
Programs→Email” to change the default settings of
E-mail system.
Play / Pause Play file in the current track. Press again to pause.
10

Volume Control
Mute
Word
Excel
PowerPoint
To raise or lower the volume
Note: This key can’t be reprogrammable.
Mute or resume sound output
Note: This key can’t be reprogrammable.
Opens Microsoft Word.
Note: Driver installation is necessary.
Opens Microsoft Excel.
Note: Driver installation is necessary.
Opens Microsoft PowerPoint.
Note: Driver installation is necessary.
Ø ACPI Key:
Your keyboard has the power management “Sleep” key. It also can be called ACPI
(Advanced Configuration and Power Interface) key.
As the ACPI key is performed not completely under Windows® 95 and Windows® 98;
KeyMaestro driver provides an option to enable the Sleep key. When the option is enabled,
the driver will take Windows place to process this key.
Puts your system into sleep (power-saving) mode.
Sleep
To make this key function, press it at least 3 seconds.
Any key will wake up your system and return to the previous working
status.
Ø Enhanced Function Keys Block
Note: To make these enhanced function keys work, KeyMaestro Driver is needed.
Enhanced function keys block consists of 12 embedded Office keys, they share with the
keys of F1~F12 for 12 keys block. Pressing the F-Lock key toggles this dual function
block.
The status of F-Lock Key is shown by KeyMaestro Driver icon .
The KeyMaestro icon would show like when F-Lock Key function is disabled.
The KeyMaestro icon would show like when F-Lock Key function is enabled.
F1: New Creates a new, blank file in program.
Note: In Spanish, Portuguese and Brazil Windows, F2 function is
designed for "Bold".
F2: Reply Replies to the e-mail in Microsoft Outlook or Outlook Express.
F3: Forward Forwards the e-mail in Microsoft Outlook or Outlook Express.
11

F4: Send Sends the e-mail in Microsoft Outlook or Outlook Express.
F5: Undo Reverses the last command or deletes the last entry you typed or
action.
F6: Redo Reverses the action of the Undo command.
F7: Print Prints the file in the active window.
F8: Save Saves the active file with current file name, location and file format.
F9: My Comp Opens “My Computer”.
F10: My Doc Opens “My Document”.
F11: My Pic Opens “My Pictures”.
Note: If “My Pictures” is not supported by your PC system, “ Paint”
would popup instead when pressing this key.
F12: My Music Opens “My Music”.
Note: If “My Music” is not supported by your PC system, “Microsoft
Multi Media Player” would popup instead when pressing this key.
Note: Microsoft Windows operating system and applications must support different language
for different countries. It limits the functions of embedded office keys. So, some embedded
functions are only for target language usage. The descriptions of the embedded office keys'
functions are for reference and may not reflect your keyboard exactly.
12

Mouse Buttons
Besides normal mouse left and right key, this mouse also provides a scroll wheel, the 4th and 5th
key for other features.
Ø Scroll Wheel:
Ø The 4th Key: Back
Ø The 5th Key: Forward
Page up
Scroll page up or down.
Page Down
Return to the last page you
viewed.
View the next page you
viewed before.
Ø Important Information
1. This optical mouse uses light to sense movement. It cannot work on a glass,
translucent, dark color, or reflective surface.
2. Use the mouse only on a clean, flat, non-slippery, and opaque surface in order to
ensure smooth and accurate cursor action.
13

Commands in the Menu
If you right-click on KeyMaestro icon on taskbar, a menu will pop up with the following
commands.
Ø Configure
Click on this command, a customization dialogue box will pop up with following functions.
1. Select a Hotkey
This function contains the default function of a key. You can click on "Display Label" to
re-define the key functions. When you click it, a Configure Button box will appear.
* Label
In "Button Label" box, type the name of application that the button will launch, or any
name that will help you remember the function of the button. This label will appear on
screen each time you press the button.
* Functions
You can see a list of pre-defined functions and set one of it for the button.
* Launch Application or Website
Type in the path to an often-used application or click the Browse button to select any
file in your computer. If you want to attach a web page to the button, just simply type in
the website address in the dialogue box.
* Combination Key
In many Windows application, there are many hot keys to execute some often-used
commands. Some of the hot keys are combined with two keys pressed simultaneously,
and some are three. It is not easy to press and to remember those hot keys. Now you
can define those complicated hot keys you always forgot. Any kind of combination is
available. For example,
[Alt] + [F4] = close window,
[Ctrl] + [A] = select all.
* String
You may define the button as a string of texts that needs to be input often. The
maximum characters are 500. Taking good advantages of this function can save much
your text input time and makes your works more efficient.
2. Enable Display Label
This command is to show or hide OSD (On Screen Display). When OSD is enabled,
each time you press any one of the multimedia buttons, its function name (button label)
will show on the right-bottom corner on the screen. The default of this function is enabled.
3. Enable Taskbar Icon
This command is to show or hide taskbar driver icon. When the function is enabled, you
can see a driver icon its function name (button label) will show on the right-bottom
corner of the screen. If you want to reload it again, you can select Start => Program =>
Configure to launch it. The default of this function is enabled.
14

4. Enable Auto Play
This command is to show or hide the auto play function. When the function is enabled,
Microsoft Media Player will show on the screen after you press the “Play” key of the
multimedia keys. For Winamp user, you can use the multimedia keys to control Winamp
function after you call out Winamp and disable Auto play function. The default of this
function is enabled.
Ø Exit
Select this command to exit from this driver program, but not to remove (uninstall). After
you restart your system, the driver will be loaded again.
In case you have some troubles on installing other programs, we recommend you to exit
this Input Device Driver firstly in order to have a cleaner system environment.
15

Troubleshooting
If you are experiencing problems with your keyboard or mouse please check the following:
1. Make sure the receiver connector is inserted into the right port.
2. Check to see if the batteries in the keyboard and mouse are installed correctly. Make sure
the polarity of the batteries corresponds with the polarity signs in the battery compartment.
3. Replace the batteries on time to make sure the batteries are not low in power. After
replacing the batteries of keyboard or mouse, please also remember to set the ID. There is
no need to reset all the ID’s. Simply reset one of them.
4. Please remember to set the ID when your keyboard kits do not work properly.
5. It is strongly recommended to place the receiver in front of the monitor in order to prevent
signal disturbance from the monitor.
6. If your PC system’s BIOS setup has options for the keyboard or mouse - make sure they are
set to default settings. If you are not familiar with the BIOS, refer to your PC’s manual for
more information.
7. Use the mouse only on a clean, flat, non-slippery surface in order to ensure smooth and
accurate cursor action.
8. Keep all items away from direct sunlight, moisture, dirt, extreme heat and abrasive chemical
(cleaning) solutions.
9. Should the receiver, the keyboard or mouse become accidentally immersed or splashed by
liquids, switch off your PC immediately, unplug all items and refer to your dealer for further
assistance. In these cases please refrain from using any of the items before consulting with
your dealer!
10. The enhance function keys(embedded office keys) do not work
It will give the F1-F12 keys new functions if the F-Lock LED indicator is on. The new
functions can support under Microsoft Office (Microsoft Outlook, Word, Excel, and Power
Point), IE and other newer applications almost. If the new enhance function keys are used
under any older versions or other applications, unexpected results may occur or some
enhance function key will not work at all. However, in the meantime Microsoft recommends
that all software applications should support Microsoft shortcut combination keys. We
recommend using Office2000, XP (2002) and IE5, IE6 or later versions.
Older software applications that do not support enhance function keys(embed office keys),
for example:
Ø Applications such as Notepad or WordPad do not include the “Redo” function and
therefore not supported by embed “Redo” key.
Ø The embedded “Redo” key function cannot support “repeat input text” whilst using
Microsoft Excel on some language versions. It just supports “command Redo” function
(example: repeat redo Add line, row, cut, paste…).
Ø Special Skill for giving the enhance function keys ( embed office keys ) optimum
compatibility:
The different “Microsoft Outlook” application version require different shortcut keys to
support, this in case you have found that some enhance function keys do not work in
“Microsoft Outlook”. You should change the setup for “Microsoft Outlook” (mail format)
16

that will give the enhance function keys optimum compatibility. To change the setup, you
should proceed as follows:
Click “Microsoft Outlook”----“Tools” & “Options” and highlight the menu item “Use
Microsoft Word to edit email messages”. Click “OK” to close the dialog box. The
“Microsoft Outlook2000” setup screen is shown below for reference. (The Microsoft
Outlook2002 default is highlighted already). On testing these enhance function keys
when the setup process is completed; they should be found to function properly. If the
problem cannot be fixed, you should go to Microsoft web site and find the “Microsoft
Office service pack” for an upgrade. Recommend applications are Office2000 or Office
2002 (XP). The Office2000 service pack3 & Office2002 service pack2 have already been
released.
11. The embedded SEND key function does not work
In few case and with some European languages, the SEND key cannot work in “Microsoft
Outlook2000 or Outlook2002” when the Microsoft Outlook menu item “Use Microsoft
Word to edit email messages” is highlighted. To assign the shortcut key for the SEND
function, you should carry out the following steps:
1. Open “Microsoft Word” application and click on “Tools”, “Customize”.
17

2. Click on “Commands” and “Keyboard”.
3. Select “All Commands” from “Categories” and “EmailSend” from “Commands”.
Click and move cursor to “Press new shortcut key” blank area then Press the SEND
key (the SEND key build on the Keyboard, that is; please make sure Keyboard
office lock indicator is already enabled). You will see the “Ctrl+Return” or “Alt+S”
replace blank area after you press the SEND key. When you click the “Assign” select
item, the “Ctrl+Return” or “Alt+S” will show under “Current keys”.
18

4. Click on “Close” and “Word” application to complete the setup process. Re-test the
SEND key function under “Microsoft Outlook”;The SEND key function should now be
working properly.
Warning: Please don’t click the “Reset All” select item; or you will lose all shortcut key
functions.
Note: It is the best way of using the SEND key. You should press “Shift+Tab” to let the
cursor jump to “Subject” after completing your email edit, and then press the “SEND”
key. Otherwise the “SEND” sometimes fails to work.
If above troubleshooting suggestions still do not solve your problem then please refer to your
direct dealer for technical support.
19

FCC GUIDELINES
This equipment has been tested and found to comply with the limits for a Class B digital device,
pursuant to Part 15 of the FCC Rules. These limits are designed to provide reasonable protection
against harmful interference in a residential installation. This equipment generates, uses and can
radiate radio frequency energy and, if not installed and used in accordance with the instructions
may cause harmful interference to radio communications. However, there is no guarantee that
interference will not occur in a particular installation. If this equipment does cause harmful
interference to radio or television reception, which can be determined by turning the equipment
off and on, the user is encouraged to try to correct the interference by one or more of the
following measures:
w Reorient or relocate the receiving antenna.
w Increase the separation between the equipment and receiver.
w Connect the equipment into an outlet on a circuit different from that to which the receiver is
connected.
w Consult the dealer or an experienced radio/TV technician for help.
w Use only shielded cables to connect I/O devices to this equipment.
FCC Warning: This device complies with Part 15 of the FCC Rules. Operation is subject to the
following two conditions: (1) this device may not cause harmful interference, (2) this device must
accept any interference received, including interference that may cause undesired operation.
Information to user:
The users manual or instruction manual for an intentional or unintentional radiator shall caution the user that changes or
modifications not expressly approved by the party responsible for compliance could void the user’s authority to operate
the equipment.
This equipment is intended for use in the following countries EU 15 countries:
Austria, Belgium, Denmark, Finland, France, Germany, Ireland, Italy, Luxembourg, Netherlands, Spain, Sweden, United
Kingdom, Portugal, Greece. And other non-EU countries: Switzerland, Norway, and Iceland.
Caution:
Any changes or modifications not expressly approved by the party responsible for compliance could void the user's
authority to operate this equipment. Shielded interface cable, if any, must be used in order to comply with emission
limits.
 Loading...
Loading...