
無線鍵盤滑鼠 Wireless Keyboard & Mouse & USB Dongle
Each procedure should be completed within 60 seconds.
.
device
"Add New Hardware Wizard" dialogue box. Follow the Wizard's USB driver installation
device will work under the operating system.
9089URF / EMPREX
9089URF Quick Installation Guide
Important Information
For Windows® 2000 operating system, please go to http://www.emprex.com/ website to download and install the
-
“KeyMaestro Input Device Driver” to have the Multimedia Player functions.
For Windows® XP and Windows Vista® operating systems, you could use the keyboard immediately after plugging the
-
keyboard connector into the PC. If you want to enjoy the full functionality of the keyboard, please visit our website at
http://www.emprex.com/ to download and install the “KeyMaestro Input Device Driver.” Once the driver has been
installed, these hot keys are reprogrammable. They can be configured as a string, a combination key, a web site, an
existing file, or a function that the driver pre-defines for you.
Hardware Installation
1. PC Notebook: Plug the receiver connector directly into your available USB port on
PC.
2. Make sure the batteries of the keyb oard and mouse are installed correctly. Please
follow the polarity signs in the battery compartment.
3. Please make sure the slide switch on the back of the mouse is switched to “on”
before using the mouse. When not in use, please turn the power switch to “off” for
power saving.
4. After you plug the receiver USB connector into your PC USB port, please hold the
keyboard close to the receiver within 1M and press any key to pair ID.
Pairing Procedure
You could use the keyboard immediately after plugging the receiver into PC. If it can’t
work, please follow the steps below to process ID setting of the Wireless Kit.
The pairing button locates on the top of the receiver with a LED under to show the
pairing or data reception status.
The ID-recognition function helps to protect against interference from other RF
products in the same environment. Remember to pair ID when other RF products
affect your keyboard kit.
1. Press the pairing/connect button on top of the receiver first. Receiver LED
indicator will blink slowly to indicate it’s ready to receive keyboard/mouse pairing
information.
2. Next, press the pairing/connect button on the bottom of the mouse once.
3. Then press the pairing/connect button on top of the receiver again.
4. Finally, press the pairing/connect button on the bottom of the keyboard once.
Receiver LED indicator flashes 3 times rapidly as its ID paired with this keyboard and
mouse.
Note:
-
- Make sure your PC is on and running when doing the pairing procedure
You don’t have to pair ID again after changing batteries.
-
The keyboard can operate freely up to a radius of about 1.5m and the mouse can
-
operate freely up to 1m from the receiver.
- Keyboard battery life is up to 18 months and mouse battery life is up to 3 months. It
depends on the intensity of usage.
Front view of Back view of
USB connector USB connector
ID pairing button /
connect button
Pairing/connect button on top
of the receiver
(With a LED indicator under
the pairing/ connect button)
Power Switch
Pairing/ connect button on the
bottom of the mouse
Pairing/connect button on the
bottom of the keyboard
System Requirements
Available USB port
w
CD-ROM drive (for CD and Video operation)
w
Standard sound card (for CD and Video operation)
w
Microsoft® Internet Explorer 5.0 or later version (for the Internet keys)
w
Microsoft® Windows® 2000, Windows® XP or Windows Vista® operating system
w
Driver Installation
USB Device Driver
n
The USB device driver is included with your Windows operating system.
During the initial installation of the keyboard USB device, the system will automatically detect that a new hardware
has been added and will bring up the
steps. Once this installation step is completed, the basic functions of the USB
The additional functions are provided only after the KeyMaestro driver is installed.
KeyMaestro Input Device Driver
n
1. After you download the driver, please find the “SetupKey.exe” in the directory and double-click this file.
2. Follow the on-screen instructions to install the driver.
3. The driver icon will show at the bottom right of the Windows system tray when the driver is loaded.
English
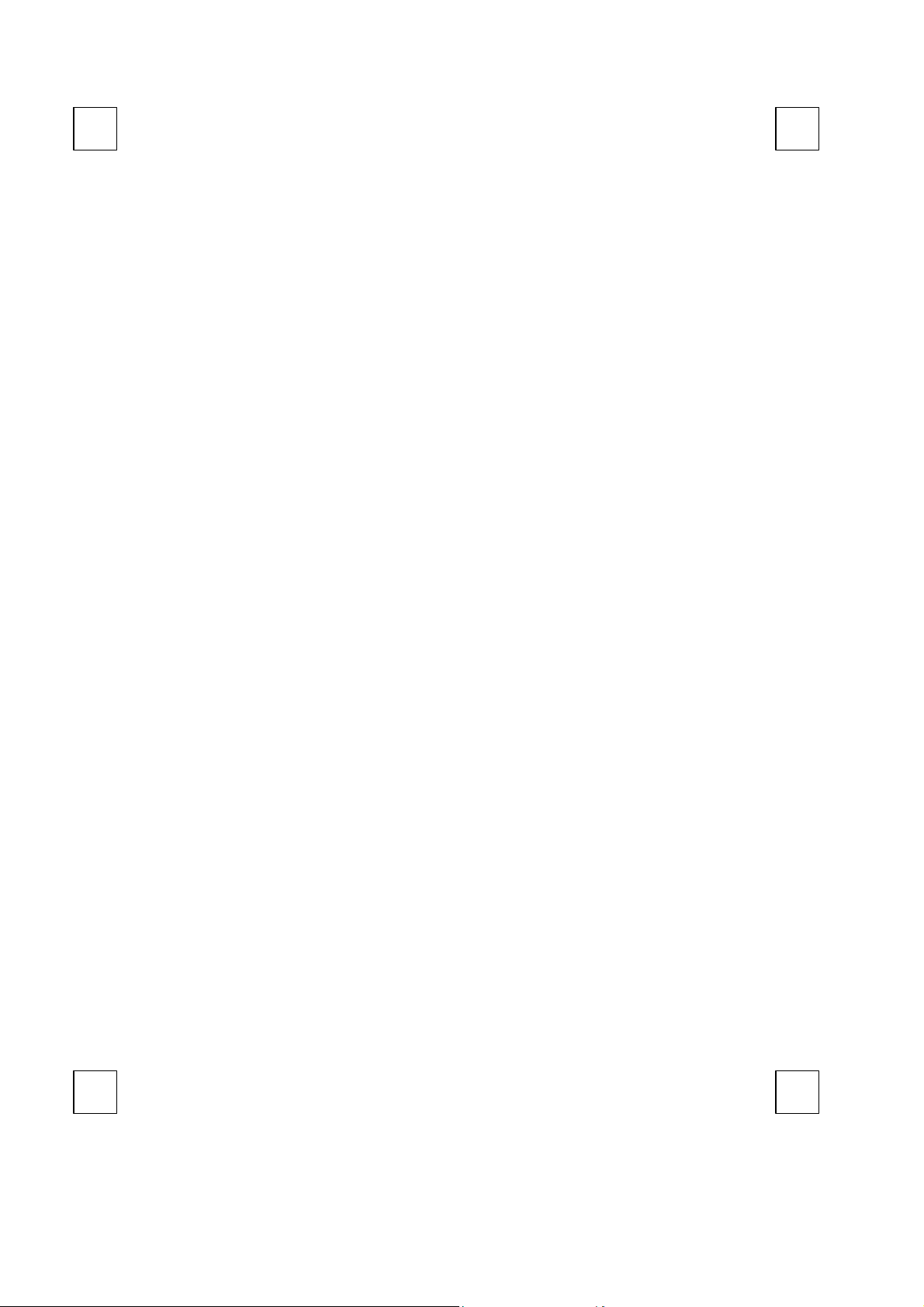
無線鍵盤滑鼠 Wireless Keyboard & Mouse & USB Dongle
9089URF / EMPREX
Important Usage Information
Battery:
w
1. We recommend using alkaline batteries for a longer battery life.
2. Always change batteries when battery low alarm appears.
3. Don't mix different types of batteries or new and old batteries together. Always replace old batteries with new and same
type batteries.
4. Remove batteries after long periods of non-use. Battery leakage or corrosion may damage the device quality and cause
danger.
5. Keyboard battery life is up to 18 months and mouse battery life is up to 3 months. It depends on the intensity of usage.
w Mouse usage:
1. This optical mouse senses light to detect mouse’s movement; therefore, it cannot work on a glass, translucent, reflective, or
dark color surface.
2. The mouse can work only on a clean, flat, non-slippery, opaque, and light color surface in order to ensure smooth and
accurate cursor action.
Battery Low Alarm:
w
1. Mouse battery low alarm:
- When the mouse battery is low, the RED LED indicator under mouse scroll wheel will blink when the mouse is moved.
Please change batteries immediately when the RED LED indicator lights up to ensure the good use of this mouse. After
you change the batteries, the RED LED indicator will disappear.
2. Keyboard battery low alarm:
- When the keyboard battery is low, the RED LED indicator, which is on the upper right of the keyboard, will blink when you
press keyboard buttons. Please change batteries immediately when the RED LED indicator lights up to ensure the good
use of this keyboard. After you change the batteries, the RED LED indicator will disappear.

無線鍵盤滑鼠 Wireless Keyboard & Mouse & USB Dongle
9089URF / EMPREX
FCC GUIDELINES
This equipment has been tested and found to comply with the limits for a Class B digital device, pursuant to Part 15 of the FCC
Rules. These limits are designed to provide reasonable protection against harmful interference in a residential installation. This
equipment generates, uses and can radiate radio frequency energy and, if not installed and used in accordance with the instructions
may cause harmful interference to radio communications. However, there is no guarantee that interference will not occur in a
particular installation. If this equipment does cause harmful interference to radio or television reception, which can be determined by
turning the equipment off and on, the user is encouraged to try to correct the interference by one or more of the following measures:
w Reorient or relocate the receiving antenna.
w Increase the separation between the equipment and receiver.
w Connect the equipment into an outlet on a circuit different from that to which the receiver is connected.
w Consult the dealer or an experienced radio/TV technician for help.
w Use only shielded cables to connect I/O devices to this equipment.
FCC Warning: This device complies with Part 15 of the FCC Rules. Operation is subject to the following two conditions: (1) this
device may not cause harmful interference, (2) this device must accept any interference received, including interference that may
cause undesired operation.
FCC Caution: Any changes or modifications not expressly approved by the party responsible for compliance could void the user's
authority to operate this equipment.
Information to user:
The users manual or instruction manual for an intentional or unintentional radiator shall caution the user that changes or modifications
not expressly approved by the party responsible for compliance could void the user’s authority to operate the equipment.
IMPORTANT NOTE:
FCC Radiation Exposure Statement:
This equipment complies with FCC radiation exposure limits set forth for an uncontrolled environment. End users must follow the
specific operating instructions for satisfying RF exposure compliance.
This transmitter must not be co-located or operating in conjunction with any other antenna or transmitter.
This Category II radiocommunication device complies with Industry Canada Standard RSS-310.
Ce dispositif de radiocommunication de categorie II respecte la norme CNR-310 d’Industrie Canada.
Do not litter

無線鍵盤滑鼠 Wireless Keyboard & Mouse & USB Dongle
9089URF / EMPREX
9089URF 快速安裝指南
重要資訊
- 若您為
-
硬體安裝
1. 將接收器連接到電腦上,接收器的接頭連接到電腦的連接埠。
2.
3.
4.
設定程序
當您將接收器的
組。如果鍵盤或滑鼠無法正常運作的話,請依照下列的步驟重新設定ID。
位在接收器上方的
接收的狀態。
此ID設定的功能在於防止電腦與鍵盤、滑鼠間之無線訊號被其他在同一環境下的無線
產品所影響。若受其他無線產品的干擾,請務必重新設定 ID。
1.
2.
3.
4. 然後請按鍵盤底部的 ID 設定鍵。
此時接收器的
注意:
- 每組ID設定的過程需在60秒之內完成。
- 電腦為開機狀態下,才可設定ID。
- 當您更換電池之後不需重設
-
- 鍵盤電池壽命可達
Windows® 2000
媒體播放鍵的功能。
Windows® XP 和 Windows Vista®
若您為
享有更多的快捷鍵功能,請至
成之後,所有快捷鍵的功能都是可以更改的。您可以更改功能為一個字串、複合功能鍵、網址、檔案、或是由程式預設的
功能。
使用者,請至
http://www.emprex.com/
安裝鍵盤和滑鼠的電池,並請注意電池正負極方向。
請先確定滑鼠底部的電源開關已切換至”啟動
不使用滑鼠時可將電源開關切換至”關閉(off)”以節省電池電量。
當您將接收器的
在距離1公尺以內按任一鍵來設定ID。
USB
連接頭插入電腦的
USB
連接頭插入電腦的
LED
燈就是接收器的ID設定鍵,此
先按一次接收器上方的ID設定鍵。 此時接收器ID設定鍵下方的
以表示它已準備好接收鍵盤和滑鼠的設定訊號。
然後請按一次滑鼠底部的ID設定鍵。
請按一次接收器上方的ID設定鍵。
LED
燈會快速閃爍3次以表示它已接收到鍵盤和滑鼠的設定訊號。
此無線鍵盤的有效操作距離可達 1.5 公尺,滑鼠的有效操作距離可達 1 公尺。
ID
18
個月,滑鼠電池壽命可達3個月,視使用頻率而定。
系統需求
可用的 USB 連接埠
w
光碟機(播放音樂片與影音光碟片之用)
w
音效卡(播放音樂片與影音光碟片之用)
w
Microsoft® Internet Explorer 5.0 以上版本(網際網路鍵之用)
w
Microsoft® Windows® 2000, Windows® XP 或 Windows Vista® 作業系統
w
安裝驅動程式
USB
n
USB 裝置驅動程式已附在 Windows 操作系統中。
首次安裝
動程式的指示完成安裝步驟。安裝步驟完成後即可使用
方可使用。
n
1. 當您下載完驅動程式之後,請雙擊根目錄中的"SetupKey.exe"檔案。
2.
3.
裝置驅動程式
USB
裝置時,系統會自動偵測新增硬體然後跳出「
KeyMaestro
依螢幕指示完成安裝步驟。
當驅動程示的圖示 出現在右下角的工作列上時,即表示驅動程式載入成功。
輸入裝置驅動程式
http://www.emprex.com/
使用者,當您將鍵盤的連接頭連接到電腦之後,即可立即使用此鍵盤。若您想
(on)”
USB
USB
連接埠之後即可立即使用此無線鍵盤滑鼠
即可繼續使用此無線鍵盤滑鼠組。
下載並安裝「
的狀態之後方可使用此滑鼠。當您
連接埠之後,請將鍵盤靠近接收器,
LED
燈會顯示
Add New Hardware Wizard
USB
裝置的基本功能。其他的附加功能則需等到應用程式安裝完成後
下載並安裝「
KeyMaestro
ID
設定或訊號
LED
燈會緩慢閃爍
KeyMaestro
輸入裝置驅動程式」。驅動程式安裝完
輸入裝置驅動程式」以使用多
Front view of Back view of
USB connector USB connector
接收器上方 ID 設定鍵
(ID 設定鍵下方有 LED 燈)
電源開關
ID 設定鍵
滑鼠底部 ID 設定鍵
鍵盤底部 ID 設定鍵
」對話框。請依照
Wizard USB
驅
繁體中文

無線鍵盤滑鼠 Wireless Keyboard & Mouse & USB Dongle
9089URF / EMPREX
產品規格:
Specifications:
u 頻率範圍
u 鍵盤
u 滑鼠
低功率電波輻射性電機管理辦法:
第十二條:經型式認證合格之低功率射頻電機,非經許可,公司、商號或使用者均不得擅自變更頻率、加大功率或變更原設計
第十四條:低功率射頻電機之使用不得影響飛航安全及干擾合法通信;經發現有干擾現象時,應立即停用,並改善至無干擾時
低功率射頻電機需忍受合法通信或工業、科學及醫療用電波輻射性電機設備之干擾。
w
w 電池
1. 我們建議使用鹼性電池以獲得較佳的使用效能。
2. 請在低電量警示出現時立即更換電池。
3. 勿將型號不同、或者是新舊不一的電池混合使用。請用型號相同且全新的電池來更換舊電池。
4. 如長時間不使用鍵盤或滑鼠,請將電池槽中的電池取出,以免因電池漏液或生鏽而造成鍵盤或滑鼠損毀。
5. 鍵盤電池壽命可達 18 個月,滑鼠電池壽命可達 3 個月,視使用頻率而定。
w 滑鼠使用須知
1.
2. 請在乾淨、平順的桌面或物體表面上使用滑鼠,以確保滑鼠軌跡平順精準。
w 電池低電量警示
1.
2.
:
: 27.195 MHz
鍵盤
滑鼠: 27.045 MHz
Output power: 55.52 dBuV/m
Output power: 41.70 dBuV/m
之特性及功能。
方得繼續使用。
前項合法通信,指依電信法規定作業之無線電信。
:
此滑鼠利用光學偵測移動。它在玻璃、透明、深色或是反光太強的表面無法使用。
滑鼠電池低電量警示
- 若您移動滑鼠的時候發現滾輪下方紅色的 LED 指示燈不斷閃爍的話,即表示滑鼠電池電量過低。請立即更換滑鼠電池以確
保您可正常使用此滑鼠。當您更換新電池之後,滾輪下方紅色的 LED 指示燈即會停止閃爍。
鍵盤電池低電量警示
- 當您按鍵時發現鍵盤右上角的紅色 LED 指示燈不斷閃爍的話,即表示鍵盤電池電量過低。請立即更換鍵盤電池以確保您可
正常使用此鍵盤。當您更換新電池之後,鍵盤右上角的紅色 LED 指示燈即會停止閃爍。
:
:
:
:
 Loading...
Loading...