Becker Ready 43 Traffic, Professional 43 Control, Active 43 Transit, Ready 43, Active 43 Traffic Instruction Manual
Page 1

BECKER
Operating instructions
Page 2

>>> INDEX
Index
> D
> GB
> F
> I
> E
> PL
> CZ
> H
> RU
Index 2
Safety information 6
The Navigation device 8
Contents of the operating guide 8
Use 8
Navigation 8
Music* 9
Pictures* 9
Video* 9
Telephone (selected models) 9
Unpacking the Navigation device 9
Checking the delivery 9
Delivery contents 9
Complaints procedure 10
Handling the packaging 10
Description of unit 10
Basic device 10
Cable for power supply from
cigarette lighter 11
Battery 11
USB connection cable 11
Unit bracket 11
Accessories 11
Mains power supply unit 11
External GPS antenna
(for certain models only) 11
Cable for vehicle integration
(for certain models only) 11
Headset (depending on the model) 12
Information about documentation 12
Quick start guide 12
Operating instructions 12
Registration 12
Repairs 12
Emissions and disposal 12
OVERVIEW OF SCOPE OF SUPPLY 13
OVERVIEW OF NAVIGATION DEVICE 14
General operation 16
Maintenance and care 16
Battery quality declaration 17
Display quality declaration 17
Start-up 17
Power supply 17
Using the battery 18
Connection for the cigarette lighter 18
Connection to the mains outlet 19
Connecting power supply 19
TMC antenna
(depending on the model) 19
GPS-antenna 19
Unit antenna 19
Connecting up external antenna 20
Cable for vehicle integration
(depending on the model, optional) 20
Memory card 21
Inserting memory card 21
Ejecting memory card 21
Unit bracket 22
Fitting the unit bracket 22
Release button 22
On the windscreen 23
Adjusting the unit holder’s position 23
Attaching the Navigation device 23
Removing the Navigation device 23
Switching the Navigation device
on/off 23
Switching on 24
Switching off 25
Basic information about the
touch screen 25
Operation 25
Calibration 25
Basic information about the menus 26
The main menu 26
Entries made with the entry menu 27
Entering characters 27
Accepting proposals 27
Scrolling through the lists 28
Special characters and umlauts 28
Other character sets 29
Entering numbers 29
Switching between upper and
lower case 29
Deleting characters 30
Inserting spaces 30
The Becker key 30
Radio remote control 30
Attaching the remote control 30
2
Page 3

INDEX >>>
Removing the remote control 32
Connecting the remote control to the
Navigation device 32
Replacing the battery 32
Operating the Navigation device using
the remote control 33
Content Manager 34
Installing the Content Manager 34
Starting the Content Manager 35
Transferring music tracks,
pictures and videos 36
Faults 36
Navigation mode 37
What is navigation? 37
Selecting navigation 38
Home address 38
Smart Guess 38
Last destinations list 39
The destination list 39
Icons used 39
Operating the last destinations list 40
Entering an address using speech 40
Start with existing destination 40
Scrolling through stored destinations 40
Displaying or editing a destination 40
Personal destinations 41
Contacts 41
Selecting a destination from
Personal destinations 41
Editing Personal destinations 41
Selecting a destination from Contacts 42
The New or New Destination Menu
(depending on device) 43
Layout of the New destination menu 43
Enter address 43
Select Point of Interest 43
Travel Guide "New Menu" 43
Enter geo-coordinates 44
Select on map 44
Route planning 44
Entering the address 44
Selecting a country 44
Selecting an address and starting route
guidance 45
Entering address by language
(selected models) 49
Points of interest 51
Point of interest in the vicinity 51
Point of interest near to an address 52
Point of interest near to destination 53
Entering a point of interest directly 53
Calling special destination phone
number (depending on the model) 54
Additional point of interest
information 54
Travel Guide 54
Route planning 55
Creating a new route 56
Editing a route 57
Optimising a route 58
Selecting a destination from the map 58
Coordinate entry 59
Navigation settings 60
The Guidance info button 60
The Route options button 61
Selecting the vehicle profile 62
Selecting the route type 62
Time-dependent route guidance 63
Avoiding particular types of road 63
The TMC button 63
The Map view button 64
Autozoom 66
Setting POI categories 66
The Warnings button 67
The Driver alerts button 68
The Speed info button 68
The Voice guidance button 69
The Voice button 70
The Volume button 70
The Format button 71
The Time button 71
The Blocked roads button 72
The Reset button 73
Traffic announcements using
TMC (depending on the model) 73
Displaying TMC messages on the map 74
Using TMC 74
Reading a message 75
Display the relevant road in the map 76
Taking announcements into
consideration when calculating routes 76
Automatic recalculation 76
Manual recalculation 76
The map display 77
Calling up the map display 77
> D
> GB
> F
> I
> E
> PL
> CZ
> H
> RU
3
Page 4

>>> INDEX
> D
> GB
> F
> I
> E
> PL
> CZ
> H
> RU
Structure of the map display 77
Map display without route guidance 77
Map display with route guidance 78
Spilt screen with route guidance 79
Route guidance with arrow display 80
Map display with Junction View 81
Using the map display 81
Repeating the last announcement 81
Changing the announcement volume 81
Map zooming 82
Moving the map 82
Map display options 82
Point of interest on the route 83
TMC on the route (depending on
the model) 84
Cancel route guidance 84
Changing route options 85
Block route 85
Switching the map mode 86
Changing the map orientation 86
Route calculator
(depending on the model) 87
Setting day/night display 88
Selecting/setting the vehicle profile 88
Entering a destination 92
Enter/delete waypoint 92
Displaying the entire route 93
Displaying the destination list 95
Skipping destination 96
Displaying current position 96
Saving a position 97
Calling up the telephone
(depending on the model) 97
Switching off the display 97
Defining fast access buttons 97
TELEPHONE MODE 99
Calling up the telephone mode
(only selected models) 99
Telephone menu
(only selected models) 100
Dialing a number 100
Phonebook 101
Text messages (SMS)
(only selected models) 103
Incoming text message 104
Number lists 104
Icons used 105
Scrolling in the number list 105
Dialing an available number 105
Displaying or editing entries 105
Lists loaded from cell phone 106
Connecting Bluetooth telephones 106
Calling up a device list 106
Automatic connection 107
Searching for cell phones 107
Connecting from device lists 108
Connecting a mobile phone 108
Disconnecting a connected telephone 109
Telephone calls 109
Establishing a call 109
Accepting a call 109
Ending a call 110
During a call 110
Telephone settings 111
Switching Bluetooth on and off 112
Automatic connection 112
Visibility 112
Automatic call acceptance 113
Telephone volume 113
Updating phonebook 113
Bluetooth name 114
Text message notification
(depending on the model) 114
Extras 115
MP3 player* 115
Selecting a track 115
The playback menu 117
Track skip 117
Playback 117
Interrupting playback 117
Track repeat / random play 118
Setting the volume 118
Closing the MP3 player 118
Image viewer* 119
The image viewer menu 119
Selecting an image 120
Enlarging the image 120
Rotating the picture 120
Displaying image information 121
Slide show 121
Settings 121
Video player* 122
Displaying the video menu 123
Playback 123
Interrupting playback 123
Setting the volume 124
Country information 124
4
Page 5

Settings 126
Selecting system settings 126
The system settings menu 126
Operation 126
Selection options 126
Closing the settings menu 126
The individual menu items 127
Battery 127
Day/night display 127
Calibration 128
Brightness 128
Language 128
Automatic on/off 129
Sounds 129
Setting the colour 130
Factory settings 130
Information 130
My XTRAS 131
Specialist words 132
Keywords 134
MODEL OVERVIEW AND TECHNICAL
SPECIFICATIONS 137
NOTICE 138
EU Declaration of Conformity 138
Disposal of the unit 139
Disposal of the battery 140
Duty to supply information
according to battery legislation (BattV) 140
Removing the battery 140
INDEX >>>
> D
> GB
> F
> I
> E
> PL
> CZ
> H
> RU
The information and data contained in
these documents are subject to change
without prior notice.
No part of these documents may be duplicated or transmitted for any purpose
whatsoever without express written permission of United Navigation GmbH. All
technical information, drawings etc. are
subject to copyright law.
© Copyright 2010, United Navigation
GmbH
All rights reserved.
5
Page 6

>>> SAFETY INFORMATION
Safety information
> D
> GB
> F
> I
> E
> PL
> CZ
> H
> RU
¤Safety information
• The unit may only be operated if the traffic situation allows for this and if you are absolutely certain that you yourself,
your fellow passengers or other road users will not be put at risk, encumbered or disturbed by this.
• The rules of applicable road traffic acts must be observed at all times. Destinations may only be input when the vehicle is
stationary.
• The navigational system is only an aid. The data/details provided may in some cases be incorrect. The driver must always
decide whether to follow the details given or not. We accept no liability for the navigational system issuing incorrect
details. As a result of traffic routing changes and deviating data, inaccurate or incorrect instructions may be given. Drivers
should always pay attention to the actual road signs and traffic control. In particular, the navigational system cannot be
used as a means of orientation in cases of poor visibility.
• The unit may only be used for its intended purpose. The volume of the navigational system should be set so that noises
outside the vehicle can still be heard.
• The unit should be switched off immediately if faults occur (e.g. development of smoke or smells).
• For safety reasons, the unit may only be opened by a specialist. Please contact your local stockist if you require repairs.
6
Page 7

SAFETY INFORMATION >>>
• The mains voltages (V) indicated on the mains charger, the car charger adapter and the unit must not be exceeded. Failure
to observe this can result in destruction of the unit and the charger as well as explosion of the rechargeable battery.
• Never open the unit or the rechargeable battery. Any modification to the unit is also impermissible and renders the type
approval invalid.
• Use only genuine BECKER original accessories. This will ensure that all the relevant regulations are complied with and
damage to health and property is avoided. Dispose of defective units and the rechargeable battery according to the
applicable legal requirements.
• No warranty is granted in the case of improper use. These safety instructions also apply to genuine BECKER original
accessories.
• Permissible temperature range: -20 °C - 60 °C storage / 0 °C - 45 °C operation
> D
> GB
> F
> I
> E
> PL
> CZ
> H
> RU
7
Page 8

>>> THE NAVIGATION DEVICE
The Navigation device
Contents of the operating guide
> D
> GB
> F
> I
> E
> PL
> CZ
> H
> RU
Your Becker Navigation device is described in this user manual. This manual describes different types of models in one
single document. For this reason some of
the functions described here might not be
available in your device.
Use
This Navigation device provides you with
a powerful PND (Personal Navigation
Device) for use in vehicles. The unit and
the accessories are to be protected against
moisture and dirt.
Navigation
Thanks to GPS = Global Positioning Sys-
tem, you no longer need to spend hours
searching through road atlases.
Once outside buildings, the receiver antenna integrated in the unit gives you continuous access to navigational possibilities. Depending on reception, you may
not be able to use the navigational function inside buildings. When used in vehicles, you may not be able to adequately receive GPS data depending on how the
Navigation device is installed. In such cases, you will have to connect up an external
antenna (does not fall within the scope of
supply).
8
Page 9

THE NAVIGATION DEVICE >>>
1
2
3
4
12345
6
Music*
Thanks to the integrated MP3-Player, you
can listen to your favourite tracks when on
the go.
Pictures*
The Navigation device has a Picture
Viewer offering many functions for viewing pictures.
Video*
Navigation device features a video player
for playing videos.
Telephone (selected models)
Your Navigation device is equipped with
Bluetooth® wireless technology. Via
Bluetooth®, you may connect to a cell
phone that is equipped with Bluetooth®
wireless technology. Your Navigation device can then be used as a very comfortable
hands-free unit. In addition, you also have
the option of having the mobile phone’s
address book or phonebook and received
text messages read out.
Unpacking the Navigation device
Note:
Your Navigation device is supplied in stable packaging. Do not unpack the unit in
full if you discover any serious damage to
the packaging or its content. If this happens, please contact your local stockist.
Checking the delivery
Before the Navigation device is started
up, the delivery should be checked
to ensure that it is complete and in the
correct condition (see also page 13).
> Carefully unpack the content of the
package and check it.
Delivery contents
Navigation device
Unit holder with carrier plate
USB cable
Vehicle power adapter 12/24 V for ci-
garette lighter with integrated TMC
antenna (depending on the model)
DVD with the Content Manager and
user manual (depending on the model)
Remote control (depending on model)
> D
> GB
> F
> I
> E
> PL
> CZ
> H
> RU
9
Page 10

>>> THE NAVIGATION DEVICE
> D
> GB
> F
> I
> E
> PL
> CZ
> H
> RU
Complaints procedure
Please contact your local stockist if you
have any complaints. The device can also
be sent directly to United Navigation in
the original packing.
Handling the packaging
Keep the original packaging in a dry place,
at least for the warranty period.
Note:
The packaging should be disposed of correctly in accordance with national disposal guidelines. The packaging must not be
burnt. Depending on the country to
which the unit is supplied, it may be possible for local stockists to accept packaging.
Description of unit
The navigation device comprises the basic
device and the accessories of the scope of
supply.
You will find photos of the individual
parts under:
• "OVERVIEW OF SCOPE OF SUPPLY" on page 13
Note:
The basic unit and accessories must not
be opened or modified in any way.
Basic device
The basic unit contains all the electronics:
• an integrated antenna,
• a TMC receiver for receiving traffic
messages (depending on the model),
• a touchscreen,
• an integrated loudspeaker
• a microphone (depending on the model).
On the side of the unit, there are also
various connections and ports.
You will find more details of the unit
under:
• See “MODEL OVERVIEW AND
TECHNICAL SPECIFICATIONS”
on page 137.
10
Page 11
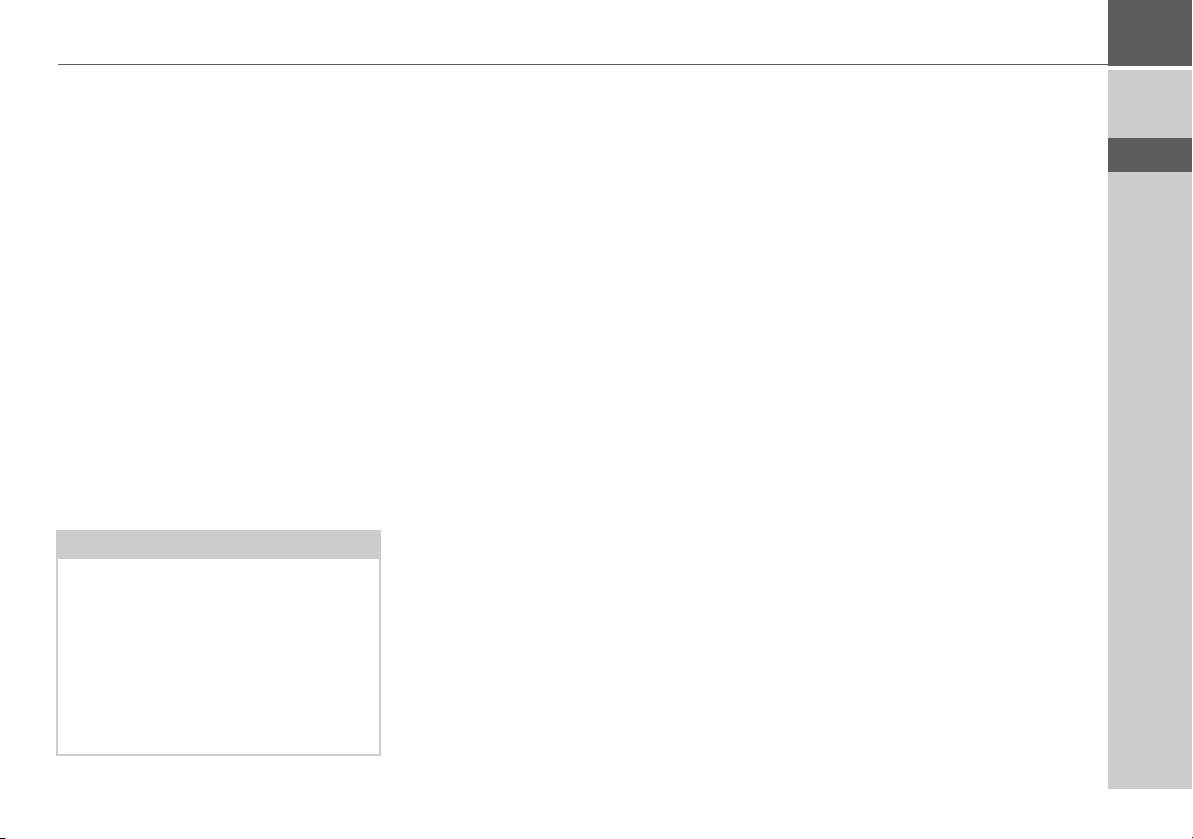
THE NAVIGATION DEVICE >>>
Cable for power supply from cigarette lighter
This cable allows the unit to be connected
up to the car's cigarette lighter.
The power supply must satisfy the following requirements:
•DC current 12/24volts
0.5 amps
Battery
When depleted, the integrated rechargeable battery can be recharged by connecting the Navigation device to the power
supply.
For this purpose, connect the unit via a car
power adapter to a 12/24 V socket in a vehicle or via the optional mains power supply unit to the 230 V mains.
Note:
You can charge the Navigation device via
the car charger cable included in the
scope of delivery or via the optionallyavailable mains power supply unit.
When the Navigation device is connected to a PC, it is supplied with power via
the PC and does not consume battery
power.
USB connection cable
With the USB connection cable provided,
it is possible to connect the Navigation device to a standard PC with a USB interface. The integrated flash memory of the
navigation device and a micro SD card
that may eventually be inserted can then
be addressed by the PC like a removable
storage device.
Unit bracket
The Navigation device can be mounted in
the vehicle using the unit bracket.
Accessories
Mains power supply unit
This power supply allows connection of
the Navigation device to a mains outlet.
Requirements for power supply:
Alternating current
• 100-240 V
0.3 Amps
50-60 Hertz
External GPS antenna (for certain models only)
You can use an external antenna to improve reception in vehicles where only
limited GPS reception is available (not included in the scope of supply). Please contact your local stockist for more information.
Details of the connection can be found
under "Connecting up external antenna"
on page 20.
Cable for vehicle integration (for certain models only)
With the optional cable you can integrate
your Navigation device seamlessly into
your vehicle. Details of the connection
can be found under "Cable for vehicle integration (depending on the model, optional)" on page 20.
> D
> GB
> F
> I
> E
> PL
> CZ
> H
> RU
11
Page 12

>>> THE NAVIGATION DEVICE
> D
> GB
> F
> I
> E
> PL
> CZ
> H
> RU
Headset (depending on the model)
Standard headphones with a 3.5 mm
connector or suitable adapter (not included)
can be connected when using Navigation
device.
¤Danger!
Prevention of damage to hearing
The use of headphones or earphones over a relatively long
period of time at a high volume may cause permanent damage to
your hearing.
Conformity with the limits for sound
pressure laid down in the standard NF
EN 50332-1:2000 as required by
French Article L. 5232-1 is guaranteed.
Note:
Headphones should not be used while
driving. Comply with the local national
laws and regulations.
Information about documentation
Quick start guide
The Quick Start Guide is designed to provide a brief introduction to operating your
Navigation device. The most important
basic functions of the Navigation device
are explained in the Quick Start Guide.
Operating instructions
A comprehensive explanation of the Navigation device functionalities is contained
in these operating instructions.
Registration
You can register your product using our
software service, we will then inform you
of any new updates and other news.
You can register online on the Becker
homepage www.mybecker.com.
The “Software update” menu item is
located under “SERVICE/SUPPORT“.
Repairs
The unit must not be opened if damaged.
Please contact your local stockist.
Emissions and disposal
Information on emissions, electromagnetic compatibility and disposal can be found
in "NOTICE" on page 138.
12
Page 13

OVERVIEW OF SCOPE OF SUPPLY
1
2
3
4
Scope of supply
1 Basic device - PND (Personal Navigation Device)
2 USB connection cable
3
Unit holder with carrier plate (Design depending on the model)
4 Cable for power supply via the vehicle cigarette lighter
(12/24 Volt) with integrated TMC-antenna (depending
on the model)
OVERVIEW OF SCOPE OF SUPPLY >>>
> D
> GB
> F
> I
> E
> PL
> CZ
> H
> RU
13
Page 14

>>> OVERVIEW OF NAVIGATION DEVICE
1 5
2
3
4
> D
> GB
> F
> I
> E
> PL
> CZ
> H
> RU
OVERVIEW OF NAVIGATION DEVICE
Front of unit with controls and displays
1 Becker button ( )
Press = Back function in most applications
Press and hold = Calls up the main menu
2 Touch screen showing the main menu selected
3 Touch screen key
Press = activates the corresponding key command
4 Microphone (depending on the model)
Rear of unit
5 Connection available for external GPS antenna (depending
on the model, external antenna not included)
14
Page 15
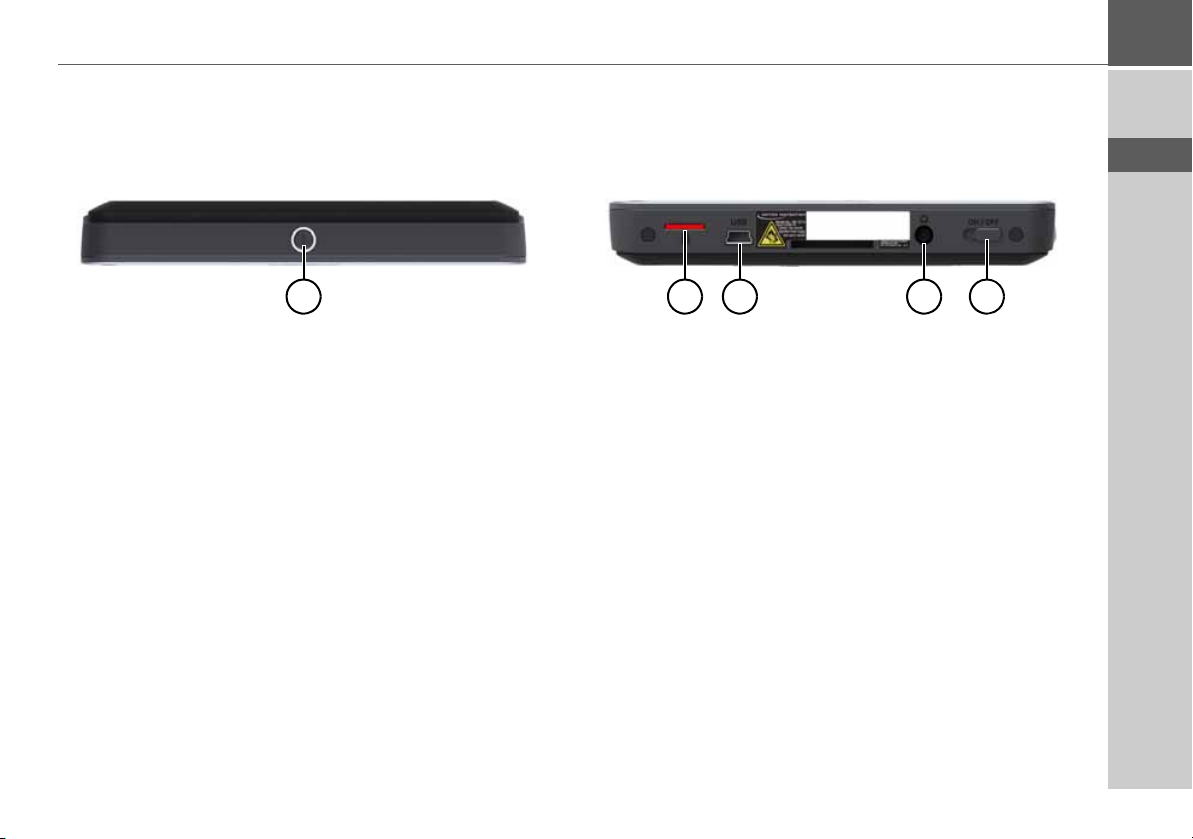
OVERVIEW OF NAVIGATION DEVICE >>>
1 2 3 4 5
> D
> GB
> F
> I
> E
> PL
> CZ
> H
> RU
Top of the unit
1 Switch-on and Switch-off (standby)
Underside of the unit
2 Slot for Micro SD card
3 Mini USB connection / connection for power supply
4 3.5-mm connection for headset (depending on the model,
headset not included)
5 On/Off switch
15
Page 16
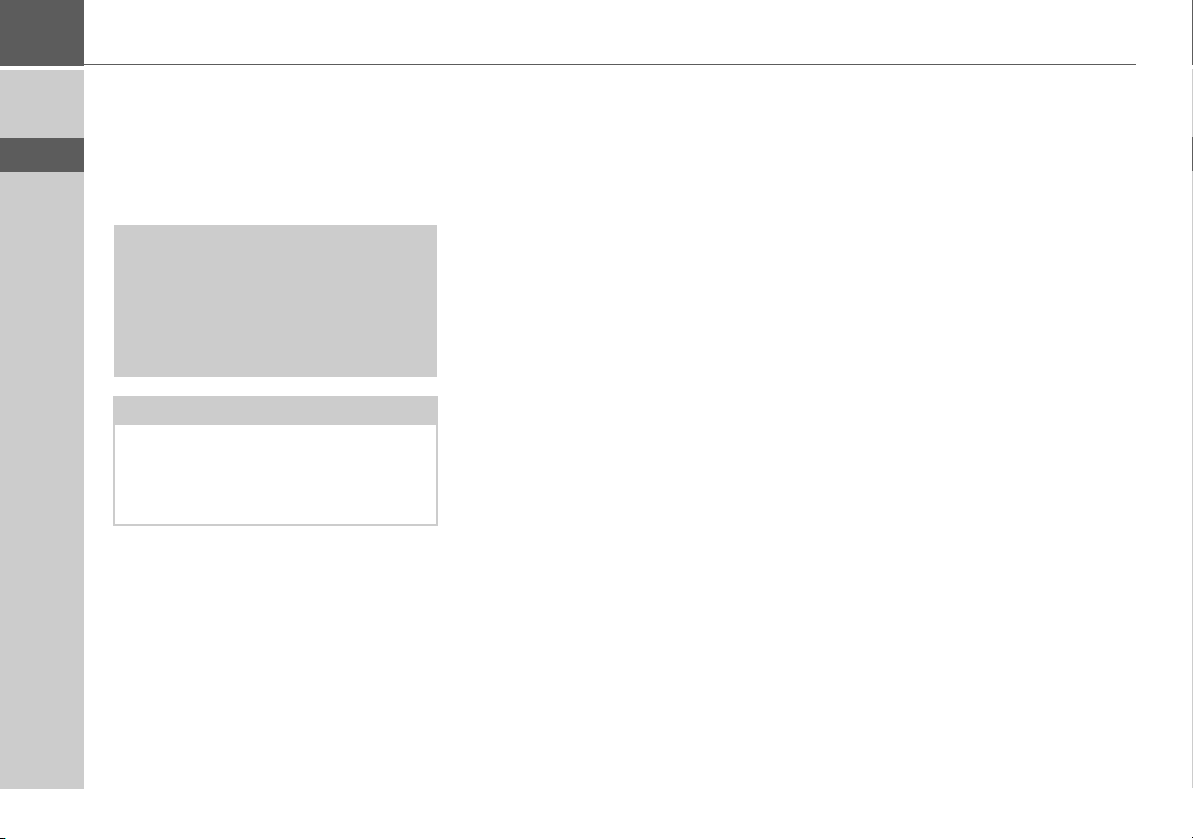
>>> GENERAL OPERATION
General operation
Maintenance and care
> D
> GB
> F
> I
> E
> PL
> CZ
> H
> RU
The unit is maintenance-free.
For proper care, a commercially available
cleansing fluid for electrical devices may
be applied using a soft damp cloth.
¤Danger!
Danger to life by electrocution. Always
switch off the unit and disconnect the
mains power supply unit before cleaning the unit, supplied components, or
accessories.
Note:
Do not use any aggressive or abrasive
substances or cloths which may damage
the surface.
The unit must not be exposed to water.
Your mobile navigation system was designed and manufactured with great care
and should be treated with equal care. You
will enjoy your mobile navigation system
for a long time to come if you observe the
recommendations listed in the following:
• Protect your mobile navigation unit
and the accessories from water and
moisture. If your unit has been exposed
to moisture, switch it off immediately
and disconnect the power supply. Allow
to dry at room temperature.
• Do not operate your mobile navigation
system in a dusty or dirty environment
and do not store it in such an environment.
• Do not store your mobile navigation
system in hot environments. High temperatures can shorten the service life of
electronic components in your unit,
damage the rechargeable batteries and
cause certain plastics to warp or melt.
• Do not store your mobile navigation
system in cold environments. During
operation, when the unit warms up to
operating temperature, moisture may
form internally, causing damage to electronic components.
• Do not drop your mobile navigation
system unit, protect it from shocks and
do not shake it. Improper handling can
damage components within the unit.
• Never use corrosive or aggressive chemicals, cleaning solutions or aggressive
detergents for cleaning.
All the above information applies equally
to the mobile navigation system, the rechargeable battery, the mains charging
and car power adapters as well as all accessories. Should one of these parts not work
properly, please contact your authorised
dealer.
16
Page 17

GENERAL OPERATION >>>
Battery quality declaration
The capacity of the rechargeable battery in
your mobile navigation system decreases
with every charging/discharging cycle.
Improper storage at excessively high or
low temperatures may also cause a gradual
deterioration of capacity. Consequently,
the operating time may be substantially
reduced even in the case of a fully charged
battery.
Display quality declaration
In some cases, for technical reasons, a few
discoloured dots (pixels) may be visible on
the display. Some pixels may also appear
brighter or darker. However, such instances do not represent a product flaw.
Start-up
Once the Navigation device has been unpacked and checked for damage, the unit
can be started up. The individual start-up
stages are:
• connect to power supply
•Switching on the unit
• Ensuring antenna reception (if navigation is desired)
Power supply
Note:
You can charge the Navigation device via
the car charger cable included in the
scope of delivery or via the optionallyavailable mains power supply unit.
When the Navigation device is connected to a PC, it is supplied with power via
the PC and does not consume battery
power.
> D
> GB
> F
> I
> E
> PL
> CZ
> H
> RU
17
Page 18

>>> GENERAL OPERATION
> D
> GB
> F
> I
> E
> PL
> CZ
> H
> RU
Using the battery
The internal power supply is via the integrated rechargeable battery. The rechargeable battery is maintenance-free and does
not require any particular care.
Note:
Note that if the battery is completely discharged, it may take up to a minute before the device can be switched on again.
Note:
In the event of a defective battery, please
contact your authorised dealer. Please do
not attempt to remove the battery yourself.
Connection for the cigarette lighter
Note:
If the cigarette lighter has recently been
used and is still hot, wait until the lighter
socket has cooled down.
Connect the power supply via the vehicle
battery and the cable provided for the cigarette lighter as follows:
> Grasp the connector of the connection
cable and insert it gently without force
into the connector socket of the navigation device up to the stop, or in the case
of a device with an active cradle, on the
underside of the supporting plate.
> Insert the adapter into the cigarette
lighter.
Note:
When the engine is switched off, the
power supply slowly discharges the vehicle battery via the cigarette lighter!
Do not therefore operate the Navigation
device for long periods with the engine
switched off.
To receive TMC messages (depending
on the model), the power supply must be
connected to the supporting plate in the
case of a device with an active cradle.
18
Page 19
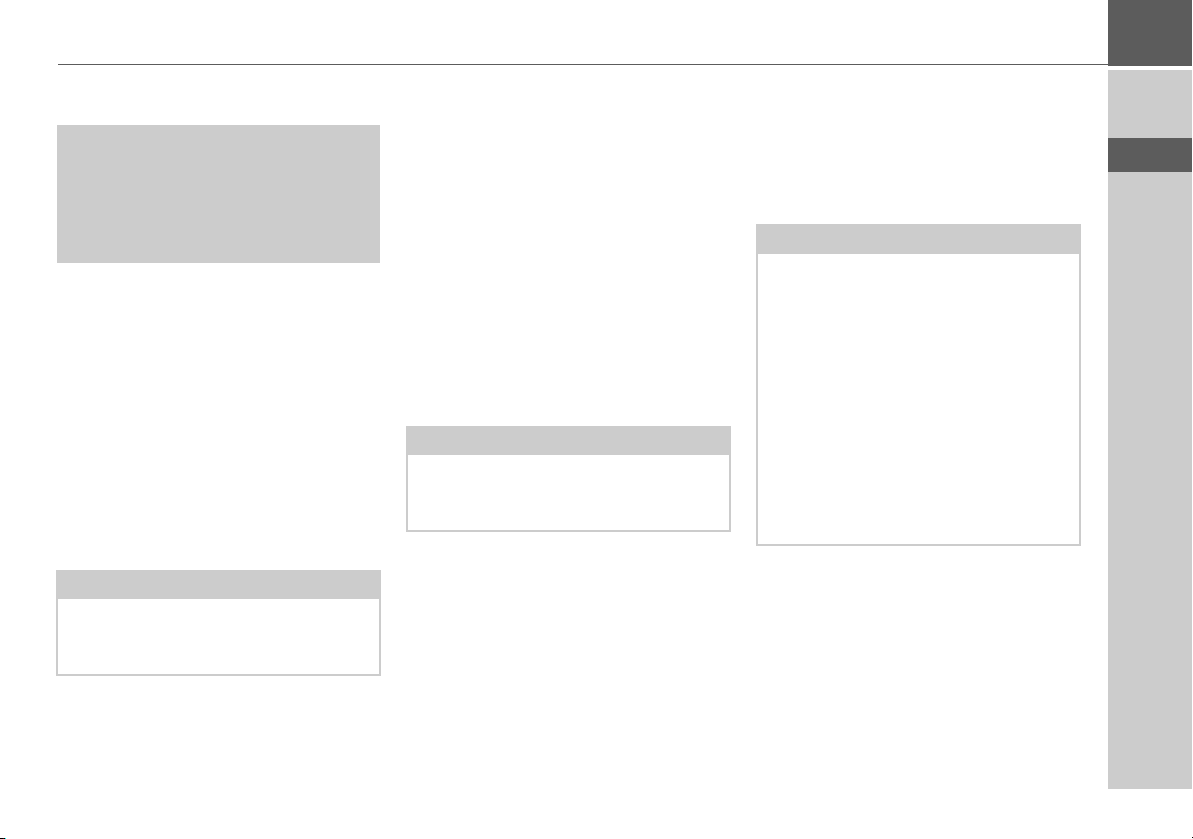
GENERAL OPERATION >>>
Connection to the mains outlet
¤Danger!
Ensure that you do not have wet hands
and that the power supply unit is dry.
Only connect the power supply unit to
a permissible mains power supply.
Connecting power supply
Connection to the public mains grid is
achieved using the optionally available
mains power supply unit. Please proceed
as follows to connect to the mains:
> Hold the connector and push it all the
way into the connecting socket in the
Navigation device without using excessive force.
> Insert the plug of the power supply unit
into the socket.
Note:
Remove the power supply unit when not
using the Navigation device for longer
periods of time.
TMC antenna (depending on the model)
The supplied TMC antenna is integrated
into the cable for power supply.
The TMC antenna runs in parallel with
the the cigarette lighter cable in the delivered condition.
If the TMC reception is poor, you must
remove the cable of the TMC antenna
from the cable for the cigarette lighter.
You can then use the supplied suction cup
to attach the TMC antenna to the windshield.
Note:
The TMC antenna must be installed in
such a way that it does not distract you
while driving.
GPS-antenna
Unit antenna
The GPS antenna is integrated into the
housing.
Note:
The integrated GPS antenna is not suitable for use in vehicles with anti-glare windows (metalised thermo-glass or metal
foil, indicated by the window label - SIGLA SOL, SIGLA CHROM, SIGLA,
KOOL-OF, SUNGATE, etc.) and vehicles with fine-meshed heating wires in
the windows.
In such cases, use an external GPS antenna if your navigation device has a corresponding connection. Please consult your
local specialist dealer.
> D
> GB
> F
> I
> E
> PL
> CZ
> H
> RU
19
Page 20

>>> GENERAL OPERATION
> D
> GB
> F
> I
> E
> PL
> CZ
> H
> RU
Connecting up external antenna
To enable reception under adverse reception conditions, an external GPS antenna
can be connected (depending on the model, not included). For this purpose, a
closable connecting socket is located on
the rear of the housing. If no external antenna is connected, this connection must
always be closed again.
> Open the closure by pulling gently on
the side.
> Connect the external antenna using the
optionally available adapter.
Cable for vehicle integration (depending on the model, optional)
With the optional cable you can integrate
your Navigation device seamlessly into
your vehicle.
With this cable you can:
• connect your Navigation device to the
phone mute function of your audio system. If the cable is connected correctly,
your audio system will mute the car radio during navigation announcements.
• connect your Navigation device to your
audio system for output of the audio
signal.
• You can connect an optionally available
microphone.
The individual connectors on the other
end of the cable are labelled.
> Insert the cable into the socket provided
on the underside of the carrier plate.
Note:
Once the cable is connected, the
loudspeaker of the basic device is switched off.
20
Page 21

GENERAL OPERATION >>>
L
RGND
Audio
MIC
MIC GND
IN
DET
Mute
GND
Required configuration of the 3.5 mm
jack plug for connecting an audio cable.
Required configuration of the 3.5 mm
jack plug for connecting a microphone.
Required configuration of the 2.5 mm
jack plug for connecting the telephone
mute cable.
Memory card
Your Navigation device has a slot for a micro SD memory card.
As the map data is stored in an internal
memory on the Navigation device, the
slot for a micro SD memory card is used
for updates and for playing music*, viewing images* or watching videos*.
The memory card can also be used for
supplementing the map data.
The card slot is located on the left on the
underside of the unit. The card slot is
equipped with a spring-actuated locking
and ejector mechanism.
Inserting memory card
> Remove the memory card from its
packaging without touching or soiling
the contact bar.
> Hold the memory card so that the con-
tact strip is facing towards the rear of
the unit.
> Guide the memory card into the card
slot.
> Exert a little pressure and slide the
memory card into the card slot until it
snaps in.
Ejecting memory card
The card slot ejects the card so that you
can pull it out with two fingers.
> Use your finger to gently press the
memory card against the spring force
into the card slot and then release it.
The card is ejected.
> Remove the memory card and place it
in the packaging while ensuring not to
touch contact bar.
> D
> GB
> F
> I
> E
> PL
> CZ
> H
> RU
*depending on the model, it must be activated via the Content Manager
21
Page 22

>>> GENERAL OPERATION
3
1
4
2
5 6
7
123
456
7
7
4
2 3
1
6
123
467
Unit bracket
> D
> GB
> F
> I
> E
> PL
> CZ
The Navigation device can be attached directly to the windscreen with the unit
holder.
Note:
The Navigation device and unit bracket
must not be exposed to long periods of
direct sunlight. Temperatures inside the
vehicle of +70 C and higher may damage
parts of the bracket.
> H
> RU
Fitting the unit bracket
Note:
Fasten the unit holder such that your
field of vision is not impaired when the
Navigation device is installed and ensure
that the unit is outside the deployment
area of the airbag.
Ensure that the electrical connection cable
does not hamper you from accessing
the vehicle's controls.
Clean the attachment surface on the
windscreen to ensure that it is clean and
free of grease. Do not use greasy or soapy
cleaning agents.
22
Suction surface
Base
Lever
Fastening screw
Fastening screw
Carrier plate
Release button
Suction area
Base
Lever
Fastening screw
Carrier plate
Release button
Page 23
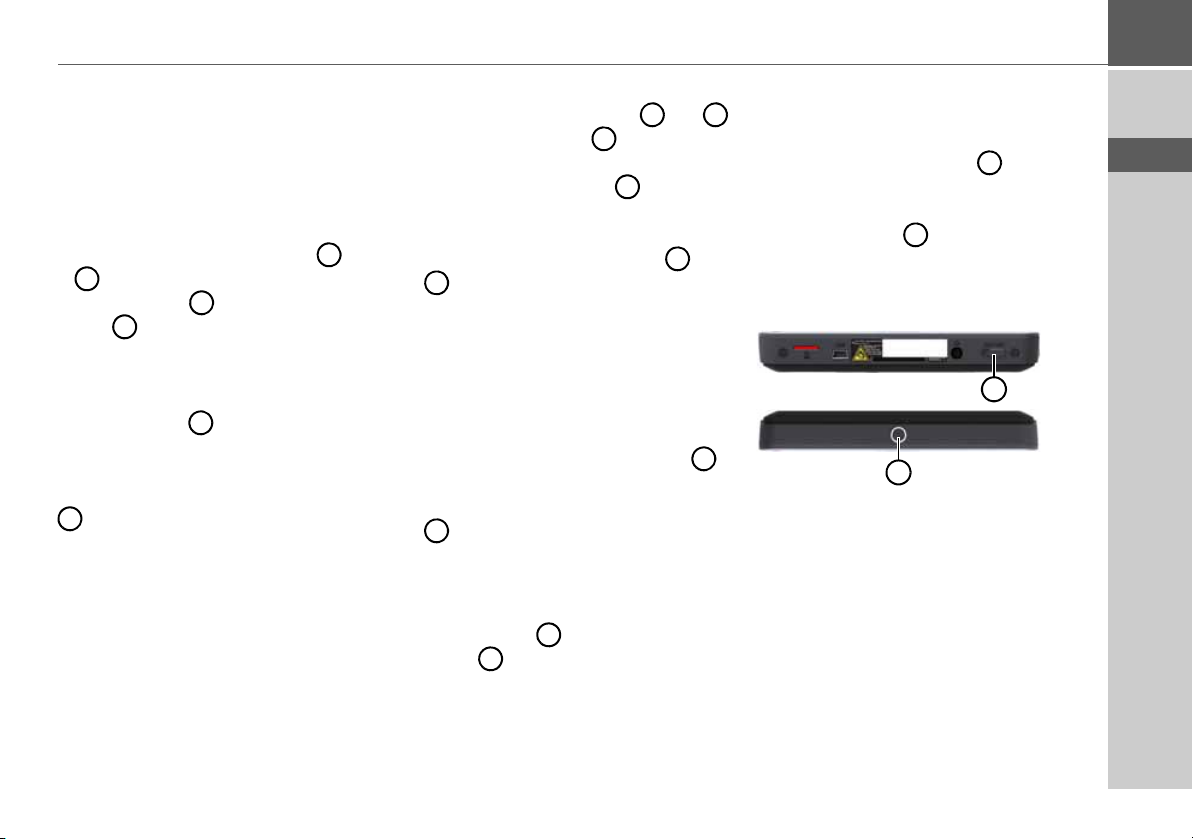
GENERAL OPERATION >>>
45213345664
5667612
1
2
On the windscreen
The unit holder can be attached directly
to the windscreen using the suction mechanism.
> Press the carrier plate onto the four re-
taining lugs of the unit holder.
> Select a suitable spot to attach.
> Unscrew the fastening screws and
a little.
> Press the base with its suction sur-
face against the windscreen. Turn
the unit holder such that the carrier
plate is positioned roughly in the de-
sired viewing direction.
> Press the lever down.
The holder has attached itself firmly to the
windscreen. It can now be adjusted with
precision. In order to remove it, operate
the lever again.
Adjusting the unit holder’s position
> Loosen the fastening screws and
until the carrier plate can be moved
without using excessive force.
> Move the carrier plate to the re-
quired position and hold it in this position.
> Tighten the fastening screws and
sufficiently so that the Navigation
device is held securely in place when the
vehicle is in motion.
Attaching the Navigation device
> Position the Navigation device, with
the attachment point on the bottom of
the housing, onto the carrier plate .
> Without using excessive force, press the
Navigation device onto the carrier plate
. The Navigation device locks into
place.
Removing the Navigation device
Press the button on the top of the carrier plate . This unlocks the Navigation
device which can be removed from the
carrier plate.
Switching the Navigation device on/off
Using the On/Off switch you can
switch the Navigation device on or off
completely.
Using the button on the top of the
Navigation device you can place the unit
in sleep mode or switch it on again from
sleep mode.
> D
> GB
> F
> I
> E
> PL
> CZ
> H
> RU
23
Page 24
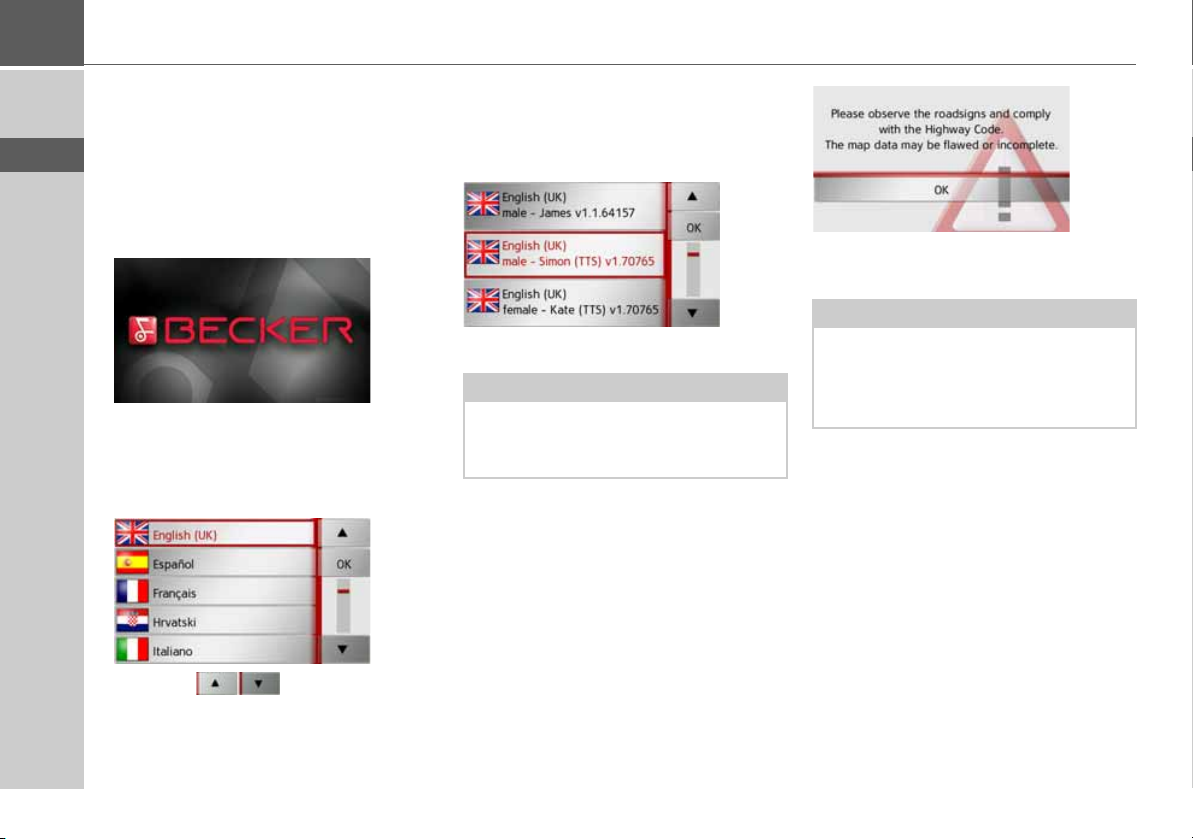
>>> GENERAL OPERATION
> D
> GB
> F
> I
> E
> PL
> CZ
> H
> RU
Switching on
> Set the On/Off switch on the underside
of the unit to On.
> Press the button on the top of the
Navigation device.
The unit is switched on. The manufacturer's logo appears on the touchscreen.
When the Navigation device is started for
the first time, the language selection is
displayed automatically.
> Press the button for the required
language.
> The selection is confirmed by pressing
OK.
> Then select the desired voice.
Note: for models with TTS
Voices with a (TTS) tag support the textto-speech function (e.g. announcing
roads and reading out text messages).
A short example announcement is given.
> Confirm your selection by pressing the
OK button.
The following prompt appears shortly
afterwards:
> If you agree to the request contained in
this prompt, press the
Note:
Use of the Navigation device is only
permitted in accordance with the
national road traffic regulations
applicable at the time.
OK button.
Using the buttons, it is possible to scroll through the list in the direction of the relevant arrow.
24
Page 25

GENERAL OPERATION >>>
Switching off
You can switch the unit off at any time.
> Press the button on the top of the
Navigation device.
The Navigation device switches to sleep
mode.
> To switch off the Navigation device
completely, set the On/Off switch on
the underside of the unit to Off.
Note:
We recommend that you place the
Navigation device in sleep mode in the
event of short interruptions to operation
(of up to a week).
This significantly reduces the switch-on
time and the Navigation device finds the
satellites required for navigation much
faster.
If route guidance was active when sleep
mode is activated, it is automatically
resumed if the Navigation device is
switched back on again within approx.
4hours.
Basic information about the touch screen
The Navigation device is fitted with a
touch screen.
Note:
To ensure that the display's surface is not
damaged, you may only touch it with
your fingers or a blunt, non-smearing object.
Operation
When you touch a button on the touchscreen, the button in question is briefly
shown outlined in red to confirm the selection.
If you touch a button that is not active at
the moment, a short signal tone sounds.
Calibration
If the touch screen starts responding imprecisely and e.g. buttons have to
be touched off-centre in order to be actuated, calibration should be undertaken.
The calibration function is started from
the Settings menu (see also page 128).
> D
> GB
> F
> I
> E
> PL
> CZ
> H
> RU
25
Page 26
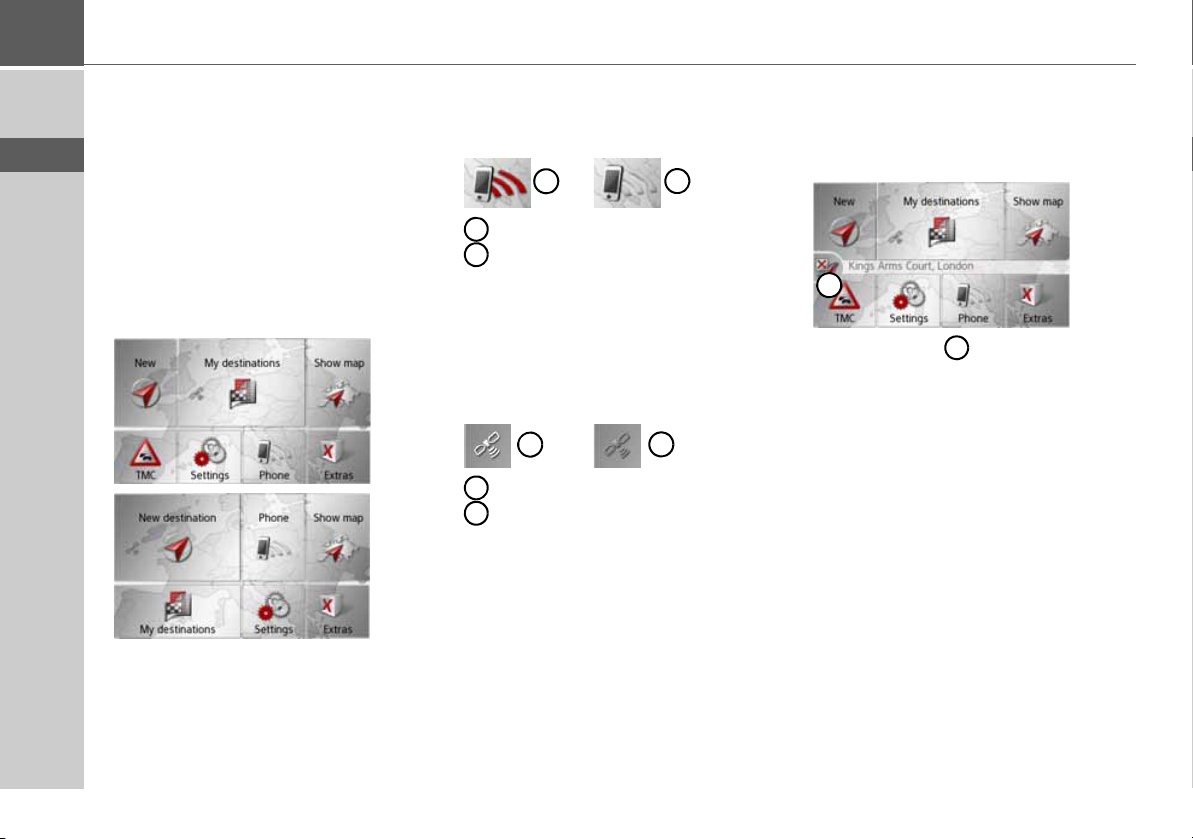
>>> GENERAL OPERATION
2
1
1
2
2
1
1
211
> D
> GB
> F
> I
> E
> PL
> CZ
> H
> RU
Basic information about the menus
During operations, you are assisted by
various menus and entry windows.
The main menu
The top menu level is the main menu.
The individual applications are started
from the main menu.
You will find information about the individual applications in the corresponding
main chapters.
In addition to the individual applications,
the main menu also contains further information and operating options.
26
You can tell whether a telephone is already
connected by the symbol on the
button.
Telephone connected
Telephone not connected
A satellite symbol on the left-hand side of
the
Select destination button indicates
whether there is currently any GPS reception.
GPS reception
No GPS reception
Phone
If route guidance is already active, the current destination address and a button for
cancelling route guidance will be displayed between the two rows of buttons.
Press the button to cancel route guidance to the displayed destination directly
in the main menu.
Page 27

GENERAL OPERATION >>>
Entries made with the entry menu
Some applications require entries to be
made via the entry menu. The entry menu
is operated in a similar way to a keypad.
The character entered on the keypad is
displayed in the top line of the entry
menu. The central area is used to enter
characters. Help functions are provided in
the right line. Descriptions of how to operate the menu are provided below.
Entering characters
Characters are entered by pressing the
keys in the central area.
Once the entry is complete, the process is
concluded by pressing the key and
the entry passed on to the Navigation device for processing.
When a navigation destination is entered,
the Navigation device compares the data
with the stored data.
Only those letters that are still possible are
available for selection.
Characters that cannot be selected are displayed greyed out.
Accepting proposals
During entry, the Navigation device
makes proposals in the uppermost line.
The proposals take into account your usage habits. For instance, if you enter the
city of Hamburg often, then after you enter the letter “H” the proposal “Hamburg” is automatically displayed.
If no preferences are known for the letter
entered, then cities/locations suitable for
the entry are displayed as proposals.
> To accept the proposal, you may press
either the input field or the button.
> D
> GB
> F
> I
> E
> PL
> CZ
> H
> RU
27
Page 28

>>> GENERAL OPERATION
> D
> GB
> F
> I
> E
> PL
> CZ
> H
> RU
Scrolling through the lists
If you have already entered some of the
letters of the selection you want, you can
use the selection list to display all the destinations containing the combination of
letters in question.
> To call up the selection list, press the
key.
Note:
The quantity of selection options is displayed in the form of the number on the
button. When there are more than 300
options, the precise number is not displayed.
In the list, all the entries corresponding to
the letters already entered are displayed.
The letters entered are coloured red in
the case of the individual entries.
The selection list appears.
> Press the arrow keys on the
right hand side of the screen to scroll
through the list.
> Press the destination you want.
The destination is adopted and the selection list is closed.
Special characters and umlauts
Special characters and umlauts do not
have to used when entering the names of
towns and streets. The Navigation device
will change entries from AE, OE and UE
if necessary.
> If, for example, you are looking for the
location "Würzburg", then simply press
"WUERZBURG" or "WURZBURG".
Special characters can be useful when
naming destinations and routes.
> In order to switch to the special charac-
ters keyboard, press the button marked
with an arrow.
The special characters keyboard is displayed.
> Enter the desired special character.
After you enter a character, the Navigation device automatically switches to the
normal input menu.
To exit the special character keypad without an entry, press the button marked
with the arrow.
28
Page 29

GENERAL OPERATION >>>
Other character sets
Different character sets can be selected for
the keyboard of the Navigation device.
> Press the button marked with an arrow
repeatedly until the desired character set
is selected.
Entering numbers
Switch to the numbers keyboard in order
to enter figures.
> Press the button.
The numbers keyboard is displayed.
> In order to return again to the keyboard
for entering letters, press the button
marked with an arrow.
Switching between upper and lower case
During free text entry, it is possible to
switch between upper/lower case and the
automatic function.
> Press repeatedly on the button in the
top right-hand corner of the display until the desired method of entry is acti-
vated.
The inscription on the button symbolises
the method of entry.
• The button represents automat-
ic mode. This means that, on entry, the
first letter is automatically in upper case
and subsequently changes automatically
to lower case.
• The button represents the entry
of upper case letters.
• The button represents the entry
of lower case letters.
> D
> GB
> F
> I
> E
> PL
> CZ
> H
> RU
29
Page 30

>>> GENERAL OPERATION
> D
> GB
> F
> I
> E
> PL
> CZ
> H
> RU
Deleting characters
To delete the last character, use the back
key.
> To delete the character to the left of the
cursor, press the key.
Inserting spaces
If you have an entry with two words, e.g.
for names of towns, the words should be
separated by a space.
> To enter a space, press the key.
The Becker key
The key is integrated in the bottom
left hand corner of the casing.
It has various functions:
• Depending on the menu context, if
pressed briefly, you will be returned to
the previous entry level.
• The main menu is displayed by pressing
and holding the button.
Radio remote control
Note:
It is not absolutely essential for the function of the Navigation device to install
the remote control.
You can control most functions and the
main functions of the Navigation device
using the remote control. The remote
control operates using radio frequency
(maximum range 5 metres) and therefore
does not need to be installed in sight of
the Navigation device.
Attaching the remote control
Note:
Attach the remote control so that it does
not impair your ability to operate your
vehicle. The remote control must not be
attached within the deployment area of
the airbag or on an airbag cover.
> Take a coin and insert it into the slot in
the base plate of the remote control.
> Turn the coin anti-clockwise.
30
Page 31

This unlocks the base plate, which can
Centre console
Armrest
now be removed.
GENERAL OPERATION >>>
> D
> GB
> F
> I
> Insert the supplied battery (CR2032/
DL2032) into the battery compartment
with the positive side facing up.
> Press down the battery until it locks
into place.
> Select a suitable position to install the
remote control.
> Position the base plate so that the word
UP is pointing in the direction of travel.
> Secure the base plate using the supplied
screws or self-adhesive film.
Note:
If you wish to stick the base plate in place,
you will first need to clean the adhesive
surfaces.
> Press the remote control onto the base
plate.
> Hold the bottom part of the remote
control and turn the remote control
clockwise until it locks into place.
> E
> PL
> CZ
> H
> RU
31
Page 32

>>> GENERAL OPERATION
2
3
1
112
3
> D
> GB
> F
> I
> E
> PL
> CZ
> H
> RU
Removing the remote control
You can remove the remote control again,
to change the battery for example.
> Hold the bottom part of the remote
control and turn the remote control
anti-clockwise until it becomes detached from the base plate.
Connecting the remote control to the Navigation device
Connecting for the first time
> Switch on the Navigation device.
> Press the button on the remote con-
trol.
The connection to the Navigation device
is established.
Reconnecting or connecting to another
device
> Switch on the Navigation device to
which you wish to connect the remote
control.
> Press the buttons , and on
the remote control simultaneously.
The connection to the activated Navigation device is established.
Replacing the battery
If the Navigation device stops responding
to commands from the remote control,
the battery in the remote control is probably dead.
¤Danger!
Keep the battery away from children.
Consult a doctor immediately if a child
swallows a battery.
Batteries must not be dismantled, shortcircuited or thrown into a fire.
Environmental note:
Batteries must not be disposed of in
household waste.
It is the legal duty of the user to return
used batteries. You can hand in your old
batteries free of charge at local municipal
collection points or wherever batteries are
sold.
> Remove the remote control as described
above.
32
Page 33

GENERAL OPERATION >>>
1
3
2
5
4
6
1
2
345
6
> Remove the old battery and replace it
with a new type CR2032/DL2032 battery.
> Place the remote control back onto the
base plate.
> Reconnect the remote control to the
Navigation device as described above.
Operating the Navigation device using the remote control
You can control most functions and the
main functions of the Navigation device
using the remote control.
It is provided with five buttons and a
control ring.
The main functions of the individual
remote control buttons are:
But-
Basic function
ton
Opens the map display. Opens
the options menu for the map display if the map is already active.
Starts the telephone mode. The
function is equivalent to pressing
the
Phone button in the main
menu or the button in the
options menu of the map display.
But-
Basic function
ton
Starts up the voice entry.
The function is equivalent to
pressing the button, e.g. in
the input menu.
Press briefly:
• Displays menu markings.
• Selects and confirms menu
entries.
Press and hold:
• Confirms the previous entry in
the input menu.
• E.g. in fast access mode - opens
the Edit menu ( button).
• In the address input - accepts entries and starts route guidance.
Back function - is equivalent to
the function of the button.
Pressing and holding the button
opens the main menu.
Control ring for selecting entries
in lists and menus.
Displays menu markings.
> D
> GB
> F
> I
> E
> PL
> CZ
> H
> RU
33
Page 34

>>> GENERAL OPERATION
6
> D
> GB
> F
> I
> E
> PL
> CZ
> H
> RU
When using the remote control and,
for example, using the control ring to
scroll through a menu, the active menu
entry is highlighted.
If you operate the Navigation device using
the touchscreen again, the highlighting
disappears.
The highlighting also disappears after approx. 8 seconds if the remote control is
not operated during this time.
The example below shows the main menu
with the
TMC button highlighted.
Content Manager
The Content Manager is a PC-based application containing a number of important functions to help you manage the
content on your Navigation device.
With the Content Manager you can:
• back up the content saved on the Navigation device to your PC and restore it
later to your Navigation device,
• Install the contents stored on the DVD
(depending on the model),
• download current content from the Internet and install it on the Navigation
device.
To use the Content Manager, you will
need the USB cable provided as well as a
computer that meets the following minimum requirements:
Minimum
requirements
Operating system Windows XP
Processor 300 MHz clock
frequency
Main memory 256 MB
Free storage space 2GB
Installing the Content Manager
You can install the Content Manager on
your computer with the following steps:
> Connect the USB interface of the device
directly to a USB port of the computer
using the USB cable supplied.
> If the application does not start
automatically, please start the file
"Becker_Content_Manager_Setup"
manually in the folder
"CONTENTMANAGER".
> Select a language from the list and then
click on
> Read the welcome page and click on
Next to continue.
> Select the installation folder. A default
installation folder is already specified.
To select another folder, either type in
the path name or click on
define another folder.
OK.
Browse and
34
Page 35

GENERAL OPERATION >>>
> Click on
procedure. Click on
Install to start the copying
Details to see the
details during copying.
The Content Manager is automatically
started immediately after installation. Remove the check mark from the box if you
do not want this.
This completes the installation procedure.
> Click on
Finish to exit the installation
program.
Starting the Content Manager
Execute the following actions to start the
Content Manager:
> Switch on the Navigation device .
Note:
When you connect the Becker Navigation device to the PC for the first time,
the PC installs all the necessary drivers
and then displays the message "Your unit
is now ready to use".
After a short time, the Navigation device
is displayed as a removable storage medium on the computer.
> Click on
Start > All Programs on the
computer.
> Select
> Click on
Becker.
Content Manager.
When the Content Manager is started, the
program executes a number of steps before
you can start to manage your navigation
software content.
Each time the program is called, a connection is established to the Internet to check
whether a new version of the Content
Manager is available. If a new software
version is found, the Content Manager
gives you the option of installing it. We
recommend that you always agree to the
upgrade, if one is available. If a new software version is found, you have the following options:
• Click on
Yes to accept the new software
version. The new version is downloaded
and installed before you can start the
Content Manager.
> D
> GB
> F
> I
> E
> PL
> CZ
> H
> RU
35
Page 36

>>> GENERAL OPERATION
> D
> GB
> F
> I
> E
> PL
> CZ
> H
> RU
• Click on
ager with the version already installed.
• If the new version is a critical update,
the
the
version, otherwise you have to exit the
application.
If you have not yet made a backup of the
navigation unit, the Content Manager
will ask you each time it starts whether
you would like to make a complete or partial backup copy.
Note:
We recommend that you always create
the backup. Otherwise you will not be
able to restore the content in the event of
loss of data.
No to start the Content Man-
Exit button will be shown instead of
No button. You must install the new
Transferring music tracks, pictures and videos
Images*, music* and videos* can be stored
on a separate Micro SD memory card (not
included in the scope of delivery) or in the
internal memory of the Navigation device
in the "Media" folder.
Files can be transferred via a card reader or
a USB connection.
Note:
We recommend that you give files and
directories self-explanatory names so that
it is simpler to find these again, if need
be.
Faults
Malfunctions in the operating system or
in the unit are displayed accordingly. If
the function you want cannot then be executed, you should restart the Navigation
device using the On/Off switch.
If the messages reappear or the unit
does not function correctly for any other
reason, please contact your local stockist.
You can also try to find a solution to your
problem in the FAQ in the Support area
on the Becker homepage (www.mybecker.com).
Note:
Never attempt to open the unit yourself.
Please contact your authorised dealer if
you are unable to remedy the fault.
36
*depending on the model
Page 37

Navigation mode
What is navigation?
The term "navigation" (lat. navigare = to
travel by sea) is generally understood to
mean the location of a vehicle, the determination of the direction and distance
from the desired destination and the determination of the required route. Stars,
prominent landmarks, compass and satellites etc. are used as navigation aids.
With the Navigation device, the location
is determined by the GPS receiver. The
Global Positioning System (GPS) was developed during the 1970s by the US military as a weapons guiding system.
GPS is based on a total of 24 satellites orbiting the Earth and emitting signals. A
GPS receiver receives these signals and
uses the signal times to calculate the distance to an individual satellite, and then
determines your current geographical position.
Signals from at least three satellites are required to determine your position; your
height above sea level can be calculated if
signals are received from four or more satellites.
The Navigation device determines the direction and distance from the destination
using a navigation computer and a digital
street map held in its internal memory.
For safety reasons, route guidance is given
predominantly in spoken form. This is
supported by a direction indicator and a
map display on the touch screen.
NAVIGATION MODE >>>
¤Safety instructions
• Road traffic regulations always take
priority. The navigation system is only
an aid. Errors may occur in individual
data items/entries. At all times, the
driver must decide whether or not to
heed the information provided.
We do not accept liability for erroneous data provided by the navigation
system.
• When first put into use it can take up
to 30 minutes to fix the position.
• Observation of traffic signs and local
traffic regulations must always take priority.
• Traffic guidance is restricted to passenger vehicles. Special driving recommendations and regulations for other
vehicles (e.g. commercial vehicles) are
not included.
• Destinations may only be entered
when the vehicle is stationary.
> D
> GB
> F
> I
> E
> PL
> CZ
> H
> RU
37
Page 38

>>> NAVIGATION MODE
> D
> GB
> F
> I
> E
> PL
> CZ
> H
> RU
Selecting navigation
Navigation mode is called up from the
main menu. New destinations can be entered in the menu New or New destination (depending on the device). Destinations that have already been visited or saved
can be selected in the menu My destinations.
> In the main menu, press the button
destinations
Note:
If an address is displayed between the two
rows of buttons, this means that route
guidance has already been started to the
displayed address.
.
My
Home address
When you press the
will be asked to enter an address if no
home address has yet been entered.
> Press
You can then enter a destination as described under “The New or New Destination Menu (depending on device)” on
page 43.
Yes to enter the address.
Home button you
Note:
The menu items
and Select from last destinations (fast
access mode) can also be used to select a
destination.
If you have already entered your home address, you can start route guidance to your
home address in the first line.
Smart Guess
The two addresses that can be selected
with the button, is a selection of the
addresses last visited. Depending on the
time of day and your current position, the
two most likely destinations are displayed
and can be selected directly.
Set current position
38
Page 39

NAVIGATION MODE >>>
Last destinations list
The last destinations visited and saved
destinations are displayed in the Last destinations list and can be selected directly.
The menu for entering destinations or the
function for entering addresses using
speech can also be called up using the fast
access function.
The destination list
The destination list displays, line by line,
all destinations available for fast dialling.
Each line of the destination list is divided
into two fields. Each list field is in the
form of a button. The destination is
shown on the right-hand button and the
properties of the destination are displayed
using the left icon.
Note:
Up to 200 of the most recent destinations
are automatically stored in the destination list. If the storage capacity is reached,
the oldest destination is automatically deleted to make room for a new destination. However, important destinations
can be protected.
If you select your home address and it has
not yet been defined, you will be requested to enter the address.
Icons used
The following icons are used in the destination list:
Icon Meaning
This destination is a standard
destination with no special
features.
This destination is protected.
If the destination memory is
full, this destination will not
automatically be deleted.
This can be performed
manually, if required.
In the case of a protected
entry, you can also determine
the position using the fast
access function.
This destination is the current
home address.
> D
> GB
> F
> I
> E
> PL
> CZ
> H
> RU
39
Page 40

>>> NAVIGATION MODE
> D
> GB
> F
> I
> E
> PL
> CZ
> H
> RU
Operating the last destinations list
Entering an address using speech
Voice entry is activating by pressing the
button.
You can find out how to enter an address
using speech under “Entering address by
language (selected models)” on page 49.
Start with existing destination
The existing destinations are listed in the
destinations list.
> Press the button for the desired destina-
tion to start route calculation.
The calculation begins.
When the calculation is complete, the
map appears and the route guidance
begins.
Scrolling through stored destinations
Using the buttons, it is
possible to scroll through the list in the
direction of the relevant arrow.
Displaying or editing a destination
Any destination stored in fast access mode
can be displayed and edited.
> Press the button to the left of the
desired destination.
> A selection menu appears.
Option Meaning
Show details The data for the destina-
tion are displayed. From
this screen you can display the destination on
the map, display the
route or start the route
guidance.
Name entry The destination can be
renamed. If the destination is given a name it is
automatically protected.
Delete entry The destination is delet-
ed from the fast access
mode.
Option Meaning
Protect entry The destination is pro-
tected against automatic
deletion. This function is
only available in the case
of unprotected destinations.
Remove
protection
Protection of the destination is disabled. This
function is only available
for protected destinations.
Move up The destination is moved
forwards by one position.
If the destination is
moved it is automatically
protected.
Move down The destination is moved
back by one position. If
the destination is moved
it is automatically protected.
Delete all
entries
All destinations (except
for the protected destinations and your home address) are deleted from
the list.
40
Page 41

NAVIGATION MODE >>>
Personal destinations
Using the
you can call up Google
Personal destinations button
TM
points of interest that have been imported into the Navigation device and start route guidance to
one.
• See “Route planning” on page 55.
Contacts
Using the
up Microsoft
Contacts button you can call
® Outlook® contacts that
have been imported into the Navigation
device and start route guidance to the address listed in the contact.
• See “Selecting a destination from Con-
tacts” on page 42.
Selecting a destination from Personal destinations
You can call up GoogleTM points of interest that have been imported into the
Navigation device and start route guidance to one.
Note:
To display custom Google
interest, the Google
™ KML files must be
stored in the
iGO8\content\userdata\mydest directory of the Navigation device.
> In the main menu, press the button
destinations
Press the
>
.
Personal destinations
™ points of
My
button.
A list of the available destinations will be
displayed.
Press the arrow buttons to
scroll through the list displayed.
Note:
If the list contains numerous entries, it
may be a good idea to search for the desired destination by selecting
entry
and using the input menu.
Search
A maximum of 1000 destinations can be
imported.
Newly imported destinations are filed at
the start of the list.
> Select the desired destination.
Route guidance to the selected destination
will be initiated.
Editing Personal destinations
> In the list of your own destinations,
press the button in front of the destination that you wish to edit.
> D
> GB
> F
> I
> E
> PL
> CZ
> H
> RU
41
Page 42

>>> NAVIGATION MODE
Select
Delete entry if you wish to delete
> D
> GB
> F
> I
> E
> PL
> CZ
> H
> RU
the destination from the list.
Select
Delete all entries if you wish to de-
lete the entire list.
Select
Show details if you wish to display
details about the destination.
Press the
Start button to begin route guid-
ance to the destination straight away.
You can also display your chosen destination on the map (
access mode (
the destination (
On map), store it in fast
Save), display the route to
Show route) or call the
number if a telephone is connected and a
phone number is available by pressing the
button with the symbol.
Selecting a destination from Contacts
You can call up Microsoft® Outlook®
contacts that have been imported into the
Navigation device and start route guidance to one.
Note:
The Microsoft
imported via the Content Manager.
Up to 2000 contacts can be imported.
> In the main menu, press the button
destinations
> Press the
® Outlook® contacts are
My
.
Contacts button.
10 entries, a list of contacts is displayed
straight away.
> Select the first letter of the desired entry
in the input menu.
> Press the button when the desired
name is displayed in the top line.
If there are 5 or fewer entries available
with the letter combination entered, a list
containing these entries will automatically
be displayed.
Note:
You can also have a list corresponding to
the entered letter combination displayed
before then. To do so, press in the
input menu.
> Select the desired entry from the list.
42
An input menu appears if there are more
than 10 contacts. If there are fewer than
Page 43

NAVIGATION MODE >>>
2
1
1
2
Press the
Start button to begin route guid-
ance to the address displayed for this contact straight away.
You can also display the address shown for
the contact on the map (
in fast access mode (
route to the destination (
On map), store it
Save), display the
Show route) or
call the number displayed if a phone
number is provided (button with the
symbol).
If there are a number of addresses provided for the chosen contact, you can select
one of them after pressing the button .
If there are a number of phone numbers
provided for the chosen contact, you can
select one of them after pressing the button .
The New or New Destination Menu (depending on device)
> In the main menu, press the button
New destinationl.
The menu for new destinations appears.
Layout of the New destination menu
Enter address
The various steps from selecting an address to starting route guidance can be carried out using the
• See “Entering the address” on page 44.
Select Point of Interest
Points of interest such as airports and ferry
ports, restaurants, hotels, petrol stations
or public buildings can be selected and
route guidance started using the
Point of Interest
• See “Points of interest” on page 51.
Travel Guide "New Menu"
With the travel guide, you can select, for
example, MARCO POLO Top-Highlights or MARCO POLO Insider-Tips
and start the guide destination there. See
“Travel Guide” on page 54.
Enter address button.
Select
button.
> D
> GB
> F
> I
> E
> PL
> CZ
> H
> RU
43
Page 44

>>> NAVIGATION MODE
> D
> GB
> F
> I
> E
> PL
> CZ
> H
> RU
Enter geo-coordinates
The geographic coordinates for a destination can be entered and route guidance
started via the
Enter geo-coordinates
button.
• See “Coordinate entry” on page 59.
Select on map
With
Select on map, you can select a des-
tination directly on the map and start
route guidance.
• See “Selecting a destination from the
map” on page 58.
Route planning
A route with several waypoints can be
planned using the
Route planning but-
ton.
• See “Route planning” on page 55.
Entering the address
The Enter address button in the destination input menu opens the menu for entering addresses.
> In the destination input menu, press the
Enter address button.
The menu for entering addresses appears.
Note:
By pressing the
right) you can delete all entered data
apart from the country.
Clear form button (top
Selecting a country
You can select a country from those available using the button for the country of
destination. A country is adopted automatically in the address input menu after
selection. If a country of destination has
already been entered it will remain until
you select a different country.
> Press the button containing the country
of destination to access the country selection list.
The selection list will appear.
> Press the button for the desired country.
44
Page 45

NAVIGATION MODE >>>
Note:
If required, press the arrow keys
on the right of the screen to
scroll through all available countries of
destination.
The symbol indicates the countries
for which an address can be entered using
speech. (depending on the model)
Selecting an address and starting route guidance
You can enter the exact destination
address in the address input menu.
The following settings can be made in the
address input menu:
•Town
•Postcode
• Street and house number
• Junctions as an orientation aid
It is also possible to:
• search for a point of interest near to the
address entered (
be entered as described under “Point of
interest near to an address” on page 52,
• save the destination in fast access mode,
• show the route on the map,
• start the route guidance straight away.
POI search). This can
Selecting a town
The destination can be entered by either
using the name or ZIP code.
When you enter the letters of a place, the
navigation device displays suggestions
(See “Accepting proposals” on page 27.).
If you do not want to accept the proposal,
just enter the other letters of the location
you want.
The Navigation device excludes all impossible letter combinations and ZIP codes
and activates only letter fields or numerical fields that lead to an existing location
or ZIP code.
> Select the option of entering the town
or postcode.
> Enter the letters of the destination town
or the numbers of the postcode consecutively.
> D
> GB
> F
> I
> E
> PL
> CZ
> H
> RU
45
Page 46

>>> NAVIGATION MODE
> D
> GB
> F
> I
> E
> PL
> CZ
> H
> RU
Note:
If two words need to be entered you must
separate them with the character .
When sufficient letters have been entered
it will automatically switch to a list from
which you can select the town. However,
you can switch to the list before this by
pressing the button.
Note:
If you have entered a postcode, the name
of the town will be hidden in the input
menu to start with. If you then enter the
street name, the name of the town will
then also be displayed.
Using the town list
Once a few letters of the desired town
have been entered you can display a list of
all the towns with the relevant letter combinations or this list will be displayed automatically.
> Press the button on the right of
the screen to call up the list.
You can scroll through the displayed list
using the buttons.
> Press the button for the required town.
Selecting the street
In the Street menu field the street and
house number can be entered separately
using a letter and number field.
The Navigation device excludes all impossible letter combinations and activates
only those letters that could give an existing street name.
A house number can only be chosen once
the street has been selected and if house
numbers are included in the data.
> Enter the letters of the destination street
consecutively.
When sufficient letters have been entered
it will automatically switch to a list from
which you can select the street. However,
you can switch to the list before this by
pressing the button.
46
Page 47

NAVIGATION MODE >>>
Using the street list
Once a few letters of the desired street
have been entered you can display a list of
all the streets with the relevant letter combinations or this list will be displayed automatically.
> Press the button on the right of
the screen to call up the street list.
You can scroll through the displayed list
using the buttons.
> Press the button containing the desired
street.
Selecting the Intersection
After entering the destination town and
street, you can enter a junction so as to
further limit the choice.
Note:
Instead of entering a junction, you can
also enter a house number. However, it is
not possible to enter both at the same
time.
> Press the
The input menu for the name of the junction will appear.
> Enter the name of the junction.
Once a few letters of the desired street
have been entered a list will automatically
be displayed.
> Press the button for the desired street.
Intersection button.
Selecting a house number
After entering the destination town and
street, you can enter a house number so as
to further limit the choice.
Note:
Instead of entering the house number,
you can also enter a junction. However, it
is not possible to enter both at the same
time.
> Press
The input menu for the house number
will appear.
> Enter the house number and then press
No.
the button.
> D
> GB
> F
> I
> E
> PL
> CZ
> H
> RU
47
Page 48

>>> NAVIGATION MODE
> D
> GB
> F
> I
> E
> PL
> CZ
> H
> RU
Displaying the route
Once the address has been entered, the address input menu allows the route to the
destination to be displayed on the map.
> Press the
Show route button to display
the route on the map.
The route is calculated.
You can start the route guidance directly
from this screen using the
Start button.
The other options on this screen are described under “Displaying the entire
route” on page 93.
Storing a destination
In the address input menu, the
Save but-
ton opens a menu where a name can be
entered for the specified destination.
If the desired name has been entered and
has been pressed to accept it, the
destination is transferred to fast access
mode and protected.
Starting navigation (trace)
The
Start button starts the route
guidance.
All data entered thus far is processed when
calculating the route.
> Press
Start to start the route guidance.
The route is calculated. The map will then
be displayed and the route guidance will
begin.
Note:
The symbols above the progress bar refer
to restrictions that you may have activated (e. g. unpaved roads, toll roads).
The symbol next to the progress bar
indicates that the time-dependent route
guidance described in “The Route
options button” on page 61 is active.
(depending on the model)
If the route guidance is already running
you will be asked whether the new destination should replace the old destination
or if the new destination should be regarded as a waypoint.
> Select
Add as stopover or Replace old
destination
.
48
Page 49

NAVIGATION MODE >>>
If the route guidance is already running
and a waypoint has already been entered
you will be asked whether the new destination should replace the old destination
or the waypoint.
> Select
Replace stopover or Replace
old destination
.
Note:
If there is no GPS signal when the route
is calculated, the following will be displayed:
When a GPS signal is available, the route
calculation will start automatically.
When the
Last position button is
pressed, the last known position is used
and the route calculated from this position.
Entering address by language (selected models)
You can start address entry using speech
from the fast access function or from the
menu for entering addresses by pressing
the button.
Notes:
• Only one address can be entered using
the voice entry function. Lists for more
precise selection cannot be operated
using speech.
• The destination country cannot be entered using speech.
• The symbol in the list of countries
indicates the countries for which address entry using speech is possible.
If entry using speech is not possible,
the button will be displayed
greyed out.
• An address and the street number must
be spoken in the language of the destination country.
After pressing the button, a menu
that shows you how to say an address will
be displayed.
> D
> GB
> F
> I
> E
> PL
> CZ
> H
> RU
49
Page 50

>>> NAVIGATION MODE
> D
> GB
> F
> I
> E
> PL
> CZ
> H
> RU
You can say the address as soon as you see
the lines next to the stylised face.
Notes:
• If a number of languages are spoken in
the destination country (as is the case
in Switzerland, for example), you can
set another language by pressing the
Change language button.
• You can say the complete address or
just a part of it.
Possible entries include:
- street number - street - Town
- street - Town
- Town
> Say the address.
If your entry is unique, after a short time
the menu for entering addresses will be
displayed with your entry filled in.
If the address displayed does not match
the address you said, you can make appropriate changes.
If the address is correct, you can start
route guidance, display the route or store
the address as described on page 48.
If your entry was not unique or the Navigation device was not able to uniquely assign your entry, you will be shown
appropriate lists. You can then select the
address you want from these lists.
Depending on your entry, lists with town
names, lists with street names or combined lists with town and street names can
be displayed.
Note:
Voice entry can be restarted at any time
in the lists by pressing the button.
The following example shows a list in
which a town can be selected.
50
Page 51

NAVIGATION MODE >>>
Entries identified with the symbol
open up a further list when they are selected. This can be necessary if, for example,
the same town name occurs a number of
times in the set country.
Once you have selected the town or street
you want in the lists, the menu for entering addresses is displayed after a short time
with your entry filled in.
You can then start route guidance, display
the route or store the address as described
on page 48.
Points of interest
Points of interest (POI) are included in
the map and can be displayed there.
Points of interest include airports and ferry ports, restaurants, hotels, petrol stations, public buildings. You can use points
of interests as navigation destinations.
Note:
You can only select points of interest in
the area in question if the GPS reception
is adequate for determining a position.
Otherwise, the last position stored will be
used.
> In the main menu, press the button
New destinationl.
> Press the Select Point of Interest
button.
You can choose between:
• a point of interest in the vicinity,
• a point of interest near to an address,
• a point of interest near to a destination,
or
• entering a point of interest directly.
Point of interest in the vicinity
> Press the
Press the arrow keys to scroll
through the list displayed.
> Select one of the available categories.
POI nearby button.
> D
> GB
> F
> I
> E
> PL
> CZ
> H
> RU
51
Page 52

>>> NAVIGATION MODE
> D
> GB
> F
> I
> E
> PL
> CZ
> H
> RU
Note:
You can also press the
All categories but-
ton. An input menu will then open and
you can enter the name of a point of interest directly and confirm it.
For some categories, e.g. petrol stations, a
further selection menu is displayed in
which you can narrow down the choice
further, e.g. by brand.
If you have selected the category, any
points of interest belonging to the relevant
category and available within the area in
question will now be displayed.
The name, distance as the crow flies and
the address is displayed for each entry.
> Select the desired point of interest.
You will now receive additional information about your chosen destination.
> Press the
Start button to begin route
guidance to the point of interest direct-
ly.
In addition, the selected point of interest
can be:
• displayed on the map (
• saved in fast access mode (
On map),
Save),
• used for displaying a route to the POI
(
Show route),
• if a telephone is connected and a phone
number is available by pressing the but-
ton with the symbol. (depending on
the model)
Point of interest near to an address
> Press
POI near location.
> Select the desired country.
> In the
City or Code field, enter the
town where you wish to search for a
point of interest.
Note:
If you have already entered an address,
this address will appear by default.
> Press the
> Press the
POI search button.
Select category button.
Note:
You can also press the
Select POI button.
An input menu will then open and you
can enter the name of a point of interest
directly and confirm it.
52
Page 53

NAVIGATION MODE >>>
The points of interest categories available
for the entered town are displayed.
> Select the desired point of interest as de-
scribed under “Point of interest in the
vicinity” on page 51.
> Press the
Start button to begin route
guidance to the point of interest straight
away.
However, you can also store your chosen
point of interest in fast access mode
(
Save) or display the route to the point of
interest (
Show route).
Press the button next to your chosen point of interest to display any additional information about the destination.
Point of interest near to destination
> Press the
POI nearby button.
The categories available near to the destination are displayed.
> Select the desired point of interest as de-
scribed under “Point of interest in the
vicinity” on page 51.
Entering a point of interest directly
> Press the
POI search by name button.
> Enter the desired point of interest or
part of the name.
> Press the button.
The Navigation device displays in a list all
the points of interest corresponding to the
name entered.
Note:
The search radius is limited to
50 kilometers from your current position.
> Select the desired destination from the
list.
> D
> GB
> F
> I
> E
> PL
> CZ
> H
> RU
You will now receive additional information about your chosen destination.
53
Page 54

>>> NAVIGATION MODE
> D
> GB
> F
> I
> E
> PL
> CZ
> H
> RU
> Press the
Start button to begin route
guidance to the point of interest straight
away.
However, you can also display your chosen point of interest on the map (
map
), store it in fast access mode (Save)
On
or display the route to the point of interest
(
Show route).
Calling special destination phone number (depending on the model)
You can dial directly telephone numbers
specified in the information on a point of
interest
The prerequisite here is that a cell phone
is connected via Bluetooth with the Navigation device.
> Press the button with the symbol
shown at the bottom of the point of in-
terest information screen.
The call will be initiated.
Additional point of interest information
Any additional information that is provided for a point of interest can also be
displayed.
To display the additional information,
press the
More button shown at the bot-
tom of the point of interest information
screen.
You can scroll through the displayed text
using the arrow buttons shown.
Travel Guide
The MARCO POLO travel guide is similar to the function "Enter special destination" (also see page 43).The Marco Polo
Travel Guide for Berlin is already preinstalled. All travel guides are available in 5
languages (D, E, I, S, F) .Other languages
are represented in English. Additional cities can be purchased from the Content
Manager (also see page 34).
54
Page 55

NAVIGATION MODE >>>
Route planning
The route planning menu allows you to
create and select individual routes. To do
this, enter the individual destination
points for the desired route. It is then possible to travel to these points consecutively
without having to enter any further information. You can also optimise the destination points entered and in so doing
change their order.
> In the main menu, press the button
New destinationl.
> Press the
In the route menu you can create a new
route by pressing the
button. Previously stored routes are
shown in a list below this.
Route planning button.
Create new route
Note:
If no routes have yet been stored, the
route menu is empty.
Scrolling through stored routes
> Press the arrow keys on the
right of the screen to scroll through the
stored routes.
Editing stored routes
You can add additional stages to a stored
route, change the name of the route or delete it.
> Press the button in front of the
route you wish to edit.
By pressing
Add stage you can now add a
stage to the route.
After pressing
Rename route you can give
the route a new name.
Pressing
Delete route will allow you to de-
lete the route from the stored routes.
Selecting and starting a route
> Press a route to select it.
The route is loaded and displayed in the
stage menu.
> Press the top button.
Note:
You can also select a leg of the route. The
route is started as of this leg.
> D
> GB
> F
> I
> E
> PL
> CZ
> H
> RU
55
Page 56

>>> NAVIGATION MODE
> D
> GB
> F
> I
> E
> PL
> CZ
> H
> RU
> Select the start point or your current
position as the start point for route
guidance.
Note:
If a start point is selected, this is only used
to view a route.
The individual stages are calculated.
A map of the stages will then be displayed.
> Press the
Start button to start guidance
for this route.
You can call up the route options using
Options button.
the
You can optimise the order of the destinations to be travelled to by pressing the
Optimise button.
By pressing the or button you
can simulate the entire route quickly or
slowly. You can stop the simulation by
tapping the screen.
You can use the and buttons in
the bottom line to scroll through the individual stages in the route. As you scroll,
each stage is shown.
Creating a new route
> In the route menu, press
route
.
Create new
You can now enter an intermediate destination as described under “The New or
New Destination Menu (depending on
device)” on page 43 (
Select Point of Interest Personal
destinations
, Contacts, Select on map
Enter address,
or Enter geo-coordinates). You also have
the option of quickly selecting a destination using the
destinations
button.
> In the input menu, press the
Select from last
Add but-
ton to accept the relevant intermediate
destination.
56
Page 57

NAVIGATION MODE >>>
> Press
Add stage to enter further inter-
mediate destinations as described
above.
> When you have entered all intermediate
destinations, press the
Done button.
> Give the route a name of your choice.
The stage menu for the new route will be
displayed.
Editing a route
> Select the route you wish to edit.
> Press the button in front of the
stage you wish to edit.
The edit menu will be displayed. The following options are available:
Option Meaning
Show details The data relating to the
intermediate destination
is displayed. From this
screen, you can display
the intermediate destination on the map.
Set loading
time
You can define the expected loading time. Defining the loading time is
necessary in order that
the estimated time of arrival is as accurate as possible.
Option Meaning
Move up The stage is moved for-
wards by one position.
Move down The stage is moved back-
wards by one position.
Delete stage The stage is deleted from
the route.
Replace
stage
You can replace the selected stage with another
intermediate destination.
> D
> GB
> F
> I
> E
> PL
> CZ
> H
> RU
57
Page 58

>>> NAVIGATION MODE
> D
> GB
> F
> I
> E
> PL
> CZ
> H
> RU
Optimising a route
If you have entered several destinations for
a route, you can use the Navigation device
to optimise the order of the destinations
for the journey distance. The route stored
is retained even after optimization, however.
Call up the map display for the stages of
the route.
> Press
Optimise.
The route is optimised and recalculated.
Selecting a destination from the map
You can select a destination straight from
the map.
> Press
> Press the
The map display appears.
Enter destination in fast access
mode.
Select on map button.
Note:
You may need to make the area larger using the zoom buttons and in order
to find the desired point. You can also
move the map to the desired point.
> Press the desired point lightly on the
surface of the screen.
A flashing red cross will be displayed at
this point.
Note:
By pressing the
Back to GPS button you
can display your current position again.
You can block the road for route guidance as described under “The Blocked
roads button” on page 72 by pressing the
Block button.
The optimised route is displayed.
58
Page 59

NAVIGATION MODE >>>
1
2
3
2
1
3
> Press the
Details button.
Where available, the address of your chosen point is displayed.
> Press the
Start button to begin route
guidance to your chosen destination
straight away.
You can also search for points of interest
in the vicinity of your chosen point using
the
POI nearby button.
However, you can also store your chosen
point in fast access mode (
the route to the point of interest (
route
).
Save) or display
Show
Coordinate entry
You can also enter your destination using
geographic coordinates.
> In the main menu, press the button
New destination.
> Press
> Using select the value you wish to
> Using the two buttons indicated by
Enter geo-coordinates in the
navigation menu.
change.
select the direction required for the geographic longitude and latitude (east/
west or north/south).
> Then enter the desired values using the
buttons to .
You can enter coordinates in three different ways.
The following formats can be used:
• Degrees Minutes Seconds.Decimal sec-
onds e.g. 42°52’46.801“
• Degrees Minutes.Decimal minutes e.g.
48° 53.56667'
• Decimal degrees e.g. 48.89277778
Notes:
• The coordinates entered must correspond to WGS84 (World Geodetic
System 1984).
• If you press button your current geographic position will be entered into
the fields.
> Press the button.
Where possible, an address matching the
coordinates will be displayed. You can
view the destination on the map, store it,
display the route to the destination or start
the route guidance straight away.
> D
> GB
> F
> I
> E
> PL
> CZ
> H
> RU
59
Page 60

>>> NAVIGATION MODE
> D
> GB
> F
> I
> E
> PL
> CZ
> H
> RU
Navigation settings
The navigation settings contain all the settings that are relevant to the navigation
functions.
Note:
All your settings must be confirmed by
pressing the
button, you can exit the current menu at
any time without having changed anything.
> In the main menu, press
OK button. Using the
Settings.
This will take you to the navigation settings menu.
Configuration
Various pages containing functions are
available in the menu:
You can go to the next or previous page of
the settings by pressing the and
buttons.
The Guidance info button
In the Guidance info settings window you
can select which additional information
you would like displayed during route
guidance.
> Press the
settings menu.
The Guidance info settings window
appears.
The following settings are available:
Setting Meaning
Lane info When this function is en-
Guidance info button in the
abled, a small arrow indicates which lane you
should move into in the
case of multi-lane roads.
60
> Press the
Navigation settings button.
Page 61

NAVIGATION MODE >>>
Setting Meaning
Signposts When this function is ac-
tivated, you receive additional important information at traffic junctions about the sign you
should follow.
Country info When this function is en-
abled, you will automatically receive generally applicable traffic
information for the relevant country when you
cross a national border
(e.g. speed limits).
Junction
View
If this function is activated, you will see realistic
views of the current lane
situation, if available, at
many motorway intersections.
Note:
This information can only be displayed if
it is contained in the map material.
> Press the relevant button to switch the
required function on or off .
> Confirm your selection by pressing the
OK button.
The Route options button
You can edit your driving profile in the
Route options settings window. The settings made here have an effect on the
route selection and on the calculation of
the estimated journey times.
> Press
The Route options settings window
appears.
Route options in the settings
menu.
> D
> GB
> F
> I
> E
> PL
> CZ
> H
> RU
61
Page 62

>>> NAVIGATION MODE
1 2 3
4 5 6
7 8
1234567
8
> D
> GB
> F
> I
> E
> PL
> CZ
> H
> RU
Selecting the vehicle profile
This setting influences the calculation of
the expected time of arrival and blocks
motorways for the bicycle setting, or in
the case of lorry profiles (depending on
the model), it blocks roads that do not
meet the criteria entered.
Note:
In the map display, roads that cannot be
used according to the settings of the lorry
profile are displayed with a light red contour (depending on the model).
> Select the mode of travel or the required
vehicle profile after pressing the button
next to
Vehicle.
The various profiles are displayed and you
can select the required profile by pressing
the relevant button.
Saved profile lorry with trailer
Saved bus profile
Saved mobile home profile
General truck profile
Car profile
Motorbike profile
Bicycle profile
Pedestrian profile
The required profile is displayed once
selected.
Now you can modify the selected profile
(only with truck and car profiles), as
described under “Selecting/setting the
vehicle profile” on page 88.
> Confirm the selected profile by
selecting
OK.
Selecting the route type
> After pressing the button next to
type
select one of the following options.
Route
Option Meaning
Economical
route
With this option, the
most economical route in
terms of travel time and
mileage is calculated taking into consideration
further parameters such
as gradients, for example.
Fast route With this option, the
fastest route in terms of
travel time is calculated.
Short route With this option, the
shortest route in terms of
mileage is calculated.
Easy route With this option, a route
with as few manoeuvres
as possible is calculated.
This may result in large
detours.
62
Page 63

NAVIGATION MODE >>>
Time-dependent route guidance
If this function (
Use traffic patterns) is
switched on ( ), information (statistical
information) on the possible speed on certain segments at certain times of the day is
also taken into account in the route calculation, provided this is available. This provides a more accurately calculated arrival
time and may even result in a different
route being selected.
Avoiding particular types of road
After pressing the button next to
Avoid
you can exclude various types of road, e.g.
motorways, ferries and toll roads, from
the route calculation.
You can set one of the following options
for each of these road types.
Option Meaning
Permitted With this option, the
road type in question is
included in calculating
the route.
Avoid With this option, the
road type in question is
avoided where possible.
Prohibited With this option, the
road type in question is
not included in calculating the route.
> Confirm your selection by pressing the
OK button.
The TMC button
You can configure settings for the reception of traffic announcements in the
TMC settings window.
> Press
The TMC settings window appears.
TMC in the settings menu.
> D
> GB
> F
> I
> E
> PL
> CZ
> H
> RU
63
Page 64

>>> NAVIGATION MODE
1 2 3
5
4
> D
> GB
> F
> I
> E
> PL
> CZ
> H
> RU
Setting Meaning
Auto-select
station
Choose whether to run
an automatic search for
the station with the
best reception (function switched on ).
Press the arrow buttons
to activate the automatic station search.
The currently tuned
TMC station is displayed in the adjacent
field. This can only be
set if the
station
Auto-select
function is
switched off.
Setting Meaning
Rerouting This button allows you
to choose whether the
route change should be
made
Never,
Automatically or
Manually. (See “Tak-
ing announcements
into consideration
when calculating
routes” on page 76.)
The setting
Never is
equivalent to switching
off the TMC function.
> Confirm your settings by pressing the
OK button.
The Map view button
You can select whether the map is to be
displayed in 3D or 2D mode, in a split
screen with 3D or 2D display or in arrow
mode.
You can also select whether or not 3D
buildings available in towns should be
displayed in 3D mode.
Further setting options are available to
you in the extended settings.
> Press the
settings menu.
The Map view settings window appears.
Map view button in the
64
Page 65

NAVIGATION MODE >>>
451
2
3
> Press the button or to select
whether to use 2D or 3D mode.
> Press the button to select the entire
map.
> Press the button for a split screen.
> Press the button for arrow mode.
Switching 3D buildings on/off
You can select whether or not 3D buildings available in towns should be displayed in 3D mode.
Note:
This function is only available in 3D
mode.
> Press the
3D Buildings button in the
map mode menu and turn the function
on or off .
Map with 3D buildings activated.
> Confirm your setting by pressing the
OK button.
To call up the extended settings, press the
Advanced button.
> D
> GB
> F
> I
> E
> PL
> CZ
> H
> RU
65
Page 66

>>> NAVIGATION MODE
> D
> GB
> F
> I
> E
> PL
> CZ
> H
> RU
The following setting options are available
in the extended settings:
•
Auto zoom
You can select how the map changes
when approaching an action point or at
different speed.
•
Select POI categories
You can select which symbols are displayed for points of interest on the map.
•
Street names 2D/Street names 3D
You can select whether the street names
should be displayed ( ) or not ( ) in
3D or 2D mode.
•
2D heading up
You can select whether the map should
always be orientated to the direction of
travel ( ) or to the north ( ) in 2D
mode.
Autozoom
> Press the
Auto zoom button in the ex-
tended settings.
Pressing the
Auto zoom button switches
the zoom function on ( ) or off ( ).
When the zoom function is switched on,
you can select whether the autozoom action should be weak, medium or strong.
Setting POI categories
You can select which POI symbols are to
be displayed on the map.
> Press the
Select POI categories button
in the extended settings.
Selecting
Show all POIs displays all points
of interest on the map.
Selecting
Show no POIs displays no
points of interest on the map.
Selecting
then pressing the
User defined selection and
Select POIs button al-
lows you to determine for yourself in the
menu which then appears whether each
individual points of interest category is
displayed or not.
66
*Function can be retrofitted
Page 67

> You can then switch the display of en-
tire categories on ( ) or off ( ).
After pressing the button beside a
category you can switch subcategories in
further menus on or off.
> Confirm all your settings by pressing
the
OK button.
The Warnings button
In the Warnings settings window you can
select which warnings are to be displayed
by the Navigation device or which warnings are to be output.
> Press the
tings menu.
The Warnings settings window appears.
The following setting options are then
available:
•
Driver alerts (depending on the model)
You can have signs displayed, for
example for dangerous curves or steep
gradients, provided this information is
stored in the map data.
Warnings button in the set-
NAVIGATION MODE >>>
•
Speed info
You can select whether speed limits are
displayed in parallel to the navigation.
You can also receive an audible warning
about exceeding the speed limit.
•
Danger spots*
You can receive a warning about danger
points such as permanent speed checks.
Note:
There is no standardised rule in Europe
on the use of this function (warning
about speed checks). Please check the legal situation in the respective country.
In Germany, for example, it is an offence
to use this function while driving.
> D
> GB
> F
> I
> E
> PL
> CZ
> H
> RU
67
Page 68

>>> NAVIGATION MODE
> D
> GB
> F
> I
> E
> PL
> CZ
> H
> RU
The Driver alerts button
If this information is saved in the map material and is supported by your navigation
device, you can display information signs,
e.g. for dangerous bends or descending
gradients. In addition, you can define
whether the display of the sign is also to be
accompanied by a warning sound.
> Press the
Driver alerts button in the
settings menu.
The Driver alerts settings window
appears.
The available signs are divided into 4 categories. The four categories can be enabled
or disabled individually.
The warning sound can be set individually
for each of the four categories by pressing
the symbol with the bell ( warning
sound switched on).
The following signs are available in the
individual categories:
•
Curve warnings
This category includes warning signs
that relate to sharp curves.
•
General warnings
This category includes all other warning
signs, such as steep gradients, falling
rocks.
•
Traffic regulations
This category includes other traffic
regulations, such as no passing zones.
•
Informatory road signs
This category contains the available
information signs.
> Confirm your settings by pressing the
OK button.
The Speed info button
The Speed info settings window allows
you to display speed limits parallel to the
navigation. You can also be warned
against exceeding the speed limit by an
acoustic warning.
Note:
This information can only be displayed if
it is contained in the map material.
¤Danger!
The information in the map material
may be incorrect as a result of shortterm changes (road works, for example).
The traffic situation and the local road
signs take precedence over the navigation system information.
> Press
Speed info in the settings menu.
The Speed info settings window appears.
68
Page 69

NAVIGATION MODE >>>
The following settings are available.
To select settings always press the field
next to the setting that you wish to
change.
Setting Meaning
Show signs Select whether speed lim-
its are never displayed, always displayed or only
displayed if the limit is
exceeded.
In city Select the amount over
the speed limit at which
you would like to receive
an acoustic warning
within built-up areas.
Setting Meaning
Out of city Select the amount over
the speed limit at which
you would like to receive
an acoustic warning outside built-up areas.
Conditional
speed limits
Select whether you
would like to receive an
acoustic warning with regard to speed limits
which only apply during
rainy or snowy conditions, or at particular
times ( function
switched on).
> Confirm your selection by pressing the
OK button.
The Voice guidance button
In the Voice guidance settings window
you can make settings relating to the voice
guidance of the Navigation device.
> Press the
settings menu.
The Voice guidance settings window
appears.
The following setting options are then
available:
•
Voice
You can select the voice that will make
the navigation announcements for the
language that has been set.
Voice guidance button in the
> D
> GB
> F
> I
> E
> PL
> CZ
> H
> RU
69
Page 70

>>> NAVIGATION MODE
> D
> GB
> F
> I
> E
> PL
> CZ
> H
> RU
•
Volume
You can select the standard volume for
voice announcements for each start of
the Navigation device, or switch off
voice announcements completely.
•
Announce streets (available for
devices with TTS function only)
Using the Announce streets button
you can switch the announcement of
the names of streets into which you are
to turn on ( ) or off ( ).
Note:
This function is not available for all
languages/voices. If the function is not
available, the button cannot be selected.
•
Announce ETA
Using the Announce ETA button you
can switch the automatic announcement of the estimated time of arrival on
( ) or off ( ).
The Voice button
In the Voice settings window you can set
the voice that will make the navigation announcements for the language that has
been set.
> Press
Voice in the settings menu.
The Voice settings window appears.
> Select the desired voice.
Note:
Voices with a (TTS) tag support the textto-speech function (e.g. announcing
roads and reading out text messages).
A short example announcement is given.
> Confirm your selection by pressing the
OK button.
The Volume button
With the Volume settings window, you
can set the standard volume for voice announcements for each start of the Navigation device, or switch off voice announcements completely. Depending on the
situation, this setting can be fitted into the
map display.
> Press
Volume in the settings menu.
The Volume settings window appears.
> Select the desired volume using the
and buttons.
> Press the button to switch off the
voice output completely.
> Confirm your settings by pressing the
OK button.
70
Page 71

NAVIGATION MODE >>>
The Format button
In the Format settings window you can
set the measurement units to be used for
times and distances.
> Press
The Format settings window appears.
Press the field next to
tween the 12 hour clock and the 24 hour
clock.
Press the field next to
between kilometres and miles.
> Confirm your settings by pressing the
Format in the settings menu.
Time to switch be-
Distance to switch
OK button.
The Time button
You can select the time zone relevant for
your location in the Time settings window. This setting is important for the correct calculation of the estimated time of
arrival.
> Press
The Time settings window appears.
Using the button next to
can set whether the time zone should be
set automatically by Navigation device or
not (automatic mode on automatic
mode off ).
Time in the settings menu.
Time zone you
If the automatic function is switched off,
you can select the desired time zone by
pressing the button below
Pressing the button below
saving time
allows you to select whether
Time zone.
Daylight
daylight saving time should be set automatically by Navigation device or whether
you switch daylight saving time on and off
yourself.
> D
> GB
> F
> I
> E
> PL
> CZ
> H
> RU
71
Page 72

>>> NAVIGATION MODE
1 1 1 1
2 2 2 2
1
2
> D
> GB
> F
> I
> E
> PL
> CZ
> H
> RU
The Blocked roads button
In the Blocked roads settings window you
can unblock previously permanently
blocked roads (See “Blocking route sections/roads” on page 93.) or modify the
block (time and days of week of block).
> Press the
settings menu.
A window is displayed containing the
roads that have previously been blocked.
Note:
To delete all blocked roads from the list,
press the
lowed by the
that then appears.
Blocked roads button in the
Delete all blockings button fol-
Yes button in the display
> Select the blocked road you want.
> Press the
Clear form button to delete
the road from the list.
or
> Press the
Change button to modify the
block.
You can now set whether or not the road
should be blocked for each day of the
week.
> Press the buttons with the days on
which the road should not be blocked
(the clock symbol under the day disappears).
> Confirm your settings by pressing the
OK button.
or
> Press the button under one of the
days and set up to two times when the
road should be blocked.
> Using the buttons set the first peri-
od when the road is to be blocked on
this day.
> Using the buttons set the second pe-
riod when the road is to be blocked on
this day if necessary.
72
Page 73

NAVIGATION MODE >>>
Note:
Press the
for an entire day.
Press the
use the block on other days.
> Confirm your settings by pressing the
Block 24 h button to set a block
Use setting for... button to also
OK button.
The Reset button
You can reset the navigation settings to
their factory settings.
The settings will then be reset. The fast access mode data, stored routes, blocked
routes, voice and home address are retained.
> Press the
> Press the
The navigation settings are reset to their
factory settings.
Reset button.
Yes button.
Traffic announcements using TMC (depending on the model)
Your Navigation device can receive traffic
announcements (TMC messages) from
radio stations. The power supply with the
integrated TMC antenna must be connected to the carrier plate for this function.
Note:
TMC is not available in all countries.
Traffic announcements are transmitted by
radio stations via the TMC (Traffic Message Channel) in addition to the radio
programme and are received and analysed
by the navigation system. Receiving traffic
announcements is free of charge.
> D
> GB
> F
> I
> E
> PL
> CZ
> H
> RU
73
Page 74

>>> NAVIGATION MODE
> D
> GB
> F
> I
> E
> PL
> CZ
> H
> RU
Note:
As the traffic announcements are transmitted by radio stations, we cannot assume responsibility for the completeness
or accuracy of the announcements.
Austria: The location and event code was
made available by ASFINAG and BMVIT.
The Navigation device constantly checks
whether there are any relevant announcements for the route that has been set. All
traffic problems that have been received
are shown on the map.
If the continuous checks determine that a
traffic announcement is relevant to route
guidance, the unit can automatically recalculate a new route to the destination
(See “The TMC button” on page 63.)
Displaying TMC messages on the map
Current TMC messages are displayed on
the map graphically. Sections of the route
where there are traffic problems are highlighted blue. Arrows indicating the traffic
direction which is affected by the traffic
problem continue to be displayed.
In addition to the coloured mark, a warning sign is displayed on the stretch of road
affected.
Using TMC
When the Navigation device has been attached to the carrier plate (power supply
with the integrated TMC antenna connected), your Navigation device will receive up-to-date traffic announcements. It
is then possible to calculate dynamic
routes (traffic jam diversion).
You can also view traffic announcements
directly.
Settings for TMC can be made as described under “The TMC button” on
page 63.
> In the main menu, press
The map overview appears
TMC.
74
Page 75

NAVIGATION MODE >>>
1
2
3
4
123
4
The message list appears when you press.
.
You can scroll through the list using the
arrow keys on the right-hand
edge of the screen.
The following is displayed for each traffic
announcement:
The type of problem and the distance
as the crow flies from the current position
The road number (motorway, A-road
or district road) and the section of
road with traffic direction
The duration of the problem
Expected duration of the obstruction
If a TMC message lies on your route, the
message is indicated by the sign .
Traffic announcements received via
TMCpro are indicated by the symbol.
Reading a message
> Press on the desired message in the list.
The message display appears.
> Press the arrow buttons to
scroll in the messages.
> Press the button to return to the
message list.
> D
> GB
> F
> I
> E
> PL
> CZ
> H
> RU
75
Page 76

>>> NAVIGATION MODE
> D
> GB
> F
> I
> E
> PL
> CZ
> H
> RU
Display the relevant road in the map
> Press the button in the message
display.
The relevant road can be seen in the map.
By pressing the
return to the message display.
You can use the and buttons in
the bottom line to scroll through all the
messages in the message list and show
them on the map.
List view button you can
Taking announcements into consideration when calculating routes
Your Navigation device can take traffic
announcements into consideration when
calculating a route. You have the option of
setting this function to automatic, manual
or never under “The TMC button” on
page 63.
Automatic recalculation
If the traffic on your route is obstructed,
the Navigation device checks whether an
expedient detour of the obstruction is possible. If an expedient detour is possible,
then an alternative route is calculated and
you are guided via the alternative route.
Manual recalculation
If a traffic announcement affects your
route, a window with detailed information on the traffic announcement appears.
If, after displaying the traffic message, the
navigation system detects that a sensible
alternative route is possible, the following
display appears.
Note:
This display may also appear if, for instance, a previously obstructed route is
now free again.
The display provides you with an overview of the alternative route calculated.
The red route or route marked blue for an
obstruction shows the previous route. The
route marked yellow displays the alternative route calculated.
In the right section of the display, you can
see how much the route changes and how
much time you will likely save if you use
the alternative route.
76
Page 77

NAVIGATION MODE >>>
1
2
5
3
6 4
7
> Now either press the
the alternative route or press the
button to continue using the existing
route.
OK button to use
reject,
The map display
The map display is used primarily for
route guidance. However, you can also use
the map display without route guidance to
show your current position and, for example, to receive warnings about exceeding
the speed limit.
Calling up the map display
The map display is called up automatically when you start route guidance.
Without route guidance, you can call up
the map display from the main menu.
> In the main menu, press
Show map.
The map display will then appear and, if
GPS reception is available, will show your
current position.
If route guidance is already active, the
map will be displayed with route guidance.
Structure of the map display
The structure depends on the settings
made in “Switching the map mode” on
page 86 or in “The Map view button” on
page 64 and whether route guidance is active or not.
Map display without route guidance
> D
> GB
> F
> I
> E
> PL
> CZ
> H
> RU
If the navigation is not active, almost the
whole area of the touch screen will be taken up by the map.
77
Page 78

>>> NAVIGATION MODE
1234567
1
3
7
6
2
8
5
10
4
9
14
13
12
11
123
45678910
111213
14
2
1
3
123
> D
> GB
> F
> I
> E
> PL
> CZ
> H
> RU
Speed limit on the road currently being driven on (display not available
for all roads), signs for the driver
alerts will also be displayed
Zoom buttons
Power level/telephone status (depen-
ding on the model)
Button for calling up the options
Vehicle position
Current road
Information box (if displayed) show-
ing vehicle speed and altitude above
sea level
Map display with route guidance
Power level/telephone status (depending on the model)
Button for calling up the options
Traffic lane recommendation (only
appears on some multi-lane roads;
green arrows = recommended lanes)
Note:
Following the traffic lane recommendations allows you to perform the next driving manoeuvre without changing lanes.
Vehicle position
Current road, or road to which the
next driving manoeuvre leads
Distance to next driving manoeuvre
Next driving manoeuvre
Calls up volume settings
Displays TMC messages for the route
(depending on the model)
Displays POIs along the route
Your current position is displayed on the
map via the position icon.
During route guidance you can have information displayed.
On the left of the screen, press the button
. The display alternates between:
• Information about the destination or
waypoint (estimated time of arrival,
remaining journey time and remaining
distance to destination/waypoint).
• Display of your current speed and altitude above sea level .
Estimated time of arrival, remaining
journey time and remaining distance
to the destination or, if displayed, veSpeed limit on the road currently being driven on (display not available
for all roads)
Driver alerts (depending on the model)
Zoom buttons
78
hicle speed and altitude above sea level
Page 79

NAVIGATION MODE >>>
1
10
15
12
4
6
3
5
8
9
7
11
14
2
13
1234567
Information is also displayed in the bottom left corner in the preview area.
The next manoeuvre is displayed as an arrow, with a distance indication underneath it. If two driving manoeuvres are to
be performed in succession within a short
time, another smaller arrow indicating the
second driving manoeuvre is displayed
above the first arrow.
You can adjust the volume of the navigation announcements by pressing the button with the speaker symbol in the preview area (See “Changing the
announcement volume” on page 81.).
Models with TMC reception: The symbol
below is displayed on the left of the pre-
Spilt screen with route guidance
> D
view area if there is a TMC announcement along your route.
> GB
> F
Pressing the symbol displays the TMC
messages along the route. See “TMC on
the route (depending on the model)” on
page 84.
You can display the points of interest
located along your route.
Speed limit on the road currently being driven on (display not available
for all roads), signs for the driver
alerts will also be displayed
Driver alerts (depending on the model)
Zoom buttons
> I
> E
> PL
> CZ
> H
> RU
Vehicle position
On the left of the screen, press the POI
symbol. The POIs are displayed. Please refer to the description in “Point of interest
on the route” on page 83.
Power level/telephone status (depending on the model)
Button for calling up the options
Traffic lane recommendation (only
appears on some multi-lane roads;
green arrows = recommended lanes)
Note:
Following the traffic lane recommendations allows you to perform the next driving manoeuvre without changing lanes.
79
Page 80

>>> NAVIGATION MODE
891011121314
15
1
11
15
12
5
2
4
6
7
8
13
9
14
10
3
123456789
1011121314
15
> D
> GB
> F
> I
> E
> PL
> CZ
> H
> RU
80
Next driving manoeuvre
Displays POIs on the route
Current road, or road to which the
next driving manoeuvre leads
Distance to next driving manoeuvre
Progress bar to illustrate the distance
to the next driving manoeuvre
Displays TMC messages for the route
(depending on the model)
Calls up volume settings
Estimated time of arrival, remaining
journey time and remaining distance
to the next destination or information box with vehicle speed and altitude above sea level
Route guidance with arrow display
Vehicle speed and altitude above sea
level
Displays POIs on the route
Displays TMC messages for the route
(depending on the model)
Power level/telephone status
Traffic lane recommendation (only
appears on some multi-lane roads;
black arrows = recommended lanes)
Note:
Following the traffic lane recommendations allows you to perform the next driving manoeuvre without changing lanes.
Current road, or road to which the
next driving manoeuvre leads
Distance to next driving manoeuvre
Progress bar to illustrate the distance
to the next driving manoeuvre
Next driving manoeuvre
Next driving manoeuvre but one
(depending on the model)
Button for calling up the options
Estimated time of arrival, remaining
journey time and remaining distance
to next destination
Calls up volume settings
Speed limit on the road currently be-
ing driven on (display not available
for all roads)
Driver alerts (depending on the
model)
Page 81

NAVIGATION MODE >>>
Map display with Junction View
You can display a detailed and realistic
view of the lane situation at many motorway junctions.
To do this, switch on the
function as described under “The Guidance info button” on page 60.
If you are then directed through a motorway junction by the Navigation device,
you will see a corresponding display.
> Follow the lanes indicated with the ar-
rows.
Note:
You can switch back to the normal map
display by tapping the display.
Junction View
Using the map display
Repeating the last announcement
During route guidance, the system announces important information, e. g. the
next driving manoeuvre. The last announcement can be repeated with updated information.
> Press the speaker symbol in the preview
area while route guidance is active.
The last announcement is repeated with
updated information. The volume is also
displayed.
Changing the announcement volume
The volume of announcements can be adjusted.
The bar display indicates the volume.
> Press or to increase or
decrease the volume.
> Press in order to mute the
announcements.
The button will now have a red border.
> Press again in order to cancel the
mute function.
¤Warning.
Always adjust the volume so that you
can still hear any ambient noise while
driving.
The bar display disappears again automatically after a short while if no button is
pressed.
> D
> GB
> F
> I
> E
> PL
> CZ
> H
> RU
> Press the speaker symbol in the preview
area while route guidance is active.
81
Page 82

>>> NAVIGATION MODE
> D
> GB
> F
> I
> E
> PL
> CZ
> H
> RU
Map zooming
The map can be zoomed into in steps via
the zoom buttons.
> Press zoom in to “zoom in on the
map” and therefore to get closer to the
details displayed.
> Press zoom out to “zoom out from
the map” and therefore to obtain a larger overview.
> Press the button to switch back to
the set zoom step after a change.
Note:
The zoom steps are altered in quick succession by pressing and holding the or
button.
Moving the map
You can move the map to any point.
> To do this, press the map briefly.
> Then press any point on the map and
move it in the required direction.
The map is then moved accordingly.
Note:
By pressing the
Back to GPS button you
can display your current position again.
You can also select a point as a destination
as described under “Selecting a destination from the map” on page 58 or block a
road.
Map display options
In the map display options, you can
change the settings for route guidance, the
map display and the route.
On the map display, press the button on
the bottom right.
This opens the options menu for the map
display.
You see the available options in the middle section.
You can go to the next or previous page of
the options by pressing the and
buttons.
82
Page 83

NAVIGATION MODE >>>
Note:
The scope of the displayed functions depends on whether route guidance or a
route with several destinations is active.
Four fast access buttons are shown on the
left-hand side of the options menu. You
can assign these buttons different key
functions from the options menu as described in “Defining fast access buttons”
on page 97.
The options menu is exited either by selecting a function or by pressing the
button.
Point of interest on the route
(Only available when route guidance is active.)
During route guidance, you can display
the points of interest located on the route.
You can specify which categories of points
of interest should be displayed, and you
can also choose whether to display only
the nearest POIs, all the POIs on the entire route, or only POIs near the destination.
> Open the options menu for the map
display.
> Press the
POI on route button.
The nearest points of interest for the three
selected categories are displayed.
The first distance indicated shows the distance to the point of interest. The indication on the right shows the detour required to reach the point of interest.
The symbols on the right let you see at a
glance if the detour for driving to the respective point of interest is small ( ),
medium ( ) or large ( ).
Press one of the points of interests to start
route guidance to it. To display information regarding the point of interest, press
the button next to it.
Setting categories
> Press the
Categories: button.
> Press the button for the category you
wish to change.
> Then select the desired category.
> Confirm your changes by pressing the
OK button.
> D
> GB
> F
> I
> E
> PL
> CZ
> H
> RU
83
Page 84

>>> NAVIGATION MODE
> D
> GB
> F
> I
> E
> PL
> CZ
> H
> RU
Point of interest near destination/on entire route
> In the point of interest on the route
menu, press the button to
show POIs near the destination, or the
button for POIs on the entire
route.
> Select the desired category.
> Then select the desired point of interest.
Route guidance to the selected point of interest is initiated.
TMC on the route (depending on the model)
(Only available when route guidance is active.)
You can view and edit TMC messages located on your route.
Note:
Also displayed are the TMC messages
that have led to a change in the route.
> Open the options menu for the map
display.
> Press the
The TMC messages located on your route
are displayed.
TMC on route button.
Cancel route guidance
(Only available when route guidance is
active.)
You can cancel active route guidance.
> Open the options menu for the map
display.
> Press the
This cancels route guidance to all destinations.
Note:
You can also cancel route guidance as
described in “Basic information about
the menus” on page 26.
Stop guidance button.
84
Page 85

NAVIGATION MODE >>>
Changing route options
(Only available when route guidance is active.)
You can modify the route options (route
selection etc.) during route guidance.
> Open the options menu for the map
display.
> Press the
Route options button.
> Set the route options as described under
“The Route options button” on
page 61.
After a change, the route is recalculated.
Block route
You can block a stretch of road ahead.
This determines a certain stretch of road
that should not be used. Navigation device then attempts to calculate a diversion.
Notes:
• The selected length of the block is only
an approximation since the actual distance blocked depends on the availability of an exit.
• You can also define whether the route
should be blocked permanently or just
for the current route.
> Call up the options menu for the map
display.
> Press the
Block button.
> Select the length of block you want by
pressing one of the buttons.
Notes:
• If route guidance is not active, you can
only select between 200 and 500 m
(250 and 500 yards). You can then define directly the days and times when
the route should be blocked.
• Pressing the
blockings
Clear all temporary
button deletes all temporary
blocks.
> You can then select whether this route
section should be blocked permanently
or only for the current route.
Subsequent operation corresponds to the
description under “The Blocked roads
button” on page 72.
> D
> GB
> F
> I
> E
> PL
> CZ
> H
> RU
85
Page 86

>>> NAVIGATION MODE
1 2 3
4
2
2
1
1
3
3
123
Switching the map mode
> D
You can select whether the map is to be
displayed in 3D or 2D mode, in a split
> GB
> F
> I
screen with 3D or 2D display or in arrow
mode.
You can also select whether or not 3D
buildings available in towns should be displayed in 3D mode.
> E
> PL
> CZ
Further setting options are available to
you in the extended settings.
> Open the options menu for the map
> H
> RU
> Press the
For further operation, please refer to the
description in “The Map view button” on
page 64.
86
display.
Map view button.
Changing the map orientation
You can view your surroundings in 3D
mode.
When doing so you have the option to
change the viewing direction, the map angle and the size of the map area.
> Open the options menu for the map
display.
> Press the
Map orientation button.
By pressing buttons you can change
the viewing direction or turn the displayed map.
The compass in the top left corner shows
the direction in which the map is currently oriented.
By pressing buttons you can change
the map angle.
By pressing buttons you can change
the size of the displayed map area.
To exit this display again, press the
button.
Page 87

NAVIGATION MODE >>>
1
2
5
3
6
4
7
8
9
123456789
9
Route calculator (depending on the model)
The route calculator provides a data display with average speeds, maximum
speeds, etc. and a stopwatch with the option to record laps.
> Call up the options menu for the map
display.
> Press the
Trip computer button.
The data display appears.
The data display contains the following
information:
Current speed (as a number and in
the form of a bar graph)
Maximum speed
Average speed without breaks in the
journey
Average speed with breaks in the jour-
ney
Total distance
Travel time without breaks in the
journey
Travel time with breaks in the journey
Compass
Calls up the stopwatch with lap re-
cording
Press the
Reset button to reset the values
to zero.
To display the stopwatch with the lap recording, press the button in the data
display.
> Press the
Start button to start the re-
cording.
> Press the
Lap button to stop the current
recording and start a new lap recording.
You can record up to 300 laps in the same
way.
Notes:
• The second value displayed in the top
section shows the total time for the laps
driven.
• Pressing the arrow button on the lefthand side of the display or pressing the
button switches back to the data
display.
> D
> GB
> F
> I
> E
> PL
> CZ
> H
> RU
87
Page 88

>>> NAVIGATION MODE
> D
> GB
> F
> I
> E
> PL
> CZ
> H
> RU
Press the
Stop button to stop the record-
ing. The time continues if you press the
Start button again after stopping the re-
cording.
Press the
Reset button to delete all re-
cordings and reset all times to zero.
You can display the individual laps in list
form using the
> Press the
List view button.
Delete all entries button to
delete the recorded laps.
Setting day/night display
You can switch the Navigation device display from day to night and vice versa.
> Call up the options menu for the map
display.
> Press the
Day/Night button.
The display changes from day to night
and vice versa.
Selecting/setting the vehicle profile
You can select or set the vehicle profile.
For the lorry profiles (depending on the
model), you can define or select dimensions, weight, number of axles etc.
If the appropriate profile has been set,
route calculations will take this information into account.
88
Page 89

NAVIGATION MODE >>>
¤Danger!
The information in the map data may
be incorrect as a result of short-term
changes (road works, for example).
The traffic situation and the local road
signs take precedence over the navigation system information.
Note:
In map view, the roads that cannot be
driven on in accordance with the truck
profile settings are shown with a light red
outline. (depending on the model)
> Call up the options menu for the map
display.
> Press
Truck (depending on the model).
Different menus are now displayed, depending on the vehicle profile previously
set.
> Confirm the currently selected profile
by pressing
OK or select Change profile
to change the profile.
Various operating options are available in
the car and truck profile menus displayed.
There are no other setting options for any
of the other profiles.
For the car profile:
Here you have the option of selecting
various car profiles using the
Normal car and Fast car buttons.
Slow car,
For the general lorry profile or saved lorry
profiles (depending on the model):
By pressing the buttons on the right-hand
side you can adjust the settings for the
profile directly, as described on the following pages.
> D
> GB
> F
> I
> E
> PL
> CZ
> H
> RU
89
Page 90

>>> NAVIGATION MODE
1
2
3
4
5
6
12345
6
1
2 2
1
2
> D
> GB
> F
> I
> E
> PL
> CZ
> H
> RU
Adjusting truck profiles
> Select one of the saved truck profiles or
the general truck profile.
You can then modify the selected profile.
With the three saved truck profiles, you
have the option of adapting the truck
symbol displayed and the name .
90
Use this button to set the size of the
truck.
Use this button to specify whether
the truck has a trailer and how many
axles it has.
Use this button to set the maximum
permissible weight and the actual
weight.
Use this button to set the hazardous
goods class.
Setting the size
> In the profile settings press the button
for setting the size.
> Press the button next to the dimension
to be entered.
An input menu is displayed.
> Enter the desired dimension.
> Confirm the entry in the input menu by
pressing .
Once you have performed the desired settings, confirm your settings by selecting
OK.
Setting the trailer and axles
> In the profile settings press the button
for the trailer and axle setting.
> Use the button to choose whether
( ) or not ( ) there is a trailer.
> Use the buttons to select the total
number of axles.
> Confirm your settings by selecting
OK.
Setting the weight
> In the profile settings press the button
for setting the weight.
> Press the button next to the weight to be
entered.
An input menu is displayed.
Page 91

NAVIGATION MODE >>>
2
1
1
2
> Enter the desired weight.
> Confirm the entry in the input menu by
pressing .
Once you have performed the desired settings, confirm your settings by selecting
OK.
Setting the hazardous goods category
>
In the profile settings press the button
for setting the hazardous goods category.
> Select the required hazardous goods
category.
Selecting the truck symbol and name
If you have changed one of the saved truck
profiles, it is also possible to enter the
truck symbol and name displayed.
> Press the button to enter a different
name.
The input menu is displayed.
> Enter the desired name.
> Confirm the entry in the input menu by
pressing .
The name is changed.
> Press the button to change the
symbol displayed.
> Select the desired symbol.
The new symbol is displayed in the
profile.
> D
> GB
> F
> I
> E
> PL
> CZ
> H
> RU
91
Page 92

>>> NAVIGATION MODE
> D
> GB
> F
> I
> E
> PL
> CZ
> H
> RU
Entering a destination
(Only available when route guidance is
not active.)
You can enter a destination.
> Open the options menu for the map
display.
> Press the
Enter destination button.
You can now enter a destination as described in “The New or New Destination
Menu (depending on device)” on page 43
(
Home, Enter address, Select Point of
Interest
Contacts, Route planning, Select on
map
, Personal destinations,
or Enter geo-coordinates).
Enter/delete waypoint
(Only available when route guidance is active.)
With this function, you can enter a waypoint or delete an entered waypoint.
> Open the options menu for the map
display.
> Press the
Add stopover button.
You can now enter a destination as a waypoint as described under “The New or
New Destination Menu (depending on
device)” on page43 (
Select Point of Interest, Personal
destinations
, Contacts, Select on map
Enter address,
or Enter geo-coordinates). You also have
the option of quickly selecting a destination using the
destinations
button.
Select from last
Once you have entered the desired waypoint, the route is recalculated.
The entered waypoint is marked on the
map as a red flag.
Deleting a waypoint
> Open the options menu for the map
display.
> Press the
> Press the
Delete stopover button.
Yes button.
The waypoint is deleted.
92
Page 93

NAVIGATION MODE >>>
Displaying the entire route
(Only available when route guidance is active.)
You can display the entire route to the
destination on the map. You also have the
option of displaying the complete directions and blocking particular sections/
roads of the route permanently.
As a further option you can display the
various routes that you can set in the route
options and also select them if you wish.
> Open the options menu for the map
display.
> Press the
Show route button.
The entire route is displayed.
You can set the route options by pressing
the
Options button.
By pressing the or button you
can simulate the entire route quickly or
slowly. You can stop the simulation by
tapping the screen.
Directions
> With the entire route displayed, press
the
Sections button.
The first point in the directions is displayed on the map.
You can use the and buttons to
scroll through all the directions.
You can also display a list version of the
directions by pressing the
List view but-
ton.
> Press the arrow buttons on
the right of the screen to browse
through the list.
If you press an entry in the directions, it
will be displayed on the map.
Blocking route sections/roads
You can block individual route sections/
roads. The Navigation device then calculates a sensible diversion to avoid the
blocked section.
> Use the and buttons in the
route directions to select the section of
the route to be blocked.
> Press the
Block button.
> D
> GB
> F
> I
> E
> PL
> CZ
> H
> RU
93
Page 94

>>> NAVIGATION MODE
1 1 1 1
2 2 2 2
1
2
> D
> GB
> F
> I
> E
> PL
> CZ
> H
> RU
> Select
Block for current route to block
the section of the route for the current
route guidance session only.
Note:
If the route section is more than 10 kilometres long, you can choose, in another
menu, whether to block the entire section
or just part of it.
> Select
Block permanently to block the
section of the route for future route
guidance sessions too.
You can now set whether or not the road
should be blocked for each day of the
week.
> Press the buttons with the days on
which the road should not be blocked
(the clock symbol under the day disappears).
> Confirm your settings by pressing the
OK button.
or
> Press the button under one of the
days and set up to two times when the
road should be blocked.
> Using the buttons set the first peri-
od when the road is to be blocked on
this day.
> Using the buttons set the second pe-
riod when the road is to be blocked on
this day if necessary.
Note:
Press the
Block 24 h button to set a block
for an entire day.
Press the
Use setting for... button to also
use the block on other days.
> Confirm your settings by pressing the
OK button.
Note:
The list of roads that you have permanently blocked can be edited as described
under “The Blocked roads button” on
page 72.
94
Page 95

NAVIGATION MODE >>>
Displaying/selecting different routes
You can use the Navigation device to display various routes.
> With the entire route displayed, press
the
Alternative button. This function
can also be selected in the options of the
map display, See “Map display options”
on page 82.
After a short time, the map will appear.
The individual routes are calculated one
after another and marked on the map.
The area on the right-hand side shows the
colour key for the individual routes, the
mileage for each route and the estimated
driving time.
You can select the route you want by
pressing one of the right-hand buttons.
Displaying the destination list
If a planned route with a number of destinations is active, you can display the entire
route with all the destinations on the map
or in a list.
> Open the options menu for the map
display.
> Press the
Itinerary button.
The planned route is displayed on the
map.
By pressing the or button you
can simulate the entire route quickly or
slowly. You can stop the simulation by
tapping the screen.
You can use the and buttons in
the bottom line to scroll through the individual stages in the route. As you scroll,
each stage is shown.
You can block the displayed stage by selecting
Clear form.
Press
List view to display the stages in the
route as a list.
The individual stages in the route are displayed as a list. To return to the route
guidance, press the top button.
To edit one of the stages, press the
button next to the stage.
The following options are then available:
•Use
Show details to display informa-
tion regarding the selected stage.
•Use
Move up and Move down to
change the order of the stages.
•Use
Delete stage to delete the selected
stage.
> D
> GB
> F
> I
> E
> PL
> CZ
> H
> RU
95
Page 96

>>> NAVIGATION MODE
> D
> GB
> F
> I
> E
> PL
> CZ
> H
> RU
•Use
Start guidance to start guidance
for the selected stage.
• Define the expected loading time using
Set loading time.
Skipping destination
If a planned route with several destinations is active, you may delete the current
destination of the route. Route guidance
to the next destination is then started.
This may be necessary if a destination was
not driven to directly. The Navigation device otherwise tries to guide you to the
current destination.
> Call up the options menu for the map
display.
> Press the
Next destination button.
Route guidance to the next destination is
started.
Displaying current position
You can display your current position and
store this position. You can also display
information concerning the current GPS
reception and the current country.
> Open the options menu for the map
display.
> Press the
Position info button.
The current position is displayed. If possible, an address is displayed. If no address
is available for the current position, the
geographic coordinates are displayed.
You can return to the map using the
Resume button.
By pressing
Save you can store your cur-
rent position in the fast access list.
By pressing the
Country info button you
can display country-specific information
such as the maximum permitted speed for
the country you are currently in.
By pressing
GPS info you can view infor-
mation regarding the GPS reception.
You can see how many satellites are being
received, and whether the satellite reception is good enough for navigation. The
current time and the geographic position
are also displayed.
96
Page 97

NAVIGATION MODE >>>
Saving a position
You can save the current position.
> Call up the options menu for the map
display.
> Press the
Save position button.
> Enter the name you want for the posi-
tion.
> Press the button to confirm the
name.
Calling up the telephone (depending on the model)
You can call up the telephone function.
> Open the options menu for the map
display.
> Press the
Phone button.
The telephone function is called up.
Switching off the display
To reduce the distraction posed by the
display of the Navigation device you can
switch off the display. You will then only
receive acoustic instructions during route
guidance. All overlays will, however, still
be displayed.
> Call up the options menu for the map
display.
> Press the
Display off button.
To cancel switching off the display you
can touch the display or press the
button.
Defining fast access buttons
The Navigation device has four freely assignable buttons on the left-hand side of
the options menu which you can assign
functions from the options menu.
This gives you fast access to key functions.
The buttons are pre-assigned at the factory.
> Open the options menu for the map
display.
> Press the
Shortcuts button.
> Select the fast access button to be
changed.
> D
> GB
> F
> I
> E
> PL
> CZ
> H
> RU
97
Page 98

>>> NAVIGATION MODE
> D
> GB
> F
> I
> E
> PL
> CZ
> H
> RU
> Select the desired function from the
displayed list.
> Confirm your selection by pressing the
OK button.
The map display is opened and the fast
access button has the chosen assignment
the next time the options menu is opened.
98
Page 99

TELEPHONE MODE
1
2
1
2
If your navigation device has an integrated
Bluetooth
a mobile phone equipped with
® interface, you can connect it to
Bluetooth
®
wireless technology.
Your Navigation device can then be used as
a very comfortable hands-free unit.
Note:
• For some cell phones equipped with
Bluetooth
® wireless technology, it is
possible that some of the functions described are not available.
• The following descriptions assume that
Bluetooth is activated on the cell
phone. You can find out how to activate Bluetooth on your cell phone in
the cell phone’s description.
• This function must also be activated on
the mobile phone for an automatic
connection to the mobile phone.
Calling up the telephone mode (only selected models)
You can call the telephone mode from the
main menu or the map display with
the options menu displayed .
> To call the telephone mode, press the
Phone button in the main menu.
or
> Press the
menu of the map display.
Phone button in the options
TELEPHONE MODE >>>
If Bluetooth is activated and the Navigation device is already connected with a cell
phone, the telephone menu is displayed.
If Bluetooth is not activated upon calling
the telephone function, the system will
prompt you to switch Bluetooth on.
> Press the
Bluetooth.
Yes button to activate
> D
> GB
> F
> I
> E
> PL
> CZ
> H
> RU
99
Page 100

>>> TELEPHONE MODE
> D
> GB
> F
> I
> E
> PL
> CZ
> H
> RU
The Navigation device now attempts
again to connect the cell phone last connected. When the connection is established, the telephone menu is then
displayed after a short period.
If no cell phone has been connected yet or
if the device last connect is not available,
the following display is generated.
> Press the
cell phones as described in "Searching
for cell phones" on page 107.
Yes button to find Bluetooth
Telephone menu (only selected models)
From the telephone menu, you have the
option:
• Numbers to be dialled or selected from
the phonebook,
• Text messages (SMS) to be displayed,
edited and read out,
•To call up number lists
• To search for Buetooth telephones
• To disconnect the connection to a cell
phone.
If Bluetooth is activated and the Navigation device is already connected with a cell
phone, the telephone menu is displayed
after you call up the telephone function.
In the upper area of the telephone menu,
if available, the signal strength of the cell
phone, the charging level of the cell
phone, the telephone name and the network provider are displayed.
Dialing a number
You can enter a telephone number and
start a call to this number or select a
number from the phonebook.
> In the telephone menu, press the
button.
> Use the buttons displayed to enter the
telephone number you want.
Dial
100
 Loading...
Loading...