Becker INDIANAPOLIS PRO INSTALLATION GUIDE

Operation Guide / Installation Guide
GB
Betjeningsvejledning / Monteringsvejledning
Bruksanvisning / Monteringsanvisning
DK
S

Contents
Safety instructions 5
Information regarding
general road safety 6
Arrangement of controls 7
Anti-theft device 8
Entering the code number 8
Removing the portable panel 9
Attaching the portable panel 9
General Operation 10
Switching on/off 10
Setting the volume 10
Activating the tone menu 10
Setting the bass 10
Setting the treble 10
Fader 11
Setting the balance 11
Linear adjustment 11
Adjusting the volume of the
subwoofer or centre speaker 11
Switching loudness on / off 11
Navigation mode 12
What is navigation? 12
Navigation CDs 13
Navigation with four
European CDs 14
General instructions 15
Selecting navigation 16
Main navigation menu 17
Destination entry 17
Selecting a country 17
Entering a destination 18
Selecting destination via post code 19
Entering the destination town 20
Entering the destination
town centre 21
Destination input via coordinates 22
Route menu 23
Entering house number for
destination road 23
Selecting intersection for
destination road 24
Selecting route settings 24
Storing a destination in the
destination memory 25
Deleting a destination from the
destination memory 26
Destination memory full 26
Route guidance calculation 26
Recalculating route. 26
Stopover 26
Entering a stopover 26
Starting route guidance to a
stopover 27
Deleting a stopover 27
Stopover reached 27
Detour function 27
Entering length of traffic jam 27
Deleting traffic jam 28
Cancelling route guidance 28
Explanation of navigation 28
Dynamic route guidance
with TMC 30
What is dynamic route guidance? 30
Dynamic route guidance 31
Displaying traffic information 31
Information during
route guidance 33
Requesting journey duration and
kilometres travelled 33
Displaying/changing settings
during route guidance 33
Requesting current time 36
Calling up current position 36
Calling up road list 37
Destination memory 38
P.O.I. 38
Points of interest (P.O.I.) CD 40
Terms of licence 42
System settings 42
Setting time 43
Saving position 43
Selecting a game 44
Setting the language 44
Animation 45
Switching announcement of
arrival time on /off 45
Selecting the units of measurement 45
Influencing the calculation of ETA 46
Switching the speed limits
display on/off 46
Setting the time display 47
2

Contents
Radio mode 48
Switching on radio mode 48
Switching on Radio Menu Mode 48
Selecting the FM waveband 48
Selecting the AM waveband 48
Settings for station selection 48
Dynamic autostore (FM-DAS) 49
Station search FM-DAS 49
Station search MW, LW, SW 49
Scan search 50
Programme filtering for FM DAS 50
Programme type selection (PTY) 50
Turning PTY display on / off 51
Calling up / storing FM stations 51
Calling up/storing MW, LW, SW
stations 51
Autostore MW, LW 52
Manual FM tuning 52
Manual Tuning MW, LW, KW 52
Regionalisation 53
Switching regionalisation on / off 53
Turning frequency
display on or off 53
Switching radio text on / off 54
Traffic programme (TP) 54
Activating / quitting the TP menu 55
Switching TP on / off 55
Selecting automatic tracking 56
Selecting / cancelling direct
programming 56
Switching mute on/off 56
Interrupting TP announcements 57
TP Announcement volume 57
Display for receivable TMC stations 57
Telephone muting 57
CD mode 58
Notes on compact discs (CD) 58
Inserting / ejecting CDs 58
Forward / backward track
skipping 59
Scan search 59
Fast forward / reverse 59
Track repeat 59
Random play 60
CD settings menu 60
Displaying number of tracks 60
Switching between Track/
CD Text display 60
Temperature protection circuit 61
Notes on CD-R and CD-RWs 61
Notes on copy-protected CDs 61
MP3 mode 62
General notes on MP3 62
Creating an MP3/WMA storage
medium 62
Creating a playlist 63
Inserting /ejecting MP3 CDs 64
Switching between folder/
playlist 65
Forward / backward track s
kipping 65
Changing folder/playlist 65
Scan search 65
Fast forward / reverse 66
Random Play 66
Track repeat 66
MP3 settings menu 66
Number of folders/playlists/tracks 66
Displaying name of folder/playlist 67
Switching between track/
ID3 tag display 67
Audio playback via an optional
Apple™ iPod 67
CD changer mode 69
Operational readiness of
CD changer 69
Loading / ejecting the
CD magazine 69
Selecting CD changer mode 69
Changing/selecting CDs 69
CDC settings menu 70
Displaying track information 70
Displaying number of tracks and
total playing time 70
Naming a CD 71
CD filter function 72
3

Contents
Telephone mode 73
Requesting telephone mode 74
Mobile phone already connected 74
Mobile phone has just been
connected 74
Mobile phone not yet connected 74
Connecting mobile phone 75
Connecting automatically 76
Dialling numbers 76
Number is busy 77
Call lists 77
Calling a number from a call list 78
Deleting call lists 78
Accepting a call 79
Rejecting a call 79
Terminating a call 79
User settings 80
Opening / quitting User
Settings menu 80
Setting the GAL (Gal) 80
Telephone mute function (Tel) 81
Display brightness (Lum) 81
LED setting 81
Setting reception
optimisation (M/S) 82
Setting navigation
announcements (Nav) 82
AUX input (Aux) 83
Display compass (Cmp) 83
Signal tone volume (BeV) 83
Service menu 84
Calling up / exiting service menu 84
CD Changer reset 84
Bluetooth module reset 84
Unit reset 84
Explanation 85
RDS SYSTEM 85
DAS Seek Qual. level 85
DAS Seek Name level 85
RDS Stations level 85
Stations Fix level 85
PTY (programme type) 85
Technical terminology glossary 87
Index 89
Technical data 93
NOTICE 94
Correct disposal of this product
(waste for electrical and
electronic equipment) 95
Installation Guide 96
Prior to installation 96
Symbols used in the
installation guide 96
Safety instructions 97
Installation instructions 98
Connection diagram for the
navigation system 99
Installation of the GPS antenna 100
Installation of the microphone 103
Connection of the reverse signal 105
Connection of the speed signal
(GAL) from the speedometer/
speedometer cable 106
Installation/Removal of the unit 109
Using GPS for the first time,
and sensors 110
Installation of the Navigation
Software 112
Calibration 113
Service Mode 115
Connections 123
4

G
Operation of the unit is permitted only if the traffic conditions are suitable and you are absolutely sure that you, your
passengers or other motorists are not endangered, obstructed or inconvenienced.
In all cases, all applicable road traffic regulations must be obeyed. Destinations may only be entered when the vehicle is
stationary.
The country-specific regulations for telephone operation apply.
The navigation system is only an aid. Errors may occur in individual data items/entries. At all times, the driver must decide whether or not to heed the information provided. We do not accept liability for erroneous data provided by the navigation system.
Due to continual changes in traffic routing or deviations in the data, it may occur that imprecise or erroneous information
is given. Therefore, actual road signs and traffic regulations must always be observed. In particular, the navigation system
cannot be used as an orientation aid at times of poor visibility.
The unit may only be used for its intended purpose. The volume of the radio/navigation system should be adjusted so that
external noise is still audible.
Do not activate the telephone near petrol stations, fuel depots, chemical plants or blasting areas.
In the case of a malfunction (i.e. smoke or other noticeable odours) the unit is to be turned off immediately.
Safety instructions
For safety reasons, the unit may only be opened by a trained technician. Please refer to your dealer for repair.
5

Information regarding general road safety
This car radio device is intended and approved for installation and operation in passenger cars, commercial vehicles and
buses (vehicle classes M, N and O) whose electric system has a rated voltage of 12V.
Installation and maintenance should only be carried out by specialists. Faulty installation or maintenance can result in
the malfunctioning of the motor vehicle’s electronic systems. The vehicle manufacturer’s safety instructions must be observed.
The vehicle’s electronics (e.g. speedometer signal) may only be worked on by an authorised service garage. We assume no
liability for any impairment of the vehicle’s electronics.
This device is only intended for installation in the area provided for this purpose by the vehicle manufacturer.
The method of attachment used must ensure that the device will remain properly attached, should the vehicle be involved
in a crash.
The power supply must be properly fused.
Using mobile phones without an external antenna in the proximity of the radio unit may cause interference.
Familiarise yourself with the device and how it works before embarking on your journey. Whilst on the move, only operate the device in appropriate traffic conditions. The volume of the device should be set at a level that enables external
noises (e.g. police sirens) to be easily heard.
6

Arrangement of controls
2
3
1
12
Arrangement of controls
1 Left rotary control (INFO)
2 On / off switch ( )
3 Tone button ( )
4 Switching between telephone/traffic
programme ( ).
5LED
6 Select CD mode ( )
4
5
6
7 8
9
10
11
7 Select radio mode ( )
8 Select navigation ( )
9 CD eject button ( )
10 Right rotary control (OK)
11 Multifunction buttons
12 Display
7

Anti-theft device
Anti-theft device
Entering the code number
If the car radio is disconnected from the
electrical supply source, the anti-theft
device prevents it from being reconnected. After turning on the unit via the
button, the prompt
Number
! Use the multifunction keys -
is displayed.
to enter the five-digit code
number.
Example:
Code number 15372 (the code number
can be found on the enclosed CODE
CARD).
The unit automatically switches on
when the fifth digit is entered and all
other digits were entered correctly.
Enter Code
Note
It is important to store the CODE
CARD in a safe place outside of the vehicle. This will prevent unauthorised
use. The window stickers provided
should be attached to the windscreen/
windows inside your vehicle.
In an incorrect code number is entered,
the prompt
Enter Code Number
will be displayed once again. If an incorrect code number is entered three times
in a row, the unit will display
Wait, and
it will be blocked for approximately 60
minutes.
Three further incorrect entries block the
unit for another 60 minutes.
Attention:
The waiting time elapses only when the
ignition and unit are switched on.
8

Anti-theft device
Removing the portable panel
As an effective anti-theft device, the
portable panel (A) may be removed from
the unit.
! Press button briefly (storage me-
dium remains in the unit).
The display folds forwards.
! Detach the portable panel.
A
The volume is limited to a maximum
level after the display has been folded
down. After 20 seconds, an audible signal indicates that the control component
is folded down. The unit then switches
itself off.
Warning
GG
Accident hazard
For safety reasons, the portable panel
may not be left open while driving.
Attention:
Please insert the portable panel in the
accompanying protective cover after removal.
Do not touch the metal contacts on the
portable panel or on the radio.
Attaching the portable panel
! Insert the portable panel into the lower
left catch and then engage it in the
lower right catch. Then fold up the
portable panel and engage it in the upper catches.
The portable panel can also be placed
flat against the unit and pushed into
place.
To ensure correct function, be sure that
the portable panel is completely seated
in all four catches.
9

General operation
General Operation
Switching on/off
! Press .
The unit can also be switched on/off via
the vehicle ignition.
To switch the unit on via the ignition, the
unit must have previously been turned
off via the ignition.
After switching off the ignition, the unit
can be prevented from switching off by
pressing the button within 3 seconds.
Note:
The unit can also be switched on with
the ignition switched off via the
button, but it will switch off automatically after 1 hour.
Setting the volume
Turn the left-hand rotary control .
The volume increases or decreases.
Activating the tone menu
Press . The tone menu is activated.
The following functions can be called
up:
Bas (Bass), Trb (Treble), Fad
(Fader), Bal (Balance), Flt (Linear
adjustment),
(Loudness).
Settings for bass and treble, for the FM,
AM (MW, LW, SW) wavebands, for
road traffic announcements, navigation
announcements, telephone mode, CD,
MP3/WMA and CDC/AUX mode are
stored separately.
Sub (Subwoofer) and Ldn
Setting the bass
! Press the button and then the
multifunction button.
! Set the desired bass level using the
right-hand rotary control .
Setting the treble
! Press the button and then the
multifunction button.
! Set the desired treble level using the
right-hand rotary control .
10

General operation
Fader
! Press the button and then the
multifunction button.
! Use the right-hand rotary control
to achieve the desired fader setting.
Setting the balance
! Press the button and then the
multifunction button.
! Set the desired balance level using the
right-hand rotary control .
Linear adjustment
The tone adjustments for the current signal source (i.e. FM) can be reset to a
mid-level.
! Briefly press the button. Then
press multifunction button
briefly -
! Press the multifunction button
Tone reset will appear.
again.
Adjusting the volume of the subwoofer or centre speaker
! Press the button and then the
multifunction button.
Switching loudness on / off
! Press the button and then the
multifunction button.
! With multifunction button you
can select either Loudness on (
Loudness off (
OFF).
Note:
Loudness is switched off in MW, LW
and SW wavebands.
ON) or
! Use the right-hand rotary control to
achieve the desired subwoofer volume
setting.
11

Navigation mode
Navigation mode
What is navigation?
The term “navigation” (lat. navigare = to
travel by sea) is generally understood to
mean the location of a vehicle, the determination of the direction and distance
from the desired destination and the required route. As navigation aids, stars,
prominent landmarks, compass and satellites are used.
With the Becker Indianapolis Pro, the
location is determined via the GPS receiver (GPS = Global Positioning Sys-
tem). The direction and distance from
the destination are determined using a
digital road map, a navigation computer
and sensors. A speedometer signal and a
reverse signal are additionally used to
calculate the route.
For safety reasons, navigation is pre-
dominantly in spoken form supported
by a direction indicator on the display.
Safety instructions
G
• Road traffic regulations always take
priority. The navigation system is
only an aid. Errors may occur in individual data items/entries. At all times,
the driver must decide whether or not
to heed the information provided.
We do not accept liability for erroneous data provided by the navigation
system.
• Observation of traffic signs and local
traffic regulations must always take
priority.
• Traffic guidance is restricted to passenger vehicles only. Special driving
recommendations and regulations for
other vehicles (e.g. commercial vehicles) are not included.
• Destinations may only be entered
when the vehicle is stationary.
12

Navigation mode
Navigation CDs
You will be supplied with four navigation CDs.
These CDs contain a digitised road map.
• CD 1 contains the data covering:
Denmark, Great Britain, Finland, Ireland, Norway and Sweden.
• CD 2 contains the data covering:
Austria, Belgium, Denmark, Germany, Liechtenstein, Luxembourg, the
Netherlands and Switzerland.
• CD 3 contains the data covering:
Andorra, Belgium, France, Luxembourg, Portugal and Spain.
• CD 4 contains the data covering:
Austria, the Czech Republic, Italy,
Liechtenstein, Monaco, San Marino,
Slovakia, Switzerland and the Vatican
City.
In addition to the countries listed above,
all the CDs also contain the complete
trunk road network of the digitised area
of Europe.
Motorways, federal and regional roads,
as well as district roads are stored for the
countries included on the individual
CDs. Larger cities and communities are
comprehensively covered. For smaller
towns and communities, the regional
and unclassified roads or access roads
and the town centres are included.
One-way streets, pedestrian zones, turn
bans and other traffic regulations are
taken into account as far as possible.
Note:
There may be discrepancies between
the data on the navigation CD and the
actual local situation, due to continual
changes to road systems and their traffic regulations.
Note:
For Norway, Sweden, Finland, the
Czech Republic and Denmark, non-verified data has been used to achieve a high
depth of digitisation; i.e. with this data,
the navigation system cannot refer to information such as motorway, trunk road,
30 zone, one-way street or other traffic
regulations, as this is not recorded.
All roads can be used, but optimum
route guidance cannot be guaranteed.
13
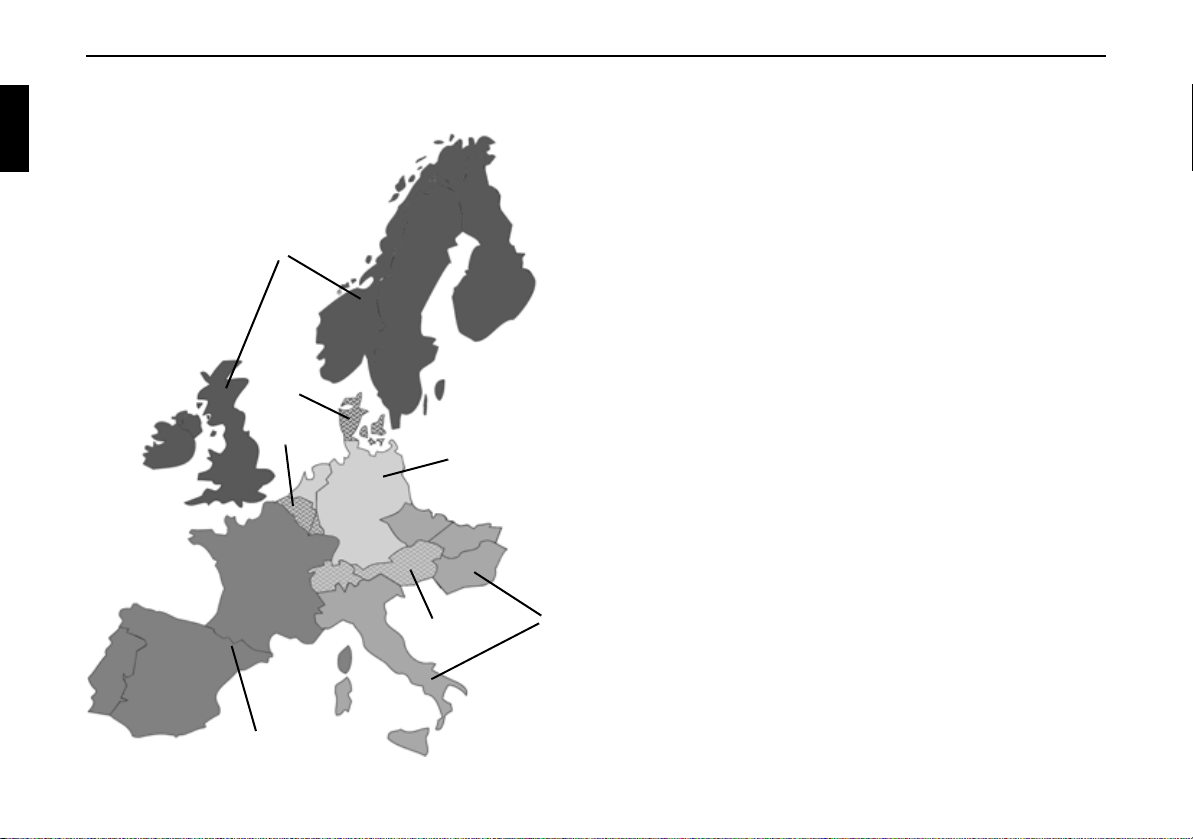
Navigation mode
Navigation with four European CDs
1
5
6
7
2
1 Area covered by
CD 1.
2 Area covered by
CD 2.
3 Area covered by
CD 3.
4 Area covered by
CD 4.
5 Overlapping area
covered by CD 1
and CD 2.
6 Overlapping area
covered by CD 2
and CD 3.
7 Overlapping area
covered by CD 2
and CD 4.
4
For example, you want navigation guidance from a town which is only covered
by CD 2 to a town which is only covered
by CD 3. Select the country of destination. Then enter the town required. You
can now select the town centre and start
route guidance. You will then be guided
to the centre of the town required. As
soon as you have left the last trunk road
before your destination,
direction arrow will be displayed. In this
case, the direction arrow indicates the linear direction to the selected town centre.
If you would like to be directed to a particular road at the destination you can, as
soon as you are on a trunk road (or in the
area completely covered by CD 3), insert
CD 3, enter the exact address of the destination and begin guidance to this road.
OFFROAD
and a
14
3

Navigation mode
Notes:
• If you know your way around the
town you are starting out from well
you could insert CD 3 from the beginning and enter the exact destination
address. The system will then show
OFFROAD and a direction arrow until
you reach a trunk road. In this case,
the direction arrow always indicates
the linear direction to the nearest
trunk road.
• When the different CDs are changed
you will be shown the message
CHANGE MAP DATA?. Confirm this
message by pressing the right rotary
control . A progress indicator is
displayed while the map data is being
loaded. You can enter the required
destination once the progress indicator has disappeared.
General instructions
• During navigation mode, radio or CD
can still be heard.
The distance to the next announcement and, depending on the setting
made in “Setting the time display” on
page 47, also the estimated time of arrival, the current time or the remaining
travel time are displayed on the right
of the display.
• The unit can be switched to radio
mode when route guidance is in operation by pressing the button.
You can switch to CD/MP3 mode by
pressing the button.
The Navigation menu is automatically
displayed when navigation announcements are given.
• When entering the destination, only
those letters, digits and symbols which
are relevant for the destination are displayed.
The entries are automatically completed.
A space (i.e. in Bad Abbach) is entered as an underscore.
Letter, numbers and symbols can be
selected using the multifunction buttons to . The individual
characters can be selected by pressing
the relevant multifunction buttons repeatedly.
Selection can also be made using the
right rotary control , which will be
used in the remainder of this guide.
• exits the current menu and
switches to the previous menu.
• The system recalculates the navigation if a deviation is made from the
route.
• Briefly press the left rotary control
to hear the current navigation announcement.
• During a navigation announcement,
the volume can be adjusted using the
left rotary control , and the tone by
pressing (see also page 10).
15

Navigation mode
• By briefly pressing the left rotary
control , additional information can
be requested during route guidance or
the current position can be requested
when route guidance is not active. See
“Information during route guidance”
on page 33.
• The current navigation announcement
is interrupted by pressing the left rotary control .
• If the left rotary control is pressed
for more than 2 seconds during a navigation announcement, the navigation
announcements are switched off and
navigation is performed via displays
only.
Quickly pressing the left rotary
control switches the navigation announcements back on.
• The scroll marks and indicate a
selection list which can be scrolled
through using the right rotary
control .
Each entry in the list shown in capital
letters can be selected by pressing the
right rotary control .
Selecting navigation
! Press .
The main navigation menu appears after
this display.
Note:
The navigation CD must be loaded
when starting navigation mode for the
first time.
If calibration of the navigation system
has not yet been completed, the system
will prompt you to take a drive for calibration. See “Calibration” on page 113.
A navigation CD containing the data for
the target country is required for navigation mode.
The navigation CD must be inserted to
start the calculation of a route. During
calculation, the prompt
CD will flash in
the display. Once calculation is completed, the prompt
CD will disappear,
the navigation CD can be removed and
an audio CD may be inserted.
When entering destinations, driving off
should be delayed until the prompt
CD
disappears.
16

Main navigation menu
Select from
DESTINATION,
DEST. MEMORY,
P.O.I.,
LAST DESTINATIONS,
by turning the right rotary control
and confirm your choice by pressing it.
•
DESTINATION
Accesses the entry menu for the destination.
See “Destination entry” on page 17.
•
DEST. MEMORY
Contains previously stored destinations.
See “Destination memory” on
page 38.
•
P.O.I.
Menu for selecting regional and interregional destinations of special interest and local points of interest. Points
of interest include petrol stations, airports or hospitals, for example. See
“P.O.I.” on page 38.
•
LAST DESTINATIONS
A list of the last 50 destinations is displayed. With the right rotary
control , the desired destination can
be selected. By pressing the left rotary
control , information on the destination can be called up before confirming by pressing the right rotary
control . Stopovers are not stored as
last destinations.
Navigation mode
Destination entry
! In the Main Navigation Menu, select
DESTINATION with the right rotary
control and press the control to
confirm.
Selecting a country
! If your destination is in a country other
than the one currently shown, select
the country (in the example
) with the right rotary control
NY
and press the control to confirm.
! Select the desired country with the
right rotary control and press to
confirm.
Note:
When selecting a distant destination,
we recommend selecting a stopover
(Page 26) halfway.
GERMA-
17

Navigation mode
Entering a destination
The last location entered is displayed.
If you wish to select a destination within
the displayed location, immediately select
ROAD or CENTRE.
! If your destination is located else-
where, select the place using the right
rotary control and press to confirm.
! Select the letters one after another by
turning the right rotary control and
press to confirm. The selected letter
appears enlarged at the right of the display.
Use multifunction button to delete
the last confirmed letter.
The complete entry can be deleted by
pressing multifunction button for
more than 2 seconds.
Already entered letters are displayed inversely. For the purpose of support, the
name of the location closest to the previous entry is displayed. The unit offers
only the possible remaining letters for
selection. If no other entries are available, the unit completes the place name
automatically.
! To accept the entry, press and hold the
right rotary control for more than
2 seconds or select the small tick
and briefly press the right rotary
control .
If the complete location name has been
entered or completed automatically; i.e.
the location entered exists only once in
the country of destination, the unit will
switch automatically to either the place
selection list or the Road/ Centre entry.
If there are no roads or only the centre is
available for a particular town, the unit
will switch directly to the Route menu.
If an incomplete location entry was confirmed, the location selection list is displayed.
The location name most similar to the
entry appears in capital letters in the location selection list.
The scroll marks indicate that other locations, sorted in alphabetical order, can be
selected.
! A selection can be made by turning the
right rotary control and pressing to
confirm. (See “General instructions”
on page 15.)
18

Navigation mode
If a definite entry is given, the system
switches to the Road/ Centre Entry. If
there are no roads or only the centre is
available for a particular town, the unit
will switch directly to the Route menu.
The location distinguishing list is displayed if the selection is ambiguous.
! Select the required location using the
right rotary control and press the
control to confirm.
The program returns to the Road or Centre Entry.
If there are no roads or only the centre is
available for a particular town, the unit
will switch directly to the Route menu.
Selecting destination via post code
The destination can also be selected via
the town’s post code.
! Select the destination's POST CODE
by turning the right rotary control
and press to confirm the selection.
! Using the right rotary control , enter
the post code for the destination and
press for more than 2 seconds to confirm the entry. To confirm, the small
tick can also be selected and the
right-hand rotary control pressed
briefly.
The display then shows either the destination corresponding to the post code or,
if the post code is shared among several
towns, a list containing these towns.
! Select the required location using the
right rotary control and press to
confirm.
If more than 9 locations share the same
post code, the display will show the location input menu instead of the abovementioned list. In that case, the town
name is to be entered as described in
“Entering a destination” on page 18.
The program returns to road or centre
entry. If there are no roads in the selected town or only the centre can be selected, the unit will switch directly to the
route menu.
19

Navigation mode
Entering the destination town
! Select ROAD with the right rotary
control and press the control to
confirm.
! Select the letters one after another by
turning the right rotary control and
press to confirm. The selected letter
appears enlarged at the right of the display.
Use multifunction button to delete
the last confirmed letter.
The complete entry can be deleted by
pressing multifunction button for
more than 2 seconds.
Already entered letters are displayed inversely. To help, the road name most
similar to the entry so far is displayed.
The unit offers only the possible remaining letters for selection.
If no other entries are available, the unit
completes the road-name.
! To accept the entry, press and hold the
right rotary control for more than
2 seconds or select the small tick
and briefly press the right rotary
control .
If the road name was entered completely
or automatically completed, the program
switches to either the road-distinguishing list (same road name exists more
than once in the location selected) or returns to the Route menu.
If an incomplete location entry was confirmed, the road selection list is displayed.
The road name most similar to the entry
appears in capital letters in the road selection list.
The scroll marks indicate that other
roads, sorted in alphabetical order, can
be selected.
! Select the road by turning the right ro-
tary control and press the control to
confirm.
If a definite entry is given, the program
returns to the Route menu.
If an entry is unclear (same road exists
more than once in the same location), the
road distinguishing list is shown.
! Select the required part of town using
the right rotary control and press
the control to confirm.
Program switches to the Route menu.
20

Navigation mode
Entering the destination town centre
! Select CENTRE with the right rotary
control and press the control to
confirm.
If the previously selected location has
only one centre, the program immediately switches to the Route menu.
If the number of centres is less than 10,
the centre list is displayed.
! Select the centre by turning the right
rotary control and press the control
to confirm.
If the number of centres is greater than 9,
the program switches to centre entry.
! Select the letters one after another by
turning the right rotary control and
press to confirm. The selected letter
appears enlarged at the right of the display.
Use multifunction button to delete
the last confirmed letter.
The complete entry can be deleted by
pressing multifunction button for
more than 2 seconds.
Already entered letters are displayed inversely. For your help, the centre most
similar to the entry so far is displayed.
The unit offers only the possible remaining letters for selection. If no other entries are available, the unit completes the
centre-name.
! To accept the entry, press and hold the
right rotary control for more than
2 seconds or select the small tick
and briefly press the right rotary
control .
Once the complete centre name is entered or automatically completed, the
program switches to the Route menu.
The program switches to the centre list if
the selection is ambiguous.
The centre most similar to the entry appears in capital letters in the centre list.
The scroll marks indicate that other centres, sorted in alphabetical order, can be
selected.
! Select the centre by turning the right
rotary control and press the control
to confirm.
Program switches to the Route menu.
21

Navigation mode
Note:
By pressing the right rotary control
for more than 2 seconds without previously entering a letter, a list of the possible location centres will immediately
appear.
Destination input via coordinates
If the geographical coordinates (latitude
and longitude) of a destination are
known, these can be entered and route
guidance to the destination started.
! Select COORDINATES with the right
rotary control and press the control
to confirm.
! Enter the latitude of the destination us-
ing the right-hand rotary control .
Entries must be made in degrees, minutes, seconds and a direction as the
crow flies, e.g.
11°38'34"N .
! To confirm the entry, press and hold
the right-hand rotary control for
more than 2 seconds.
or
! Select the small tick and briefly
press the right rotary control .
! Enter the longitude of the destination
using the right-hand rotary control
as described above.
! To confirm the entry, press and hold
the right-hand rotary control for
more than 2 seconds.
or
! Select the small tick and briefly
press the right rotary control .
Note:
If the coordinates entered are located
beyond the boundaries of the digital
map, a message will appear notifying
you of this. The system cannot navigate
to a position beyond the boundaries of
the digital map.
The navigation system then requests a
name to be entered for the entered coordinates.
! Enter a name as described in “Storing
a destination in the destination mem-
ory” on page 25.
The program then switches to the Route
menu.
Route guidance can now start.
22

Route menu
Selection of
SAVE DESTINATION,
START-FAST R., (START-SHORT
or START-DYN. R.)
R.
HOUSE NUMBER,
CROSSING and
ROUTE SETTINGS
by turning the right rotary control
and press to confirm.
•
SAVE DESTINATION
Accesses the entry menu for the destination memory (Page 25).
• START-FAST R., START-DYN.
or START-SHORT R. starts
R.
Navigation. Simultaneously, a prompt
appears indicating the currently selected route option (
the shortest route,
est route and
ic route).
-SHORT R. for
-FAST R. for fast-
-DYN. R. for a dynam-
•
HOUSE NUMBER
The house number in the specified
destination road can be entered here.
This function is only possible if the information is contained on the Navigation CD
•
CROSSING
Here a cross-street can be entered as a
destination.
This function is only possible if the information is contained on the Navigation CD
•
ROUTE SETTINGS
Here criteria such as Fastest Route,
Shortest Route, Dynamic Route, Motorways, Ferries and Tolls can be selected.
Navigation mode
Entering house number for destination road
! Select HOUSE NUMBER in the route
menu with the right rotary control
and press to confirm.
! Using the right rotary control , enter
the house number for the destination
road and press for more than
2 seconds to confirm the entry. To
confirm, the small tick can also be
selected and the right-hand rotary
control pressed briefly.
Due to system configuration, route guidance will only be given to the area of the
entered house number.
Select
START- to start route guidance.
Select
SAVE DESTINATION to jump
to the destination memory menu.
23

Navigation mode
Select ROUTE SETTINGS to choose
the route settings.
! Select by turning the right rotary con-
trol and press to confirm selection.
Selecting intersection for destination road
! Select CROSSING in the route menu
with the right rotary control and
press to confirm.
! Select the intersection for the destina-
tion road by turning the right rotary
control and press the control to
confirm.
Select
START- to start route guidance.
Select
SAVE DESTINATION to jump
to the destination memory menu.
Select
ROUTE SETTINGS to choose
the route settings.
! Select by turning the right rotary con-
trol and press to confirm selection.
Selecting route settings
! Select ROUTE SETTINGS in the
route menu with the right rotary
control and press to confirm.
•
FAST ROUTE
This selection calculates the shortest
possible journey time.
•
SHORT ROUTE
This selection calculates the shortest
possible distance to the destination.
Note:
For larger cities or urban areas, the
setting “
mended.
SHORT ROUTE” is recom-
•
DYNAMIC ROUTE
Dynamic route guidance is used to
calculate the route, taking current traffic announcements into account.
Note:
If dynamic route guidance is active,
the routes are calculated using the
“Fastest Route” setting.
Further information under “Dynamic
route guidance with TMC” on
page 30.
24

Navigation mode
• RESTRICTIONS
Provides options for avoiding bridges,
ferries, tunnels or toll roads
! Make your selection by turning the
right rotary control , and change
any settings by pressing it.
Press the control for more than
2 seconds to accept all settings and
exit the menu.
Note:
Routes without motorways can only
be calculated for short distances (up
to at most 200 km depending on the
density of digitisation).
Storing a destination in the destination memory
It is not mandatory for navigation to
store a destination in the destination
memory. However, it saves repeated
manual entry if the destination is required again at a later date.
! Select SAVE DESTINATION in the
Route menu and press the right rotary
control to confirm.
A name of your choice consisting of up
to 20 characters can be entered for the
specified destination, and is stored automatically in the destination memory by
pressing the right rotary control for
more than 2 seconds. See “Destination
memory” on page 38.
The destination can also be stored by selecting the small tick and briefly
pressing the right rotary control .
If you do not wish to enter a name of
your choice, press and hold the right ro-
tary control for more than 2 seconds
to store the previously entered destination in the destination memory.
The last destination entered can be filed
into any desired position in the Destination Memory by turning the right rotary
control . The memory position is confirmed by briefly pressing the right rotary control .
A total of 50 destinations can be stored.
For final storage in the destination memory, either start route guidance or switch
the program to a new destination entry
by selecting
NEW DESTINATION.
25

Navigation mode
Deleting a destination from the destination memory
! Select destination memory (see
page 38).
! Select the destination to be deleted
with the right rotary control and
press the multifunction button .
Destination memory full
Appears when the destination memory is
full and if no other destinations can be
saved.
The destination memory is opened by
pressing the right rotary control. Destinations can then be deleted from the destination memory, as described above, to
make space for the new entry to be
saved.
The save is interrupted by pressing the
button.
Route guidance calculation
The message “Calculating route” indicates that the distance is being calculated; this may take several seconds.
After the first route guidance announcement, the prompt
flash on the display until the route is
completely calculated. When a distant
destination is entered, it is recommend
that you wait until
ing before departing.
Recalculating route.
If the current route is not followed due to
road blocks, diversions, unintentionally
driving in the wrong direction or failing
to observe the recommendations, the
system immediately calculates a new
route. During this re-calculation,
ROUTE
is displayed.
CD will continue to
CD has stopped flash-
NEW
Stopover
Stopover offers the possibility of entering a stopover destination during the active route guidance.
Entering a stopover
! Press the multifunction button.
! Using the right rotary control ,
make a selection and press the control
to confirm.
•
DEST. MEMORY
(see page 38) Selecting a stopover
from the destination memory.
•
DESTINATION
(see page 17) allows the entry of a
stopover with the precise specification
of the address.
26

Navigation mode
• P.O.I.
(see page 38) enables the selection of
special destinations as stopovers via
LOCAL AREA, NEAR DESTINA-
and TOWN/COUNTRY, e.g. pet-
TION
rol stations or airports.
Starting route guidance to a stopover
! To start route guidance to the stopo-
ver, press the right rotary control .
The route is calculated and route guidance begins.
Note:
During route guidance to a stopover,
is displayed inversely.
Deleting a stopover
! Press the multifunction button.
! To delete the stopover, press the right
rotary control within 8 seconds.
Stopover reached
After the message YOU HAVE
REACHED YOUR STOPOVER
guidance to the main destination begins
automatically.
, route
Detour function
This function allows you to block route
sections ahead from the nearest junction
and to calculate a detour route when a
traffic jam or road block is directly
ahead.
Entering length of traffic jam
! Press the multifunction button.
! Using the right rotary control , se-
lect the length of the traffic jam and
press the control to confirm.
is displayed inversely and the route
is recalculated.
27

Navigation mode
Deleting traffic jam
! Press the multifunction button.
! To delete a block, press the right rota-
ry control within 8 seconds.
Cancelling route guidance
! Press .
! The route guidance is cancelled when
the right rotary control is pressed
within 8 seconds.
Otherwise route guidance will continue.
Explanation of navigation
After entering the destination (address),
the system calculates the route and announces:
“Ready to drive off”.
You will receive the navigation recommendations by voice messages and
screen displays.
Press the left rotary control to have
the current recommendation repeated.
If the route to be travelled is not clear,
e.g. at an intersection where a change in
direction is not specified, the direction to
be taken can be displayed by pressing
the right rotary control .
Please follow the direction indicated by
the arrow.
The display appears for 8 seconds after
the right rotary control is pressed.
28

Navigation mode
Warning
GG
Accident hazard
Road traffic regulations always take
priority when a vehicle is being driven
in traffic. The navigation system is only
an aid. Errors may occur in individual
data items/entries. At all times, the driver must decide whether or not to heed
the information provided.
We do not accept liability for erroneous
data provided by the navigation system.
For clarification, the following contains
some examples of possible driving recommendations:
• “If possible, please turn back.”
You are driving in the wrong direction
and should turn around at the earliest
opportunity.
• “Please turn right after 300 metres.”
The arrow indicator
next road into which you should turn.
The progress bar on the right illustrates the distance and the black part
decreases as you approach the intersection.
• “Please follow the road.”
This display tells you that you should
continue to follow the road that you
are on.
• “Prepare to turn left” or “Please merge
into left lane.”
This recommendation prepares you
for the next turn to be taken.
“Please merge into left lane” does not
mean, however, that you should immediately move into the left turn lane.
points to the
M
Note:
At junctions and roundabouts, only
the end of the road which is to be
passed is displayed.
• “Please leave the roundabout at the
third exit on the right.’
This display shows you which exit
(marked with the arrow) you must
take at the roundabout.
• “Now drive straight ahead.”
At this point, you must drive straight
ahead.
29

Navigation mode
• “Please follow the direction arrows.”
This display tells you that you are currently on a non-digitised road (i.e. car
park, garage, multi-storey car park)
which is not contained in the digitised
road map. The arrow indicates the direction of the destination as the crow
flies.
• “Keep right after 2 kilometres.”
Keep right means that the road will
split and that you should follow the
corresponding direction of travel.
• “You have reached your destination.”
The specified destination has been
reached and route guidance is terminated.
Dynamic route guidance with TMC
Note:
Dynamic route guidance is not possible
in all countries.
When Dynamic Route Guidance is active, the navigation system may request
the Navigation CD for possible route
calculation (if the Navigation CD is not
inserted).
What is dynamic route guidance?
Dynamic route guidance is used to calculate the route, taking current traffic
announcements into account.
The traffic announcements are transmitted by a TMC radio station in addition to
the radio programme and are received
and analysed by the navigation system.
The reception of traffic announcements
is free of charge.
Note:
As the traffic announcements are transmitted by radio stations, we cannot assume responsibility for the
completeness or accuracy of the announcements.
Austria: The location and event code
was made available by ASFINAG and
BMVIT.
30
 Loading...
Loading...