Page 1
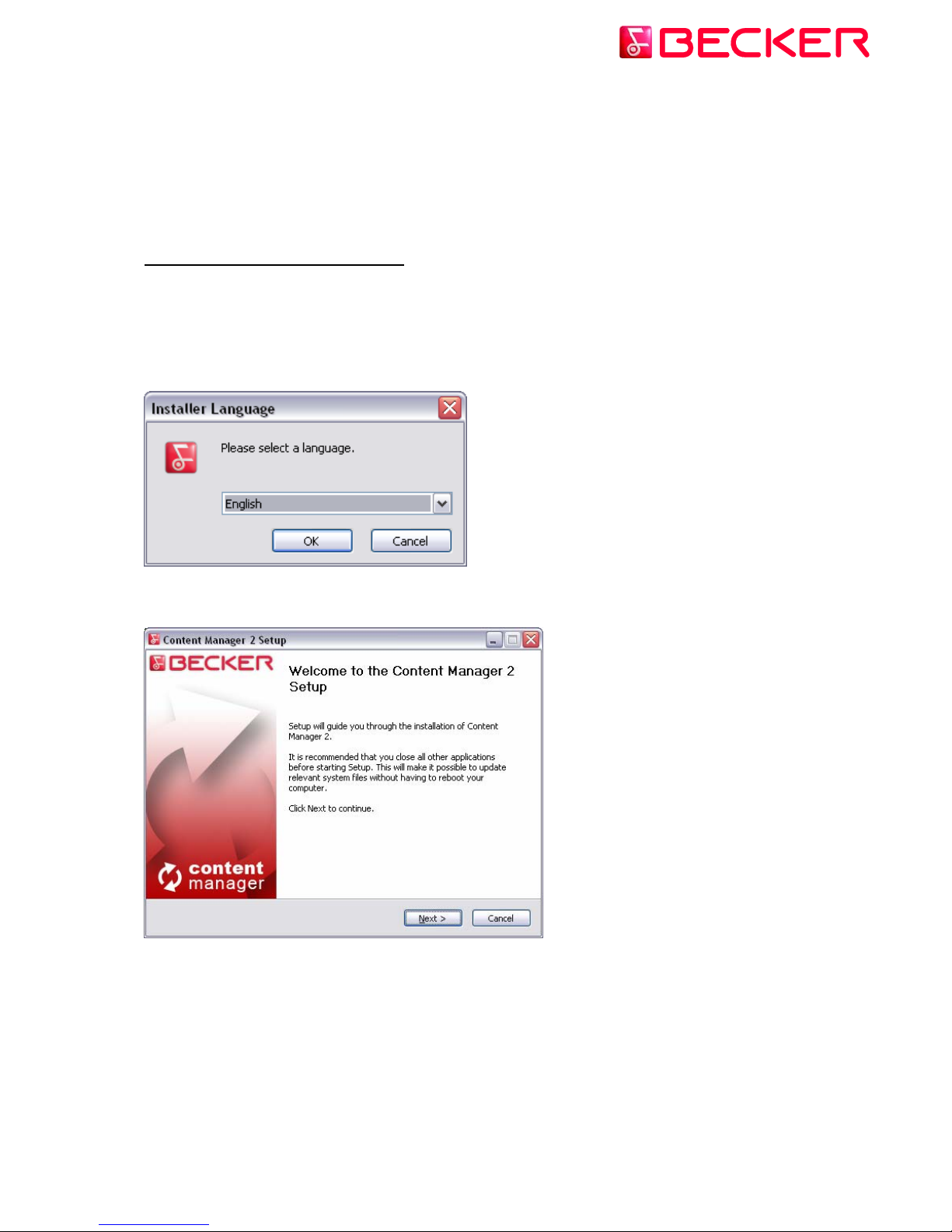
Content Manager 2.0 – User Guide
Read these guide to learn how to use Content Manager 2.0 to browse, buy, download and
install updates and extra contents to your Becker PND.
1.) How to install Content Manager 2.0
Installation of Content Manager 2.0 is quick and easy. Simply double-click the file to start the
installation.
Select your preferred language.
During the installation process follow the instructions on the screen and click Next:
1 © 2010 – United Navigation GmbH
Page 2
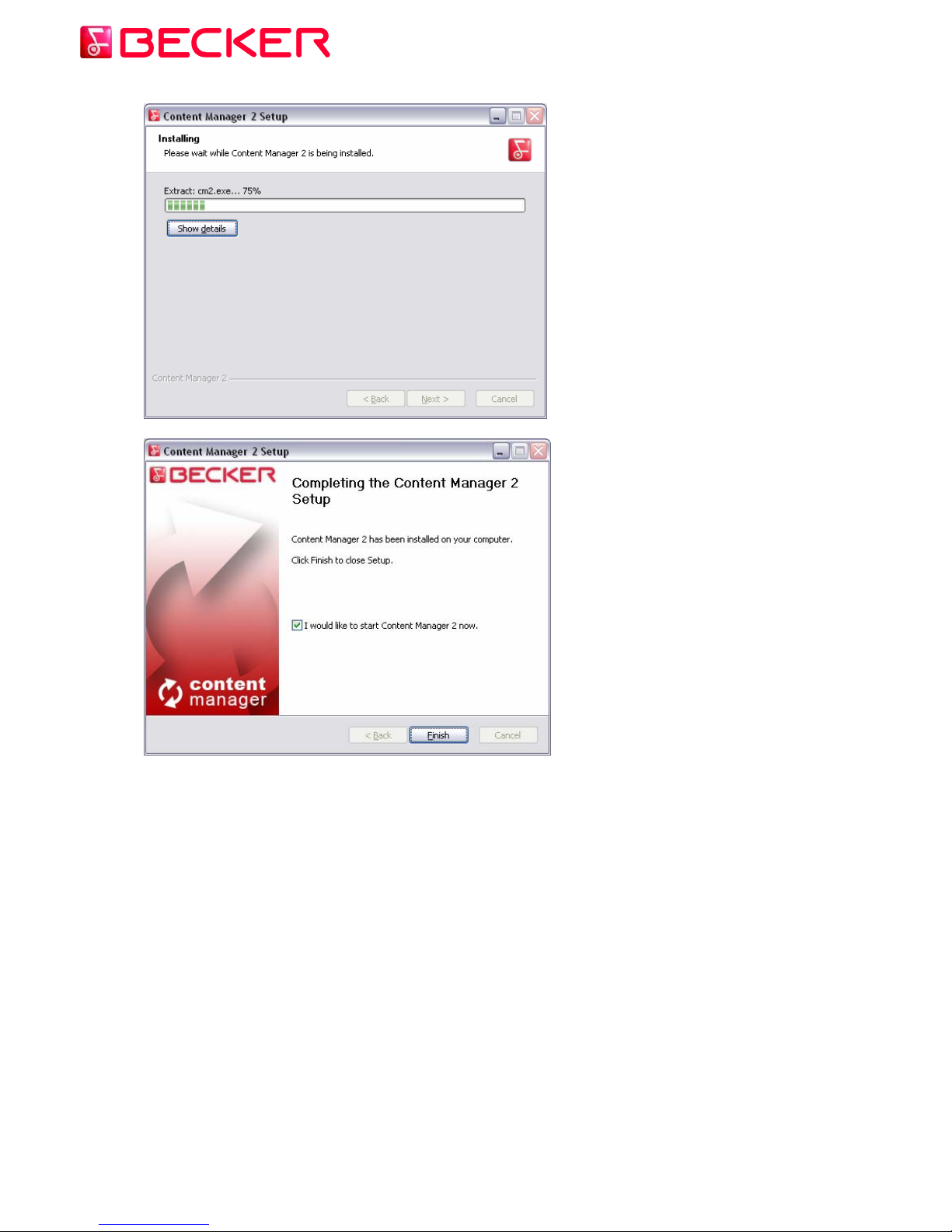
If you checked the I would like to start Content Manager 2.0 now option, Content Manager
2.0 will start automatically after installation.
Content Manager 2.0 has an AutoUpdate feature, which prompts you to upgrade it at every
startup if there is a newer version available. If you choose to upgrade, you will go through the
same installation procedure again as described above.
© 2010 – United Navigation GmbH 2
Page 3
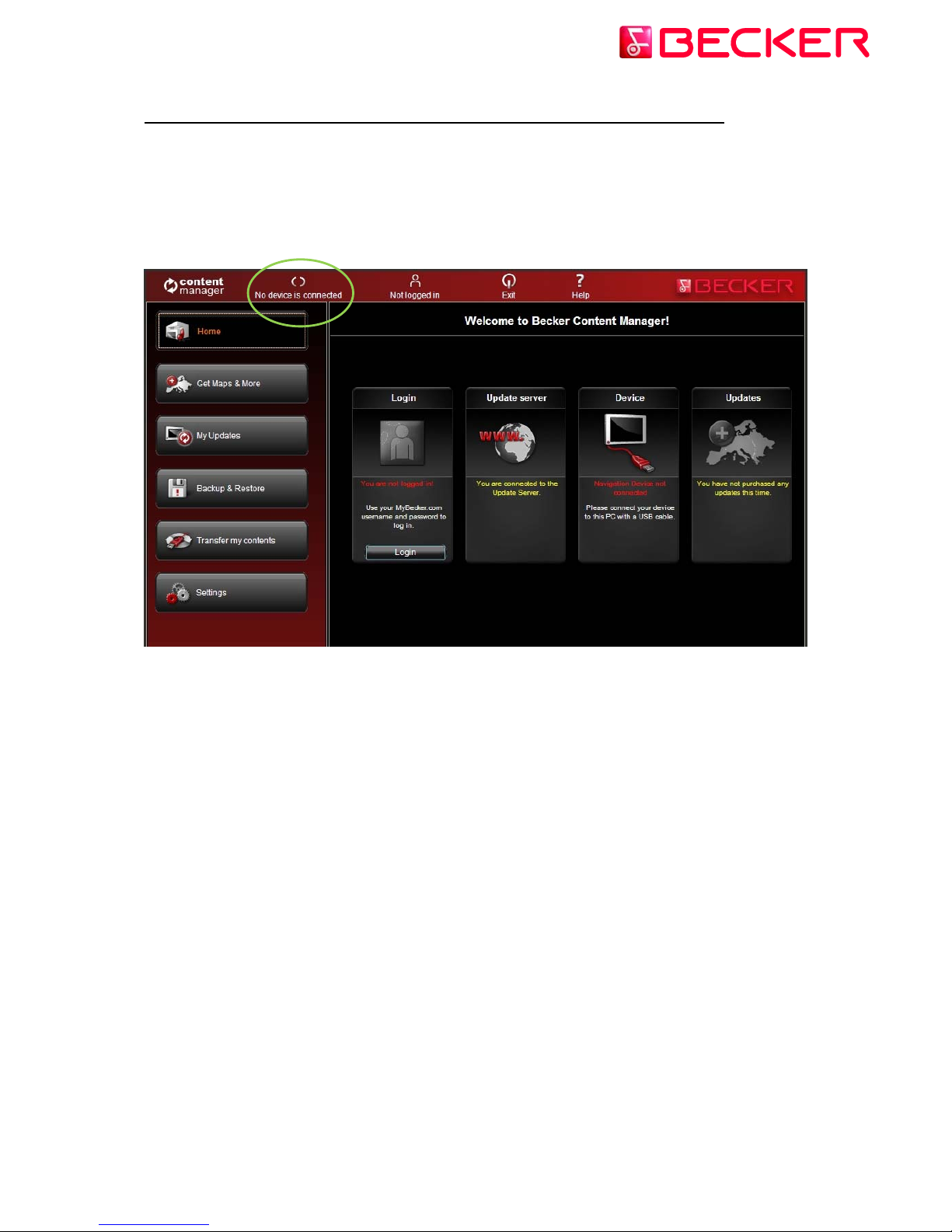
2.) How to start using Content Manager 2.0 (connecting Becker PND and logging in)?
This guide explains the very first steps of using Content Manager 2.0: how to connect
your Becker PND to your PC and how to log in with your username and password.
After Content Manager 2.0 has been started, you will see the main page with detailed
instructions on how to start:
So the initial steps are:
1. Connect your Becker PND to your PC.
2. Make sure your PC is connected to the internet.
3. Click the Login button to Log in with your username and password.
Let's see them one by one:
3 © 2010 – United Navigation GmbH
Page 4
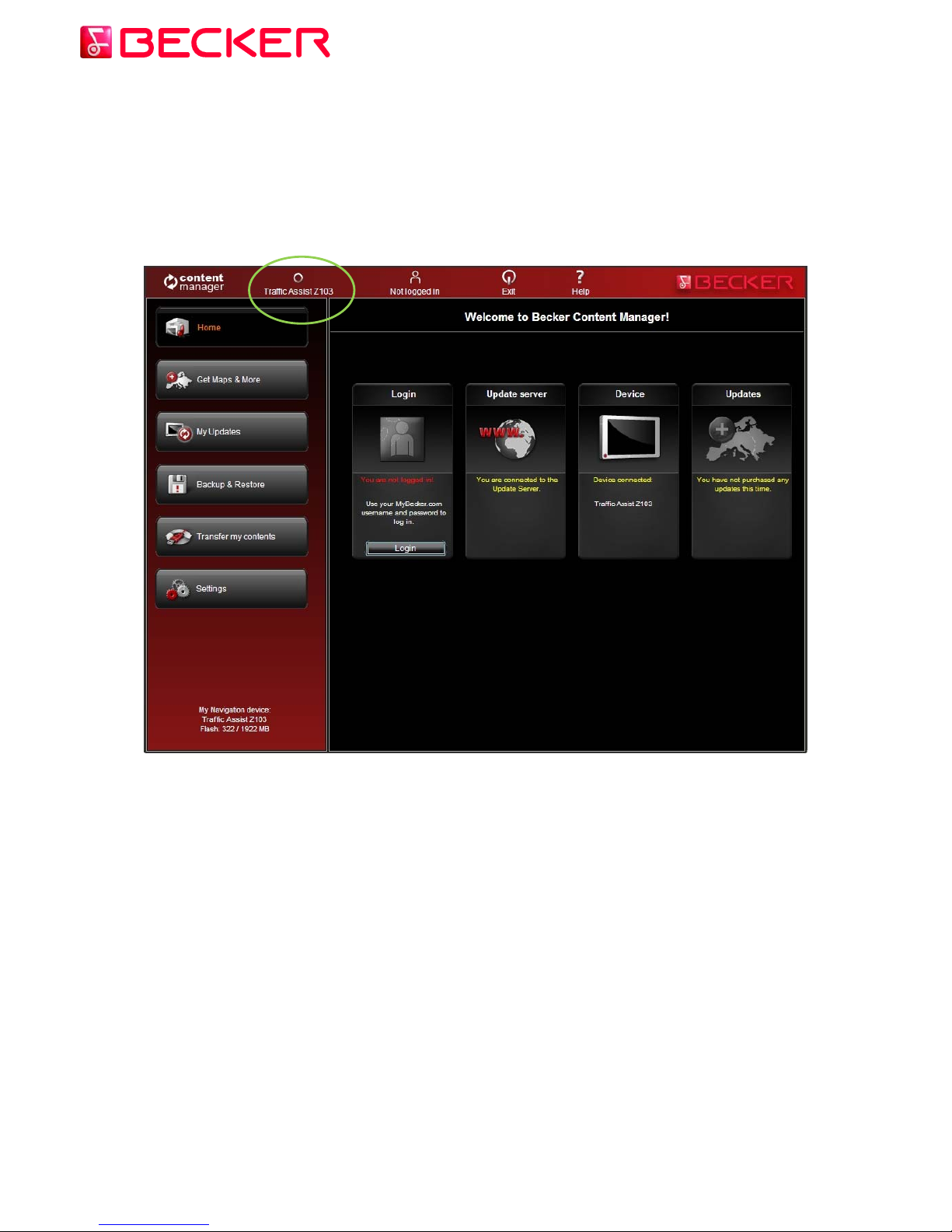
1. Connect your Becker PND to your PC.
You should have received a USB cable with your Becker PND. Use this to connect your
Becker PND to your PC.
When your Traffic Assits is successfully connected the device name will appear on the top of
Content Manager 2.0 window.
2. Make sure your PC is connected to the internet.
Internet connection is required for Content Manager 2.0 to verify if any update is available for
download, and of course later to download it.
© 2010 – United Navigation GmbH 4
Page 5
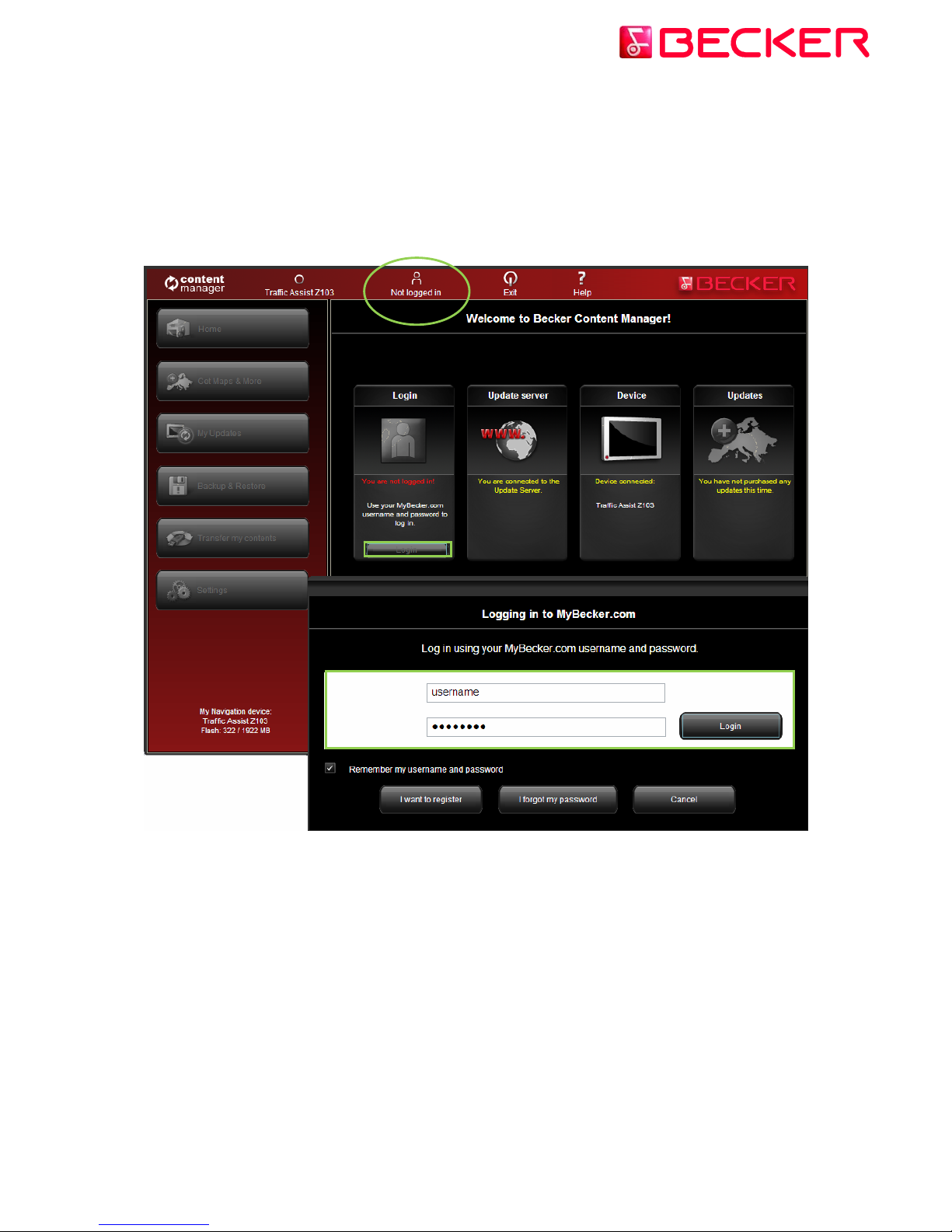
3. Click the Login button to Log in with your username and password
When you buy an update or any extra map it will immediately know that you have the right to
download and license it. Also, if you are entitled to have a free update, this will be shown in
Content Manager 2.0 after you log in.
In order to log in, please click on the Login button.
Please click on I want to register to create a user account and follow the instructions.
After registration please insert your username and password and click Login.
5 © 2010 – United Navigation GmbH
Page 6
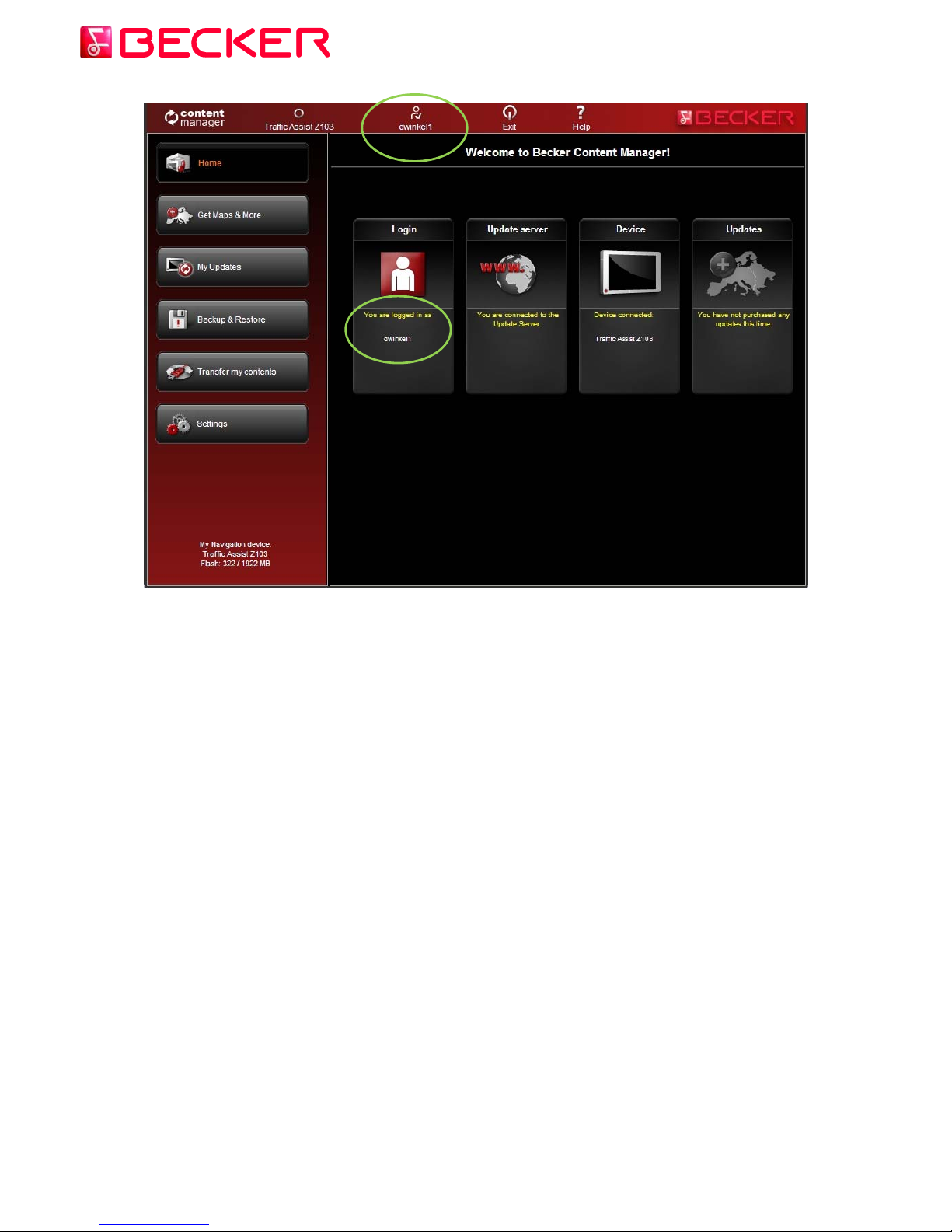
When you have successfully logged in, your username will be shown on the top of all Content
Manager 2.0 screens.
© 2010 – United Navigation GmbH 6
Page 7
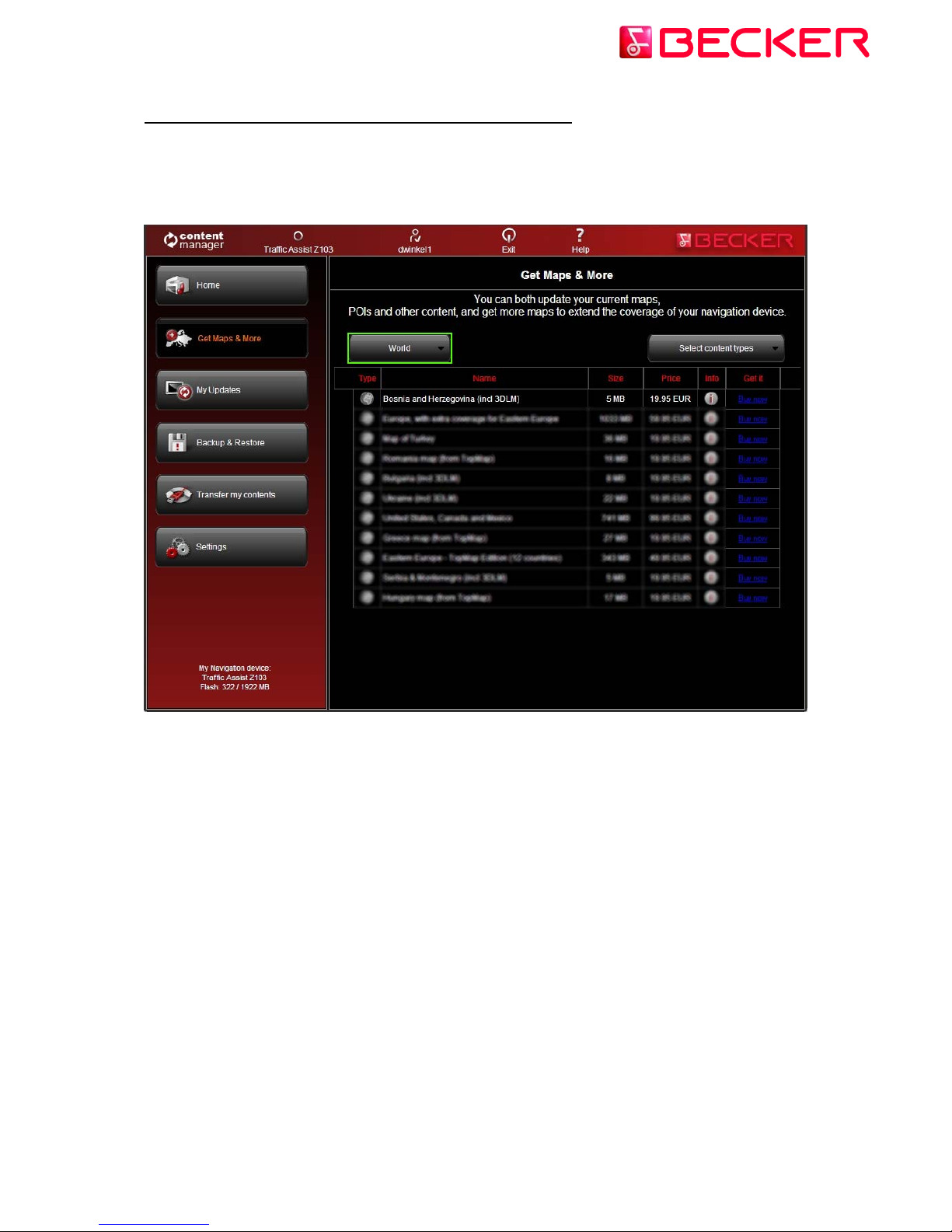
3.) How to browse and select updates in Content Manager 2.0?
After successfully connecting your Becker PND and logging in, you can start browsing
updates and extra maps in Content Manager 2.0. Click on the Get Maps & More button in the
menu bar on the left hand side.
7 © 2010 – United Navigation GmbH
Page 8

Available updates and extras can be filtered by geographic region or content type (map, 3D
package, etc.). If a content is available for payment, the price and a Buy now button is shown
for this item. If an update is available for you free of charge, then another button called Add is
shown. You can find out more details about the updates by clicking on the (i) icon.
© 2010 – United Navigation GmbH 8
Page 9

After you have purchased an update or extra or clicked on the Add button (in case of free
updates), it gets added to the installation queue, and the number of updates awaiting
installation is shown on the My Updates button.
Click on My updates button to continue with the download and installation of updates.
9 © 2010 – United Navigation GmbH
Page 10

4.) How to buy updates and extras in Content Manager 2.0?
You can start buying by clicking on the Buy now button of a selected item.
It will open a new Content Manager 2.0 window with a web-site like page with the detailed
description of that item. You can add it to the cart by clicking on the Add to cart icon.
© 2010 – United Navigation GmbH 10
Page 11

If Content Manager 2.0 recognizes that your connected Becker PND does not have enough
free storage space available for the selected update(s), it will give a warning message about
this.
You can still decide to continue to add it to your cart. In this case you will need to temporarily
remove some content (e.g. some unused maps) to be able to install this update or extra map.
11 © 2010 – United Navigation GmbH
Page 12

After adding the item to the cart, you will see your cart with a button to start the checkout
process.
If you would like to buy additional updates too, simply close this window and push the Buy
now button for another item, then the Add to cart button to add the next item to your cart.
When all items are in the cart, click on the Checkout button.
© 2010 – United Navigation GmbH 12
Page 13

5.) How to download and install updates to the Becker PND?
If you purchased pay update(s) and/or added free updates to the installation queue,
please click on “My updates” button in the menu bar on the left hand side. This is the
last step to update your Becker PND.
The My updates screen shows you the list of:
• purchased items (updates or extras),
• free updates and extras added to the installation queue from Get Maps & More screen,
• and special free updates (which are normally pay updates but Harman/Becker provides
them to you free of charge).
You can continue to download and install them by manually clicking on Download button
one by one, or start the Installation Wizard.
If any of the purchased items would not appear in this list, click on the Refresh The List
button in the top left part of the screen, or alternatively restart the application.
Using the installation wizard
After clicking on the Installation Wizard button in the top right of the Content Manager 2.0
window, you will be prompted to make a backup. We strongly recommend to proceed with
a backup before downloading and installing updates.
13 © 2010 – United Navigation GmbH
Page 14

Depending on your PC's USB port and Becker PND capabilities (support for USB 1.1 or USB
2.0) the time needed o make a backup may vary. Please wait until the backup process is
completed.
After the backup is made, go back to My Updates screen and start the Installation Wizard
again, and this time ignore the Backup warning. The wizard will continue and will ask you to
confirm if you would like to install all listed updates. You can remove any item by
unchecking it. Press the Install button on the bottom left side of the screen to continue.
The Install button will only be enabled when there is enough free space on your Becker
PND to install all selected items.
© 2010 – United Navigation GmbH 14
Page 15

A warning will appear to inform you that the battery should be at full capacity if possible to
prevent the Traffic Assit switching off during the installation process, which can cause file
corruption and malfunctioning of the Becker PND.
15 © 2010 – United Navigation GmbH
Page 16

Another warning appears to remind you that the updates can be installed only on one Becker
PND, and after installation you cannot copy or move them to another Becker PND. If you
changed your mind and rather want to install them to another Becker PND, this is the last
point where you can abort the installation.
After you accept it, Content Manager 2.0 will start downloading the necessary files one by
one via the internet to your PC and copy them to your Becker PND.
When the installation of all items is finished, a confirmation message appears on the screen.
© 2010 – United Navigation GmbH 16
Page 17

Manual download and installation
The manual procedure is very similar to the above described automatic process, except that
you manually start downloading items one by one on the My updates screen.
When an item is downloaded to your PC, you click on the Install button and copy it to your
Becker PND.
17 © 2010 – United Navigation GmbH
Page 18

6.) How to make or restore a backup of the Becker PND?
Press the Backup & Restore button in the menu bar on the left hand side and click on Create
Backup.
Enter the backup name and click the OK button.
© 2010 – United Navigation GmbH 18
Page 19

The Content Manager 2.0 will automatically create the backup.
Attention: Please do not disconnect your Becker PND during the process!
19 © 2010 – United Navigation GmbH
Page 20

7.) How to transfer contents between the PC and the Becker PND?
Press the Transfer my contents button in the menu bar on the left hand side.
Select the Device and the PC or DVD button.
© 2010 – United Navigation GmbH 20
Page 21

Select the content you want to copy and press the active arrow!
Now the transferring is in progress.
21 © 2010 – United Navigation GmbH
 Loading...
Loading...