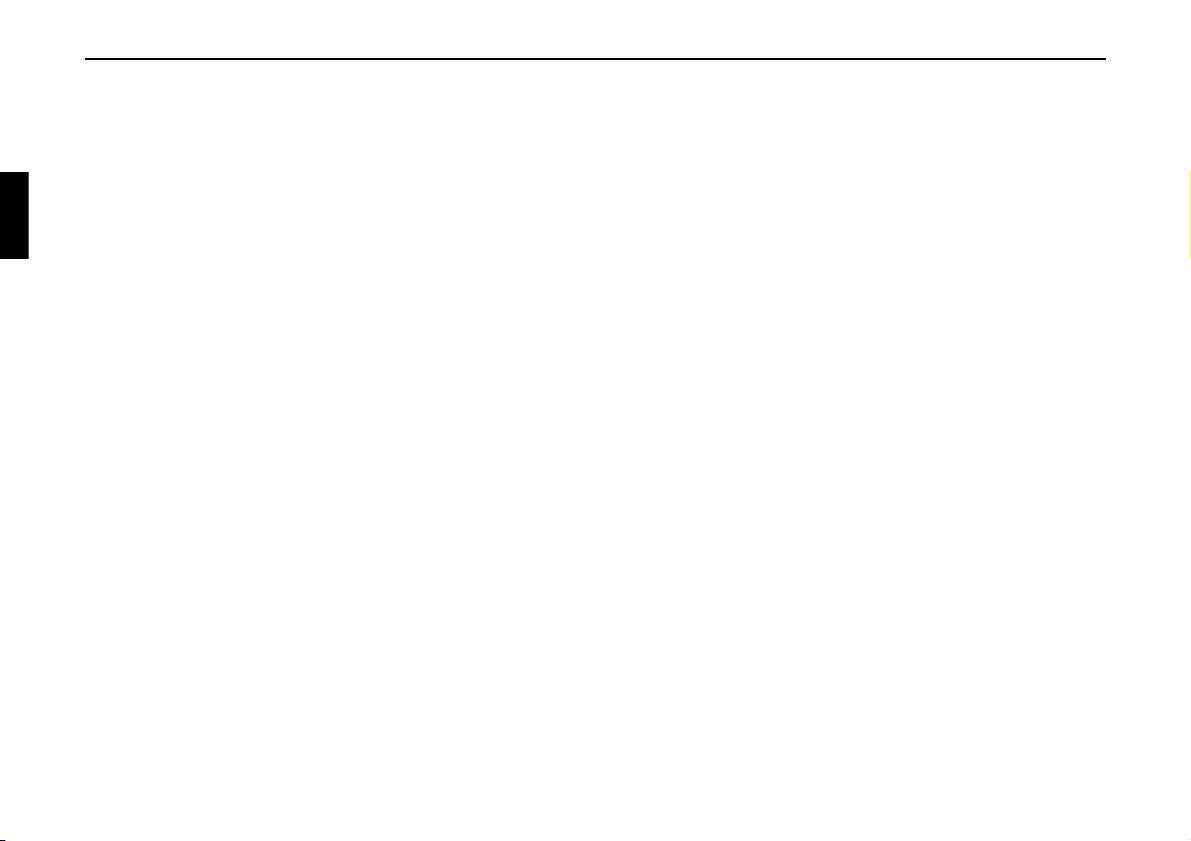
Contents
Safety instructions 113
Information regarding
general road safety 114
Arrangement of controls 115
Anti-theft device 116
Entering the code number 116
Removing the portable panel 117
Attaching the portable panel 117
General Operation 118
Switching on/off 118
Setting the volume 118
Activating the tone menu 118
Setting the bass 118
Setting the treble 118
Fader 119
Setting the balance 119
Linear adjustment 119
Adjusting the volume of the
subwoofer or centre speaker 119
Switching loudness on / off 119
Navigation mode 120
What is navigation? 120
Navigation CDs 120
General instructions 122
Selecting navigation 123
Main navigation menu 123
Destination entry 124
Selecting a country 124
Entering a destination 125
Selecting destination via post code 126
Entering the destination town 127
Entering the destination town
centre 128
Destination input via coordinates 129
Route menu 130
Entering house number for
destination road 130
Selecting intersection for
destination road 131
Selecting route settings 131
Storing a destination in the
destination memory 132
Deleting a destination from the
destination memory 133
Destination memory full 133
Route guidance calculation 133
Recalculating route. 133
Stopover 133
Entering a stopover 133
Starting route guidance to a
stopover 134
Deleting a stopover 134
Stopover reached 134
Detour function 134
Entering length of traffic jam 134
Deleting traffic jam 135
Cancelling route guidance 135
Explanation of navigation 135
Dynamic route guidance with
TMC 137
What is dynamic route guidance? 138
Dynamic route guidance 138
Displaying traffic information 139
Information during route
guidance 140
Requesting journey duration and
kilometres travelled 140
Displaying settings 141
Requesting current time 141
Calling up current position 141
Calling up road list 142
Destination memory 143
P.O.I. 143
Points of interest (P.O.I.) CD 145
Terms of licence 147
System settings 147
Setting time 148
Saving position 148
Selecting a game 149
Setting the language 149
Animation 150
Switching announcement of
arrival time on /off 150
Selecting the units of measurement 150
Influencing the calculation of ETA 151
Switching the speed limits display
on/off 151
Setting the time display 152
110
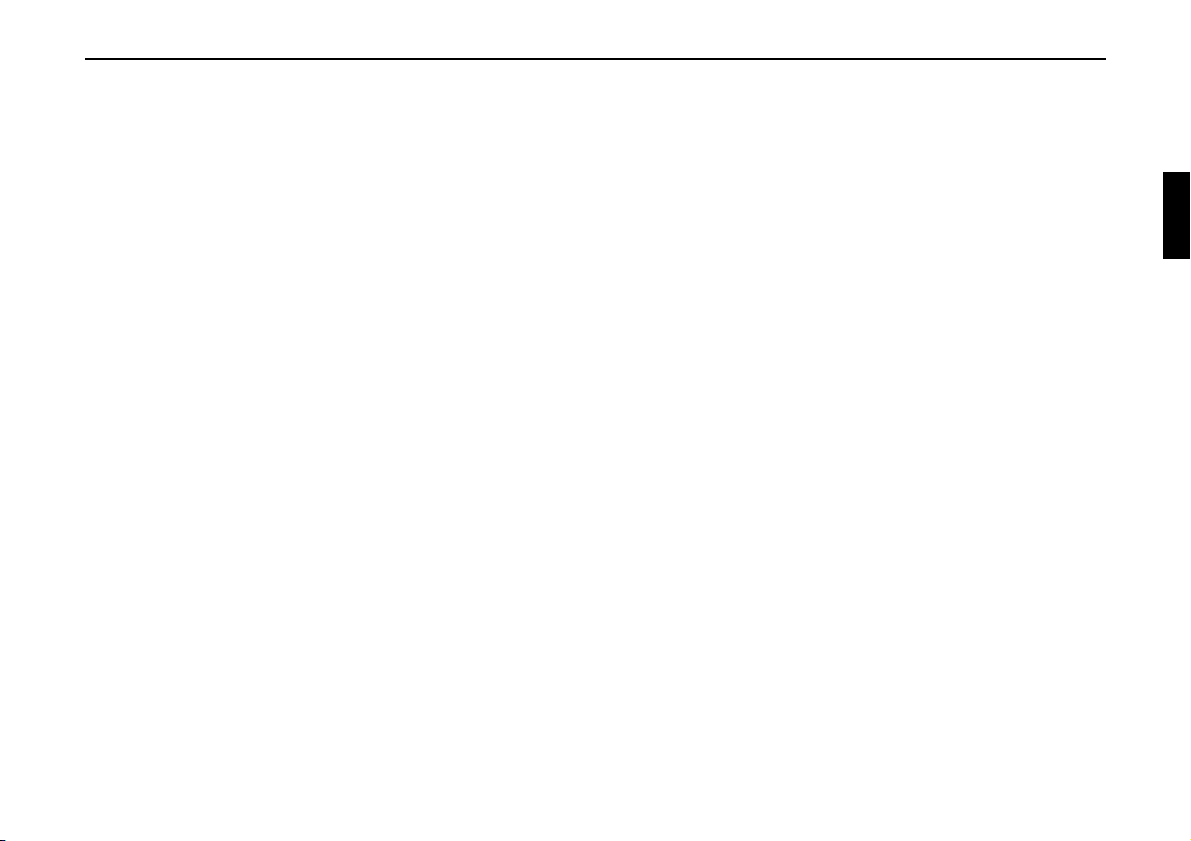
Contents
Radio mode 153
Switching on radio mode 153
Switching on Radio Menu Mode 153
Selecting the FM waveband 153
Selecting the AM waveband 153
Settings for station selection 153
Dynamic autostore (FM-DAS) 154
Station search FM-DAS 154
Station search MW, LW, SW 154
Scan search 155
Programme filtering for
FM DAS 155
Programme type selection
(PTY) 155
Turning PTY display on / off 156
Calling up / storing FM stations 156
Calling up/storing MW, LW,
SW stations 156
Autostore MW, LW 157
Manual FM tuning 157
Manual Tuning MW, LW, KW 157
Regionalisation 158
Switching regionalisation on / off 158
Turning frequency display on or off 158
Switching radio text on / off 159
Traffic programme (TP) 159
Activating / quitting the TP menu 160
Switching TP on / off 160
Selecting automatic tracking 161
Selecting / cancelling direct
programming 161
Switching mute on/off 161
Interrupting TP announcements 161
TP Announcement volume 162
Switching TMC on/off 162
Selecting TMC station 162
Display for receivable TMC
stations 163
Telephone muting 163
CD mode 164
Notes on compact discs (CD) 164
Inserting / ejecting CDs 164
Forward / backward track
skipping 165
Scan search 165
Fast forward / reverse 165
Track repeat 165
Random play 166
CD settings menu 166
Displaying number of tracks 166
Switching between Track/CD Text
display 166
Temperature protection circuit 167
Notes on CD-R and CD-RWs 167
Notes on copy-protected CDs 167
MP3 mode 168
General notes on MP3 168
Creating an MP3/WMA storage
medium 168
Creating a playlist 169
Inserting /ejecting MP3 CDs 170
Switching between folder/
playlist 171
Forward / backward track skipping 171
Changing folder/playlist 171
Scan search 171
Fast forward / reverse 172
Random Play 172
Track repeat 172
MP3 settings menu 172
Number of folders/playlists/tracks 172
Displaying name of folder/playlist 173
Switching between track/ID3 tag
display 173
CD changer mode 174
Operational readiness of
CD changer 174
Loading / ejecting the CD magazine 174
Selecting CD changer mode 174
Changing/selecting CDs 174
CDC settings menu 175
Displaying track information 175
Displaying number of tracks and
total playing time 175
Naming a CD 176
CD filter function 177
User settings 178
Opening / quitting User
Settings menu 178
Setting the GAL (Gal) 178
Telephone mute function (Tel) 179
111
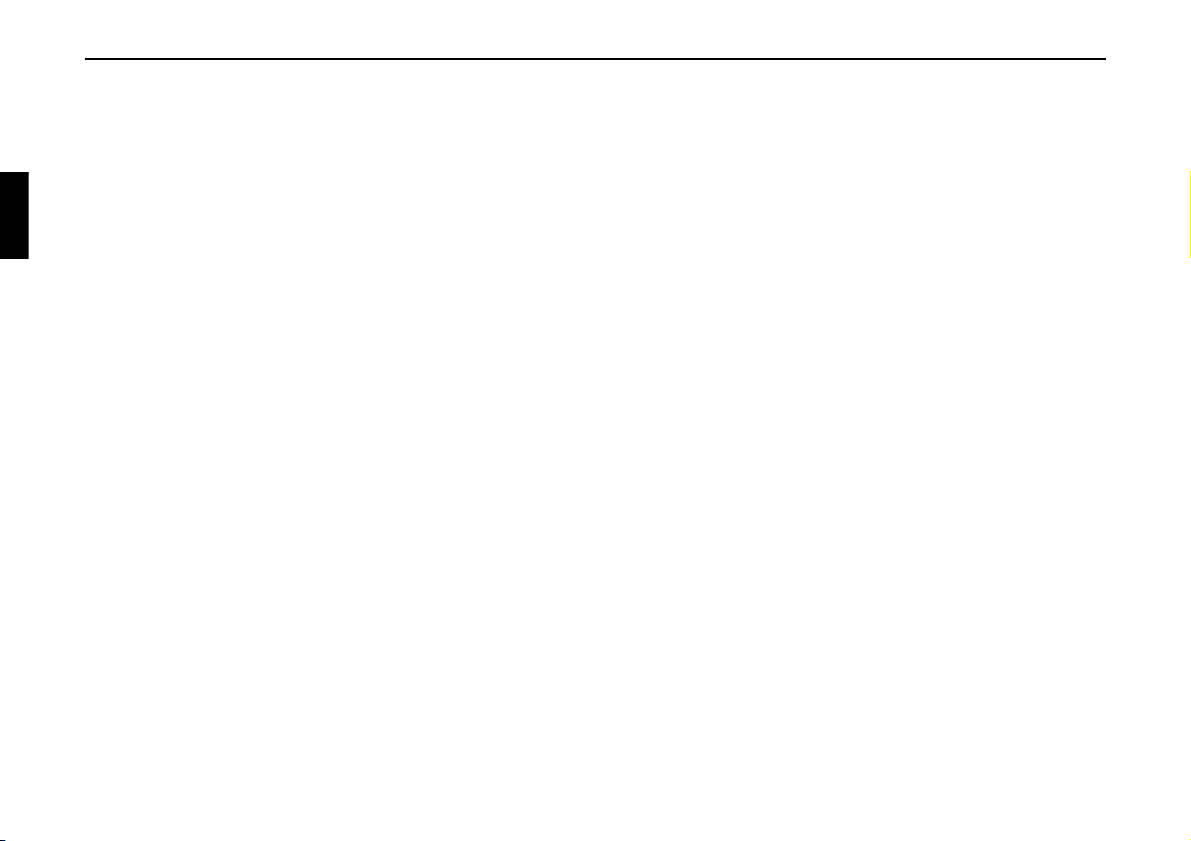
Contents
Display brightness (Lum) 179
LED setting 179
Setting reception optimisation
(M/S) 180
Setting navigation announcements
(Nav) 180
AUX input (Aux) 181
Display compass (Cmp) 181
Signal tone volume (BeV) 181
Service menu 182
Calling up / exiting service
menu 182
CD Changer reset 182
Unit reset 182
Explanation 183
RDS SYSTEM 183
DAS Seek Qual. level 183
DAS Seek Name level 183
RDS Stations level 183
Stations Fix level 183
PTY (programme type) 183
Technical terminology glossary 185
Index 187
Technical data 191
NOTICE 192
Installation Guide 193
Prior to installation 193
Symbols used in the installation
guide 193
Safety instructions 194
Installation instructions 195
Connection diagram for the
navigation system 196
Installation of the GPS antenna 197
Connection of the reverse
signal 199
Connection of the speed signal
(GAL) from the speedometer/
speedometer cable 200
Installation/Removal of the
unit 203
Using GPS for the first time,
and sensors 204
Installation of the Navigation
Software 206
Calibration 207
Service Mode 209
Connections 217
112
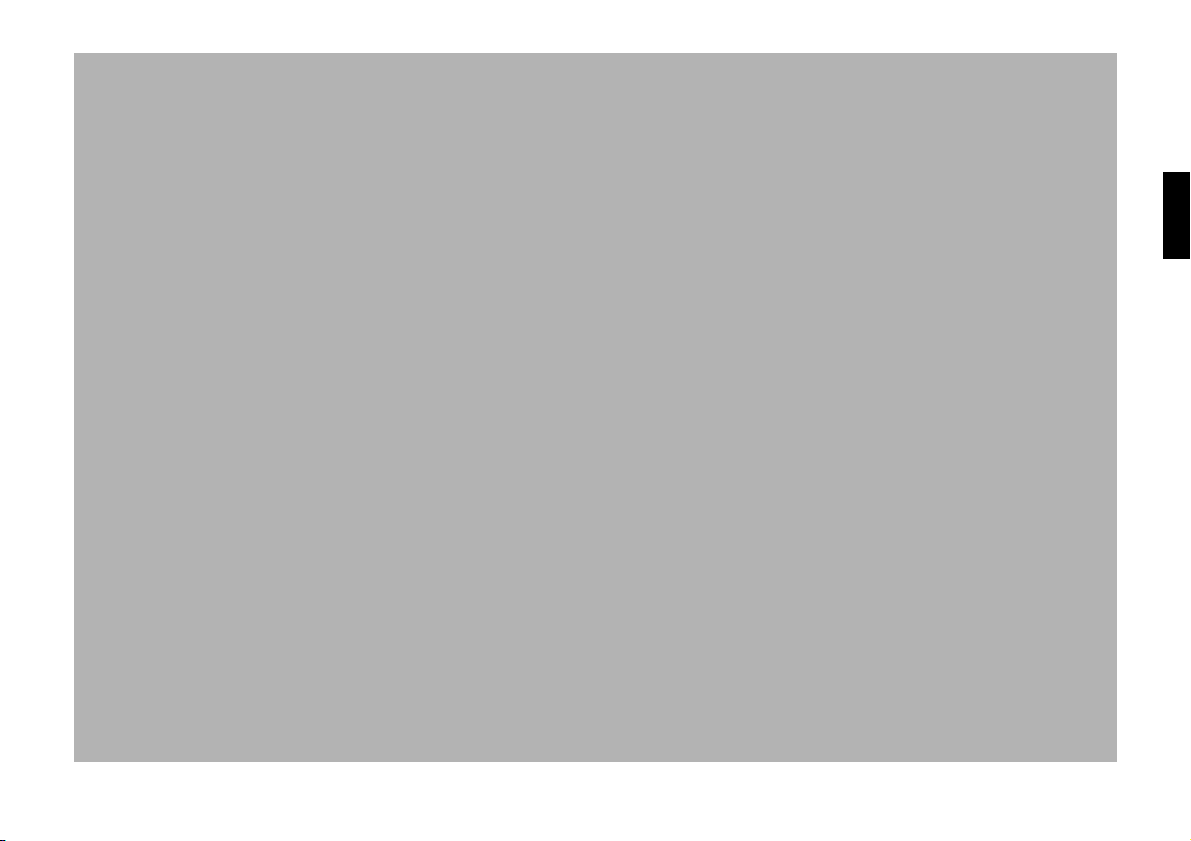
Safety instructions
G
Operation of the unit is permitted only if the traffic conditions are suitable and you are absolutely sure that you, your
passengers or other motorists are not endangered, obstructed or inconvenienced.
In all cases, all applicable road traffic regulations must be obeyed. Destinations may only be entered when the vehicle is
stationary.
The navigation system is only an aid. Errors may occur in individual data items/entries. At all times, the driver must decide whether or not to heed the information provided. We do not accept liability for erroneous data provided by the navigation system.
Due to continual changes in traffic routing or deviations in the data, it may occur that imprecise or erroneous information
is given. Therefore, actual road signs and traffic regulations must always be observed. In particular, the navigation system
cannot be used as an orientation aid at times of poor visibility.
The unit may only be used for its intended purpose. The volume of the radio/navigation system should be adjusted so that
external noise is still audible.
In the case of a malfunction (i.e. smoke or other noticeable odours) the unit is to be turned off immediately.
For safety reasons, the unit may only be opened by a trained technician. Please refer to your dealer for repair.
113
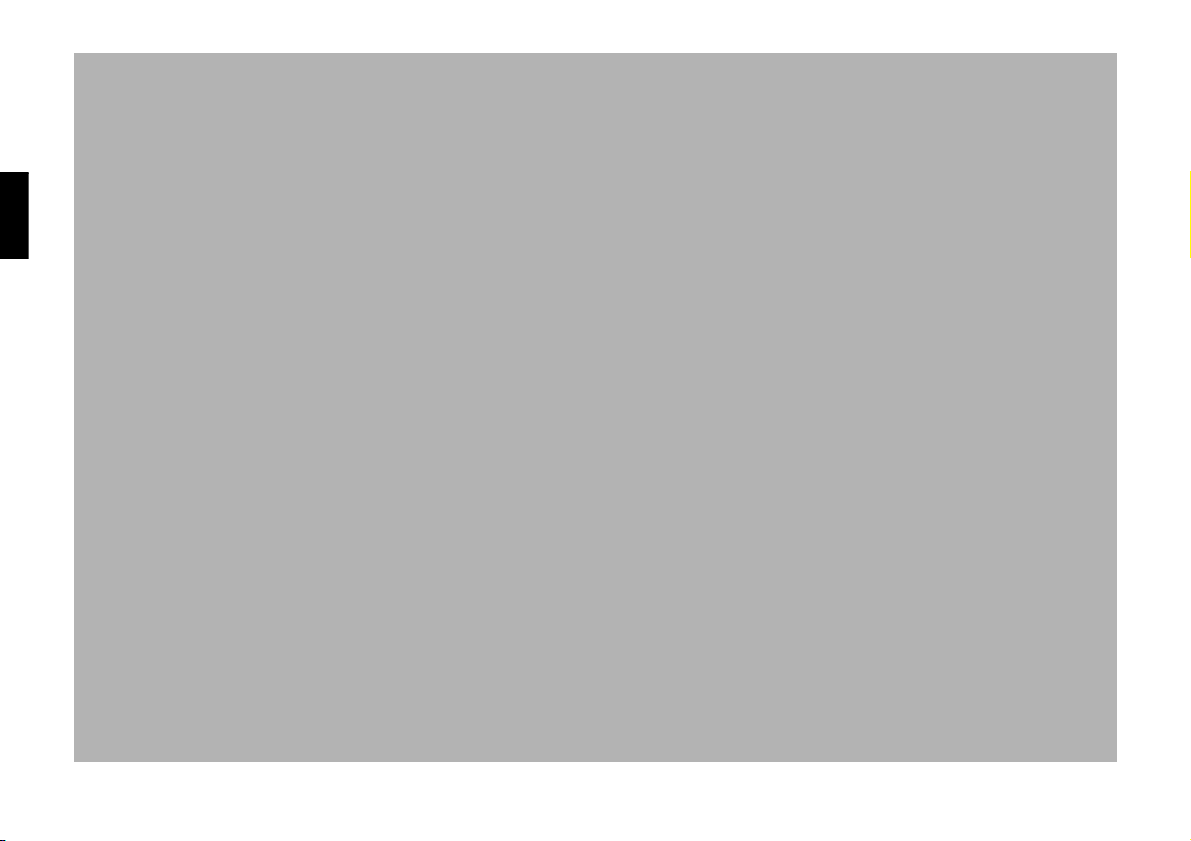
Information regarding general road safety
This car radio device is intended and approved for installation and operation in passenger cars, commercial vehicles and
buses (vehicle classes M, N and O) whose electric system has a rated voltage of 12V.
Installation and maintenance should only be carried out by specialists. Faulty installation or maintenance can result in
the malfunctioning of the motor vehicle’s electronic systems. The vehicle manufacturer’s safety instructions must be observed.
The vehicle’s electronics (e.g. speedometer signal) may only be worked on by an authorised service garage. We assume no
liability for any impairment of the vehicle’s electronics.
This device is only intended for installation in the area provided for this purpose by the vehicle manufacturer.
The method of attachment used must ensure that the device will remain properly attached, should the vehicle be involved
in a crash.
The power supply must be properly fused.
Using mobile phones without an external antenna in the proximity of the radio unit may cause interference.
Familiarise yourself with the device and how it works before embarking on your journey. Whilst on the move, only operate the device in appropriate traffic conditions. The volume of the device should be set at a level that enables external
noises (e.g. police sirens) to be easily heard.
114
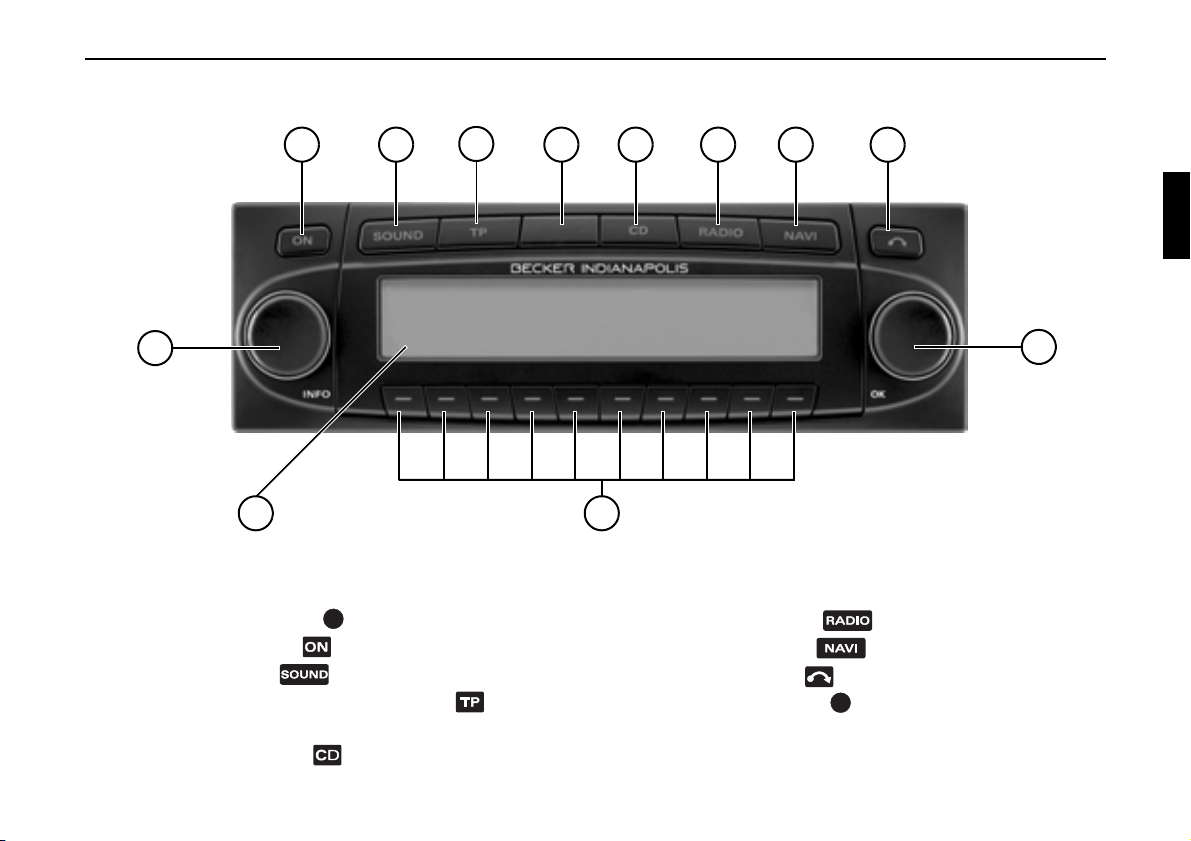
Arrangement of controls
2
3
4
1
12
Arrangement of controls
1 Left rotary control (INFO)
2 On / off switch ( )
3 Tone button ( )
4 Road traffic announcement button ( )
5LED
6 Select CD mode ( )
5
6
7 8
9
10
11
7 Select radio mode ( )
8 Select navigation ( )
9 CD eject button ( )
10 Right rotary control (OK)
11 Multifunction buttons
12 Display
115
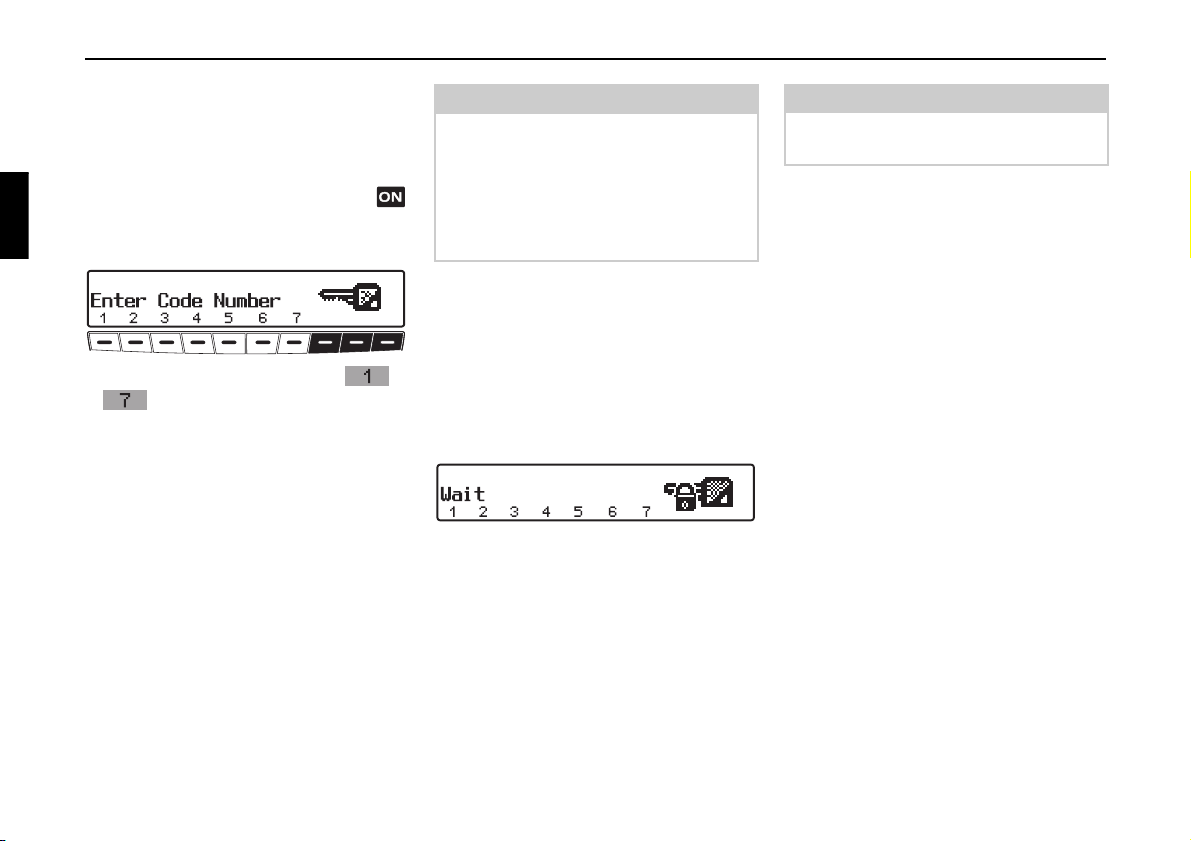
Anti-theft device
Anti-theft device
Entering the code number
If the car radio is disconnected from the
electrical supply source, the anti-theft
device prevents it from being reconnected. After turning on the unit via the
button, the prompt Enter Code Number
is displayed.
X Use the multifunction keys -
to enter the five-digit code
number.
Example:
Code number 15372 (the code number
can be found on the enclosed CODE
CARD).
The unit automatically switches on
when the fifth digit is entered and all
other digits were entered correctly.
Note
It is important to store the CODE
CARD in a safe place outside of the vehicle. This will prevent unauthorised
use. The window stickers provided
should be attached to the windscreen/
windows inside your vehicle.
In an incorrect code number is entered,
the prompt Enter Code Number will be
displayed once again. If an incorrect
code number is entered three times in a
row, the unit will display Wait, and it
will be blocked for approximately 60
minutes.
Three further incorrect entries block the
unit for another 60 minutes.
Attention:
The waiting time elapses only when the
ignition and unit are switched on.
116
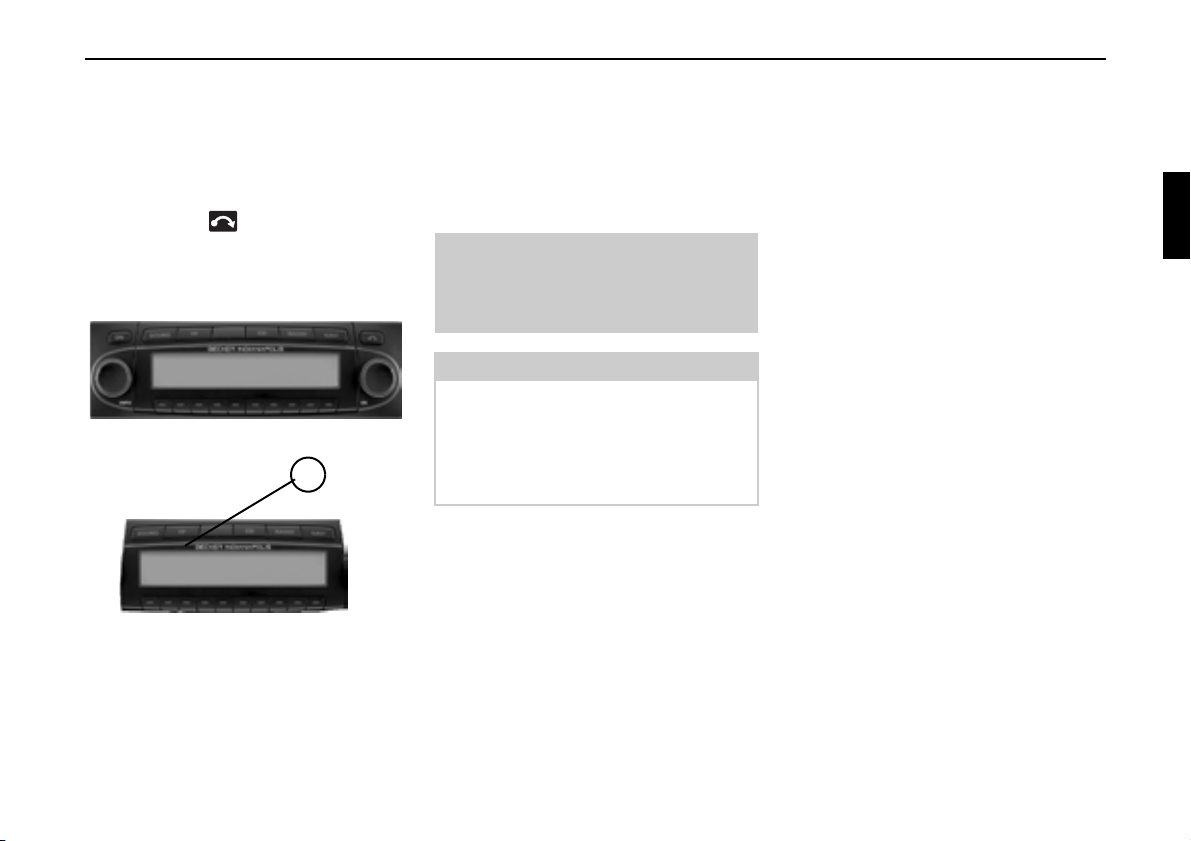
Anti-theft device
A
Removing the portable panel
As an effective anti-theft device, the
portable panel (A) may be removed from
the unit.
X Press button briefly (storage me-
dium remains in the unit).
The display folds forwards.
X Detach the portable panel.
The volume is limited to a maximum
level after the display has been folded
down. After 20 seconds, an audible signal indicates that the control component
is folded down. The unit then switches
itself off.
Warning
GG
Accident hazard
For safety reasons, the portable panel
may not be left open while driving.
Attention:
Please insert the portable panel in the
accompanying protective cover after removal.
Do not touch the metal contacts on the
portable panel or on the radio.
Attaching the portable panel
X Insert the portable panel into the lower
left catch and then engage it in the
lower right catch. Then fold up the
portable panel and engage it in the upper catches.
The portable panel can also be placed
flat against the unit and pushed into
place.
To ensure correct function, be sure that
the portable panel is completely seated
in all four catches.
117
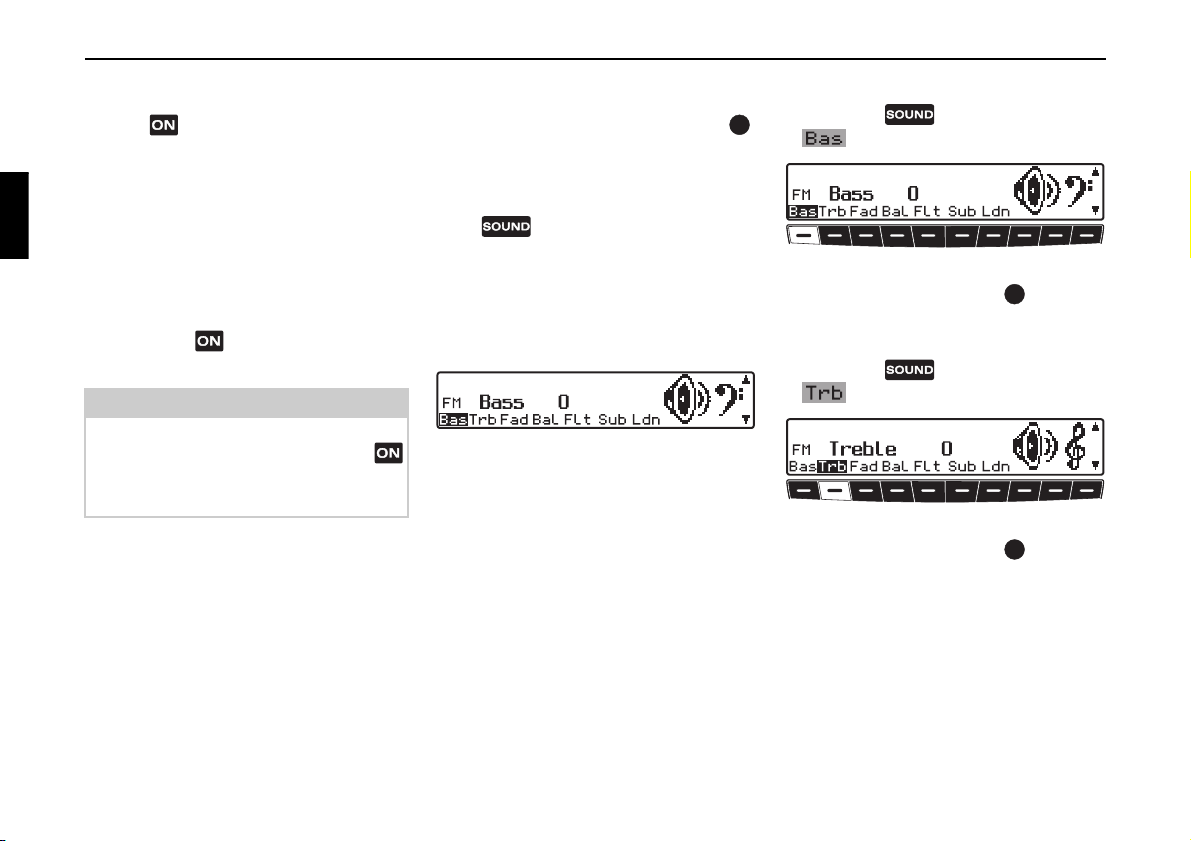
General operation
General Operation
Switching on/off
X Press .
The unit can also be switched on/off via
the vehicle ignition.
To switch the unit on via the ignition, the
unit must have previously been turned
off via the ignition.
After switching off the ignition, the unit
can be prevented from switching off by
pressing the button within 3 seconds.
Note:
The unit can also be switched on with
the ignition switched off via the
button, but it will switch off automatically after 1 hour.
Setting the volume
Turn the left-hand rotary control .
The volume increases or decreases.
Activating the tone menu
Press . The tone menu is activated.
The following functions can be called
up: Bas (Bass), Trb (Treble), Fad (Fader), Bal (Balance), Flt (Linear adjustment), Sub (Subwoofer) and Ldn
(Loudness).
Settings for bass and treble, for the FM,
AM (MW, LW, SW) wavebands, for
road traffic announcements, navigation
announcements, telephone mode, CD,
MP3/WMA and CDC/AUX mode are
stored separately.
Setting the bass
X Press the button and then the
multifunction button.
X Set the desired bass level using the
right-hand rotary control .
Setting the treble
X Press the button and then the
multifunction button.
X Set the desired treble level using the
right-hand rotary control .
118
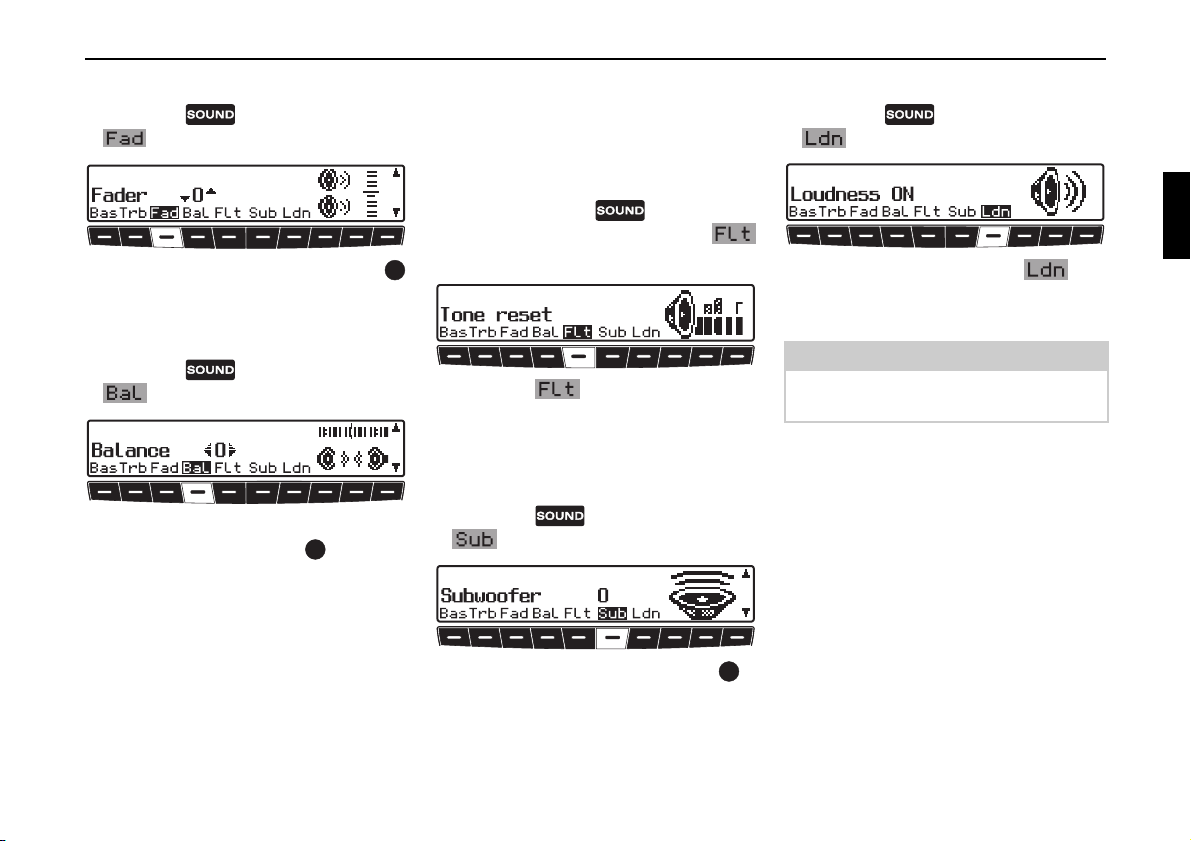
General operation
Fader
X Press the button and then the
multifunction button.
X Use the right-hand rotary control
to achieve the desired fader setting.
Setting the balance
X Press the button and then the
multifunction button.
X Set the desired balance level using the
right-hand rotary control .
Linear adjustment
The tone adjustments for the current signal source (i.e. FM) can be reset to a
mid-level.
X Briefly press the button. Then
press multifunction button
briefly - Tone reset will appear.
X Press the multifunction button
again.
Adjusting the volume of the subwoofer or centre speaker
X Press the button and then the
multifunction button.
Switching loudness on / off
X Press the button and then the
multifunction button.
X With multifunction button you
can select either Loudness on (ON) or
Loudness off (OFF).
Note:
Loudness is switched off in MW, LW
and SW wavebands.
X Use the right-hand rotary control to
achieve the desired subwoofer volume
setting.
119
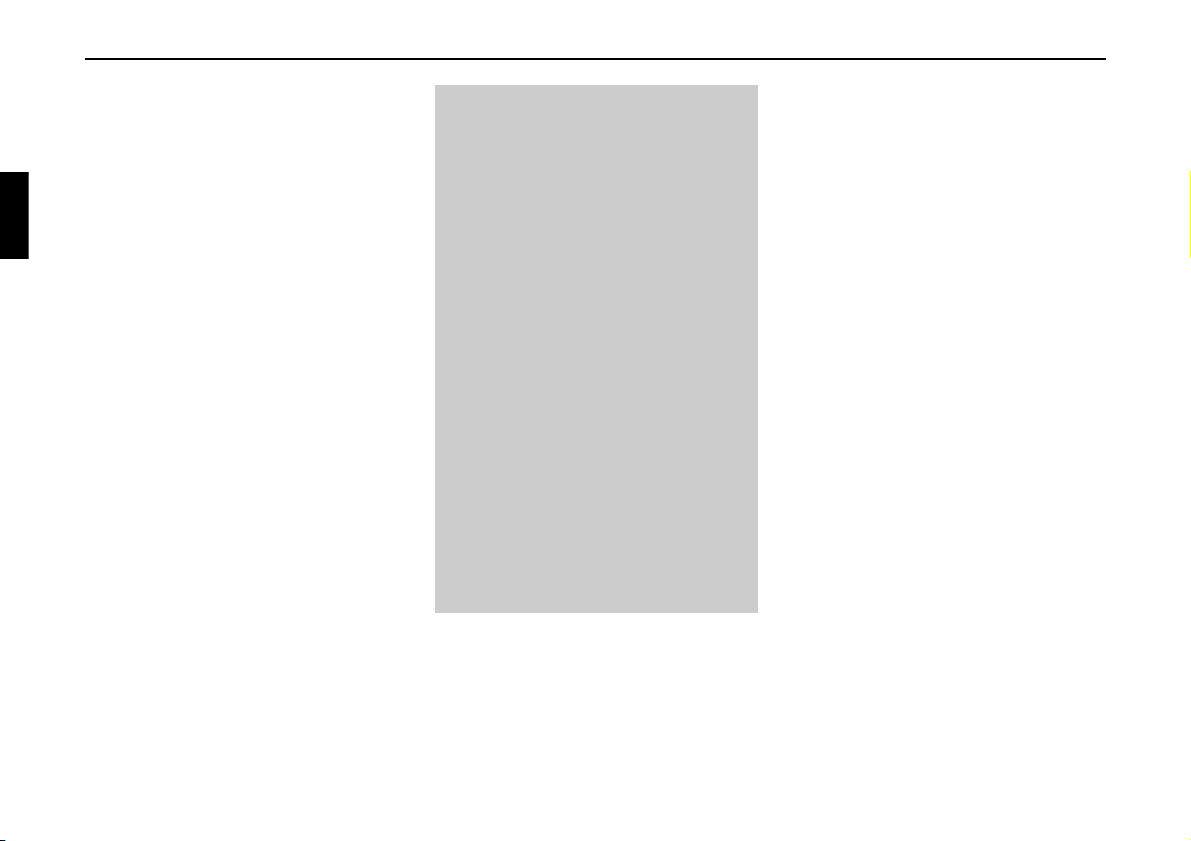
Navigation mode
Navigation mode
What is navigation?
The term “navigation” (lat. navigare = to
travel by sea) is generally understood to
mean the location of a vehicle, the determination of the direction and distance
from the desired destination and the required route. As navigation aids, stars,
prominent landmarks, compass and satellites are used.
With the Becker Indianapolis, the location is determined via the GPS receiver
(GPS = Global Positioning System).
The direction and distance from the destination are determined using a digital
road map, a navigation computer and
sensors. A speedometer signal and a reverse signal are additionally used to calculate the route.
For safety reasons, navigation is pre-
dominantly in spoken form supported
by a direction indicator on the display.
Safety instructions
G
• Road traffic regulations always take
priority. The navigation system is
only an aid. Errors may occur in individual data items/entries. At all times,
the driver must decide whether or not
to heed the information provided.
We do not accept liability for erroneous data provided by the navigation
system.
• Observation of traffic signs and local
traffic regulations must always take
priority.
• Traffic guidance is restricted to passenger vehicles only. Special driving
recommendations and regulations for
other vehicles (e.g. commercial vehicles) are not included.
• Destinations may only be entered
when the vehicle is stationary.
Navigation CDs
Two navigation CDs are supplied with
the navigation unit.
These CDs contain a digitised road map.
One CD for Northern Europe (CD no. 1)
and one CD for Southern Europe (CD
no. 2) are supplied.
The complete trunk road network and all
destination centres in the digitised area
of Northern and Southern Europe are
available on the CDs.
All digitised roads of the northern countries are also included on the Northern
Europe CD. All digitised roads of the
southern countries are also included on
the Southern Europe CD.
In these detailed areas of the Northern or
Southern Europe CD road map, motorways, regional roads and unclassified
roads as well as country roads are stored.
Larger cities and communities are comprehensively covered. For smaller towns
and communities, the regional and unclassified roads or access roads and the
town centres are included.
120
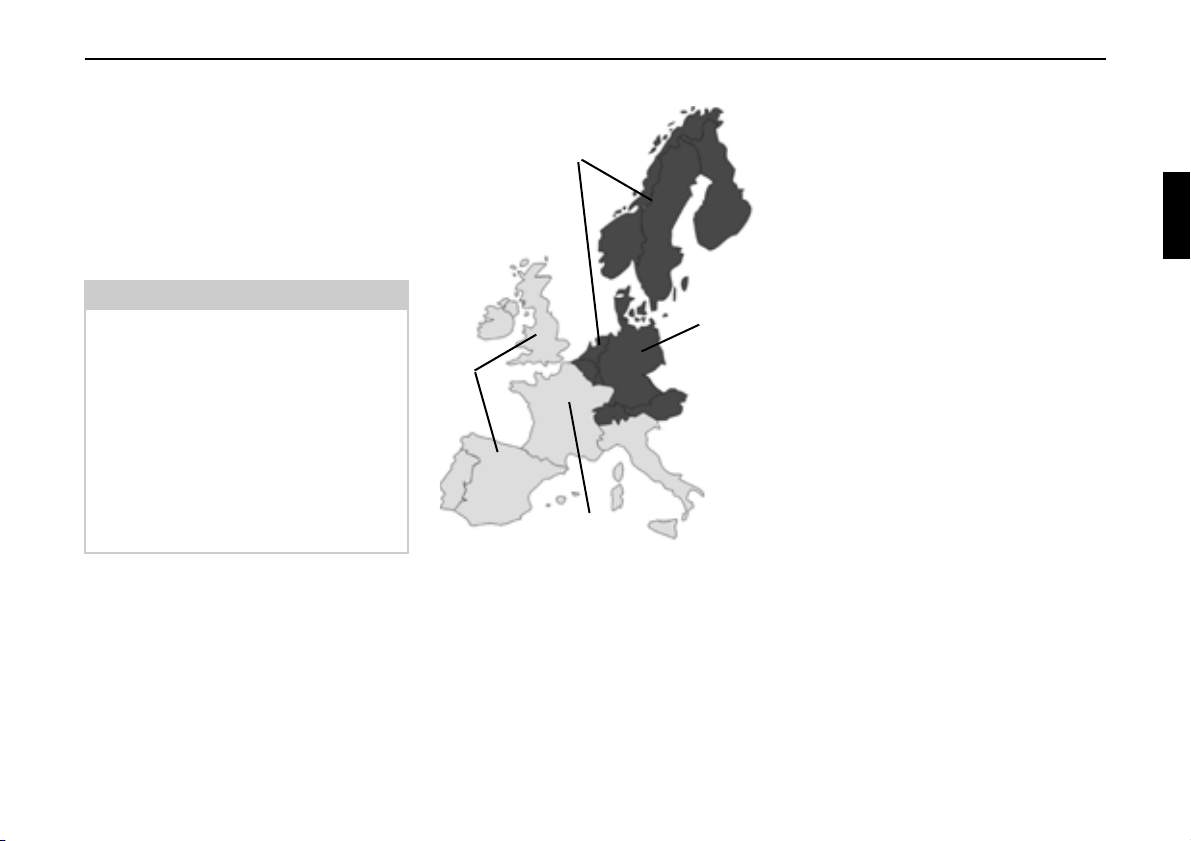
Navigation mode
One way streets, pedestrian zones, turn
bans and other traffic regulations are
taken into account as far as possible.
There may be discrepancies between the
data on the navigation CD and the actual
local situation, due to permanent changes to road systems and their traffic regulations.
Note:
For Norway, Sweden, Finland and Denmark, non-verified data has been used
to achieve a high depth of digitisation;
i.e. with this data, the navigation system
cannot refer to information such as motorway, trunk road, 30 zone, one-way
street or other traffic regulations, as this
is not recorded.
All roads can be used, but optimum
route guidance cannot be guaranteed.
Navigation with two European CDs For example, if you wish to navigate
from a town on the Southern Europe CD
A
B
C
D
A Area of Northern Europe CD with
all digitised roads.
B For example, a town or an address
in Germany (on the Northern Europe CD).
C Area of Southern Europe CD with
all digitised roads.
D For example, a town or an address
in France (on the Southern Europe
CD).
(D) to a town on the Northern Europe
CD (B), enter your destination address
as usual. After entering the town, you
will be prompted to insert navigation CD
No. 1 by the display PLEASE INSERT
NAV CD 1. After inserting the relevant
CD, enter the road and, if required, the
house number or the town centre.
The required map data is loaded and
stored internally after route calculation
has started.
121
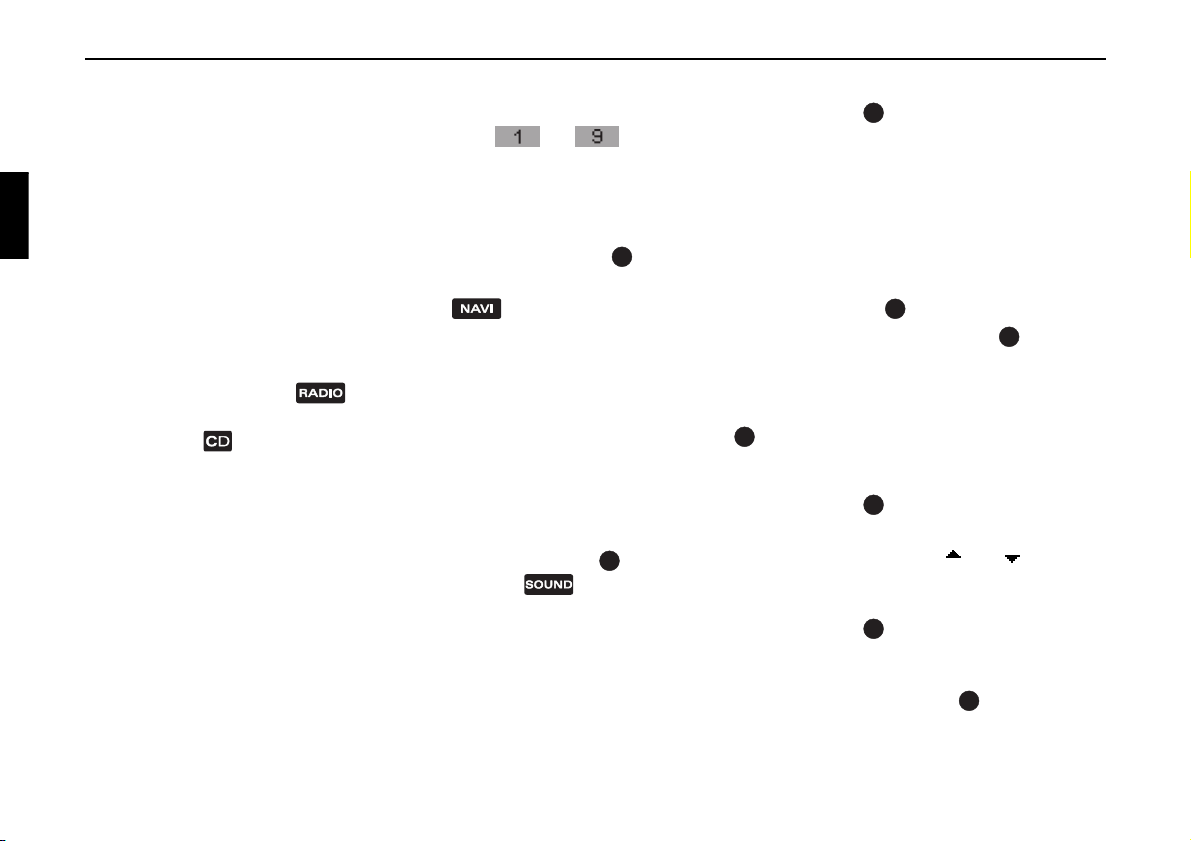
Navigation mode
General instructions
• During navigation mode, radio or CD
can still be heard.
The distance to the next announcement and, depending on the setting
made in “Setting the time display” on
page 152, also the estimated time of
arrival, the current time or the remaining travel time are displayed on the
right of the display.
• The unit can be switched to radio
mode when route guidance is in operation by pressing the button.
You can switch to CD/MP3 mode by
pressing the button.
The Navigation menu is automatically
displayed when navigation announcements are given.
• When entering the destination, only
those letters, digits and symbols which
are relevant for the destination are displayed.
The entries are automatically completed.
A space (i.e. in Bad Abbach) is entered as an underscore.
Letter, numbers and symbols can be
selected using the multifunction buttons to . The individual
characters can be selected by pressing
the relevant multifunction buttons repeatedly.
Selection can also be made using the
right rotary control , which will be
used in the remainder of this guide.
• exits the current menu and
switches to the previous menu.
• The system recalculates the navigation if a deviation is made from the
route.
• Briefly press the left rotary control
to hear the current navigation announcement.
• During a navigation announcement,
the volume can be adjusted using the
left rotary control , and the tone by
pressing (see also page 118).
• By briefly pressing the left rotary
control , additional information can
be requested during route guidance or
the current position can be requested
when route guidance is not active. See
“Information during route guidance”
on page 140.
• The current navigation announcement
is interrupted by pressing the left rotary control .
• If the left rotary control is pressed
for more than 2 seconds during a navigation announcement, the navigation
announcements are switched off and
navigation is performed via displays
only.
Quickly pressing the left rotary
control switches the navigation announcements back on.
• The scroll marks and indicate a
selection list which can be scrolled
through using the right rotary
control .
Each entry in the list shown in capital
letters can be selected by pressing the
right rotary control .
122
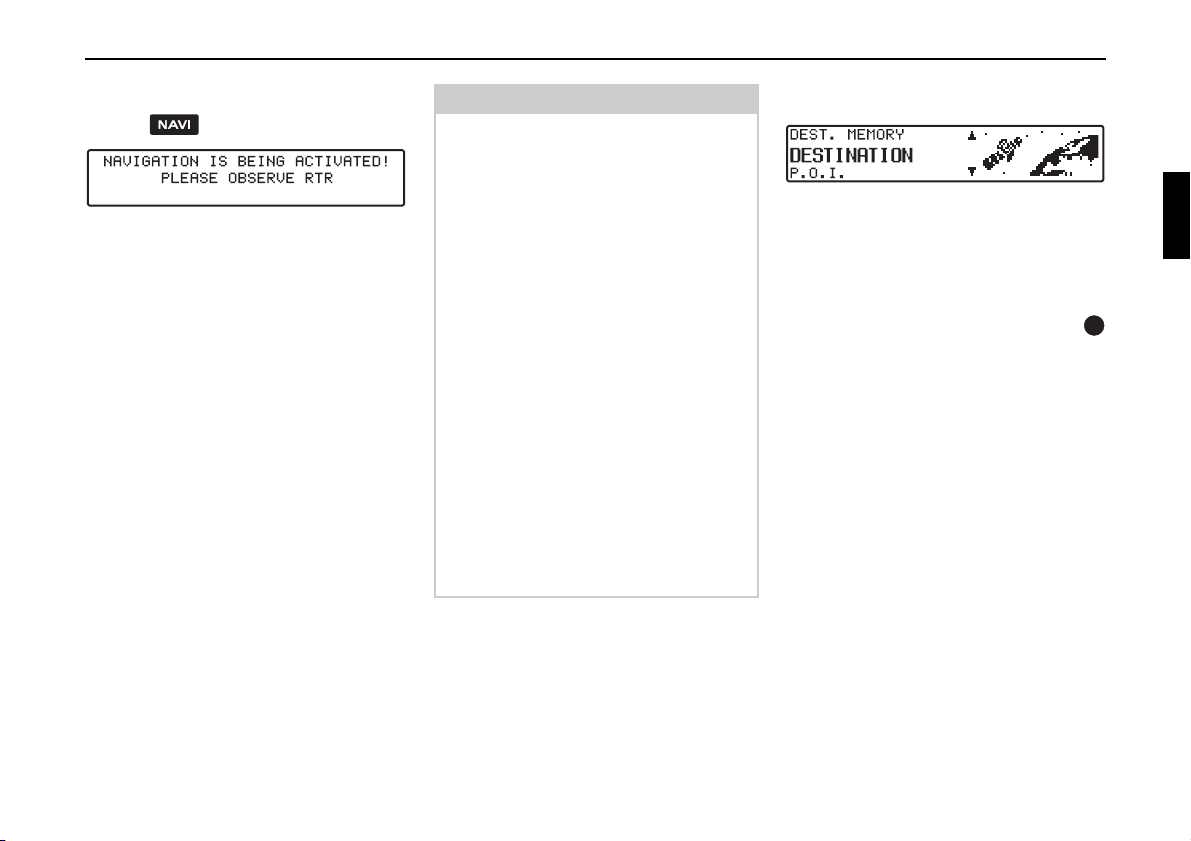
Navigation mode
Selecting navigation
X Press .
The main navigation menu appears after
this display.
Note:
The navigation CD must be loaded
when starting navigation mode for the
first time.
If calibration of the navigation system
has not yet been completed, the system
will prompt you to take a drive for calibration. See “Calibration” on page 207.
A navigation CD containing the data for
the target country is required for navigation mode.
The navigation CD must be inserted to
start the calculation of a route. During
calculation, the prompt
CD will flash in
the display. Once calculation is completed, the prompt
CD will disappear,
the navigation CD can be removed and
an audio CD may be inserted.
When entering destinations, driving off
should be delayed until the prompt
CD
disappears.
Main navigation menu
Select from
DESTINATION,
DEST. MEMORY,
P.O.I.,
LAST DESTINATIONS,
by turning the right rotary control
and confirm your choice by pressing it.
• DESTINATION
Accesses the entry menu for the destination.
See “Destination entry” on page 124.
• DEST. MEMORY
Contains previously stored destinations.
See “Destination memory” on
page 143.
•P.O.I.
Menu for selecting regional and interregional destinations of special interest and local points of interest. Points
of interest include petrol stations, airports or hospitals, for example. See
“P.O.I.” on page 143.
123

Navigation mode
• LAST DESTINATIONS
A list of the last 50 destinations is displayed. With the right rotary
control , the desired destination can
be selected. By pressing the left rotary
control , information on the destination can be called up before confirming by pressing the right rotary
control . Stopovers are not stored as
last destinations.
Destination entry
X In the Main Navigation Menu, select
DESTINATION with the right rotary
control and press the control to
confirm.
Selecting a country
X If your destination is in a country other
than the one currently shown, select
the country (in the example GERMANY) with the right rotary control
and press the control to confirm.
X Select the desired country with the
right rotary control and press to
confirm.
Note:
When selecting a distant destination,
we recommend selecting a stopover
(Page 133) halfway.
124
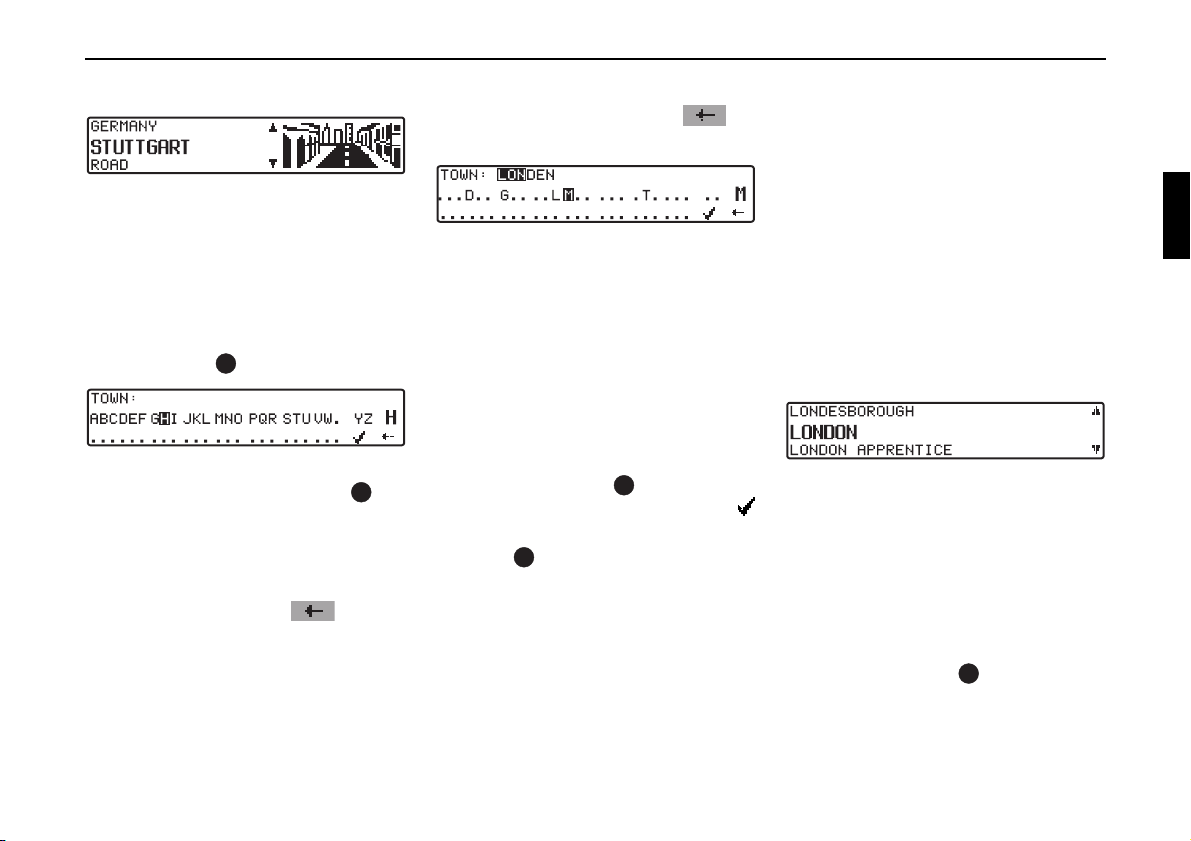
Navigation mode
Entering a destination
The last location entered is displayed.
If you wish to select a destination within
the displayed location, immediately select ROAD or CENTRE.
X If your destination is located else-
where, select the place using the right
rotary control and press to confirm.
X Select the letters one after another by
turning the right rotary control and
press to confirm. The selected letter
appears enlarged at the right of the display.
Use multifunction button to delete
the last confirmed letter.
The complete entry can be deleted by
pressing multifunction button for
more than 2 seconds.
Already entered letters are displayed inversely. For the purpose of support, the
name of the location closest to the previous entry is displayed. The unit offers
only the possible remaining letters for
selection. If no other entries are available, the unit completes the place name
automatically.
X To accept the entry, press and hold the
right rotary control for more than
2 seconds or select the small tick
and briefly press the right rotary
control .
If the complete location name has been
entered or completed automatically; i.e.
the location entered exists only once in
the country of destination, the unit will
switch automatically to either the place
selection list or the Road/ Centre entry.
If there are no roads or only the centre is
available for a particular town, the unit
will switch directly to the Route menu.
If an incomplete location entry was confirmed, the location selection list is displayed.
The location name most similar to the
entry appears in capital letters in the location selection list.
The scroll marks indicate that other locations, sorted in alphabetical order, can be
selected.
X A selection can be made by turning the
right rotary control and pressing to
confirm. (See “General instructions”
on page 122.)
125
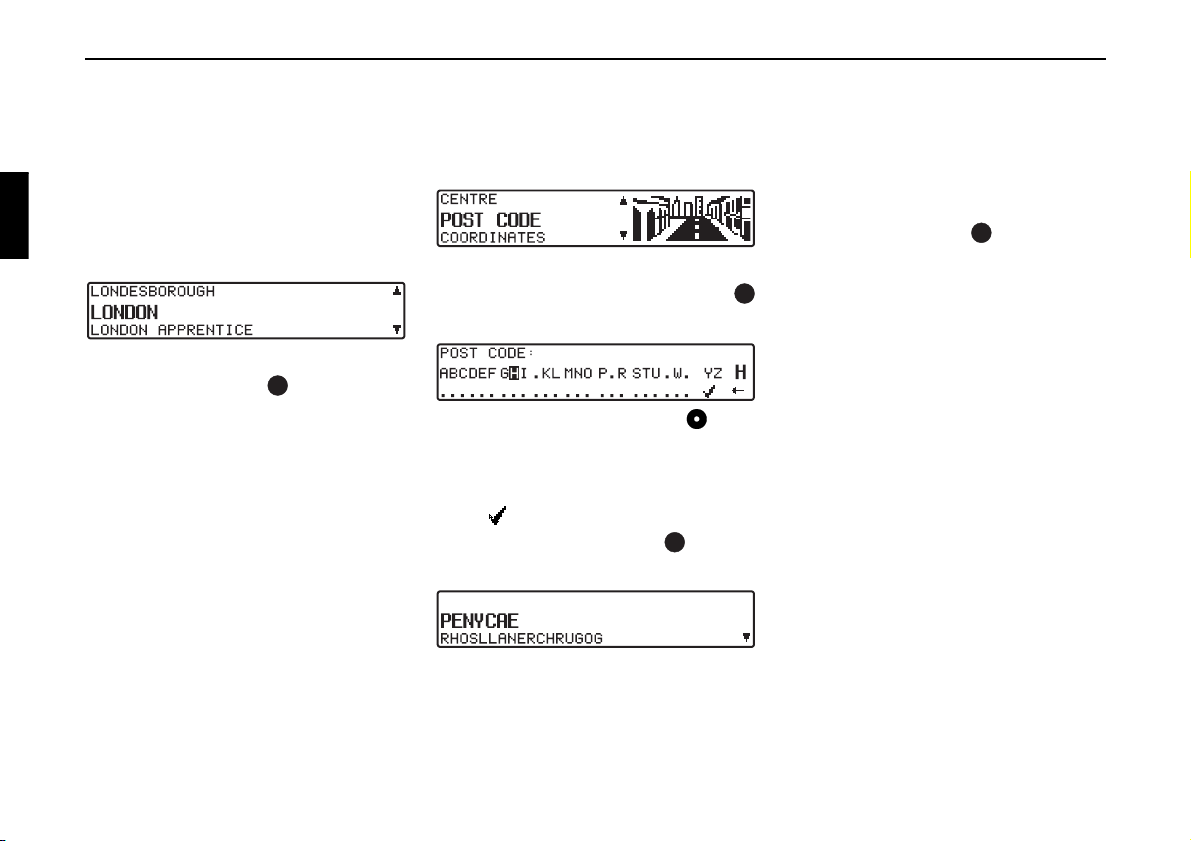
Navigation mode
If a definite entry is given, the system
switches to the Road/ Centre Entry. If
there are no roads or only the centre is
available for a particular town, the unit
will switch directly to the Route menu.
The location distinguishing list is displayed if the selection is ambiguous.
X Select the required location using the
right rotary control and press the
control to confirm.
The program returns to the Road or Centre Entry.
If there are no roads or only the centre is
available for a particular town, the unit
will switch directly to the Route menu.
Selecting destination via post code
The destination can also be selected via
the town’s post code.
X Select the destination's POST CODE
by turning the right rotary control
and press to confirm the selection.
X Using the right rotary control , enter
the post code for the destination and
press for more than 2 seconds to confirm the entry. To confirm, the small
tick can also be selected and the
right-hand rotary control pressed
briefly.
The display then shows either the destination corresponding to the post code or,
if the post code is shared among several
towns, a list containing these towns.
X Select the required location using the
right rotary control and press to
confirm.
If more than 9 locations share the same
post code, the display will show the location input menu instead of the abovementioned list. In that case, the town
name is to be entered as described in
“Entering a destination” on page 125.
The program returns to road or centre
entry. If there are no roads in the selected town or only the centre can be selected, the unit will switch directly to the
route menu.
126
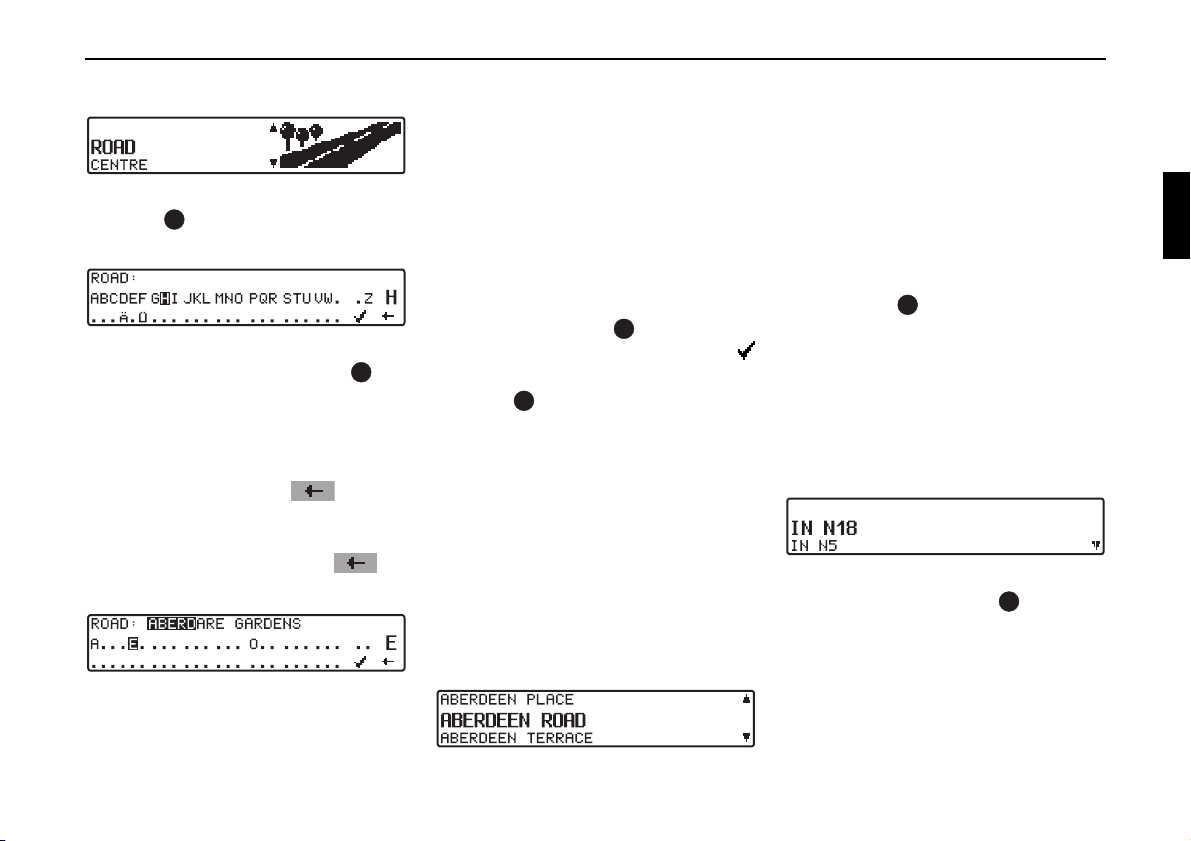
Navigation mode
Entering the destination town
X Select ROAD with the right rotary
control and press the control to
confirm.
X Select the letters one after another by
turning the right rotary control and
press to confirm. The selected letter
appears enlarged at the right of the display.
Use multifunction button to delete
the last confirmed letter.
The complete entry can be deleted by
pressing multifunction button for
more than 2 seconds.
Already entered letters are displayed inversely. To help, the road name most
similar to the entry so far is displayed.
The unit offers only the possible remaining letters for selection.
If no other entries are available, the unit
completes the road-name.
X To accept the entry, press and hold the
right rotary control for more than
2 seconds or select the small tick
and briefly press the right rotary
control .
If the road name was entered completely
or automatically completed, the program
switches to either the road-distinguishing list (same road name exists more
than once in the location selected) or returns to the Route menu.
If an incomplete location entry was confirmed, the road selection list is displayed.
The road name most similar to the entry
appears in capital letters in the road selection list.
The scroll marks indicate that other
roads, sorted in alphabetical order, can
be selected.
X Select the road by turning the right ro-
tary control and press the control to
confirm.
If a definite entry is given, the program
returns to the Route menu.
If an entry is unclear (same road exists
more than once in the same location), the
road distinguishing list is shown.
X Select the required part of town using
the right rotary control and press
the control to confirm.
Program switches to the Route menu.
127
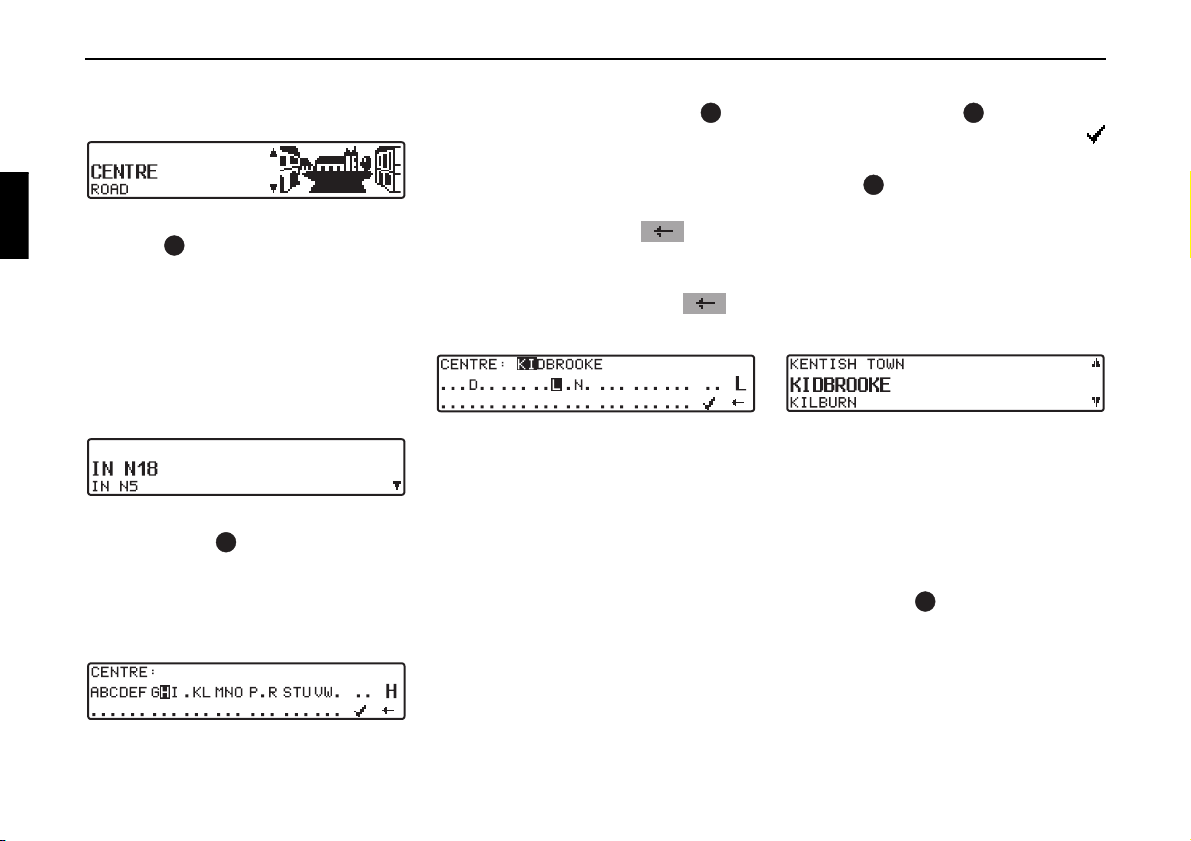
Navigation mode
Entering the destination town centre
X Select CENTRE with the right rotary
control and press the control to
confirm.
If the previously selected location has
only one centre, the program immediately switches to the Route menu.
If the number of centres is less than 10,
the centre list is displayed.
X Select the centre by turning the right
rotary control and press the control
to confirm.
If the number of centres is greater than 9,
the program switches to centre entry.
X Select the letters one after another by
turning the right rotary control and
press to confirm. The selected letter
appears enlarged at the right of the display.
Use multifunction button to delete
the last confirmed letter.
The complete entry can be deleted by
pressing multifunction button for
more than 2 seconds.
Already entered letters are displayed inversely. For your help, the centre most
similar to the entry so far is displayed.
The unit offers only the possible remaining letters for selection. If no other entries are available, the unit completes the
centre-name.
X To accept the entry, press and hold the
right rotary control for more than
2 seconds or select the small tick
and briefly press the right rotary
control .
Once the complete centre name is entered or automatically completed, the
program switches to the Route menu.
The program switches to the centre list if
the selection is ambiguous.
The centre most similar to the entry appears in capital letters in the centre list.
The scroll marks indicate that other centres, sorted in alphabetical order, can be
selected.
X Select the centre by turning the right
rotary control and press the control
to confirm.
128
Program switches to the Route menu.
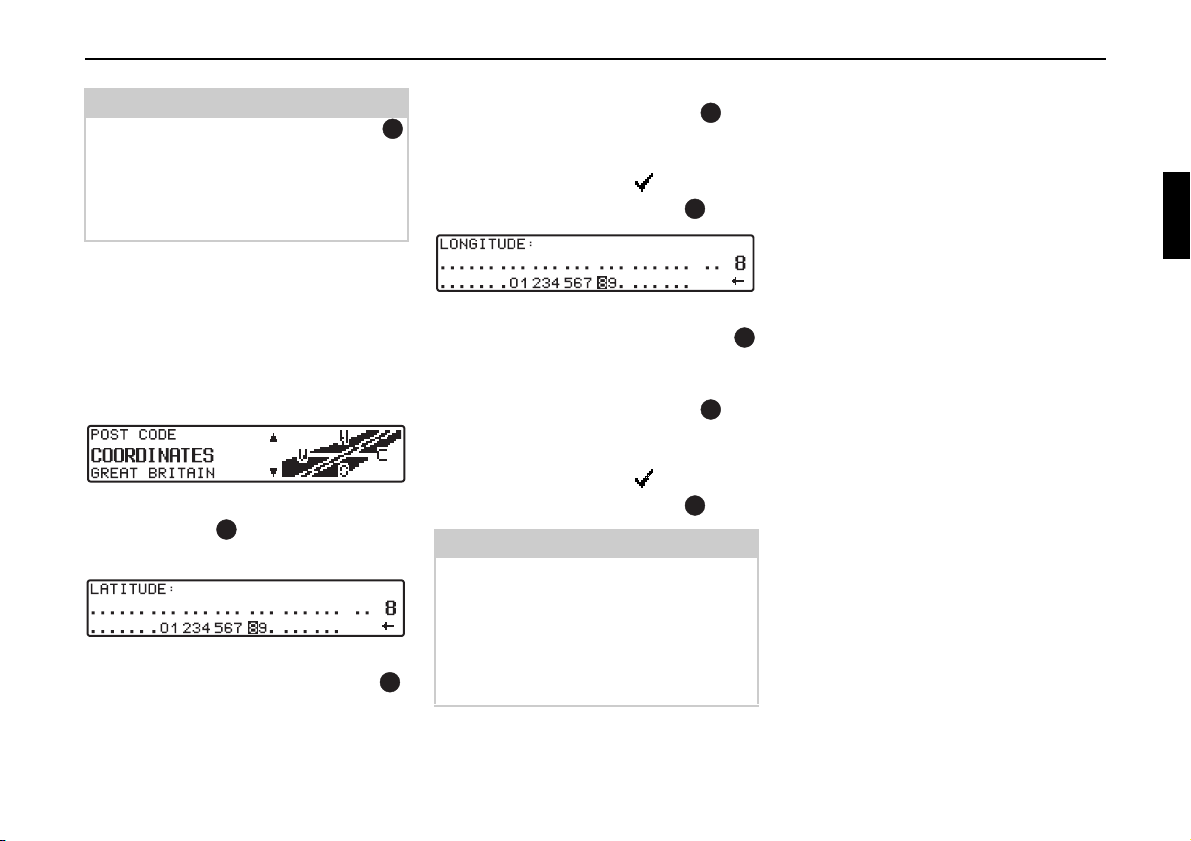
Navigation mode
Note:
By pressing the right rotary control
for more than 2 seconds without previously entering a letter, a list of the possible location centres will immediately
appear.
Destination input via coordinates
If the geographical coordinates (latitude
and longitude) of a destination are
known, these can be entered and route
guidance to the destination started.
X Select COORDINATES with the right
rotary control and press the control
to confirm.
X Enter the latitude of the destination us-
ing the right-hand rotary control .
Entries must be made in degrees, minutes, seconds and a direction as the
crow flies, e.g.
11°38'34"N .
X To confirm the entry, press and hold
the right-hand rotary control for
more than 2 seconds.
or
X Select the small tick and briefly
press the right rotary control .
X Enter the longitude of the destination
using the right-hand rotary control
as described above.
X To confirm the entry, press and hold
the right-hand rotary control for
more than 2 seconds.
or
X Select the small tick and briefly
press the right rotary control .
Note:
If the coordinates entered are located
beyond the boundaries of the digital
map, a message will appear notifying
you of this. The system cannot navigate
to a position beyond the boundaries of
the digital map.
The navigation system then requests a
name to be entered for the entered coordinates.
X Enter a name as described in “Storing
a destination in the destination mem-
ory” on page 132.
The program then switches to the Route
menu.
Route guidance can now start.
129
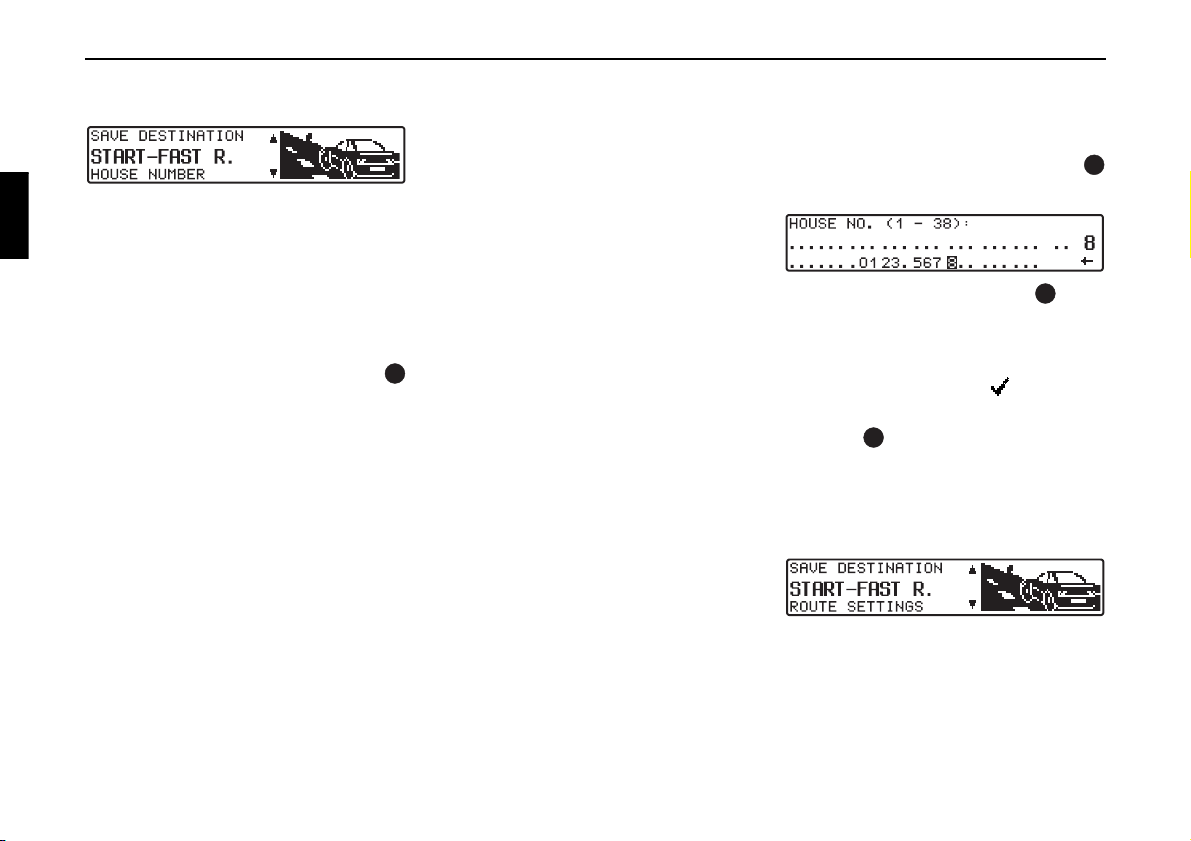
Navigation mode
Route menu
Selection of
SAVE DESTINATION,
START-FAST R., (START-SHORT
R. or START-DYN. R.)
HOUSE NUMBER,
CROSSING and
ROUTE SETTINGS
by turning the right rotary control
and press to confirm.
• SAVE DESTINATION
Accesses the entry menu for the destination memory (Page 132).
• START-FAST R., START-DYN. R.
or START-SHORT R. starts Navigation. Simultaneously, a prompt appears indicating the currently selected
route option (-SHORT R. for the
shortest route, -FAST R. for fastest
route and -DYN. R. for a dynamic
route).
• HOUSE NUMBER
The house number in the specified
destination road can be entered here.
This function is only possible if the information is contained on the Navigation CD
• CROSSING
Here a cross-street can be entered as a
destination.
This function is only possible if the information is contained on the Navigation CD
• ROUTE SETTINGS
Here criteria such as Fastest Route,
Shortest Route, Dynamic Route, Motorways, Ferries and Tolls can be selected.
Entering house number for destination road
X Select HOUSE NUMBER in the route
menu with the right rotary control
and press to confirm.
X Using the right rotary control , enter
the house number for the destination
road and press for more than
2 seconds to confirm the entry. To
confirm, the small tick can also be
selected and the right-hand rotary
control pressed briefly.
Due to system configuration, route guidance will only be given to the area of the
entered house number.
Select START- to start route guidance.
Select SAVE DESTINATION to jump
to the destination memory menu.
130
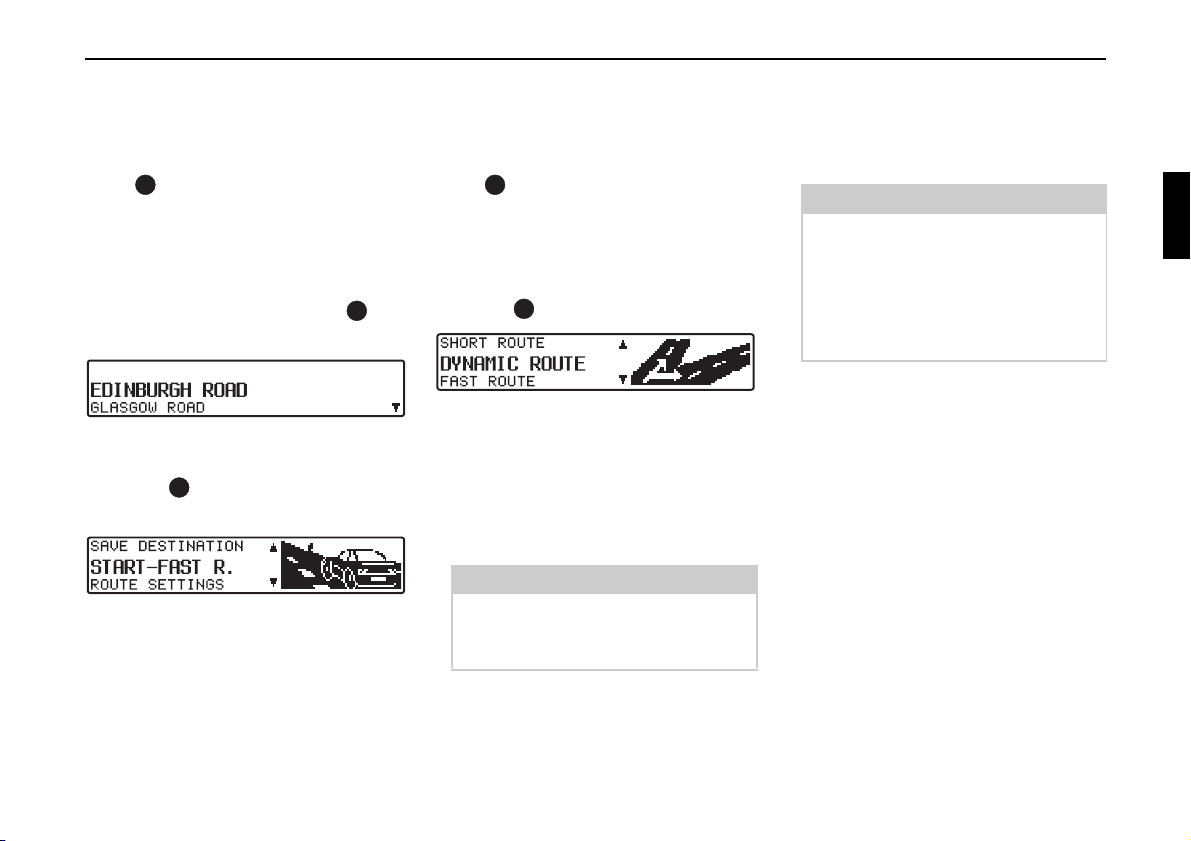
Navigation mode
Select ROUTE SETTINGS to choose
the route settings.
X Select by turning the right rotary con-
trol and press to confirm selection.
Selecting intersection for destination road
X Select CROSSING in the route menu
with the right rotary control and
press to confirm.
X Select the intersection for the destina-
tion road by turning the right rotary
control and press the control to
confirm.
Select START- to start route guidance.
Select SAVE DESTINATION to jump
to the destination memory menu.
Select ROUTE SETTINGS to choose
the route settings.
X Select by turning the right rotary con-
trol and press to confirm selection.
Selecting route settings
X Select ROUTE SETTINGS in the
route menu with the right rotary
control and press to confirm.
•FAST ROUTE
This selection calculates the shortest
possible journey time.
• SHORT ROUTE
This selection calculates the shortest
possible distance to the destination.
Note:
For larger cities or urban areas, the
setting “SHORT ROUTE” is recommended.
• DYNAMIC ROUTE
Dynamic route guidance is used to
calculate the route, taking current traffic announcements into account.
Note:
Can only be selected when TMC is
active. See “Switching TMC on/off”
on page 162.
If dynamic route guidance is active,
the routes are calculated using the
“Fastest Route” setting.
Further information under “Dynamic
route guidance with TMC” on
page 137.
131
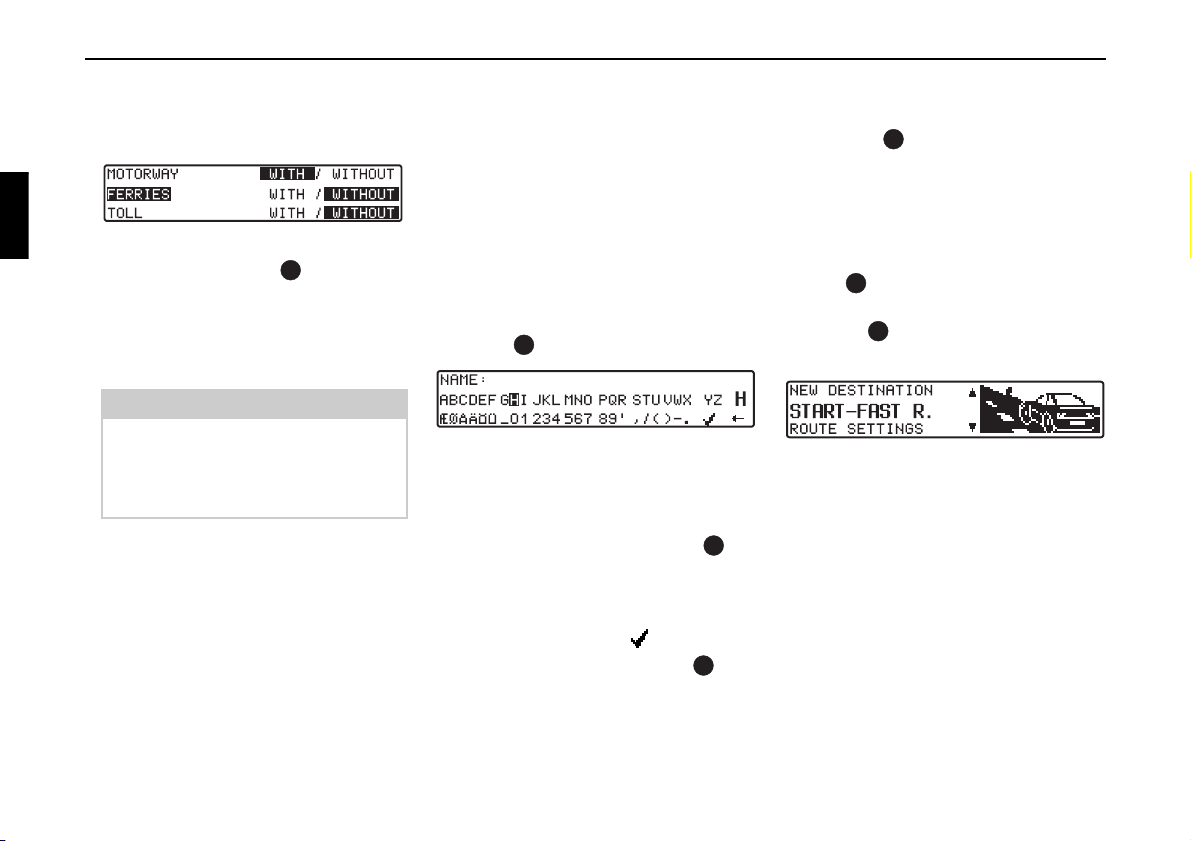
Navigation mode
• RESTRICTIONS
Provides options for avoiding bridges,
ferries, tunnels or toll roads
X Make your selection by turning the
right rotary control , and change
any settings by pressing it.
Press the control for more than
2 seconds to accept all settings and
exit the menu.
Note:
Routes without motorways can only
be calculated for short distances (up
to at most 200 km depending on the
density of digitisation).
Storing a destination in the destination memory
It is not mandatory for navigation to
store a destination in the destination
memory. However, it saves repeated
manual entry if the destination is required again at a later date.
X Select SAVE DESTINATION in the
Route menu and press the right rotary
control to confirm.
A name of your choice consisting of up
to 20 characters can be entered for the
specified destination, and is stored automatically in the destination memory by
pressing the right rotary control for
more than 2 seconds. See “Destination
memory” on page 143.
The destination can also be stored by selecting the small tick and briefly
pressing the right rotary control .
If you do not wish to enter a name of
your choice, press and hold the right ro-
tary control for more than 2 seconds
to store the previously entered destination in the destination memory.
The last destination entered can be filed
into any desired position in the Destination Memory by turning the right rotary
control . The memory position is confirmed by briefly pressing the right rotary control .
A total of 50 destinations can be stored.
For final storage in the destination memory, either start route guidance or switch
the program to a new destination entry
by selecting NEW DESTINATION.
132
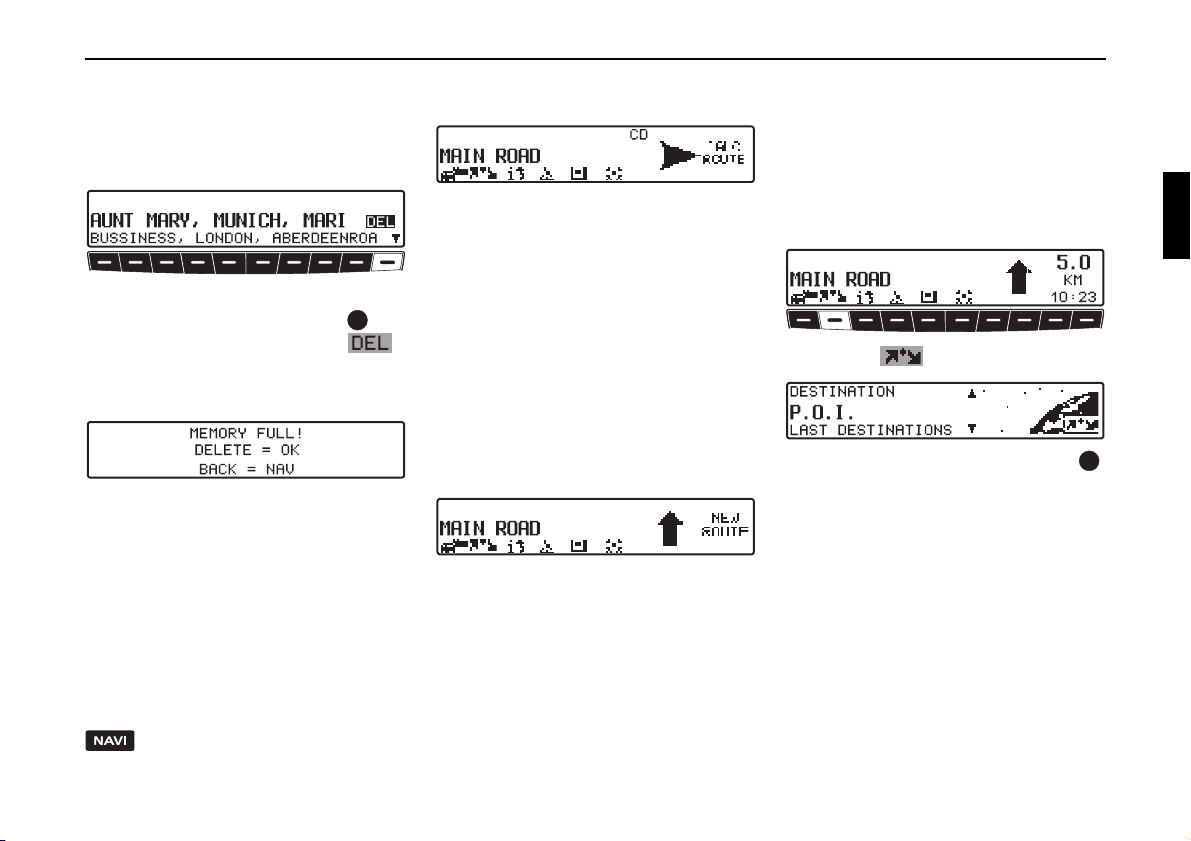
Navigation mode
Deleting a destination from the destination memory
X Select destination memory (see
page 143).
X Select the destination to be deleted
with the right rotary control and
press the multifunction button .
Destination memory full
Appears when the destination memory is
full and if no other destinations can be
saved.
The destination memory is opened by
pressing the right rotary control. Destinations can then be deleted from the destination memory, as described above, to
make space for the new entry to be
saved.
The save is interrupted by pressing the
button.
Route guidance calculation
The message “Calculating route” indicates that the distance is being calculated; this may take several seconds.
After the first route guidance announcement, the prompt
flash on the display until the route is
completely calculated. When a distant
destination is entered, it is recommend
that you wait until
ing before departing.
Recalculating route.
If the current route is not followed due to
road blocks, diversions, unintentionally
driving in the wrong direction or failing
to observe the recommendations, the
system immediately calculates a new
route. During this re-calculation, NEW
ROUTE is displayed.
CD will continue to
CD has stopped flash-
Stopover
Stopover offers the possibility of entering a stopover destination during the active route guidance.
Entering a stopover
X Press the multifunction button.
X Using the right rotary control ,
make a selection and press the control
to confirm.
• DEST. MEMORY
(see page 143) Selecting a stopover
from the destination memory.
• DESTINATION
(see page 124) allows the entry of a
stopover with the precise specification
of the address.
133
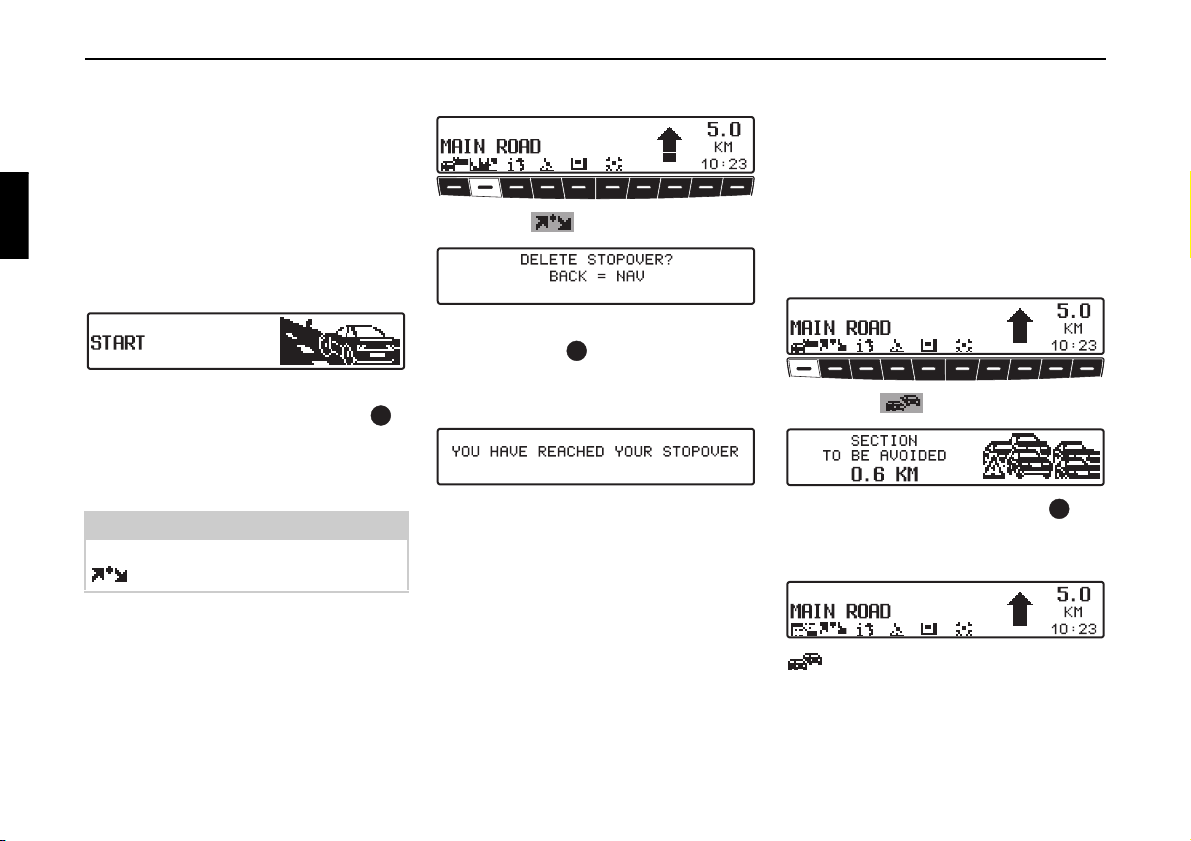
Navigation mode
•P.O.I.
(see page 143) enables the selection of
special destinations as stopovers via
LOCAL AREA, NEAR DESTINATION and TOWN/COUNTRY, e.g.
petrol stations or airports.
Starting route guidance to a stopover
X To start route guidance to the stopo-
ver, press the right rotary control .
The route is calculated and route guidance begins.
Note:
During route guidance to a stopover,
is displayed inversely.
Deleting a stopover
X Press the multifunction button.
X To delete the stopover, press the right
rotary control within 8 seconds.
Stopover reached
After the message YOU HAVE
REACHED YOUR STOPOVER, route
guidance to the main destination begins
automatically.
Detour function
This function allows you to block route
sections ahead from the nearest junction
and to calculate a detour route when a
traffic jam or road block is directly
ahead.
Entering length of traffic jam
X Press the multifunction button.
X Using the right rotary control , se-
lect the length of the traffic jam and
press the control to confirm.
is displayed inversely and the route
is recalculated.
134
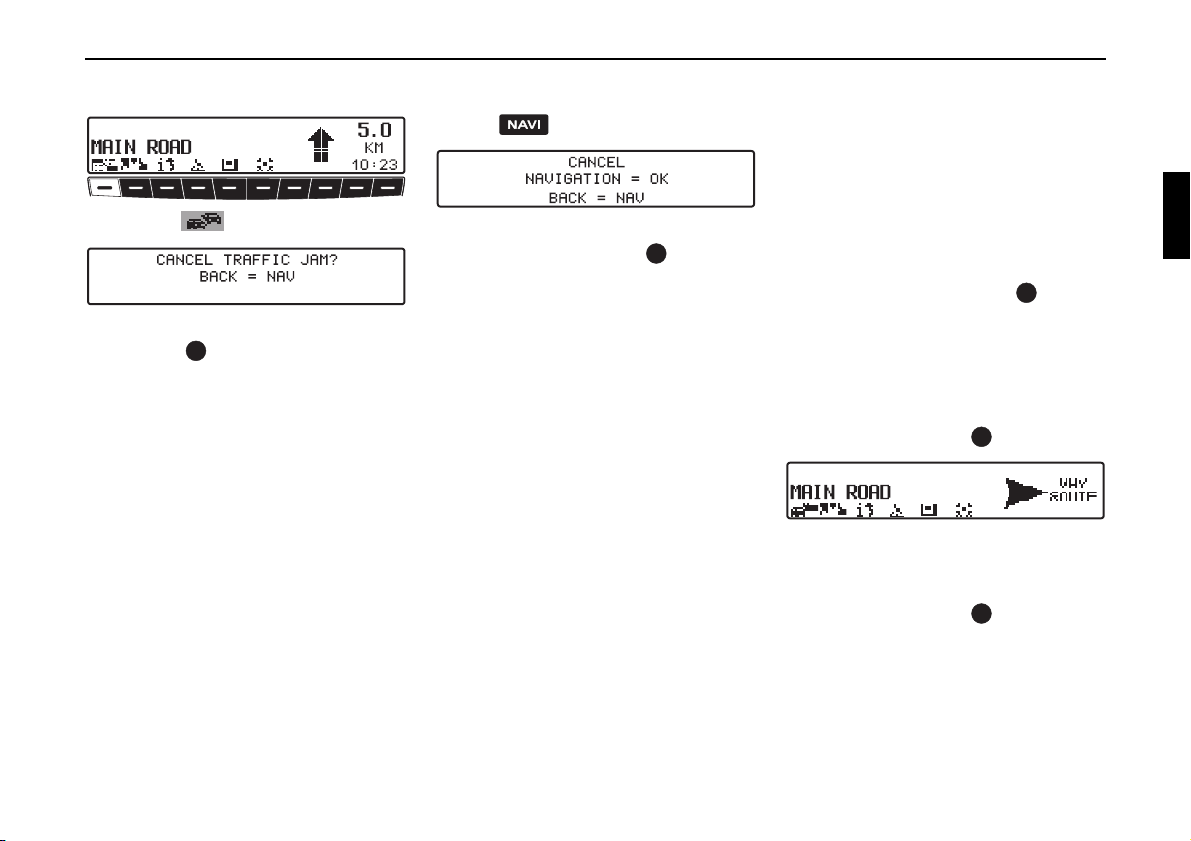
Navigation mode
Deleting traffic jam
X Press the multifunction button.
X To delete a block, press the right rota-
ry control within 8 seconds.
Cancelling route guidance
X Press .
X The route guidance is cancelled when
the right rotary control is pressed
within 8 seconds.
Otherwise route guidance will continue.
Explanation of navigation
After entering the destination (address),
the system calculates the route and announces:
“Ready to drive off”.
You will receive the navigation recommendations by voice messages and
screen displays.
Press the left rotary control to have
the current recommendation repeated.
If the route to be travelled is not clear,
e.g. at an intersection where a change in
direction is not specified, the direction to
be taken can be displayed by pressing
the right rotary control .
Please follow the direction indicated by
the arrow.
The display appears for 8 seconds after
the right rotary control is pressed.
135
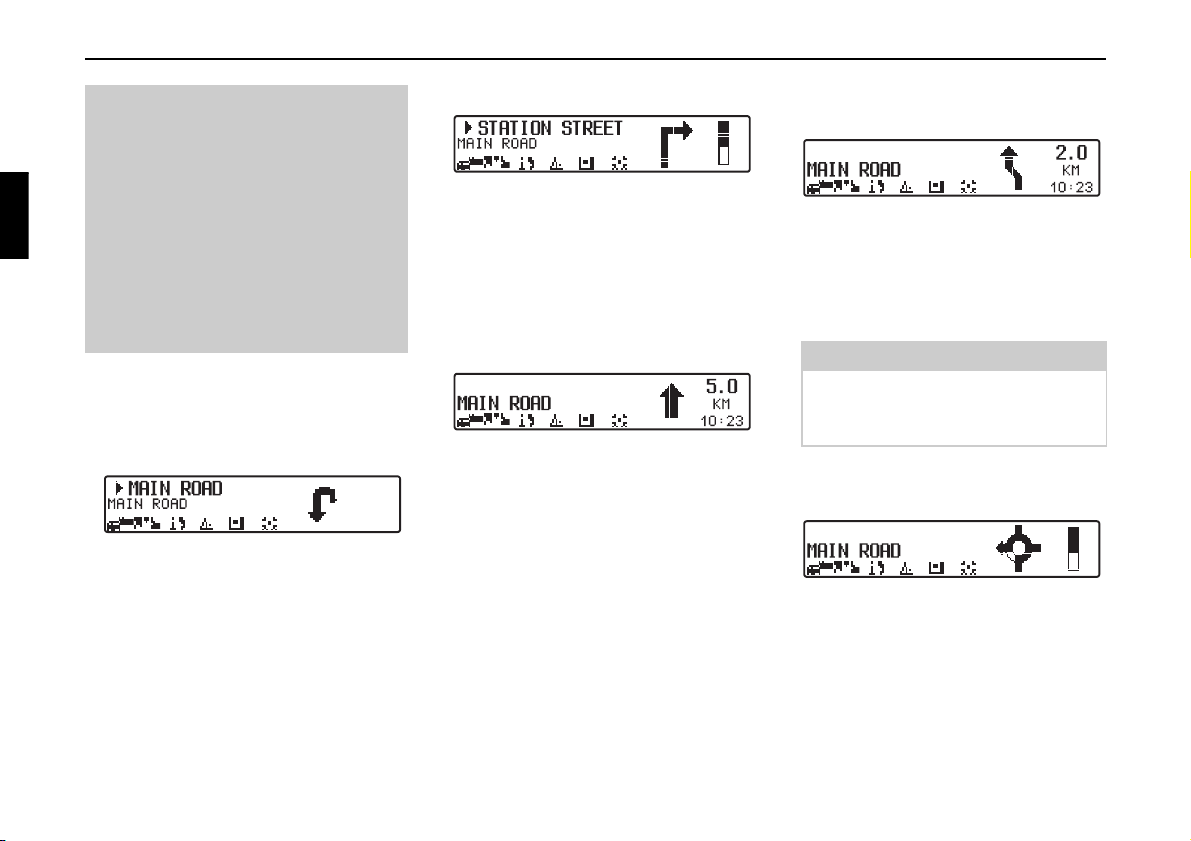
Navigation mode
G
G
Warning
Accident hazard
Road traffic regulations always take
priority when a vehicle is being driven
in traffic. The navigation system is only
an aid. Errors may occur in individual
data items/entries. At all times, the driver must decide whether or not to heed
the information provided.
We do not accept liability for erroneous
data provided by the navigation system.
For clarification, the following contains
some examples of possible driving recommendations:
• “If possible, please turn back.”
You are driving in the wrong direction
and should turn around at the earliest
opportunity.
• “Please turn right after 300 metres.”
The arrow indicator
next road into which you should turn.
The progress bar on the right illustrates the distance and the black part
decreases as you approach the intersection.
• “Please follow the road.”
This display tells you that you should
continue to follow the road that you
are on.
points to the
"
• “Prepare to turn left” or “Please merge
into left lane.”
This recommendation prepares you
for the next turn to be taken.
“Please merge into left lane” does not
mean, however, that you should immediately move into the left turn lane.
Note:
At junctions and roundabouts, only
the end of the road which is to be
passed is displayed.
• “Please leave the roundabout at the
third exit on the right.’
This display shows you which exit
(marked with the arrow) you must
take at the roundabout.
136
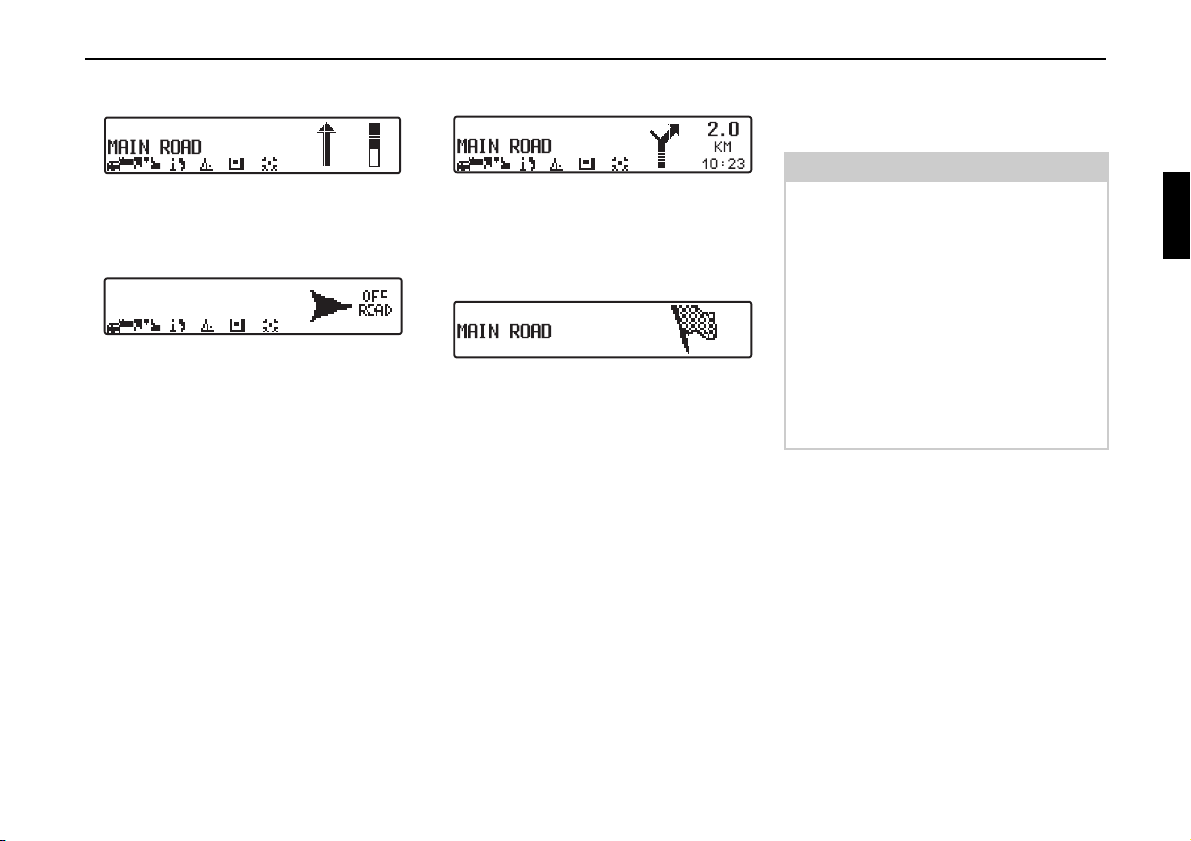
Navigation mode
• “Now drive straight ahead.”
At this point, you must drive straight
ahead.
• “Please follow the direction arrows.”
This display tells you that you are currently on a non-digitised road (i.e. car
park, garage, multi-storey car park)
which is not contained in the digitised
road map. The arrow indicates the direction of the destination as the crow
flies.
• “Keep right after 2 kilometres.”
Keep right means that the road will
split and that you should follow the
corresponding direction of travel.
• “You have reached your destination.”
The specified destination has been
reached and route guidance is terminated.
Dynamic route guidance with TMC
Note:
Dynamic route guidance is not possible
in all countries.
To use dynamic navigation and the
functions described below, TMC must
be switched on, as described under
“Switching TMC on/off” on page 162.
When Dynamic Route Guidance is active, the navigation system may request
the Navigation CD for possible route
calculation (if the Navigation CD is not
inserted).
137
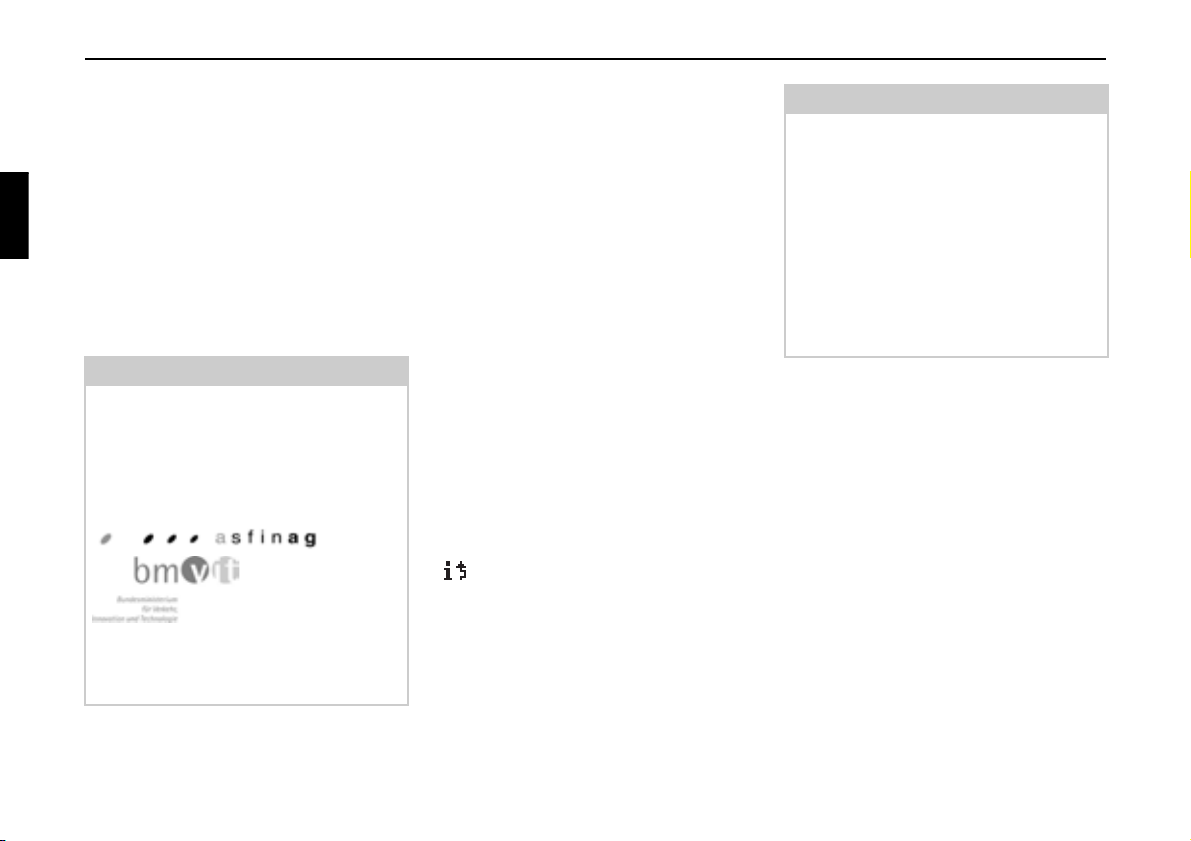
Navigation mode
What is dynamic route guidance?
Dynamic route guidance is used to calculate the route, taking current traffic
announcements into account.
The traffic announcements are transmitted by a TMC radio station in addition to
the radio programme and are received
and analysed by the navigation system.
The reception of traffic announcements
is free of charge.
Note:
As the traffic announcements are transmitted by radio stations, we cannot assume responsibility for the
completeness or accuracy of the announcements.
Austria: The location and event code
was made available by ASFINAG and
BMVIT.
Dynamic route guidance
In the Route menu, Dynamic Route
Guidance can be started by selecting
START-DYN. R..
If dynamic route guidance has been activated, a continuous check is made for
the presence of relevant announcements
for the selected route. The route is then
calculated using the “Fastest route” option, while taking into account current
traffic announcements. If it is determined during these continuous checks
that a traffic announcement is of relevance for the route guidance, the unit
will automatically re-calculate a new
route to the destination.
NEW ROUTE is shown on the display.
There is also the voice announcement
“The route is being recalculated due
to current traffic announcements”.
is displayed inversely.
Note:
If no TMC station can be found, the display will show CURRENTLY TMC
RECEPTION IS NOT POSSIBLE. The
unit will switch back to the route guidance display after a short time.
If no TMC stations can be found within
10 minutes, CURRENTLY TMC RECEPTION IS NOT POSSIBLE will appear on the display again and a short
signal tone will sound.
Your navigation system can receive
TMC information, whether a TMC station is selected or not. However, in order
to guarantee optimal reception of TMC
information, we recommend the selection of a TMC station.
138
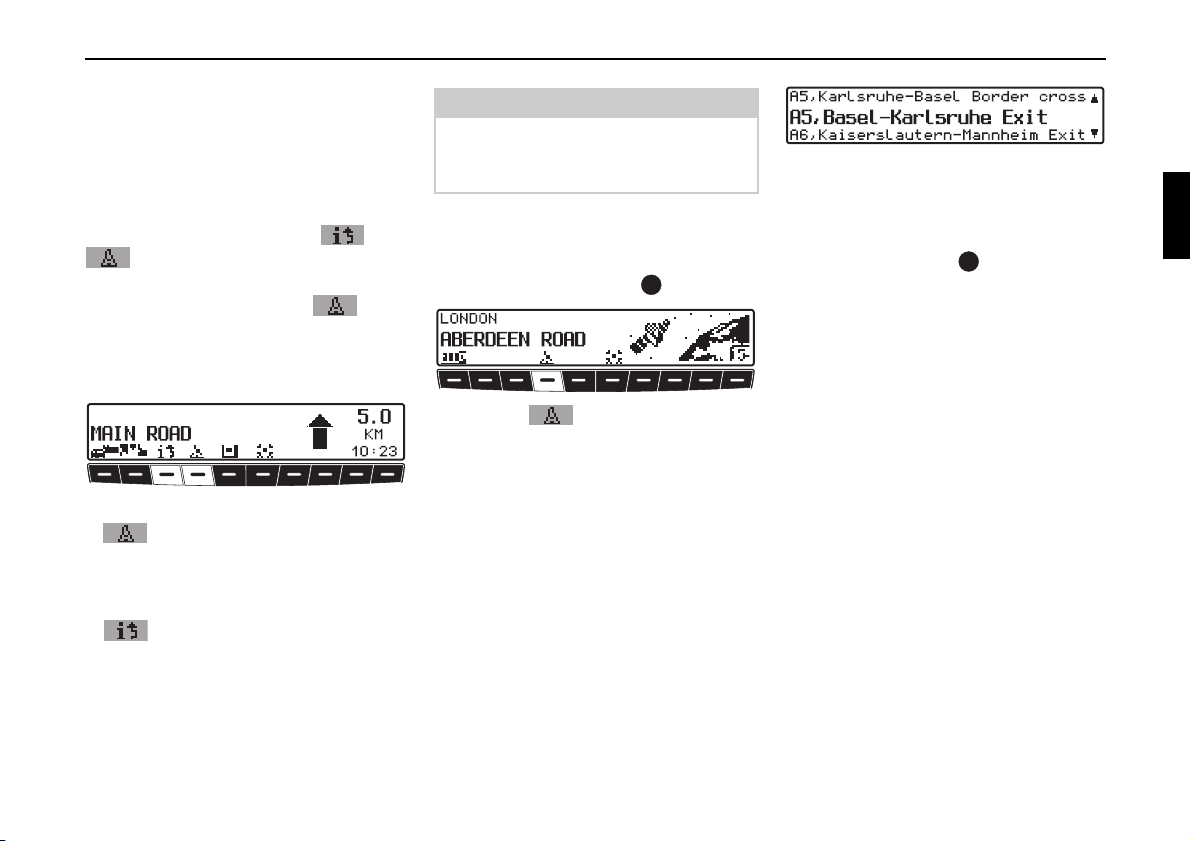
Navigation mode
Displaying traffic information
Current traffic announcements can be
displayed in text form. There are several
options for requesting current traffic information.
Traffic information can be requested via
the multifunction buttons and
in the route guidance display and,
in the case of inactive route guidance,
via the multifunction button in the
information menu.
Route guidance display:
X By pressing the multifunction button
, a list of all currently available
traffic information will be displayed.
or
X By pressing the multifunction button
, a list of all current traffic information relevant for the calculated
route is displayed.
Note:
If no other traffic information is available, NO TRAFFIC MESSAGES RECEIVED is displayed.
Information menu:
For inactive route guidance, the information menu can be requested by pressing the left rotary control .
X Press the multifunction button.
A list of currently available traffic information is displayed.
In the list of current traffic information,
more detailed information on the individual announcements can be requested.
The scroll marks at the right edge of the
display indicate that additional traffic information is available.
X A selection can be made by turning the
right rotary control and pressing to
confirm.
After confirming the traffic information
desired, the information is shown in its
entirety. A typical traffic announcement
is shown as follows.
• a motorway or road number
• approximate direction information
• detailed location and direction information
•the event
• the cause, if known
139

Navigation mode
Scroll marks on the right side of the display indicate that more than 3 lines are
required for the traffic information.
X Pressing the button returns to
the list of the current traffic information.
Information during route guidance
X Press the left rotary control .
The destination, the distance and the estimated time of arrival are displayed.
If a stopover has been specified, the
stopover, the distance and the estimated
time of arrival are displayed. The main
destination can be displayed via multifunction button .
X To return to route guidance, press the
left rotary control again or wait for
8 seconds.
Requesting journey duration and kilometres travelled
X Press the left rotary control .
X Press the multifunction button.
The journey duration, kilometres travelled and the average speed are displayed.
If navigation is not active, the values of
the last journey are displayed.
X Pressing the right rotary control for
more than 2 seconds resets the values
to zero.
X Pressing the button returns to
the navigation display, if navigation is
active. If navigation is not active, the
display shows the information menu.
140

Navigation mode
Displaying settings
X During navigation, press the left rota-
ry control .
X Press the multifunction button.
The settings are displayed in a list.
X It is possible to scroll through the list
by turning the right rotary control .
After 8 seconds without operation, the
system returns to the route guidance display.
Requesting current time
X During navigation, press the left rota-
ry control .
X Press the multifunction button.
Current time and current date are displayed.
After 8 seconds, the system returns to
the navigation display.
Calling up current position
During route guidance, the current position can be requested.
X Press the multifunction button.
The current position with road name (if
available), degrees longitude and latitude, altitude above sea level and the
number of satellites received are displayed.
X Pressing the right rotary control re-
turns you to the route guidance display.
141

Navigation mode
With inactive route guidance, the information menu can be requested by press-
ing the left rotary control .
X Press the multifunction button.
The current position with road name (if
available), degrees longitude and latitude, altitude above sea level and the
number of satellites received are displayed.
X Pressing the right rotary control or
the button returns you to the in-
formation menu.
Calling up road list
During route guidance, the list of roads
for the planned route can be called up.
X Press the multifunction button.
The current road and the road names up
to the destination are displayed. Scroll
through the route list by turning the right
rotary control .
X Pressing the right rotary control re-
turns you to the route guidance display.
Note:
After entering the destination, it will
take some time until the route list is
compiled.
If the vehicle is currently in an “off
road” area when the destination is entered, no route list can be compiled until
a stored road is reached.
142

Navigation mode
Destination memory
X In the Main Navigation Menu, select
DEST. MEMORY with the right rota-
ry control and press the control to
confirm.
The destination memory contains personally stored destinations.
Once a destination has been stored, it
does not have to be manually re-entered.
X Select the desired destination using
the right rotary control and press to
confirm.
X Then start route guidance.
P.O.I.
Menu for selecting points of interest
from a predetermined list. Points of interest include petrol stations, airports or
hospitals, for example.
X In the Main Navigation Menu, select
P.O.I. with the right rotary control
and press the control to confirm.
X Using the right rotary control ,
make a selection and press to confirm.
• Special destinations LOCAL AREA/
NEAR DESTINATION
Special destinations in the current surrounding area of the vehicle or special
destinations near the destination can
be selected.
X Using the right rotary control ,
select a category and press the control to confirm.
Destinations are listed according to
proximity. The figures in kilometres
relate to the direct distance (as the
crow flies) between the point of interest and the current location.
The arrows following the distance information indicate the direction of the
relevant point of interest (e.g. point
of interest lies in the direction of travel, point of interest lies in the opposite direction to that of travel).
X Select the desired destination using
the right rotary control .
143

Navigation mode
By pressing the left rotary control
information on the selected destination is listed (i.e. a hospital).
X Confirm selection with the right ro-
tary control .
The system jumps to the route menu.
• POIs TOWN/COUNTRY
You can select any point of interest of
your choice in destination countries
contained on the navigation CD.
X With the right rotary control se-
lect from the displayed country (in
the example GERMANY see
Page 124), TOWN or NATIONWIDE and press the control to confirm.
Selection TOWN
Points of interest in a specified town
can be selected.
X Using the right rotary control ,
select the town name and press the
control to confirm.
X Then select the town from the town
selection list using the right rotary
control and press again to confirm.
The points of interest for the selected
town are displayed.
X Using the right rotary control ,
select a category and press the con-
trol to confirm.
A list of POIs is displayed or, if there
are more than 9 POIs in the list, you
will be prompted to enter text
X Enter the point of interest and con-
firm.
X Confirm the point of interest in the
displayed list by pressing the right
rotary control .
The system jumps to the route menu.
Note:
A list of possible points of interest is
displayed by pressing the right rotary
control for more than 2 seconds
without having selected any letters.
144
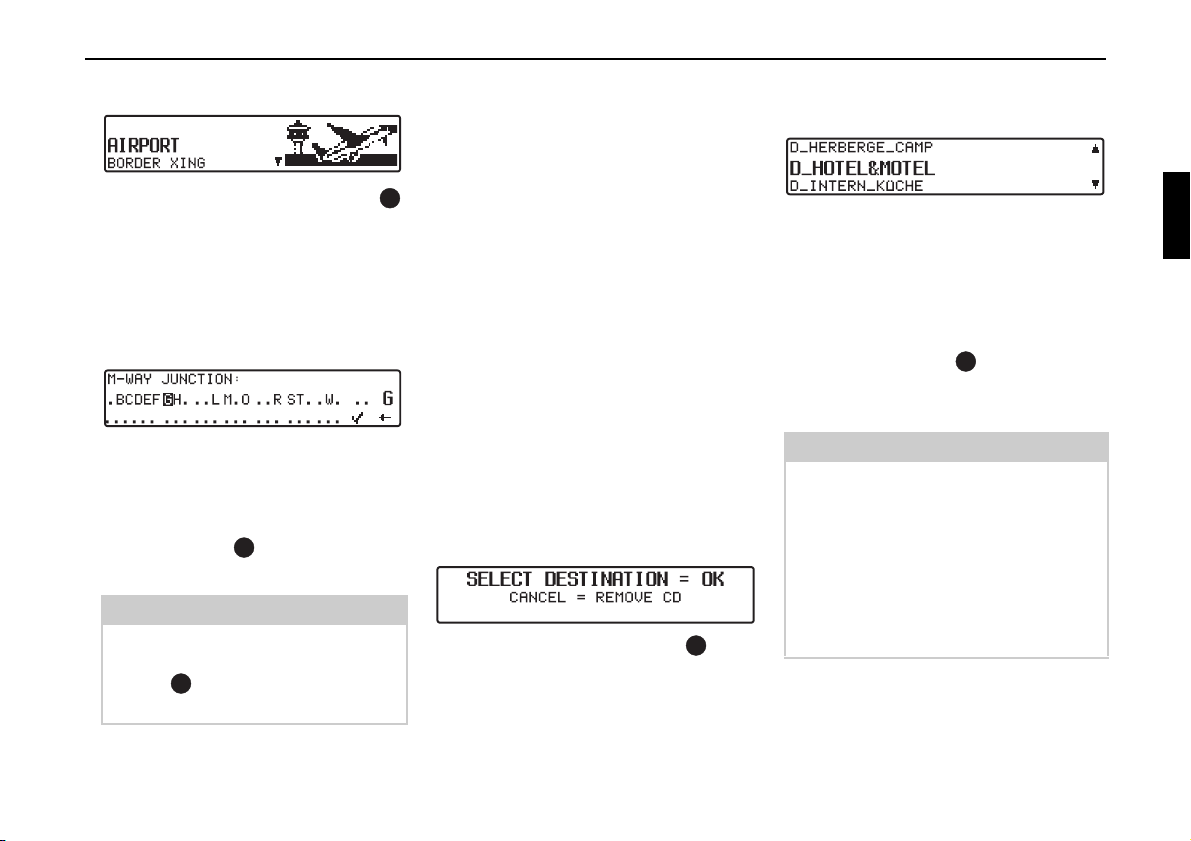
Navigation mode
Selection NATIONWIDE
X Using the right rotary control ,
select a category and press the con-
trol to confirm.
A list with special destinations is displayed or, if there are more than 9 entries in the list, you will be prompted
to enter text.
X Enter the point of interest and con-
firm.
X Confirm the point of interest in the
displayed list by pressing the right
rotary control .
The system jumps to the route menu.
Note:
A list of possible points of interest is
displayed by pressing the right rotary
control for more than 2 seconds
without having selected any letters.
Points of interest (P.O.I.) CD
The following contains a general description of the points of interest (or
P.O.I.) CDs.
There are two methods for selecting a
point of interest from a points of interest
or P.O.I.-CD:
• During active navigation, a point of
interest can be selected in the vicinity
of the current position or near the entered destination.
• If navigation is not active, points of interest can be selected in the vicinity of
the current position.
X Insert the desired points of interest CD
into the CD slot. After a short time, the
following display appears:
X Press the right rotary control .
The valid categories for the current
points of interest CD are displayed.
The categories and points of interest
shown in the illustrations are examples.
The actual display is dependent upon the
CD used.
X Select the desired category with the
right rotary control . Then, press the
right rotary control to confirm the category.
Note:
If the set user language is identical with
one of the languages available on the
CD, the categories are displayed in this
language. If there is no correspondence,
the categories are displayed in all available languages. This can be recognised
by the country abbreviations in front of
the category.
145

Navigation mode
If the points of interest CD is inserted
during active navigation, the system requests information on the location of the
point of interest (near to destination or in
vicinity of current position).
If navigation is not active, this selection
is skipped.
X With the right rotary control , select
either LOCAL AREA or NEAR DESTINATION.
After a short time, the available points of
interest for the selected categories are
displayed.
The arrows following the distance information indicate the direction of the relevant point of interest (e.g. point of
interest lies in the direction of travel,
point of interest lies in the opposite direction to that of travel).
X Then, turn the right rotary control
to select the desired point of interest.
The point of interest is accepted by
pressing the rotary control .
Before confirming the point of interest,
press the button to return to the
selection of categories in order to select
a different point of interest, if required.
Press the left rotary control to display
information on the point of interest. This
information may include prices, location
description, general appraisal etc., for
the point of interest.
Pressing the button or pressing
the left rotary control returns you to
the list of points of interest.
Following selection of the point of interest, you are prompted to insert the navigation CD for route calculation.
If the point of interest was selected during active navigation, it will be treated as
a stopover.
After a short time, route calculation to
the selected point of interest is performed.
Note:
If a stopover has already been entered,
it will be overwritten by the new point
of interest.
In order to cancel navigation to the selected point of interest, you must either
cancel navigation or cancel navigation
to the stopover, as described in the complete operating guide.
In order to cancel the entry of a point of
interest from the point of interest
(P.O.I.) CD, you must eject the point of
interest (P.O.I.) CD by pressing .
146

Navigation mode
Terms of licence
You are granted a non-exclusive licence
to use the database for your personal
purposes, or, where applicable, for internal purposes in your business operations. The present licence does not
authorise the granting of sublicenses.
Use of the data is only permitted in this
specific Becker system. It is forbidden to
extract or make further use of significant
parts of the database content, or to duplicate, copy, modify, adapt, translate, analyse, decompile or reverse engineer any
part thereof. The maximum possible
care has been taken in compiling this
CD. Nevertheless, some data may be incorrect or outdated. Under no circumstances do we accept any liability.
System settings
X Press the button in the naviga-
tion main menu.
The system settings menu is requested.
Select from
TIME,
SAVE POSITION,
GAMES,
LANGUAGE*,
ANIMATION,
MEASURING UNIT,
ANNOUNCEMENT ETA,
ETA CALCULATION,
SPEEDLIMITS,
TIME INFORMATION
by turning the right rotary control
and confirm your choice by pressing it.
•TIME
The system’s internal clock can be set
to the local time.
• SAVE POSITION
The current position can be saved and
stored in the Destination Memory.
•GAMES
A selection of games is available.
• LANGUAGE*
Language ukenglish
•ANIMATION
The Animation display can be turned
on or off.
•MEASURING UNIT
The unit of measurement can be
changed from kilometres to miles.
• ANNOUNCEMENT ETA
Announcement of the estimated time
of arrival can be turned on or off.
• ETA CALCULATION
Calculation of the ETA can be influenced.
• SPEEDLIMITS
Display of speed limits can be
switched on/off.
• TIME INFORMATION
Whether ETA, the current time or the
remaining travel time should be displayed on the right side of the display
during navigation, is a setting option.
147

Navigation mode
Setting time
In order to achieve correct navigation on
routes with time-dependent traffic guidance, and to calculate the estimated time
of arrival, it is necessary to set the GMT
time transmitted from satellites to the
current time zone.
X In the System Settings menu, select
TIME and confirm.
X With multifunction button or
, the time can be changed from
24- to 12-hour display.
X With the multifunction buttons
or , the time will be changed in
half-hour increments.
X By pressing the right rotary control
or multifunction button , the set
time is accepted.
The program returns to the System Settings menu.
Saving position
X Set and confirm SAVE POSITION in
the System Settings menu.
The display will show the co-ordinates
(latitude/ longitude) for the current position.
X Confirm by pressing the right rotary
control .
X Entering a Name for Position.
X Press the right rotary control for
more than 2 seconds to confirm the
name entered.
or
X Highlight the small tick and briefly
press the right rotary control .
148

Navigation mode
The Destination Memory is then called
up automatically (see page 143).
With the right rotary control , select
the desired position in the Destination
Memory and press to confirm.
Calling up Position
X Call up Destination Memory (see
page 143) and select destination with
the right rotary control .
Note:
If the position is outside a digitised area, the driver is guided along the digitised route nearest to the destination.
The announcement “Your destination is
nearby” is given.
To reach the destination, follow the direction arrows.
Selecting a game
X Set and confirm GAMES in the Sys-
tem Settings menu.
X Select a game using the right rotary
control .
Setting the language
X Set and confirm LANGUAGE* in the
System Settings menu.
X Select the language using the right ro-
tary control . The language selection is applied when the control is
pressed, and the language is installed.
You can choose either a male or a female
voice for certain languages.
X Select the voice using the right rotary
control . The voice is applied and
installed by pressing the control.
The system returns to the system settings
menu after installation.
149

Navigation mode
Animation
Whether ETA, the current time or the remaining travel time should be displayed
on the right side of the display during
navigation, is a setting option here.
X Set and confirm ANIMATIONEN in
the System Settings menu.
X You can select between animations
ON and OFF by briefly pressing the
right rotary control .
Setting is confirmed and accepted by
pressing and holding the right rotary
control .
The system returns to the system settings
menu.
Switching announcement of
arrival time on /off
X Set and confirm ANNOUNCEMENT
ETA in the System Settings menu.
ETA stands for Estimated Time of Arrival.
X You can select between ETA an-
nouncement ON and OFF by briefly
pressing the right rotary control .
Setting is confirmed and accepted by
pressing and holding the right rotary
control .
The system returns to the System Settings menu.
Selecting the units of measurement
X Set and confirm MEASURING UNIT
in the System Settings menu.
X Select the units of measurement using
the right rotary control . The units
of measurement are accepted by press-
ing the control.
The system returns to the System Settings menu.
Note:
METRIC stands for calculation in metres. IMPERIAL stands for calculation
in yards.
150

Navigation mode
Influencing the calculation of ETA
X Set and confirm ETA CALCULA-
TION in the System Settings menu.
ETA stands for Estimated Time of Arrival.
X Use the right rotary control to se-
lect the desired setting.
• SPORTY
With this setting the unit adjusts ETA
for faster drivers. An earlier ETA is
calculated.
•NORMAL
This is the default setting. It offers a
sufficiently accurate calculation of
ETA for most drivers.
• LOW-RISK
With this setting the unit adjusts for
drivers who may take longer for the
planned journey. This setting could be
used, for example, in areas of dense
traffic.
X The selection is accepted by pressing
the right rotary control .
The system returns to the System Settings menu.
Switching the speed limits display on/off
If the speed limits display is ON, the system will inform you of the maximum
permissible speed limit for the route
along which you are travelling during
route guidance, insofar as this information is available.
Warning
GG
Accident hazard
Road traffic regulations always take
priority when a vehicle is being driven
in traffic. Road signs en-route should
always be heeded. In some cases, the
speed limit indicated by the navigation
system may be incorrect. At all times,
the driver must decide whether or not to
heed the speed limit indicated. We do
not accept liability for erroneous data
provided by the navigation system.
151

Navigation mode
X Set and confirm SPEEDLIMITS in the
System Settings menu.
X You can select between speed limits
ON and OFF by briefly pressing the
right rotary control .
Setting is confirmed and accepted by
pressing and holding the right rotary
control .
If, when the speed limit display is ON,
you travel along a route with a speed
limit and this speed limit is stored on the
navigation CD, the corresponding symbol will appear on the right-hand side of
the display indicating the speed limit.
The distance to the next point at which
for example a turn should be made is displayed below the navigation arrow,
which appears in reduced format.
Note:
On routes with variable speed limits
(dependent on weather conditions, time
of day etc.) a symbol with the text
Dyn. or a speed with an underscore
(e.g.: “80
”) draws the driver’s attention
to the fact that the speed limit is variable.
As temporary speed limits (e.g. due to
road works) are usually short-lived,
these have not been included on the CD.
Setting the time display
X Set and confirm TIME INFORMA-
TION in the System Settings menu.
X Use the right rotary control to se-
lect the desired setting.
• REMAINING DRIVING TIME
The display shows the remaining travel time.
•ETA
The display shows the estimated time
of arrival.
•TIME
The display shows the current time.
X The selection is accepted by pressing
the right rotary control .
152
The system returns to the System Settings menu.

Radio mode
Switching on radio mode
X Press .
The last selected waveband is called up.
Switching on Radio Menu Mode
X Press in radio mode.
The radio menu mode is activated and
displayed. The unit switches back to radio mode if no button is pressed within
the next 8 seconds.
Selecting the FM waveband
X Requesting radio menu mode.
The last selected station and level are
displayed.
By pressing repeatedly, you can choose
between the levels Seek Quality, Seek
Name, Stations RDS and Stations Fix.
• Seek Quality (see also page 183)
• Seek Name (see also page 183)
• Stations RDS (see also page 183)
• Stations Fix (see also page 183)
Selecting the AM waveband
X Requesting radio menu mode.
X Press the multifunction button.
The last selected waveband and station
are set.
Radio mode
X To select the MW (Medium Wave),
LW (Long Wave) and SW (Short
Wave) wavebands, repeatedly press
multifunction button until the
desired waveband is set.
Settings for station selection
The desired station can be selected via
dynamic autostore (FM), autostore
(MW, LW), station search, scan search,
manual tuning, and station buttons.
X Press the multifunction button.
153

Radio mode
Dynamic autostore (FM-DAS)
X Requesting radio menu mode.
X Press multifunction button re-
peatedly until Seek Quality or Seek
Name is displayed.
In the FM DAS mode, the receivable stations are displayed via the multifunction
buttons depending on the settings.
Set the desired station by pressing the
button directly below the abbreviated
station designation. If the selected station broadcasts several programmes/regional programmes, a submenu is
automatically displayed to select the desired programme.
If a programme has previously been selected that belongs to the particular station programming chain, the last stored
programme entry will be automatically
selected.
Multifunction button indicates
that, by pushing this buttons, other stations can be displayed and selected.
If station names are being misused to
send advertisements or messages, this
station is indicated with
L-1... L-Z (L =
Local) instead of the abbreviated station
name. This prevents the lower display
line from constantly changing. When a
station is selected, it is identified by a
star (i.e.
L*1).
The first time the unit is operated, or after the electrical supply has been interrupted, it may take the radio some time
to evaluate the station signals. The display will appear incrementally as the
evaluation progresses.
Station search FM-DAS
X Turn the right-hand rotary control
to the left or right.
The radio displays the receivable and
identified stations in descending/ascending order.
Station search MW, LW, SW
X On the desired waveband (MW, LW,
SW) turn the right rotary control to
the left or right.
The radio searches for reception frequencies in descending or ascending order of frequency.
154

Radio mode
Scan search
X On the desired waveband (FM, MW,
LW, SW) press the right rotary
control .
appears on the display.
An automatic station search will be initiated. The first run is performed on an insensitive plane, all further runs on a
sensitive plane. Receivable stations will
remain audible for 8 seconds. If you
wish to store one, press the right-hand
rotary control .
Note
With Seek Quality and Seek Name,
Scan Search is conducted in alphabetical order.
Programme filtering for FM DAS
You have the option of filtering various
stations from the FM DAS station list.
X Requesting radio menu mode.
X Press the multifunction button.
X The individual programmes can be se-
lected using the right-hand rotary
control . By pressing the right rotary control , you can choose between
Play (programme unfiltered) and Skip
(programme filtered out).
To turn the filter function on or off, press
the multifunction button repeatedly to turn the filter function on (Fil on) or
off (No Fil ).
Programme type selection (PTY)
X Requesting radio menu mode.
X Press the multifunction button.
X Afterward, select the desired PTY (see
also page 183) using multifunction
button .
Note
Only the currently available PTYs can
be selected.
Once a PTY has been selected, only
those stations can be selected in FM
DAS mode that are provided with this
PTY.
If you select NO PTY in FM-DAS
mode, all stations will once again be
displayed.
155

Radio mode
Turning PTY display on / off
X Selecting radio menu mode.
X With multifunction button , se-
lect either PTY (PTY Display On) or
Frequency (PTY Display Off).
Calling up / storing FM stations
X In the Radio Menu Mode, select level
Stations RDS or Stations Fix using
multifunction button .
• Stations RDS (see also page 183)
• Stations Fix (see also page 183)
Storing:
12 frequencies or programmes can be
stored per waveband.
X Find desired station.
X To store the desired station or pro-
gramme, press the multifunction button - or - until
you hear a signal tone.
Note
To reach presets 7 – 12, press the
multifunction button.
Calling up a preset:
X Press multifunction button -
or - and the stored
station will be called up.
Calling up/storing MW, LW, SW stations
Storing:
In each case up to 12 stations can be
stored using the station buttons.
X Finding desired station.
X To store the desired station, press the
multifunction button - or
- until you hear a signal
tone.
Note
To reach presets 7 – 12, press the
multifunction button.
Calling up stations:
X Press multifunction button -
or - and the stored
station will be called up.
156

Radio mode
Autostore MW, LW
X Select radio menu mode within the de-
sired waveband.
X Press multifunction button re-
peatedly until Autostore on is displayed.
X Press multifunction button until
Seek Autostore is displayed.
The 6 stations with the best reception are
stored under the station buttons in order
of quality.
X To exit the Autostore memory level,
turn off the Autostore memory (Autostore off) with multifunction button
.
The radio switches back to the station
button level.
Manual FM tuning
X Selecting radio menu mode.
X Using the multifunction button
select the level Stations Fix.
X Press the multifunction button
twice.
X Next, turn the right-hand rotary
control .
100 kHz tuning steps are performed.
The display will show that manual tuning is currently active with MAN. If the
right rotary control is not turned after
a short time, MAN will disappear from
the display and manual tuning is turned
off.
Manual Tuning MW, LW, KW
X Select radio menu mode within the de-
sired waveband.
X Press the multifunction button
twice.
X Next, turn the right-hand rotary
control .
9kHz (MW), 3kHz (LW) or 5kHz (SW)
tuning steps are performed.
The display will show that manual tuning is currently active with MAN. If the
right rotary control is not turned after
a short time, MAN will disappear from
the display and manual tuning is turned
off.
157

Radio mode
Regionalisation
The RDS diversity function is independent of region. As a result, the RDS diversity function can lead to the radio
switching between various regional programmes which may vary in terms of
broadcasting content. In such a case, the
special regional programming must be
selected directly.
If several regional programmes are
transmitted by one station, this can only
be seen when the station is selected.
Stations with additional regional transmitters are indicated with a star (i.e.
Upon selection of one of these stations
4*), all receivable regional sub-
(e.g.
programmes for this station will be displayed.
4*).
X Afterward, select the desired regional
sub-programme (i.e. ).
Note
If the signal quality of a regional alternative drifts despite the RDS Diversity
function, it may mean that regional alternatives are only transmitted on a few
frequencies. Therefore, there are fewer
frequencies with strong signals available for the unit to switch to.
Switching regionalisation on / off
X Selecting radio menu mode.
X Use multifunction button to turn
Regionalisation on (on) or off (off).
Turning frequency display on or off
X Selecting radio menu mode.
X Use the multifunction button to
select either Frequency (Frequency
display on) or PTY (Frequency display off).
158

Radio mode
G
Switching radio text on / off
Warning
Accident hazard
Since information transmitted via radio
text is constantly changing, we recommend displaying the radio text only
when the vehicle is stationary to avoid
unnecessary distraction for the driver.
This is a necessary precaution for accident prevention.
X Selecting FM radio menu mode.
X Press multifunction button to
switch on the radio text.
The car radio filters data transmitted by
the radio station and displays it in the
form of radio text.
Note
Radio text cannot be displayed unless
the selected station also transmits radio
text.
Poor reception or interference may distort the radio text or prevent it from being displayed completely.
X In order to quit the radio text level,
press the button.
Traffic programme (TP)
If an RDS Diversity station broadcasts
TP announcements, it is possible to interrupt CD, MP3/WMA, CDC/AUX,
MW, LW, SW play or the mute mode
and to switch to the TP announcements.
Moreover, you can listen to one FM station while receiving TP announcements
transmitted by another FM station.
There are two ways to select a TP station:
- Automatic tracking
- Direct programming
Automatic tracking transmits TP bulle-
tins over the FM station currently being
received. If the selected FM station has
poor signal quality or cannot function as
a TP station, the unit applies specified
criteria to search for a new TP station.
159
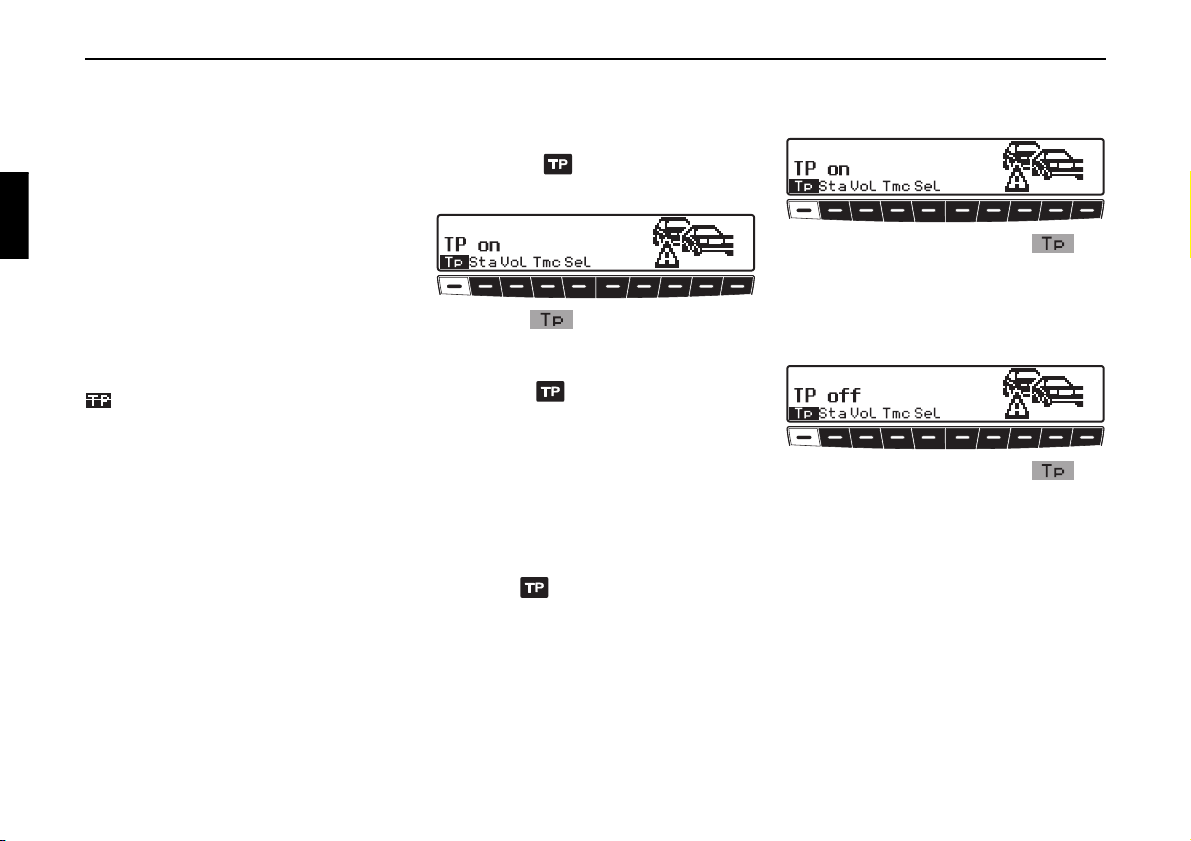
Radio mode
Direct programming enables a TP sta-
tion to be programmed that is not the FM
station being received. This means, for
example, that a particular FM station can
be listened to whilst TP announcements
are received from another one.
If the programmed TP station reception
is poor, the unit switches to automatic
tracking until the programmed TP station can be restored.
If the unit detects a TP station, this is indicated on the display by
TP.
appears on the display to indicate
that the traffic programme is active.
Activating / quitting the TP menu
Activating:
X Press the button (traffic an-
nouncements cannot be transmitted).
X Press the multifunction button.
Quitting:
X Press the button; otherwise, the
TP menu will automatically disappear
after 8 seconds if no further operations
are performed.
Switching TP on / off
In all modes and wavebands, TP can be
turned on or off by pressing and holding
the button for more than 2 seconds.
TP can also be switched on or off whilst
in the TP menu:
Switching on:
X Switching on TP menu.
X Press multifunction button re-
peatedly until TP on appears.
Switching off:
X Switching on TP menu.
X Press multifunction button re-
peatedly until TP off appears.
TP is switched off after returning to normal display.
160

Radio mode
Selecting automatic tracking
In all modes and wavebands, automatic
tracking can be turned on by pressing
and holding the button for more than
2 seconds.
In the TP menu:
X Press multifunction button re-
peatedly until TP on appears.
Attention:
If a TP station has already been programmed directly, it will once again be
selected as the TP station.
Selecting / cancelling direct programming
X Switching on TP menu.
Selecting:
X Press the multifunction button.
X Using the right rotary control , se-
lect the desired TP station and press to
confirm.
After a short delay and without actuation, the selected station is accepted.
Cancelling:
X Press the multifunction button.
X Select Autoselect with the right rotary
control and press the control to
confirm.
After a short delay and without actuation, direct programming is cancelled.
Switching mute on/off
X After selection of a TP or EON sta-
tion, the mute function can be activated by pressing the button briefly.
Thereafter, only traffic announcements
and navigation announcements will be
switched through.
X The mute function is cancelled by
pressing the button again.
Interrupting TP announcements
An announcement currently being
broadcast can be interrupted.
X Briefly press the button during the
TP announcement.
The unit switches back to the previously
selected mode.
161

Radio mode
TP Announcement volume
X Selecting TP Menu.
X Press the multifunction button.
X With the right rotary control , four
different settings (
ed.
This means that the volume can be
raised by a fixed amount depending on
the setting.
• Setting
• Setting
0 - no increase
1 - slight increase
• Setting 2 - moderate increase
• Setting
3 - strong increase
0 - 3) can be select-
Switching TMC on/off
Note
Further information on TMC can be
found under “Dynamic route guidance
with TMC” on page 137.
X Activating TP Menu.
Switching on:
X Press multifunction button re-
peatedly until TMC on appears.
Switching off:
X Press multifunction button re-
peatedly until TMC off appears.
Note
With the TMC switched off, no dynamic navigation functions (Dynamic
Route, Traffic Information) can be selected or called up.
Selecting TMC station
To improve the reception of TMC traffic
announcements, you can select a station
that transmits the TMC data.
X Switching on TP menu.
X Press the multifunction button.
X Use the right-hand rotary control
to select the desired TMC station.
The selected station is adopted and set.
Note
You can then also select another station
again without TMC. However, this
eliminates the advantage of the set
TMC-station.
162

Radio mode
Display for receivable TMC stations
If the system is able to receive a TMC
station and TMC has been activated as
described in “Switching TMC on/off”
on page 162, this is indicated on the display by the abbreviation . TMC information can be received and analysed
by the navigation system. The reception
of these traffic announcements is free of
charge.
Telephone muting
If a telephone is installed in the vehicle
and its mute control is linked to the car
radio, the User menu (Page 179) can be
used to determine how it should behave.
If Mute is selected, the radio is muted
when a call is received.
With the setting Audio Sig. the sound of
the telephone will be heard through the
radio unit if a call comes in (vehicle ignition must be on).
This is only possible if, in addition to the
telephone, a handsfree unit with loudspeaker output is installed and connected to the radio. In both cases
be displayed.
Phone will
163

CD mode
Correct
Incorrect
Incorrect
Correct
CD mode
Notes on compact discs (CD)
Sound interruptions may occur if the CD
is soiled. In order to ensure the highest
tone quality, please note the following:
• Before playing the CD, it should be
cleaned with a special, commercially
available cleaning cloth, wiping from
the centre outwards. Solvents such as
benzene, thinners or other commercially available cleaners and anti-static sprays must not be used.
If there is already a CD in the slot, press
the button. If CD-changer/AUX
mode was selected last, the unit must be
switched to CD mode by pressing the
multifunction button.
• Always touch the CD at the edges on-
• Never stick anything on the CD.
• Protect the CDs against direct sunlight
164
ly. Keep the disc clean and never
touch the surface.
and from heat sources such as heaters
etc.
Inserting / ejecting CDs
Inserting CDs:
X Press and hold .
The display folds downwards and the
CD slot is then visible.
X Insert the disc into the CD slot with
the printed side upwards.
The unit pulls in the CD automatically
and begins to play the disc from the first
track. Then fold the display up again.
After the last track has finished playing,
the unit will automatically repeat the CD
from the first track.
Ejecting CDs:
X Press and hold .
The display folds downwards and the
CD is ejected.
X Removing CDs.
X Fold the display up again.
Warning
GG
Accident hazard
For safety reasons, the portable panel
may not be left open while driving.
Attention:
The CD is not ejected when the unit is
switched off but remains in the CD slot.

CD mode
Forward / backward track skipping
X Turn right rotary control to right /
left.
Through further turning of the right rotary control , several tracks can be
skipped over in forward or reverse directions.
Note:
The unit switches to the first track once
the last track is reached. In a similar
manner, it switches from the first track
back to the final track.
If a track has been playing for more
than 10 seconds when the skip button is
pressed, the unit will skip back to the
beginning of the selected track.
Scan search
X Pressing the multifunction but-
ton activates the scan search function.
appears on the display.
All following tracks on the current CD
are played for 10 seconds each. Press the
multifunction button again to ter-
minate the scan search.
Fast forward / reverse
X Fast forward (audible) is activated by
pressing the multifunction button and fast reverse (audible) is activated by pressing the
multifunction button.
X Fast forward / reverse terminates
when the multifunction button
or is released.
Track repeat
X “Track repeat” is activated by pressing
the multifunction button.
The prompt Rpt is displayed inversely.
X Pressing the multifunction but-
ton again deactivates “Track repeat”.
165

CD mode
Random play
X Pressing the multifunction but-
ton activates the random play func-
tion.
Subsequently, the tracks on the current
CD will be played in random order. The
prompt Rnd is displayed inversely.
X Pressing the multifunction but-
ton again deactivates the “Random
Play” function.
CD settings menu
X Press the button in CD mode.
The CD settings menu is displayed. As
additional information, if available, CD
text on the track currently playing is displayed.
If another function is selected in the CD
settings menu, you can display the CD
text again by pressing the multifunction button.
Displaying number of tracks
X Requesting CD settings menu.
X Press the multifunction button.
The current track number and the total
number of tracks are displayed.
Switching between Track/CD Text display
You can set here whether in the CD
menu the track display is provided by
the numerical track display or by displaying the CD text for the current track.
X Requesting CD settings menu.
X By pressing the multifunction
button, select either Numeric (track
display), or Text (track name).
166

CD mode
Temperature protection circuit
To protect the laser diode from excessive heat, a two-stage temperature protection circuit is integrated into the unit.
When the first temperature threshold of
this protection circuit is activated, the
following display is given.
CD mode continues. However, if possible the system should be switched to a
different operating mode.
When the second temperature threshold
is activated, the following display is given for 8 seconds.
The unit switches to the operating mode
selected before CD mode was activated.
After a cool down period, the CD mode
may be called up again. If the temperature is still too high, the unit will once
again switch back to the previously selected signal source.
Notes on CD-R and CD-RWs
You can play CD-Rs (writeable CDs)
and CD-RW (rewritable CDs) on this
unit, but please comply with legal restrictions. These restrictions may vary
from one country to another.
Depending on the recording device used
to record the CD-R/CD-RW and / or the
CD-R/CD-RW itself, it may not be possible to play some CD-Rs/CD-RWs on
this unit.
CD-Rs/CD-RWs must be manufactured
according to the “Red Book” standard
(not applicable for MP3 CDs).
Notes on copy-protected CDs
In some cases, problems may arise when
attempting to play copy-protected CDs,
such as long reading times or a total inability to perform playback.
167

MP3 mode
MP3 mode
General notes on MP3
The music that can be played when your
unit is in MP3 mode is generally copyright-protected under applicable international and national laws. In several
countries, the reproduction of copyrighted material is not permitted, even if only
for personal use, without the express prior consent of the copyright holder.
Please check the current copyright laws
for your country and comply with them.
These restrictions naturally do not apply
to your own compositions and recordings, or for recordings for which authorisation has been obtained from the
copyright holder.
Creating an MP3/WMA storage medium
• The maximum number of tracks per
medium depends on the number of
folders and file name length. Here, for
a full file name length, it can be assumed that for 0 folders about 240
tracks and for, e.g., 50 folders a total
of around 160 tracks are possible.
• Only MP3 and WMA tracks stored on
a CD in compliance with ISO 9660
can be played.
• If the artist’s name and track title are
to be displayed, an ID3 tag must be
added to the MP3 file. This unit supports versions ID3v1 and ID3v2.
• The display of artist’s name and track
title is restricted to a total maximum
length of 24 characters.
• The MP3 formats MPEG1, MPEG2
and MPEG2.5 Layer3 are supported
by the unit.
Fixed and variable bit rates of 8 320 kbit/s and scan rates of 8 - 48 kHz
are supported. For creating MP3 files,
we recommend using the MP3 encoder from Fraunhofer.
For WMA, WMA 9 with a bit rate of
64 - 320 kbit/s is supported. For creating WMA, we recommend using Windows Media Player Version 9 from
Microsoft
®
.
• We recommend a bit rate of at least
160 kbit/s for compressing MP3 files.
It should be noted that with MP3 files
having a variable bit rate, the display
of the elapsed playing time may deviate from real time.
• If both MP3/WMA data and conventional audio tracks are included on the
CD it is usually referred to as a mixedmode CD. On this kind of CD the audio tracks are generally located in the
first directory on the CD.
168

MP3 mode
• You can play CD-Rs (writeable CDs)
and CD-RWs (rewritable CDs) on this
unit,
You can also use multisession CDs,
but a multisession CD must be finalized before it can be played.
Depending on the recording device
used to record the CD-R/CD-RW
and / or the CD-R/CD-RW itself,
it may not be possible to play some
CD-Rs/CD-RWs on this unit.
For further information about creating
MP3/WMA files and ID3 tags, please
consult your dealer or check on the Internet.
Note:
Due to the abundance of different kinds
of CD burning software and their associated settings we cannot guarantee the
playback quality of MP3/WMA CDs.
Creating a playlist
Due to the number of MP3 files that can
be saved on an MP3 CD, the MP3 CD
quickly becomes confusing. You can
make it less confusing using playlists.
In a playlist, you can combine, for example, all the desired songs in a category
(e.g. rock).
This playlist can then be burned on the
CD together with the MP3 files that are
stored in folders.
The unit recognises this playlist (several
possible) on reading the MP3 CD and
can then play the MP3 tracks in the order
specified by the playlist.
In this case, the playlist mode must be
activated as described in “Switching between folder/playlist” on page 171.
We used the freeware WINAMP in our
trials for creating playlists. Other programs may also be used to create playlists.
The playlist formats M3U and PLS are
supported by the unit.
Note:
Please not that M3U and PLS playlists
are only supported by the unit if these
have been created using relative specified paths.
For further information about creating
playlists, please check on the Internet.
169

MP3 mode
Inserting /ejecting MP3 CDs
Inserting CDs:
X Press and hold .
The display folds downwards and the
CD slot is then visible.
X Insert the MP3 CD into the CD slot
with the printed side upwards.
The unit pulls in the MP3 CD automatically and begins to play the first track in
the first folder (directory) of the CD.
Then fold the display up again.
After the last track in the last folder on
the MP3 CD has finished playing, the
unit will automatically repeat the first
track in the first folder on the CD.
If there is already an MP3 CD in the slot,
press the button. If CD-changer/
AUX mode was selected last, the unit
must be switched to MP3 mode by
pressing the multifunction button.
Ejecting CDs:
X Press and hold .
The display folds downwards and the
MP3 CD is ejected.
X Removing MP3 CDs.
X Fold the display up again.
Warning
GG
Accident hazard
For safety reasons, the portable panel
may not be left open while driving.
Attention:
The MP3 CD is not ejected when the
unit is switched off but remains in the
CD slot.
Also refer to the following sections under CD mode (Page 164):
• “Notes on compact discs (CD)” on
page 164
• “Temperature protection circuit” on
page 167
170

MP3 mode
Switching between folder/ playlist
If playlists are stored on the inserted
MP3 CD, it is possible to switch between the folder display and the playlist
display.
X By pressing the multifunction button
select either Folder Mode or
Playlist Mode.
• Folder Mode
In the folder display, all the MP3
tracks on the MP3 CD can be played.
Active folder display can be recognised from the abbreviation
• Playlist Mode
In the playlist display, only the MP3
tracks saved in the various playlists
can be played. Active playlist display
can be recognised from the abbreviation Pl.
Fd.
Note:
The multifunction button is only
displayed when playlists are saved on
the inserted MP3 CD.
Forward / backward track skipping
X Turn right rotary control to right /
left.
Through further turning of the right rotary control , several tracks can be
skipped over in forward or reverse directions.
Note:
The unit switches to the first track in the
folder or playlist once the last track in
the folder or playlist has been reached.
In a similar manner, it switches from
the first track back to the final track.
If a track has been playing for more
than 10 seconds when the skip button is
pressed, the unit will skip back to the
beginning of the selected track.
Changing folder/playlist
X Press the right rotary control .
X Turn the right rotary control to se-
lect the desired folder or the desired
playlist.
While making the selection, the folder
names or playlist names are displayed.
Scan search
X Pressing the multifunction but-
ton activates the scan search function.
appears on the display.
All following tracks in the current folder
or current playlist are played for 10 seconds each. Press the multifunction
button again to terminate the scan
search.
171

MP3 mode
Fast forward / reverse
X Fast forward (audible) is activated by
pressing the multifunction button and fast reverse (audible) is activated by pressing the
multifunction button.
X Fast forward / reverse terminates
when the multifunction button
or is released.
Random Play
X Pressing the multifunction but-
ton activates the random play func-
tion.
Subsequently, the tracks from the current folder or current playlist will be
played in random order. The prompt
Rnd is displayed inversely.
X Pressing the multifunction but-
ton again deactivates the “Random
Play” function.
Track repeat
X “Track repeat” is activated by pressing
the multifunction button.
The prompt Rpt is displayed inversely.
X Pressing the multifunction but-
ton again deactivates “Track repeat”.
MP3 settings menu
X Press the button whilst in MP3
mode.
The MP3 settings menu is displayed. As
additional information, if available, the
ID3 tag for the track currently playing is
displayed.
If another function is selected in the
MP3 settings menu, you can display the
ID3 tag again by pressing the multifunction button .
Number of folders/playlists/ tracks
X Requesting MP3 settings menu.
X Press the multifunction button.
The current folder or playlist number
and the current track number are displayed.
172
or

X Press the multifunction button.
The total number of playlists (Pl), folders (Fd) on the MP3 CD and the total
number of tracks (Tk) are displayed.
Displaying name of folder/ playlist
X Requesting MP3 settings menu.
X Press multifunction button or, if
you are in the playlist display, multi-
function button .
The name of the folder or the playlist is
displayed.
MP3 mode
Switching between track/ID3 tag display
Here you can set whether in the MP3
menu the track display is provided by
the numerical track display or by displaying the ID3 tag for the current track.
X Requesting CD settings menu.
X By pressing the multifunction
button, select either Numeric (track
display), or Text (track name).
173

CD changer mode
CD changer mode
Operational readiness of CD changer
If a CD changer is connected to the car
radio, the CD changer is ready for operation as soon as the filled CD magazine
is loaded. Close the sliding cover after
loading. All further operation is performed from the car radio control panel.
Loading / ejecting the CD magazine
To remove the CD magazine, open the
sliding cover on the changer and press
the eject button. The magazine is ejected
and can be removed.
When inserting CDs into the magazine,
please note the instructions printed on
the magazine.
Attention:
Incorrectly inserted CDs will not be
played.
Note:
To allow for the fastest possible change
of CDs, the magazine should be loaded
successively, beginning with compartment 1.
Selecting CD changer mode
X Press .
If the CD Changer mode was selected
last, or if there is no CD or Navigation
CD inserted into the CD player, the unit
will now be in the CD Changer menu.
If CD mode was selected last, the unit
must be switched to CD changer mode
by pressing the multifunction button.
Playback begins with the last CD
played, at the track playing before
switching off.
Changing/selecting CDs
X Activating CD changer mode.
X Press the right rotary control .
X Turn the right rotary control to se-
lect the desired CD.
The selected CD is loaded.
During the selection time, Loading CD
X is displayed.
The magazine compartment number or
the name of the CD and the number of
the current track on the selected CD are
then displayed.
If no CD is loaded in the selected magazine compartment (e.g. compartment 2),
NO CD X will briefly appear on the display and the previously played CD is
played again.
After playing the last track of a CD, the
unit automatically selects and plays the
next CD in the magazine.
174
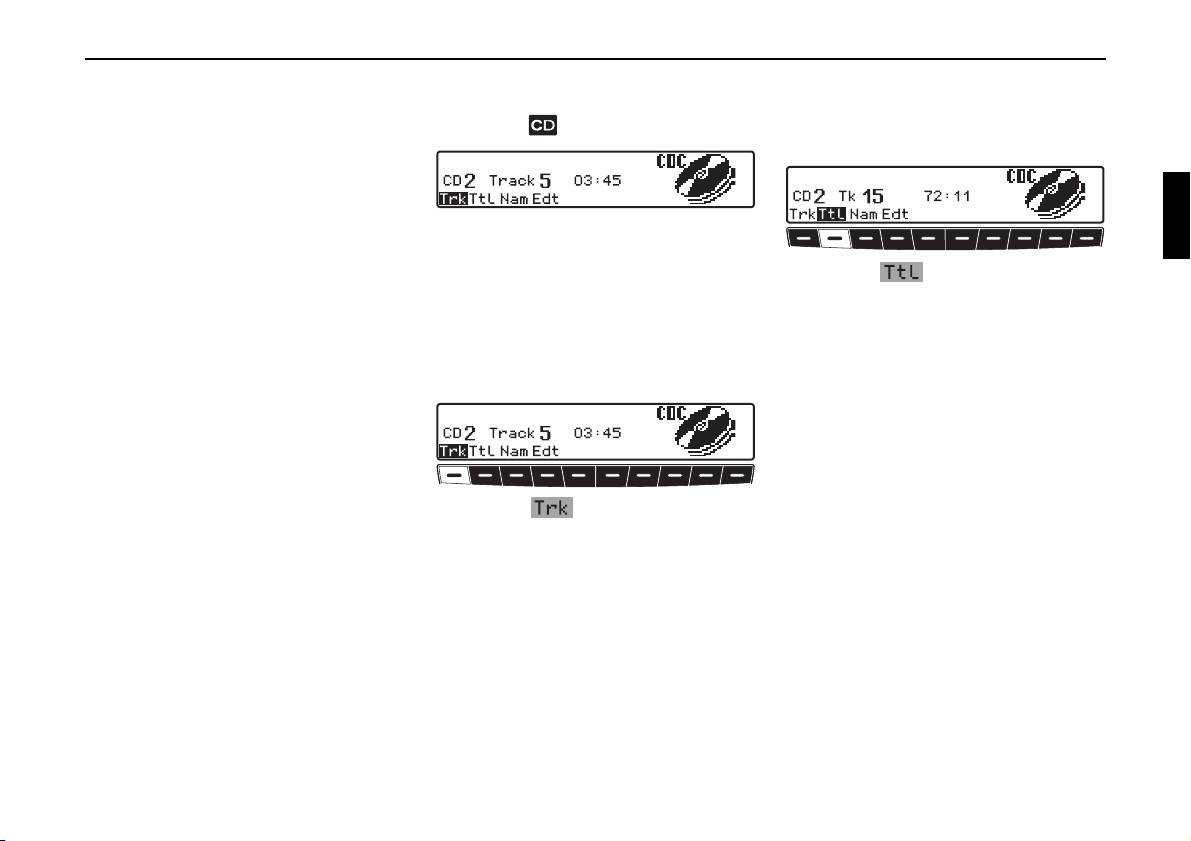
CD changer mode
For additional operating instructions, refer to CD mode (Page 164):
• “Notes on compact discs (CD)” on
page 164
• “Forward / backward track skipping”
on page 165
• “Scan search” on page 165
• “Fast forward / reverse” on page 165
• “Random play” on page 166
• “Track repeat” on page 165
CDC settings menu
X Press the button in CDC mode.
The CDC settings menu is displayed.
At the same time, the current CD
number, the track number and the current track playing time are displayed.
Displaying track information
X Requesting CDC settings menu.
X Press the multifunction button.
The current CD number, the track
number and the current track playing
time are displayed.
Displaying number of tracks and total playing time
X Requesting CDC settings menu.
X Press the multifunction button.
The current CD number, the number of
tracks and the total playing time are displayed.
175

CD changer mode
Naming a CD
It is possible to assign a name to the CD
currently playing, change a previously
assigned name and delete stored names.
Note:
The entered name is stored in the CD
changer.
Only a limited amount of memory is
available for CD names.
If you replace your CD-changer, the
stored names are lost.
Displaying names:
X Requesting CDC settings menu.
X Press the multifunction button.
The assigned name is displayed. If no
name was previously assigned to the
current CD, the space after Name: is
blank.
Assigning/changing names:
X Requesting CDC settings menu.
X Press the multifunction button.
X Using multifunction buttons
and , select the desired position
(inverse editing symbol).
X By turning the right rotary control ,
select the required letters and press the
right rotary control to confirm.
This advances it by one character.
A maximum of 8 characters can be entered.
After exiting the CDC settings menu, the
name is saved.
Deleting saved names:
X Requesting CDC settings menu.
X Press the multifunction button.
X Using the right rotary control , se-
lect the name to be deleted.
X Now, press the multifunction
button to delete the name.
176

CD changer mode
CD filter function
You can filter out individual tracks on a
CD. These tracks are then not included
when the CD is played.
Note:
The filter function can only be activated
if a name has been stored for the selected CD.
X Requesting CDC settings menu.
X Then press the multifunction
button.
Switching filter function on/off
X By repeatedly pressing the mul-
tifunction button, the filter function is
switched on (Fil on) and off (No Fil).
Filtering tracks:
Silverstone 7860 and 2660 CD changers.
X The tracks to be filtered out of the cur-
rent CD can be selected using the right
rotary control .
X By pressing the right rotary control
you can select Play (track unfiltered)
and Skip (track filtered out).
Note:
For the Silverstone 2630 and 2640 CD
changers, you can choose between Play
(track unfiltered) and Skip (track filtered out) for the current track by pressing the right rotary control .
177

User settings
User settings
Opening / quitting User Settings menu
After calling up the user settings, the following basic settings can be made on
two levels according to your personal
preferences.
First level:
• Gal - Speed-dependent volume
control (GAL)
• Tel - Telephone response
• Lum - Display brightness
• Led - Adjusting LED
• M/S - Adjusting reception
optimisation
• Nav - Adjusting navigation
announcements
Second level:
• Aux - Adjusting the AUX input
• Cmp - Adjustment of the Compass
Display
• BeV - Adjusting signal tone volume
X The user menu is requested by press-
ing the button for longer than 2
seconds.
X To access the second level of the User
menu, press multifunction button
.
X Press the button again to quit
the user menu.
Setting the GAL (Gal)
The GAL is a car radio control circuit,
which automatically adjusts the car radio volume according to vehicle speed.
This results in compensation of the driving noise produced at higher speeds.
X Calling up the user menu.
X Press the multifunction button.
X With the right rotary control , select
either
0 or +15.
The GAL setting can be used to specify
the starting point for the volume increase
according to vehicle speed.
The setting is stored automatically.
The settings are:
•
0 - No volume increase
•
+1 - Volume increase is initiated at
low speed
• +15 - Volume increase is initiated at
higher speed
178

User settings
Telephone mute function (Tel)
If a telephone with hands-free operation
is installed, the call may be routed
through the speaker system. This eliminates the need for an additional speaker.
However, the signal leads (AF – Telephone input and Earth – Telephone input) must be connected to the car radio
(see also page 191).
X To set, call up user menu.
X By pressing multifunction button
, select Audio Sig. or Mute.
• Mute - Telephone Mute setting
• Audio Sig. - Telephone conversation
via car radio
Display brightness (Lum)
With this function, the brightness of the
display can be set.
X To set, call up user menu.
X Press the multifunction button.
X With the right rotary control , select
either
-8 (dark) or 8 (light).
The setting is stored automatically.
LED setting
This function can be used to switch the
LED function (flashes when the unit is
switched off) on and off.
X To set, call up user menu.
X By pressing multifunction button
select either blinking (LED On)
or off (LED Off).
The setting is stored automatically.
179

User settings
Setting reception optimisation (M/S)
In order to suppress reception-related interference, three different parameters
can be set for reception optimisation.
X To set, call up user menu.
X By pressing multifunction button
, select from Stereo, Mono and
Auto.
• Auto - Setting for normal operation,
i.e. depending on reception, the unit
switches back and forth from stereo to
mono (offers the optimum setting for
almost all reception areas).
• Stereo - Setting for exceptional reception conditions - i.e. the unit is constantly set to stereo.
• Mono - Setting for reception conditions in which reflections constantly
occur - i.e., the unit is constantly set to
mono.
The setting is effective immediately and
is also retained after power is turned off.
Setting navigation announcements (Nav)
With this function you can select how
you wish to hear navigation announcements.
• only - The current audio source is
turned off and only the navigation announcements can be heard.
• mixed - The volume of the current audio source is lowered. The navigation
announcement is set to the same volume as the current audio source but is
still adjustable within a range of +/-6
dB. If the audio source volume is then
changed, the navigation announcement volume is adjusted accordingly.
• independ - The current audio source
and the navigation announcements
can be set to different levels.
X To set, call up user menu.
X With multifunction button , se-
lect from only, mixed and independ.
The setting is stored automatically.
180

User settings
AUX input (Aux)
This can be used to switch on the CD
changer AF connections if no CD changer is connected. An external unit (Discman, Walkman, etc.) can then be
connected.
X To set, call up user menu.
X By pressing multifunction button
, call up the 2nd level of the User
menu.
X With multifunction button , se-
lect either AUX Mode on (On) or Aux
Mode off (Off).
The setting is stored automatically.
In CD mode, multifunction button
must be pressed to select AUX mode.
Display compass (Cmp)
When the navigation is not active, it is
possible to have a compass and the current time shown on the right side of the
display.
X To set, call up user menu.
X By pressing multifunction button
, call up the 2nd level of the User
menu.
X With multifunction button , se-
lect either Show compass (Compass is
displayed) or Hide compass (Compass
is not displayed).
If the compass display is switched off
and navigation is not currently active,
radio station abbreviations can be assigned to 9 multifunction buttons in FMDAS mode.
The setting is stored automatically.
Signal tone volume (BeV)
The volume of signal tones (e.g. storage
confirmation) can be set using this function.
X To set, call up user menu.
X By pressing multifunction button
, call up the 2nd level of the User
menu.
X Press the multifunction button.
With the right rotary control , select
between
The setting is stored automatically.
0 (Low) or +5 (Loud).
181

Service menu
Service menu
Calling up / exiting service menu
The following information can be called
up whilst in the Service menu:
• Model-No.: - Display of the model
number
•
Serial-No.:- Display of the serial
number
•
Changer Reset - Reset triggering
for CDC
•
GAL - Display of the current GAL
adjustment
• Radio Software: - Displays
radio software version
•
Radio Bolo: - Display of radio
Bolo status
•
Navi ROM/LIB: - Display of Navi
Rom/Lib status
• Navi Flash: - Display of Navi
Flash status
X The individual entries can be selected
by pressing multifunction buttons
and , or by turning the
right-hand rotary control .
To exit the Service menu, press multifunction button .
CD Changer reset
It is possible to reset the CD-changer
here if the CD-changer malfunctions.
X Requesting service menu.
X Press multifunction button re-
peatedly until
displayed.
Changer Reset is
Unit reset
If a malfunction of the unit should occur,
such that it becomes inoperable or defective in some other way, a restart of the
internal unit software (reset) can be triggered with the following button combination:
To trigger a reset, simultaneously press
multifunction button , multifunction button and the button.
After a reset of the unit software, the
Navigation CD must be re-inserted.
X In radio mode, press button and
the multifunction button at the
same time.
182
X Press multifunction button .

Explanation
RDS SYSTEM
This car radio is capable of receiving
RDS signals (RDS = Radio Data System) on the VHF bands. RDS is a technique for the transmission of inaudible
information in the VHF broadcasting
range. This means that the broadcaster
sends information to be analysed by the
car radio.
DAS Seek Qual. level
At the level DAS Seek Qual., all receivable and identifiable RDS programmes are stored in a list sorted by
quality. The dynamic autostore, search
and scan search functions access this
list.
DAS Seek Name level
At the level DAS Seek Name all receivable and identifiable RDS programmes are stored in a list sorted
alphabetically by name. The dynamic
autostore, search and scan search functions access this list.
RDS Stations level
At the level Stations RDS only identified RDS stations can be stored. The
unit constantly switches to the best receivable transmission frequency for the
station.
During search for
unit will stop only at identifiable stations.
Stations RDS the
Explanations
Stations Fix level
At the level Stations Fix frequencies can be assigned to the station buttons. RDS evaluation does not take
place. The search for
is equivalent to manual FM tuning
(Page 157).
PTY (programme type)
With the PTY function, it is possible to
select specific types of programmes,
such as sport, pop music, classical music
etc.
The PTY is broadcast by the RDS station, provided that the broadcaster has
this function installed. The selected station programme type can be displayed or
a search for a specific PTY station can
be performed.
Examples of programme types are:
NEWS News services
POP M Pop music
AFFAIRS Politics and current affairs
ROCK M Rock music
INFO Special
talk programmes
SCIENCE Science
Stations Fix
183

Explanations
EDUCATE Education
LIGHT M Light music
DRAMA Radio plays and literature
CLASSICS Classical music
CULTURE Culture, church, society
EASY M Musical entertainment
VARIED Light entertainment
SPORT Sport
OTHER M Special
music programmes
WEATHER Weather report
FINANCE Financial information
CHILDPRG Children’s programmes
SOCIAL Social reports
RELIGION Religious reports
PHONE IN Interviews
TRAVEL Travel reports
LEISURE Leisure time reports
JAZZ Jazz music
COUNTRY Country music
NATION M National folk music
OLDIES Oldies
FOLK Folk music
DOCUMENT Documentation
NO PTY No PTY
184

Technical terminology glossary
Autostore
With this function, the stations with the
strongest signals are stored in the autostore memory, sorted by reception quality.
AUX
(Auxiliary)
Connection for external audio signals.
Balance
Volume setting between left and right
loudspeakers.
CDC
(Compact Disc Changer)
CD-changer
CD-R
(Compact Disc Recordable)
write-once CD.
CD-RW
(Compact Disc ReWritable)
rewritable CD.
Technical terminology glossary
Code number
A secret number that must be entered to
activate the unit.
Fader
Volume setting between front and rear
loudspeakers.
Folder
Directory
Folder on a CD that contains MP3 or
WMA tracks.
GAL
(Speed-dependent volume control)
At high vehicle speeds, the volume is increased.
GPS
(Global Positioning System)
Positioning system. Basis for navigation.
ID3-Tag
“Contents” of an MP3 track. Contains
information such as track, artists, album,
year and genre.
Loudness
By increasing the treble and bass
sounds, provides a better sound for low
volumes.
M3U
Format for playlists supported by unit.
MP3
Special process for compressing audio
data (e.g. music).
Playlist
A file that is stored on a CD together
with MP3 files. It specifies the play sequence.
185
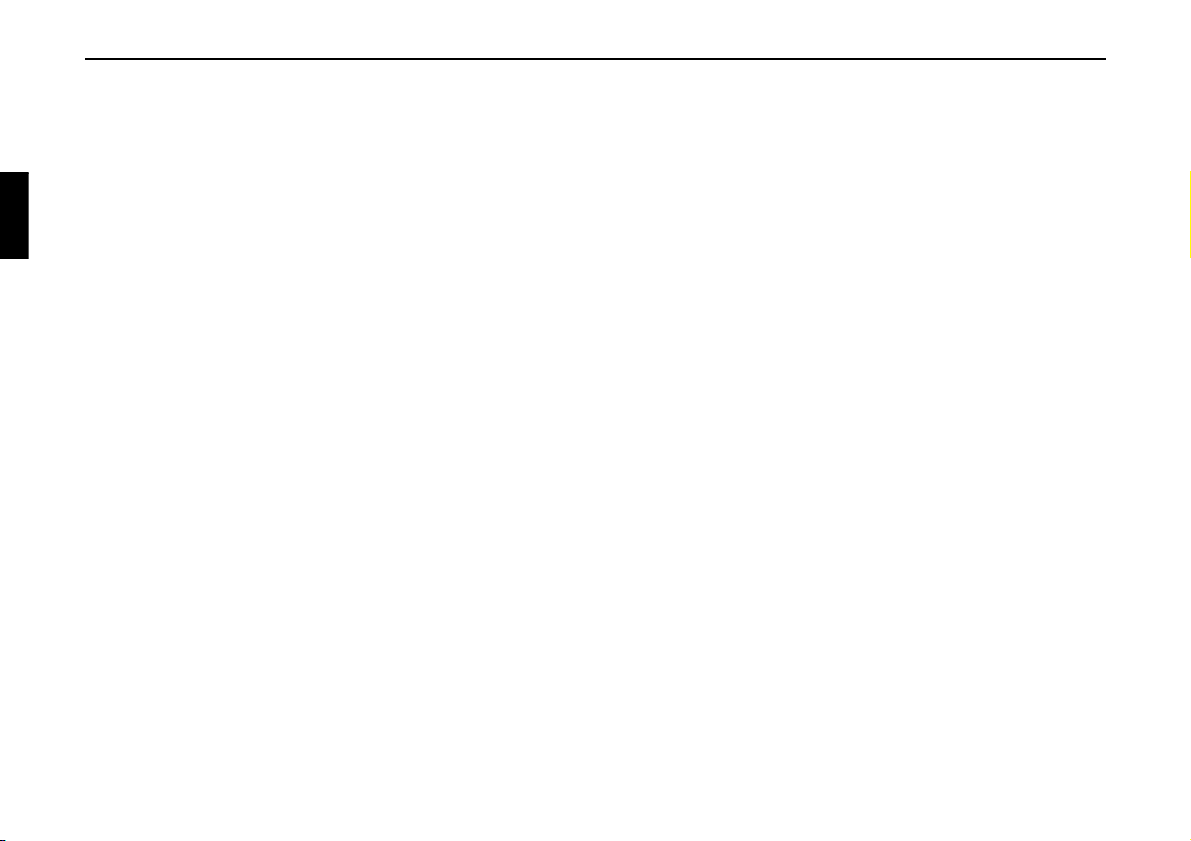
Technical terminology glossary
PLS
Format for playlists supported by unit.
PTY identification
(Programme Type identification)
Identification of the programme transmitted by a station.
Radio text
Additional information that is transmitted by some VHF broadcasters via RDS.
RDS
(Radio Data System)
A process for transmission of inaudible
information on the VHF band.
Regionalisation
Regional identification contained in
RDS. Station transmits regional programme.
Reset
Reset the system to factory defaults.
Scan search
Plays receivable radio stations or CD
tracks in succession for a short time.
TA
Traffic Announcement
TMC
(Traffic Message Channel)
Traffic messages that are transmitted by
some VHF broadcasters via RDS. Basis
for dynamic navigation
TP
(Traffic Programme)
Identification for traffic programme
broadcasters.
WMA
(Windows Media Audio)
Special compression process developed
by Microsoft
data (i.e. music).
®
for compressing audio
186

Index
Index
A
Animation . . . . . . . . . . . . . . . . . . . .150
Assigning CD names
Autostore
AUX
Average speed
. . . . . . . . . . . . . . . . . . . . .157
. . . . . . . . . . . . . . . . . . . . . . . .181
. . . . . . . . . . .176
. . . . . . . . . . . . . . . . .140
B
Balance . . . . . . . . . . . . . . . . . . . . . .119
Bass
. . . . . . . . . . . . . . . . . . . . . . . . .118
Block
Deleting
Entering
Brightness
. . . . . . . . . . . . . . . . . .135
. . . . . . . . . . . . . . . . . .134
. . . . . . . . . . . . . . . . . . . .179
C
Cancelling navigation . . . . . . . . . . .135
Cancelling route guidance
CD
Ejecting
Inserting
Notes
CD changer
CDC
. . . . . . . . . . . . . . . . . . . . . . . .174
CD-R
CD-RW
. . . . . . . . . . . . . . . . . .164
. . . . . . . . . . . . . . . . . .164
. . . . . . . . . . . . . . . . . . . .164
. . . . . . . . . . . . . . . . . . .174
. . . . . . . . . . . . . . . . . . . . . . . .167
. . . . . . . . . . . . . . . . . . . . . .167
. . . . . . .135
Compass display
Control component
Inserting
Removing
Copy protection
. . . . . . . . . . . . . . .181
. . . . . . . . . . . . . . . . . .117
. . . . . . . . . . . . . . . .117
. . . . . . . . . . . . . . .167
D
DAS . . . . . . . . . . . . . . . . . . . . . . . .154
Deactivating detour function
Deleting a stopover
Deleting stopover
Destination memory
Detour function
Display brightness
Displaying current position
Displaying road list
Displaying route setting
Displaying the route list
Displaying traffic information
Driven route
Dynamic autostore
Dynamic navigation
Dynamic Route
Dynamic route guidance
. . . . . . . . . . . . .134
. . . . . . . . . . . . . .134
. . . . . . . 132, 143
. . . . . . . . . . . . . . . .134
. . . . . . . . . . . . .179
. . . . . . . . . . . . .142
. . . . . . . . . . . . . . . . . .140
. . . . . . . . . . . . .154
. . . . . . . 131, 137
. . . . . . . . . . . . . . . .131
. . . . .135
. . . . . . .141
. . . . . . . . .141
. . . . . . . . .142
. . . .139
. . . . 131, 137
E
Entering a town . . . . . . . . . . . . . . . .125
Entering a town centre
Entering coordinates
Entering destination
Entering destination address
Entering roads
ETA announcement
. . . . . . . . . . . . . . . . .127
. . . . . . . . . .128
. . . . . . . . . . . .129
. . . . . . . . . . . .124
. . . . . .124
. . . . . . . . . . . .150
F
Fader . . . . . . . . . . . . . . . . . . . . . . . .119
Fader control
Fast forward
CD
MP3/WMA
Fast reverse
CD
MP3/WMA
Fastest Route
Ferries
Filter
CDC
Radio
FM reception optimisation
Folder
Frequency display
. . . . . . . . . . . . . . . . . .119
. . . . . . . . . . . . . . . . . . . . . .165
. . . . . . . . . . . . . . .172
. . . . . . . . . . . . . . . . . . . . . .165
. . . . . . . . . . . . . . .172
. . . . . . . . . . . . . . . . . .131
. . . . . . . . . . . . . . . . . . . . . . .132
. . . . . . . . . . . . . . . . . . . . .177
. . . . . . . . . . . . . . . . . . . .155
. . . . . . .180
. . . . . . . . . . . . . . . . . . . . . . .171
. . . . . . . . . . . . . .158
187

Index
G
GAL . . . . . . . . . . . . . . . . . . . . . . . .178
Games
. . . . . . . . . . . . . . . . . . . . . . .149
H
House number . . . . . . . . . . . . . . . . .130
I
ID3 tag . . . . . . . . . . . . . . . . . . . . . .168
Imperial
Intersection
. . . . . . . . . . . . . . . . . . . . . .150
. . . . . . . . . . . . . . . . . . .131
J
Journey duration . . . . . . . . . . . . . . .140
Journey time
. . . . . . . . . . . . . . . . . .140
L
LED . . . . . . . . . . . . . . . . . . . . . . . . .179
Loudness
. . . . . . . . . . . . . . . . . . . . .119
M
M3U . . . . . . . . . . . . . . . . . . . . . . . .169
Manual tuning
AM
. . . . . . . . . . . . . . . . . . . . . .157
FM
. . . . . . . . . . . . . . . . . . . . . .157
Maximum speed
Metric
. . . . . . . . . . . . . . . . . . . . . . .150
Motorway
MP3
. . . . . . . . . . . . . . . . . . . . 168, 170
Mute function
Telephone
Traffic programme
. . . . . . . . . . . . . . .151
. . . . . . . . . . . . . . . . . . . .132
. . . . . . . . . . . 163, 179
. . . . . . . . . .161
P
Playlist . . . . . . . . . . . . . . . . . 169, 171
M3U
. . . . . . . . . . . . . . . . . . . . .169
PLS
. . . . . . . . . . . . . . . . . . . . .169
PLS
. . . . . . . . . . . . . . . . . . . . . . . . .169
Point of interest
Nationwide
Near destination
P.O.I.-CD
Surrounding area
Town/Country
Points of interest CD
Portable panel
Inserting
Removing
. . . . . . . . . . . . . . . .143
. . . . . . . . . . . . . . .145
. . . . . . . . . . . .143
. . . . . . . . . . . . . . . . .145
. . . . . . . . . . .143
. . . . . . . . . . . . .144
. . . . . . . . . . . .145
. . . . . . . . . . . . . . . . . .117
. . . . . . . . . . . . . . . .117
Position
Displaying
Saving
Postcode
Program type
Programme filter
PTY
. . . . . . . . . . . . . . . . . . . . . . . . .155
. . . . . . . . . . . . . . . .141
. . . . . . . . . . . . . . . . . . .148
. . . . . . . . . . . . . . . . . . . . .126
. . . . . . . . . . . . . . . . . .155
. . . . . . . . . . . . . . .155
R
Radio Menu Mode . . . . . . . . . . . . .153
Radio mode
Radio text
Random play
Regional programme
Regionalisation
Repeat
Restrictions
Route block
Route settings
. . . . . . . . . . . . . . . . . . .153
. . . . . . . . . . . . . . . . . . . .159
CD
. . . . . . . . . . . . . . . . . . . . . .166
MP3/WMA
. . . . . . . . . . . . . . .172
. . . . . . . . . . .158
. . . . . . . . . . . . . . . .158
CD
. . . . . . . . . . . . . . . . . . . . . .165
MP3/WMA
. . . . . . . . . . . . . . .172
. . . . . . . . . . . . . . . . . . .132
Deleting
Entering
. . . . . . . . . . . . . . . . . .135
. . . . . . . . . . . . . . . . . .134
. . . . . . . . . . . . . . . . .131
188

Index
S
Saving a destination . . . 129, 130, 132
Scan
CD
. . . . . . . . . . . . . . . . . . . . . .165
MP3/WMA
Radio
Scan search
CD
. . . . . . . . . . . . . . . . . . . . . .165
MP3/WMA
Radio
Selecting a country
Selecting destination country
Selecting the destination town
Selecting voice
Setting navigation language
Setting the language
Setting units of measurement
Shortest Route
Signal tone
Sound setting
Speed limit
Speed-dependent volume
Station
Requesting
Saving
. . . . . . . . . . . . . . .171
. . . . . . . . . . . . . . . . . . . .155
. . . . . . . . . . . . . . .171
. . . . . . . . . . . . . . . . . . . .155
. . . . . . . . . . . . .124
. . . . .124
. . . .125
. . . . . . . . . . . . . . . .149
. . . . . .149
. . . . . . . . . . . .149
. . . . .150
. . . . . . . . . . . . . . . . .131
. . . . . . . . . . . . . . . . . . .181
. . . . . . . . . . . . . . . . .118
. . . . . . . . . . . . . . . . . . .151
. . . . . . . .178
. . . . . . . . . . . . . . . .156
. . . . . . . . . . . . . . . . . . .156
Station memory
. . . . . . . . . . . . . . . . . . . . . .156
AM
FM
. . . . . . . . . . . . . . . . . . . . . .156
Station search
FM
. . . . . . . . . . . . . . . . . . . . . .154
MW, LW, SW
Stopover
Storing location
Subwoofer
Summer time
Switching off
Switching on
. . . . . . . . . . . . . . . . . . . . .133
. . . . . . . . . . . . . . . . . . . .119
. . . . . . . . . . . . .154
. . . . . . . . . . . . . . . .148
. . . . . . . . . . . . . . . . . .148
. . . . . . . . . . . . . . . . .118
. . . . . . . . . . . . . . . . . .118
T
Temperature protection circuit . . . .167
Time
Requesting
Setting
Time display
ETA
Remaining travel time
Setting
Time
Time of arrival calculation
. . . . . . . . . . . . . . . .141
. . . . . . . . . . . . . . . . . . .148
. . . . . . . . . . . . . . . . . . . . .152
. . . . . . .152
. . . . . . . . . . . . . . . . . . .152
. . . . . . . . . . . . . . . . . . . . .152
. . . . . . .151
. . . . . . . . . . . . . . . . . . . . . . . .137
TMC
Displaying messages
Selecting station
Switching off
Switching on
Toll road
Tone menu
TP
Track change
Track filter
Track repeat
Track skip
Traffic Programme
. . . . . . . . . . . . . . . . . . . . .132
. . . . . . . . . . . . . . . . . . . . . . . . . .159
Announcement volume
Interruption of announcement
Menu
Switching off
Switching on
CD
. . . . . . . . . . . . . . . . . . . . . .165
MP3/WMA
CD
. . . . . . . . . . . . . . . . . . . . . .165
MP3/WMA
CD
. . . . . . . . . . . . . . . . . . . . . .165
MP3/WMA
. . . . . . . . . . . . . .162
. . . . . . . . . . . . . . . . . . .118
. . . . . . . . . . . . . . . . . . . .160
. . . . . . . . . . . . . .160
. . . . . . . . . . . . . . .171
. . . . . . . . . . . . . . . . . . .177
. . . . . . . . . . . . . . .172
. . . . . . . . . . . . . . .171
. . . . . . . .139
. . . . . . . . . . . .162
. . . . . . . . . . . . . .162
. . . . . .162
. . . . . . . . . . . . . .160
. . . . . . . . . . . . .159
.161
189

Index
Traffic programme . . . . . . . . . . . . .159
Announcement volume
Interruption of announcement
Menu
. . . . . . . . . . . . . . . . . . . .160
Mute
. . . . . . . . . . . . . . . . . . . . .161
Mute function
Switching off
Switching on
Treble
. . . . . . . . . . . . . . . . . . . . . . .118
Tuning steps
. . . . . . . . . . . . .161
. . . . . . . . . . . . . .160
. . . . . . . . . . . . . .160
. . . . . . . . . . . . . . . . . .157
V
Volume
Navigation announcements
180
Signal tone
Speed-dependent
Subwoofer
TP announcement
Unit
. . . . . . . . . . . . . . . .181
. . . . . . . . . . . . . . . .119
. . . . . . . . . . . . . . . . . . . . .118
W
Waveband
AM
. . . . . . . . . . . . . . . . . . . . . .153
FM
. . . . . . . . . . . . . . . . . . . . . .153
Winter time
WMA
. . . . . . . . . . . . . . . . . . .148
. . . . . . . . . . . . . . . . . . . . . . .168
. . . . . .162
.161
. . 122,
. . . . . . . . . . .178
. . . . . . . . . .162
190

Technical data
• Wavebands:
FM 87.5 MHz - 108 MHz
MW 531 kHz - 1620 kHz
LW 153 kHz - 282 kHz
SW 5800 kHz - 6250 kHz
• Frequency range:
20 Hz - 20 kHz for CD-mode
30 Hz - 15 kHz for FM
50 Hz - 2.5 kHz for MW, LW, SW
• Output:
4 x 18 Watt
• Line cross section:
0.75 mm² min.
• Loudspeaker impedance:
min. 4 Ω
• Line out:
4 x analog Line Out (Va max 3Veff at
10 kΩ)
• GAL:
In order to utilise the GAL, a square
wave voltage with a mass-related amplitude of +4 V to +12 V must be provided by the vehicle’s electronic
speedometer. Volume is increased in
7 increments of 2.5dB each.
Technical data
• Antenna:
Impedance 50 Ω
• AF telephone input:
Max. input voltage 8 V (if interference
occurs, a commercially available 1 : 1
repeater should be connected into the
signal cable).
• AUX input:
16 KΩ Input resistance, max. input
voltage 1.7 Veff
• Telephone mute:
Low active level < 2 Volt
• Supply voltage:
12 Volt
• CD Connection:
Becker Silverstone 2630, Silverstone
2660 and Silverstone 7860 CD changers can be connected.
• Playable CDs:
Only CDs which comply with DIN
EN 60908 can be used. The use of
8 cm CDs with an adapter is not recommended
191
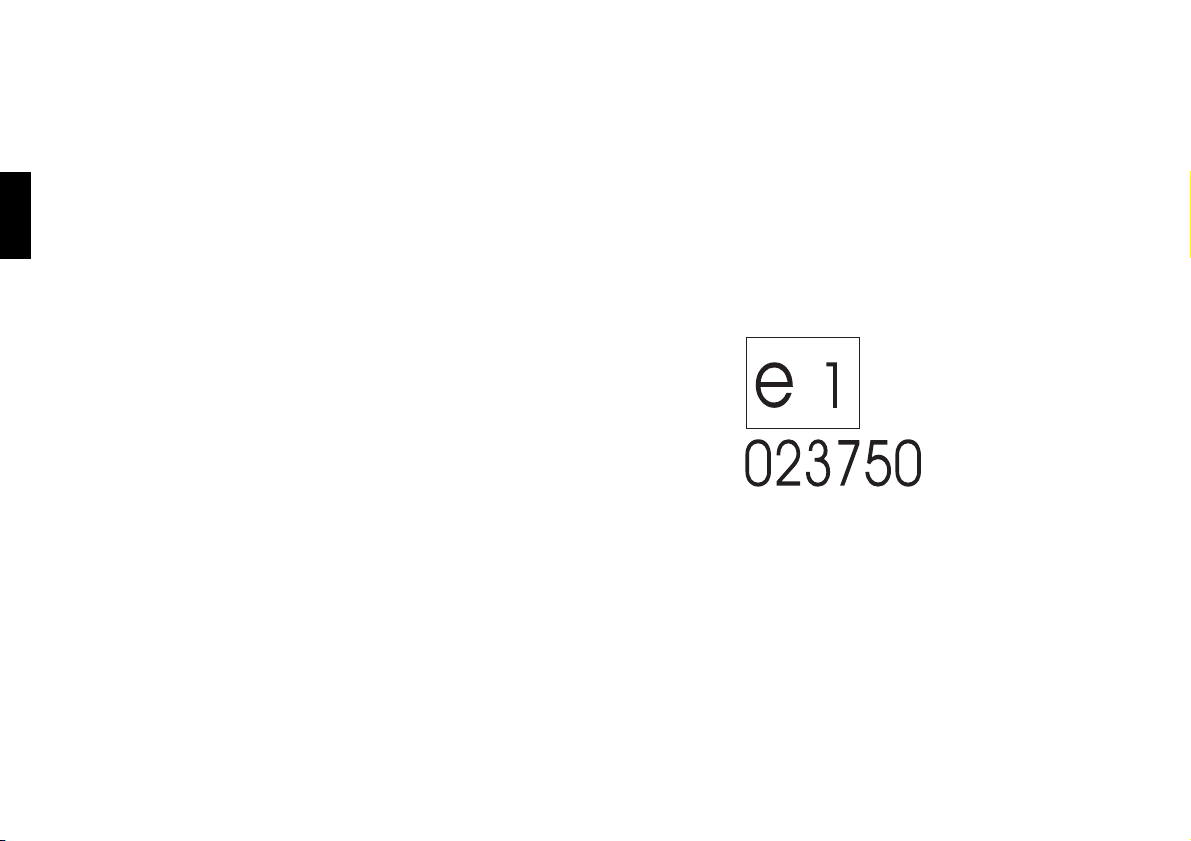
127,&(
Dear Listener,
In conformance with current EC guidelines, any person may operate this radio receiver.
This unit conforms to the current valid European or harmonised national standards. This designation
is your guarantee that the unit conforms to the applicable specifications regarding electromagnetic
compatibility. This means that interference with other electrical/electronic devices caused by the unit,
or interference with this unit caused by other electrical/electronic devices is largely prevented.
The EC type-approval mark (e1) issued by the Federal Office for
Transport (KBA) in accordance with European Directive 95/54/EC
governing the EMC of motor vehicles authorises installation and
operation of the unit in motor vehicles (classes M, N and O).
With regard to the following European standards, the EMC requirements that apply specifically to this unit have been met:
- EN 55013
- EN 55020
192

Installation Guide
1.Installation Guide
Prior to installation
Before starting installation, please read this installation guide carefully. In particular, please pay attention to the safety and
installation instructions.
Symbols used in the installation guide
G denotes instructions which are important for your safety and the safety of others.
denotes instructions which are important for the installation and function of the unit.
193

Installation Guide
Safety instructions
G Incorrect installation
Incorrect installation may result in damage to the unit or to the vehicle. Specialist knowledge and skills are required
to install the unit and its components. We strongly recommend that you have the unit installed by a specialist workshop.
G Risk of injury
Installing the components incorrectly may lead to injuries in the event of a road traffic accident or render safety devices ineffective. Please refer to the instructions provided by the vehicle manufacturer.
G Damage to the airbag
Installing the components in the wrong location may damage the airbag or impair its operation. Do not install the
components within the operating range of the airbag.
G Risk of injury due to inadequate fastening
Fix the components in place so that they cannot be loosened in the event of a collision or sudden braking.
194

Installation instructions
Damage due to reverse polarity or short-circuit
Incorrect cable connections and short-circuits can seriously damage the unit.
Disconnect the vehicle battery before installing the unit.
In order to avoid short-circuits and malfunctions, install the cables so that they cannot be pinched, kinked, chafed
or detached.
Before installation, park the vehicle in a safe and level place and remove the ignition key.
In order to avoid malfunctions, it is absolutely essential to observe the relevant cable cross-section when using
branch connections/cable connectors.
In order to avoid short-circuits and any associated risk of fire, cables which have to be cut must be properly insulated.
Installation Guide
195

Installation Guide
Connection diagram for the navigation system
Radio aerial
Speedometer / speedometer cable signal
GPS antenna
Reverse signal
Power supply
Note: Connection options are described in detail on Page 217.
Sound system /
loudspeaker
Indianapolis
196

Installation of the GPS antenna
G Risk of injury
People with pacemakers should avoid physical contact with the magnetic antenna and should not carry the antenna
on their person, as this may affect the function of the pacemaker.
Keep the magnetic antenna away from data storage media (disks, credit cards, magnetic cards etc.) and electronic
and precision engineering equipment, as this may cause data to be deleted.
Do not use the antenna in areas at risk of explosion.
The antenna is to be affixed in such a manner that it cannot detach in the event of a collision or sudden braking.
Possible installation positions
• Outside the vehicle
a. Attach the antenna to a flat, pre-washed metal surface.
b. Then guide the antenna cable into the vehicle interior.
G Risk of injury
The maximum vehicle speed for the antenna if magnetically attached is 180 km/h. The antenna must be removed or
specially secured at higher speeds.
The antenna is not suitable for car-wash facilities.
Installation Guide
197

Installation Guide
• Inside the vehicle
The antenna can only be installed beneath a non-metallised windscreen.
When selecting the installation position, ensure that the antenna has a clear view of all directions, and that it is
not covered by the windscreen wipers. Obstructions caused by the bonnet, window crossbeams and roof should
be avoided as far as possible.
a. Secure the antenna to the base plate (1) with magnets.
b. Remove protective strip from top of adhesive tape (2) and stick to the centre of the base plate underside.
c. Remove protective strip from bottom of adhesive tape (2) and stick the antenna and base plate onto the vehicle
console beneath the windscreen at the installation position.
198

GPS reception can be affected by screens with screen antenna, windscreen heating or thermally insulated screens.
Some thermally insulated screens are coated with titanium or silver oxide. Installation of the GPS antenna in the
vehicle interior can considerably impair the function of the navigation system.
Connection of the reverse signal
The pick-up points for the reverse signal vary from vehicle to vehicle.
If you are in any doubt, please contact your vehicle manufacturer or authorised specialist workshop.
If the switch on the gearbox or shift linkage is accessible:
• Connect a separate lead to the activated contact.
Connect lead to socket A, pin 2.
Low - level = earth, high - level 12 V - 16 V
If the switch is not accessible:
• Check which lead is routed to the reversing lamp. Then, if necessary, remove the inner cover for the reversing light.
Connect a separate lead to the activated lead of the reversing lamp
and connect to socket A pin 2.
Installation Guide
A
Reverse
signal
199

Installation Guide
Connection of the speed signal (GAL) from the speedometer/speedometer cable
G Accident hazard
Incorrectly connected wiring may result in damage to or destruction of vehicle components and safety devices.
If you are in any doubt, please contact your vehicle manufacturer or authorised specialist workshop.
Electronic speedometer
• Remove the signal from the speedometer, extend and connect to
socket A pin 1.
Depending on the vehicle equipment, the lead for the GAL signal is usually connected to the DIN - ISO plug of the car radio.
The assignment of the DIN - ISO plug may vary depending on
the vehicle type.
• Minimum requirement for the signal:
0 Hz - 4 kHz / square-wave signal (no inductive sensor)
Low - level < 1.5 V, high - level 5 V - 16 V
If you do not know the exact installation position / location of
the speed signal, please consult the vehicle manufacturer.
200
GAL signal
A

Mechanical speedometer with built-in speed sensor in the speedometer cable
• Remove the signal from the speed sensor, extend and connect to
socket A pin 1.
Installation Guide
• Minimum requirement for the signal:
0 Hz - 4 kHz / square-wave signal (no inductive sensor)
Low - level < 1.5 V, high - level 5 V - 16 V
If you do not know the exact installation position / location of
the speed signal, please consult the vehicle manufacturer.
Mechanical speedometer without speed sensor in the speedometer cable
A speed sensor must be built into the speedometer cable to generate a
digital speed-dependent signal.
The VDO Adapter 2152.30300000 or a vehicle-specific adapter that
fulfils the minimum requirements can be used. The VDO speed sensor
is suitable for direct installation on the gearbox (no further installation
parts required) or in the speedometer cable (in conjunction with additional universal installation parts).
If the sealed speedometer cable is released, a correct display
cannot be guaranteed. Incorrect installation leads to improper
functioning of the navigation system or of the speedometer.
GAL signal
A
201

Installation Guide
Installing the speed sensor directly on the gearbox
• Release the speedometer cable and screw speed sensor onto gearbox. Screw released speedometer cable onto the speed sensor and
connect the wires.
Cable connections for the speed sensor
Brown - earth (terminal 31)
Black - power supply (terminal 15), 9 - 16V, 30 mA
Blue/red - signal for socket A pin 1
GAL signal
Installing the speed sensor in the speedometer cable
In this case, please contact your dealer or a VDO branch.
202
A

Installation/Removal of the unit
• Installation:
A universal bracket for DIN installation slots is integrated into this
unit. An installation frame is not required. The unit is inserted into
the installation slot and secured with the slides supplied.
To install, complete all electrical connections. Then push the unit
into the installation slot. Subsequently, insert slides into the openings on the front of the unit until the first detent position (Fig. A).
Now lock the radio in by pulling on both slides as shown in Fig. B.
Subsequently, remove the slides.
Installation Guide
A
B
The installation angle of the unit must not exceed 0° - 35° (vertical).
• Removal:
To remove the unit, it must first be unlocked. To do this, push in
both slides to the second detent position as shown in Figure A.
Subsequently, withdraw the unit with both slides (Fig. C). Then remove the slides by pressing the springs on the right and left sides
of the unit.
If the unit was previously installed in another vehicle, it may be
necessary to adjust the springs on the unit before installation. To
adjust the springs, insert slide as shown in Fig. D and subsequently
adjust as shown in Fig. E (gently press slide in the direction of 1
while at the same time moving the slide in the direction of 2).
D
C
2
E
1
203

Installation Guide
Using GPS for the first time, and sensors
• Switch on the vehicle ignition to start using GPS for the first time
and for the sensor test. Switching on the unit. Enter the code (see
the operation guide for a detailed description).
• Press multifunction button and multifunction button
at the same time.
• This calls up the menu for the initial GPS start-up and for the sensor test.
• Move the vehicle several metres forwards or backwards for the
speed signal function test.
The number under Speed must change (even at a low speed).
The number under
pressing the accelerator when the vehicle is parked.
• Engage the reverse gear for the reverse signal function test.
The arrows under Direction must change direction on engaging the reverse gear.
Speed should not increase when idling or
204

• When using the GPS for the first time, the vehicle must be parked
outdoors, while ensuring that it has a clear view in all directions
(not in the immediate vicinity of buildings).
Information on the GPS reception is given in the right-hand part of
the display.
Four different messages may appear:
GPS OK: GPS reception is already available.
-
-
GPS WAIT: It is necessary to wait for GPS reception. You must
wait until
-
GPS ANTENNA ERRORR: The GPS antenna is not properly con-
GPS OK is displayed.
nected.
-
GPS MODUL ERROR: If this message is displayed, please con-
tact the hotline.
You must wait until GPS OK, F: 2 (or F: 3 ) and ALM: 22 (or a higher value) are displayed.
This procedure (first reception of the necessary GPS data) may take a few minutes. The unit must remain
switched on for the entire duration of this procedure. The vehicle must not be moved. If after 5 minutes there has
been no change in the values, the parked position (clear view in all directions as far as possible) or the installation
location of the GPS antenna must be checked.
Installation Guide
• The menu for initial GPS start-up and for the sensor test is quit by
simultaneously pressing the multifunction button and multifunction button .
205
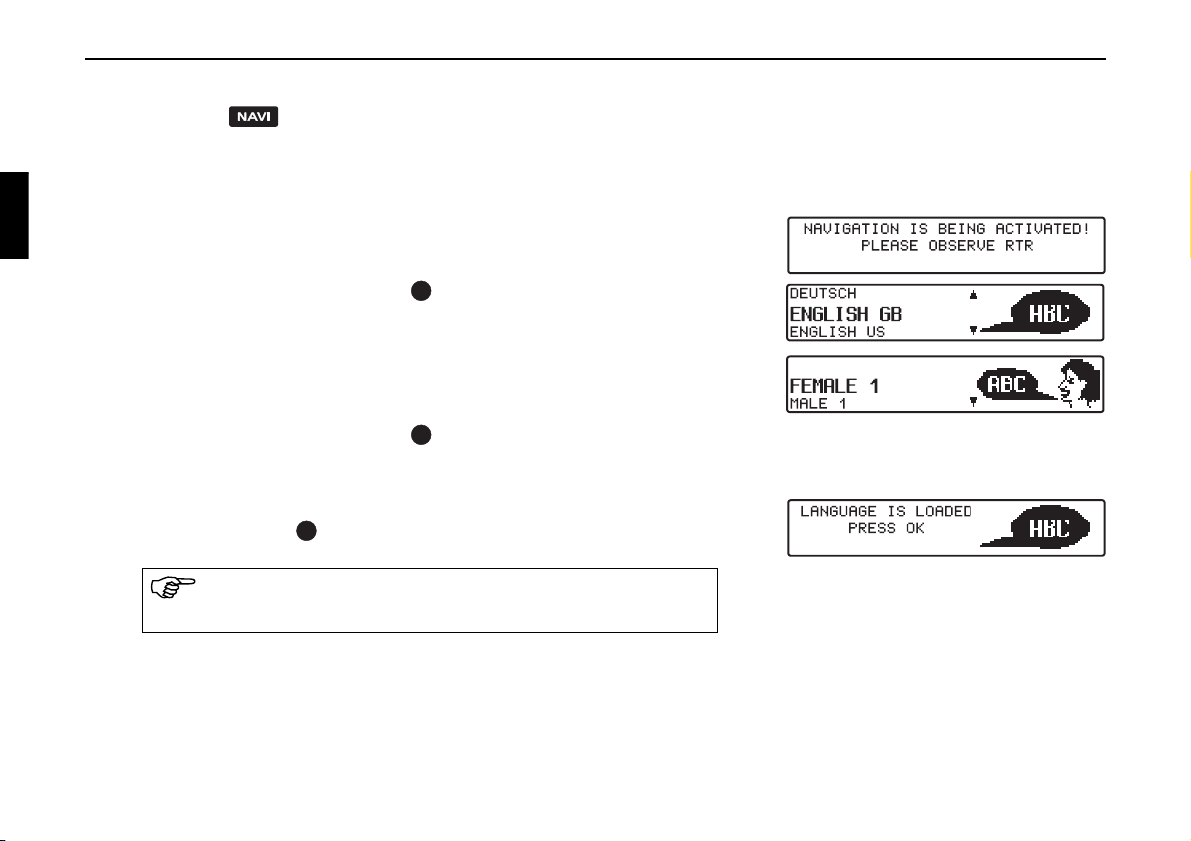
Installation Guide
Installation of the Navigation Software
•Press .
• Insert the Navigation CD to install the software for the navigation
system.
• After the navigation software has been installed, the adjacent display appears. The language selection is then requested.
• With the right rotary control , select language. The language selection is accepted by pressing the control.
With some languages, a selection can be made between male and
female voices.
With the right rotary control , select voice. The voice is applied
and installed by pressing the control.
The adjacent display appears after installation. Then press the right
rotary control to confirm.
The language selection can be changed at a later time, as described in the operating guide.
206

Calibration
After commissioning, a calibration journey is required. During the journey, the speed signal (GAL) is automatically adapted to the vehicle-specific data and the gyro sensor is automatically adapted to the installation
position of the unit.
The distance to be covered depends on the type of vehicle and the local
conditions.
The navigation system is only ready for operation on completion of the calibration journey. The main navigation menu
is displayed. Final precision is only achieved after a further
journey.
• The adjacent display appears after the language installation.
It is possible that GPS reception has deteriorated as a result of
changing the vehicle position and due to obstructions. In this case,
the adjacent display appears.
Adequate GPS reception must be ensured for the calibration
journey. This means at least 2-D FIX. With GPS FIX 3-D the
calibration will be quicker. However: a lower accuracy of the
GPS signal (2-D FIX) does not lead to a poorer calibration, but
instead will mean that the time and distance needed for the calibration will increase.
Installation Guide
If, even after a relatively long period of time, the display with the request
CALIBRATION RIDE CAN START! does not appear, then
207

Installation Guide
you should check the GPS reception conditions again (as under Service Mode in the Section Function test of the GPS antenna (GPS-INFO
) 210).
As soon as the display with the request
START!
appears, the calibration journey can be started.
A calibration journey can also be performed in a non-digitised
area. The insertion of the Navigation CD is not absolutely necessary after the navigation software has been installed. Without
the Navigation CD inserted, no location is displayed.
• The basic requirement for a calibration journey is: driving 200 -
300 metres in a straight line, then turning by at least 60 degrees
and then driving 200- 300 metres in a straight line again, and
turning again.
The direction you turn is of no significance. If these conditions
cannot be fulfilled due to the road or the fact that you do not always have optimum GPS reception, this will not lead to a poorer calibration, but will simply mean the time and distance
necessary for the calibration ride will be longer.
If the unit is switched off during the calibration ride, language
installation is requested when the unit is switched on again. Reinstallation can be skipped by pressing the key.
CALIBRATION RIDE CAN
208

• Calibration has been completed successfully if the main navigation
menu is displayed.
• For correct navigation on routes with time-dependent traffic guidance, the time should be set correctly as described under “System
settings” in the operation guide.
Service Mode
In Service Mode, various functions can be checked in detail and the calibration can be modified.
• Switch on the unit (see operating guide)
Enter code (see operating guide)
• If the unit has already been calibrated, select the Main Navigation
Menu by pressing the key.
If the unit has not been calibrated, proceed as described in the next
point but one.
• By pressing the key once again, you access the System Settings.
• Press and hold the multifunction buttons . Now press and
hold the multifunction button . This calls up the Service
Mode.
Installation Guide
209
 Loading...
Loading...