B+B Smartworx ABDN-SE-DP553, ABDN-SE-DP551 User Manual
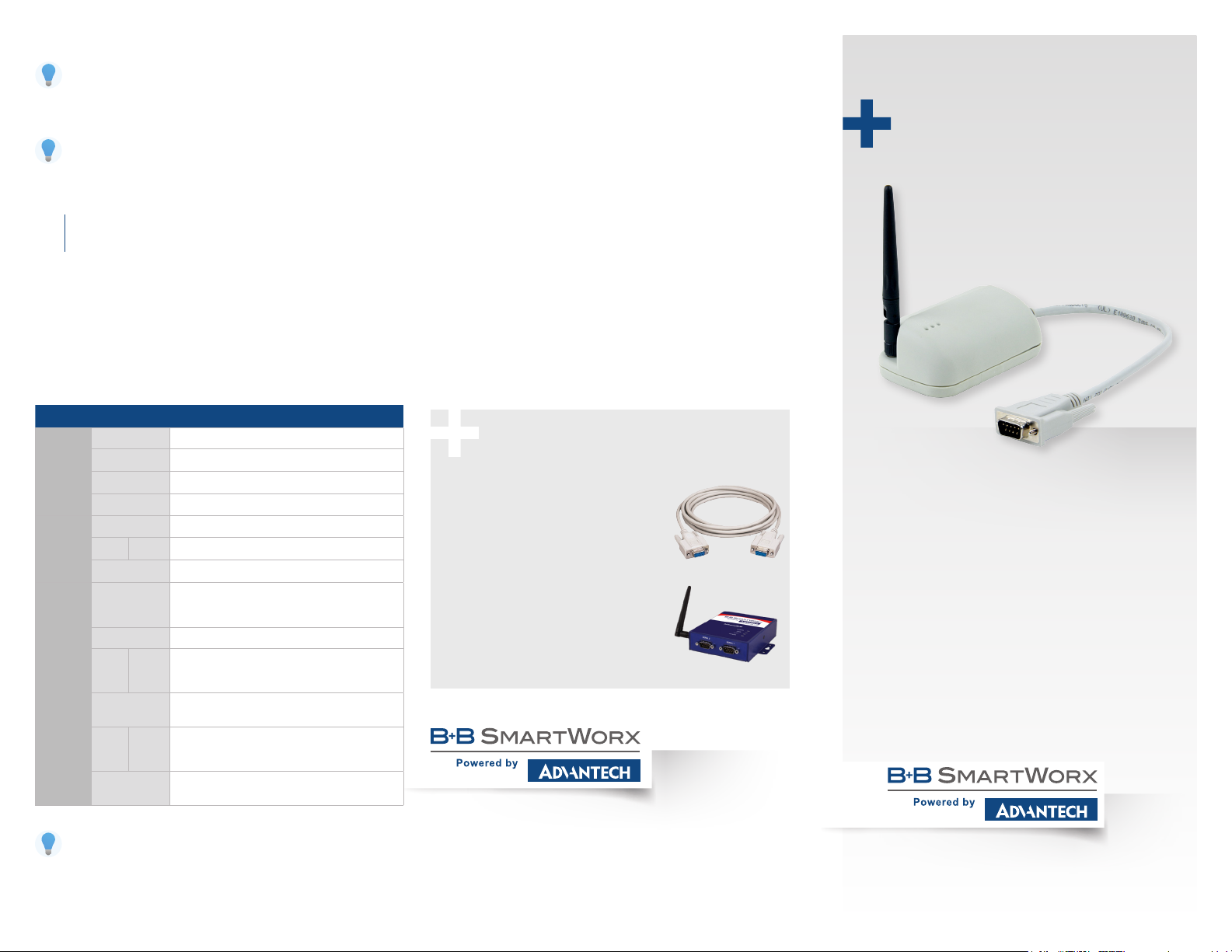
(Continued)
CLI commands let you request status or change
parameter settings. A full list of commands is
provided on your soft ware CD. You can also
download this information at www.advantech-bb.com
If you have questions, visit our Knowledge Base at
www.advantech-bb.com
Troubleshooting
5
To Do A Factory Reset: Apply power while you have the
Reset button held in. Hold the Reset button and release
after 10 seconds.
After Initial Conguration: If you have an Amber “Power”
LED and a Red “Link” LED combination, please verify that
the SSID and security are correct. These parameters are
case sensitive.
LED COLOR AIRBORNE DEVICE STATE
Adapter is not powered.
Adapter failed Power On Self Test (POST).
Adapter passed POST but is not congured for wireless network
communication.
Adapter passed POST and is congured for wireless communication.
Adapter is not powered.
(Periodic Blinking) Adapter is searching for a valid network (Access
Point) that matches device’s conguration.
Adapter has successfully associated with an Access Point.
If Power LED is also Off, then Adapter is not powered.
If Power LED is On, then either:
• A physical connection detected on Serial/Ethernet cable.
• No TCP session from wireless interface has been established.
No physical Serial/Ethernet connection has been detected.
(Blinking – OFF/Red) A physical Serial/Ethernet connection has
been detected and there is trafc across the interface.
No TCP connection to the adapter has been established on the
wireless interface.
A TCP connection to the adapter from the wireless interface has
been established but no physical connection on the Serial/Ethernet
interface has been detected.
(Blinking – Green/Orange)
A physical Serial/Ethernet connection has been detected and there
is Serial/Ethernet trafc across the interface. A TCP connection to
the adapter has been established (On WLAN or Ethernet interface).
A physical Serial/Ethernet connection has been detected. A TCP
connection to the adapter has been established from the WLAN or
Ethernet interface but no trafc has been detected.
POWER
LINK
COMM
Off
Red
Amber
Green
Off
Red Off
Green
Off
Red
Red Off
Amber
Green Amber
Green
Recommended Accessories
Null Modem Cable
Model 232NM9FF3
802.11 Wireless Router,
Access Point & Serial
Device Server
Model APXN-Q5420
QUICK START
GUIDE
ABDN-SE-DP551 &
ABDN-SE-DP553
Wireless Serial Adapter
Before you begin, be
sure you have the following:
+ ABDN-SE-DP551 or ABDN-SE-DP553
+ 5 VDC Power Supply, 2.1 mm barrel jack
(included)
+ Dual Band 2dBi RP-SMA Antenna
(included)
+ Software CD (included)
Please see the Knowledge Base on the B+B Smar tWorx
website if you run into any issues while trying to follow
this guide.
Document Number: 710-102 25 -00_R3_ ABDN -S E-DP55x_1017qsg
1-888-948-2248 | Europe: +353 91 792444
advantech-bb.com
707 Dayton Road | PO Box 1040 | Ottawa, IL 61350
Phone: 815-433-5100 | Fax: 815-433-5109
www.advantech-bb.com | E-mail: support@advantech-bb.com
Fast and easy on the web:
www.advantech-bb.com
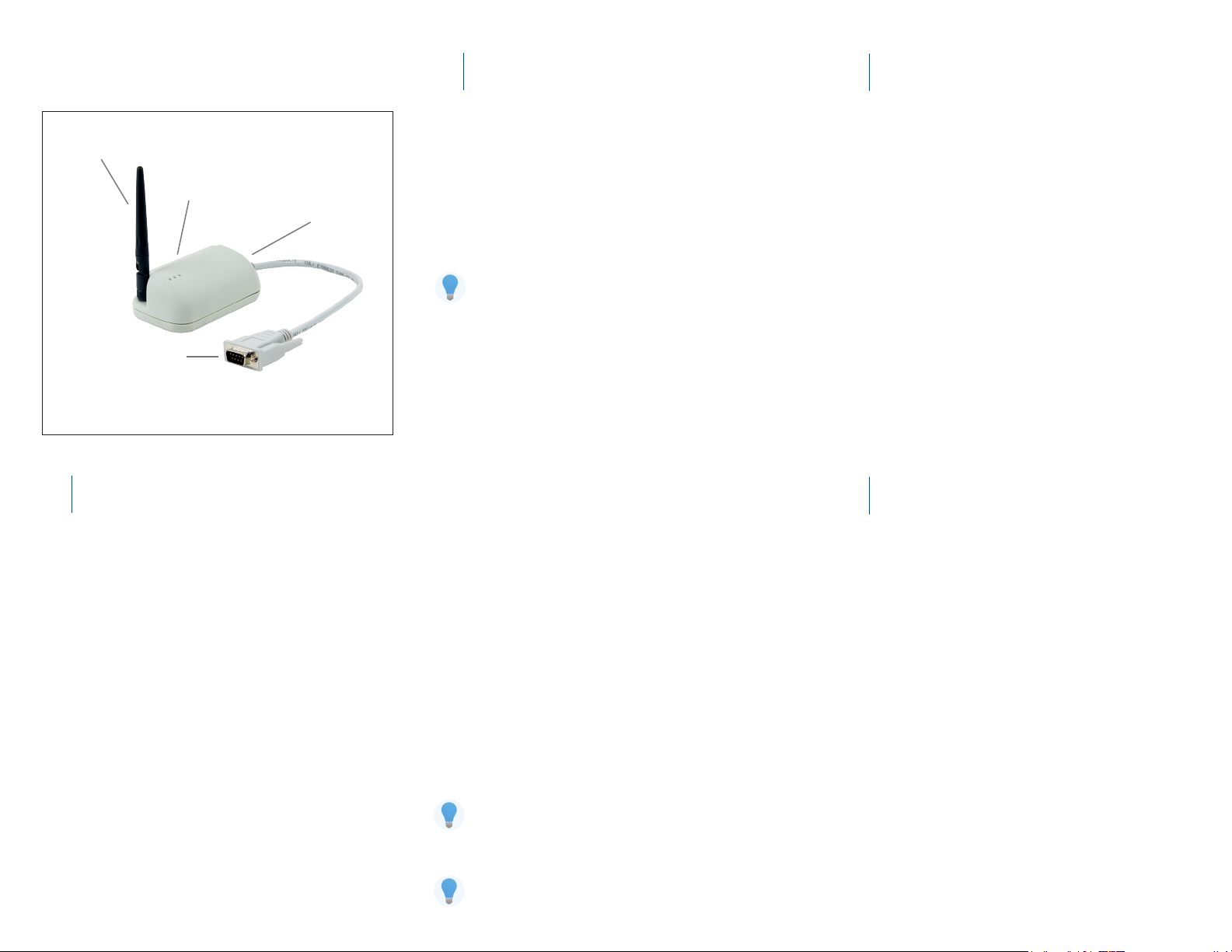
Product Overview
Initial Connection.
2
Web Interface Access
3
Antenna
LEDs
Power
Port
Serial
Cable
Setup.
1
Connect the Antenna to the antenna connector located on
top of the device.
Plug the barrel connector of the AC power supply into the
power port. Plug the power supply into an AC outlet.
The ABDN-SE-DP551/553 does not have an Ethernet port
for initial conguration. You will use a serial port.
Connect one end of a null modem cable to the serial port of
the ABDN-SE-DP551/553. Connect the other end of the null
modem cable to the host computer using a built-in serial port
or a serial port adapter.
Open HyperTerminal or a similar program on the Host
computer. Settings: 9600, 8-N-1.
Type: ÿ~ABD
HOLD down the <ALT> key on your keyboard while typing 0255 on the
keypad. Release. Immediately after the ÿ character, type ~ABD
Press the “Enter” key (<CR>) after each command line you
type.
If you are having trouble sending this sequence,
please copy and paste ÿ~ABD into a text le and
use the “Send Text File” option.
If sent correctly, the device will respond “OK “.
Type auth dpac dpac
(The default username and password are “dpac’ .)
Type wl-ssid
Enter the SSID of your wireless network.
(The SSID is case sensitive.)
The device should respond with “OK”.
Sample Settings for WPA2-PSK Security:
(Refer to the Command Line Reference Guide if using
different security.)
wl-security WPA2-PSK (<CR>)
pw-wpa-psk password
wl-dhcp 0
wl-ip xxx.xxx.xxx.xxx (Valid IP on Network)
commit
restart
After restart, your LEDs should be green for Power and Link. This
indicates that you have authenticated to your network. (If this does
not happen you should double check your congurations on the
A P.)
Initial setup must be done through the serial port. After
you have done this, you will be able to use the Web
interface to make changes.
Type the IP address of the ABDN-SE-DP551/553 into
your web browser. A login screen should appear.
Username: dpac
Password: dpac
Most settings can congured with the Express Setup
page on the web interface.
When making changes, you must click “Commit” at the
bottom of the page or they will not be saved. Then click
“Restar t”.
You will now be able to use the IP address to access the
web browser interface. You will also be able to use the
CLI method via the serial por t.
Installing Virtual COM Ports
4
Install and run the Airborne Management Center (AMC)
application. You can install it from the included CD or
download and install it from the B+B SmartWorx website.
Group: manuf
Password: dpac
Your ABDN-SE-DP551/553 should be recognized by the
Airborne Management Center software.
Right click on the device’s name, select “Conguration
Management” and “Install VCOM”.
On the VCOM Driver Port Screen, select the COM port
that you would like to use.
After resets or restarts you will need to send the
ÿ~ABD command to establish the initial connection to
the serial port. This allows you to congure the unit.
If you are using Tera Term, you must have the
general setup language set to English.
Choose how you would like the Windows Device Manager
to display the device.
Verify that Windows Device Manager now shows an
additional COM port under “Ports (Com & LPT)”.
(Continued)
 Loading...
Loading...