Page 1
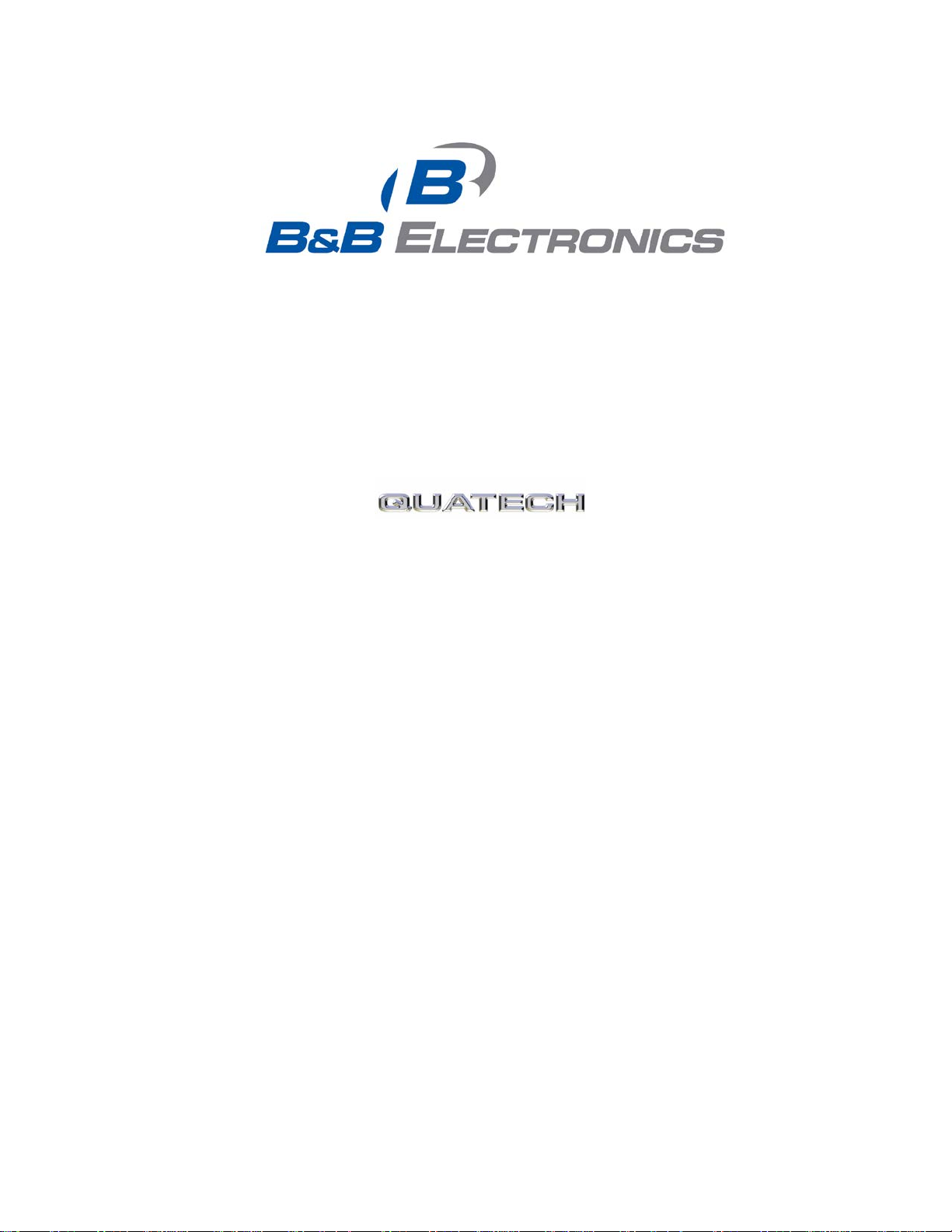
SSU2/DSU2/QSU2/ESU2-100/400
USB-to-Serial Adapter
User’s Manual
SSU2/DSU2/QSU2/ESU2 - 100/400
1-, 2-, 4-, and 8 serial ports
User’s Manual P/N: 940-0191-101
Page 2
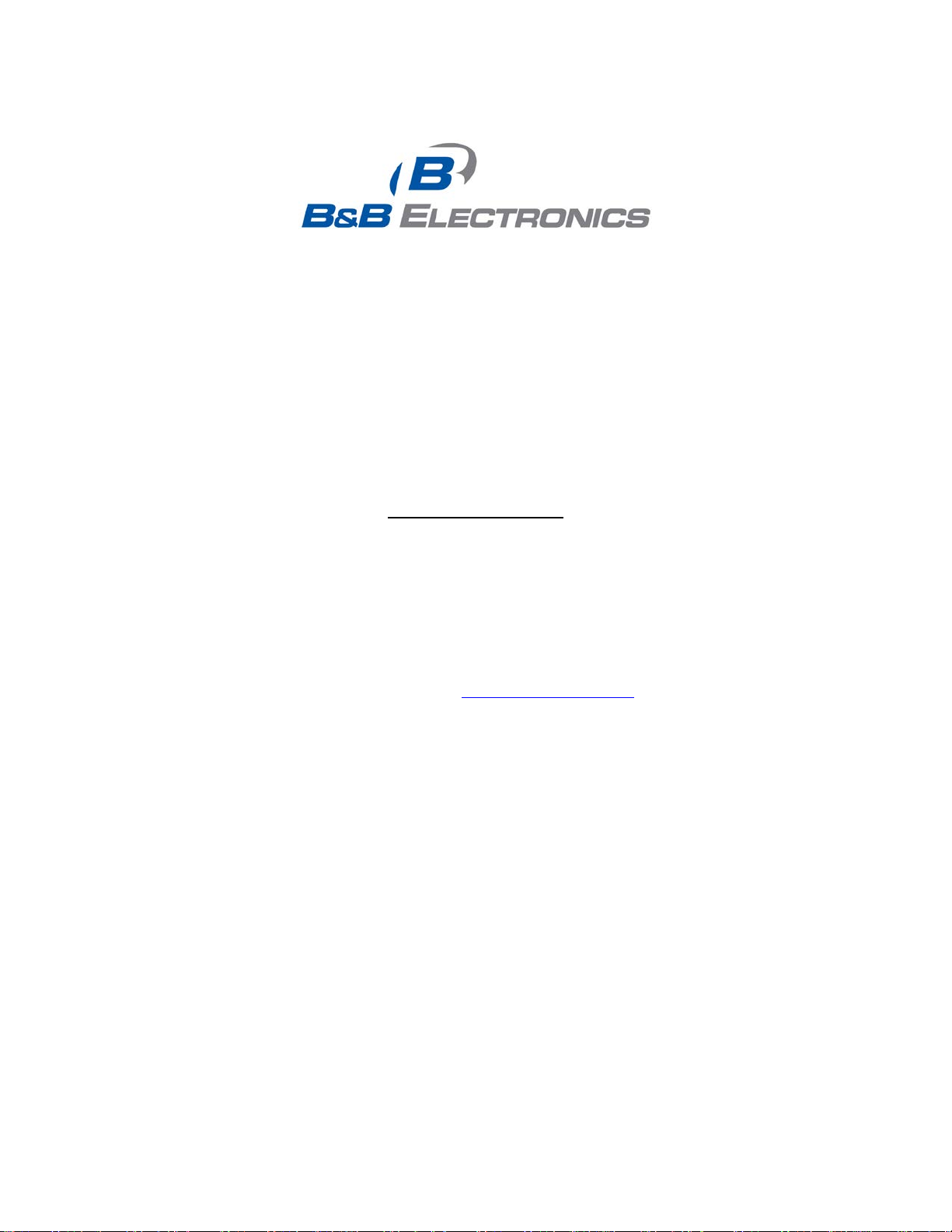
International Headquarters:
707 Dayton Road
Ottawa, IL 61350 USA
Phone (815) 433-5100
Website: www.bb-elec.com
Sales e-mail: orders@bb-elec.com
Technical Support: support@bb.elec.com
European Headquarters
B&B Electronics
Westlink Commercial Park
Oranmore, Co. Galway, Ireland
Phone +353 91-792444
Website: www.bb-europe.com
Sales e-mail: sales@bb-europe.com
Technical Support: support@bb-europe.com
©2011 No part of this publication may be reproduced or transmitted in any form or by any means, electronic or mechanical, including photography, r ecording, or
any information storage and retrieval system without written consent. Information in this manual is subject to change without notice, and does not represent a
commitment on the part.
B&B Electronics Manufacturing shall not be liable for incidental or consequential damages resulting from the furnishing, performance, or use of this manual. All
brand names used in this manual are the registered trademarks of their respective owners. The use of trademarks or other designations in this publication is for
reference purposes only and does not constitute an endorsement by the trademark holder.
Page 3
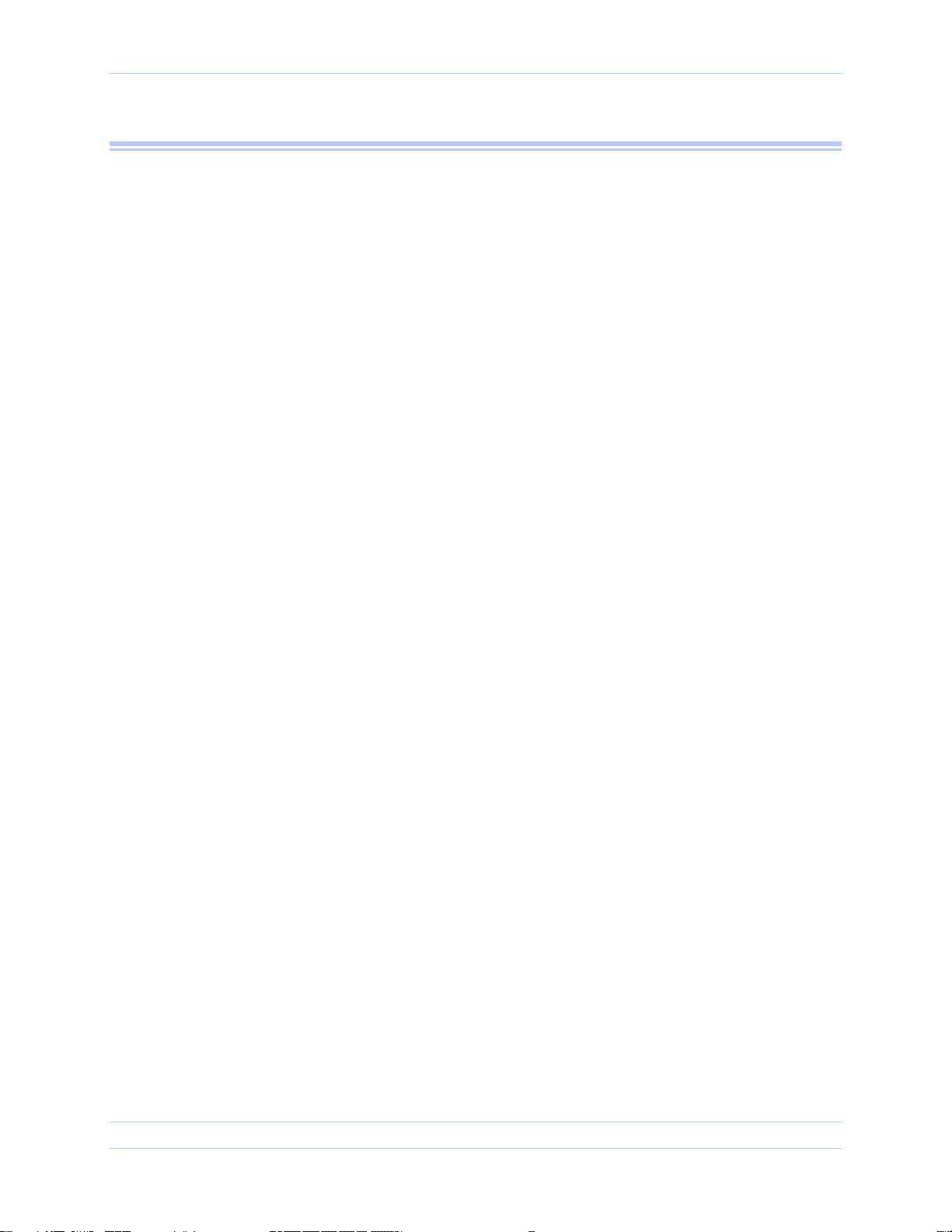
USB-to-Serial Adapter User’s Manual Table of contents
Table of contents
Table of contents ------------------------------------------------------------------------------------------------------------------ i
Figures ------------------------------------------------------------------------------------------------------------------------ ii
Tables ------------------------------------------------------------------------------------------------------------------------- ii
Introduction ----------------------------------------------------------------------------------------------------------------------- 1
System requirements ----------------------------------------------------------------------------------------------------- 1
Features ---------------------------------------------------------------------------------------------------------------------- 2
Multiple Electrical Interface (MEI) ----------------------------------------------------------------------------- 2
Understanding the LEDs ------------------------------------------------------------------------------------------- 2
IND option - surge suppression upgrade ---------------------------------------------------------------------- 2
Installing the USB-to-Serial Adapter -------------------------------------------------------------------------------------- 3
Installing under Windows XP ------------------------------------------------------------------------------------------ 3
Installing under Windows 2000 --------------------------------------------------------------------------------------- 7
Uninstalling under Windows 2000 or Windows XP ------------------------------------------------------------- 11
Making external connections ----------------------------------------------------------------------------------------------- 12
RS-232 serial connections ---------------------------------------------------------------------------------------------- 12
RS-422/485 serial connections ----------------------------------------------------------------------------------------- 13
Testing DB-9 serial ports in HyperTerminal --------------------------------------------------------------------- 14
Running Hyperterminal ------------------------------------------------------------------------------------------- 14
Using Device Manager -------------------------------------------------------------------------------------------------------- 15
Accessing Device Manager --------------------------------------------------------------------------------------------- 15
Exploring Device Manager screens ---------------------------------------------------------------------------------- 15
Windows XP and 2000 --------------------------------------------------------------------------------------------- 15
Setting advanced options ----------------------------------------------------------------------------------------------- 21
Operating Mode (MEI adapters only) ------------------------------------------------------------------------- 21
Receiver active… (MEI adapters only) ------------------------------------------------------------------------ 22
AuxOut/AuxIn (MEI adapters only) ---------------------------------------------------------------------------- 23
Low-Latency Mode -------------------------------------------------------------------------------------------------- 23
Troubleshooting ----------------------------------------------------------------------------------------------------------------- 24
Appendix A ----------------------------------------------------------------------------------------------------------------------- 25
Specifications --------------------------------------------------------------------------------------------------------------- 25
Appendix B ----------------------------------------------------------------------------------------------------------------------- 27
Warranty information --------------------------------------------------------------------------------------------------- 27
Page i Rev 1.01 (February 2007)
Page 4
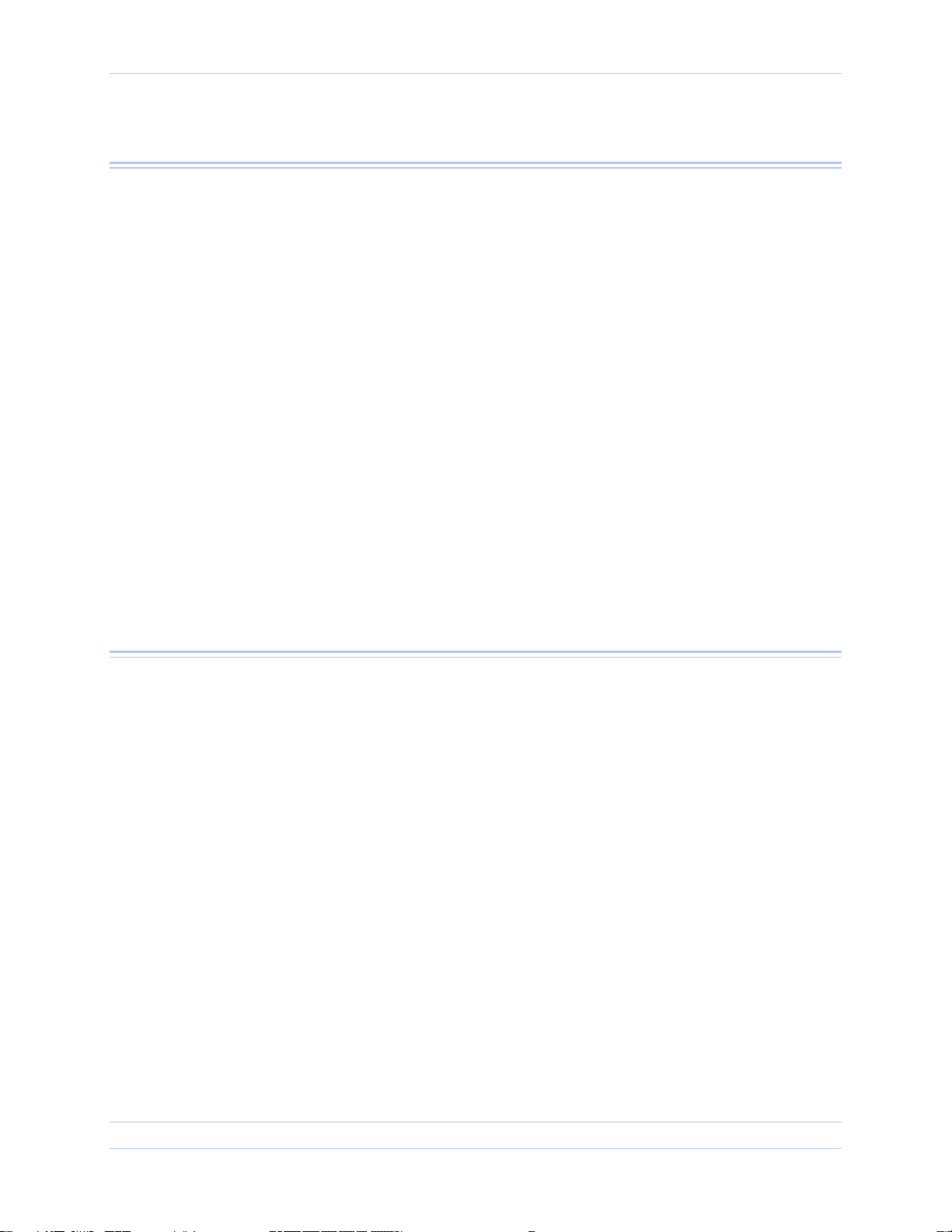
Table of Contents USB-to-Serial Adapter User’s Manual
Figures
Figure 1 - Windows XP Found new hardware prompt .............................................................................. 3
Figure 2 - Windows XP Choose your search and installation options prompt ........................................ 4
Figure 3 - Windows XP Searches drivers prompt ...................................................................................... 5
Figure 4 - Windows XP Wizard installs the software ............................................................................... 6
Figure 5 - Windows XP Finished installing prompt .................................................................................. 6
Figure 6 - Windows 2000 Found new hardware prompt ........................................................................... 7
Figure 7 - Windows 2000 Search for or display drivers prompt ............................................................... 8
Figure 8 - Windows 2000 Locate driver files prompt ................................................................................ 8
Figure 9 - Windows 2000 Finished searching for driver files prompt ...................................................... 9
Figure 10 - Windows 2000 Finished installing prompt ........................................................................... 10
Figure 11 – Device Manager ..................................................................................................................... 11
Figure 12 - DB-9 connector pinout ........................................................................................................... 12
Figure 13 - Use of DTEs and DCEs in a communication link ................................................................ 12
Figure 14 - Cabling requirements for RS-232 devices ............................................................................. 13
Figure 15 - Windows XP/2000 Device Manager properties, General tab .............................................. 16
Figure 16 - Windows XP/2000 RS-232/422/485 Advanced Options dialog window ............................... 17
Figure 17 - Windows XP/2000 RS-232 Advanced Options dialog window ............................................. 17
Figure 18 - Windows XP/2000 USB serial port, Port settings box ......................................................... 18
Figure 19 - Windows XP/2000 USB serial port, Advanced settings box ................................................ 19
Figure 20 - Windows XP/2000 USB serial port properties, Driver box .................................................. 19
Figure 21 - Windows XP/2000 USB serial port, Driver file details box ................................................. 20
Tables
Table 1 - Device port and connection options ............................................................................................ 1
Table 2 - LED codes ..................................................................................................................................... 2
Table 3 - Product series summary .............................................................................................................. 2
Table 4 - RS-232 signals on DB-9 connector ............................................................................................ 12
Table 5 - RS-422/485 signals on DB-9 connector ..................................................................................... 13
Page ii Rev 1.01 (February 2007)
Page 5
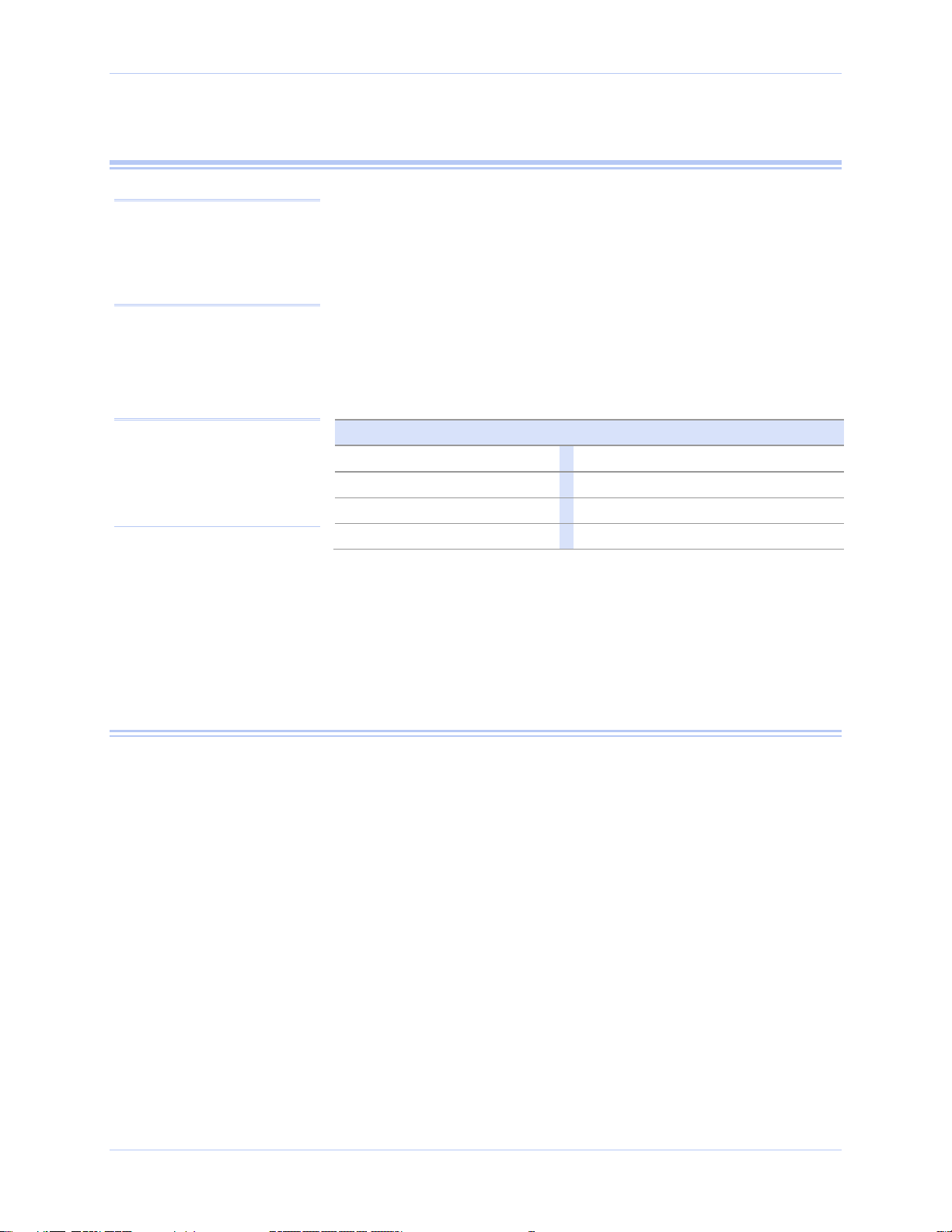
USB-to-Serial Adapter User’s Manual Introduction
Device
Ports
Connection
Device
Ports
Connection
Note: These products comply
fully with USB Specification
version 2.0. They will also
operate over slower USB 1.1
nnections at a slightly
400” designation
indicates an “MEI” device.
ym for
“Multiple Electrical Interface.”
Introduction
This User’s Manual describes how to setup and install your USB-toSerial Adapter.
The SSU2-100, DSU2-100, QSU2-100 and ESU2-100, respectively,
co
reduced performance level.
Note: The “-
provide one, two, four and eight independent RS-232 serial interfaces
to the host PC via the Universal Serial Bus (USB) port.
The DSU2-400, QSU2-400 and ESU2-400, respectively, provide two,
four and eight independent asynchronous serial interfaces via the
USB port. Each of these interfaces can be used as desired for RS-232,
RS-422 or RS-485 communications.
Table 1 - Device port and connection options
MEI is an acron
The interface is softwareselectable for each serial port.
System requirements
SSU2-100 1 RS-232
DSU2-100 2 RS-232 DSU2-400 2 RS-232/422/485
QSU2-100 4 RS-232 QSU2-400 4 RS-232/422/485
ESU2-100 8 RS-232 ESU2-400 8 RS-232/422/485
Each adapter uses high-speed UARTs and deep FIFOs, allowing each
channel to obtain data rates up to 921.6 kbps. The adapters are
powered over their USB connection (bus-powered), eliminating the
need for an external power supply. The adapters are Plug-and-Play
devices and require no hardware configuration.
The USB-to-Serial adapters are supported under the Windows 2000/XP
(and later) and Linux operating systems. One USB port is required to
connect the adapter to your computer. You can use either a built-in
USB port or an add-in USB host adapter. We recommend the use of a
USB 2.0 port for best performance. Contact our sales department for
details on current software offerings.
Rev 1.01 (February 2007) Page 1
Page 6
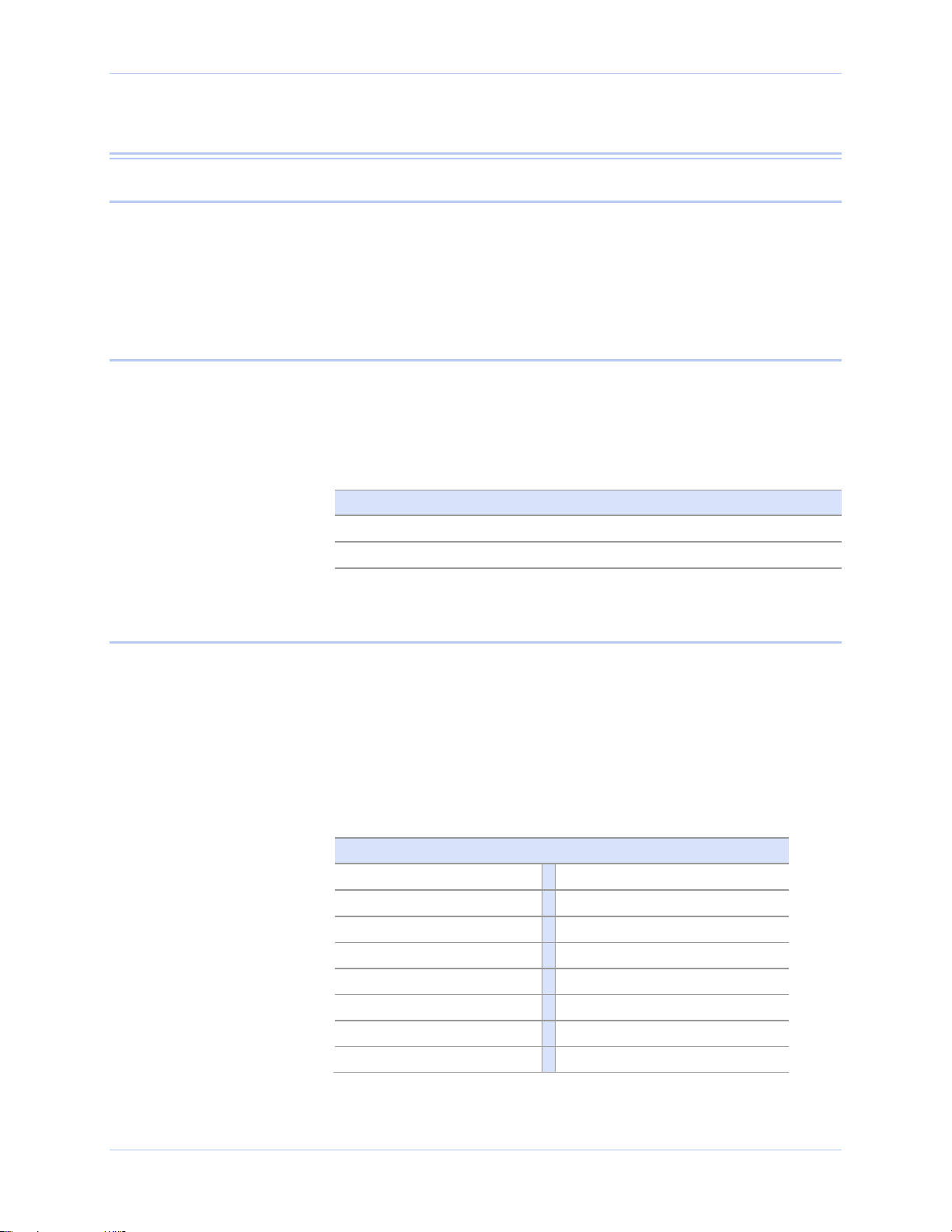
Introduction USB-to-Serial Adapter User’s Manual
Red
Port is configured for RS-232.
Green
Port is configured for RS-422/485.
Part number
IND option
Part number
IND option
SSU2-100IND
yes
QSU2-100IND
yes QSU2-400IND
yes
ESU2-100
no ESU2-400
no
Features
Multiple Electrical Interface (MEI)
MEI adapters (model numbers ending with “-400”) are shipped with a
factory default of all serial ports set for RS-232 connections. Each
port can be individually configured for RS-232, RS-422/485 fullduplex, or RS-422-485 half-duplex operation.
Understanding the LEDs
The LEDs inform you of the configuration of the adapter’s serial
ports. Each serial port has one associated LED located on the back
panel to the right of the port’s DB-9 connector. The following table
lists the possible states of the LEDs and their meaning.
Table 2 - LED codes
LED color Meaning
IND option - surge suppression upgrade
We offer an IND option, or surge-suppression board upgrade, to
provide improved performance and industrial-grade reliability.
The IND option provides essential protection for reliable use in an
industrial environment. Each communication line has a surge
suppressor capable of sustaining up to 40-A, 20-μs peak transient
surges, a clamping voltage of 30 V (15.1 V for 200/300 units), and a
peak energy dissipation of 0.1 Joules.
Table 3 - Product series summary
SSU2-100 no
DSU2-100 no DSU2-400 no
DSU2-100IND yes DSU2-400IND yes
QSU2-100 no QSU2-400 no
Page 2 Rev 1.01 (February 2007)
ESU2-100IND yes ESU2-400IND yes
Page 7
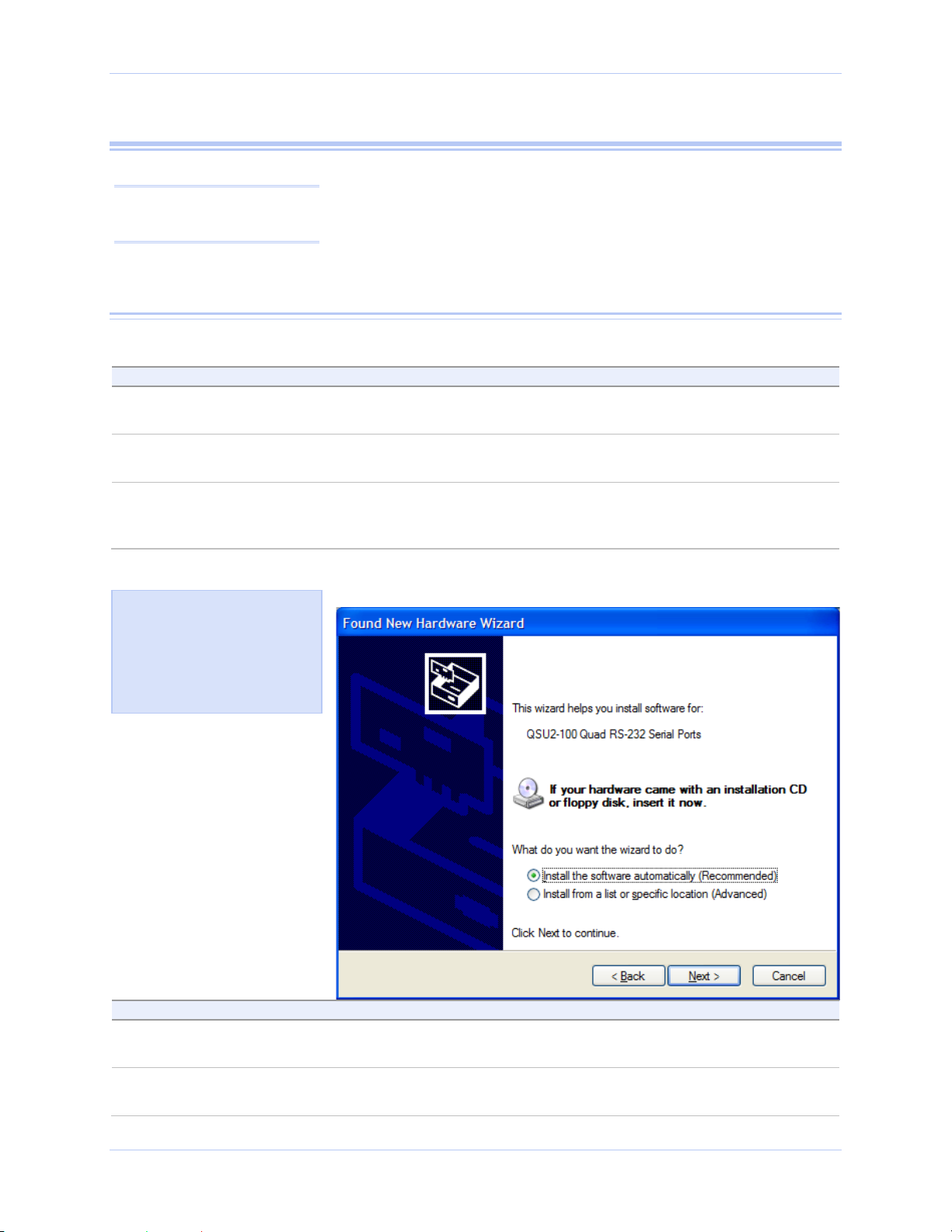
USB-to-Serial Adapter User’s Manual Installing the software
Step
Procedure
Description
This is the connector located on the back of
Step
Procedure
Description
Figure 1 illustrates the
ows XP Found new
hardware prompt. The Found
New Hardware Wizard
launches automatically when
Caution! Be sure to allow
the installation process to
Installing the USB-to-Serial Adapter
This section explains how to install the USB-to-Serial adapter under
different operating systems. Please locate and follow the procedure
for your computer’s operating system.
finish without interruption.
Installing under Windows XP
The USB-to-Serial adapter includes Windows device drivers that
enable the serial ports to appear to Windows as standard COM ports.
Follow these steps to install the adapter under Windows XP.
Step 1 Turn on the power to your computer
system.
Step 2 Plug the wide flat end of the USB cable
into the downstream connector.
Step 3 Plug the square end of the USB cable into
the back of the USB-to-Serial adapter.
Figure 1 - Windows XP Found new hardware prompt
Wind
you first plug in the USB-toSerial adapter.
This is the system in which the device is to
be installed.
the computer or USB hub.
Windows tells you that it has found new
hardware and launches the Found New
Hardware Wizard.
Step 4 Insert the installation CD into your CD-
ROM drive.
Step 5 Select the “Advanced” option. Click the
Next button.
Rev 1.01 (February 2007) Page 3
This is the CD that shipped with the
product.
The Choose your search and installation
options prompt displays.
Page 8
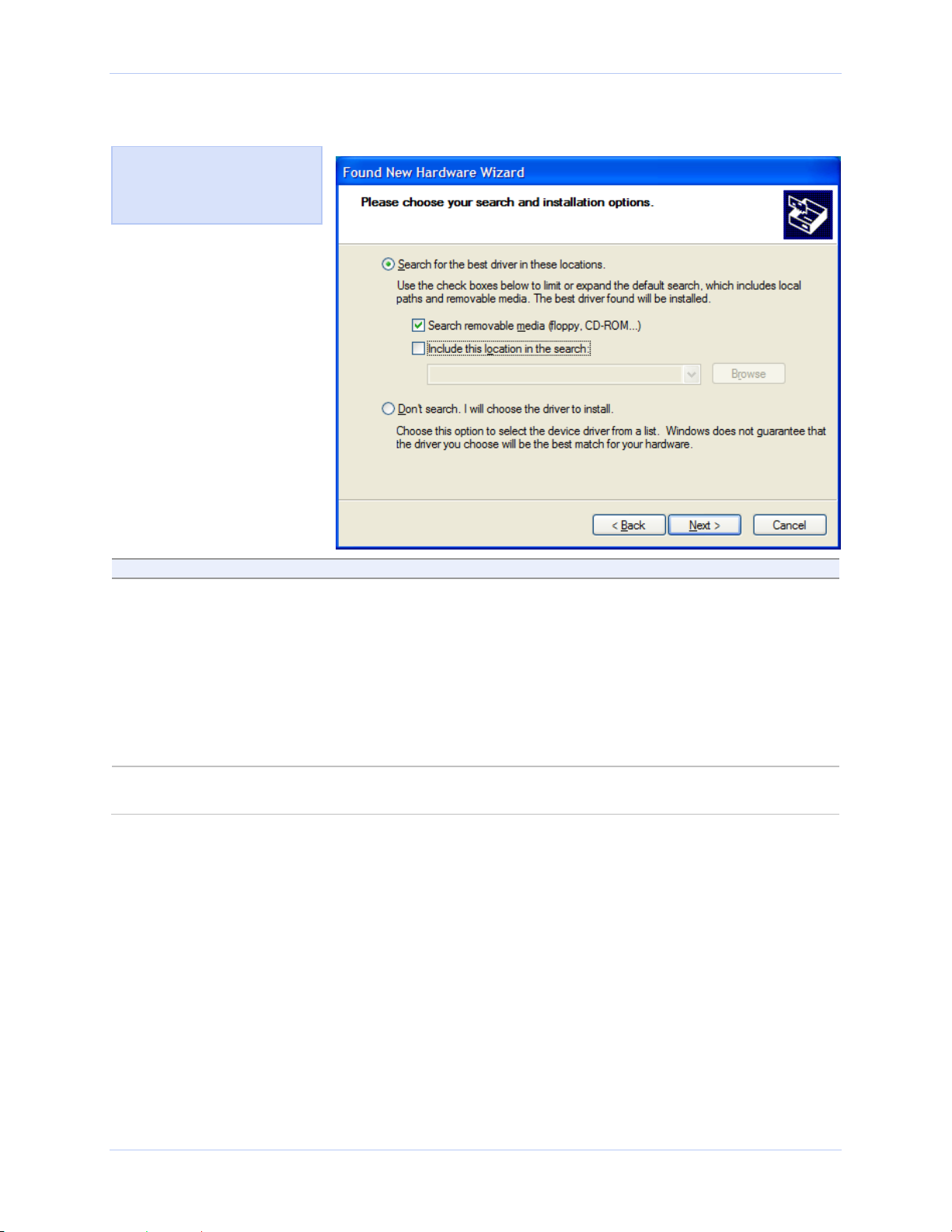
Installing the software USB-to-Serial Adapter User’s Manual
Step
Procedure
Description
Figure 2 illustrates the
Windows XP Choose your
search and installation
Figure 2 - Windows XP Choose your search and installation options prompt
prompt.
Step 6 Select Search removable media (floppy,
CD-ROM).
If necessary, you can also select the
Include this location in the search:
option and browse to the location with
the USB-to-Serial drivers.
The complete path is E:\Serial Port
Adapters\Drivers\Windows 98, Me,
2000, XP for USB.
Replace E:\ with your CD-ROM
designation
Step 7 Click the Next button. Windows searches for drivers for the
adapter.
Page 4 Rev 1.01 (February 2007)
Page 9
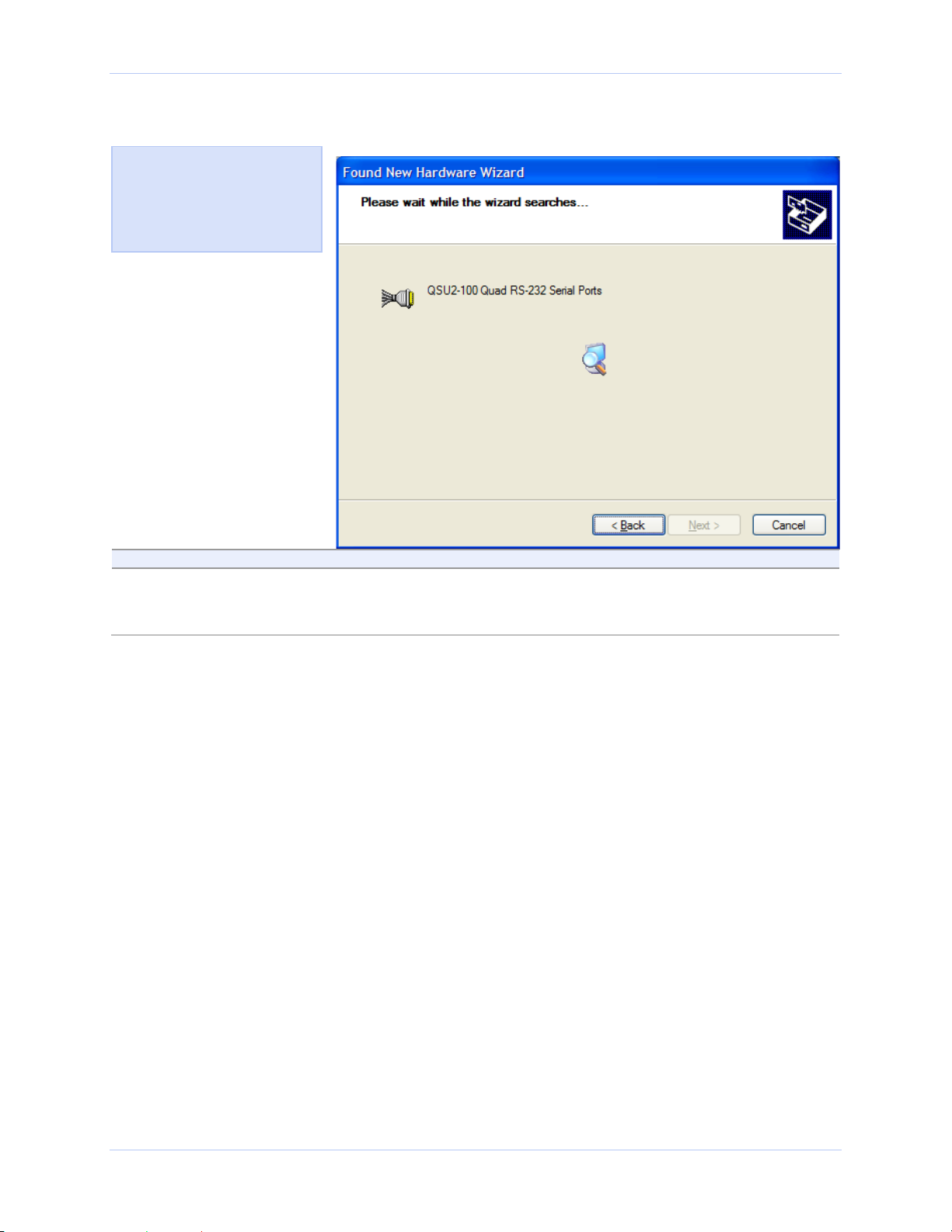
USB-to-Serial Adapter User’s Manual Installing the software
Step
Procedure
Description
Figure 3 illustrates the
Windows XP Searches for
drivers prompt. When the
Serial drivers, this screen
disappears.
Figure 3 - Windows XP Searches drivers prompt
Wizard finds the USB-to-
Step 8 The Wizard locates and starts to install
the necessary software.
The Wizard installs the software prompt
displays, followed by the Finished
installing prompt.
Rev 1.01 (February 2007) Page 5
Page 10
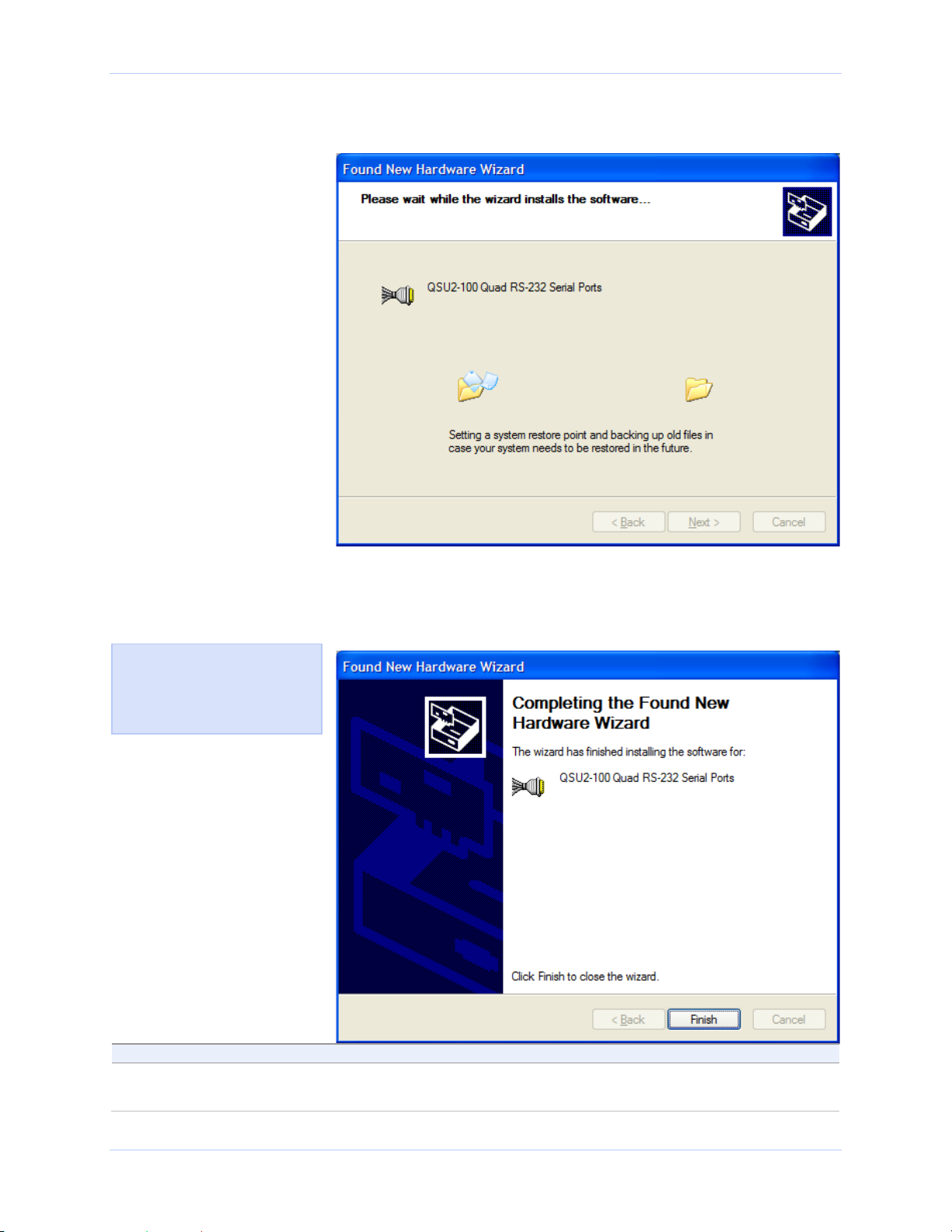
Installing the software USB-to-Serial Adapter User’s Manual
Step
Procedure
Description
Figure 5 shows the Windows
XP Finished installing
prompt. It indicates that the
adapter has been successfully
Figure 4 - Windows XP Wizard installs the software
installed.
Figure 5 - Windows XP Finished installing prompt
Step 11 Press the Finish button to continue. The USB adapter installation is
Page 6 Rev 1.01 (February 2007)
complete.
Page 11

USB-to-Serial Adapter User’s Manual Installing the software
Step
Procedure
Description
ector located on the back of
Step
Procedure
Description
Figure 6 illustrates the
Windows 2000 Found new
rompt. The Found
New Hardware Wizard
launches automatically when
Installing under Windows 2000
Follow these steps to install the USB-to-Serial adapter under
Windows 2000.
Step 1 Turn on the power to your computer
system.
Step 2 Plug the wide flat end of the USB cable
into the downstream connector.
Step 3 Plug the square end of the USB cable into
the back of the USB-to-Serial adapter.
Figure 6 - Windows 2000 Found new hardware prompt
hardware p
you first plug in the USB-toSerial adapter.
This is the system in which the device is to
be installed.
This is the conn
the computer of USB hub.
Windows tells you that it has found new
hardware and launches the Add New
Hardware Wizard. The Found new
hardware prompt displays.
Step 4 Click the Next button. The Search for or display drivers
Rev 1.01 (February 2007) Page 7
prompt displays.
Page 12

Installing the software USB-to-Serial Adapter User’s Manual
Step
Procedure
Description
Figure 7 shows the Windows
2000 Search for or display
drivers prompt.
Figure 8 illustrates the
2000 Locate driver
Figure 7 - Windows 2000 Search for or display drivers prompt
Step 5 Insert the installation CD into your CD-
ROM drive.
Step 6 Select Search for a suitable driver for
This is the CD that shipped with the
adapter.
my device (recommended)
Step 7 Click the Next button. The Locate driver files prompt displays.
Figure 8 - Windows 2000 Locate driver files prompt
Windows
files prompt.
Page 8 Rev 1.01 (February 2007)
Page 13

USB-to-Serial Adapter User’s Manual Installing the software
Step
Procedure
Description
Step
Procedure
Description
Figure 9 illustrates the
Windows 2000 Finished
searching for driver files
prompt.
Step 8 Select CD-ROM drives. If necessary, you can also select Specify
a location: and browse to the desired
location with the USB-to-Serial drivers.
The complete path is E:\Serial Port
Adapters\Drivers\Windows 98, Me,
2000, XP for USB.
Replace E:\ with your CD-ROM drive
designation.
Step 9 Click the Next button. Windows searches for drivers for the
adapter. The Finished searching for
driver files prompt displays.
Figure 9 - Windows 2000 Finished searching for driver files prompt
Step 10 Click the Next button.
Step 13 The Wizard proceeds with the
installation.
Rev 1.01 (February 2007) Page 9
The Please wait while the Wizard
installs the software screen displays,
followed by the Finished installing
prompt.
Page 14

Installing the software USB-to-Serial Adapter User’s Manual
Step
Procedure
Description
Figure 10 is the Windows 2000
inished installing prompt. It
indicates that the adapter has
Figure 10 - Windows 2000 Finished installing prompt
F
been successfully installed.
Step 14 Press the Finish button to continue. The USB-to-Serial adapter installation
is complete.
Page 10 Rev 1.01 (February 2007)
Page 15

USB-to-Serial Adapter User’s Manual Installing the software
Uninstalling under Windows 2000 or Windows XP
Follow these steps in the event that you need to uninstall or reinstall
the USB-to-Serial software.
1. From the Control Panel, select System.
2. Press the Hardware tab.
3. Click on Device Manager.
Figure 11 – Device Manager
4. Scroll down to Multi-port serial adapters and expand.
5. Highlight your USB-to-Serial adapter; for example, ESU2-400
Eight RS-232/422/485 Serial Ports (Group ID14).
6. Select the Action menu option.
7. Select Uninstall from the drop down menu.
8. Click OK at the Confirmation screen. Note that this also removes
all the serial ports associated with your USB-to-Serial adapter.
Rev 1.01 (February 2007) Page 11
Page 16

Making external connections USB-to-Serial Adapter User’s Manual
Note: A DTE device is the
communication source. A DCE
Making external connections
The USB-to-Serial adapters are equipped with male DB-9 connectors.
The following figures and tables show the serial port pinouts for RS232 and RS-232/422/485 applications.
Figure 12 - DB-9 connector pinout
RS-232 serial connections
RS-232 devices are classified by their function as either Data
Terminal Equipment (DTE) or Data Communication Equipment
(DCE).
device provides a communication
channel between two DTE-type
devices.
Figure 13 - Use of DTEs and DCEs in a communication link
The USB-to-Serial adapters are DTE devices that connect to
peripheral equipment through a male DB-9 connector. The following
table lists the serial port connector definitions.
Table 4 - RS-232 signals on DB-9 connector
RS-232 signal description DB-9
Data Carrier Detect (DCD) 1
Receive Data (RxD) 2
Transmit Data (TxD) 3
Data Terminal Ready (DTR) 4
Signal Ground (GND) 5
Data Set Ready (DSR) 6
Request To Send (RTS) 7
Clear To Send (CTS) 8
Ring Indicator (RI) 9
Page 12 Rev 1.01 (February 2007)
Page 17

USB-to-Serial Adapter User’s Manual Making external connections
Figure 14 illustrates the RS-
cables with 9-pin connectors.
Note: In many applications,
DCEs are unnecessary. This
Note: Pins labeled DNC (Do
Note: Refer to Advanced
Options using Device Manager
DTE- and DCE-type devices have complementary pinouts that allow
terminals and modems to connect directly using a one-to-one cable as
allows you to use a null modem
cable (modem eliminator cable)
to directly connect two DTEtype devices.
232 pinouts for typical DTEto-DCE and DTE-to-DTE
shown in Figure 14. Two DTE-type devices can be connected by a
null modem cable. A typical null modem cable is also shown in the
figure.
Figure 14 - Cabling requirements for RS-232 devices
RS-422/485 serial connections
The USB-to-Serial adapters provide four differential communication
signals (either RS-422 or RS-485) per channel. Transmit Data (TxD)
for details on softwareselectable advanced options.
Not Connect) are indeterminate
in two-wire mode and should be
left unconnected.
and Auxiliary Output (AuxOut) are the two output signals. Receive
Data (RxD) and Auxiliary Input (AuxIn) are the two input signals.
The adapters also provide a ground signal.
The AuxOut pair can carry the UART’s RTS signal. The AuxIn pair
can carry the UART’s CTS signal. Alternatively, the AuxOut pair can
be configured to internally loopback to the AuxIn pair, with the
UART’s RTS signal also looped back to its CTS signal. The following
table shows the RS-422/485 connector definitions.
Table 5 - RS-422/485 signals on DB-9 connector
RS-422/485 signal description
four-wire mode
Auxiliary Input (AuxIn–) 1 DNC
Receive Data (RxD+) 2 DNC
Transmit Data (TxD+) 3 Transmit/Receive Data (Data+)
Auxiliary Output (AuxOut–) 4 DNC
Signal Ground (GND) 5 Signal Ground (GND)
Receive Data (RxD–) 6
Auxiliary Output (AuxOut+) 7
Auxiliary Input (AuxIn+) 8
Transmit Data (TxD–) 9 Transmit/Receive Data (Data–)
DB-9 RS-422/485 signal description
two-wire mode
DNC
DNC
DNC
Rev 1.01 (February 2007) Page 13
Page 18

Making external connections USB-to-Serial Adapter User’s Manual
Step
Procedure
Description
Testing DB-9 serial ports in HyperTerminal
This section explains how to test the functionality of your USB-toSerial adapter using Hyperterminal for RS-232 ports and RS-422/485
ports.
An RS-232 loopback connector is included with the USB-to-Serial
adapter. For MEI models, an RS-422/485 loopback is also included.
Running Hyperterminal
Step 1 Attach the loopback connector to the DB-9
connector.
Step 2 Launch HyperTerminal. In Windows, select Programs/
Be sure to use the correct loopback
connector for RS-232 or RS-422/485.
Accessories/ Communications/
HyperTerminal.
Step 3 Create a new session. When prompted, give the session any
name you wish.
Step 4 Select the COM # associated with port 1
from the drop down list.
Step 5 With the session open, type any text. If the text you type is echoed on the
You are now set up to test the first serial
port.
Note: Leave all settings at default.
screen, the port is functioning properly.
Step 6 Close the session.
Step 7 Repeat steps 3 through 6 for each serial
port.
If the text you type is echoed on the
screen, the port is functioning properly.
Page 14 Rev 1.01 (February 2007)
Page 19

USB-to-Serial Adapter User’s Manual Using configuration utilities
Step
Procedure
Description
Step
Procedure
Description
Using Device Manager
This section explains how to use Device Manager to view the
properties of the serial ports enumerated by the USB-to-Serial
adapter.
Accessing Device Manager
Step 1 Select Start – Control Panel.
Step 2 Double click the System icon. The System Properties dialog box opens.
Step 3 Click the Hardware tab, and then press
the Device Manager button.
Exploring Device Manager screens
Windows XP and 2000
Device Manager provides two property dialogs that apply to the USBto-Serial adapter.
Ports (COM & LPT) device group property box
Multi-port serial adapters device group property box
Use the Ports (COM & LPT) device group property box to view and
set the port settings and to view device usage and driver information
for the serial ports. Use the Multi-port serial adapters device group
property box to view and set the advanced options and to view device
usage and driver information for the USB-to-Serial adapter.
Step 1 With Device Manager open, expand the
Multi-port serial adapters device group.
Device Manager lists all the hardware
devices that are registered inside the
Windows registry.
Your USB-to-Serial adapter should
appear in the list – for example, ESU2400 Eight RS-232/422/485 Serial Ports
(Group ID14).
Step 2 Double click the USB-to-Serial adapter. The Properties dialog box opens and
displays the General tab.
Rev 1.01 (February 2007) Page 15
Page 20

Using configuration utilities USB-to-Serial Adapter User’s Manual
Step
Procedure
Description
Tab, which tells you whether
Figure 15 - Windows XP/2000 Device Manager properties, General tab
Figure 15 illustrates the
Windows XP/2000 General
the USB-to-Serial adapter is
working properly.
Step 3 Click the USB Serial Ports Advanced
Options tab to view the port setting
properties.
The Advanced Options dialog box
displays.
Page 16 Rev 1.01 (February 2007)
Page 21

USB-to-Serial Adapter User’s Manual Using configuration utilities
MEI devices.
Figure 16 - Windows XP/2000 RS-232/422/485 Advanced Options dialog window
Figure 16 illustrates the
Advanced Options dialog for
Figure 17 illustrates the
Advanced Options dialog for
RS-232-only devices.
Figure 17 - Windows XP/2000 RS-232 Advanced Options dialog window
Rev 1.01 (February 2007) Page 17
Page 22

Using configuration utilities USB-to-Serial Adapter User’s Manual
Step
Procedure
Description
Step
Procedure
Description
Stop bits
Step 4 The RS-232 USB Serial Port Advanced
Options dialog box displays the firmware
See the Setting advanced options section
on page 44 section for details.
revision of the USB-to-Serial adapter and
lets you enable or disable the low-latency
mode for each serial port.
The RS-422/485 Advanced Dialog box also
lets you set the connector signals selection
and the duplex mode, and receiver
control.
Step 5 Click Cancel to close the property box.
Step 6 With Device Manager open, expand the
Ports (COM & LPT) device group.
The ports associated with the USB-toSerial adapter should appear in the list
of ports.
Step 7 Double click the desired port. The USB Serial Port Properties dialog
box opens and displays the General tab.
Step 8 Click the Port settings tab. The Port Settings dialog box displays.
Figure 18 - Windows XP/2000 USB serial port, Port settings box
Figure 18 illustrates the
USB Ports Settings box.
Step 9 This Port Settings tab allows you to set
default values for the following:
Bits per second
Data bits
Parity
Most applications do not make use of
these default settings, but prefer to make
their own settings.
See the Setting advanced options section
on page 44 section for details.
Page 18 Rev 1.01 (February 2007)
Page 23

USB-to-Serial Adapter User’s Manual Using configuration utilities
Step
Procedure
Description
Flow control
Step
Procedure
Description
Step
Procedure
Description
Step 10 Press the Advanced button. The Advanced Options dialog box opens.
Figure 19 - Windows XP/2000 USB serial port, Advanced settings box
Step 11 Use the drop down box to select the port
whose settings you wish to change.
Click Cancel to return to the Port Settings
tab.
Step 12 Click the Driver tab to view the driver
information and update the driver.
Figure 20 - Windows XP/2000 USB serial port properties, Driver box
Figure 20 illustrates the
USB Serial Ports Driver
dialog, which lets you view
the driver details and
update, roll back (XP only),
and uninstall the driver:
The USB Serial Driver properties dialog
box displays.
Step 13 You have several options:
Rev 1.01 (February 2007) Page 19
Page 24

Using configuration utilities USB-to-Serial Adapter User’s Manual
Step
Procedure
Description
View detailed driver information
the Device Manager.
See below.
Step
Procedure
Description
Update the device drivers
Uninstall your USB-to-Serial adapter.
Don’t use this option. Uninstall the
entire device instead by using the Driver
dialog for the multiport serial adapter.
Return to the previously installed
driver. (XP only)
Save your changes and exit.
Abandon your changes and return to
Step 14 Click the Driver Details button to view
detailed driver information.
Figure 21 - Windows XP/2000 USB serial port, Driver file details box
Figure 21 illustrates the
Driver Details dialog, which
tells you the name and
location of the driver files,
the provider, file version,
copyright date, and digital
signature status of the
driver.
The Driver File Details dialog box opens.
See the following figure.
Step 15 The Driver File Details dialog box
Step 16 Click Cancel to close the dialog.
Page 20 Rev 1.01 (February 2007)
displays the following information
Provider
File version
Copyright
Digital Signer (Windows XP only)
Click OK to return to the Driver tab.
B&B Electronics is the provider.
This is the version of the installed
software.
Indicates whether Microsoft has
approved this version.
Page 25

USB-to-Serial Adapter User’s Manual Using configuration utilities
Toggle mode is
lex scenarios. It offers the
best performance and the best
The serial port’s LED
The serial port’s LED
The serial port’s LED
Setting advanced options
The USB-to-Serial port advanced properties can be altered from the
Device Manager window. Options for each serial port can be
individually controlled.
Changes are applied:
• To all serial ports when the USB-to-Serial adapter is
unplugged from the USB cable and plugged back in,
OR
• To a single port the next time an application opens the serial
port.
Operating Mode (MEI adapters only)
RS-232 (default)
Note:
will glow red in RS-232 mode.
This mode configures the serial port to use an RS-232 electrical
interface. Each UART's transmit drivers and receivers are always
active in this mode.
RS-422/485 Full Duplex (4-wire)
Note:
will glow green in RS-422/485
mode.
This mode configures the serial port to use an RS-422/485 electrical
interface. Each UART's transmit drivers are always active in this
mode. This mode allows simultaneous transmit and receive
operation. Transmit and receive data move over separate dedicated
pairs of conductors in the attached cable. The AuxOut/AuxIn signals
are also available in 4-wire mode.
RS-422/485 Half Duplex (2-wire) Auto-Toggle
Note:
will glow green in RS-422/485
mode.
This mode configures the serial port to use an RS-422/485 electrical
interface. Transmit and receive operations share a single pair of
conductors in the attached cable, so communication occurs in only one
direction at a time. This configuration is often referred to as
“multidrop.”
Note: The Autothe best choice for most halfdup
The transmit drivers are automatically enabled before data is
transmitted, then disabled immediately after all data has been
transmitted. This feature is implemented in hardware for near-
ease-of-use.
instantaneous response.
Rev 1.01 (February 2007) Page 21
Page 26

Using configuration utilities USB-to-Serial Adapter User’s Manual
The serial port’s LED
The serial port’s LED
RS-422/485 Half Duplex (2-wire) RTS control
Note:
will glow green in RS-422/485
mode.
This mode configures the serial port to use an RS-422/485 electrical
interface. The half-duplex operation is the same as in the AutoToggle mode, except that the RTS signal is used to control the
transmit drivers instead of the automatic control.
The software application can disable the port's transmit drivers by
deasserting the UART's RTS output. To allow transmission again, the
software application must assert the RTS output.
RS-422/485 Half Duplex (2-wire) DTR control
Note:
will glow green in RS-422/485
mode.
This mode configures the serial port to use an RS-422/485 electrical
interface. This mode operates the same as Half Duplex using RTS,
except that the UART's DTR output is used.
Receiver active… (MEI adapters only)
In RS-422/485 half-duplex operating modes, the serial port’s receivers
can be set to be active all the time or to be active only when the port
is not transmitting. The desired choice is selected from the dropdown
box.
Always (default)
Only when not transmitting
Select this option to force the receivers to be active all the time. This
selection will cause the receiver to hear the echo of whatever the
serial port transmits.
This selection is useful for scenarios where the serial port should not
hear the echo of its own transmissions. The receivers will be disabled
whenever the serial port transmits data.
Page 22 Rev 1.01 (February 2007)
Page 27

USB-to-Serial Adapter User’s Manual Using configuration utilities
modes, the UART’s RTS
output is looped back to its
latency mode, the
overall throughput of the
device is reduced, especially
ultiple serial ports are
AuxOut/AuxIn (MEI adapters only)
This setting determines which signals are routed to the AuxIn and
AuxOut pins of the serial port connectors. Regardless of which setting
is chosen, each UART's DTR output is internally looped back to its
own DSR, DCD, and RI inputs.
Loopback (default)
Select this choice when only transmit and receive data signaling is
Note: In half-duplex (2-wire)
CTS input.
RTS/CTS
required.
Each UART's RTS output is internally looped back to its CTS
input.
Each port's AuxIn signal pair is looped back to its AuxOut
signal pair at the connector.
Select this choice when hardware flow control is required.
Each UART's RTS output and CTS input are routed to the
AuxOut and AuxIn signal pairs, respectively.
Low-Latency Mode
Unchecked (default)
Checked
Note: In low-
when m
operating together.
Low-latency mode is an optional setting that disables most data
buffering in the device to reduce delays in reporting received data.
Leave the box unchecked for excellent performance in most
applications. It is the best balance of performance and
responsiveness.
The serial port can make use of a deep data buffer.
Buffer trigger levels are automatically tuned according to the
baud rate selected by the application.
High data rates are more easily supported.
Select this choice when only when the application cannot tolerate the
slight delays inherent in normal operation.
This mode heavily favors responsiveness over throughput.
Data buffers remain enabled, but trigger levels are set to
single characters.
Rev 1.01 (February 2007) Page 23
Page 28

Using configuration utilities USB-to-Serial Adapter User’s Manual
The device driver is not
Double check the Device Manager per the
or modifications will void the
Troubleshooting
Note: Any unauthorized repairs
Problem Cause Solution
The USB-to-Serial
adapter cannot
communicate with
other equipment.
The cables are not
This section lists some common problems and their causes. If the
information below does not provide a solution, contact B&B
Electronics technical support.
1. Check all cables to make sure that they
connected correctly.
are connected correctly.
2. Make sure that each cable is securely
attached.
1.
installed.
instructions in Using Device Manager to
ensure that drivers are installed
correctly and that all devices are working
properly.
2. Try uninstalling the USB adapter from
the Device Manager window and then
repeat the hardware installation
instructions.
The USB port is faulty.
1. If possible, connect a known good USB
device to the PC or hub connector and see
if it operates properly.
Page 24 Rev 1.01 (February 2007)
Page 29

USB-to-Serial Adapter User’s Manual Appendix A
Continuous or “bursty” data
Appendix A
Specifications
Bus interface USB Specification 2.0, high speed 480 Mbps.
Backward compatible with USB 1.1 full speed 12
Mbps.
Baud rates Up to 921,600 bps.
Factors impacting performance include:
Hardware flow control
Horsepower of the host computer
Quality of and length of cables
Ports SSU2-100: 1
DSU2-100: 2
QSU2-100: 4
ESU2-100 8
DSU2-400: 2
QSU2-400: 4
ESU2-400 8
UARTs SSU2-100: 16550 UART with 1024-byte
secondary FIFO buffering for both
transmit and receive.
All others: Custom high-speed UARTs with
1024-byte FIFOs for both transmit
and receive. Automatic hardware
and software flow control.
Transceivers:
SSU2-100
DSU2-100
QSU2-100
ESU2-100
Transceivers:
DSU2-400
QSU2-400
ESU2-400
RS-232 Output
Voltage Swing: +/–5V min, +/–5.4V typical
RS-232 Input
Voltage Range: –15V min, +15V max
Input Threshold Low: 0.6V min, 1.0V typical
Input Threshold High: 2.4V max, 1.5V typical
RS-232, see above.
RS-422/485:
Differential Driver Output (50Ω Load): +2V min
+3.3V max
Differential Driver Output (27Ω Load): +1.5V min
+3.3V max
High Input: +2V min
Low Input: +0.8V max
Driver Rise or Fall Time:
5 ns typ, 20.5 ns max
Driver Input to Output Delay:
20 ns min, 40 ns typ, 60ns max
Receiver Input to Output Delay:
40 ns min, 70 ns typ, 100 ns max
Rev 1.01 (February 2007) Page 25
Page 30

Appendix A USB-to-Serial Adapter User’s Manual
Connectors DB-9 Male
Dimensions 3.6” L x 1.7” W x 1.0” H (SSU)
9.18” L x 5.25” W x 1.675” H (DSU/QSU)
9.18” L x 5.25” W x 2.363” H (ESU)
Power Requirements
Temperature: Operating: 0 to 70 C
Humidity 10 to 90%
OS Support Windows 2000, Windows XP, Windows Vista, Linux
USB bus powered
(no external power connection required)
Suspend Power: < 500 uA
Unconfigured Power: < 100 mA
Configured Power: < 500 mA
Storage: –50 to 80 C
Page 26 Rev 1.01 (February 2007)
Page 31

Freedom USB Adapter User’s Manual Appendix C
Appendix B
Warranty information
B&B Electronics warrants the SSU2/DSU2/QSU2/ESU2-100/400 to be free of defects for five (5)
years from the date of purchase. B&B Electronics will repair or replace any board that fails to
perform under normal operating conditions and in accordance with the procedures outlined in this
document during the warranty period. Any damage that results from improper installation,
operation, or general misuse voids all warranty rights. No representation is made regarding the
suitability of this product for any particular purpose.
Please complete the following information and retain for your records.
DATE OF PURCHASE: ____________________________
MODEL NUMBER: SSU2/DSU2/QSU2/ESU2-100/400
PRODUCT DESCRIPTION: USB-to-Serial Adapter
SERIAL NUMBER: ____________________________
All products returned to B&B Electronics for either warranty or non-warranty repair MUST be
assigned a Returned Material Authorization (RMA) number prior to shipment. This RMA number
must be clearly marked on the exterior of the product’s return packaging and in any correspondence
to ensure proper routing and prompt attention. To obtain an RMA number, contact B&B Electronics
Technical Support Department at 1-800-553-1170 or (330) 655-9000. In order to prevent damage to
returned merchandise during shipment, please package electronic components in anti-static/shock
proof materials.
For warranty repair/returns, please have the following information available when contacting the
Technical Support department:
1. Model number and serial number of the product under warranty
2. Repair instructions and/or specific description of the problem
For non-warranty repairs or upgrades, contact the Technical Support department for current
repair charges and please have the following information available:
1. Purchase order number to cover the cost of the service
2. Model number and serial number of the product
3. Repair or upgrade instructions relative to the product
Rev 1.01 (February 2007) Page 27
 Loading...
Loading...