Page 1
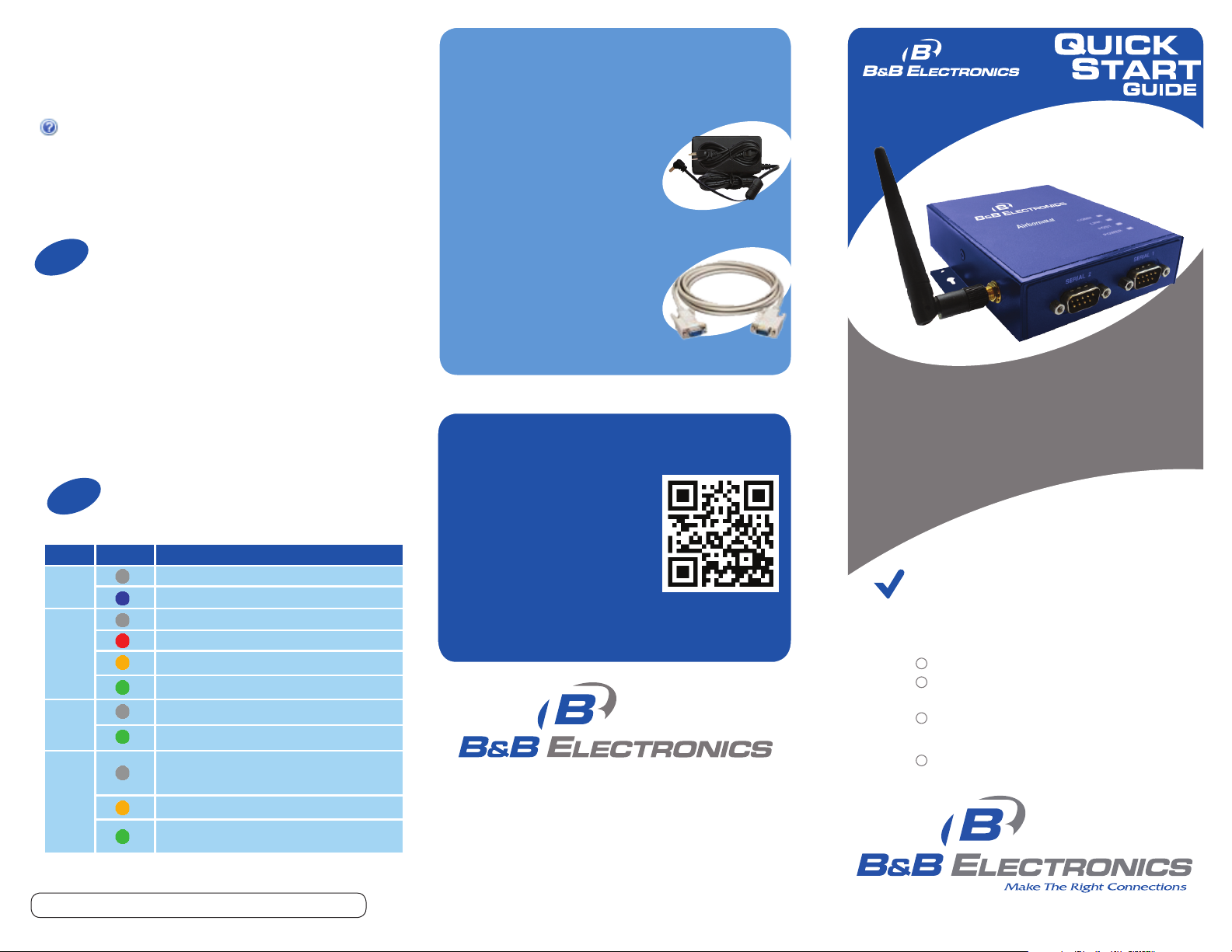
Continuing Section 6
Recommended Accessories
and Power Supplies
Use the Help features of the interface to help you
configure the device. When you have finished
configuring the device, press ‘Commit’ to save the
changes, then ‘Restart’ to restart the device. You
can optionally press ‘Reload’ if you have further
configuration changes to make.
7
Check Your Setup
If your device is connected and configured correctly, you
will see the following LED Status:
COMM: RED
LINK: GREEN
POST: GREEN
POWER: BLUE
8
LED Airborne Device State
POWER
POST
LINK
COMM
Document number – PN710-00048-00_R000_APXx-Q5xxx_1413qsg
Troubleshooting
Adapter is not powered.
Adapter is powered
Adapter is not powered.
Adapter failed Power On Self Test (POST)
Adapter passed POST but is not configured for wireless
network communication.
Adapter passed post and is configured for wireless communication.
Adapter is not powered or the wireless radio is OFF
Adapter is powered and the wireless radio is ON
If Power LED is also Off then Adapter is not powered.
If Power LED is On then: No TCP session from WLAN or
Ethernet interface has been established.
A TCP connection to the adapter has been established from
the wireless interface and no Ethernet link has been detected.
A TCP connection to the adapter has been established from
the Wireless or Ethernet interfaces but no traffic has been
detected.
PS-SDS
120VAC/5VDC Power Supply
http://www.bb-elec.com/Products/
Power-Supplies-Accessories/WallTransformer-Power-Supplies/PowerSupplies.aspx
Serial Cables
http://www.bb-elec.com/Products/
Power-Supplies-Accessories/SerialCables.aspx
Fast, Easy Answers
First, check your LEDs.
Then use your smart
phone to access complete
documentation on our web
site. Simply scan the code
to the right or visit the
B&B Electronics Knowledge
Base:
http://support.bb-elec.com/knowledgec.aspx
1-888-948-2248 | Europe: +353 91 792444
www.bb-elec.com
707 Dayton Road | PO Box 1040 | Ottawa, IL 61350
Phone: 815-433-5100 | Fax: 815-433-5109
www.bb-elec.com | E-mail: info@bb-elec.com
© 2013 B&B Electronics M anufact uring Compa ny
APXx-Q5xxx
Wireless Access Point
First Things First...
Before you begin, be sure you have
the following:
APXx-Q5xxx
CD with Airborne Management Center
software
5-36 VDC power for terminal block
or a 5 VDC Power Supply (not included)
50 ohm, omni-directional antenna
Fast and easy on the web:
www.bb-elec.com
Page 2
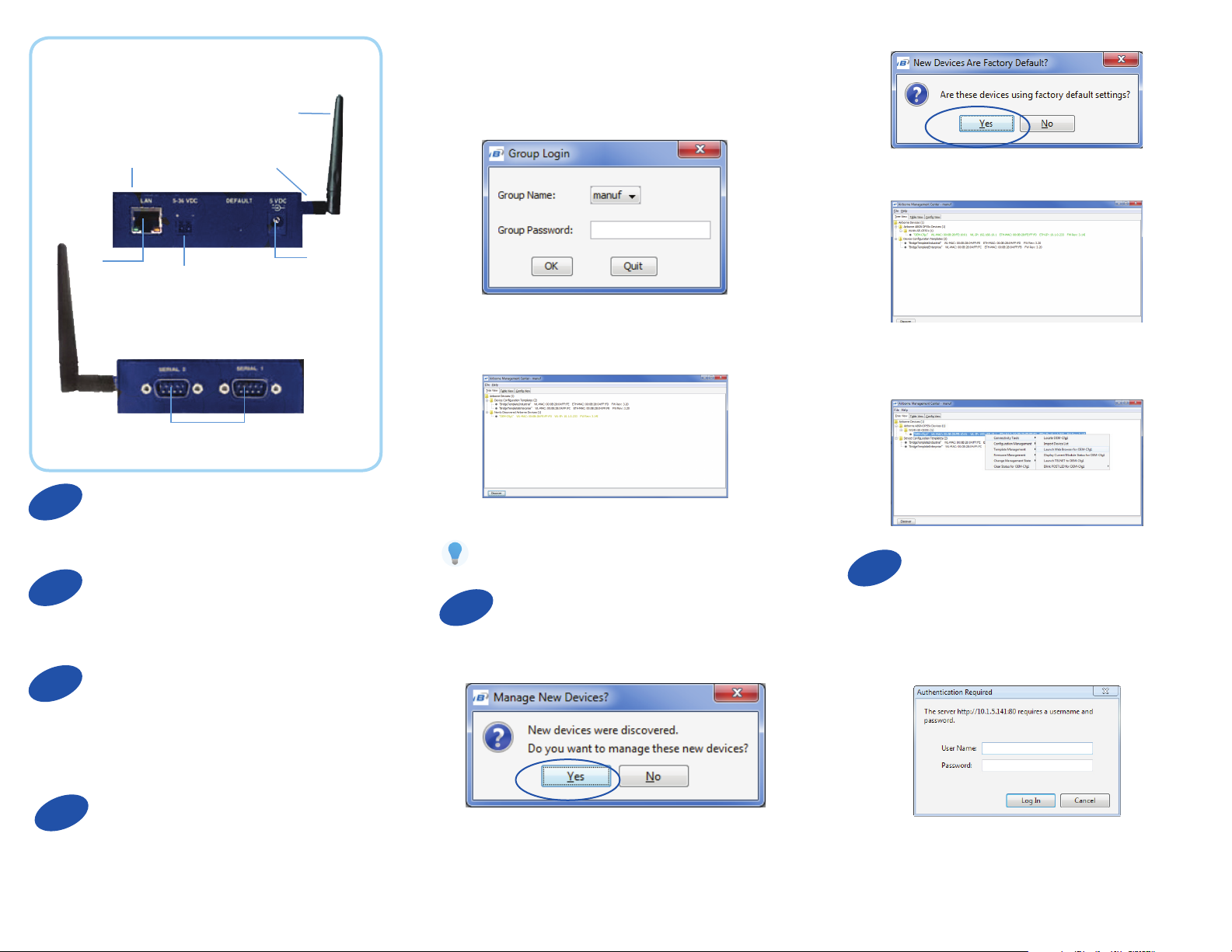
Product Overview
Front View
Antenna
install it from the B&B website. Just search for the model
number and follow the links to download software from
the Downloads section of the product page.
When AMC starts, it will request a login:
LEDs
LAN
Port
Port View
1
Connect the antennas to the connectors on the sides of the
device.
2
Connect a CAT5 Ethernet cable between the device and
an Ethernet port on a host computer.
3
Attach Antennas
Connect Ethernet
Connect Power Supply
Detachable
Terminal Block
Antenna Port
Power
Port
Serial Ports
Select Group Name: ‘manuf’ and enter Group Password:
“d p ac ”.
AMC will load and discover the attached device:
Note: You may be required to wait up to 180 seconds
before the device is discovered and displayed.
5
AMC will ask if you want to manage the new device,
select ‘Yes’:
Manage Your Device
AMC will display the found Airborne device(s):
Right click the device’s name. Under “Connectivity Tools”
choose “launch Web browser for OEM-Cfg1.” This will
open the device’s browser-based management window.
6
Login to web interface:
Username “dpac”
Password: “dpac”
Configure Your Device
Connect the 5-36 VDC terminal block attachment or use
the AC power supply (optional). Alternatively, the Q5xx8
models support PoE and can be powered by a PSE
device supporting 802.3af, Class 1.
Connect to the Device
4
Run the Airborne Management Center (AMC)
application. If you don’t currently have AMC installed,
you can install it from the included CD or download and
Select ‘Yes’ to indicate device is using Factory Default
settings:
Continue configuration via the Web interface, start with
the Configuration -> Express Setup page.
Continued on the next page...
 Loading...
Loading...