Page 1

RPC Series Manual
REMOTE POWER CONTROL
Single - PHASE
WITH or WITHOUT
Direct IP
BayTech Manual Publication
Revision May 2008
Page 2
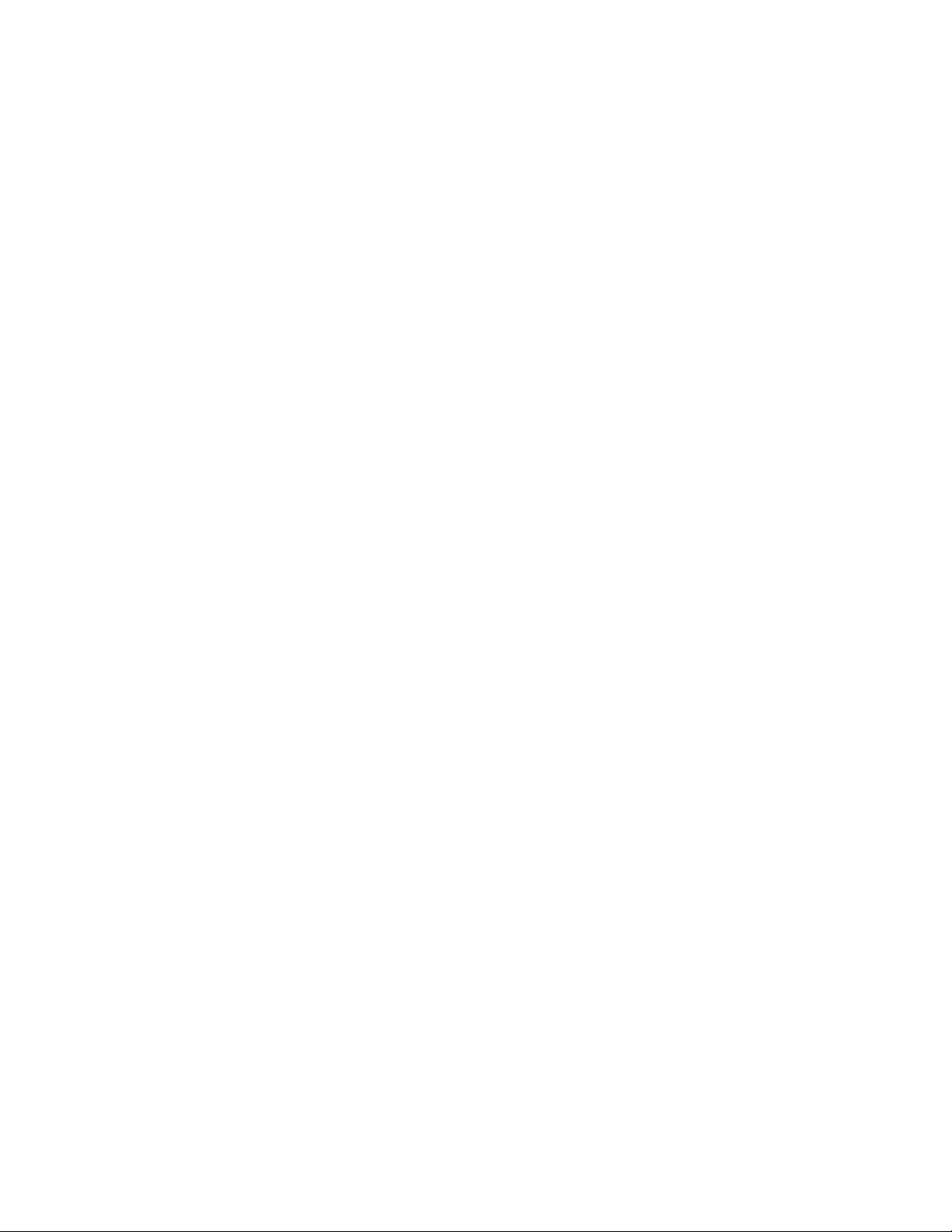
Copyright 2008 by Bay Technical Associates, Inc.
BayTech, is a registered trademarks of Bay Technical Associates, Inc.
Windows 2000®, Windows XP® are products and registered trademark of Microsoft
Corporation.
Tera Term is a product and registered trademark of Vector, Inc.
1
Page 3
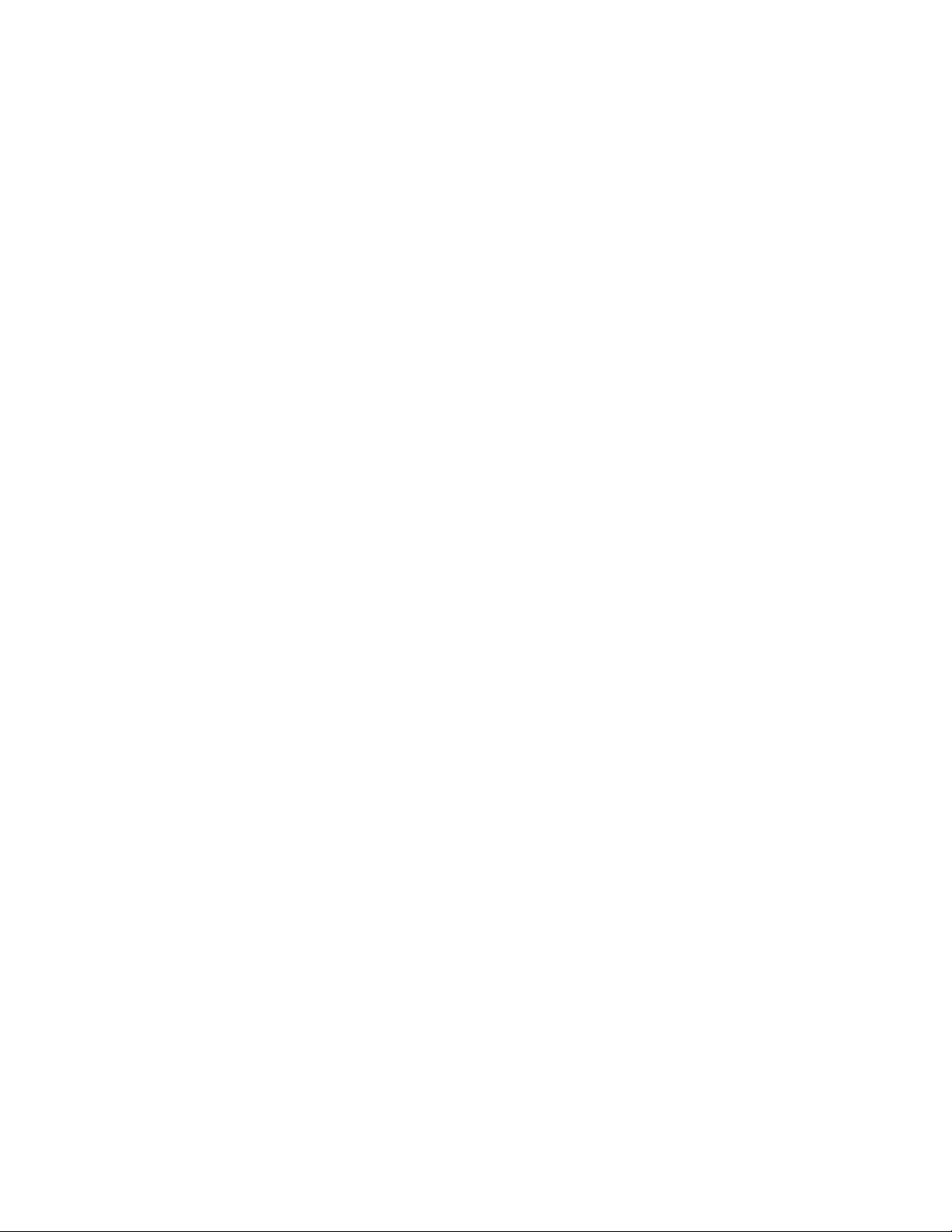
RPC with or without Ethernet
ABOUT THIS OWNER’S MANUAL ..................................................................................................................................... 4
Connection Description.......................................................................................................................................................5
EIA-232 SERIAL CONNECTION................................................................................................................................. 5
INSTALLATION..................................................................................................................................................................... 5
CABLING................................................................................................................................................................................ 7
RJ-45 Cable....................................................................................................................................................................... 7
Adapters............................................................................................................................................................................... 8
Serial Setup.......................................................................................................................................................................... 9
Operation Important:...........................................................................................................................................................9
Outlet Status Menu.............................................................................................................................................................. 9
QUICK START: C
Interior Architecture.......................................................................................................................................................... 12
Status Screen:.................................................................................................................................................................... 12
Help Menu:................................................................................................................................................................... 13
Password setting: ..................................................................................................................................................... 13
Power Controller Configuration Menu:............................................................................................................................. 13
Manage User................................................................................................................................................................. 14
Add a User:..............................................................................................................................................................14
Change Outlet Name:............................................................................................................................................... 15
Enable/Disable Confirmation:.................................................................................................................................. 15
Enable/Disable Status Menu:................................................................................................................................... 15
Change Unit ID:....................................................................................................................................................... 15
Change Alarm Threshold:........................................................................................................................................ 15
Universal Ethernet Controller Configuration:................................................................................................................... 15
Access Menu:................................................................................................................................................................ 15
Login Setup Menu ........................................................................................................................................................ 16
Access Control......................................................................................................................................................... 17
Manage Users........................................................................................................................................................... 17
Network Port Configuration..................................................................................................................................... 17
D
ETAIL OPERATIONS AND CONFIGURATIONS
O
PENING MENU STATUS
HELP Options ................................................................................................................................................................... 20
Receptacle Controls......................................................................................................................................................20
Configuration Menu...................................................................................................................................................... 21
Display Current Electrical Characteristics:................................................................................................................... 21
Logging Out.................................................................................................................................................................. 22
Current User Password:................................................................................................................................................22
Identify Current User.................................................................................................................................................... 22
Unit Identification......................................................................................................................................................... 22
RPC Configuration Menu.............................................................................................................................................22
User Management....................................................................................................................................................23
Change Outlet Name................................................................................................................................................ 25
Enable/Disable Confirmation................................................................................................................................... 26
Enable/Disable Status Menu....................................................................................................................................26
Change Unit ID........................................................................................................................................................ 26
Change Alarm Threshold......................................................................................................................................... 27
NETWORK ACCESS CONFIGURATION ..................................................................................................................... 28
Outlet Control...............................................................................................................................................................28
Status Menu..................................................................................................................................................................28
Overall System Status.............................................................................................................................................. 28
Network Status......................................................................................................................................................... 29
Logged Users...........................................................................................................................................................29
OMBINED
Assigned Outlets.....................................................................................................................................................................14
Add a User:.............................................................................................................................................................................23
Delete a User:..........................................................................................................................................................................23
Rename a User:.......................................................................................................................................................................24
Change Outlet Grouping:........................................................................................................................................................24
Assigned Outlets.....................................................................................................................................................................24
RPC S
ERIES
.............................................................................................................................. 10
.......................................................................................................................... 19
......................................................................................................................................................... 19
2
Page 4
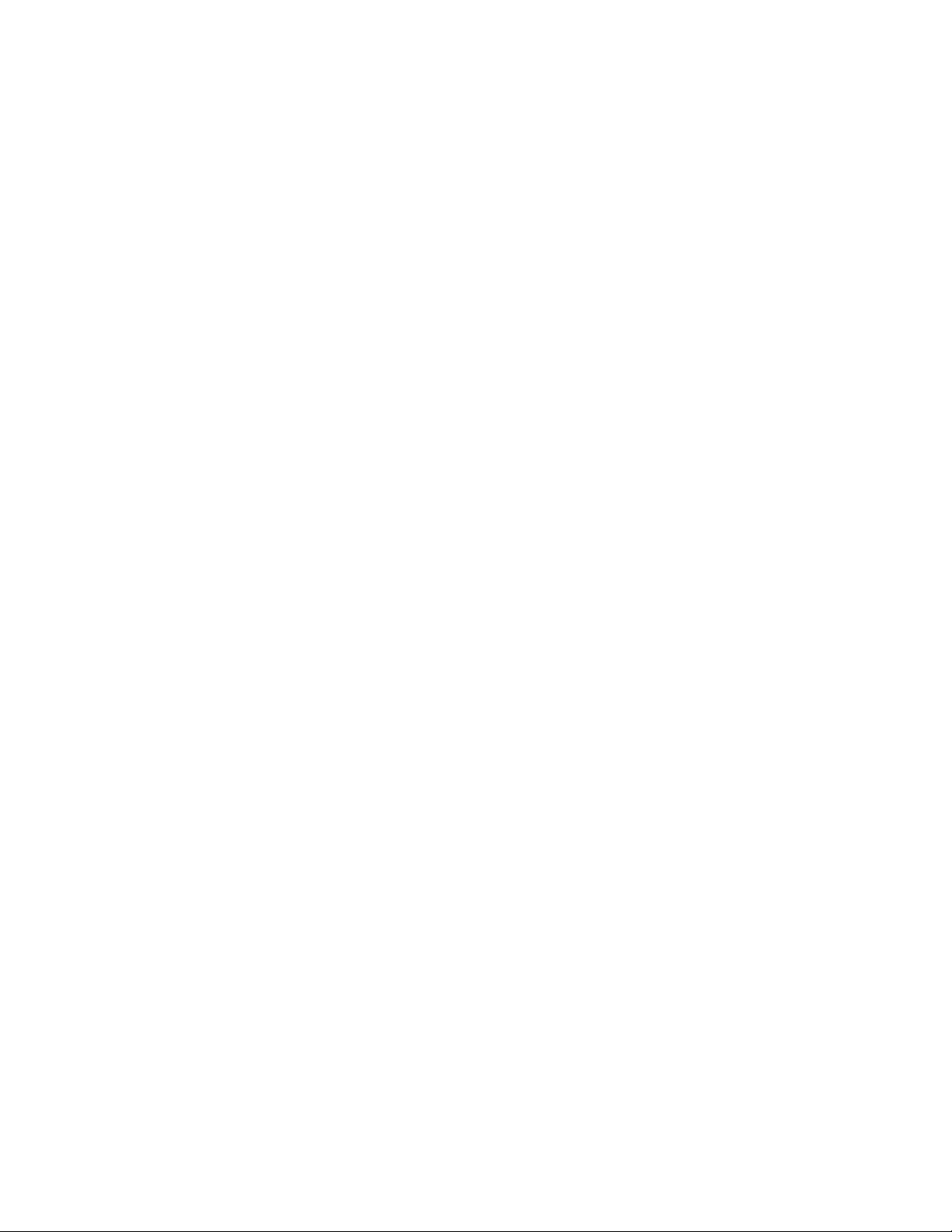
RPC with or without Ethernet
Memory Usage......................................................................................................................................................... 30
Current Routing Cache.............................................................................................................................................30
Route Setup.............................................................................................................................................................. 30
Processes.................................................................................................................................................................. 31
UnitInfo Database....................................................................................................................................................31
Configuration Menu:..................................................................................................................................................... 32
Configuration Status: ............................................................................................................................................... 33
Serial Port Configuration.........................................................................................................................................33
Handshaking ...........................................................................................................................................................................34
Baud Rate................................................................................................................................................................................35
Word Size ...............................................................................................................................................................................35
Stop Bits..................................................................................................................................................................................35
Parity.......................................................................................................................................................................................36
RTS/DTR Line Driver Inactivity State...................................................................................................................................36
Serial Port Device Name.......................................................................................................................................... 36
Attention Character.................................................................................................................................................. 37
Disconnect Timeguard............................................................................................................................................. 37
Connect Port ID Echo..............................................................................................................................................37
Login Setup Menu.................................................................................................................................................... 37
Access Control........................................................................................................................................................................38
Manage Users..........................................................................................................................................................................38
Radius Configuration..............................................................................................................................................................39
Network Port Configuration..................................................................................................................................... 40
IP Address...............................................................................................................................................................................41
Subnet Mask ...........................................................................................................................................................................42
Gateway Address....................................................................................................................................................................42
Inactivity Timeout...................................................................................................................................................................42
Carriage Return Translation....................................................................................................................................................42
Break Length...........................................................................................................................................................................42
DHCP/Telnet/SSH..................................................................................................................................................................43
SSH Host Key Generation ......................................................................................................................................................43
IP Filter Configuration............................................................................................................................................................43
SNMP Configuration ..............................................................................................................................................................45
Web Server Configuration......................................................................................................................................................47
Enable Firmware Upgrade ......................................................................................................................................................47
Enable SSL Cert Upload.........................................................................................................................................................48
Enable Configuration File Upload..........................................................................................................................................48
Restore Configuration Defaults...............................................................................................................................................49
Get Current Configuration File...............................................................................................................................................49
Display Configuration Error Log............................................................................................................................................50
Module Name........................................................................................................................................................... 50
SNMP Configuration............................................................................................................................................... 50
RPC Management....................................................................................................................................................50
Internal Alarm Threshold........................................................................................................................................................51
External Alarm Threshold.......................................................................................................................................................51
Outlet Groups..........................................................................................................................................................................53
Web Server Configuration.......................................................................................................................................54
Radius Configuration............................................................................................................................................... 54
Unit Reset ..................................................................................................................................................................... 54
Logout........................................................................................................................................................................... 55
T
ROUBLESHOOTING
Diagnostic LED Indications .............................................................................................................................................. 55
Functional Solutions:......................................................................................................................................................... 56
BAYT
ECH PRODUCT WARRANTY
Technical Support.............................................................................................................................................................. 58
Return Authorization Process:........................................................................................................................................... 59
:............................................................................................................................................................... 55
............................................................................................................................................ 57
3
Page 5
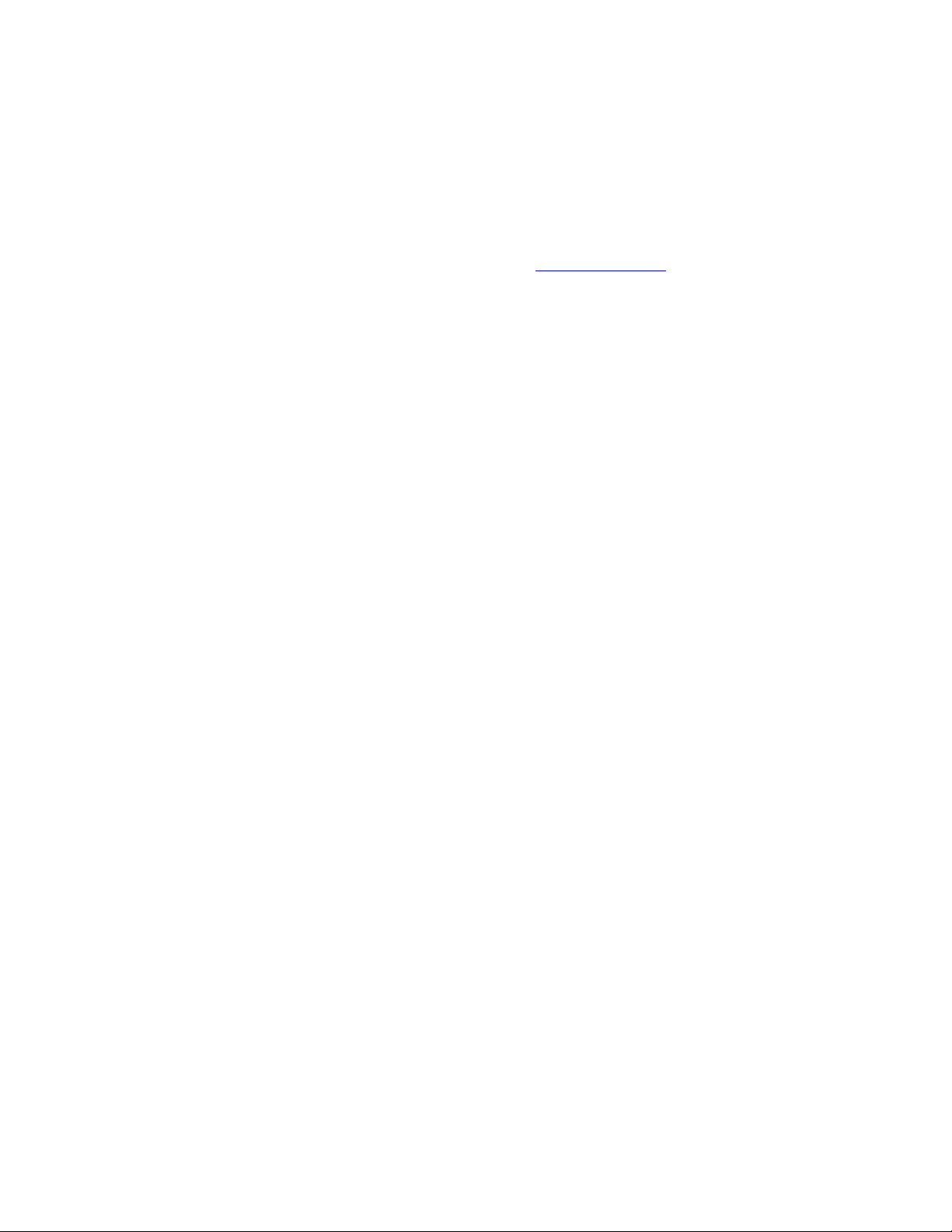
RPC with or without Ethernet
ABOUT THIS OWNER’S MANUAL
This document provides information required for installing and operating your Bay Tech equipment. It
should allow the user to connect to, power up, and access an applications menu where peripheral
equipment can be controlled. We recommend reading this manual carefully, while placing special
emphasis on correct cabling and configuration. If you have any problems with your installation, please
contact a BayTech Applications Engineer at 228-563-7334, or toll free from anywhere in the United
States using 1-800-523-2702 or contact us at our Web Site, www.baytech.net.
BayTech manufactures many remote site management products, data switches, data collection
multiplexers, remote power controllers, and peripheral print sharers. If you would like information on
any of these products, please contact BayTech Customer Service at the above numbers or visit our web
site.
Conventions used in this manual include:
CAUTION: This term is used to denote any condition that could possibly result in physical
harm to personnel or damage to equipment.
IMPORTANT: This term is used to denote conditions that could result in the loss of
communications or to highlight the proper functioning of equipment.
NOTE: This term is used to denote items of interest to the user.
The information in this document is subject to change without notice. The statements, configurations,
technical data, and recommendations in this document are believed to be accurate and reliable, but are
presented without express or implied warranty. Users must take full responsibility for their
applications of any products specified in this document. The information in this document is
proprietary to Bay Technical Associates, Inc.
In the interest of improving internal design, operational function, and/or reliability, Bay Technical
Associates, Inc reserves the right to make changes to the products described in this document without
notice.
Bay Technical Associates, Inc does not assume any liability that may occur due to the use or
application of the product(s) or circuit layout(s) described herein.
BayTech units are in accordance with the general requirements of Standard for Information
Technology Equipment (ETL listed, conforms to ANSI/UL STD 60950-1-2003 CERTIFIED
CAN/CSA C22.2 NO. 60950-1-03,).
Model number description: RPC28 ADEN -30NC
RPC28 = base unit RPC28 group A = High Voltage
D = LCD E = Environmental Ports front panel
N = Network, Ethernet port. F = Front panel LCD
L = LED S = Sensor = Environmental port
-30 = Unit rated Amperage NC = Normally Closed Relays upon initial and default power on.
We welcome any comments you may have about our products, and we hope that you will continue to
look to BayTech for your remote management needs.
<cr>: Carriage Return or ENTER
4
Page 6
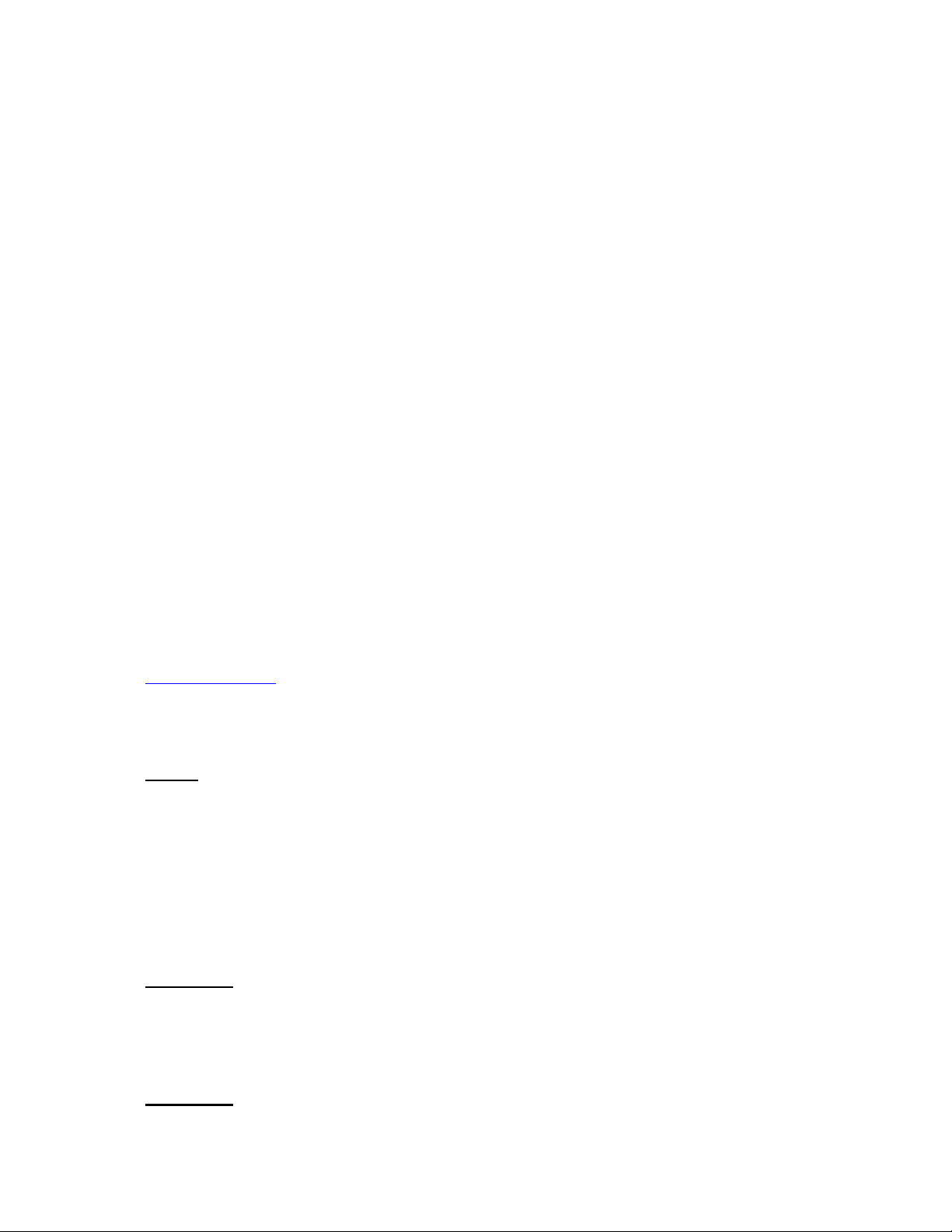
RPC with or without Ethernet
Connection Description
BayTech's RPC Series unit provides a Serial EIA232 interface that controls user access and outlet
controls to the power strip.
CAUTION: All power should be removed from the BayTech unit prior to removing or
installing cables and /or adapters.
EIA-232 SERIAL CONNECTION
The RPC has an RJ-45 port which uses an 8-pin crossed modular cable to connect to a local EIA-232
device such as a computer terminal or external modem. Most serial computers do not have RJ-45
connections; therefore an adapter is provided with this unit to convert from a DE-9 connector to an RJ45 connector (Bay Tech Part No. 9FRJ45PC-4). An adapter to convert from a DB-25 connector to an
RJ-45 connector is also available from Bay Tech, upon request (Bay Tech Part No. 25FRJ45PC-4).
The 8-pin crossed modular cable is configured to operate with these adapters.
INSTALLATION
UNPACKING
Compare the unit and serial number of the equipment you received to the packing slip located on the
outside of the box. Inspect equipment carefully for damage that may have occurred in shipment. If
there is damage to the equipment or if materials are missing, contact BayTech technical support at 228-
563-7334 or call toll free inside the United States at 800-523-2702. At a minimum, you should receive
the following:
1. The RPC unit.
2. Manual insert describing the location of the User’s Guide on BayTech’s website at
www.baytech.net.
3. Power Cords that may be attached to the unit (if order requested detachable cords).
4. 1 ea. DE-9 (9 pin) PC com port adapter -- 9FRJ45PC (with Cisco Interface) or 9FRJ45PC-1.
5. 1 ea. RJ-45 Roll over cable -- RJ08X007.
NOTE: Keep the shipping container and packing material in the event future shipment is
PREPARING THE INSTALLATION
The installation area should be clean and free of extreme temperatures and humidity. Allow sufficient
space behind the RPC unit for cabling and receptacle connections.
POWER
required.
• 120 VAC Model: Internal 120 VAC 60 Hz (10, 15, 20 or 30 Amps Maximum Load).
• 230 VAC Model: Internal 230 VAC 60 Hz (10, 15, 16, 20, 30, or 32 Amps Maximum Load).
CAUTION: This unit is intended for indoor use only. Do not install near water or expose this
unit to moisture. To prevent heat buildup, do not coil the power cord when in use. Do not use
extension cords. Do not attempt to make any internal changes to the power source. Do not
attempt to modify any portion or component of an RPC Series Unit unless specifically directed
to by BayTech personnel. BayTech must perform any internal operations.
CAUTION: High-voltage surges and spikes can damage this equipment. To protect from
such power surges and spikes, this unit must have a good earth ground or good power surge
5
Page 7
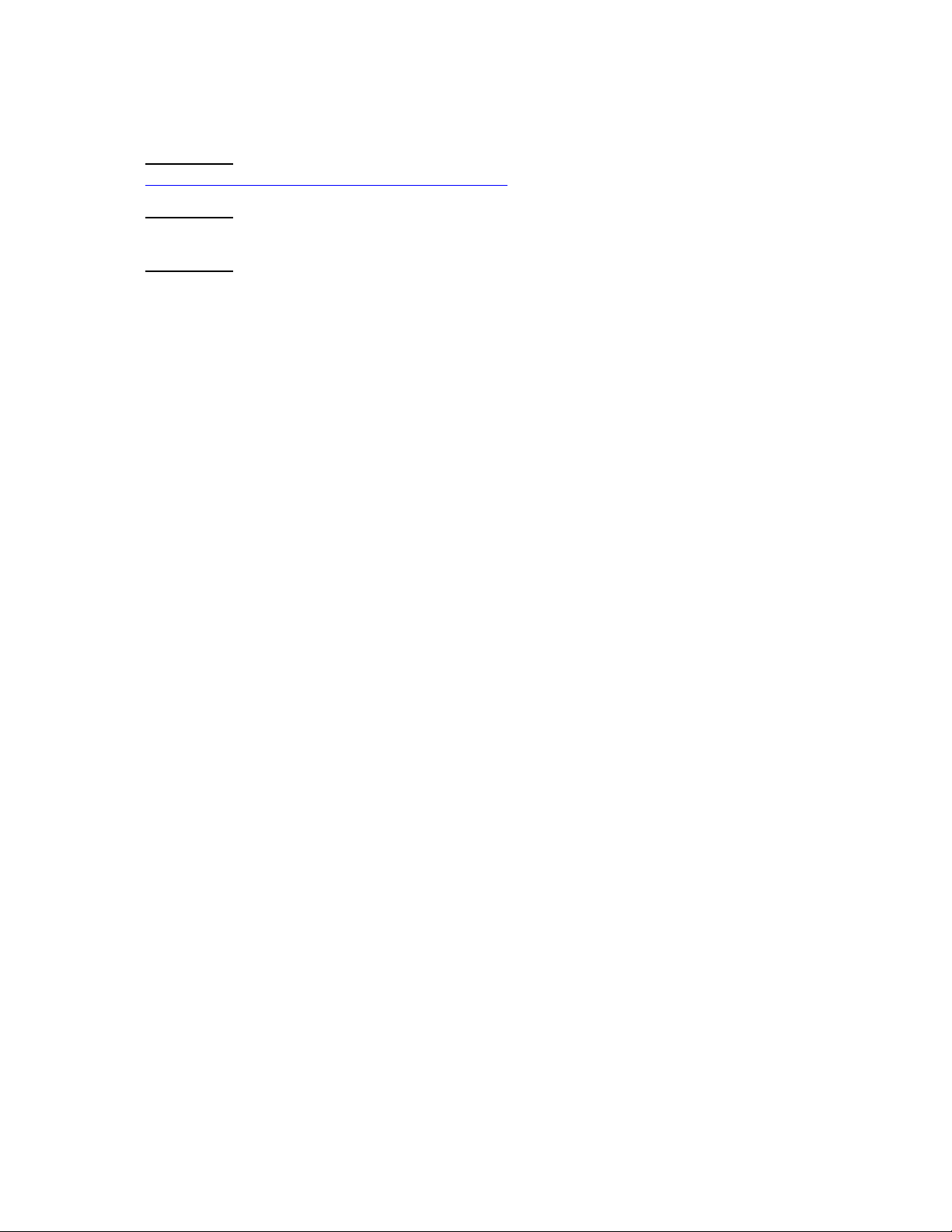
RPC with or without Ethernet
CAUTION: Do not exceed the AC current rating for the selected model. (See
http://www.baytech.net/products/rpcseries.shtml for each RPC model).
protection.
CAUTION: In order to be absolutely removed from the power supply, the power cord must be
unplugged from the power source.
CAUTION: For PERMANENTLY CONNECTED EQUIPMENT, a readily accessible
disconnect device (Circuit Breaker rated not to exceed the amperage rating of the unit) shall be
incorporated in the fixed wiring between the power source and the Baytech unit. For
PLUGGABLE EQUIPMENT, the socket-outlet shall be installed near the equipment and easily
accessible. The outlets providing power to the unit shall be protected against over current and
short circuit by suitable rated protective devices.
Applying power illuminates a green LED on the front panel of the RPC. When the power
switch is off, devices connected to the unit are not receiving power.
CIRCUIT BREAKER
Depending on if the unit has circuit breakers, in the case of power overload, the circuit breaker
automatically trips. Determine the cause of the tripped circuit breaker, correct the problem then reset
the circuit breaker by depressing the circuit breaker switch. If an overload condition occurs, the RPC
status menu is still accessible. If all circuits are closed, the circuit breaker status menu will indicate
“On.” If the circuit breaker is tripped, the circuit breaker status will indicate “Off.” If no power cord is
attached to the “IN” receptacle, the circuit breaker status will indicate “Off”, indicating there is no
power available to the “OUT” receptacle.
6
Page 8
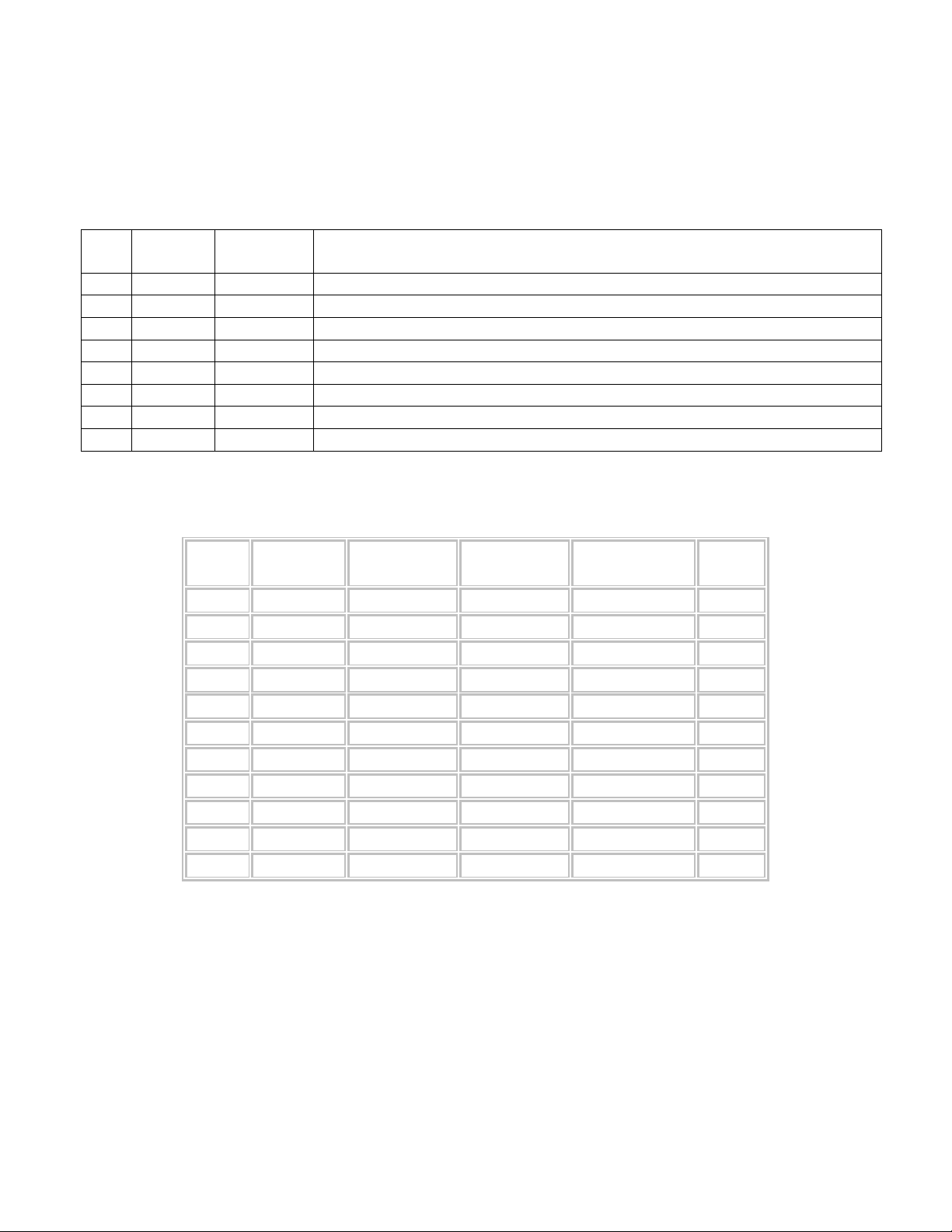
RPC with or without Ethernet
CABLING
RJ-45 Cable
RPC RJ-45 pin Signals
Pin EIA 232
Signal
1 DTR Out +10V when activated by DCD. Toggles on logout for modem disconnect.
2 GND Signal Ground
3 RTS Out +10 V when power is applied. Not used as a handshake line.
4 TX Out Transmit (Data Out)
5 RX In Receive (Data In)
6 N/C In No Connection.
7 GND Signal Ground
8 DCD In DCD into the RPC.
Adapters Signals
Listed are the pin specifications for the BayTech cable and adapters and the terminal COM ports:
Signal
Direction
Description
Signal RS-232
Port (DS)
DTR 1 1 4 20 DSR
GND 2 2 1 GND
RTS 3 3 7 5 CTS
TXD 4 4 3 2 RXD
RXD 5 5 2 3 TXD
DSR 6 N/C 6 6 DTR
GND 7 7 5 7 GND
CTS 8 8 4 RTS
DTR 4 DCD
DCD 8 1 8 DTR
RI 9 22
RS-232
Port (RPC)
COM Port
DE-9 Pin
COM Port
DB-25 Pin
Signal
7
Page 9
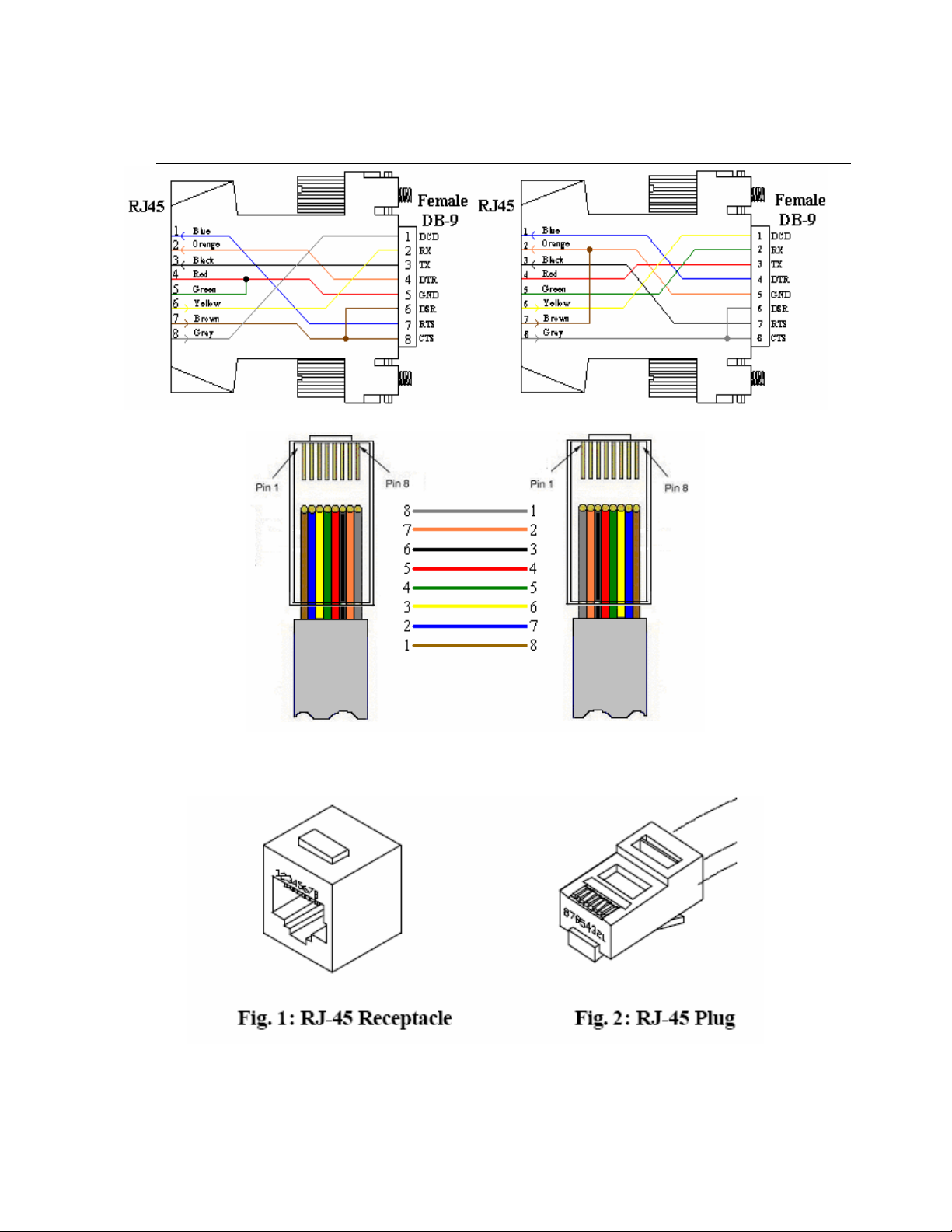
Adapters
9FRJ45PC (With Cisco Interface) 9FRJ45PC-1 (Without Cisco Interface)
RPC with or without Ethernet
RJ08X007
Figures 1 and 2 provide visual representation of an RJ-45 receptacle and plug.
8
Page 10
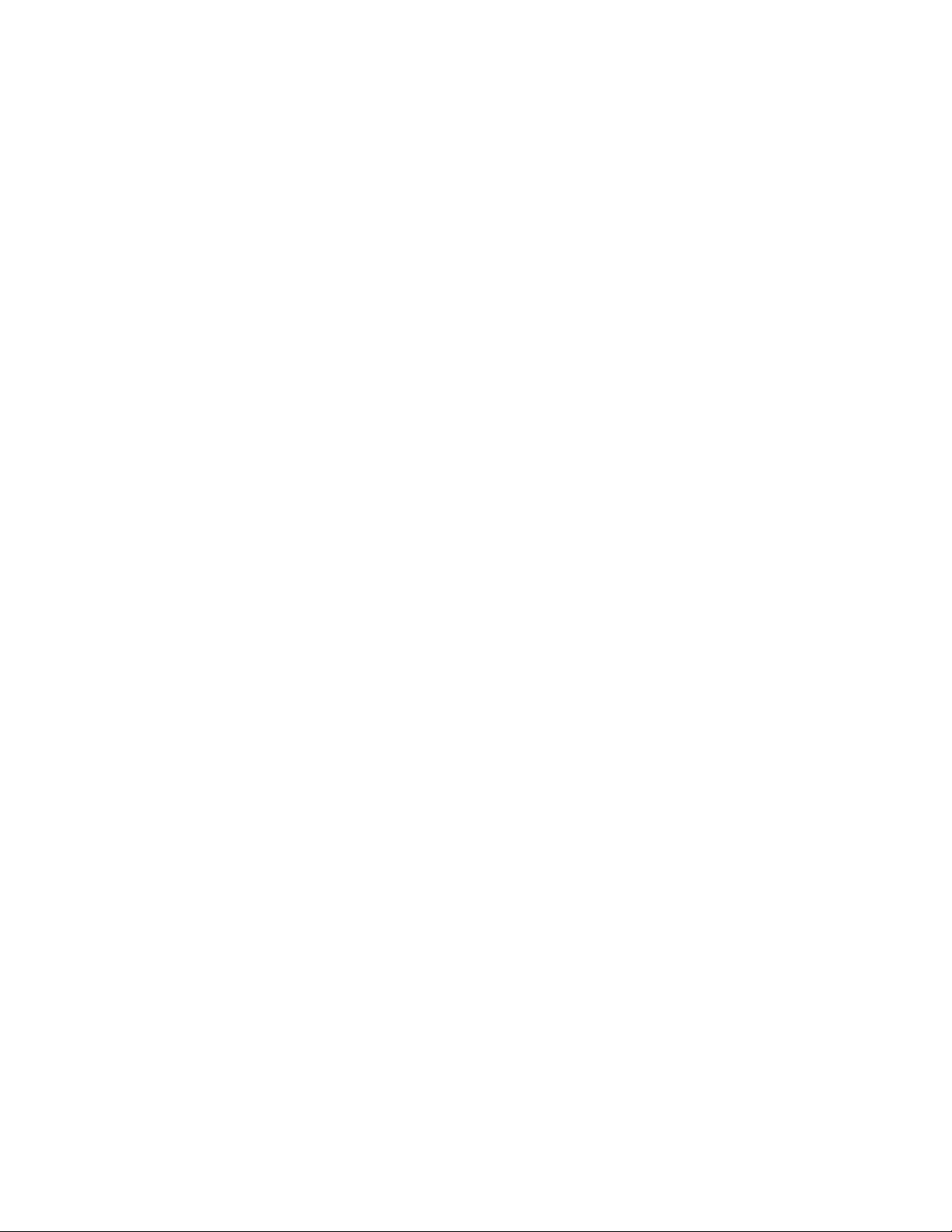
RPC with or without Ethernet
Serial Setup
• Connect the 9FRJ45PC-4 adapter to the user’s computer
• Connect the RPC EIA-232 port to the adapter via the RJ08X007 rolled flat ribbon cable.
• Use terminal emulation software to access the unit, 9600 bps, 8 data bits, 1stop bit and no
parity, B/C switch set to ‘B’.
NOTE: At any time during the session you need to go to another menu, use the Attention
Character = semi-colon (;). Press the attention character key 5 consecutive times to get back to
the main status menu.
NOTE: Password feature is case sensitive. (Default is user/password is root/baytech)
Operation Important:
When operating remotely, do not send the command to turn “off” a receptacle that has a host terminal
or modem attached. Doing so will result in the host terminal or modem being powered down creating a
“locked-out” condition. You will not be able to reestablish a connection until the receptacle has been
turned “on” through the serial port.
IMPORTANT: If you send the command to “reboot” a receptacle with a host terminal or
modem attached, active connection to that terminal or modem is lost and will have to be
reestablished.
IMPORTANT: An assigned user is allowed one active session. The admin user is allowed
four sessions running concurrently.
The green LED’s correspond to the RPC receptacles. An illuminated LED signifies the corresponding
outlet has power turned on, thus the attached equipment has power to it. None lit LED signifies no
power to the receptacle.
Outlet Status Menu
The RPC Series are multi-user units, supporting one admin user and up to twenty-four outlet users.
(Maybe more than 24 outlet users in future models) The admin user has access to all outlets, user and
system configuration options, unit status, and unit reset capabilities. The outlet user’s status menu
displays only those outlets assigned to the user’s outlet list, as set by the admin user.
NOTE: The RPC Series supports one admin user. The admin user may have four sessions
running concurrently. Default user name is ‘root’. User names are case sensitive.
NOTE: Each session has an inactivity timeout of ten minutes, if there is no option to set the
timeout. After ten minutes of no activity elapses, the session terminates.
NOTE: The RPC3ADE Series menu is used for demonstration through out this manual. There
will be some differences in the menus dependent on the firmware revision and the number of
outlets on your unit.
9
Page 11
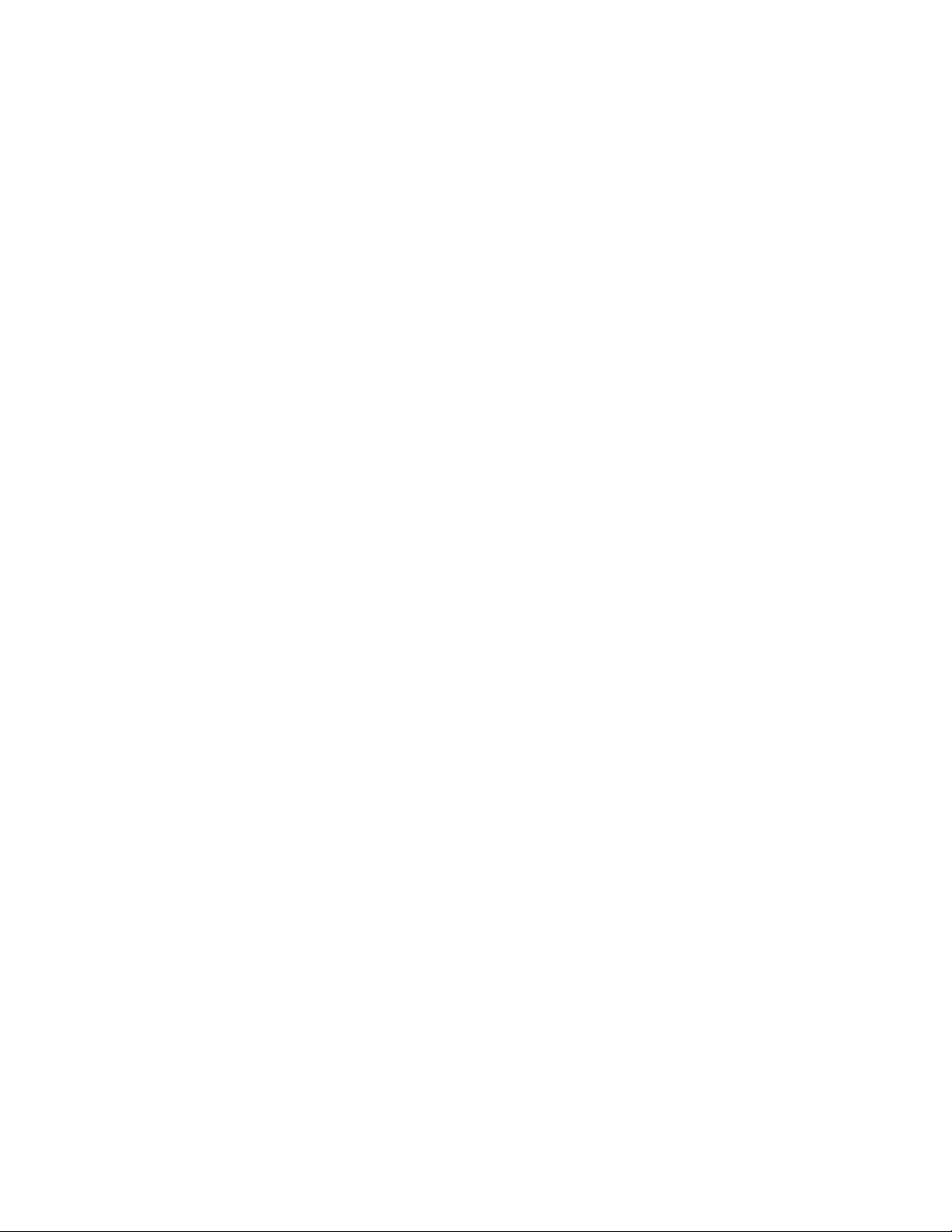
RPC with or without Ethernet
QUICK START: Combined RPC Series
by Bay Technical Associates
For those Administrators who have requested the bare minimum for this type of equipment, follow
these steps exactly. If this is a new unit shipped directly from Baytech, follow the steps. If this is a
previously own unit, perform a factory reset to clear out any users and passwords still in the unit.
Outlet Control:
1. Connect the 9FRJ45PC-4 or 9FRJ45PC-1 adapter to your PC.
2. Connect the supplied rollover flat cable RJ08X007 to the adapter and to the EIA232 serial port
on the Baytech RPC device.
3. Use terminal emulation software to access the unit, (i.e. Microsoft Hyper-terminal). Set the PC
serial port configuration to the following: 9600 bps, 8 data bits, 1stop bit and no parity. If
your device has a B/C switch near the EIA232 port, set it to ‘B’.
4. If you get only a blinking cursor Press ‘Enter’. If still only a blinking cursor, Type 5 semi-
colons (;), there is a one second delay before the menu is displayed.
5. You should get the Outlet Status menu (Figure 1). This is the outlet controller circuits. If you
get the Network Menu (Figure 7), select option 1, Outlet Control to get to the Outlet Status
menu.
6. Type config and press ‘Enter’. You should see a menu similar to (Figure 4).
7. Select number for the Manage Users option. You should see a menu similar to (Figure 5).
8. IMPORTANT NOTE: the first user added will be the ADMIN user. Type ‘A’ and press
‘Enter’. Type the name of the admin user. The name is case sensitive.
9. Select the user number. You should see the name of the user selected a menu similar to (Figure
6).
10. Select ‘Add Outlet(s)’ to add a few outlets (i.e. 1, 2, 4) and press ‘Enter’ or select ‘Add All
Outlet’. A ‘Y’ signifies the outlet has been assigned to the user.
11. Press ‘Enter’ You should see a menu similar to (Figure 5) with the user name. Repeat steps 7
thru 9 to add other users.
12. Once you have added the users press ‘Enter’ until you get back to the Outlet Status menu,
(Figure 1). Type ‘Exit’. With (Microsoft Hyper-terminal) pressing ‘Enter’ will reconnect to the
unit outlet controller and ask for a use name. If this does not happen close the terminal emulator
session and open it again.
13. Type the name of a user to log in. You should see a menu similar to (Figure 1). The user will
see only the outlets assigned to them.
14. At the prompt type ‘password’ and press ‘Enter’. You should see prompts similar to
15. Enter the password for the user. Repeat steps 12 thru 14 to add or change the password of the
user.
At this point you have enough Outlet Control Configurations to operate this Baytech Device.
Continue to the Ethernet Controller Configuration.
Ethernet Controller Configuration:
Before continuing your System Administrator needs to tell you to use DHCP or give you an IP
Address, Subnet Address, and Gateway Address.
1. If this Baytech device has an Ethernet port, at the prompt of any menu type five Attention
Characters (factory default is the semi-colon, {;}). The Attention Character will not echo on the
screen. You should see a menu similar to (Figure 7).
(Figure 3).
10
Page 12
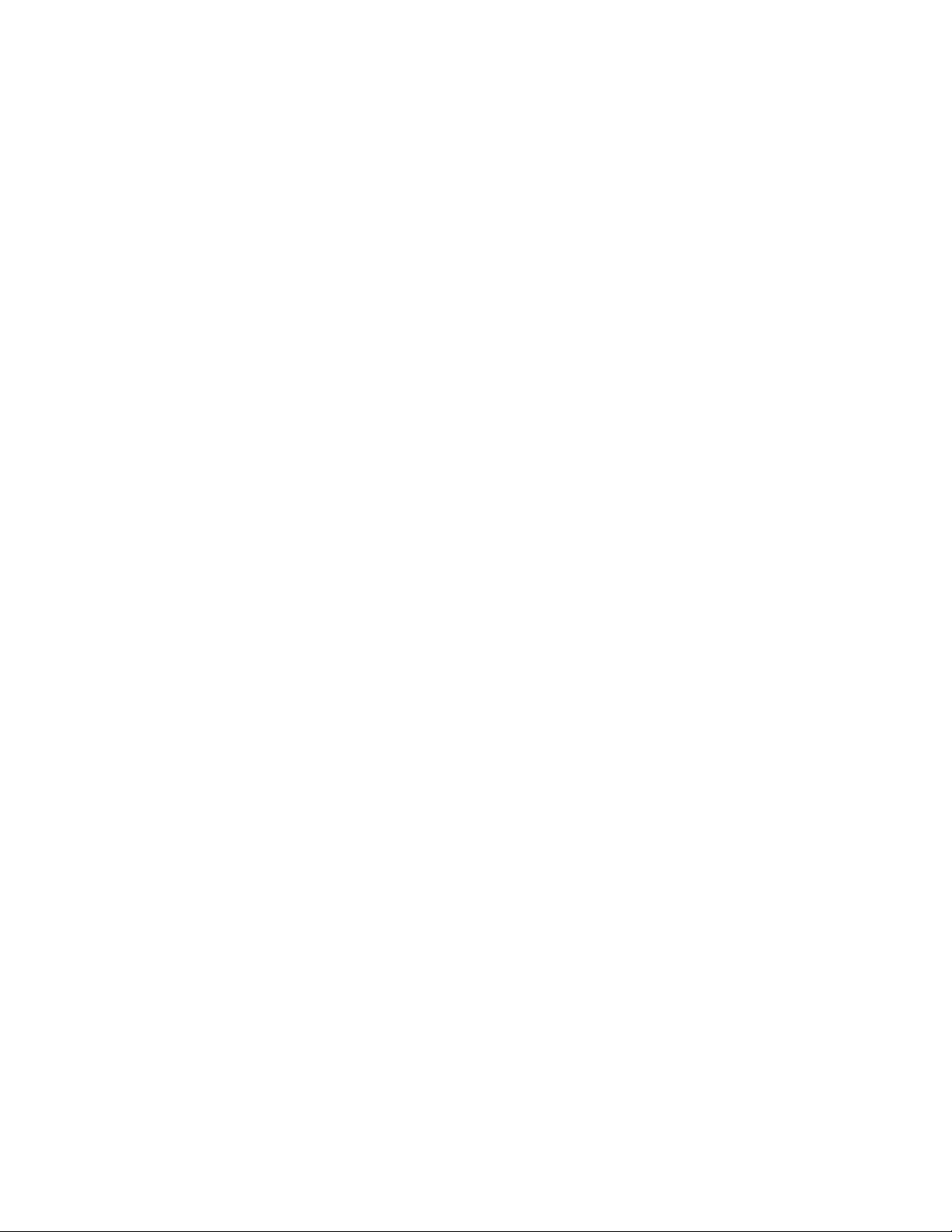
RPC with or without Ethernet
2. Select ‘C’ for the configuration menu. You should see a menu similar to (Figure 8).
3. Select the number for ‘Login Setup’ option. You should see a menu similar to (Figure 9).
4. Select the number for ‘Manage Users’ option. You should see a menu similar to (Figure 10).
5. NOTE: The ‘root’ user can not be deleted.
6. Select ‘A’ to add user. Type the name and password at the prompts.
7. Press ‘Enter’ until get to the ‘Login Setup Menu’ (Figure 9).
8. Select option ‘Access Control’ to enable or disable the Tenet and Serial Login Prompt.
9. Press ‘Enter’ until you get the Configuration menu (Figure 8).
10. Select ‘Network Port Configuration’ option. You should see a menu similar to (Figure 11).
11. If your System Administrator requires you to use DHCP, then select ‘DHCP Enable/Disable’
and type ‘Y’ to enable DHCP. If you wish to assign a static IP address to this unit, Disable the
DHCP and go to step 15.
12. Press ‘Enter’ until you are asked to ‘Accept Changes’. Type ‘Y’ to accept changes or ‘N’ to
decline changes.
13. After Accepting or Declining Changes you should get the Network Access Menu (Figure 7).
14. Select ‘Unit reset’ to update the external connections. Once the reset is completed (1 minute)
connect the Baytech device to your network using an Ethernet cable.
15. If you disabled the DHCP in step 11, you should see a menu similar to (Figure 11).
16. Select the ‘IP Address’ option and type the assigned IP address and press ‘Enter’.
17. Select the ‘Subnet Mask’ option and type the assigned subnet mask address and press ‘Enter’.
18. Select the ‘Gateway Address’ option and type the assigned Gateway address and press ‘Enter’.
19. Press ‘Enter’ until you are asked to ‘Accept Changes’. Type ‘Y’ to accept changes.
20. Select ‘Unit reset’ to update the external connections. Once the reset is completed (1 minute)
connect the Baytech device to your network using an Ethernet cable.
At this point you have enough basic configurations needed to operate this Baytech unit.
11
Page 13
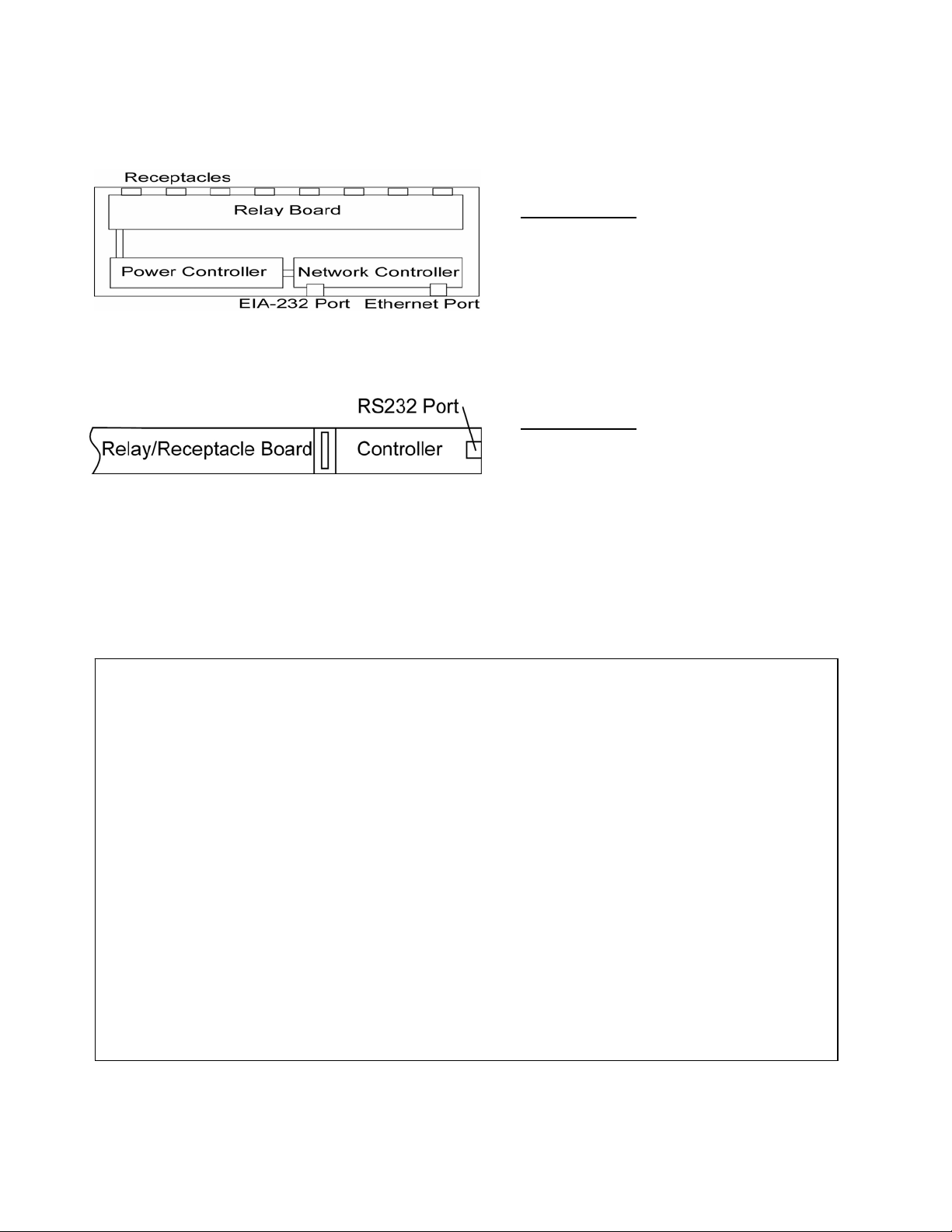
RPC with or without Ethernet
Interior Architecture
Horizontal Units
Vertical Units
Power Controller: The power controller
connects to the relay board to control the
outlets. EIA-232 Port maybe on either
controller.
Power Controller: The power controller
connects to the relay board to control the
outlets. EIA-232 located on Controller.
Status Screen:
Once the serial connection is made using the terminal software, the screen
will display the inherent state of the outlets, the Average Power, RMS voltage, Current and Maximum
Detected Current both in Amps, circuit breaker, Internal temperature of the unit, and external
temperature sensors if connected. The number of outlets displayed depends on the RPC model.
Figure 1
Unit ID: RPC3ADE-20
------------------------------------------------------------------------------| Outlet | True RMS | Peak RMS | True RMS | Average | Volt- |
| Group | Current | Current | Voltage | Power | Amps |
------------------------------------------------------------------------------| Outlet 1-8 | 0.2 Amps | 0.2 Amps | 120.7 Volts | 23 Watts | 23 VA |
------------------------------------------------------------------------------Internal Temperature: 73.4 F Ext: 68.2 F
Switch 1: Open 2: Open
1)...Outlet 1 : On
2)...Outlet 2 : On
3)...Outlet 3 : On
4)...Outlet 4 : On
5)...Outlet 5 : On
6)...Outlet 6 : On
7)...Outlet 7 : On
8)...Outlet 8 : On
Type Help for a list of commands
RPC>
12
Page 14
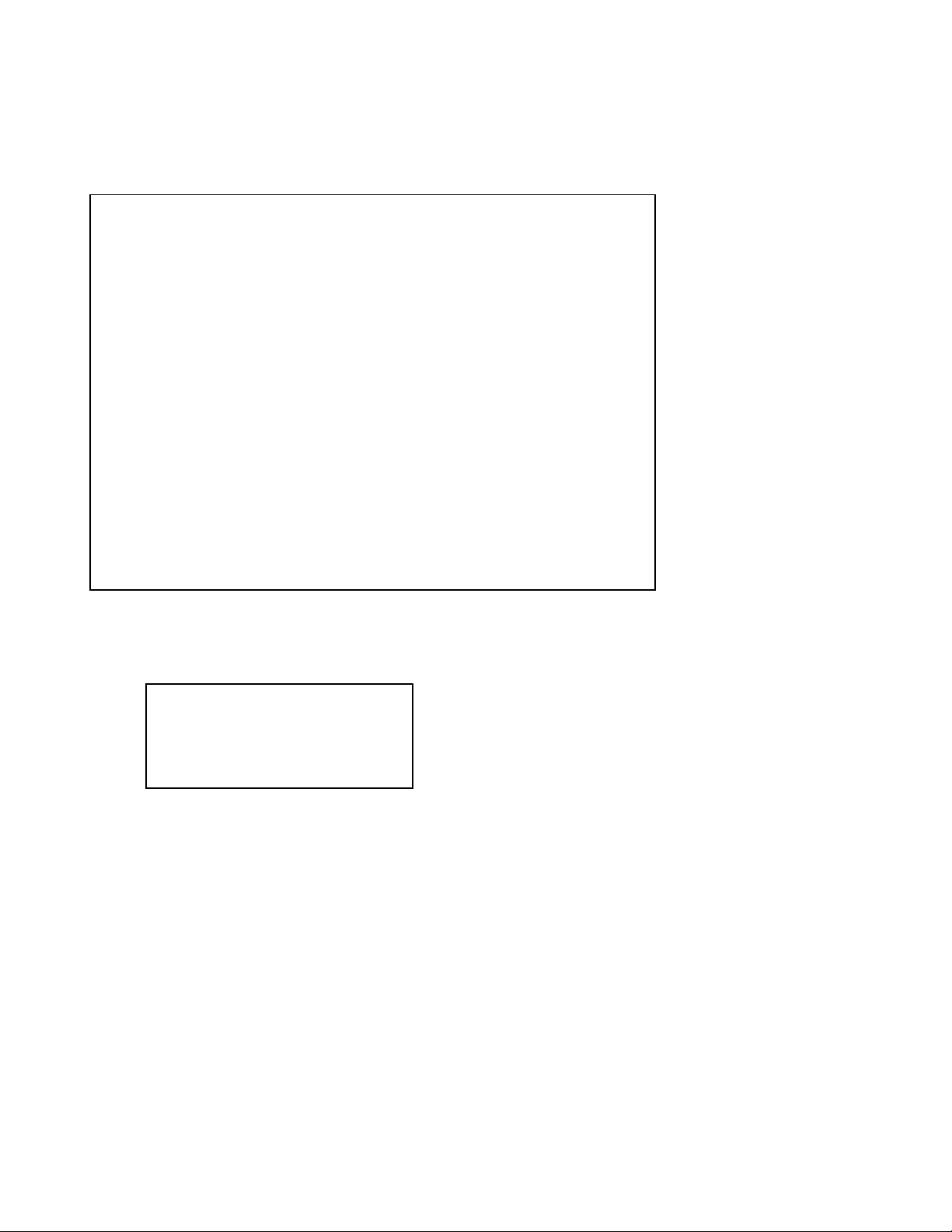
RPC with or without Ethernet
Help Menu:
Type Help followed by a <CR> to view the line commands for the RPC’s.
Figure 2
RPC>help
On n <cr> --Turn on an Outlet, n=0,1...20,all
Off n <cr> --Turn off an Outlet, n=0,1...20,all
Reboot n <cr> --Reboot an Outlet, n=0,1...20,all
Status <cr> --RPC-28 Status
Config <cr> --Enter configuration mode
Lock n <cr> --Locks Outlet(s) state, n=0,1...20,all
Unlock n <cr> --Unlock Outlet(s) state, n=0,1...20,all
Current <cr> --Display True RMS Current
Voltage <cr> --Display True RMS Voltage
Power <cr> --Display Average Power
Clear <cr> --Reset the maximum detected current
Temp <cr> --Read current temperature
Logout <cr> --Logoff
Logoff <cr> --Logoff
Exit <cr> --Logoff
Password <cr> --Changes the current user password
Whoami <cr> --Displays the current user name
Unitid <cr> --Displays the unit ID
Type Help for a list of commands
Enter Request:
Password setting: Once you have logged out and log back in as a user or as the administrator, you
can then set the password to gain access. Type “Password”<cr>
Figure 3
RPC>password
Enter new Password: *****
Re-Enter new Password: *****
Type Help for a list of commands
RPC>
Power Controller Configuration Menu:
To select the configuration menu, type ‘config’ at the prompt.
NOTE: If the unit display with the following message, “Configuration mode in use” A user
in the other port is in the “Configuration” menu.
13
Page 15
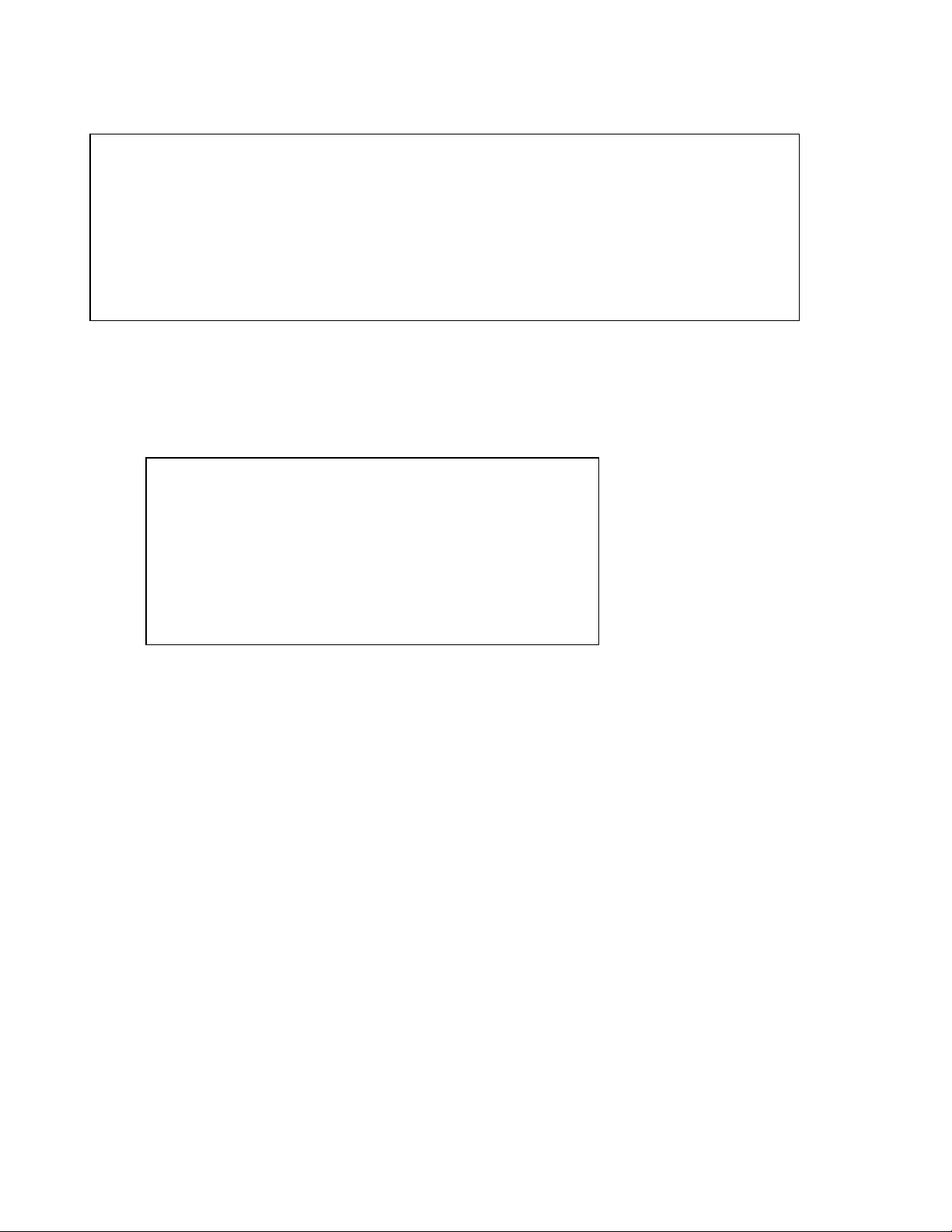
Figure 4
RPC with or without Ethernet
RPC>config
Unit ID: RPC3ADE-20
1)...Manage Users Add/Delete/Rename, assign outlets
2)...Change Outlet Name Select an outlet to change its name
3)...Enable/Disable Confirmation Confirmation (Y/N)
4)...Enable/Disable Status Menu Opening status of outlets
5)...Change Unit ID As written
6)...Change Alarm Threshold As written
X)...Exit
Manage User
The User Menu allows the admin user to add and delete users, change passwords, and change the
outlet list that displays a user’s access to prescribed outlets. Select “Manage Users,” from the
configuration menu and the following menu appears if the unit has been reset or initial setup:
Figure 5
NOTE: User in position (1) will be the ‘admin user’ for the outlets. Older units will not display
the ‘delete’ option until a user is added.
Add a User:
Select A), “Add user,” from the User Management Menu. Enter the name of the user to be added,
followed by <cr>. NOTE: User name is case sensitive.
Assigned Outlets
Select a user number from the User Management Menu, the RPC unit will display the Assign Outlet
Menu:
------------------------------------------| User | Assigned Outlets |
| | 1| 2| 3| 4| 5| 6| 7| 8|
-------------------------------------------
------------------------------------------ A)...Add User
D)...Delete User
R)...Rename User
G)...Change Outlet Group
Enter user number to assign Outlets, A, D, G or R.
Enter Request:
14
Page 16
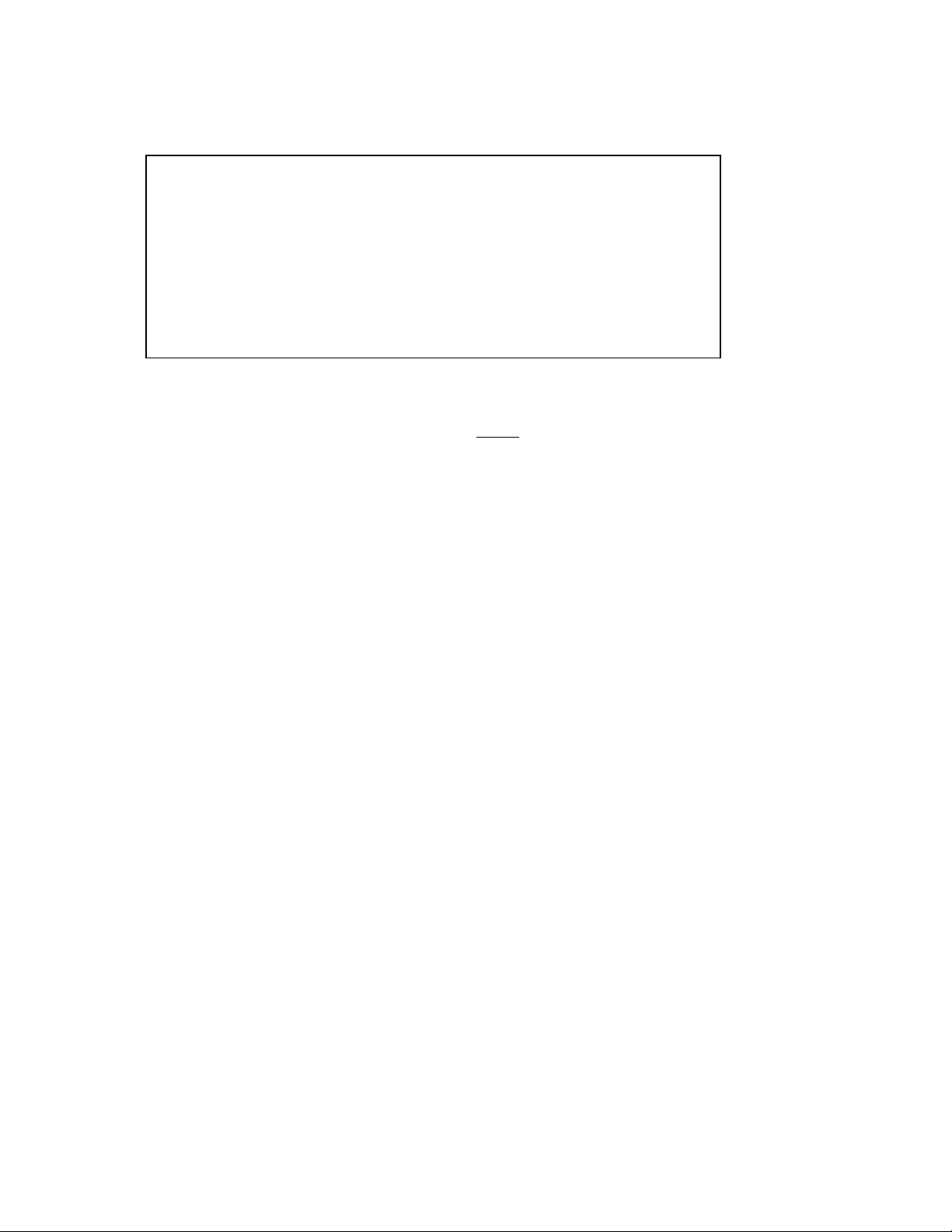
RPC with or without Ethernet
Figure 6
------------------------------------------| User | Assigned Outlets |
| | 1| 2| 3| 4| 5| 6| 7| 8|
-------------------------------------------
1) engineer | N| N| N| N| N| N| N| N|
-------------------------------------------
1)...Add Outlet(s) Add individual Outlets (X, X, X, X)
2)...Remove Outlet(s) Remove individual Outlets
3)...Add All Outlets Add all outlets to above user
4)...Remove All Outlets Remove all Outlets from the above user
Enter Request:
NOTE: If an outlet user’s list is changed while the user is logged in, their outlet list changes
dynamically. If enabled, an updated outlet status report will be issued. ‘Y’ means the outlet is
assigned to the user. ‘N’ means the outlet is NOT assigned to the user.
Change Outlet Name: Allows the administrator to change the name of the outlets.
Enable/Disable Confirmation: Enables/Disables the confirmation of choices. Example, “Turn off all
outlets [Y/N]?”
Enable/Disable Status Menu: Enables/Disables the status screen. Example, the screen with the
Amperage and Voltage readings is shown when you first log on to the unit.
Change Unit ID: Allows the user to change the name of the unit. The defaulted is something similar
to RPC3ADE-20. Allows the user to personalize or customize name or location, up to 31
alphanumeric characters.
Change Alarm Threshold: The Alarm Threshold is the value set that sounds the amperage alarm
when it reaches or exceeds the amperage value indicated.
Universal Ethernet Controller Configuration:
Newer models of RPC units (with the environmental ports) show a different access menu that the RPCNC models
Access Menu:
The Access Menu screen, allows for Outlet Operations, Network Configuration, or
Disconnection. To access the Network Configuration Screen, type five Attention Characters.
NOTE: For initial network access, the IP address, subnet mask, and gateway must be
configured from the serial port. Default setting is 0.0.0.0.
15
Page 17
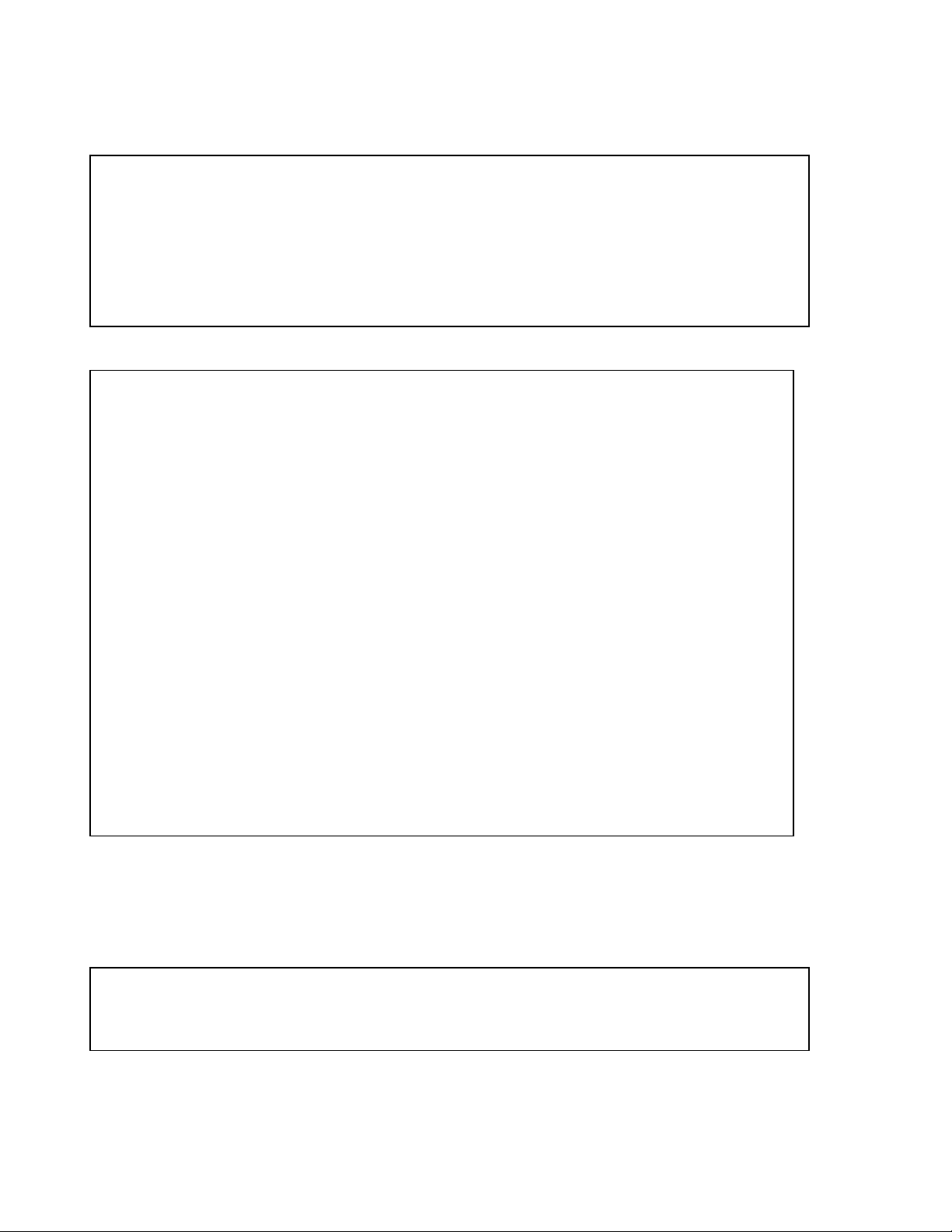
RPC with or without Ethernet
Figure 7
Module: 1
Attention Character: ;
Outlet Control..................1
Status..........................S Unit Status
Configure.......................C Unit Configuration menu
Unit Reset......................RU Terminates external connections, does not
affect the outlets.
Logout..........................T
Enter Request :s
Figure 8
Copyright(C) Bay Technical Associates 2003
URPC Ethernet Host Module
Revision F 1.07.05 Module 1
Hardware 1.01 Serial number 3800024 colilo version 1.05.01
Status..........................1 Status of all network options
Serial Port Configuration.......2 Setup the Serial port EIA232
Serial Port Device Name.........3 Change the EIA232 port name
Attention Character.............4 Type 5 times to access Network Main menu.
Disconnect Timeguard............5 Data received within the delay period,
is data, not attention character; thereby
preventing unwanted port disconnection
Connect Port ID Echo............6 Echo port name or module# & port#
Login Setup.....................7 Login Menu Serial/Telnet/Radius/TACACS
access control, manage users
Network Port Configuration......8 Network Port IP Address
Module Name.....................9 Change name of module
SNMP Configuration.............10 Trap address, Read/Write community names,
Enable/Disable SNMP
RPC Management.................11 Set up Voltage/Current/Sensor threshold
Web Server Configuration.......12 Enable/Disable Web, login, secure.
Radius Configuration...........13 Enable login, IP Address, Backup server,
Login timeout for Authentication server
Exit.........................X,CR
Enter Request :
Login Setup Menu
Figure 9
Access Control..................1
Manage Users....................2
Radius Configuration............3
Exit............................X,CR
16
Page 18
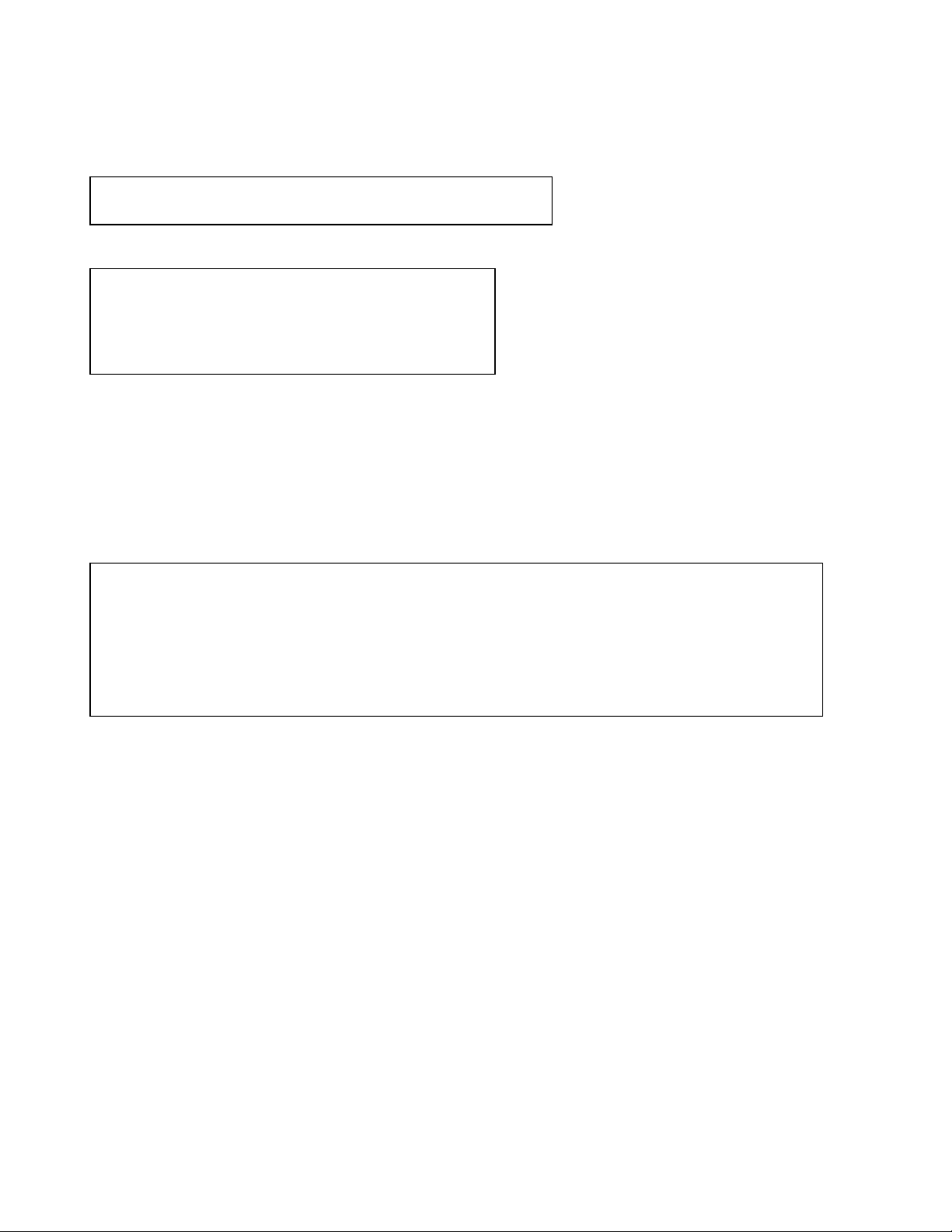
RPC with or without Ethernet
Access Control
Enable or disable usernames and passwords for both network and serial port access.
Telnet Login Prompt Enable/Disable..1
Serial Login Prompt Enable/Disable..2
If either login has been enabled you will get a prompt similar to the following:
Coldfire login: root
Password:
or
Universal RPC login: root
Password:
The default user and password is “root/baytech”, all lower case.
Manage Users
Add/delete users and change their passwords. Usernames and passwords are case sensitive and
alphanumeric. The root user can not be removed.
Figure 10
User Management Menu
To change user password or port access, enter number of user.
To add/delete user, select appropriate menu choice.
SNMP V3 requires passwords that are between 8 and 31 characters long
Enter request, CR to exit menus.
A)...Add user
1)...root
Network Port Configuration
For network access, you must configure the IP addresses, Subnet Mask, and Gateway Address, or
enable the DHCP. The Changes must be saved and the module reset for network changes to take effect.
17
Page 19

Figure 11
Network setup :
Ethernet Address................ 00:C0:48:00:01:FD
IP Address...................... 70.150.140.89
Subnet Mask..................... 255.255.255.224
Default Gateway................. 70.150.140.65
Connection Inactivity Timeout (mins): Disabled
Carriage Return Translation: Enabled
Break Length (msecs): 350
DHCP is Disabled Telnet is Enabled SSH is Enabled
SSH host keys are set to factory default
IP Address........................1
Subnet Mask.......................2
Gateway Address...................3
Inactivity Timeout................4
Carriage Return Translation.......5
Break Length......................6
DHCP Enable/Disable...............7
Telnet Enable/Disable.............8
SSH Enable/Disable................9
SSH Host Key Generation...........10
IP Filter Configuration...........11
SNMP Configuration................12
Web Server Configuration..........13
Exit..............................X,CR
Enter Request :
RPC with or without Ethernet
18
Page 20

RPC with or without Ethernet
Detail Operations and Configurations
Opening Menu Status
IMPORTANT: The Factory default serial communications parameters are 9600 bps, 8 data
Use modem adapter (BayTech Part No. 25MRJ45MD-8) to connect an external modem. Use the
9FRJ45PC-1 adapter (or other applicable adapter) and the RJ08X007 crossed cable to connect the
serial port of your computer to the RJ-45 port labeled “EIA-232” on your RPC unit. With a proper
connection to the unit upon power-up or unit reset, the following initialization and Status menu will be
displayed except the number of outlets will be dependent on the specific RPC unit:
bits, 1 stop bit, and no parity.
This board is a Universal RPC Controller
..........Uncompressing...done.
BAYTECH
For further information check:
http://www.baytech.net/
UNIT INITIALIZATION
Universal RPC hardware rev: 1.01 serial numbers: 3800024
colilo bootload rev 1.05.01
readHostConfig
USING FACTORY DEFAULT SSH KEYS
readSSLCert
Initializing SNMP agent
found rpc on 2 1
ý
Unit ID: RPC3ADE-20
------------------------------------------------------------------------------| Outlet | True RMS | Peak RMS | True RMS | Average | Volt- |
| Group | Current | Current | Voltage | Power | Amps |
------------------------------------------------------------------------------| Outlet 1-8 | 0.2 Amps | 0.2 Amps | 120.7 Volts | 23 Watts | 23 VA |
-------------------------------------------------------------------------------
Internal Temperature: 73.4 F
Switch 1: Open 2: Open
1)...Outlet 1 : On
2)...Outlet 2 : On
3)...Outlet 3 : On
4)...Outlet 4 : On
5)...Outlet 5 : On
6)...Outlet 6 : On
7)...Outlet 7 : On
8)...Outlet 8 : On
Type Help for a list of commands
RPC>
NOTE: Switch 1 and 2 are the circuit breakers, closed means the circuit breaker has tripped. If
you have the external temperature probes installed their temperature will also be listed.
NOTE: The user will see only those outlets assigned to them by the admin user.
NOTE: An RPC prompt with an even number that is one greater than your model number (i.e.
RPC3 + 1 = RPC4), signifies the firmware is shared with the non-Ethernet unit where the
Ethernet part of the firmware is turned off.
19
Page 21

RPC with or without Ethernet
Type ‘help’ at the RPC prompt will display a list of commands to change the state of the outlets, unit
configuration, and internal sensor measurements.
HELP Options
RPC-4>help
On n <cr> --Turn on an Outlet, n=0,1...20,all
Off n <cr> --Turn off an Outlet, n=0,1...20,all
Reboot n <cr> --Reboot an Outlet, n=0,1...20,all
Status <cr> --RPC-28 Status
Config <cr> --Enter configuration mode
Lock n <cr> --Locks Outlet(s) state, n=0,1...20,all
Unlock n <cr> --Unlock Outlet(s) state, n=0,1...20,all
Current <cr> --Display True RMS Current
Voltage <cr> --Display True RMS Voltage
Power <cr> --Display Average Power
Clear <cr> --Reset the maximum detected current
Temp <cr> --Read current temperature
Logout <cr> --Logoff
Logoff <cr> --Logoff
Exit <cr> --Logoff
Password <cr> --Changes the current user password
Whoami <cr> --Displays the current user name
Unitid <cr> --Displays the unit ID
Type Help for a list of commands
Enter Request:
Receptacle Controls
On, Off, Reboot, Lock, and Unlock are commands to control the individual outlets.
From the (RPC >) prompt, enter one of the following commands: ON n, OFF n, REBOOT n, where
“n” is the outlet number you want to command.
Example: To turn “On” Outlet 3, type ON 3 from the RPC prompt. If the confirmation option is turned
on, the RPC will display the following:
Turn On Outlet 3 (Y/N)?
Type “Y” for yes or “N” for no. Likewise, typing ‘ON ALL’, ‘ON 0’, or ‘ON’ at the RPC > prompt
and responding “Y” for yes, turns ‘On’ all outlets. The OFF n command work similarly as the ON n
command.
The REBOOT n command will reboot or reset equipment attached to corresponding receptacle(s).
When the command to REBOOT (n) is sent from the RPC > prompt, the RPC powers ‘Off’ the
corresponding outlet(s) for approximately 10 seconds, then powers them ‘On’ in sequence.
This command only works on outlets which were ‘On’ prior to receiving the reboot command.
The LOCK n command is an admin user only command. This command allows the admin user to
lock an outlet in its current state. The user assigned to the outlet will not be able to change the outlet’s
state.
Example: To lock Outlet 1, type lock 1 at the RPC prompt.
20
Page 22

RPC with or without Ethernet
RPC>lock 1,
Lock Outlet 1 (Y/N)? y
Type “Y” for yes or “N” for no. The status of Outlet 1 will be changed to ‘Locked’. Likewise, typing
‘LOCK ALL’, ‘LOCK 0’, or ‘LOCK’ at the RPC > prompt and responding “Y” for yes, locks all
outlets. The UNLOCK n command works similarly as the LOCK n command.
Configuration Menu
The Outlet Configuration Menu allows the ‘admin’ user to manage the Users, Outlet Name,
Confirmation menu, Status menu, Unit ID, and Alarm threshold.
NOTE: If the unit display with the following message, “Configuration mode in use” A user
in the other port is in the “Configuration” menu.
Display Current Electrical Characteristics:
Type ‘current’ at the prompt to show the unit’s True RMS Current and Peak RMS Current, and the
RPC will display the following:
-----------------------------------------| Outlet | True RMS | Peak RMS |
| Group | Current | Current |
-----------------------------------------| Outlet 1-4 | 0.3 Amps | 0.5 Amps |
| Outlet 5-8 | 0.4 Amps | 0.5 Amps |
------------------------------------------
Type ‘clear’ at the prompt to reset the Peak RMS Current, the RPC will redisplay the status menu with
the new maximum detected current.
Type ‘voltage’ at the prompt to display the unit’s True RMS Voltage, and the RPC will display the
following:
Type ‘power’ at the prompt to show the unit’s Average Power and the RPC will display the following:
-------------------------------| Outlet | True RMS |
| Group | Voltage |
-------------------------------| Outlet 1-4 | 121.1 Volts |
| Outlet 5-8 | 120.1 Volts |
--------------------------------
---------------------------------------| Outlet | Average | Volt- |
| Group | Power | Amps |
---------------------------------------| Outlet 1-4 | 32 Watts | 58 VA |
| Outlet 5-8 | 41 Watts | 54 VA |
----------------------------------------
Type ‘temp’ at the prompt to show the unit’s current temperature, the RPC will display the following:
Internal Temperature: 83.3 F Ext. 2: 76.5 F
NOTE: RPC units with external sensor ports will be displayed as Ext 1 and/or Ext 2.
21
Page 23

RPC with or without Ethernet
Logging Out
Type Logout, Logoff, or Exit at the prompt to logoff from the unit.
Current User Password:
Type ‘password’ at the prompt to change the current user’s password and the RPC will display the
following:
Enter new Password:
Re-Enter new Password:
If the current user already has a password the RPC will display the following:
Enter old Password:
Enter new Password:
Re-Enter new Password:
NOTE: If you do not have the user’s current password, delete the user. Reinstall user. Select
option to change password and the RPC will respond asking for a new password.
Identify Current User
Type ‘whoami’ at the prompt to determine the current user, the RPC displays the following:
Current User: root
To change the user logout of the unit and log back in using the new user name.
Unit Identification
Type ‘unitid’ at the prompt to determine the Unit ID, the RPC displays the following:
Unit ID: RPC3ADE-20
To change the unit ID, go the Outlet Configuration menu and select ‘Change Unit ID’ option. The
maximum field length is 32 or 16 for older units.
RPC Configuration Menu
To select the configuration menu, type ‘config’ at the prompt.
NOTE: If the unit display with the following message, “Configuration mode in use” A user
in the other port is in the “Configuration” menu.
RPC-4>config
Unit ID: RPC3ADE-20
1)...Manage Users Add/Delete/Rename, assign outlets
2)...Change Outlet Name Select an outlet to change its name
3)...Enable/Disable Confirmation Confirmation (Y/N)
4)...Enable/Disable Status Menu Opening status of outlets
5)...Change Unit ID As written
6)...Change Alarm Threshold As written
X)...Exit
22
Page 24

RPC with or without Ethernet
User Management
The User Menu allows the admin user to add and delete users, change passwords, and change the
outlet list that displays a user’s access to prescribed outlets. Select “Manage Users,” from the
configuration menu and the following menu appears if the unit has been reset or initial setup:
------------------------------------------| User | Assigned Outlets |
| | 1| 2| 3| 4| 5| 6| 7| 8|
-------------------------------------------
------------------------------------------ A)...Add User
D)...Delete User
R)...Rename User
G)...Change Outlet Group
Enter user number to assign Outlets, A, D, G or R.
Enter Request:
If optional outlet users have been added, the following User Menu will show the users.
NOTE: the first assigned user will be the ‘admin user’ for the outlets. Older units will not
display the ‘delete’ option unit a user is added.
Add a User:
------------------------------------------| User | Assigned Outlets |
| | 1| 2| 3| 4| 5| 6| 7| 8|
-------------------------------------------
1)...johnt | N| N| N| N| N| N| N| N|
------------------------------------------ A)...Add User
D)...Delete User
R)...Rename User
G)...Change Outlet Group
Enter user number to assign Outlets, A, D, G or R.
Enter Request:
If the “Add user” option is NOT present than the maximum number of users have been assigned. You
may get a message saying ‘No more users can be added’.
Select A), “Add user,” from the User Management Menu. The RPC Unit will display the following:
Enter user name:
Enter the name of the user to be added, followed by <cr>. The RPC will display the User Menu with
the added user.
NOTE: User name is case sensitive.
Delete a User:
Select D), “Delete user,” from the User Management Menu. The RPC Unit will display the following:
Enter number for user to delete:
Type the number of the user to be deleted, followed by <cr>. The RPC will display the User Menu
minus the deleted user.
23
Page 25

RPC with or without Ethernet
NOTE: If an outlet user is deleted and is logged in at the time, the outlet user will be
disconnected. If you delete the user in the first position, the RPC will display the following:
You are deleting the current admin user. The next user will become the admin user,
do you want to continue. (Y/N)?
WARNING: If the unit has not had a power cycle or unit reset command performed recently,
before you delete the user in the first position, perform a unit reset command from the main
menu. This action will prevent the unit from having NO Admin user assigned even though the
first position user was deleted and there is a second user assigned. If the NO Admin condition
Rename a User:
occurs, reset the unit to factory defaults.
Select R), “Rename user”, from the User Management Menu, the RPC unit will display the following:
Enter user number to rename:
Type the number of the user to be renamed, followed by <cr>. The RPC unit will display the
following:
Enter user name:
The RPC Series redisplays the User Menu with the renamed user.
Change Outlet Grouping:
Select G). “Change Outlet Group”, from the User Management Menu, the RPC displays the following:
Input Error
NOTE: This option is for future upgrade.
Assigned Outlets
The Assigned Outlet Menu displays the outlets a user can access.
Select a user number from the User Management Menu, the RPC unit will display the Assign Outlet
Menu:
------------------------------------------| User | Assigned Outlets |
| | 1| 2| 3| 4| 5| 6| 7| 8|
------------------------------------------| engineer | N| N| N| N| N| N| N| N|
-------------------------------------------
1)...Add Outlet(s) Add individual Outlets followed by a comma
2)...Remove Outlet(s) Remove individual Outlets
3)...Add All Outlets Add all outlets to above user
4)...Remove All Outlets Remove all Outlets from the above user
Enter Request:
24
Page 26

RPC with or without Ethernet
NOTE: If an outlet user’s list is changed while the user is logged in, their outlet list changes
dynamically. If enabled, an updated outlet status report will be issued. ‘Y’ means the outlet is
assigned to the user. ‘N’ means the outlet is NOT assigned to the user.
Select 1) Add Outlet(s) to assign outlets to a user. The RPC will display the following:
Enter Outlet number(s):
Type the number of the outlet to be assign. For example, if you want engineer to have access to Outlet
2, enter the number 2, followed by <cr>. If you want engineer to have access to Outlets 2, 5, and 8
enter the numbers 2, 5, and 8 separated by commas: 2, 5, and 8, followed by <cr>.
The RPC Unit redisplays the Assigned Outlet Menu of the user with a ‘Y’ for the assigned outlets.
Select 2) Remove Outlet(s) to remove an outlet from a user. The RPC will display the following:
Enter Outlet number(s):
Type the number of the outlet to be removed from the user’s access. For example, if you want to
remove Outlet 2 from the engineer’s access, enter the number 2, followed by <cr>. If you want to
remove Outlets 2, 5, and 8 enter the numbers 2,5,8 separated by commas: 2,5,8, followed by <cr>. The
RPC Unit redisplays the Assigned Outlet Menu of the user with an ‘N’ for the outlets NOT assigned.
Select 3) Add All Outlets, to user access. The RPC will display the user access with ‘Y’ for all outlets
Select 4) Remove All Outlets from user access. The RPC will display the user access with ‘N’ for all
outlets
Change Outlet Name
Select “Change Outlet Name” from the main menu to change the status of receptacles. The following
status menu appears:
1)...Outlet 1
2)...Outlet 2
3)...Outlet 3
4)...Outlet 4
5)...Outlet 5
6)...Outlet 6
7)...Outlet 7
8)...Outlet 8
Enter Request: 1
Type the number of the outlet to be changed. For example to change the name of Outlet 4, type the
number 4 at the “Enter Request” prompt, followed by <cr>. The RPC will display the following:
Current Outlet: Outlet 4
Modify (Y/N)? y
Type ‘N’ to keep the same name, or type ‘Y’ to change the name. The RPC will display:
Enter :
25
Page 27

RPC with or without Ethernet
Type a new receptacle name (maximum 16 characters), followed by <cr>. For example, change the
name of Outlet 4 to Router 1 by typing Router 1 at the “Enter Request” prompt, followed by <cr>. The
RPC redisplays the outlet menu with the new name to Outlet 4.
Enable/Disable Confirmation
Select “Enable/Disable Confirmation.” from the main menu. The RPC unit will display the following:
Enable Confirmation (Y/N)? y
Default setting is Enabled.
Type ‘Y’ to enable the confirmation option, or type ‘N’ to disable. If the confirmation feature is
enabled and a command is sent to TURN ON, TURN OFF, OR REBOOT a receptacle, the RPC will
ask to confirm the command. For example, the command “ON 3” is sent, and the RPC will display the
following:
Turn On Outlet 3? (Y/N)
If this feature is disabled, the RPC will perform the command and redisplay the previous menu.
Enable/Disable Status Menu
Select “Enable/Disable Status Menu.” from the configuration menu, to enable the Status menu.
The RPC will display the option to change the current status:
Enable Status Menu (Y/N)? y
Default setting is Enabled.
If this feature is disabled, only the RPC> prompt appears, else the following status menu appears.
Unit ID: RPC
------------------------------------------------------------------------------| Outlet | True RMS | Peak RMS | True RMS | Average | Volt- |
| Group | Current | Current | Voltage | Power | Amps |
------------------------------------------------------------------------------| Outlet 1-8 | 0.2 Amps | 0.2 Amps | 120.7 Volts | 23 Watts | 23 VA |
------------------------------------------------------------------------------Internal Temperature: 73.4 F
Switch 1: Open 2: Open
1)...Outlet 1 : On
2)...Outlet 2 : On
3)...Outlet 3 : On
4)...Outlet 4 : On
5)...Outlet 5 : On
6)...Outlet 6 : On
7)...Outlet 7 : On
8)...Outlet 8 : On
Type Help for a list of commands
RPC>
Change Unit ID
Select “Change Unit ID” from the configuration menu. The RPC will display the following:
26
Page 28

RPC with or without Ethernet
Current Unit ID: RPC17DE-30
Modify (Y/N)? y
Enter New Unit ID: Cab7_Rack1 RPC17DE-30
The default ID is the unit’s number, in this case RPC17DE-30
Change Alarm Threshold
The Current Alarm Threshold allows the user to set the current level for the internal alarm to sound.
This setting is only available on units with current monitoring circuitry.
Select “Change Alarm Threshold.” from the configuration menu, The RPC will display the following:
Outlet 1-4 buzzer alarm value : 1.0 Amps
Modify (Y/N)? y
Enter: 2.0
Type ‘N’ to keep the current value or type ‘Y’ to change the value and enter the new value, followed
by <cr> and the RPC will display next outlet group.
Outlet 5-8 buzzer alarm value : 7.0 Amps
Modify (Y/N)? n
Default setting is approximately 80% of unit’s maximum current.
27
Page 29

RPC with or without Ethernet
NETWORK ACCESS CONFIGURATION
NOTE: For initial network access, the IP address, subnet mask, and gateway must be
configured from the serial port. Default setting is 0.0.0.0.
NOTE: The menu options may be in a different order or grouping, but the information
provided is correct for the specific option.
NOTE: Once the network parameters, IP Address, Subnet Mask, and Gateway Address have
been changed a unit reset is require.
NOTE: If the following menu does not appear when you log into the RPC unit through the
serial or Ethernet port, type the semi-colon 5 times (;;;;;), or the assigned attention character.
Module: 1
Attention Character: ;
Outlet Control..................1
Status..........................S Unit Status
Configure.......................C Unit Configuration menu
Unit Reset......................RU Terminates external connections, does not
affect the outlets.
Logout..........................T
Enter Request :s
Outlet Control
Selecting this option terminates the Network Access and the unit will display the OUTLET STATUS
MENU. Refer to Opening Menu Status at beginning of manual.
Status Menu
URPC Status Menu.
Enter selection, CR to exit.
Overall System Status.............1 Available memory, System up time
Network Status....................2 IP address, MAC, packets
Logged Users......................3 Active users, admin terminates users
Memory Usage......................4 Memory statuses
Current Routing Cache.............5 Current routing caches
Route Setup.......................6 Routing table
Processes.........................7 Processes in memory
UnitInfo Database.................8 Data collection
Enter Request :
Overall System Status
System Status provides information about the local memory, how many TCP sockets are in use, and
the time the unit has been operating since the last unit reset or power up.
28
Page 30

RPC with or without Ethernet
System Status:
Available local memory: 7598080
TCP sockets in use: 0
System up time (dd:hh:mm:ss): 0:00:50:10
Press ENTER to continue
Network Status
Network Status contains the MAC address, IP address, Mask, TX/RX packets and their status.
eth0 Link encap:Ethernet HWaddr 00:C0:48:00:01:FD
inet addr:192.168.2.136 Bcast:192.168.2.255 Mask:255.255.255.0
UP BROADCAST RUNNING MULTICAST MTU:1500 Metric:1
RX packets:0 errors:0 dropped:0 overruns:0 frame:0
TX packets:0 errors:0 dropped:0 overruns:0 carrier:0
collisions:0 txqueuelen:100
Base address:0x840
lo Link encap:Local Loopback
inet addr:127.0.0.1 Mask:255.0.0.0
UP LOOPBACK RUNNING MTU:16436 Metric:1
RX packets:0 errors:0 dropped:0 overruns:0 frame:0
TX packets:0 errors:0 dropped:0 overruns:0 carrier:0
collisions:0 txqueuelen:0
Press ENTER to continue
Logged Users
C=configuration user *=current process
Active Users:
# USER FROM INTERNAL CONN STATUS PID
1 root localhost Normal 23
C 2 root 70.150.140.69 Normal 490
* 3 root 70.150.140.66 Normal 492
Strike T, CR to terminate a connection/process, CR to continue :
This option shows the name of the user account, the type of interface (serial or network) and the status
of the active sessions.
Terminate a session by typing “T” at the prompt. The RPC will display the following:
Enter number of conne ction to terminate, CR :
29
Page 31

RPC with or without Ethernet
Memory Usage
total: used: free: shared: buffers: cached:
Mem: 11735040 4136960 7598080 0 380928 458752
Swap: 0 0 0
Press ENTER to continue
Current Routing Cache
IP Data currently held in cache or none upon power cycle.
Kernel IP routing cache
Source Destination Gateway Flags Metric Ref Use Iface
66.186.36.195 70.150.140.86 70.150.140.86 l 0 0 1 lo
70.150.140.86 66.186.36.195 70.150.140.65 0 0 0 eth0
70.150.140.69 70.150.140.86 70.150.140.86 il 0 0 154 lo
207.206.133.250 70.150.140.86 70.150.140.86 l 0 0 76 lo
Press ENTER to continue
Route Setup
Every TCP/IP client machine, regardless of operating system, needs to make decisions about where to
send a packet after it has been addressed. The route table is the network map that tells your Baytech
product how to deliver the packet to its network addressee.
• Destination, is a list of routes. “0” represents any number.
• Gateway, is the network gateway for the route. The connection point to your company network.
• Genmask, defines how closely an address must match the network destination, octet by octet, to
use the route.
• Iface, interface used to reach the network gateway, in this case Baytech network card.
Kernel IP routing table
Destination Gateway Genmask Flags Metric Ref Use Iface
192.168.2.0 * 255.255.255.0 U 0 0 0 eth0
127.0.0.0 * 255.0.0.0 U 0 0 0 lo
default 192.168.2.1 0.0.0.0 UG 0 0 0 eth0
Press ENTER to continue
30
Page 32

RPC with or without Ethernet
Processes
Processes are a list of commands used by the firmware to operate.
PID PORT STAT SIZE SHARED %CPU COMMAND
1 S 133K 0K 0.2 init
2 S 0K 0K 0.0 keventd
6 S 0K 0K 0.0 kupdated
11 R 43K 0K 99.3 baytechd
12 S 13K 0K 0.1 mdmautologind
13 S0 S 13K 0K 0.1 /bin/autologind
14 S 14K 0K 0.0 /bin/inetd
17 S 133K 0K 0.1 rpccmdd
18 S 13K 0K 0.0 snmppolld
19 S 1833K 0K 0.0 snmpd
25 S0 R 71K 0K 1.0 ds62
Strike T, CR to terminate a connection/process, CR to continue :
Type ‘T’, and the unit displays:
Enter PID process to terminate, CR:
Enter a PID number and press ‘Enter’ to terminate the process.
IMPORTANT: If a process is terminated, the functionality of the unit maybe interrupted. To
reestablish the unit’s functionality, power the unit off than on.
UnitInfo Database
unitInfo->portUser 0
unitInfo->cfgUser 0
unitInfo->connState 0
unitInfo->connPid 0
unitInfo->buildUserTableFlag 0
unitInfo->kill_poller 0
unitInfo->background_polling=0
bcTable->connAttempt=0
hit ENTER to continue
31
Page 33

RPC with or without Ethernet
Configuration Menu:
NOTE: If the unit display with the following message, “Configuration mode in use” A user
in the other port is in the “Configuration” menu
Copyright(C) Bay Technical Associates 2003
URPC Ethernet Host Module
Revision F 1.07.05 Module 1
Hardware 1.01 Serial number 3800024 colilo version 1.05.01
Status..........................1 Status of all network options
Serial Port Configuration.......2 Setup the Serial port EIA232
Serial Port Device Name.........3 Change the EIA232 port name
Attention Character.............4 Type 5 times to access Network Main menu.
Disconnect Timeguard............5 Data received within the delay period,
is data, not attention character; thereby
preventing unwanted port disconnection
Connect Port ID Echo............6 Echo port name or module# & port#
Login Setup.....................7 Login Menu Serial/Telnet/Radius/TACACS
access control, manage users
Network Port Configuration......8 Network Port IP Address
Module Name.....................9 Change name of module
SNMP Configuration.............10 Trap address, Read/Write community names,
Enable/Disable SNMP
RPC Management.................11 Set up Voltage/Current/Sensor threshold
Web Server Configuration.......12 Enable/Disable Web, login, secure.
Radius Configuration...........13 Enable login, IP Address, Backup server,
Login timeout for Authentication server
Exit.........................X,CR
Enter Request :
32
Page 34

RPC with or without Ethernet
Configuration Status:
Status used to view the current configuration of network setup, login setup, SNMP and Web
configuration and RADIUS server information.
Installed Modules :01
Attention Character is ......... ;
Disconnect Time Guard is........ Disabled
Port ID Echo is................. Disabled
Module Name is.................. Universal RPC
Network Connectivity & Login Configuration:
Ethernet Address................ 00:C0:48:35:DD:40
IP Address...................... 192.168.2.214
Subnet Mask..................... 255.255.255.0
Default Gateway................. 192.168.2.1
Inactivity Timeout (mins)....... Disabled
Break Length (msecs)............ 350
Telnet.......................... Enabled
SSH............................. Enabled
DHCP............................ Disabled
Telnet login prompt is.......... Enabled
Serial login prompt is.......... Disabled
Direct Port Connection is....... Disabled
SNMP & Web Configuration:
SNMP Agent is................... Enabled
SNMP Trap Host 1 Address........ 192.168.2.130
SNMP Trap Host 2 Address........ 0.0.0.0
SNMP Trap Host 3 Address........ 0.0.0.0
SNMP Trap Host 4 Address........ 0.0.0.0
SNMP Read-Only Community........ public
SNMP Read-Write Community....... private
Web Server is................... Enabled
Web Login is.................... Disabled
Web Secure Connection is........ Disabled
Web Activity Timeout is......... Disabled
Radius Setup:
Radius Logins are............... Disabled
Radius Primary Server Address... 0.0.0.0
Radius Backup Server Address.... 0.0.0.0
Radius Secret................... HardlyASecret
Radius Login Timeout............ 5
DS62 Usernames as Backup is..... Disabled
Serial Port Configuration
Handshaking, Baud Rate, Word Size, Stop Bits, and Parity are configured through either the serial or
Ethernet ports using the menus. RTS and DTR Line Drivers can only be configured through the phone
line via a modem. The default settings are 9600bps, 8 data bits, no parity, one stop bit, RTS and
DTR High.
IMPORTANT: Communications with the terminal computer connected to the port will be lost
until the serial port configuration of the terminal computer matches the RPC serial port.
33
Page 35

RPC with or without Ethernet
+----+------+-----------------+------+------+------+------+---------+----+----+
|Port|Device| Device | Baud | Word | Stop |Parity|Handshake|LineDrive|
| | Type | Name | Rate | Size | Bits | | |DTR |RTS |
+----+------+-----------------+------+------+------+------+---------+----+----+
| 1 | RS232| EIA-RS232 | 9600 | 8 | 1 | None | None | HI | HI |
+----+------+-----------------+------+------+------+------+---------+----+----+
Handshaking......................1
Baud Rate........................2
Word Size........................3
Stop Bits........................4
Parity...........................5
RTS Line Driver Inactive State...6
DTR Line Driver Inactive State...7
Enter Request :1
Handshaking
For a simple communication between modems three connected lines are needed: TX, Rx, and Ground.
For the data to be transmitted, both sides have to be clocking the data at the same baud rate. While this
method is sufficient for most applications, it is limited in being able to respond to problems such as the
receiver getting overloaded. This is where serial handshaking can help.
Select 1), for the Handshaking menu, Default is None, the RPC display with the following:
Select handshaking:
1 For None
2 For Software Handshaking
3 For Hardware Handshaking
Enter Request :
Type the number of the handshaking option and press <cr>.
1. Software Handshaking: This style uses actual data bytes as control characters. The lines
necessary are TX, Rx, and ground since the control characters are sent over the transmission
line like regular data. The two control characters, XON and XOFF are characters sent by the
receiver of the data to halt the transmitter during communication.
2. NOTE: A drawback to this method is also the most important fact to keep in mind. In ASCII
transmissions these character values are non-character values; however, data being transmitted
via binary, it is very likely that these values could be transmitted as data and the transmission
would fail.
3.
Hardware Handshaking: This style uses actual hardware lines. Like the TX and Rx lines, the
RTS/CTS and DTR/DSR lines work together. When a receiver is ready for data, it will assert
the RTS (Request to Send) line. This is then read by the sender at the CTS (Clear to Send)
input, indicating it is clear to send the data. DTR (Data Terminal Ready) and DSR (Data Set
Ready) allow the serial port and the modem to communicate their status. When the modem is
ready for data to be sent, it will assert the DTR line indicating that a connection has been made
across the phone line. This is read in through the DSR line and the modem can begin to send
data. The general rule of thumb is that the DTR/DSR lines are used to indicate that the system
is ready for communication where the RTS/CTS lines are used for individual packets of data.
34
Page 36

RPC with or without Ethernet
Baud Rate
Select 2), Baud Rate is the rate the modem transfers Data bites per second, Default is 9600, the RPC
displays the following:
Select baud rate:
1 For 300
2 For 600
3 For 1200
4 For 2400
5 For 4800
6 For 9600
7 For 19200
8 For 38400
9 For 57.6K
A For 115.2K
Enter Request :
Type the number to select the Baud Rate and press <cr>.
Word Size
The word size is the measurement of the actual data bits in a transmission. Which setting you choose
depends on what information you are transferring. For example, standard ASCII has values from 0 to
127 (7 bits). Extended ASCII uses 0 to 255 (8 bits). If the data being transferred is simple text
(standard ASCII), sending 7 bits of data per packet is sufficient for communication. A packet refers to
a single byte transfer, including start/stop bits, data bits, and parity.
Select 3), to get the Word Size, Default is 8 the RPC displays the following:
Select word size:
1 For 5
2 For 6
3 For 7
4 For 8
Enter Request :
Type the number to select the Word Size and press <cr>.
Stop Bits
The Stop Bits are used to signal the end of communication for a single packet. Since the data is
clocked across the lines and each device has its own clock, it is possible for the two devices to become
slightly out of sync. Therefore, the stop bits not only indicate the end of transmission but also give the
computers some room for error in the clock speeds. The more bits that are used for stop bits, the
greater the lenience in synchronizing the different clocks, but the slower the data transmission rate.
Select 4), to get the Stop Bits, Default is 1 the RPC displays the following:
Select stop bits:
1 For 1
2 For 1.5
3 For 2
Enter Request :
35
Page 37

RPC with or without Ethernet
Type the number to select the Stop Bits option and press <cr>.
Parity
Parity is a simple form of error checking used in serial communication. For even and odd parity, the
serial port will set the parity bit (the last bit after the data bits) to a value to ensure that the transmission
has an even or odd number of logic high bits. For example, if the data was 011, then for even parity,
the parity bit would be 0 to keep the number of logic high bits even. If the parity was odd, then the
parity bit would be 1, resulting in 3 logic high bits. This allows the receiving device to know the state
of a bit so as to enable the device to determine if noise is corrupting the data or if the transmitting and
receiving devices' clocks are out of sync.
With no parity selected, it's assumed that there are other forms of checking that will detect any errors
in transmission. No parity also usually means that the parity bit can be used for data, speeding up
transmission. In modem-to-modem communication, the type of parity is coordinated by the sending
and receiving modems before the transmission takes place.
Select 5), to get the Parity, Default is None the RPC displays the following:
Select parity:
1 For None
2 For Even
3 For Odd
Enter Request :
Type the number to select the Parity option and press <cr>.
RTS/DTR Line Driver Inactivity State
RTS (Request to Send)/ DTR (Data Terminal Ready) is normally used in conjunction with an external
modem. With no modem the RTS and DTS default state is High.
Select 6), to get the RTS driver state, the RPC displays the following:
RTS Line Driver Inactive State is: High
High ? (Y/N, CR for no change):
Select 7), to get the RTS driver state, the RPC displays the following:
DTR Line Driver Inactive State is: High
High ? (Y/N, CR for no change):
Type ‘Y’ for YES or ‘N’ for NO and press <cr>.
Serial Port Device Name
Select the port to be renamed, followed by a <cr>. Type the new port name.
Current device name: EIA-RS232
Enter device name for serial port ((1 - 16 char., CR to end) :
36
Page 38

RPC with or without Ethernet
d
Attention Character
Pressing the Attention Character 5 consecutive times will access the network main menu. The Default
is a semi-colon (;). Select this option to change the attention character. The RPC displays the
following:
Attention Character is........... ;
Enter Attention Character :
Disconnect Timeguard
This feature ensures reliable binary data transmission by providing a one-second “Timeguard” after the
RPC-Series receives the attention character. If more data is received within the delay period, the RPC
treats the character as data, not an attention character; thereby preventing unwanted port disconnection.
The Default setting is Disabled.
Disconnect Time Guard is.......... Disabled
Enable ? (Y/N), CR for no change) :
Connect Port ID Echo
When a user logs into the RPC unit the port is identified in the following example:
BAYTECH
For further information check:
http://www.baytech.net/
RPC3DE-20 <= Device name Port echo.
or
02,1 <= Module and Port Number echo.
RPC-3/4(A)DE Series
(C) 2004 BayTech
Select option 1, followed by a <cr>, type ‘Y’, followed by a <cr> to disable the echo. The Default
setting is Disabled.
Select option 2 to echo the module and port number.
Select option 3 to echo the device name.
Port ID Echo is...................Disable
Connect Port ID Echo Menu
Disable Port ID Echo..............1
Use Module, Port Number...........2
Use Device Name...................3
Exit..............................X,CR
Enter Request :
Login Setup Menu
This menu allows the admin user to enable or disable the Access Control, Manage Users, Direct Port
Connection, Radius, and TACACS configuration. Depending on the firmware installed the Login
Setup menu may be slightly different than what is shown below.
37
Page 39

RPC with or without Ethernet
Access Control..................1
Manage Users....................2
Radius Configuration............4
Exit............................X,CR
Access Control
This security feature allows the admin to enable or disable usernames and passwords for both network
and serial port access.
Telnet Login Prompt Enable/Disable..1
Serial Login Prompt Enable/Disable..2
If either login has been enabled you will get a prompt similar to the following:
Coldfire login: root
Password:
or
Universal RPC login: root
Password:
The default user and password is “root/baytech”, all lower case.
Manage Users
This menu allows the administrator to add/delete users and change their passwords for multiple users.
Usernames and passwords are case sensitive and alphanumeric. The root user can not be removed.
Select Manage User and the RPC displays the following:
NOTE: The port access mentioned in the User Management Menu below is not used in the
RPC series.
User Management Menu
To change user password or port access, enter number of user.
To add/delete user, select appropriate menu choice.
SNMP V3 requires passwords that are between 8 and 31 characters long
Enter request, CR to exit menus.
A)...Add user
1)...root
Type ‘a’ and press <cr> to add a user and their password, the RPC displays the following:
Enter username (<= 31 characters)>user1
Enter new password (<= 31 characters)>******
Confirm by re-entering new password>******
Password change successful.
NOTE: If you forget your password, the administrator has to delete the user then add them
back in.
IMPORTANT: You can change the admin password. If you forget, resetting the unit back to
factory default is the only way to get the admin password back.
38
Page 40

RPC with or without Ethernet
User Management Menu
To change user password or port access, enter number of user.
To add/delete user, select appropriate menu choice.
SNMP V3 requires passwords that are between 8 and 31 characters long
Enter request, CR to exit menus.
A)...Add user
D)...Delete user
1)...user1
2)...root
Enter Request :2
Select a user number, the RPC displays the following menu:
Change Password.............1
Exit........................X
Enter Request :1
Select the Change Password option to change the user password, the RPC displays the following:
User name: root
Enter old password (CR if none)>*******
If the user does not have a password the RPC will respond for a new password and a confirmation to
re-enter the new password:
Enter new password (<= 31 characters)>*******
Confirm by re-entering new password>*******
Password change successful.
Radius Configuration
Radius is used to authenticate logins for the serial and the network ports if passwords and user names
are enabled on the RPC. If the Radius server rejects either the username or password or does not
respond, the RPC will display “Invalid Password”.
Radius Enable....................1
Radius Server Address............2
Radius Backup Server Address.....3
Radius Secret....................4
Enable DS62 usernames as backup..5
Radius Login Timeout.............6
Exit.............................X,CR
Select 1), Radius Enable to turn on and off radius authentication. If enabled, the primary radius server
address must be specified.
Radius login is...................Disabled
Enable ? (Y/N), CR for no change) :
Select 2), Radius Server Address is used to specify the radius server IP addresses.
39
Page 41

RPC with or without Ethernet
Radius Server IP Address is: 0.0.0.0
Enter radius server address in dotted decimal form :
Select 3), Radius Backup Server Address is used to specify the backup server IP addresses.
Radius Backup IP Address is: 0.0.0.0
Enter radius server address in dotted decimal form :
Select 4), Radius Secret is used to set the shared radius secret. A secret can be up to 16 characters and
must be exactly the same as the secret stored on the server.
Radius secret is: HardlyASecret
Enter radius secret (16 chars max).
:
Select 5), In case all specified radius servers are unavailable, enabling DS62 usernames as backup
login allows an unsecured access until` the RADIUS server becomes available.
DS62 usernames as backup login is Disabled
Enable ? (Y/N), CR for no change) :
Select 6), Radius login timeout is the amount of time the RPC will wait for a response from the radius
server after sending the login message to the radius server. A timeout on a radius response is treated,
per RFC specifications, as a rejection from the radius server.
Radius response timeout is 5 seconds
Enter timeout, in seconds ( >=5 and <=30 ) :
Network Port Configuration
This menu is used to change the network configuration options such as the IP Address, Subnet Mask,
Gateway, DHCP, and Telnet; all of which are necessary during initial startup. The Connection
Inactivity Timeout allows you to enable/disable whether the firmware will end your session or “times
out.” The default is 1 hour, but when disabled there is no set time out. Disabling the Carriage Return
Translation allows you to bypass all unnecessary carriage returns, and it will send you straight to the
next “end of line.” The DHCP, Telnet, SSH, options is to enable or disable these functions. SSH host
key Generator allows the user to generate a host key which is used in the SSH encryption process. IP
Filter allows or blocks specific IP Addresses, SNMP provides a message format for communication
between a computer and your devices, and Web Server Configuration allows web access and sets up
options for each.
40
Page 42

RPC with or without Ethernet
Network setup :
Ethernet Address................ 00:C0:48:00:01:FD
IP Address...................... 70.150.140.89
Subnet Mask..................... 255.255.255.224
Default Gateway................. 70.150.140.65
Connection Inactivity Timeout (mins): Disabled
Carriage Return Translation: Enabled
Break Length (msecs): 350
DHCP is Disabled Telnet is Enabled SSH is Enabled
SSH host keys are set to factory default
IP Address........................1
Subnet Mask.......................2
Gateway Address...................3
Inactivity Timeout................4
Carriage Return Translation.......5
Break Length......................6
DHCP Enable/Disable...............7
Telnet Enable/Disable.............8
SSH Enable/Disable................9
SSH Host Key Generation...........10
IP Filter Configuration...........11
SNMP Configuration................12
Web Server Configuration..........13
Exit..............................X,CR
Enter Request :
NOTE: For network access, you must configure the IP addresses, Subnet Mask, and Gateway
Address. The module must be reset for network changes to take effect.
Some models may have slightly different options with these additional functions.
Enable Firmware Upgrade...........11
Enable SSL Cert Upload............12
Enable Configuration File Upload..13
Restore Configuration Defaults....14
Get Current Configuration File....15
Display Configuration Error Log...16
Exit..............................X,CR
IP Address
The IP address is the network address assigned by your network manager for your network. The IP
Address consists of four bytes, each byte ranging from 0 to 255. This parameter must be programmed
before the RPC is accessible via the network.
Select 1) to enter the IP Address. Failure to enter the address in the decimal form causes the RPC to
display the following until it is entered correctly. Default Module IP Address is 0.0.0.0.
Enter IP address in dotted decimal form :
41
Page 43

RPC with or without Ethernet
NOTE: There should be no active connections while configuring the RPC module. The unit
should be reset upon completion of configuration.
Subnet Mask
The Subnet Mask is a bit mask that identifies the network portion of the IP address, allowing the RPC
to determine whether to send a packet directly to the client or to a gateway. The Subnet Mask consists
of four bytes, each byte ranging from 0 to 255. This parameter must be programmed before the
DS-Series can be accessed through the network.
Select 2) to enter the Subnet Mask followed by <cr>. Failure to enter the address in the decimal form
causes the RPC to display the following until it is entered correctly. Default Subnet Mask is 0.0.0.0.
Enter Subnet Mask in dotted decimal form :
Gateway Address
The Gateway is the address of a router to connect to other parts of a network. The Gateway address
consists of four bytes, each byte ranging from 0 to 255. If your network uses gateways, this parameter
must be programmed before the RPC can be accessed through the network.
Select 3) to enter the Gateway address. Failure to enter the address in the decimal form causes the
RPC to display the following until it is entered correctly. Default Gateway address is 0.0.0.0.
Enter Gateway address in dotted decimal form :
Inactivity Timeout
This option enables the RPC to disconnect after the programmed amount of time, if there is no activity.
Default is 0 (DISABLED). The enabling input can be from 1 to 120 minutes.
Connection Inactivity Timeout is 0 minutes
Enter timeout, in minutes (<=120, 0 to disable) :
Carriage Return Translation
This option determines what the telnet processor will do with the line-feeds and nulls after a carriage
return is sent. Enable tells the RPC Telnet processor to strip line feeds or nulls Translation after the
carriage returns. Disable allows the characters to pass through. Default is “DISABLED”.
Carriage Return Translation is.... Enabled
Enable ? (Y/N), CR for no change) :
Break Length
Users may configure the RPC for a break length of 1 - 1000 milliseconds. In a Telnet session with the
RPC through the serial port of a DS74, send a Telnet break command (0xF3) to the RPC, the serial
port will send a break signal of the programmed duration. Default is 350 milliseconds.
Break Length is (msec)............ 350
Enter break length, in milliseconds (<=10000, 0 to disable) :
42
Page 44

RPC with or without Ethernet
DHCP/Telnet/SSH
Dynamic Host Configuration Protocol (DHCP) is a communications protocol that lets network
administrators manage centrally and automate the assignment of Internet Protocol (IP) addresses in an
organization's network. Default setting is DISABLED.
DHCP is...........................Disabled
Enable ? (Y/N), CR for no change) :
Telnet is a user command and an underlying TCP/IP protocol for accessing remote devices. On the
Web, HTTP and FTP protocols allow you to request specific files from remote computers, but not to
actually be logged on as a user of that computer. Default setting is ENABLED.
IMPORTANT: Changing this setting will logout all SSH and Telnet sessions
Telnet is.........................Enabled
Enable ? (Y/N), CR for no change) :
Secure Shell (SSH), sometimes known as Secure Socket Shell, is a Unix-based command interface and
protocol for securely getting access to a remote computer. It is widely used by network administrators
to control Web and other kinds of servers remotely. Default setting is ENABLED.
IMPORTANT: changing this setting will logout all SSH and Telnet sessions
SSH is............................Enabled
Enable ? (Y/N), CR for no change) :
SSH Host Key Generation
Selecting this option allows the user to generate a unique SSH host key for the RPC unit. This key is
part of the SSH encryption process. Each RPC leaving Baytech is shipped with same default SSH host
key. It is important that the user generate a new SSH host key if SSH communications will be used.
NOTE: It can take the RPC up to 10 minutes to generate a new host key.
Generate ? (Y/N)
IP Filter Configuration
The IP Filter Management Menu allows the admin user to pass or block certain IP Addresses.
If you have no rules defined the RPC may display only options (A, E, C).
43
Page 45

RPC with or without Ethernet
Filter Management Menu
Enter request or CR,X to exit menu.
A)...Add Rule
E)...Enable IP Filtering
D)...Delete Rule
V)...View Rules
F)...Flush Rules
C)...Set Default Target
Enter Request :a
Select A) to add a rule. Type an IP address, select whether to drop or accept the address. The RPC will
display the following:
Add a Rule
Please enter a single ip address filter
or an ip address block in ip/<blockmask> notation.
: 70.150.140.95
Select a target option for this filter:
DROP the packet..................1
ACCEPT the packet................2
Exit.............................X,CR
Enter Request :1
Selecting either DROP or ACCEPT the packets and the RPC will assign filter the next rule number:
Filter added as Rule 1.
Selecting E), Enable IP Filtering will enable or disable the filtering function. The RPC displays:
IP Filtering is ENABLED. Enable? (Y/N): y
Select V), View Rules allows the user to see any IP filtering. Note: At least one rule must be defined
for this option to be available. The RPC displays:
Select C), Set Default Target for ALL IP Addresses to accept or drop all. The RPC displays:
Rule Num Ip Address Target
1 70.150.140.95 DROP
2 70.150.140.96 ACCEPT
Strike ENTER to continue
The default target is............ACCEPT
DROP ? (Y/N), CR for no change) :y
44
Page 46

RPC with or without Ethernet
Select F), Flush Rules to delete all rules. The RPC displays:
Are you sure you want to delete all filters? (Y/N)
Enter Request :y
All filers have been deleted.
Select D), Delete Rule to delete a specific rule. The RPC displays:
Delete Filter Menu
Enter rule number to delete rule, 'M' to view
more rules, or 'X' to exit menu.
Rule Num Ip Address Target
1 70.150.140.95 DROP
2 70.150.140.96 ACCEPT
3 70.150.140.99 ACCEPT
Enter Request :2
Filter Rule 2 deleted.
SNMP Configuration
Selecting the SNMP Configuration and the RPC respond:
SNMP Trap Host 1 Address..........1
SNMP Trap Host 2 Address..........2
SNMP Trap Host 3 Address..........3
SNMP Trap Host 4 Address..........4
SNMP Read-Only Community..........5
SNMP Read-Write Community.........6
SNMP Enable.......................7
SNMP v3 Only Enable...............8
SNMP Authentication Traps Enable..9
Exit..............................X,CR
Depending on the firmware, SNMP Configuration allows the admin to control whether or not a user
has Read/Write access or Read access only. It also allows the admin to control which IP addresses are
allowed to receive a host trap, and simply whether to enable or disable the entire SNMP function.
IMPORTANT: You will need some knowledge of SNMP protocols in order to get the Baytech
device to work with your SNMP program. Information provided is for the SNMP Agent only.
Baytech Support will assist with the Agent part only. For SNMP Manger assistance refer to the
vender manual or contact the vender of the SNMP software you are using.
NOTE: There are a number of shareware MIB Browsers that can be downloaded from the
internet to make changes and receive traps for a quick verification test.
NOTE: To use the SNMP functions you need to download the MIB from Baytech’s web site,
www.baytech.net
. Look under Tech Support, Docs and Downloads.
IMPORTANT: Changes do not take effect until they are saved when you leave the
configuration menu. The RPC will display:
45
Page 47

Accept changes ? (Y/N) :
RPC with or without Ethernet
A SNMP Trap Host is a trap management station that receives and processes traps. Traps are system
alerts that the Baytech device generates when certain events occur. By default, no trap manager is
defined, and no traps are issued. Up to four SNMP Trap Hosts maybe assigned to receive traps. Select
a SNMP Trap Host, the RPC will display the following, Default address is (0.0.0.0) for all Hosts.
SNMP Trap Host 1 IP Address: 220.225.36.212
Enter new Trap Host IP Address:
SNMP Trap Host 2 IP Address: 70.154.96.10
Enter new Trap Host IP Address:
SNMP Trap Host 3 IP Address: 192.168.1.102
Enter new Trap Host IP Address:
SNMP Trap Host 4 IP Address: 192.168.2.136
Enter new Trap Host IP Address:
Community String:
SNMP community strings authenticate access to MIB objects and function as embedded passwords. In
order for your SNMP script/software to access the Baytech SNMP, the community string definitions
on your SNMP script/software must match the Baytech SNMP string definitions.
‘Read’—Gives read access to authorized management stations to all objects in the MIB except the
community strings, but does not allow write access.
‘Write’—Gives read and write access to authorized management stations to all objects in the MIB, but
does not allow access to the community strings
Select ‘SNMP Read Only Community’ option to enter a Read Community string, the RPC displays the
current setting, Default is public.
SNMP Read Community name: public
Enter Read Community Name:
Select ‘SNMP Read-Write Community’ option to enter a Write Community string, the RPC displays
the current setting, Default is private.
SNMP Write Community name: private
Enter Write Community Name:
Select the ‘SNMP Enable’ option to enable the SNMP function, the RPC displays, Default is Enabled.
SNMP is ENABLED. Enable? (Y/N):
If you have SNMPv3 software, only the newer firmware will have this option. Selecting this option the
RPC displays, Default is Disabled.
SNMPv3 only is DISABLED. Enable? (Y/N):
46
Page 48

RPC with or without Ethernet
Select this option to enable a SNMP trap to be sent if an authentication attempt failed, the RPC
displays, Default is Disabled.
SNMP Authentication traps are DISABLED. Enable? (Y/N):
Web Server Configuration
Selecting the Web Server Configuration option and the RPC will display the following menu:
Web Enable........................1
Web Login Enable..................2
Web Secure Login Enable...........3
Web Login Activity Timeout........4
Exit..............................X
NOTE: For this feature to operate the network port must have an IP Address assigned.
Depending on the firmware in your RPC unit, the newest firmware will have the Web Server
Configuration menu. To get to the unit web page, type the unit IP address, i.e. http://70.150.140.95.
NOTE: The web page is a quick test to see if SNMP protocol is working in the unit, if SNMP
has been enabled.
IMPORTANCE: Currently, all users who access the RPC through the web page have
administrator privilege.
Select 1), Web Enable to enable or disable the web page feature, the RPC displays, Default is
Enabled:
Web is ENABLED. Enable? (Y/N):
Select 2), Web Login Enable to enable or disable the login window to the web page, the RPC displays,
Default is Enabled:
Web Login is DISABLED. Enable? (Y/N):
Select 3), Web Secure Login Enable to enable or disable a secure web connection to the web page, the
RPC display, Default is Disabled:
Web secure SSL connection is DISABLED. Enable? (Y/N):
Select 4), Web Login Inactivity Timeout to set the Inactivity timeout to the web page, the RPC
displays, Default is zero minutes:
Web Connection Inactivity Timeout is 0 minutes
Enter timeout, in minutes (<=120, 0 to disable) :
Enable Firmware Upgrade
This option must be enabled to upgrade the firmware via FTP. The RPC unit will display the
following, Default is Disabled:
47
Page 49

RPC with or without Ethernet
Enabling this will allow the firmware to be updated via ftp
Enable Firmware Upgrade ? (Y/N)
IMPORTANT: Do not type ‘Y’ unless you have received the instructions and firmware from
Baytech’s Technical Support. If you typed ’Y’ and see the following below, turn power off
than back on to the unit to close the firmware upgrade.
Waiting to receive compressed image file
----------------------------------------------------------------------------
----------------------------------------------------------------------------
---------------------------------------------
At this point follow the instruction to FTP the firmware into the unit.
Enable SSL Cert Upload
Selecting this option will allow the admin to upload an SSL Certificate to the RPC unit via ftp. The
filename of the certificate must be (ssl.pem). An SSL certificate is used by the unit to create secure
web connections. The RPC unit is shipped with a default SSL certificate. This certificate should be
replaced with one that better suits the user’s environment. The file format is checked after download to
insure that the certificate is valid.
Select this option to Enable SSL Cert Upload, the Host Module will display the following:
Enabling this will allow the SSL Certificate to be updated via ftp
Enable SSL Certificate Upload? (Y/N)
IMPORTANT: If you type ’Y’, the RPC will display the following. To stop this function
power-cycle the unit to close the SSL Certification Upload.
Waiting to receive ssl.pem SSL certificate file
--------------
At this point FTP the ssl.pem file into the module.
Enable Configuration File Upload
This option allows the admin to upload a configuration file from your computer to the RPC.
Select Enable Configuration File and the RPC displays the following:
Enabling this will allow the system configuration to be updated via ftp
THE UNIT WILL RESET AFTER CONFIGURATION IS COMPLETE
Enable Configuration File Upload? (Y/N)
IMPORTANT: If you type ’Y’, the RPC displays the following below. To stop this function
power-cycle the unit to close the Configuration File Upload.
48
Page 50

RPC with or without Ethernet
Waiting to receive configuration file
----------------------------------------------------------------------------
----------------------------------------------------------------
At this point FTP the file into the unit. A successful file upload and the RPC will display:
configuration file valid
updating ds62 configuration
***
ds62 host configuration complete
polling rpcs
Found RPC at mod 2 port 1
rpc polling complete
configuring rpcs
Unsuccessful file upload and the RPC will display:
***error in config upload file or transfer operation***
NOTE: This part of the program is derived from the DS62 module program, thus the DS62
reference.
Restore Configuration Defaults
This option allows the admin to restore the RPC configuration to factory defaults.
NOTE: The network default IP Address, Subnet, and Gateway is 0.0.0.0
Select Restore Configuration Defaults and the RPC displays the following:
ENABLING THIS WILL ERASE ALL CONFIGURATION BACK TO FACTORY DEFAULTS
AND RESET THE UNIT
Set Configuration to Factory Defaults? (Y/N)
A YES response and the RPC will display:
SETTING DEFAULT CONFIGURATION
set default password file
USING DEFAULT SSL CERTIFICATE
System reset in progress...
This board is a Universal RPC Controller
..........Uncompressing...done.
Get Current Configuration File
This option allows the admin to get a copy of the current RPC configuration file from the unit and
FTP’s it to your computer. The configuration file to be uploaded is named “confupload”. The file
maybe opened with any text file editor.
49
Page 51

RPC with or without Ethernet
NOTE: Save a copy of the “confupload” file under a different name, just in case a mistake is
made that prevents the unit from operating properly. If the unit appears to not respond, powercycle the unit and type semi-colon five times. If it appears the unit is still not responding,
follow the reset procedures to reset the module.
Select Get Current Configuration File and the RPC displays:
A YES response and the RPC will display the following:
Enabling this will allow the system configuration file to be
retrieved via ftp
Enable Configuration File Retrieval? (Y/N)
/var/confupload file created and ready for ftp retrieval
Waiting to send configuration file
----------------------------------------------------------------
-------------------------------------------
At this point FTP the file to your computer. Successful file retrieval and the RPC displays:
get of configuration file complete
Unsuccessful file retrieval and the RPC displays:
***error in config upload file or transfer operation***
Display Configuration Error Log
Select this option to list any errors in uploading or downloading the configuration file.
Select Display Configuration Error Log and the RPC displays either:
no errors
Press CR to continue
or
1. No communication with rpc at mod 3 port 1 (rpc:5)
Press CR to continue
Module Name
This option allows the admin user to change the unit name.
Module Name is: RPC
Enter Module Name (32 chars max):
SNMP Configuration
Refer to the configuration menu under the Network Port Configuration.
RPC Management
Use this option to set the temperature, voltage, and current alarm threshold for the RPC as shown.
50
Page 52

RPC with or without Ethernet
Host-controlled RPC Feature Configuration
Temperature Alarm Threshold........1
Under Voltage Alarm Threshold......2
Over Voltage Alarm Threshold.......3
Low Current Alarm Threshold........4
Environmental Sensors..............5
Outlet Groups......................6
Internal Alarm Threshold
Select any alarm threshold option and the RPC will display the following:
Temperature Alarm Threshold:
Sel M/P Identifier Tmp Lvl
1 2/1 RPC3ADE 500
Under Voltage Alarm Threshold:
Sel M/P Identifier Lo V Lvl
1 2/1 RPC3ADE 900
Over Voltage Alarm Threshold:
Sel M/P Identifier Hi V Lvl
1 2/1 RPC3ADE 1300
Low Current Alarm Threshold
Sel M/P Identifier Low Curr
1 2/1 RPC3ADE 0
Enter the Selection number and the unit will display one of the following dependent on the alarm:
Enter threshold value in tenths of unit measurement (degrees,%,etc.):
Enter voltage threshold value in tenths of a volt:
Enter low current threshold value in tenths of an amp:
NOTE: M/P = Module number and Port number; Identifier = this unit’s model number; Tmp
Lvl = temperature level, Lo V Lvl = low voltage level, Hi V Lvl = High voltage level, low Curr
= Low Current. The unit’s firmware determines whether the degrees are Celsius or Fahrenheit.
Currently there is no option to change the degrees.
External Alarm Threshold
Selecting the Environmental Sensors with no probes attached the RPC will display the following:
51
Page 53

RPC with or without Ethernet
None of the installed devices support this option (no temperature probes installed).
Strike ENTER to continue
Selecting the Environmental Sensor with a probe attached the RPC will display the following:
Environmental Sensor Configuration Menu
Sel M/P Identifier
1 2/1 RPC3ADE
2 All Sensors
Enter Request :1
Select 1), the RPC displays:
Sel Type Name Hi/En Lo/En St/En
1 Contact External Sensor1 N/A N/A Ds
2 Temperature External Sensor2 0/Ds 0/Ds N/A
Enter Request :2
Selecting probe 2 displays a recognized temperature probe:
RPC/RPS External Environmental Sensor Configuration Menu
Sensor Number: 2 Name: External Sensor2 Type: Temperature
1...High Threshold (tenths of meas. unit): 0
2...High Threshold Trap Enable: Disabled
3...Low Threshold (tenths of meas. unit): 0
4...Low Threshold Trap Enable: Disabled
Enter Request :1
Option 1 and 3 sets the temperature levels to the tenth of a degree. Option 2 and 4 enable the SNMP
traps to be sent if the corresponding threshold had been exceeded.
Sel Type Name Hi/En Lo/En St/En
1 Contact External Sensor1 N/A N/A En
2 Temperature External Sensor2 999/En 320/En N/A
Select 2), ‘All Sensors’ option allows the administrator to set parameters for the different probe types.
This feature is useful for standardization and the probe type is not known due to its final location is not
known. The RPC displays:
For configuration of all sensors of selected type in system with a
single user-supplied value.
1...Contact
2...Temperature
3...Humidity
4...Air Flow
Enter Request :1
52
Page 54

RPC with or without Ethernet
NOTE: The type ‘Contact’ signifies the unit does not recognize or detect a probe, but still be
able to send SNMP Traps.
Select the specific option to set the High and Low alarm ranges and their corresponding SNMP traps.
RPC/RPS External Environmental Sensor Configuration Menu
Sensor Number: All Name: all RPCs/RPSs Type: Temperature/Humidity/Air Flow
1...High Threshold (tenths of meas. unit): NP
2...High Threshold Trap Enable: NP
3...Low Threshold (tenths of meas. unit): NP
4...Low Threshold Trap Enable: NP
Enter Request :
Enter threshold value in tenths of unit measurement (degrees,%%,etc.):
Outlet Groups
This is a future option not currently used. This option sets up the outlets into groups.
Outlet Group Configuration:
List Outlet Groups...............1
Add Group........................2
Delete Group.....................3
Rename Group.....................4
Modify Outlets in a Group........5
Delete All Outlet Groups.........6
Enter Request :1
Select 1), List Outlet Groups to list any outlet groups, the RPC display:
# Group Name Outlets
1 Router GP-A 2.1.1,2.1.2,2.1.3,2.1.4
2 Server Row 2.1.5,2.1.6,2.1.7,2.1.8
3 Radius 2.1.9,2.1.10,2.1.11,2.1.12
4 Server backup 2.1.13,2.1.14,2.1.15,2.1.16
Select 2), Add Group to add a specific outlet group, the RPC display:
List up to four outlets in the following form mod.port.outlet,mod.port.outlet
2.1.1,2.1.2,2.1.3,2.1.4
The RPC displays the following and asks for a name for the new Group:
Outlet group is currently defineded as:
# Group Name Outlets
1 2.1.1,2.1.2,2.1.3,2.1.4
Enter name for outlet group (max 23 characters): Router GP-A
53
Page 55

RPC with or without Ethernet
Select 3), Delete Group to delete a specific outlet group, the RPC displays the following:
Enter group number to be deleted: 3
Group deleted
Select 4), Rename Group to rename an outlet group’s name, the RPC displays the selected group:
Enter number of group to be renamed: 3
Outlet group is currently defined as:
# Group Name Outlets
3 2.1.9,2.1.10,2.1.11,2.1.12
Enter name for outlet group (max 23 characters): Radius
Select 5), Modify Outlets in the Group and the RPC displays:
Enter number of group to be modified: 4
Outlet group is currently defined as:
# Group Name Outlets
4 Server backup 2.1.13,2.1.14,2.1.15,2.1.16
List up to four outlets in the following form mod.port.outlet,mod.port.outlet
Example of an outlet change by retyping the group with the new outlets:
2.1.13,2.1.14,2.1.17,2.1.18
Select 6), Delete All Outlet Groups and the RPC displays:
Delete ALL outlet groups? (Y/N): y
Note: There will be no confirmation the groups have been deleted. Select option 1 from the
Outlet Group Configuration to verify all outlet groups were deleted.
# Group Name Outlets
Strike ENTER to continue
Web Server Configuration
Refer to the Web Server Configuration menu under the Network Port Configuration.
Radius Configuration
Refer to the Radius Configuration menu under the Login Setup menu above.
Unit Reset
Select RU), to reset the unit to the current configurations, the RPC will display:
Reset Unit? (Y/N)
54
Page 56

RPC with or without Ethernet
A Unit Reset takes approximately 10 seconds for the unit to reset. It will not affect the state the
energized outlets are in. It will not reset the unit to “Factory Default”, but it will terminate the external
communications.
Logout
Select T), will close the session to the unit, but may not close the terminal emulator session.
Troubleshooting:
Diagnostic LED Indications
To detect hardware, cabling, or configuration problems upon initialization of power, the RPC Series go
through a diagnostic sequence. To help determine the cause of the problem, the RPC Series have a CX
LED located on the front, right side of the unit. Upon initialization of power, refer to the table below
for interpretation.
INDICATION INTERPRETATION
Not lit Normal unconnected operation
Brief flash followed by a solid illumination Established connection on network port or
serial port
Flashes 1 time per cycle Hardware or NIC problem
Flashes 2 times per cycle Configuration error
Flashes 3 times per cycle Cable or hub connection fault
Flashes 4 times per cycle Duplicate IP address
Remains lit without a brief flash prior to
illumination
NOTE: Diagnostic indications override a connection indication.
Memory error
55
Page 57

Functional Solutions:
1. No menu serial port:
a. RPC power is on and cable connected to EIA232 serial port.
b. Verify the cable and adapter has the correct pin out, RJ08X007 and 9FRJ45PC-1.
c. Cisco Rollover cables have the same pin out as RJ08X007.
d. Type 5(;), the Attention Character will not echo to the screen, if it does than it may have
been changed to a character other than the semi-colon.
2. No Menu Ethernet Port:
a. Note what the CX LED is doing, refer to Appendix C.
b. Verify the Ethernet port is connected to your network via an Ethernet cable. The LINK
LED is lit for a valid connection.
c. Type 5(;) semi-colon, the Attention Character will not echo to the screen, if it does than
type each character on the keyboard 5-times until you discover the Attention character,
else reset unit configuration.
3. Password not Work:
a. Password is case sensitive, check for Caps Lock.
b. Have the admin user delete the user and add back
i. Refer to RPC Configuration/User Management ‘Delete a User’ and ‘Add a
User’ section.
ii. Refer to Network Access Configuration/Login Setup/Manage Users
4. Network session locks up:
a. More than 4 sessions are open, close one session.
5. No Access to Configuration Menu:
a. Only one user at a time can have access. Have the other user back out of the
configuration.
6. No Outlets displayed for User:
a. Outlets have to be assigned to the user, refer to ‘RPC Configuration User Management
Assigned Outlets’ section.
7. Not able to PING unit:
a. Verify unit connected correctly to network.
b. Verify unit network configuration is correct.
c. In the Network Configuration Status Menu, verify the unit has a valid MAC address.
The last six digits of the MAC address are the hexadecimal equivalent of the first eight
digits of the unit serial number. (i.e. MAC address = 00:C0:48:0A:B6:59 equals to
decimal 702041)
RPC with or without Ethernet
56
Page 58

RPC with or without Ethernet
BayTech Product Warranty
Bay Technical Associates (BayTech) warrants that its products will be free from defects in materials
and workmanship under normal use for a period of two years from date of purchase (or from date of
shipment from BayTech if proof of purchase is not provided).
During this warranty period, BayTech shall, at its discretion, either repair or exchange any defective
product at no charge for labor and materials, or refund the amount paid for the product, less shipping
and handling charges. Any replacement and/or repaired products are warranted for the remainder of the
original warranty.
The customer is responsible for properly packaging the product and for shipping costs for returns. The
customer is liable for loss or damage to the product during shipping, as well as any other fees or
charges associated with transporting the product back to BayTech. BayTech will pay return costs for
delivery within the Continental United States.
All repair and return shipments must be approved by BayTech and must be accompanied by an RA
(return authorization) number. Please refer to our Repair and Return Policy below.
For the initial 30 days from the original date of shipment, any unopened product may be returned to
BayTech, accompanied by an RA number. Full purchase price will be refunded, provided that the
product is in excellent condition. A product may not be returned after 30 days from the original date of
shipment unless approved by BayTech management.
Replacements for defective products may be cross-shipped to the customer at no cost if requested
within 30 days of date of purchase. At BayTech’s discretion, this period may be extended to 90 days.
For additional information or more specific warranty issues, contact BayTech’s Technical Support
Department at (800) 523-2702 or (228) 563-7334.
Exceptions
This warranty does not cover misuse or minor imperfections that fall within design specifications or
that do not materially alter functionality. BayTech does not warrant and is not responsible for damages
incurred in shipping and handling or caused by disasters (such as fire, flood, wind, earthquake,
lightning, power surges or water).
The warranty will be voided regarding products that have been neglected, altered, abused, misused, or
used for purposes other than those for which it was designed.
Under no circumstances shall BayTech be liable for any special, incidental, or consequential damages
based upon breach of warranty, breach of contract, negligence, strict liability, or any other legal theory.
Such damages include (but are not limited to) loss of profits, loss of the product or associated
equipment, cost of capital, cost of substitute or replacement equipment, facilities or services, down
time, purchaser’s time, the claims of third parties, including customers, and injury to property.
BayTech Extended Warranty
Extended warranties and overnight replacements are available for purchase, at the time of product
purchase. The extended warranty cost will not exceed 7% per year of the product list price unless
otherwise stated in the customer contract or approved by BayTech management. Contact BayTech for
further details on this.
57
Page 59

RPC with or without Ethernet
Technical Support
BayTech offers Tech Support for the lifetime of the product. A staff of Applications Engineers is on
duty to assist with installation, set up or operation issues. Support is available from 8:00 a.m. to 5 p.m.
(CST or CDT), Monday through Friday at the phone numbers or website provided below.
Please have the following information available to help the Applications Engineers answer questions
efficiently:
1. BayTech model type
2. Unit serial number
3. Firmware version (if accessible)
4. A list of devices connected to the BayTech unit
5. A general description of the application being used and the intended outcome
6. Information about cables and adapters being used (type, length, place of purchase)
7. The name of the software emulation program being used
8. Printout of the configuration status (if possible)
Bay Technical Associates, Inc.
5239 A Avenue
Long Beach Industrial Park
Long Beach, MS 39560
Telephone: 800-523-2702 or 228.563.7334
FAX: 228.563.7335
Email: support@baytech.net
Website: www.baytech.net
Repair and Return Policy
(Return policy refers to BayTech products purchased and returned for credit or repair.)
A Return Authorization (RA) number must be obtained in all cases before returning the BayTech
product. Have the serial number and reason for the return or description of the problem handy.
Customers in the Continental U.S. can call 1-800-523-2702 or international customers can call
228.563.7334 to obtain an RA number.
If a product is being returned for credit (based on BayTech approval), the credit will not include
shipping and handling charges. Determination of credit amount will be made after BayTech receives
the product.
Returns on BayTech products older than 3 months are subject to a 15% re-stocking fee of the list price
of the product and will be evaluated on a case-by-case basis. BayTech does not allow returns on
products out of warranty or for any type of custom product.
Before dismantling equipment or returning the unit for any reason, always contact BayTech.
Attempting to repair a product without BayTech authorization may result in voiding the warranty.
Follow the instructions below for repackaging and shipping. NOTE: Power should be
disconnected from the power source before servicing or dismantling.
58
Page 60

RPC with or without Ethernet
Return Authorization Process:
1. Contact BayTech to get a Return Authorization (RA) Number. IMPORTANT: BayTech will
not accept any returns without an RA number.
2. Package the unit carefully in its original packaging or similar packaging. The warranty does not
cover damage sustained during shipment. Enclose a letter with name, address, RA number,
daytime phone number and description of the problem.
3. Mark the RA number clearly on the outside of the package.
NOTE: If the RA number is not on the outside of the box, the package will be returned back to the
sender or will sit in Receiving until the customer calls in regarding status of RA.
4. Ship the unit by insured, prepaid carrier to the following address:
Bay Technical Associates
5239 A Avenue
Long Beach Industrial Park
Long Beach, MS 39560
5. Surround your unit with a minimum of two inches of insulation.
6. Be sure to seal the box securely with strapping or packing tape. We do not recommend
masking tape or cellophane tape.
RA #: 140-xxxxx
59
 Loading...
Loading...