Page 1
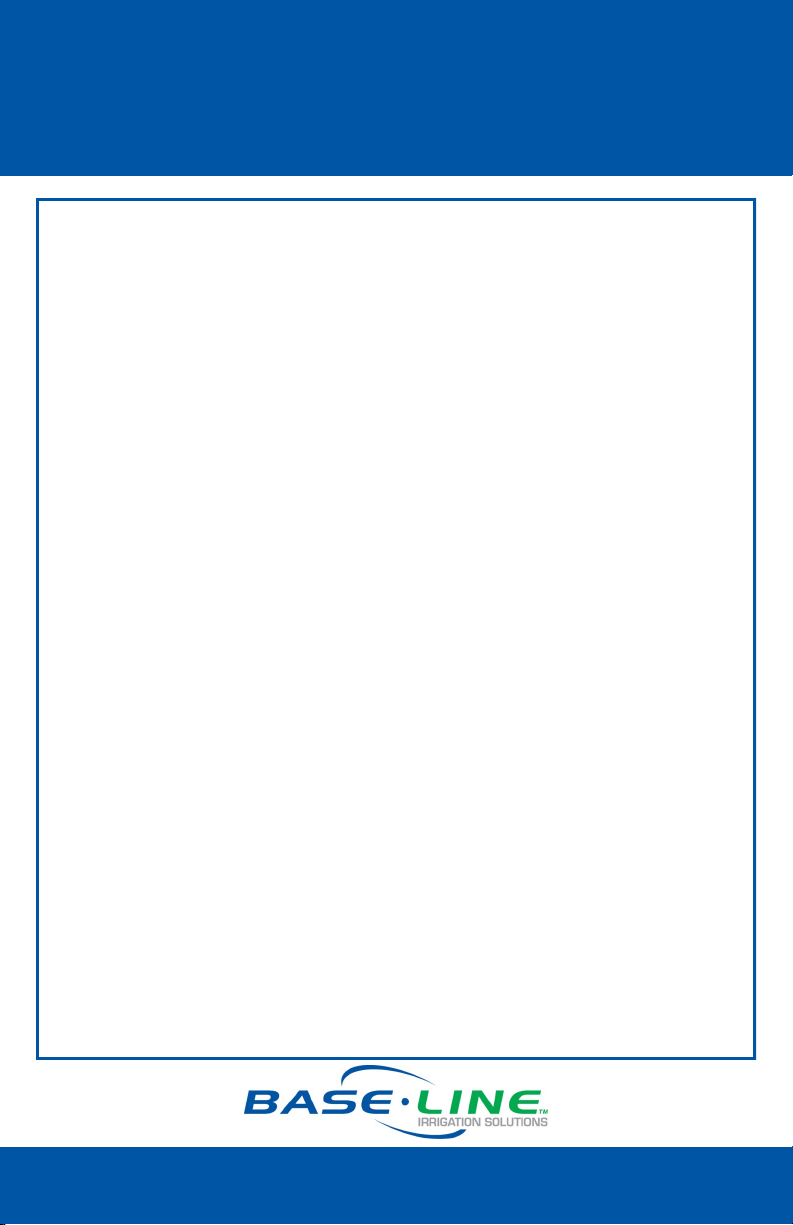
BL-BMGR-BACNET
BACnet Manager Install Guide
Software Installation
Note: This document applies to BaseManager 1.4.10 only.
1. If your computer already has a version of BaseManager installed
on it, close the BaseManager software before proceeding.
2. Insert the Baseline installation CD into the computer.
3. If prompted, open a Windows Explorer window of the contents of
the CD; otherwise, open a Windows Explorer window and
navigate to the Baseline CD.
4. Read the Readme.txt file to learn about the changes that have
been made in this version of the software—you may also want to
open the PDF version of this file (BACnet Manager Guide.PDF).
5. Install the updated version of BaseManager by clicking the
installation file, BaseMgr-NETInstall-1.4.10.exe. Install in the default
folder and accept other default settings.
Note: You may be asked to restart your computer during this
installation—after the computer restarts, you may have to restart the
installation if it does not automatically continue.
6. Install the BACnet Manager software by clicking the installation
file, BacMgr-NETInstall-1.0.3.exe. This software must be installed in
the default folder (where BaseManager was installed).
Note: This process will install additional drivers. When prompted, install
everything in default locations and with default settings.
1-866-294-5847 Rev 11.19.2012 www.baselinesystems.com
Page 2
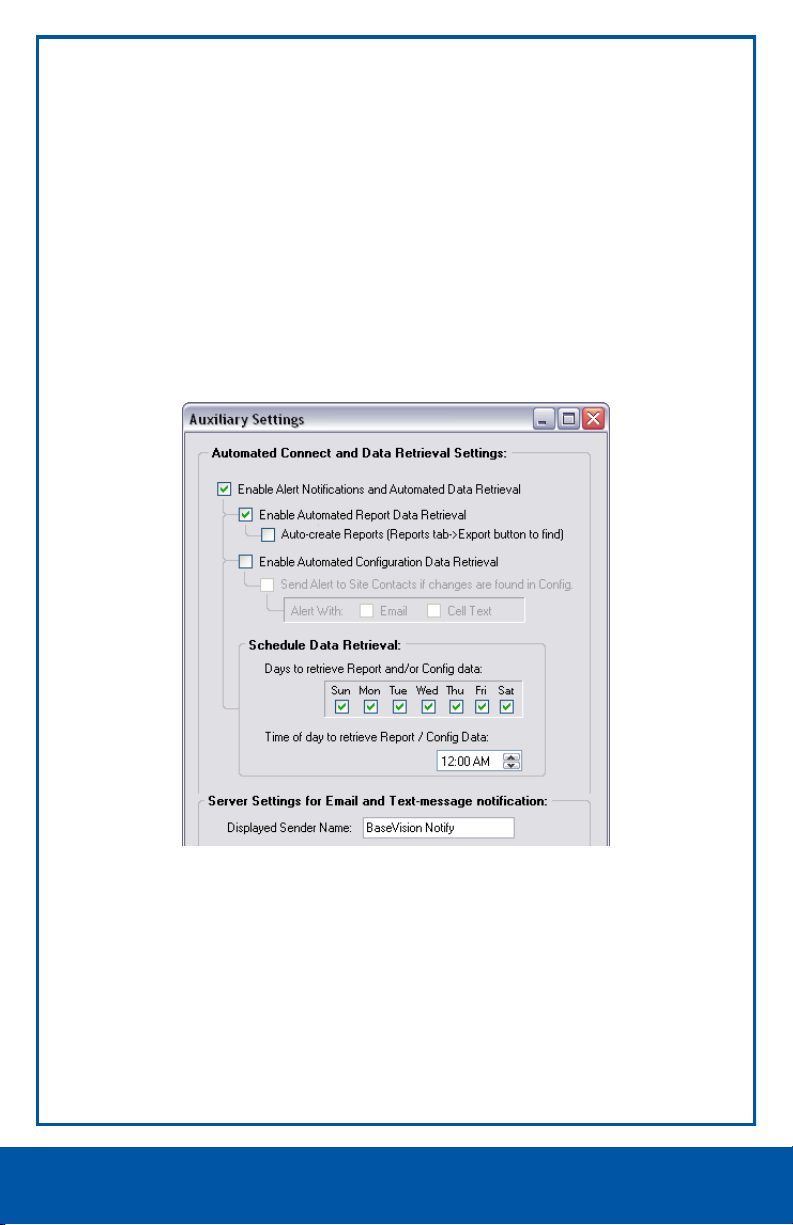
Software Setup—BaseManager
1. When the installation is complete, run the BaseManager
application by clicking the desktop shortcut or the menu item
under the BaseManager folder in Programs.
2. Configure the Site settings and add BaseStation controllers as
needed for normal BaseManager operation. Verify that the
BaseManager application can communicate with all 3200
controllers.
3. With BaseManager running, click the Advanced button at the top
of the screen to open the Auxiliary Settings window (see below).
4. For the basic setup, select the checkboxes as indicated in the
illustration above—additional settings are optional.
5. Click the System Functions button at the bottom of the window.
6. Click the Force-Start Alerts Checker button.
7. Click Close, and then click OK to close the two windows.
1-866-294-5847 Rev 11.19.2012 www.baselinesystems.com
Page 3

Software Setup—BACnet Manager
1. Run the BACnet Manager application by clicking on the desktop
shortcut to the menu item under the BaseManager folder in
Programs—Unblock Firewall if prompted.
2. Review the Status tab on the BacManager window and verify
that the BaseStation 3200 controllers have been processed.
BACnet Objects
1. The BACnet Network Number = 444
2. Connection = BACnet/IP
3. BaseStation 3200 Controller Object Model:
a. Accumulator Object—one for each flow device. This
reports the accumulated water used for the flow device.
This is updated daily.
b. Analog Input—one for each flow device. This reports the
water used for the previous day. This is updated daily.
c. Binary Input—there are nine of these and they each
represent an alert state for the controller:
- Upper Flow Shutdown
- Two-wire High Current Shutdown
- High Temperature Shutdown (not used)
- Watering Paused
- Failure to Connect
- Dial Set To OFF
- Valve Failure
- Device Failure (unable to communicate)
- Program Overrun
d. Device—this represents the 3200 controller
1-866-294-5847 Rev 11.19.2012 www.baselinesystems.com
Page 4

Data Refresh Schedule
The nine alert conditions are refreshed every 15
minutes—this is done by the BaseManager application,
which then provides the data to the BACnet Manager
application.
The water used data is updated once per day, normally
at midnight.
1-866-294-5847 Rev 11.19.2012 www.baselinesystems.com
 Loading...
Loading...