Baseline Mocon GreenLight 910 Software Use and Water Sample Analysis Manual
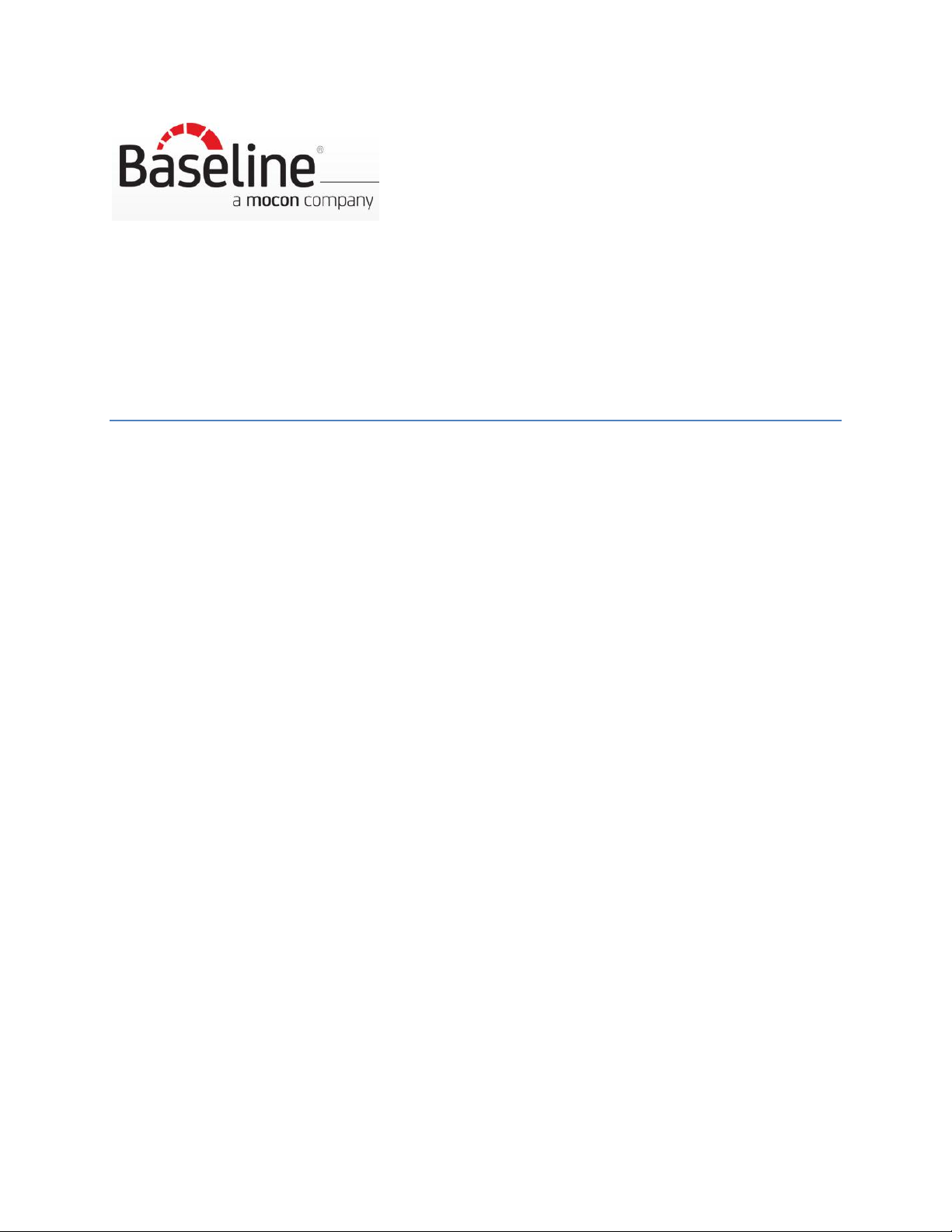
GreenLight® Model 910
Software Use and Water
Sample Analysis Manual
September 23, 2013
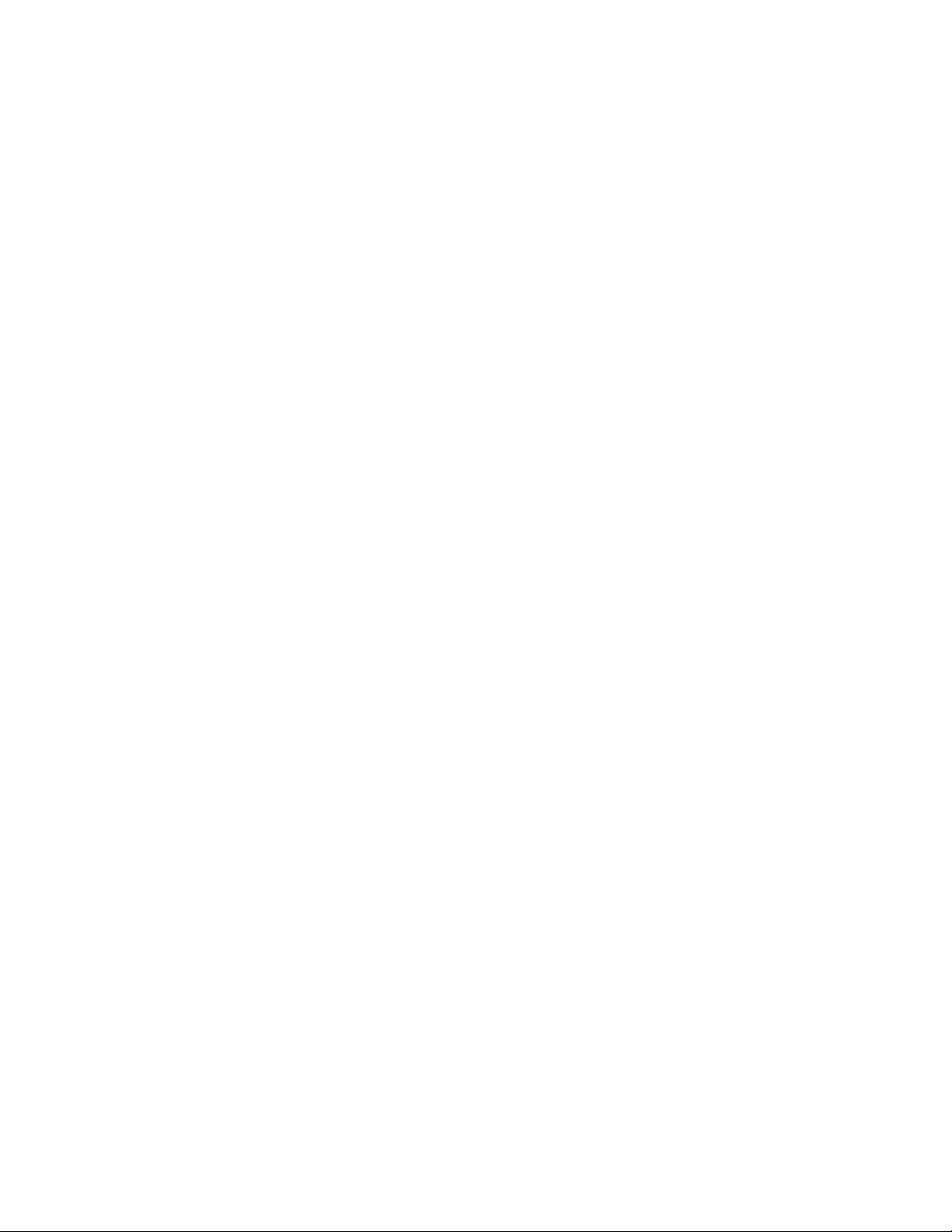
Table of Contents
Introduction ..................................................................................................................................... 6
Instrument Set-Up ........................................................................................................................... 6
Software Installation ....................................................................................................................... 6
Main Start-Up Screen ..................................................................................................................... 7
Administrator ................................................................................................................................ 12
Manage Languages ..................................................................................................................... 13
Administrator Options ................................................................................................................ 13
Manage Sample Templates ......................................................................................................... 14
Manage Preparation Lists ........................................................................................................... 15
Manage Calibration ....................................................................................................................... 16
View calibrations .......................................................................................................................... 17
Reference Check ........................................................................................................................... 18
Multipoint Calibrations ................................................................................................................. 19
Quick Calibration .......................................................................................................................... 20
Manual Calibration ....................................................................................................................... 21
Table 1: Manual Calibration Calculation ............................................................................ 24
Table 2: Decimal Hour Calculator ...................................................................................... 24
Preparing a Method ....................................................................................................................... 26
Running an Analyses .................................................................................................................... 30
Water Analyses ............................................................................................................................. 31
Equipment ..................................................................................................................................... 31
Chemicals ...................................................................................................................................... 31
Safety ............................................................................................................................................ 32
Aerated Dilution Water ................................................................................................................. 32
Hydration of PolySeed® Seed ...................................................................................................... 32
Wastewater Secondary Treatment Biomass Seed ......................................................................... 33
Experimental Procedure ................................................................................................................ 34
Water Sample .............................................................................................................................. 34
Page 2 of 45
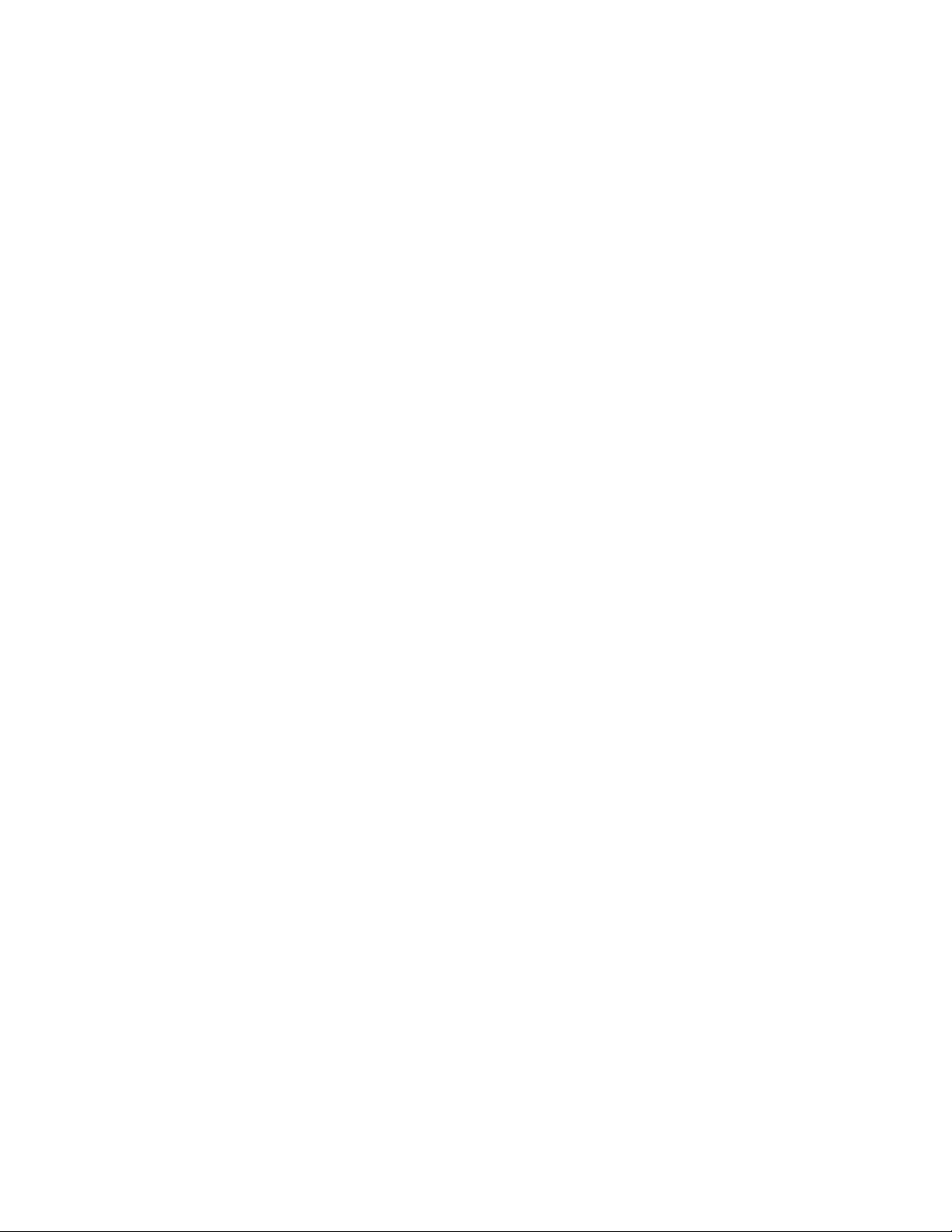
Sample Collection, Storage, and Holding Time ......................................................................... 34
Analysis Pretreatment ................................................................................................................. 34
Prior to analyses ...................................................................................................................... 34
GreenLight® Bacterial Activity Test for Water ......................................................................... 35
Water Test Sample ...................................................................................................................... 35
GreenLight® 910 Software Procedure ......................................................................................... 38
Table 4: Examples for Continuous Test.............................................................................. 38
Continuous Test .......................................................................................................................... 39
Multi Point Test .......................................................................................................................... 39
Quality Control ............................................................................................................................. 43
Duplicate Relative Percent Difference ........................................................................................ 43
Control Blank .............................................................................................................................. 44
References ..................................................................................................................................... 45
Page 3 of 45
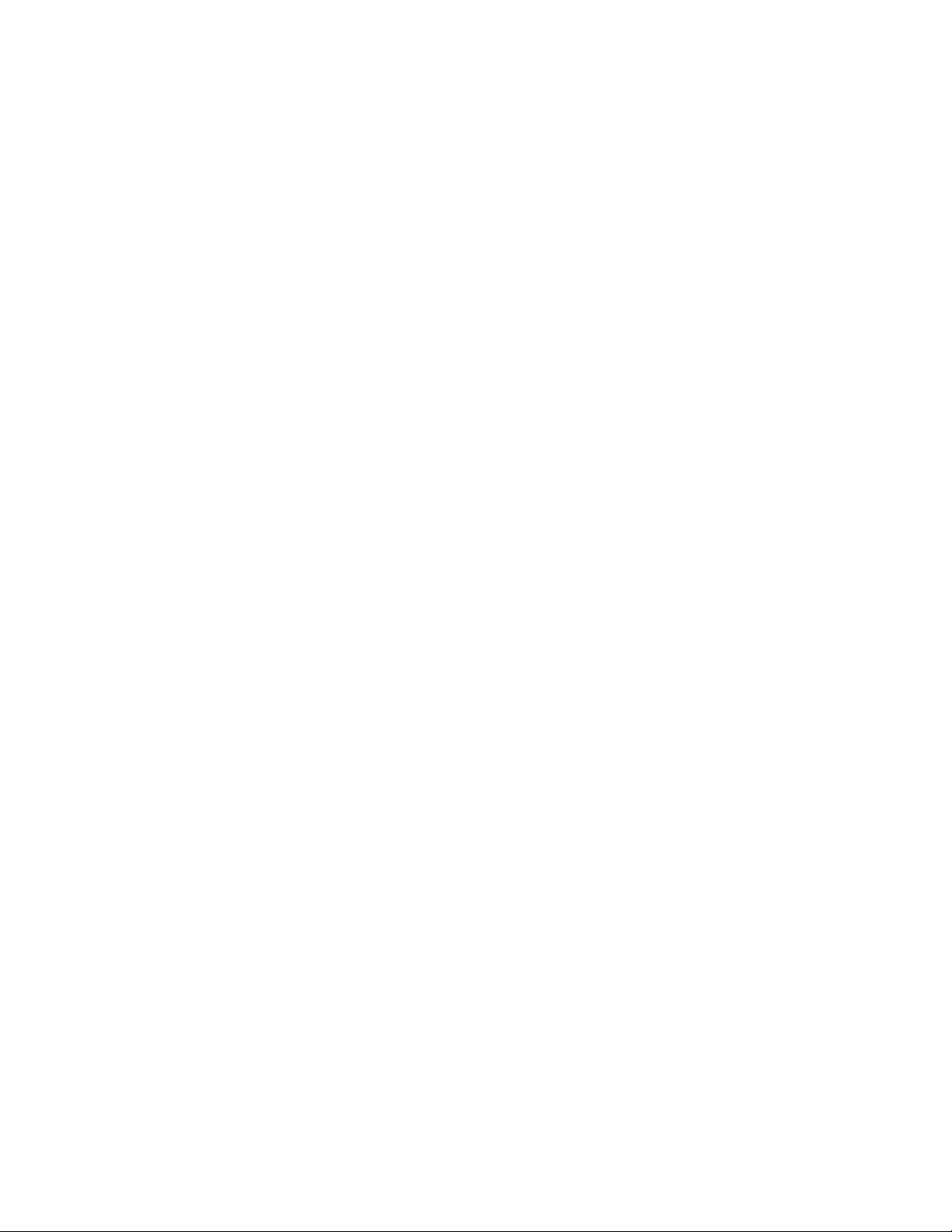
Table of Figures
Figure 1: GreenLight® 910 Start-Up Screen .................................................................................. 7
Figure 2: File Tab Screen ................................................................................................................ 8
Figure 3: Page Setup Screen ........................................................................................................... 8
Figure 4: Global Reports Screen ..................................................................................................... 9
Figure 5: Tools Tab Screen ............................................................................................................. 9
Figure 6: Options Function Screen. .............................................................................................. 10
Figure 7: Events Log Screen ......................................................................................................... 10
Figure 8: Help Tab Screen. ........................................................................................................... 11
Figure 9: Help Screen. .................................................................................................................. 11
Figure 10: About Screen. .............................................................................................................. 12
Figure 11: Administrators Screen ................................................................................................. 12
Figure 12: Manage Languages Screen .......................................................................................... 13
Figure 13: Administrator Options Screen ..................................................................................... 13
Figure 14: Manage Templates Screen. .......................................................................................... 14
Figure 15: Manage Preparations Screen. ...................................................................................... 15
Figure 16: Information added to a Preparation. ............................................................................ 15
Figure 17: Manage Calibrations Screen ........................................................................................ 16
Figure 18: View Calibrations Screen ............................................................................................ 17
Figure 19: Reference Check Screen. ............................................................................................. 18
Figure 20: Reference Check vials. ................................................................................................ 18
Figure 21: Multipoint Calibration Screen with 3 Calibration Points Selected. ............................ 19
Figure 22: Multipoint Calibration Linear Fit with Formula and R2 Screen. ................................. 20
Figure 23: Quick Calibration Screen with Single Calibration Points Selected. ........................... 21
Figure 24: Quick Calibration Linear Fit with Formula and R2 Screen. ........................................ 21
Figure 25: Manual Calibration Screen. ......................................................................................... 22
Figure 26: Excel Manual Calibration Plot .................................................................................... 25
Figure 27: Manage Methods Screen ............................................................................................. 27
Figure 28: New Method Screen .................................................................................................... 28
Page 4 of 45
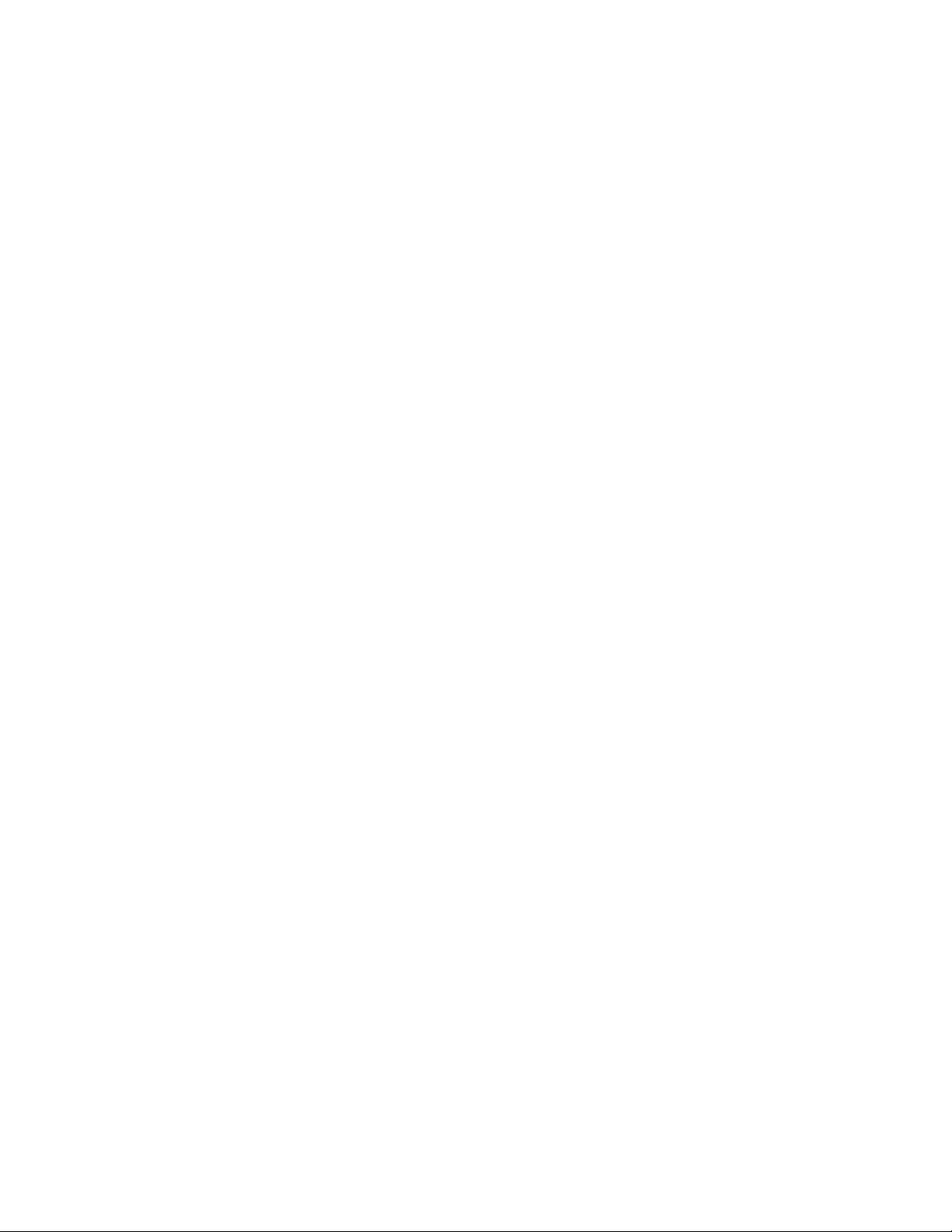
Figure 29: Edit Method Screen ..................................................................................................... 29
Figure 30: PolySeed® Aeration .................................................................................................... 33
Figure 31: Sample Being Aerated ................................................................................................. 35
Figure 32: Mixed Sample with Media A and Media B ................................................................. 36
Figure 33: Sample in a 15 mL Vial Being Transferred into a GreenLight® 910 ......................... 36
Figure 34: 15 mL GreenLight® Vials in the Hot Block Incubator ............................................... 37
Figure 35: New Test Screen .......................................................................................................... 38
Figure 36: Continuous Analysis Screen ........................................................................................ 39
Figure 37: Vial Read Screen for Multipoint test ........................................................................... 40
Figure 38: Vial Description Screen for Multipoint test ................................................................ 41
Figure 39: Multipoint Test Incubating Main Screen..................................................................... 41
Figure 40: Multipoint Incubating Analyses Screen ...................................................................... 42
Figure 41: Example of RPD Chart for Water Analyses ................................................................ 43
Page 5 of 45
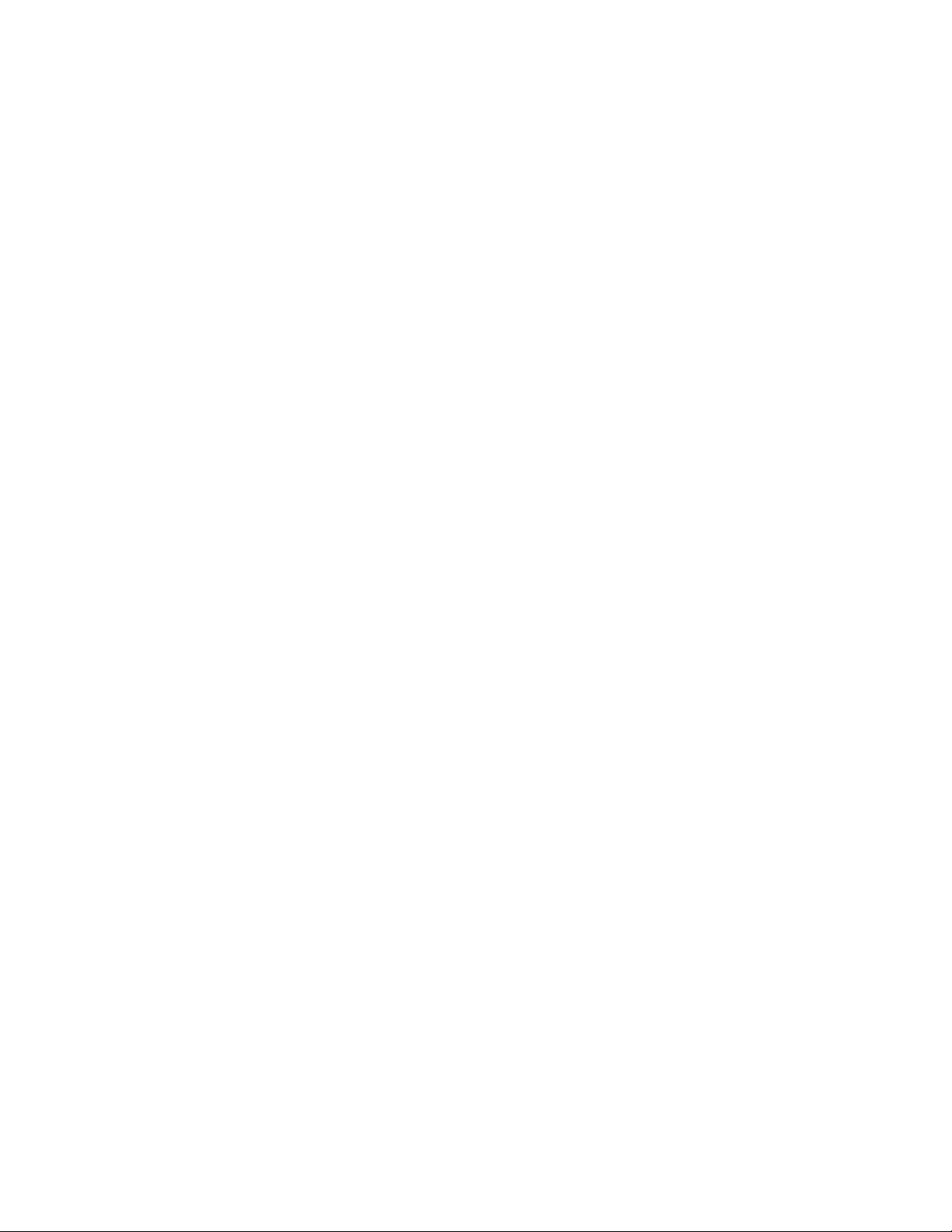
Introduction
This SOP will cover the software set-up, use and basic sample analyses for the GreenLight®
Model 910 instrument. The use of the instrument requires familiarization with current computer
operating software Microsoft® Windows (XP, 7 or 8) and for the manual calibration
calculations, Microsoft® Office Excel (XP, 7, 10, or 13).
Instrument Set-Up
Refer to the “GreenLight® Series Model 910 Operators Manual” for the Model 910 instrument:
Unpacking the Instrument
Setting Up the System
Parts and Controls
Software Installation
1. A computer program is required to operate the GreenLight™ model 910 system. This
program must be installed on a computer before the instrument can be used. The software is
provided on CD.
2. The GreenLight™ application comes with one master “Install” CD. This CD ROM contains
licensed or copyrighted programs.
NOTE: Installation of this software requires “Administrator” level access to the computer.
Check the Windows reference material for assistance in logging in at the correct access level.
3. To install the GreenLight™ application, insert the MOCON GreenLight™ model 910
Software CD into your CD-ROM drive; if “Auto-Play” is enabled, the installation program
will start automatically. If “Auto-Play” is disabled, select “Run” from the Windows start
menu and type in “D:\Setup.exe” where “D” is the CD-ROM drive letter, and then select
“OK”.
NOTE: The “Disable Login” check box is used to disable all “Application Level” security
functions. If you do not need users to “Log In” to the GreenLight application we suggest you
check this box to disable the security functions in the application. The application must be
reinstalled to enable the security functions.
4. When installing the software you will be required to enter a “Serial Number”. The “Serial
Number” will have been provided (on the back of the CD case) with the software when it
was purchased. You will also be asked to accept MOCON’s license agreement.
5. Follow the instructions to complete the installation. If you have any questions or problems
with the installation call MOCON Technical Services in the USA at (763) 493-7250.
NOTE: If the “Disable Login” box was not checked, you must set up the appropriate groups
and group assignments before the application can be used. For more information on setting
Page 6 of 45
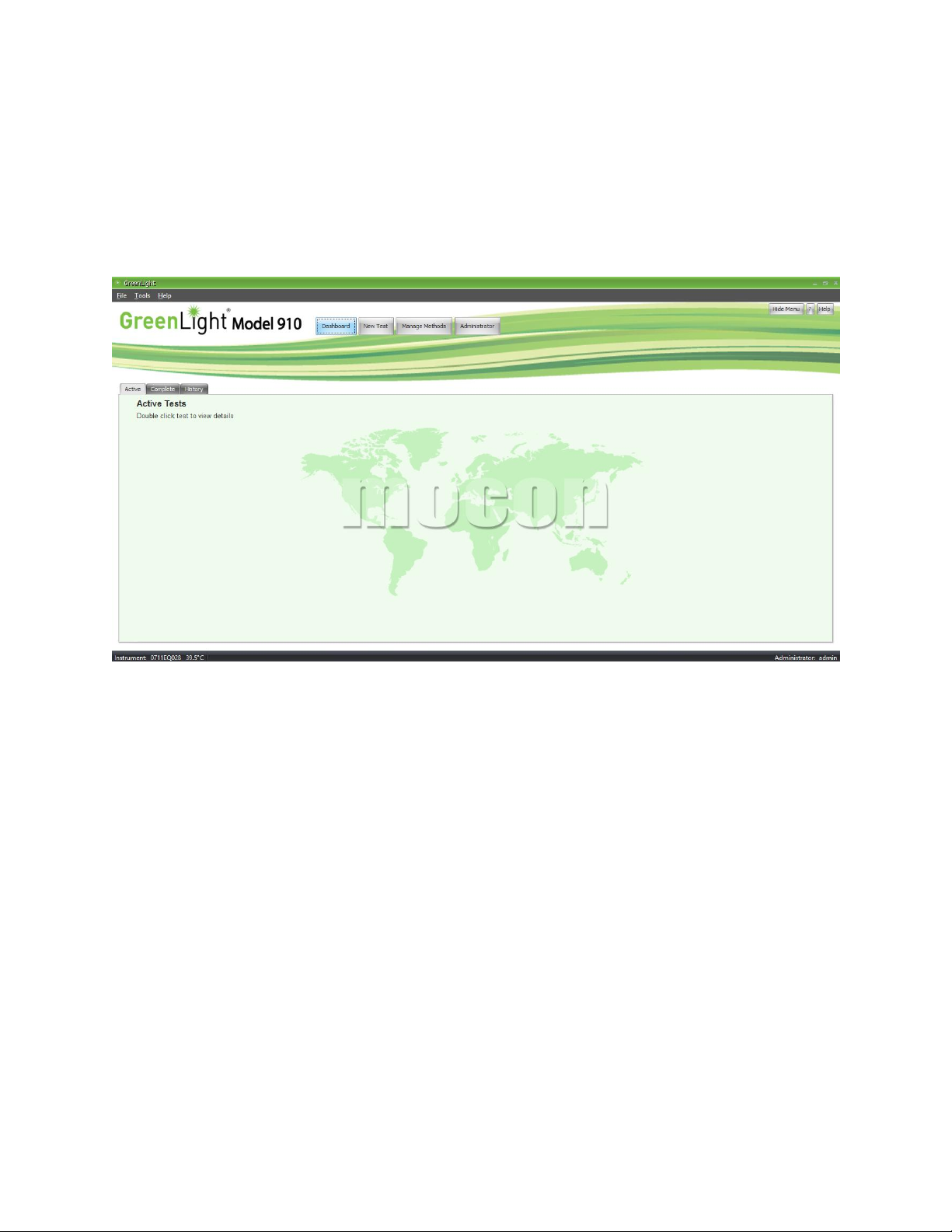
up groups and user permissions see the “Read me” file on the software CD and the
“Application Security” topics in the software help system.
Main Start-Up Screen
1. Turn on the 910 instrument and the computer.
2. Select the GreenLight® icon and open the Start-Up screen.
3. Select File tab
Figure 1: GreenLight® 910 Start-Up Screen
Page 7 of 45
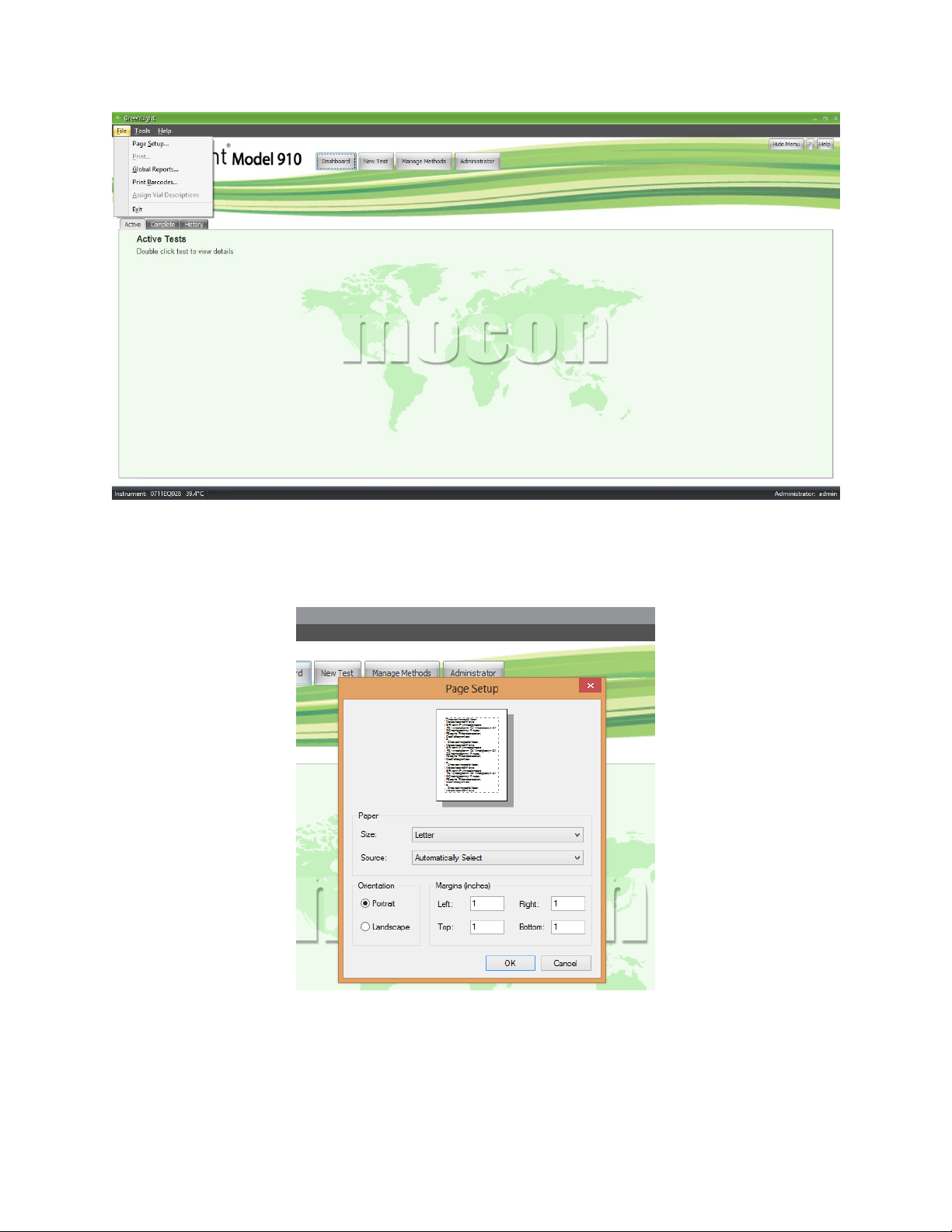
Figure 2: File Tab Screen
4. Select the page setup function.
5. Set up the margins, page orientation, and paper size.
Figure 3: Page Setup Screen
6. Select the Global Reports function.
Page 8 of 45
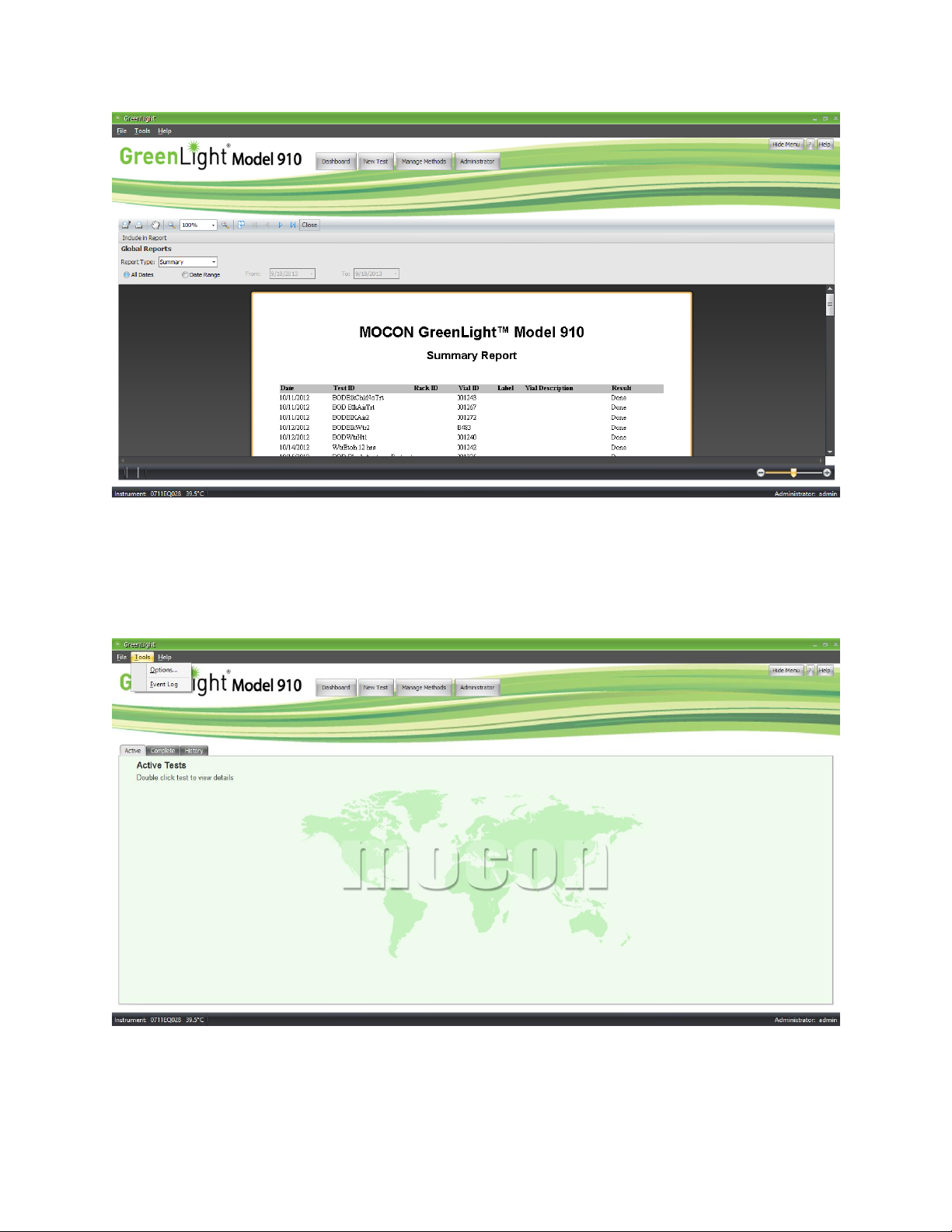
Figure 4: Global Reports Screen
7. Set the Global Reports format.
8. Do not use the Print Barcodes function as this is not used with the instrument software.
9. Select the Tools tab.
10. Select the Options function.
Figure 5: Tools Tab Screen
Page 9 of 45
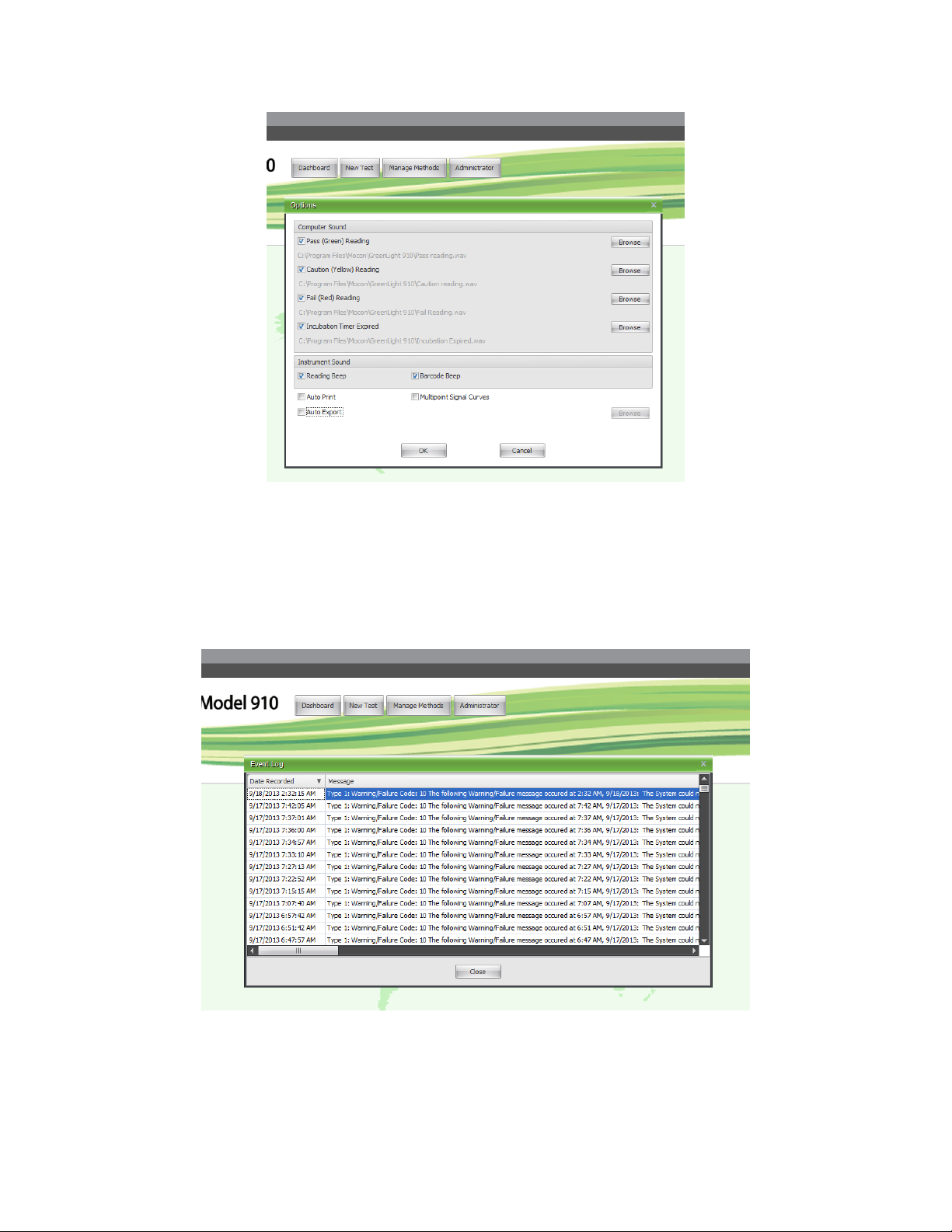
Figure 6: Options Function Screen.
11. Set the functions or sounds required for each software driven function. Such as, sound for
incubation time expired or passing reading.
12. Select the Events Log function.
13. Review the Events Log as required for advanced troubleshooting.
Figure 7: Events Log Screen
14. Select the Help tab.
15. Utilize the Help functions as needed or contact Baseline for advanced troubleshooting.
Page 10 of 45
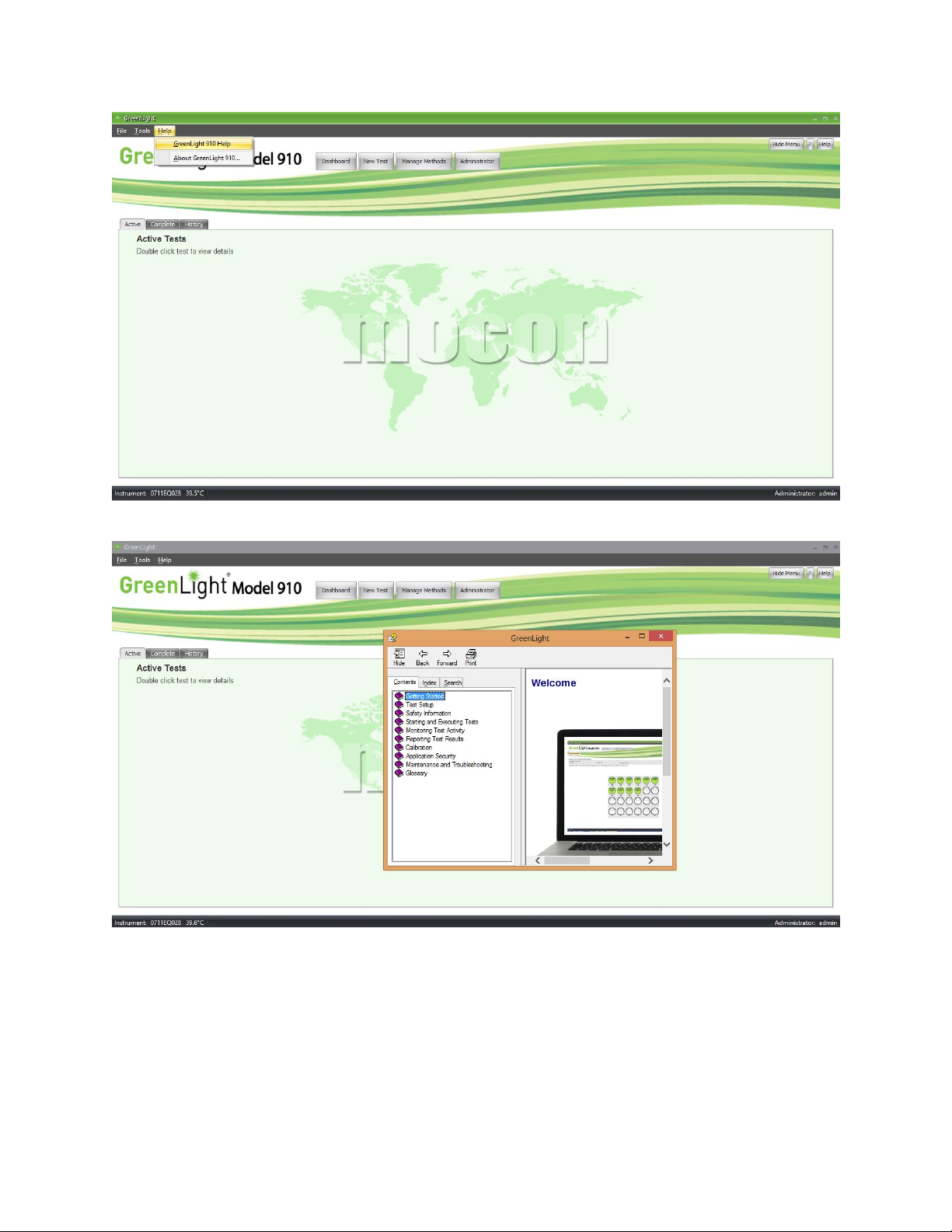
Figure 8: Help Tab Screen.
Figure 9: Help Screen.
16. The about screen will provide information needed for advanced help. Such as, instrument
serial number or software version number.
Page 11 of 45
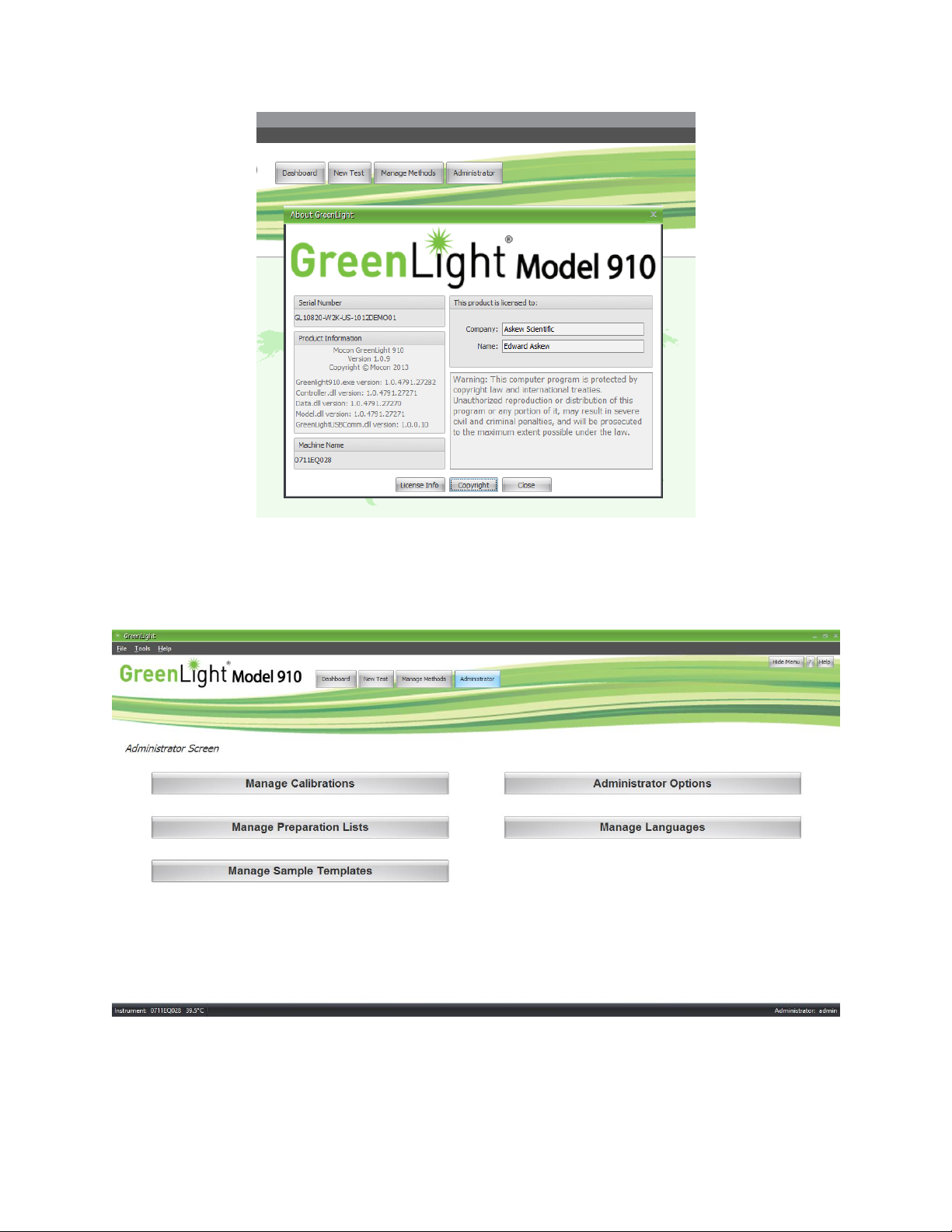
Administrator
1. Select the Administrator function.
Figure 10: About Screen.
Figure 11: Administrators Screen
2. Select the Manage Languages function.
Page 12 of 45
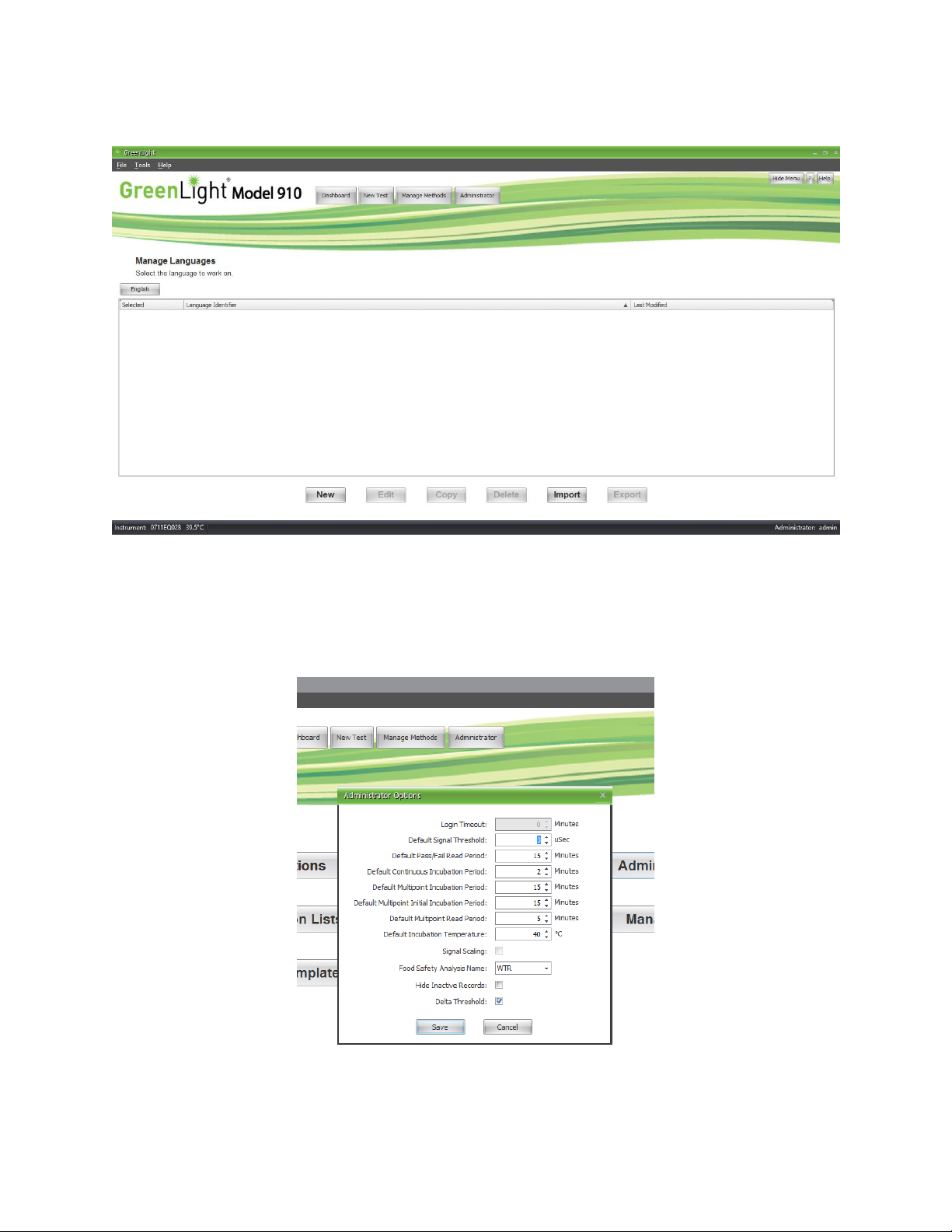
Manage Languages
Figure 12: Manage Languages Screen
3. Note that currently in the software there is no additional language that you can select.
Administrator Options
4. Select the Administrator Options function.
5. Set the following functions:
Figure 13: Administrator Options Screen
Page 13 of 45
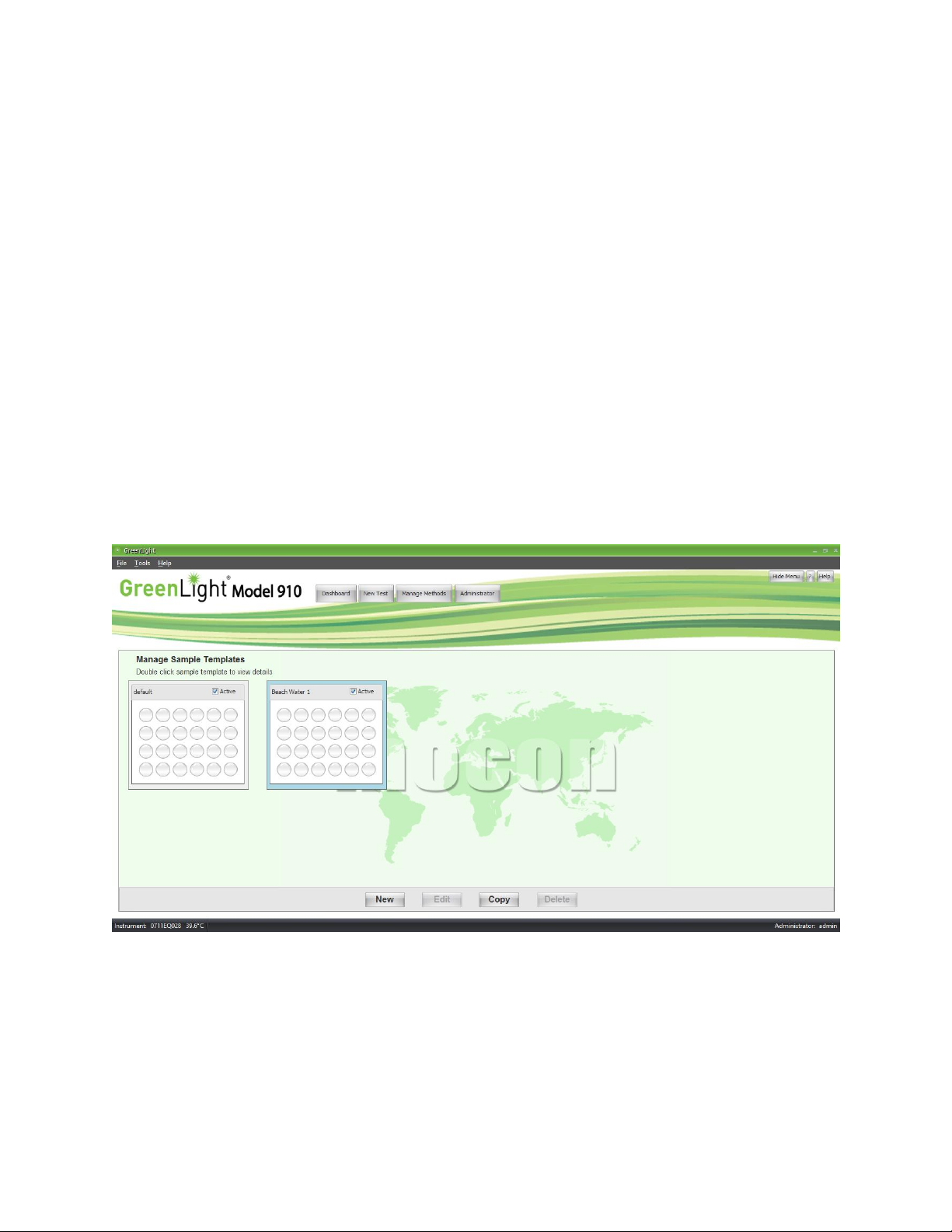
a. Default Signal Threshold, which is where you want the test to stop.
b. Default Pass/Fail time in minutes.
c. Default Continuous Incubation time in minutes.
d. Default Multipoint Incubation period in 15 min. increments.
e. Default Multipoint Read period in 15 min. increments.
f. Default Incubation Temperature in degrees centigrade.
g. Food Safety Analysis Name.
h. Hide Inactive Records: On/Off
i. Delta Threshold: On/Off.
Note: All functions selected under this Administrator Option can be changed in individual
methods or calibrations.
Manage Sample Templates
6. Select the Manage Templates function.
Figure 14: Manage Templates Screen.
7. The Manage Templates function performs no useful function in this software, but a
template must be defined for use in a multipoint sample analysis test. You may create a
new template, assign and name to it, and utilize it with no additional information
required.
Page 14 of 45
 Loading...
Loading...