Page 1
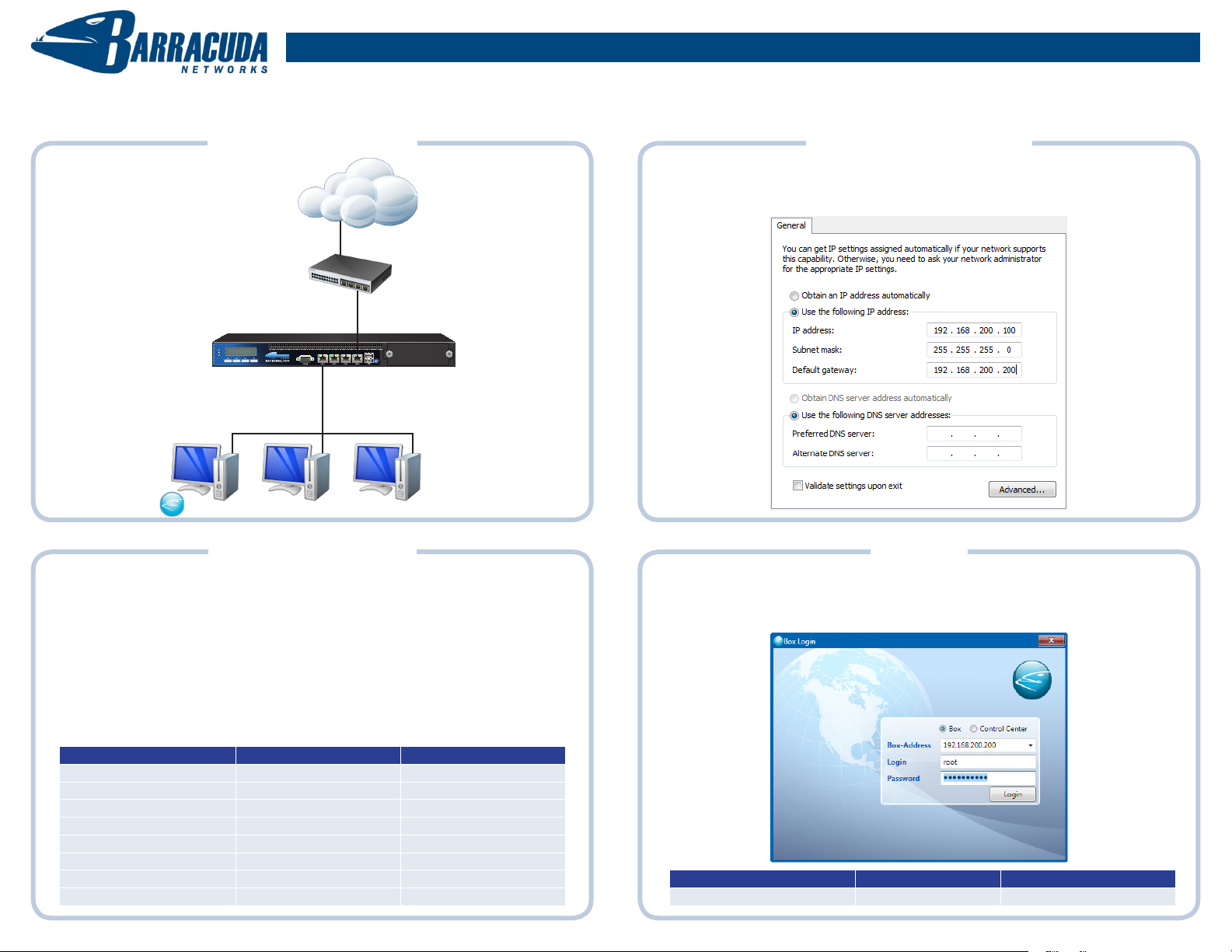
Quick Start Guide - Barracuda NG Firewall 5.2
This Quick Start Guide will help you with the initial conguration of your Barracuda NG Firewall. It shows how to connect to your Barracuda NG Firewall, connect an Internet Service Provider, how to congure the
rewall rule set to get a connection to the Internet, install your licenses and activate the unit.
1. Network Deployment
Internet
ISP Modem
PORT4
PORT1
.200
192.168.200.0/24
NG Admin
• Connect an AC power cord to the Barracuda NG Firewall.
Note: Immediately after connecting the power cord to the Barracuda NG Firewall (F10/
F10x/F20x), the appliance starts booting and loads the operating system.
• Either use the crossover network cable (red) to directly connect to the management port of the
appliance or use the standard network cable (grey) and connect to the same network switch as
the Barracuda NG Firewall.
.100
Since every Barracuda NG Firewall is shipped with a default network conguration it is necessary
3. Network Conguration
to congure your personal computer accordingly.
Launch the network adapter conguration dialog of your MS Windows operating system and modify
the IPv4 conguration.
4. Connect2. Physical Connection
Launch the NG Admin application located on the USB Thumb Drive shipped with your Barracuda
NG Firewall. This application is used to manage your Barracuda NG Firewall.
Select Box, enter the default management IP address, the default user credentials, and click
Login.
The table below lists the default port conguration for certain appliance types. Models F10 to F30x
have a pre congured WAN port to connect your ISP. Models F400 to F900 need to be congured
manually.
Model Management Port WAN Port
F10 PORT1 PORT4
F100 / F101 PORT1 PORT4
F200 / F201 PORT1 PORT4
F300 / F301 PORT1 PORT4
F400 PORT1
F600 PORT1
F800 1st port of left module
F900 MGMT
Management IP Address Login Password
192.168.200.200 root ngf1r3wall
Page 2
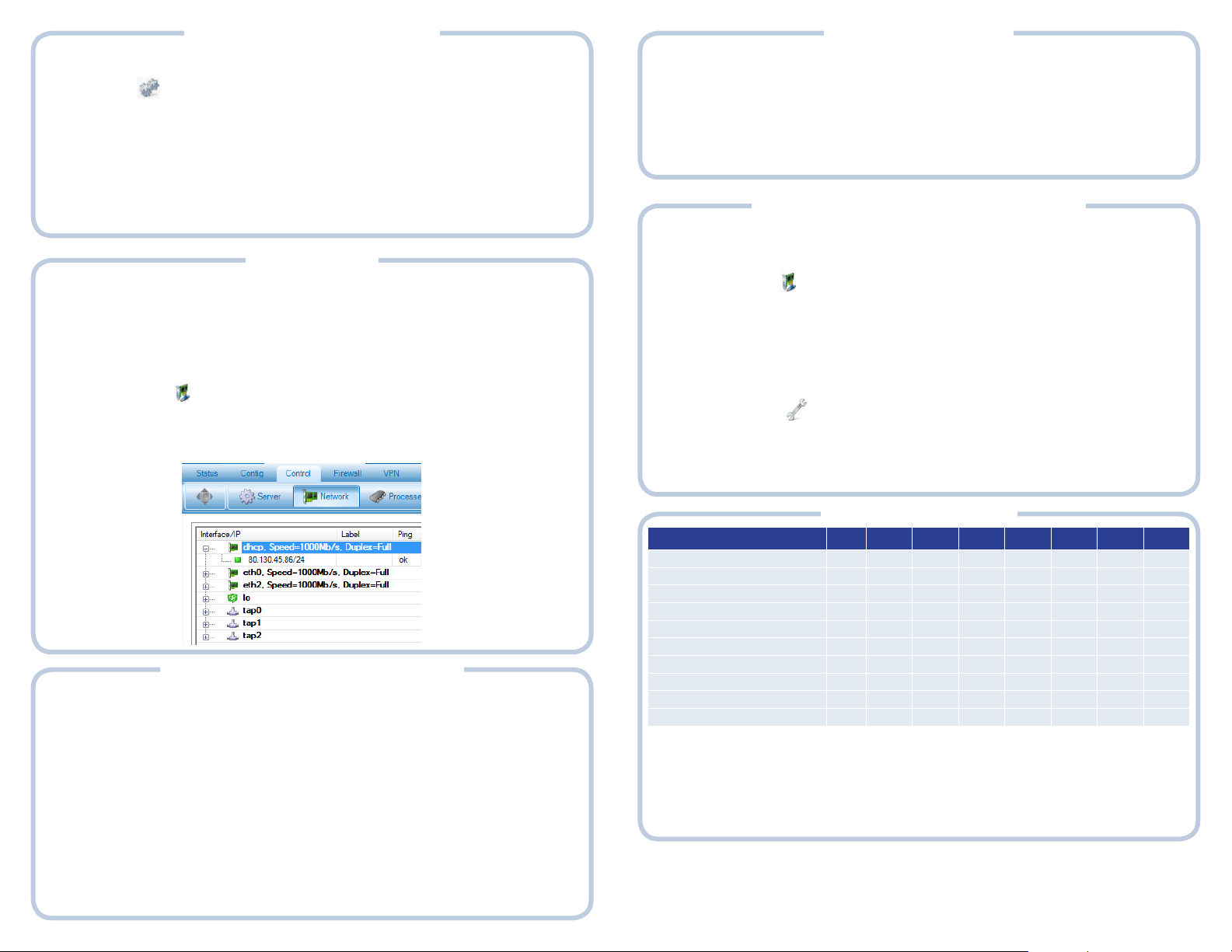
To avoid unauthorized use, Barracuda Networks recommends that you change the default root
5. Change Default Password
password to a more secure password.
• Go to Cong > System.
• Within the Root Password section, enter the old (ngf1r3wall) and afterwards the new root
password with at least 5 characters.
• Click Send Changes followed by Activate.
Note:
Even if the root password is changed as described here, if the appliance does not have
a valid license, the default root password will still be valid for root login. Please see
instructions below for how to install a valid license.
6. Connect ISP
Appliance models F10 to F30x use PORT4 for the ISP by default.
If your ISP assigns the WAN IP address through the DHCP protocol, simply connect the modem to
PORT4. This port is pre congured to be used with an ISP using DHCP.
For all other models the network port can be chosen individually and the settings for ISP
conguration must be done manually:
• Navigate to: Cong > Network > xDSL/ISDN/DHCP.
• Enable one of the available WAN connection types and congure it according to the settings
provided by your Internet Service Provider.
• To check if the WAN IP address assignment was successful, navigate to Control > Network.
The Barracuda NG Admin application automatically obtains and installs your licenses from
8. Product Activation
Barracuda Networks. For this procedure, the Barracuda NG Admin application needs to have a
connection to the internet.
This process automatically starts, as soon as you login to your Barracuda NG Firewall.
You will be guided through the activation process and need to ll out a customer information form.
The current license and activation state is displayed on the Status page.
9. Change Management IP & Network
After the initial conguration, it may be necessary to change to management IP address and the
management network of your Barracuda NG Firewall, to be integrated into an existing network
environment.
• Navigate to: Cong > Network > Networks.
• Change the Management IP (MIP) to the desired IP address within the existing network.
• Set the Associated Netmask.
• Click Send Changes followed by Activate.
Changing network settings, require an explicit activation within the network subsystem.
• Navigate to: Control > Box > Network.
• Click Activate new network conguration and select Force as activation mode.
After a few moments you will be able to connect to the new management IP address. Do not forget
to change the network conguration of your personal computer.
7. Firewall Rule Set Conguration
By default the Barracuda NG Firewall blocks all connections from and to the Internet.
To enable Internet access for the trusted LAN, the default rewall rules need to be enabled and
reordered properly.
• Navigate to Cong > (Simple Cong) > Ruleset
• Use drag&drop and move the BLOCKALL rule to the bottom of the list.
• Double click the LAN-2-Internet rule and un-check the Deactivate Rule checkbox.
• Click Send Changes followed by Activate.
10. Package Contents
Contents F10 F10x F20x F30x F400 F600 F800 F900
Security Appliance
Power Cord
External Power Supply
Ethernet Crossover Cable (red)
Ethernet Standard Cable (grey)
Serial Cable (console)
USB Thumb Drive
WiFi Antenna Rack Mount Brackets - - Rack Mount Rail Kit - - - -
• For additional information and product documentation, visit:
www.barracudanetworks.com/doc
Contact and Copyright Information
Barracuda Networks, Inc. 3175 S. Winchester Blvd, Campbell, CA 95008 USA • phone: 408.342.5400 • fax: 408.342.1061 •
www.barracuda.com Copyright 2004-2011© Barracuda Networks, Inc. All rights reserved. Use of this product and this manual is
subject to license. Information in this document is subject to change without notice. Barracuda NG Firewall is a trademark of Barracuda
Networks, Inc. All other brand and product names mentioned in this document are registered trademarks or trademarks of their
respective holders. v5.2.0-260411-02-250711
ü ü ü ü ü ü ü ü
ü ü ü ü ü ü ü ü
ü ü ü
- - - - -
ü ü ü ü ü ü ü ü
ü ü ü ü ü ü ü ü
ü ü ü ü ü ü ü ü
ü ü ü ü ü ü ü ü
ü* ü* ü*
- - - -
ü ü ü ü ü
ü ü ü ü
* F101/F201 and F301 only
 Loading...
Loading...