Page 1
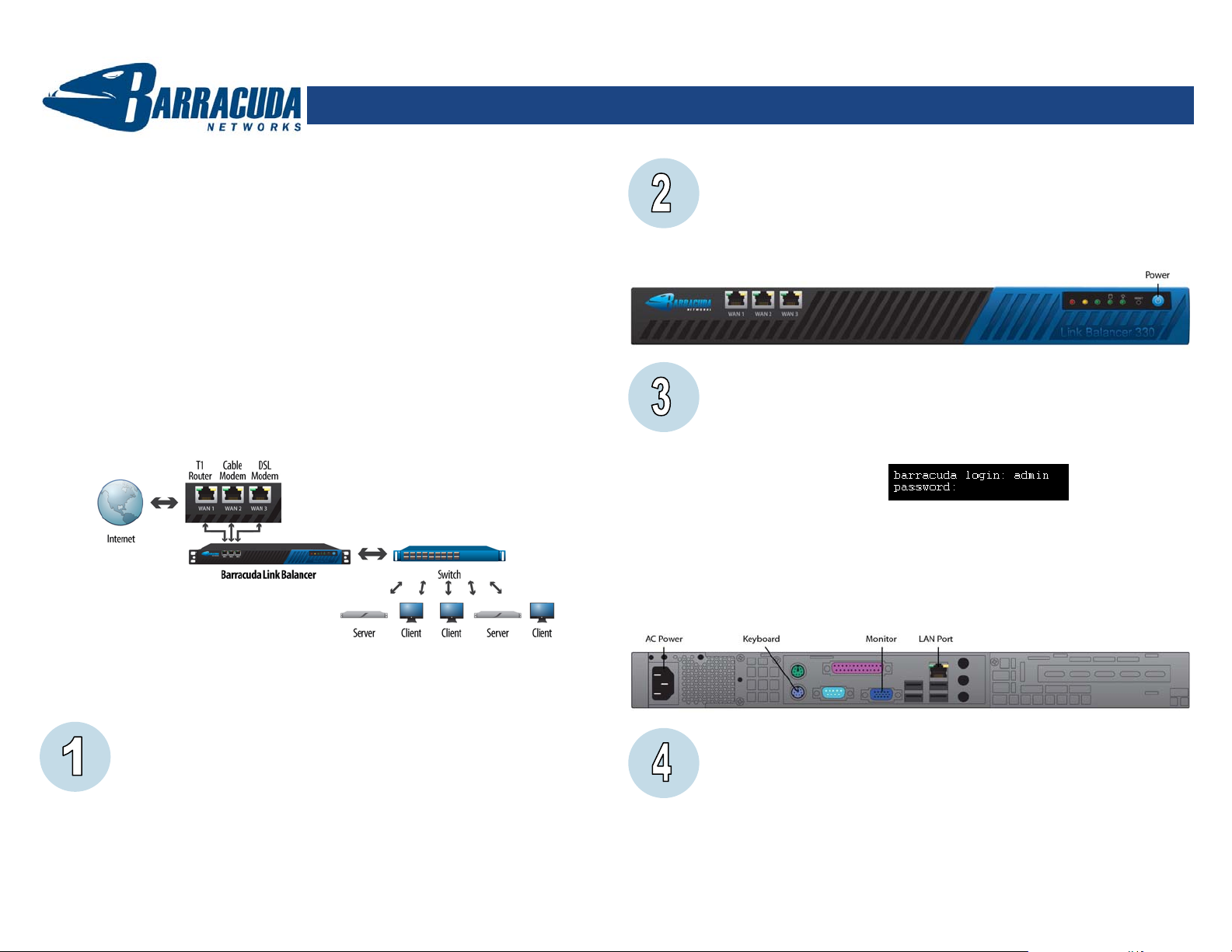
The Barracuda Link Balancer routes and manages traffic across multiple Internet
connections. It optimizes the use of multiple Internet links, such as T1s, T3s, DSL and
cable connections from one or more Internet service providers. The Barracuda Link
Balancer:
• aggregates Internet connection links
• provides automated failover in case of link failure
• manages bandwidth
• performs Quality of Service (QoS) for Internet applications
• includes DHCP server and DNS caching server
• acts as a traditional firewall
This guide describes how to deploy the Barracuda Link Balancer as the default gateway
for your network. In this configuration, the Barracuda Link Balancer sits between the
Internet and your switch, acting as both firewall and router, and replacing your existing
firewall or router. Other deployment configurations are described in the Barracuda Link
Balancer Administrator’s Guide.
Barracuda Link Balancer - Quick Start Guide
Physically Connect to the Barracuda Link Balancer
To perform initial configuration of the Barracuda Link Balancer:
1. Connect a standard VGA Monitor, PS2 Keyboard, and AC power cord to the
unit.
2. Press the blue Power button on the front panel to turn the unit on.
Configure with Temporary LAN IP Address and Network Settings
If you have a monitor connected, the Barracuda Link Balancer will display the
Boot Menu initially, and the Administrative Console login prompt once fully
booted. To begin the configuration:
1. Login to the Administrative Console using the admin login:
• Login: admin
• Password: admin
2. Configure the LAN adapter so that the Barracuda Link Balancer can be
accessed from the computer you will use to configure it. Enter the IP
Address, Netmask, Primary DNS Server and Secondary DNS Server as
appropriate for your local area network.
3. Save your changes and exit.
4. Connect an Ethernet cable from your LAN to the LAN port on the back panel
of the Barracuda Link Balancer.
The instructions given here provide a method to configure the Barracuda Link Balancer
completely before connecting it to the Internet. We recommend reading these steps fully
before starting the setup.
Getting Started
To set up your Barracuda Link Balancer, you need the following:
• Barracuda Link Balancer, AC Power Cord (included)
• Ethernet Cables
• VGA Monitor
• PS2 Keyboard
• Computer with Web browser attached to your network
If you already have a firewall, retrieve the settings so that they can be configured
in the Barracuda Link Balancer. Record the IP Address and type of link for each
Internet connection.
Login to the Barracuda Link Balancer Web Interface
Using a computer that is connected to the same subnet as the Barracuda Link
Balancer’s LAN adapter, follow these steps:
1. In your Web browser’s address bar, enter http:// followed by the Barracuda
Link Balancer’s LAN IP address, followed by the default Web Interface
HTTP port (:8000). For example, if you configured the Barracuda Link
Balancer with a LAN IP address of 192.168.200.200, you would type:
http://192.168.200.200:8000
2. Login to the Barracuda Link Balancer Web interface as the administrator.
Username: admin Password: admin
Barracuda Link Balancer
Page 2
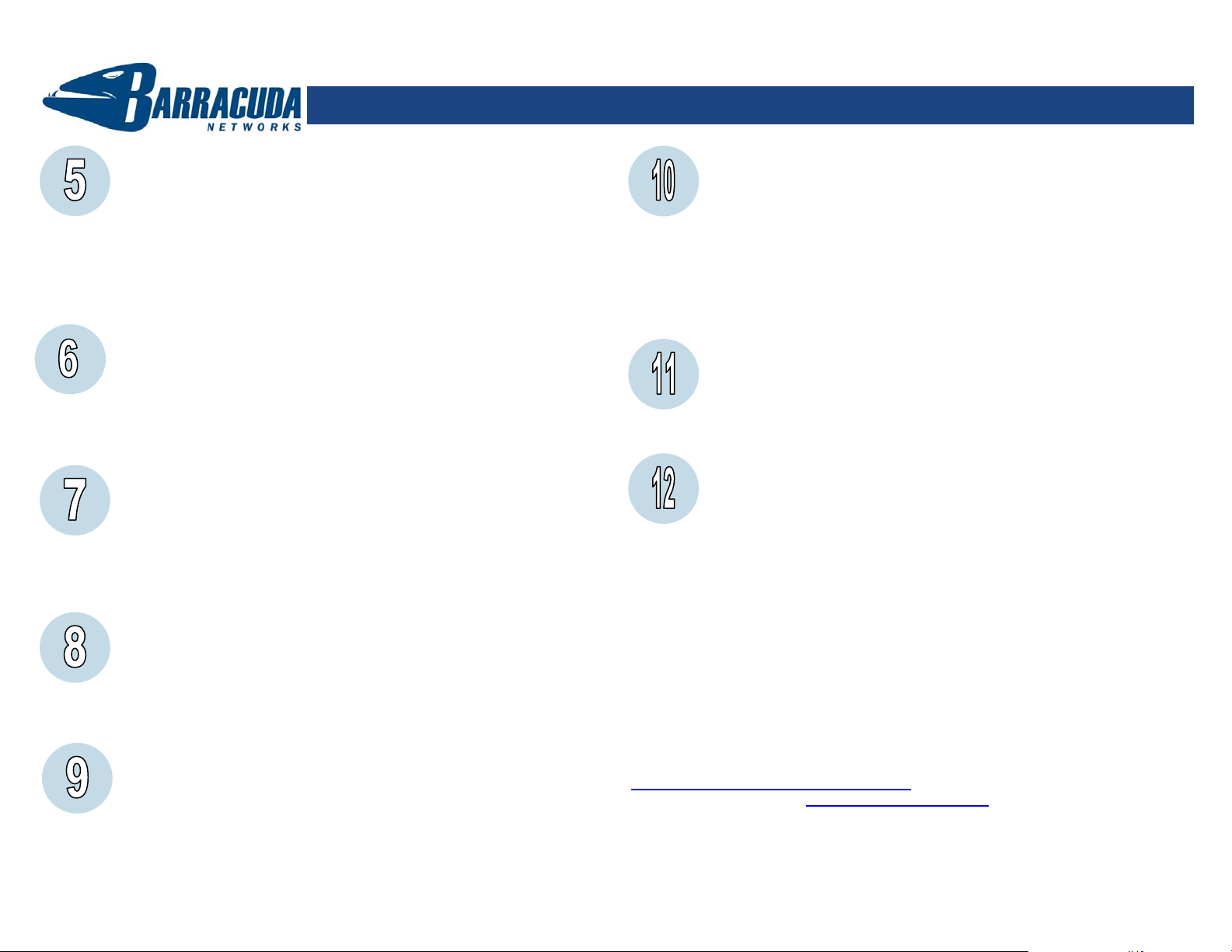
Barracuda Link Balancer - Quick Start Guide
Configure the WAN Links
To identify the Internet connections that will be connected to the Barracuda Link
Balancer:
1. Go to the Basic > Links page.
2. Click the WAN1 port in the graphic.
3. In the Links Configuration box enter the details for the link to be connected
to the WAN1 port.
4. Click Save Changes.
5. Repeat for each link that will be connected to this unit.
Configure the Firewall
Configure the firewall rules to match the settings of your current firewall.
1. Go to the Firewall > Inbound page to add inbound rules.
2. Go to the Firewall > Outbound page to add outbound rules.
3. Go to the Firewall > Applications page to add rules on an application
specific basis.
4. Go to the Firewall > Bandwidth Mgmt page to add Quality of Service rules.
Change the Administrator Password
To avoid unauthorized use, change the default administrator password to a more
secure password. You can only change the administrator password for the Web
interface. You cannot change the password for the Administrative Console, but
this is only accessible via the keyboard which you can disconn ect at any time.
1. Go to Basic
> Administration and enter your old and new passwords.
2. Press Save Password.
Set Permanent LAN IP Address
If the permanent LAN IP address is different, change it now:
1. Using the Web interface: Go to the Basic > Administration page and
change the IP Address and Subnet Mask. Click Save Changes. If the
address is on a different subnet, your connection will terminate.
2. Or use the attached keyboard and follow the instructions in Step 3.
Permanently Install the Barracuda Link Balancer
1. Fasten the Barracuda Link Balancer to a 19-inch rack or place it in a stable
location.
2. Connect each of the cables from the Internet connections into a WAN port
on the front of the Barracuda Link Balancer. The ports are labeled WAN1,
WAN2, etc. These ports correspond to the WAN ports that you configured in
the Web interface. Be sure to connect them according to your configuration.
3. Connect an Ethernet cable from your network switch to the LAN Ethernet
port on the back panel of the Barracuda Link Balancer.
Test Connectivity
Test that the Internet connections are accessible from a computer on the LAN:
1. Log in to the Web interface and go to the Basic > Links page. The Status of
each link should appear as Connected. You can see the utilization of each
link by moving the mouse over the graphic.
2. Open more tabs in your browser and download files from the Internet. Go to
the Basic > Status page to view graphs that show the incoming and
outgoing traffic for each link.
You can continue to monitor the WAN links using the Basic > Links page and
the Basic > Status page.
Activate Subscription
1. Go to the Basic
> Status page.
2. Under Subscription Status, click the activation link to be redirected to the
Barracuda Networks Product Activation page. Complete activation of your
subscription(s).
Update the Firmware
Go to Advanced > Firmware Update. If there is a new Latest General Release
available, perform the following steps to update the system firmware:
1. Click the Download Now button located next to the Latest General Release
firmware version. Click OK to acknowledge the download duration message.
To avoid damaging the Barracuda Link Balancer, do not power off during an
update or download. To view the progress of the download, click Refresh.
You will be notified when the download is complete.
2. Click Apply Now to apply the firmware. Click OK to acknowledge the reboot
message. Applying the firmware takes a few minutes to complete.
3. After the firmware has been applied, the Barracuda Link Balancer
automatically reboots. When the system comes back up, the login page is
displayed.
Your Barracuda Link Balancer is now configured and operational.
For more information
Barracuda Link Balancer concepts and alternate configurations are discussed in d etail in
the Barracuda Link Balancer Administrator’s Guide, which is available at
http://www.barracuda.com/documentation. Be sure to check out the Barracuda
Networks Support Forum at http://forum.barracuda.com
for Frequently Asked Questions
(FAQs) and other helpful tips for setting up and using your Barracuda Link Balancer.
Contact and Copyright Information
Barracuda Networks, Inc. 3175 S. Winchester Blvd., Campbell, CA 95008 USA • phone: 408.342.5400 • fax: 408.342.1061 • www.barr ac uda.com
Copyright 2008 © Barracuda Networks, Inc. All rights reserved. Use of this product and this manual is subject to license. Information in this document is subject to
change without notice. Barracuda Link Balancer is a trademark of Barracuda Networks, Inc. All other brand and product names mentioned in this document are
registered trademarks or trademarks of their respective holders. 081015-10v2
Barracuda Link Balancer
 Loading...
Loading...