Page 1

Barracuda IM Firewall Administrator’s Guide
Version 3.0
Barracuda Networks Inc.
3175 S. Winchester Blvd
Campbell, CA 95008
http://www.barracuda.com
Page 2
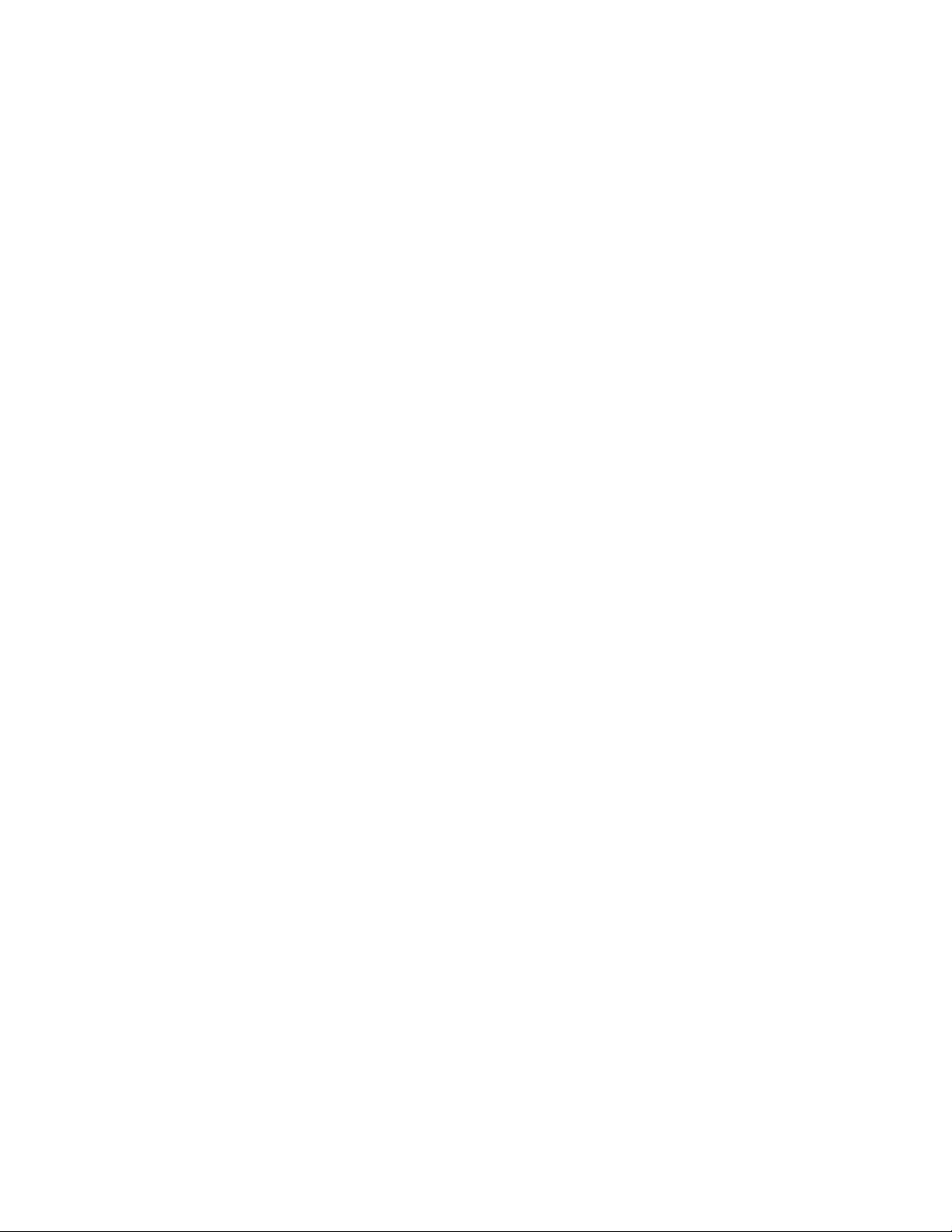
Copyright Notice
Copyright 2007, Barracuda Networks
www.barracuda.com
v3.0-061212-02-0614
All rights reserved. Use of this product and this manual is subject to license. Information in this document is subject to change without notice.
Trademarks
Barracuda IM Firewall is a trademark of Barracuda Networks. All other brand and product names mentioned in this document are registered
trademarks or trademarks of their respective holders.
2 Barracuda IM Firewall Administrator’s Guide
Page 3
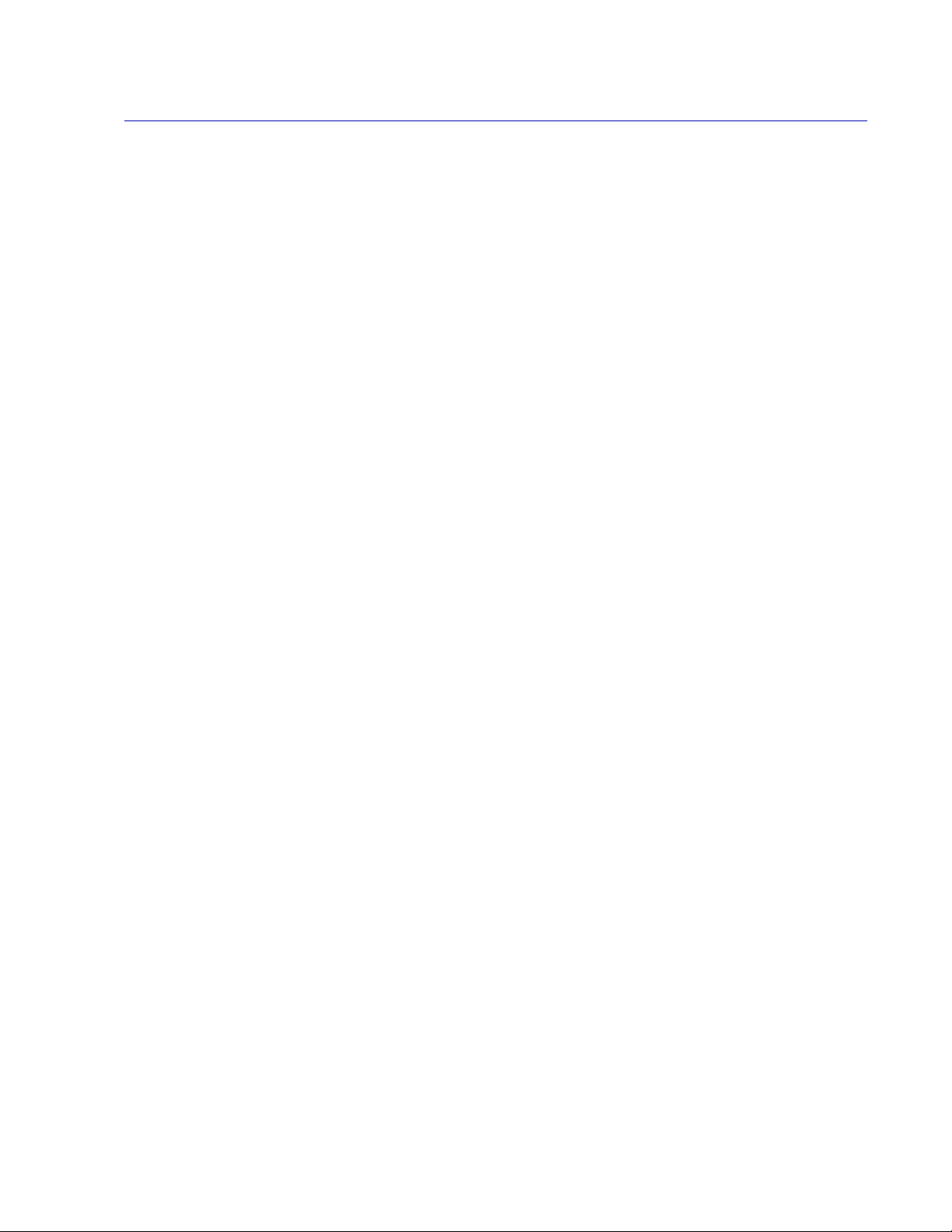
Contents
Chapter 1 – Introduction . . . . . . . . . . . . . . . . . . . . . . . . . 7
Overview . . . . . . . . . . . . . . . . . . . . . . . . . . . . . . . . . . . . . . . 8
Logging and Reporting Features . . . . . . . . . . . . . . . . . . . . . . . . . 8
Policy Features . . . . . . . . . . . . . . . . . . . . . . . . . . . . . . . . . . 8
Public IM Access Control . . . . . . . . . . . . . . . . . . . . . . . . . . . . . 8
Energize Updates Minimize Administration and Maximize Protection . . . . . . 8
Deploying the Barracuda IM Firewall . . . . . . . . . . . . . . . . . . . . . . . . . 9
Standard Inline Network Configuration . . . . . . . . . . . . . . . . . . . . . . 9
Server Only Configuration 11
SPAN Port/Network Tap Configuration . . . . . . . . . . . . . . . . . . . . . 11
Chapter 2 – Installation and Configuration . . . . . . . . . . 13
Network Considerations . . . . . . . . . . . . . . . . . . . . . . . . . . . . . . 14
Firewalls . . . . . . . . . . . . . . . . . . . . . . . . . . . . . . . . . . 14
Routers . . . . . . . . . . . . . . . . . . . . . . . . . . . . . . . . . . . 14
External DNS . . . . . . . . . . . . . . . . . . . . . . . . . . . . . . . . 14
Enterprise class Layer 3 Switch, VLANs, VPN concentrators . . . . . . . 14
Firewall DMZ . . . . . . . . . . . . . . . . . . . . . . . . . . . . . . . . 15
Mounting and Cabling Considerations . . . . . . . . . . . . . . . . . . . 15
Installing and Configuring the Barracuda IM Firewall. . . . . . . . . . . . . . . . 16
Step 1. Verify You Have the Necessary Equipment . . . . . . . . . . . . 16
Step 2. Install the Barracuda IM Firewall . . . . . . . . . . . . . . . . . . 16
Step 3. Configure the Barracuda IM Firewall IP Address and Network Settings 17
Step 4. Configure Your Corporate Firewall . . . . . . . . . . . . . . . . . 18
Step 5. Configure the Barracuda IM Firewall . . . . . . . . . . . . . . . . 18
Step 6. Update the Barracuda IM Firewall Firmware . . . . . . . . . . . . 19
Step 7. Verify Your Subscription Status . . . . . . . . . . . . . . . . . . 20
Step 8. Update the Virus Definitions . . . . . . . . . . . . . . . . . . . . 22
Step 9. Set the Current IM Client Version . . . . . . . . . . . . . . . . . 22
Step 10. Test your Barracuda IM Firewall . . . . . . . . . . . . . . . . . 22
Chapter 3 – Managing User Accounts . . . . . . . . . . . . . . 25
Overview . . . . . . . . . . . . . . . . . . . . . . . . . . . . . . . . . . . . . . 26
Creating User Accounts Manually . . . . . . . . . . . . . . . . . . . . . . . . . 26
Importing User Accounts from an External Directory Server . . . . . . . . . . . . 27
Customizing the User Rollout Message . . . . . . . . . . . . . . . . . . . . . . 29
Viewing and Modifying Accounts . . . . . . . . . . . . . . . . . . . . . . . . . . 30
Changing the Role of an Account . . . . . . . . . . . . . . . . . . . . . . . . 30
Creating Rosters . . . . . . . . . . . . . . . . . . . . . . . . . . . . . . . . . . 32
Roster Example . . . . . . . . . . . . . . . . . . . . . . . . . . . . . . . . . 32
iii
Page 4
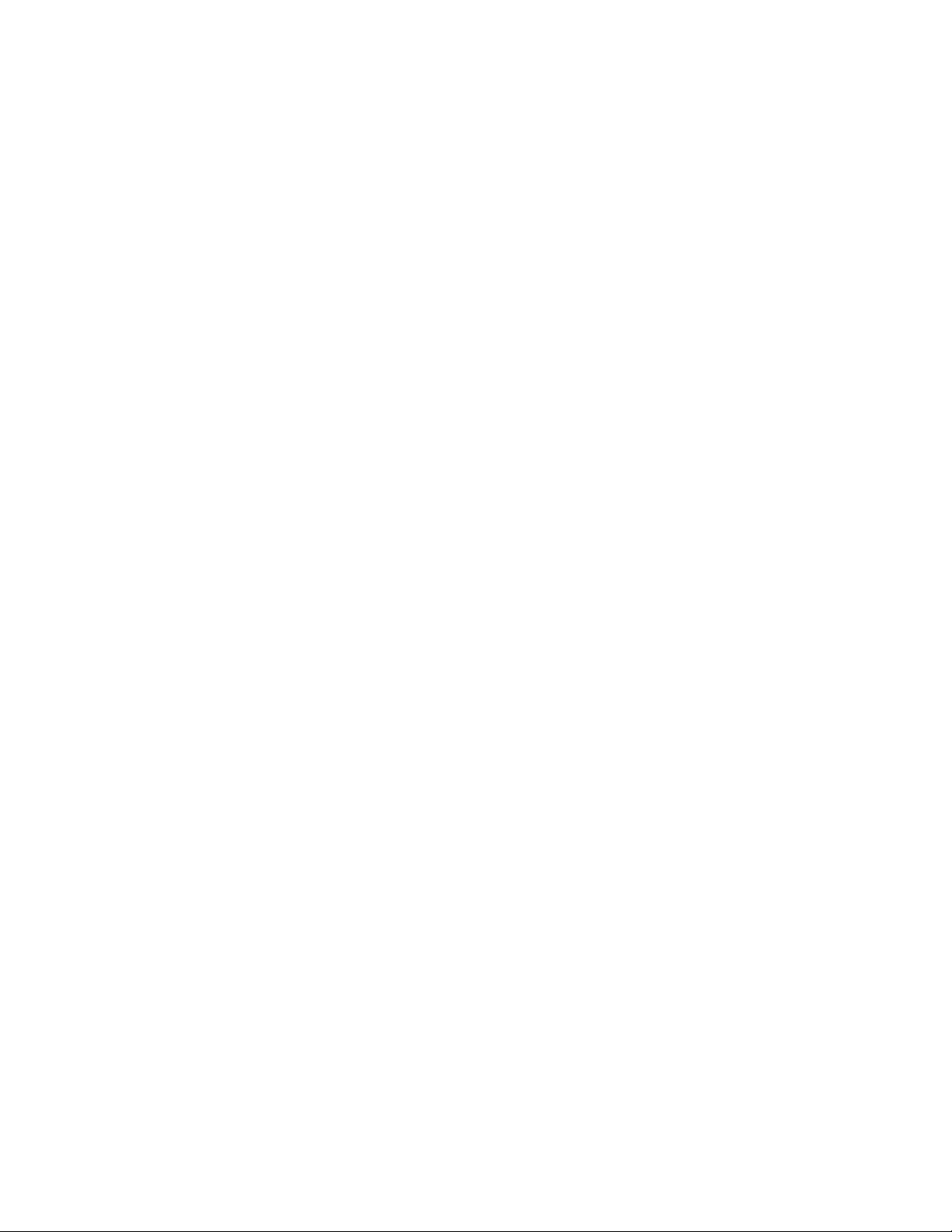
Chapter 4 – Configuring, Monitoring, and Managing the
Barracuda IM Firewall . . . . . . . . . . . . . . . 35
Configuring the Barracuda IM Firewall . . . . . . . . . . . . . . . . . . . . . . . 36
Configuring System IP Information . . . . . . . . . . . . . . . . . . . . . . . 36
Controlling Access to the Administration Interface . . . . . . . . . . . . . . . 36
Customizing the Appearance of the Administration Interface . . . . . . . . . . 36
Changing the Language of the Administration Interface . . . . . . . . . . . . 36
Setting the Time Zone of the System . . . . . . . . . . . . . . . . . . . . . . 37
Enabling and Disabling Virus Protection . . . . . . . . . . . . . . . . . . . . 37
Enabling SSL . . . . . . . . . . . . . . . . . . . . . . . . . . . . . . . . . . 37
Defining Policies for your IM Environment . . . . . . . . . . . . . . . . . . . . . 40
Controlling Public IM Access . . . . . . . . . . . . . . . . . . . . . . . . . . 40
Controlling File Transfer Access . . . . . . . . . . . . . . . . . . . . . . . . 40
Configuring the Default Settings of the Barracuda IM Client . . . . . . . . . . 40
Adding a Disclaimer to Instant Messages . . . . . . . . . . . . . . . . . . . . 41
Setting the Current Client Version. . . . . . . . . . . . . . . . . . . . . . . . 41
Setting up Keyword Notification . . . . . . . . . . . . . . . . . . . . . . . . . 41
Creating Server Filters . . . . . . . . . . . . . . . . . . . . . . . . . . . . . 42
Monitoring the Barracuda IM Firewall. . . . . . . . . . . . . . . . . . . . . . . . 43
Viewing Performance Statistics . . . . . . . . . . . . . . . . . . . . . . . . . 43
Automating the Delivery of System Alerts and Notifications . . . . . . . . . . 43
Viewing System Tasks . . . . . . . . . . . . . . . . . . . . . . . . . . . . . 43
Using a Syslog Tool to Monitor IM and Web Syslogs . . . . . . . . . . . . . . 44
Managing the Barracuda IM Firewall . . . . . . . . . . . . . . . . . . . . . . . . 45
Backing up and Restoring System Configuration . . . . . . . . . . . . . . . . 45
Updating the Firmware of your Barracuda IM Firewall . . . . . . . . . . . . . 45
Updating the Virus Definitions. . . . . . . . . . . . . . . . . . . . . . . . . . 46
Replacing a Failed System . . . . . . . . . . . . . . . . . . . . . . . . . . . 46
Resetting and Shutting Down the System. . . . . . . . . . . . . . . . . . . . 46
Using the Built-in Troubleshooting Tools . . . . . . . . . . . . . . . . . . . . 47
Rebooting the System in Recovery Mode. . . . . . . . . . . . . . . . . . . . 47
Reboot Options . . . . . . . . . . . . . . . . . . . . . . . . . . . . . . . 48
Chapter 5 – Logging and Reporting . . . . . . . . . . . . . . . . 49
Viewing the Message Log . . . . . . . . . . . . . . . . . . . . . . . . . . . . . 50
Viewing Message Details . . . . . . . . . . . . . . . . . . . . . . . . . . . . 50
Viewing To Details . . . . . . . . . . . . . . . . . . . . . . . . . . . . . . . . 51
Viewing From Details . . . . . . . . . . . . . . . . . . . . . . . . . . . . . . 52
Viewing the Conference Log . . . . . . . . . . . . . . . . . . . . . . . . . . . . 53
Viewing Conference Message Details. . . . . . . . . . . . . . . . . . . . . . 53
Viewing From Details . . . . . . . . . . . . . . . . . . . . . . . . . . . . . . 54
Viewing the File Transfer Logs . . . . . . . . . . . . . . . . . . . . . . . . . . . 56
Viewing File Name Details . . . . . . . . . . . . . . . . . . . . . . . . . . . 56
Viewing From Details . . . . . . . . . . . . . . . . . . . . . . . . . . . . . . 57
Viewing To Details . . . . . . . . . . . . . . . . . . . . . . . . . . . . . . . . 58
Viewing the Presence Log . . . . . . . . . . . . . . . . . . . . . . . . . . . . . 59
Viewing User Details . . . . . . . . . . . . . . . . . . . . . . . . . . . . . . 60
Automating the Delivery of Daily Reports. . . . . . . . . . . . . . . . . . . . . . 61
Generating User Reports . . . . . . . . . . . . . . . . . . . . . . . . . . . . . . 62
iv Barracuda IM Firewall Administrator’s Guide
Page 5
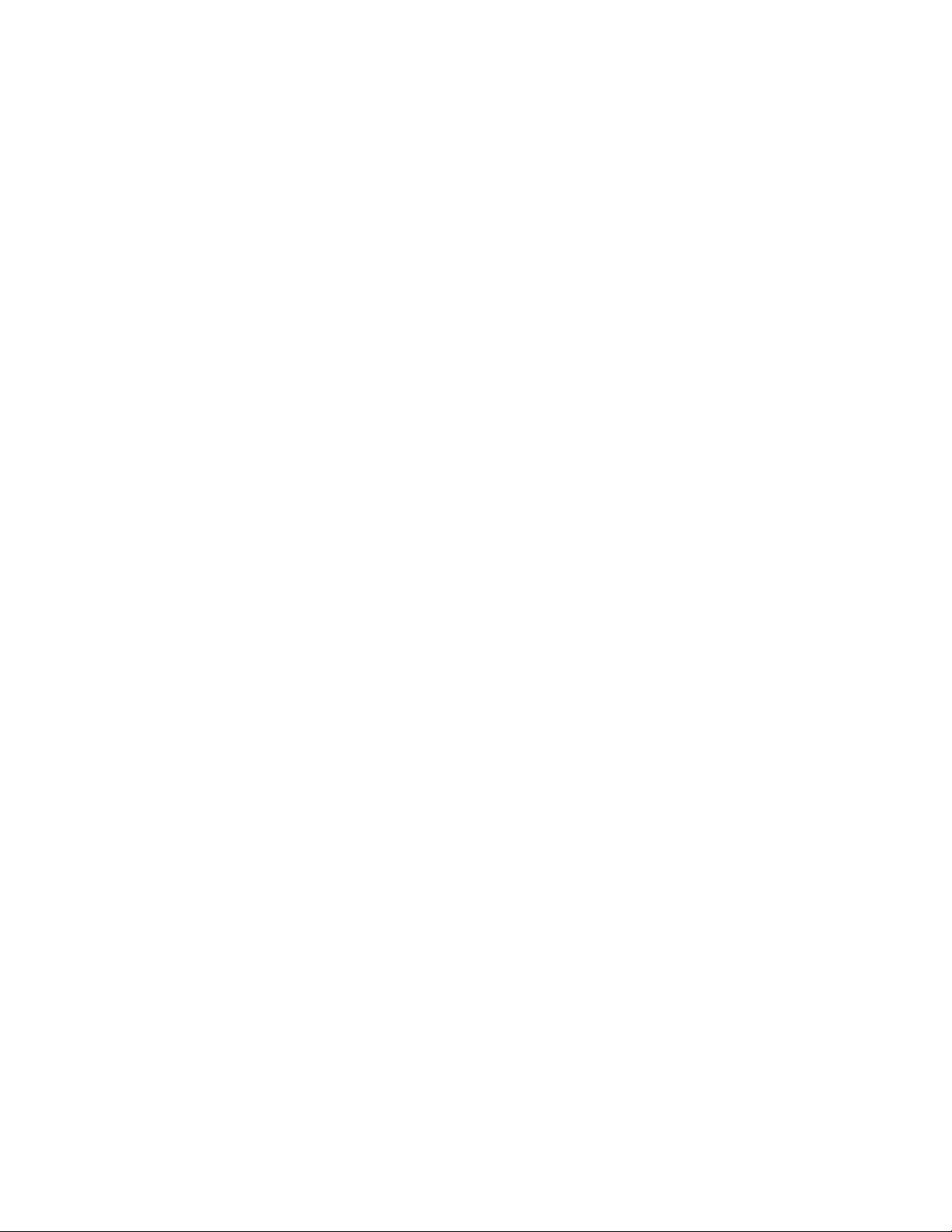
Appendix A – About the Barracuda IM Firewall Hardware 63
Front Panel of the Barracuda IM Firewall. . . . . . . . . . . . . . . . . . . . . . 64
Barracuda IM Firewall 220, 320, and 420 . . . . . . . . . . . . . . . . . . . . 64
Barracuda IM Firewall 620 65
Back Panel of the Barracuda IM Firewall . . . . . . . . . . . . . . . . . . . . . . 66
Barracuda IM Firewall 220, 320, and 420 . . . . . . . . . . . . . . . . . . . . 66
Barracuda IM Firewall 620 67
Hardware Compliance . . . . . . . . . . . . . . . . . . . . . . . . . . . . . . . 68
Notice for the USA . . . . . . . . . . . . . . . . . . . . . . . . . . . . . . . 68
Notice for Canada . . . . . . . . . . . . . . . . . . . . . . . . . . . . . . . . 68
Notice for Europe (CE Mark) . . . . . . . . . . . . . . . . . . . . . . . . . . 68
Appendix B – Regular Expressions . . . . . . . . . . . . . . . . 69
Using Special Characters in Expressions . . . . . . . . . . . . . . . . . . . . 70
Examples . . . . . . . . . . . . . . . . . . . . . . . . . . . . . . . . . . . . 70
Appendix C – Limited Warranty and License 73
Limited Warranty . . . . . . . . . . . . . . . . . . . . . . . . . . . . . . . . 73
Exclusive Remedy. . . . . . . . . . . . . . . . . . . . . . . . . . . . . . . . 73
Exclusions and Restrictions . . . . . . . . . . . . . . . . . . . . . . . . . . . 74
Software License . . . . . . . . . . . . . . . . . . . . . . . . . . . . . . . . 74
Energize Update Software License . . . . . . . . . . . . . . . . . . . . . . . 75
Open Source Licensing . . . . . . . . . . . . . . . . . . . . . . . . . . . . . 79
Index . . . . . . . . . . . . . . . . . . . . . . . . . . . . . . . . . . . . . . 85
v
Page 6
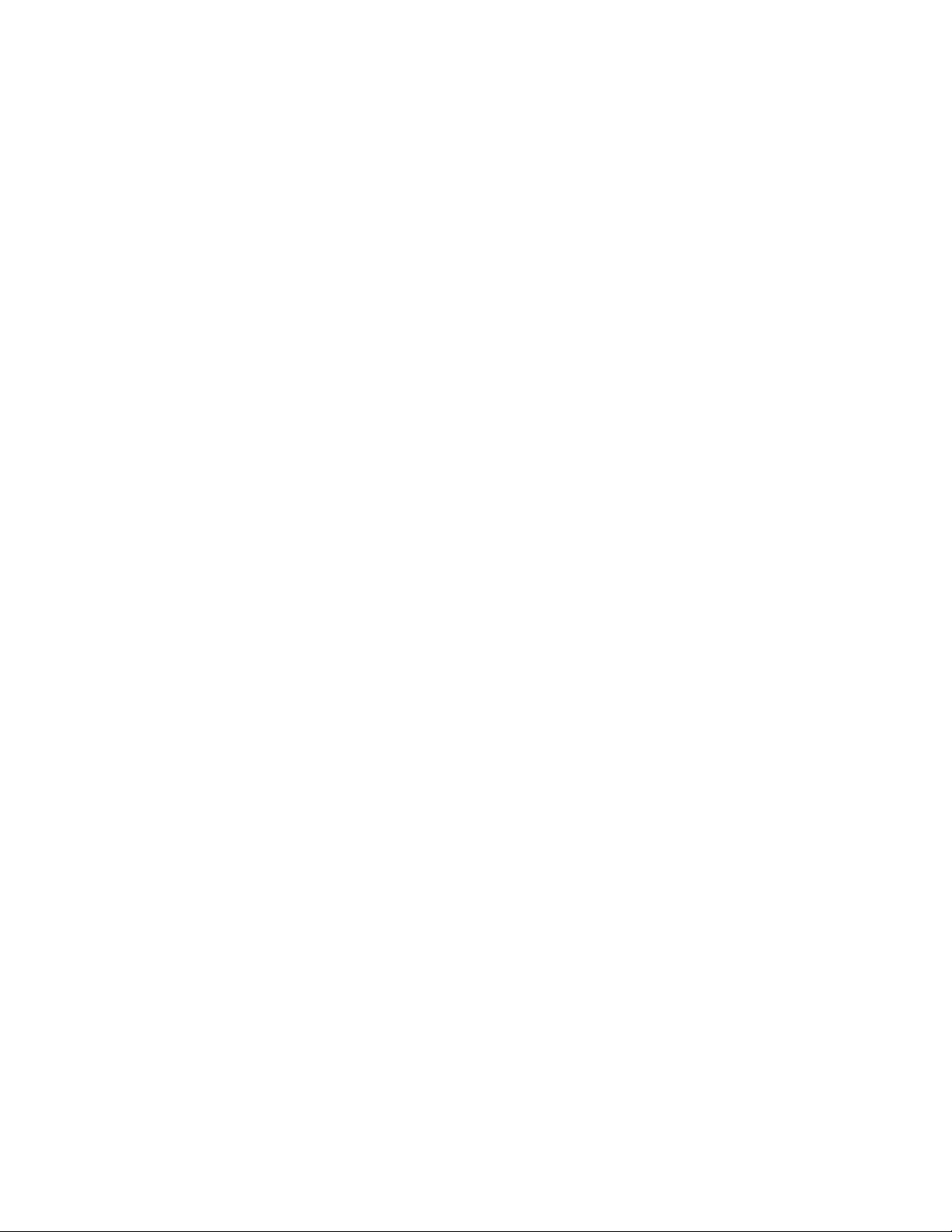
vi Barracuda IM Firewall Administrator’s Guide
Page 7
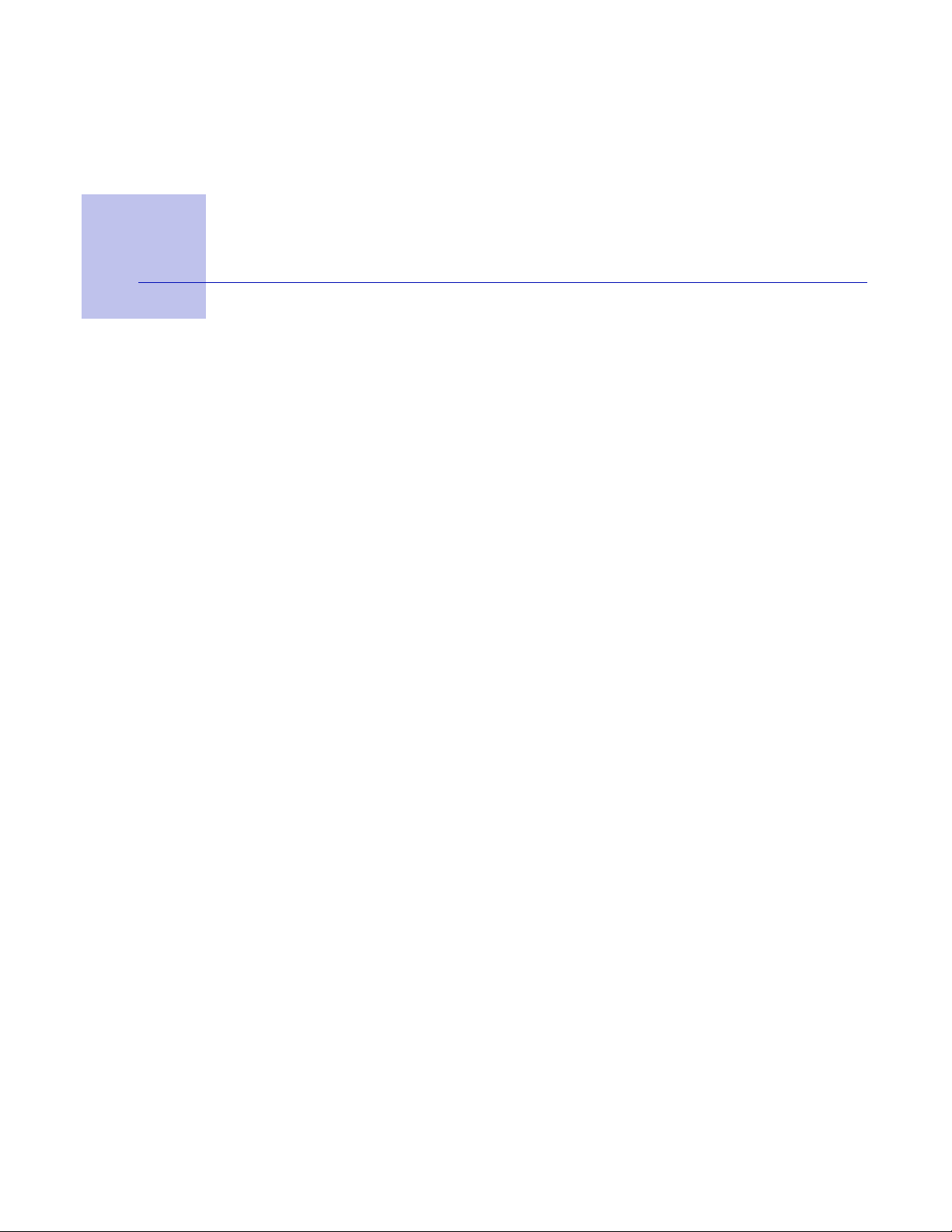
Chapter 1
Introduction
This chapter provides an overview of the Barracuda IM Firewall and includes the following topics:
• Overview on page 8
• Deploying the Barracuda IM Firewall on page 9
Introduction 7
Page 8
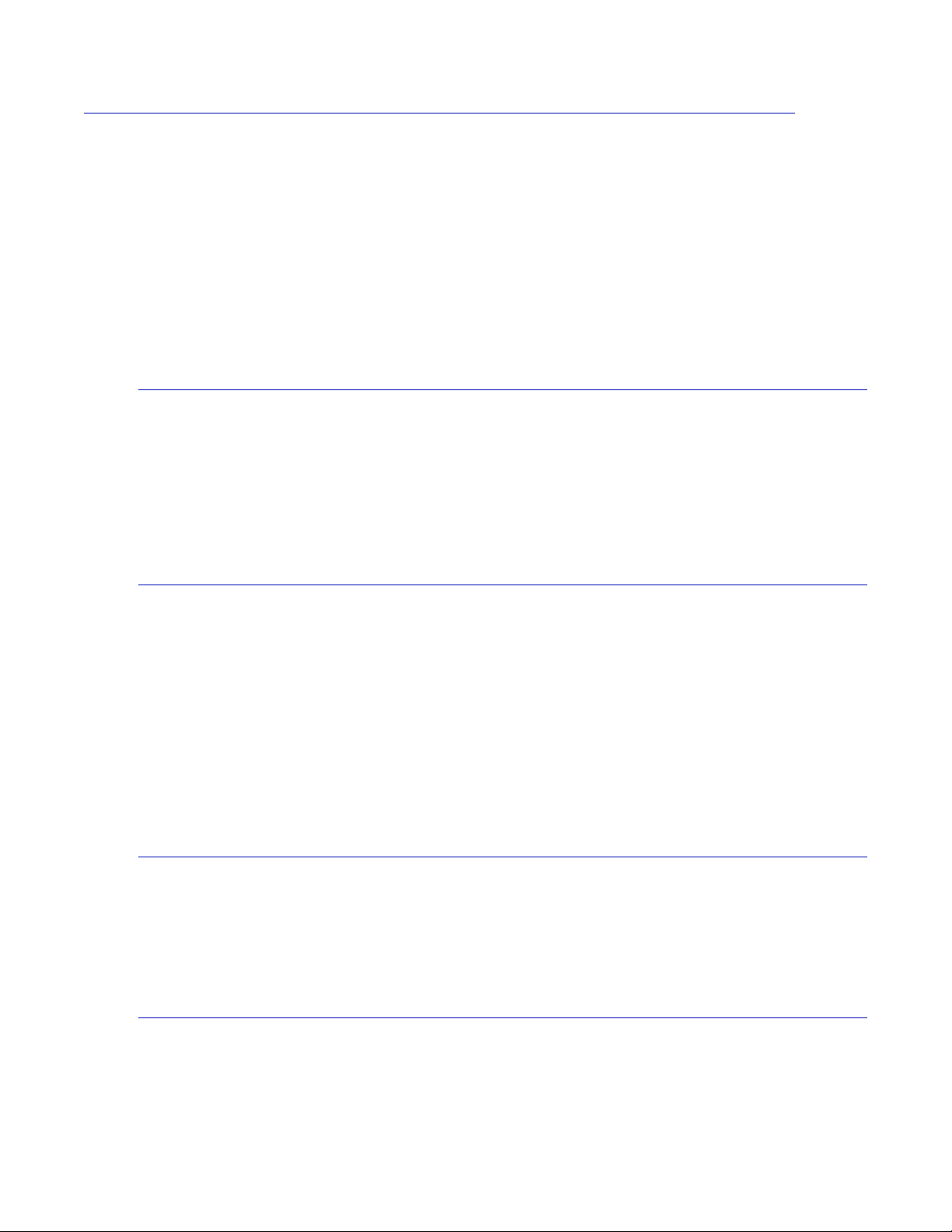
Overview
Logging and Reporting Features
The Barracuda IM Firewall is an internal IM server that performs the following functions:
• Records all incoming and outgoing instant messages and file transfers
• Encrypts messages sent between Barracuda IM clients
• Scans instant messages and file transfers for viruses
• Provides the ability to log or block communication from public IM services like MSN, ICQ,
AIM, and Yahoo.
• Provides content filters that block messages or remove key words, phrases, and regular
expressions within IM conversations.
The Barracuda IM Firewall keeps a record of all the instant messages sent on your network and also
displays the sender and receiver of each message. You can also view conference logs, file transfer logs
that retain a copy of all transferred files, and a presence log that shows the status of each user.
The Barracuda IM Firewall can also email daily reports about the IM activity on your network and
create reports that show IM activity for a specific user.
Policy Features
The Barracuda IM Firewall provides a variety of policy features that help you customize your IM
environment. For example, you can use policies to:
• Prevent users from transferring files in their IM sessions
• Set the default behavior of the Barracuda IM client.
• Show a custom disclaimer every time a new IM session begins.
• Configure the Barracuda IM Firewall to notify you every time specific keywords are used in an
IM session.
• Block keywords from being used in IM sessions
Public IM Access Control
You can configure your Barracuda IM Firewall to prevent users from doing the following:
• Using public IM clients like Yahoo Messenger
• Sending instant messages to people outside your network
Energize Updates Minimize Administration and Maximize Protection
To provide you with maximum protection against the latest viruses, Barracuda Networks maintains
Barracuda Central, a powerful operations center. From this center, engineers monitor the Internet for
viruses and automatically deploy updates and definitions via Barracuda Energize Updates.
By spotting viruses early on, the team at Barracuda Central can quickly develop new and improved
blocking techniques that are quickly made available to your Barracuda IM Firewall.
8 Barracuda IM Firewall Administrator’s Guide
Page 9
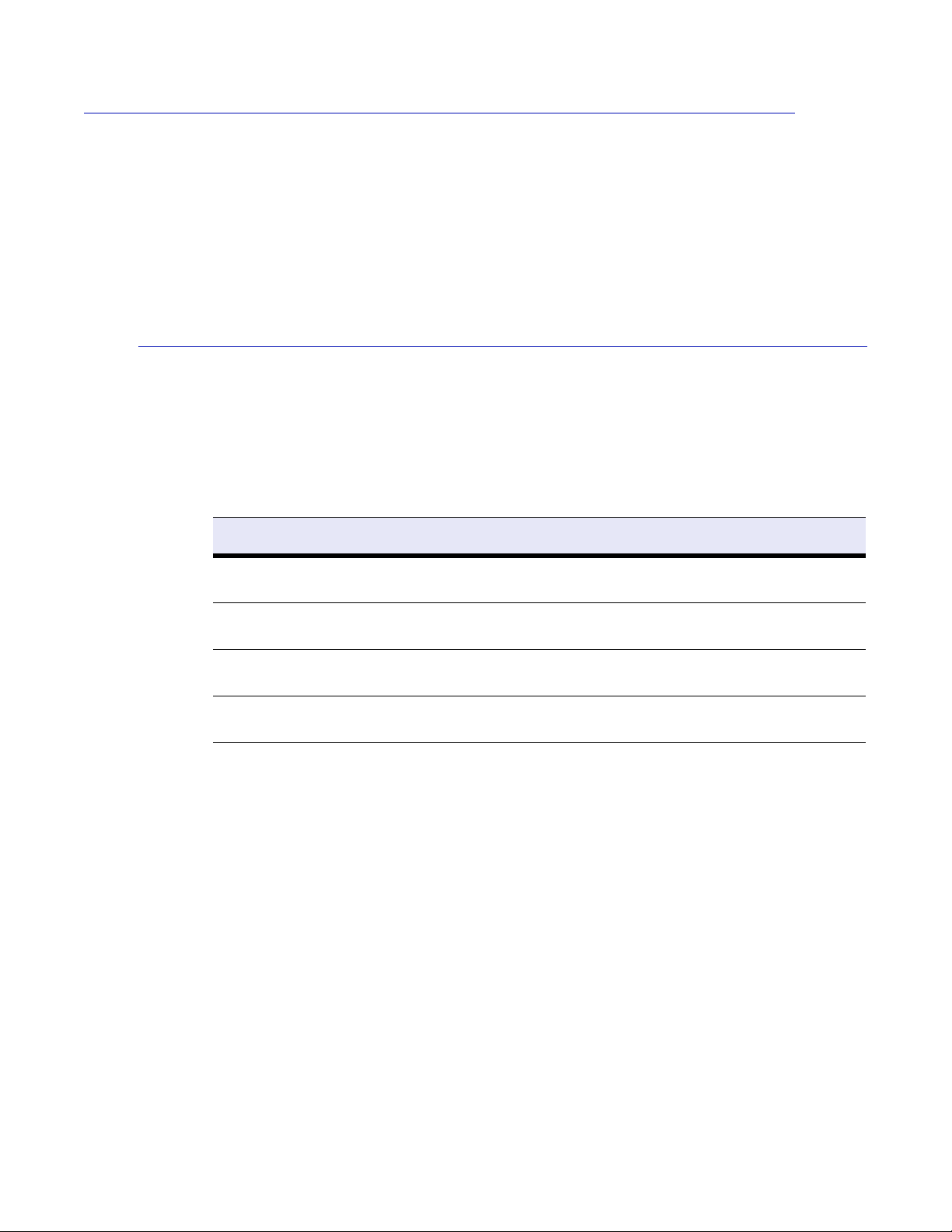
Deploying the Barracuda IM Firewall
The Barracuda IM Firewall can be deployed in a variety of ways depending on your network
environment and the Barracuda IM Firewall features that you want to implement. The main
deployment types include:
• Standard inline deployment (recommended)
• Server-only deployment
• SPAN port deployment
Standard Inline Network Configuration
The Standard Inline Network Configuration deployment requires that the Barracuda IM Firewall be
installed between your corporate firewall and your network’s core switch or hub. Your core switch or
hub is the device through which all network traffic must pass before leaving your network. This
configuration allows the Barracuda IM Firewall to log or block all IM traffic on your network no
matter whether it comes from AIM, Yahoo Messenger, MSN or the Barracuda IM Client.
The following table shows the advantages and disadvantages of this type of deployment.
Advantages Disadvantages
Allows logging of public IM clients like AOL,
Yahoo, and MSN instant messengers.
Allows blocking of public IM clients like AOL,
Yahoo, and MSN instant messengers.
Allows use of the IM server without using an
additional network port.
Can provide both IM server and gateway
functionality.
If more users are on your network than the Barracuda IM
Firewall is designed for, latency may occur.
Network traffic is interrupted during installation.
Introduction 9
Page 10
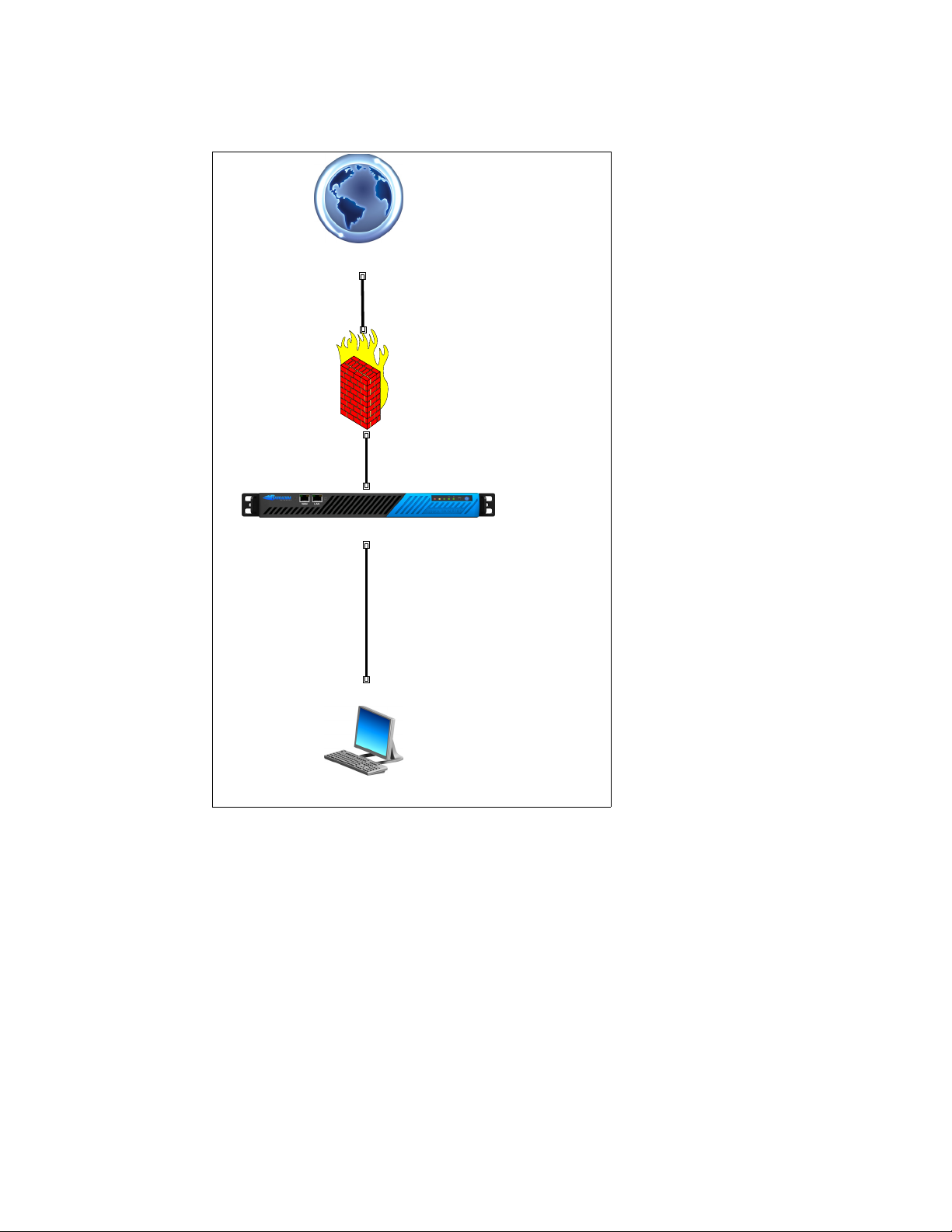
Figure 1.1 illustrates a basic installation using the standard inline network configuration
Figure 1.1: Standard Inline Network Configuration
Internet
Firewall
WAN
Barracuda IM Firewall
LAN
Client
10 Barracuda IM Firewall Administrator’s Guide
Page 11
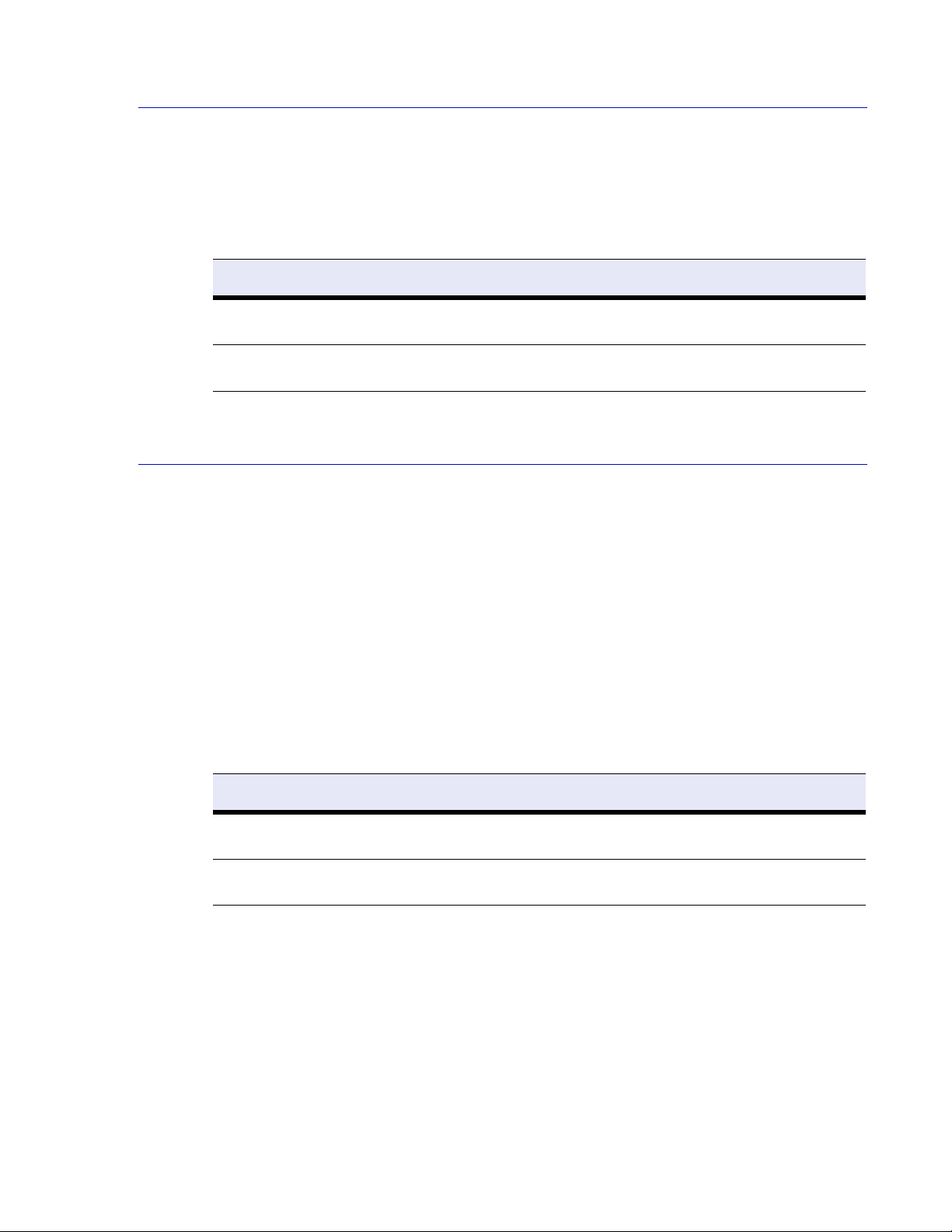
Server Only Configuration
For a server only deployment, the Barracuda IM Firewall is installed in a demilitarized zone (DMZ)
with your email server, and your client machines are connected directly through the corporate
firewall.
The following table describes the advantages and disadvantages of deploying your Barracuda IM
Firewall in server only deployment.
Advantages Disadvantages
Initial setup does not require any disruption to
your network traffic.
The Barracuda IM Firewall can sit in your
DMZ with other servers.
Cannot log or monitor public IM clients like AOL, Yahoo,
and MSN instant messengers.
SPAN Port/Network Tap Configuration
For the SPAN port or network tap deployment, you connect the Barracuda IM Firewall to a SPAN
port on your core router or switch that connects to all your client machines. The placement of your
corporate firewall and its functionality may have an impact on the Barracuda IM Firewall
deployment. A network tap can also be used in between your core router or switch and the Barracuda
IM Firewall. Some configurations may require technical assistance from Barracuda Technical
Support.
In this deployment, the Barracuda IM Firewall detects all messages and can block all public IM
clients.
We recommend deploying the Barracuda IM Firewall in this mode if public IM network blocking is
not required, but you must log public clients.
The following table describes the advantages and disadvantages of deploying your Barracuda IM
Firewall in SPAN port or network tap deployment.
Advantages Disadvantages
Allows logging of public IM clients like AOL,
Yahoo, and MSN instant messengers.
Can provide both IM server and gateway
functionality
Cannot block use of public IM clients like AOL, Yahoo,
and MSN instant messengers.
Network traffic is interrupted during installation (network
tap configuration only).
Introduction 11
Page 12
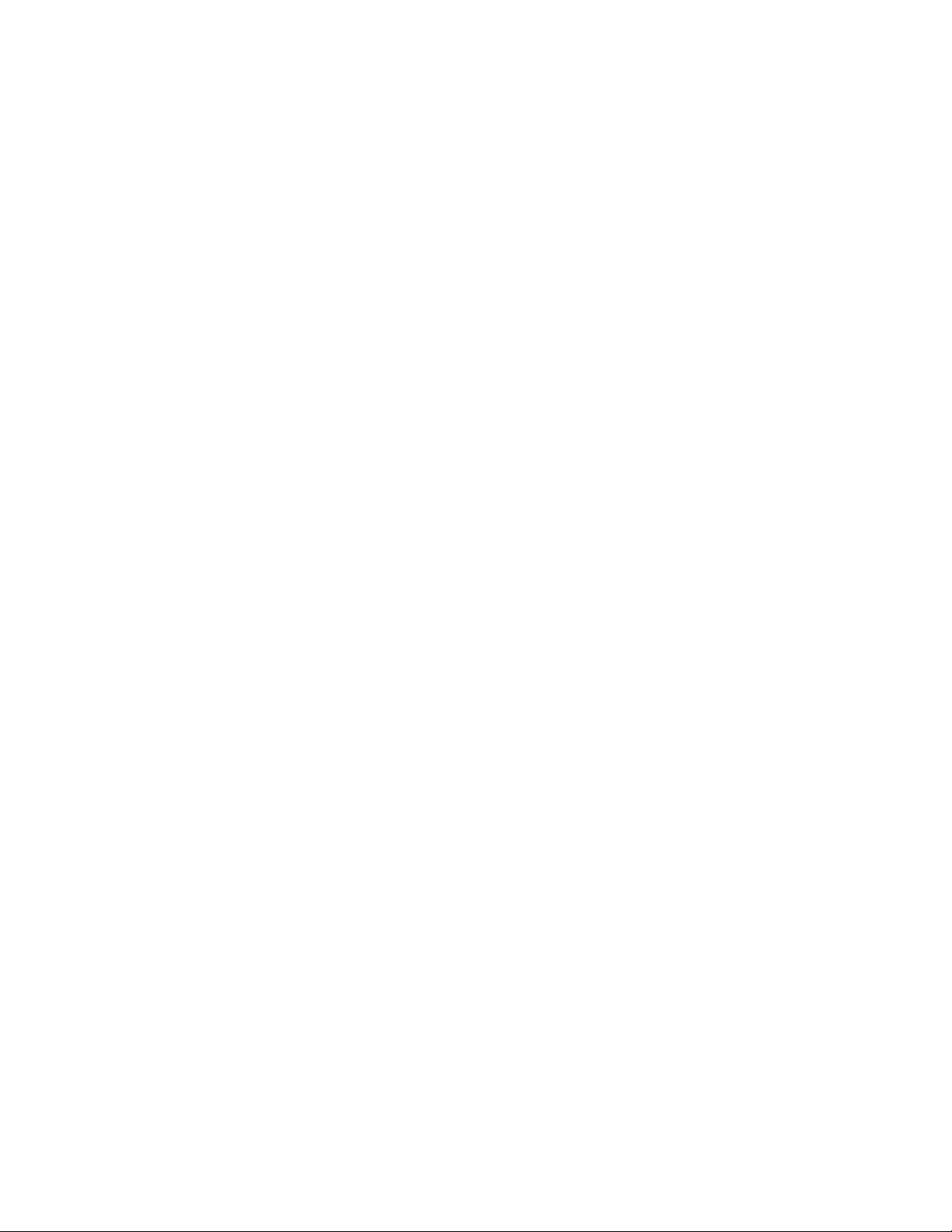
12 Barracuda IM Firewall Administrator’s Guide
Page 13
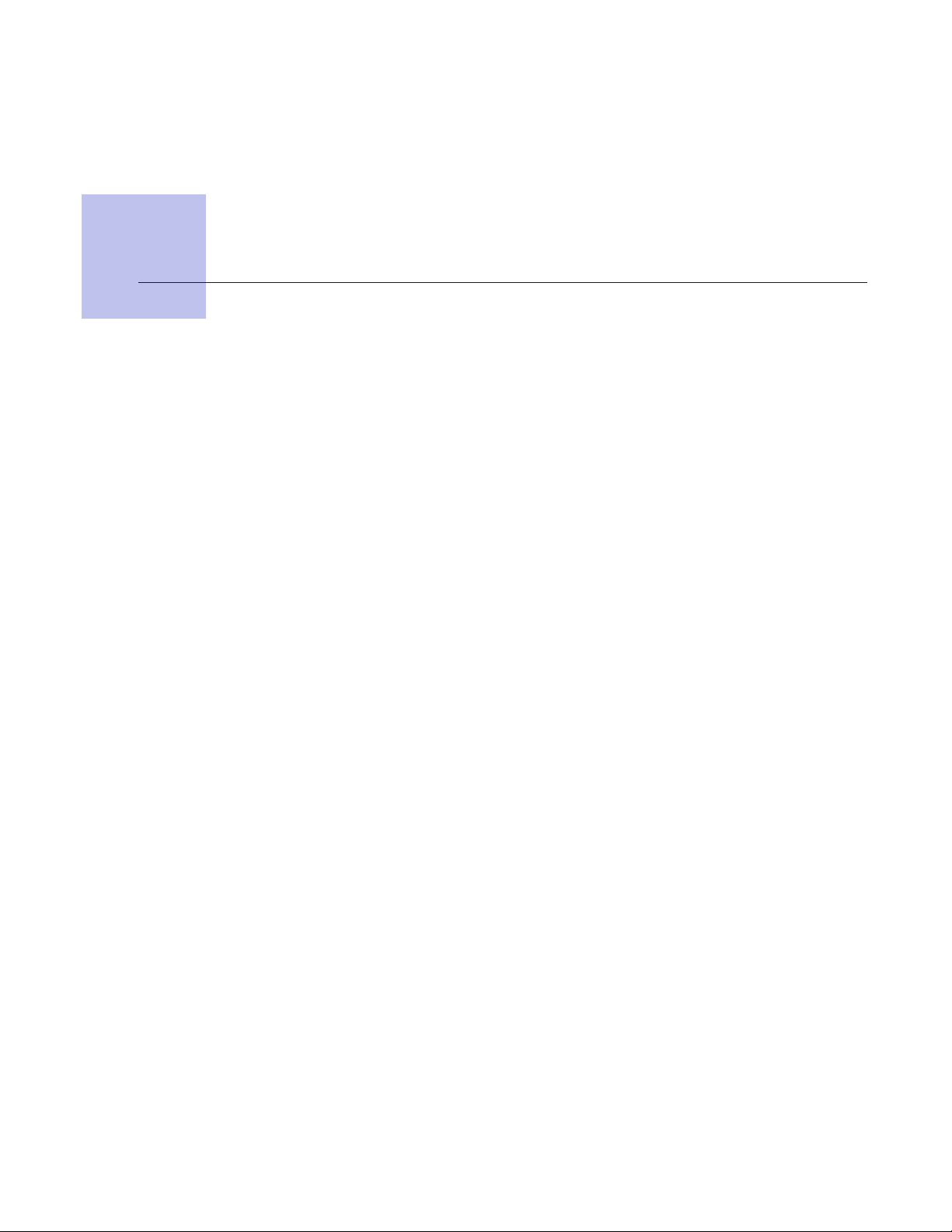
Chapter 2
Installation and Configuration
This chapter provides general instructions for installing the Barracuda IM Firewall.
This chapter covers the following topics:
Network Considerations..................................................................... 14
Installing and Configuring the Barracuda IM Firewall.................... 16
Installation and Configuration 13
Page 14
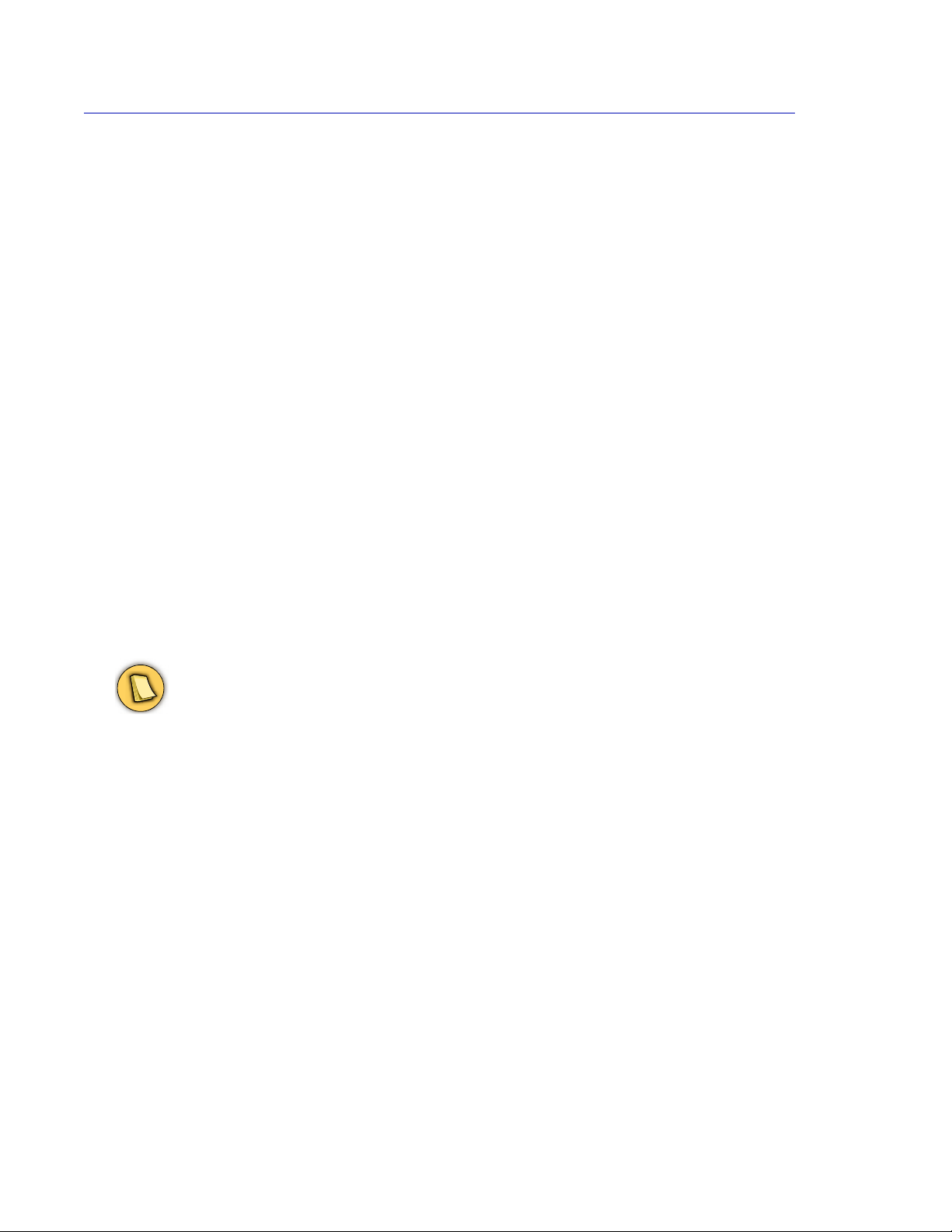
Network Considerations
The Barracuda IM Firewall can be deployed as a bridge, as a stand-alone server, on a network tap, or
inline with your other network devices. These pre-installation considerations may help you
understand some of the issues that may occur.
Firewalls
The Barracuda IM Firewall can manage and log all instant messages, provided that all instant
messaging traffic is sent through the Barracuda IM Firewall. Because the Barracuda IM Firewall
allows you to choose who is allowed to use public instant messaging services, and logs the
communications that go through those services, it is advantageous to ensure that users are only using
the Barracuda IM client and server for their communications.
Note
The easiest way to do this is to install the Barracuda IM Firewall inline and use the
Access
specifically designed to bypass conventional firewall policies. To block public IM traffic, we strongly
recommend that you use a tool designed for this purpose, such as the Barracuda IM Firewall or the
Barracuda Web Filter.
If you cannot install the Barracuda IM Firewall inline, your existing corporate firewall may be able
to block the public IM traffic. Check with your corporate firewall vendor for configuration
recommendations.
An alternative to blocking public IM traffic is to install the Barracuda IM Firewall in a location where
it can record all public IM traffic, and then use the recorded messages to enforce your company’s
security protocol.
It is important to allow the IP address of the Barracuda IM Firewall access to the outgoing ports
or none of the public service transports will function. Refer to Table 2.1 for a list of the ports used
by each public IM client.
page to block users from using public IM clients like Yahoo Messenger. Public IM clients are
Policy > Public IM
Routers
Make sure the default gateway is properly set to reach the Internet. Also, if you are testing the
Barracuda IM Firewall in one portion of your network and move to another portion of the network for
deployment, make sure that you check the default gateway and make changes as necessary.
External DNS
If your clients will connect to the Barracuda IM Firewall using an IP address, no external DNS
configuration is required. However, if you plan to have Barracuda IM clients running outside your
network that need to resolve addresses using your internal DNS name, you will need to ensure that
your external DNS is configured.
Enterprise class Layer 3 Switch, VLANs, VPN concentrators
These device types are normally capable of handling multiple subnets and providing default routes to
clients. However, they may affect the Barracuda IM Firewall deployment in the following ways:
• A Layer 3 switch can also be setup to have multiple VLANs (Virtual Local Networks) using
port assignments. There is no side effect by having VLAN tags in the traffic that is visible to the
14 Barracuda IM Firewall Administrator’s Guide
Page 15
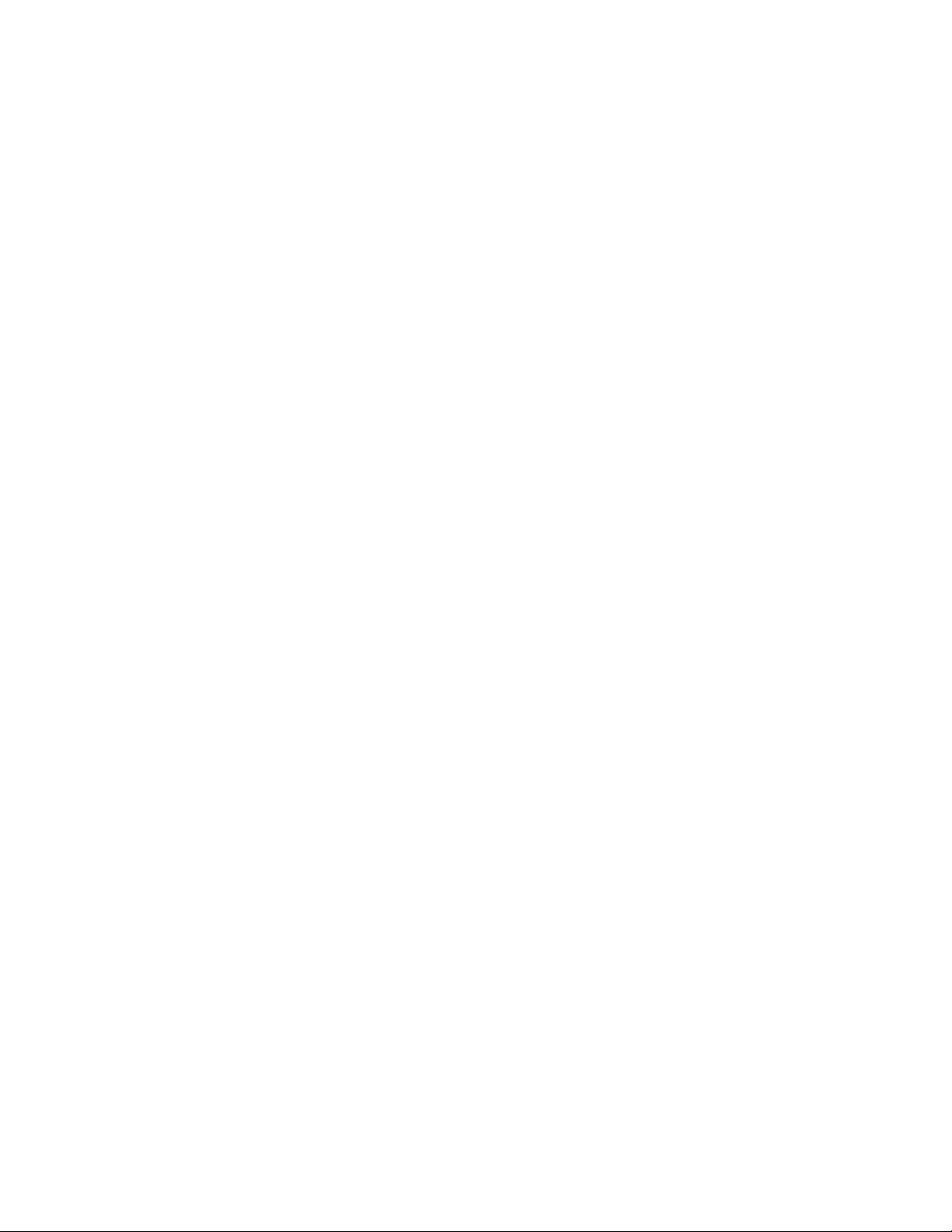
Barracuda IM Firewall. However, when the Barracuda IM Firewall is set up to a single subnet, it
needs to have routes to process requests for other subnets.
• A standard solution is to add static routes to these foreign subnets. All Layer 3 switch subnets
should use its IP address as the gateway. In the case of a VPN concentrator, use the IP of the
concentrator as the default gateway for all the networks aggregated by that VPN concentrator.
Firewall DMZ
A demilitarized zone (DMZ) is an area where any servers that access the Internet are placed. Servers
inside this zone may be configured to access certain servers within an internal network with their own
security rules set up. Normally these servers need to be accessible from the Internet such as email
servers.
Mounting and Cabling Considerations
To install the Barracuda IM Firewall you need to:
• Mount it on a rack or shelf
• Cable it to other network devices
The Barracuda IM Firewall is designed to be installed in a data center with other networking devices
and servers. Its dimensions are suitable for a 19-inch rack. You must position it within cabling
distance of any switches or other devices that access the network segments that you want to protect.
The appliance can be mounted facing either direction in your rack, so consider which side will have
access to the ports. Under normal operation, only the front ports are in use. However, when deployed
in listen-only mode, the front ports are used to log native IM client traffic, and the back port is used
for management
You may need access to both the front and back panel during and after installation.
Installation and Configuration 15
Page 16

Installing and Configuring the Barracuda IM Firewall
These are the general steps to set up your Barracuda IM Firewall. For more detailed instructions for
each step, see the following reference pages.
Step 1. Verify You Have the Necessary Equipment on page 16
Step 2. Install the Barracuda IM Firewall on page 16
Step 3. Configure the Barracuda IM Firewall IP Address and Network Settings on page 17
Step 4. Configure Your Corporate Firewall on page 18
Step 5. Configure the Barracuda IM Firewall on page 18
Step 6. Update the Barracuda IM Firewall Firmware on page 19
Step 7. Verify Your Subscription Status on page 20
Step 8. Update the Virus Definitions on page 22
Step 9. Set the Current IM Client Version on page 22
Step 10. Test your Barracuda IM Firewall on page 22
Step 1. Verify You Have the Necessary Equipment
Caution
Before installing your Barracuda IM Firewall, make sure you have the following equipment:
• Barracuda IM Firewall (check that you have received the correct model)
• AC power cord
• Ethernet cables
• Mounting rails and screws (available for models 620 and 820 only)
• VGA monitor with cable (recommended)
• PS2 keyboard with cable (recommended)
Step 2. Install the Barracuda IM Firewall
This section describes how to physically install your Barracuda IM Firewall. There are only four
cables you need to plug into the system: the AC Power cable, the monitor cable, the keyboard cable,
and two CAT-5 cables for inline, span, and network tap setups. Only one CAT-5 cable is provided
with your Barracuda IM Firewall.
To physically install the Barracuda IM Firewall:
1. Fasten the Barracuda IM Firewall to a standard 19-inch rack or other stable location.
Do not block the cooling vents located on the front and rear of the unit.
2. Attach the power cord. Connect the (provided) AC power cord to the correct location on the rear
of your Barracuda IM Firewall.
After you connect the AC power cord, the Barracuda IM Firewall may power on for a few
seconds and then power off. This behavior is normal.
16 Barracuda IM Firewall Administrator’s Guide
Page 17
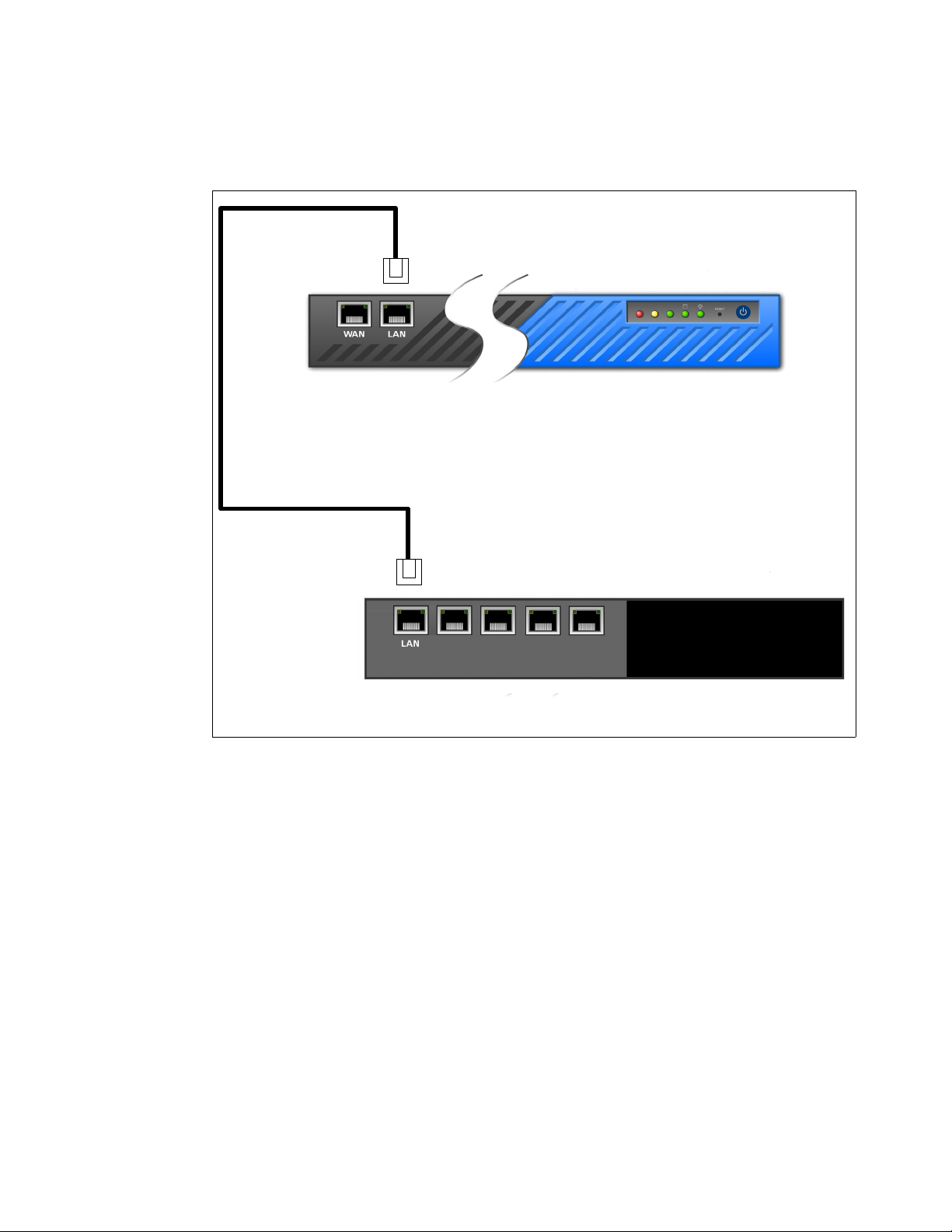
Connect the Barracuda IM Firewall to your network. Attach one end of the CAT-5 network
3.
cable to the LAN port on the front panel of the Barracuda IM Firewall. Attach the other end of
the network cable to your network.
Figure 2.1: Front panel of the Barracuda IM Firewall
Barracuda IM Firewall
Barracuda Spyware Firewall
Network Switch
The Barracuda IM Firewall supports 10BaseT, 100BaseT, and Gigabit Ethernet (higher end
models only).
Do not connect any other cables to the unit at this time.
4. Connect your monitor cable and keyboard cable to the back panel of the Barracuda IM Firewall.
5. Press the Power button located on the front of the unit.
The power light on the front of the Barracuda IM Firewall turns on.
The login prompt for the administrative console displays on the monitor.
Step 3. Configure the Barracuda IM Firewall IP Address and Network Settings
The Barracuda IM Firewall is assigned a default IP address of 192.168.200.200. You can change the
address using the administrative console or by pressing and holding the Reset button on the front
panel.
Holding Reset for five seconds changes the default IP address to 192.168.200.200. Holding the button
for eight seconds changes the default IP address to 192.168.1.200. Holding the button for 12 seconds
changes the IP address to 10.1.1.200.
Installation and Configuration 17
Page 18
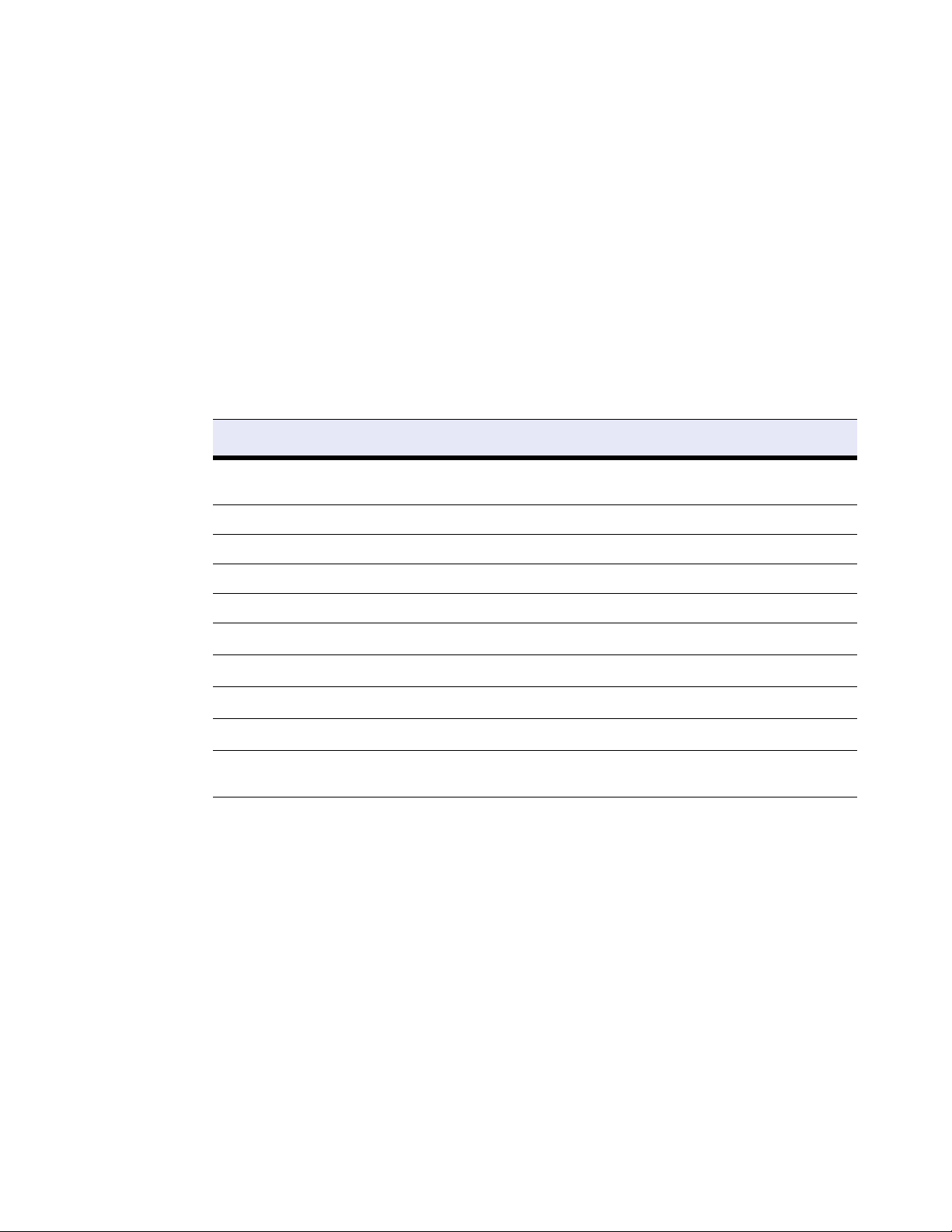
To set a new IP address from the administrative console:
1. At the barracuda login prompt, enter admin for the login and admin for the password.
The Administrative Console displays the current IP configuration of the Barracuda IM Firewall.
2. Using your Tab key, select Change and click Enter to change the IP configuration.
3. Enter the new IP address, netmask, primary DNS, and default gateway for your Barracuda IM
Firewall. Select
Save to enter your changes. The secondary DNS field is optional. Select Exit.
The new IP address and network settings are applied to your Barracuda IM Firewall.
Step 4. Configure Your Corporate Firewall
If your Barracuda IM Firewall is located behind a corporate firewall, refer to Table 2.1 for the ports
that need to be opened on your corporate firewall to allow communication between the Barracuda IM
Firewall and remote servers.
Table 2.1: Ports to Open on Your Corporate Firewall
Port Direction Protocol Description
22 Out TCP Remote diagnostics and technical
support services
25 Out TCP Rollout and notification emails
53 Out UDP DNS (Domain Name Server)
80 Out TCP Virus and firmware updates
123 In/Out UDP NTP (Network Time Protocol)
5190 In/Out
1863 & 443 In/Out
5050
4000
53
In/Out
In/Out
In/Out
AOL® Instant Messenger™ (AIM)
MSN ® Messenger
Yahoo!® Messenger
ICQ ®
Name Server Lookup (necessary for
all services)
In addition to the ports listed above, you may have to configure your corporate firewall to allow the
Barracuda IM Firewall to email system alerts and reports. Some organizations create firewall rules
that only allow emails to be sent from the IP address of their email server. In this case, you should
configure your corporate firewall to allow emails to be sent from the Barracuda IM Firewall as well.
If your Barracuda IM Firewall is located in a DMZ, you may need to configure your corporate firewall
to allow the Barracuda IM Firewall to send notifications to your internal email server.
Step 5. Configure the Barracuda IM Firewall
After specifying the IP address of the Barracuda IM Firewall and opening the necessary ports on your
corporate firewall, configure the Barracuda IM Firewall from the administration interface. Make sure
the client’s computer is connected to the same network as the Barracuda IM Firewall and that the
appropriate routing is in place to allow connection to the Barracuda IM Firewall’s IP address via a
Web browser.
18 Barracuda IM Firewall Administrator’s Guide
Page 19
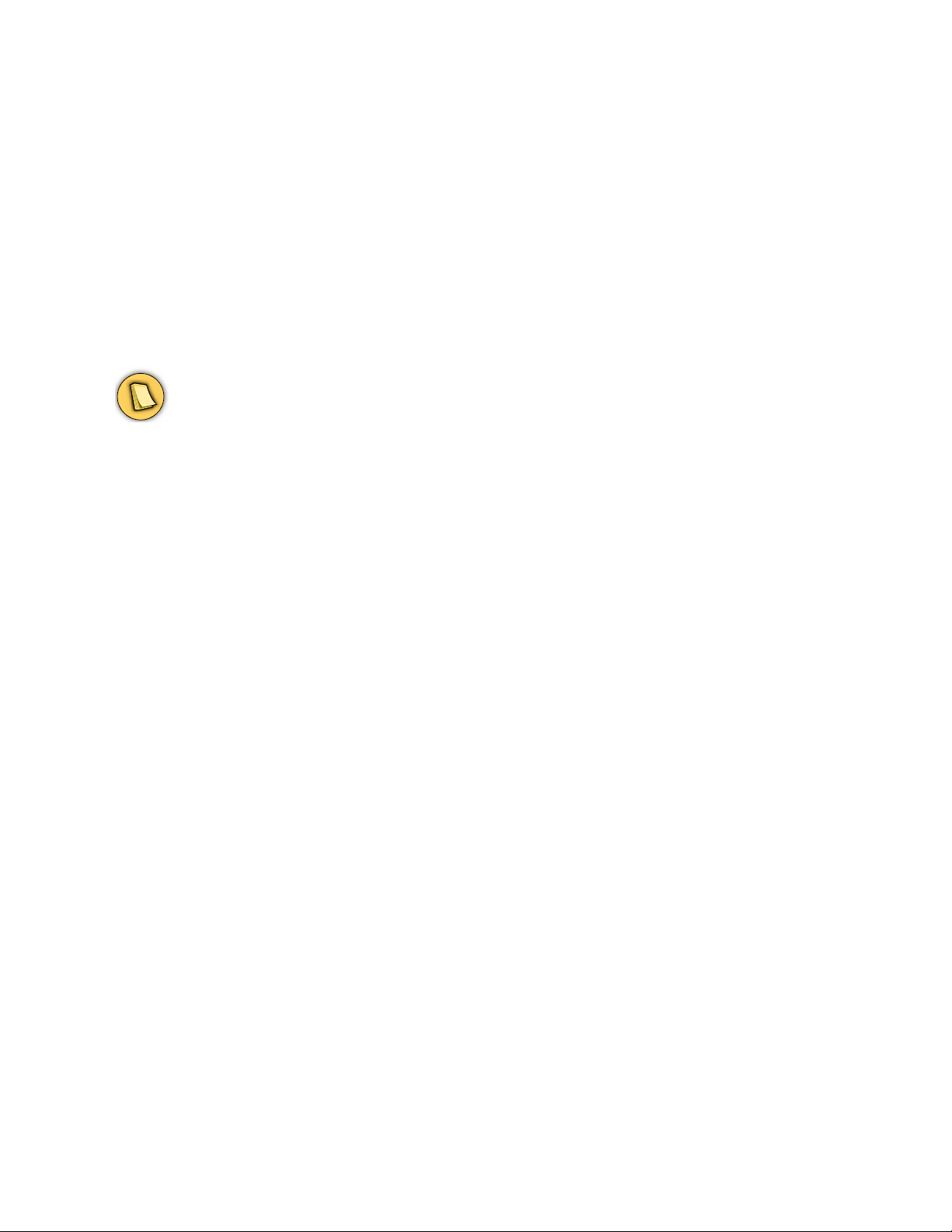
Note
To configure the Barracuda IM Firewall:
1. From a Web browser, enter the IP address of the Barracuda IM Firewall followed by port 8000.
For example:
2. To log into the administration interface, enter admin for the username and admin for the
http://192.168.200.200:8000.
password.
3. Select Basic > IP Configuration, and perform the following steps:
3a. Enter the IP address of your primary and secondary DNS servers (if these have not yet
been set up).
3b. (Optional) Configure any static routes.
3c. Click Save Changes.
If the IP address of your Barracuda IM Firewall on the IP Configuration page is changed, you are
disconnected from the administration interface. Please log in again using the new IP address.
4. Select Basic > Administration, and perform the following steps:
4a. Make sure the local time zone is set correctly.
Time on the Barracuda IM Firewall is automatically updated via NTP (Network Time
Protocol). It requires that port 123 is opened for inbound and outbound UDP (User
Datagram Protocol) traffic on your firewall (if the Barracuda IM Firewall is located
behind one).
It is important that the time zone is set correctly because this information is used to
determine the delivery times for messages and is displayed in certain mail reading
programs.
4b. If necessary, change the port number used to access the Barracuda IM Firewall
administration interface. The default port is 80.
4c. Enter the amount of time for the session expiration length (in minutes) of your
administration interface session.
At expiration, you are required to log back into the administration interface.
4d. Enter the email address for the Barracuda IM Firewall administrator. This email address
is included in the rollout emails so users know who to contact if they have questions
about their new IM client.
4e. Click Save Changes.
5. Change the password for the admin account:
5a. Select Users > Account View
5b. Under the Administrator Actions column, click the Password link for the Admin
account to change the password.
Step 6. Update the Barracuda IM Firewall Firmware
To update the firmware on the Barracuda IM Firewall:
1. Select Advanced > Firmware Update.
2. Read the release notes to learn about the latest features and fixes provided in the new firmware
version.
3. Click Download Now next to Latest General Release. Click OK on the download duration
window.
Installation and Configuration 19
Page 20
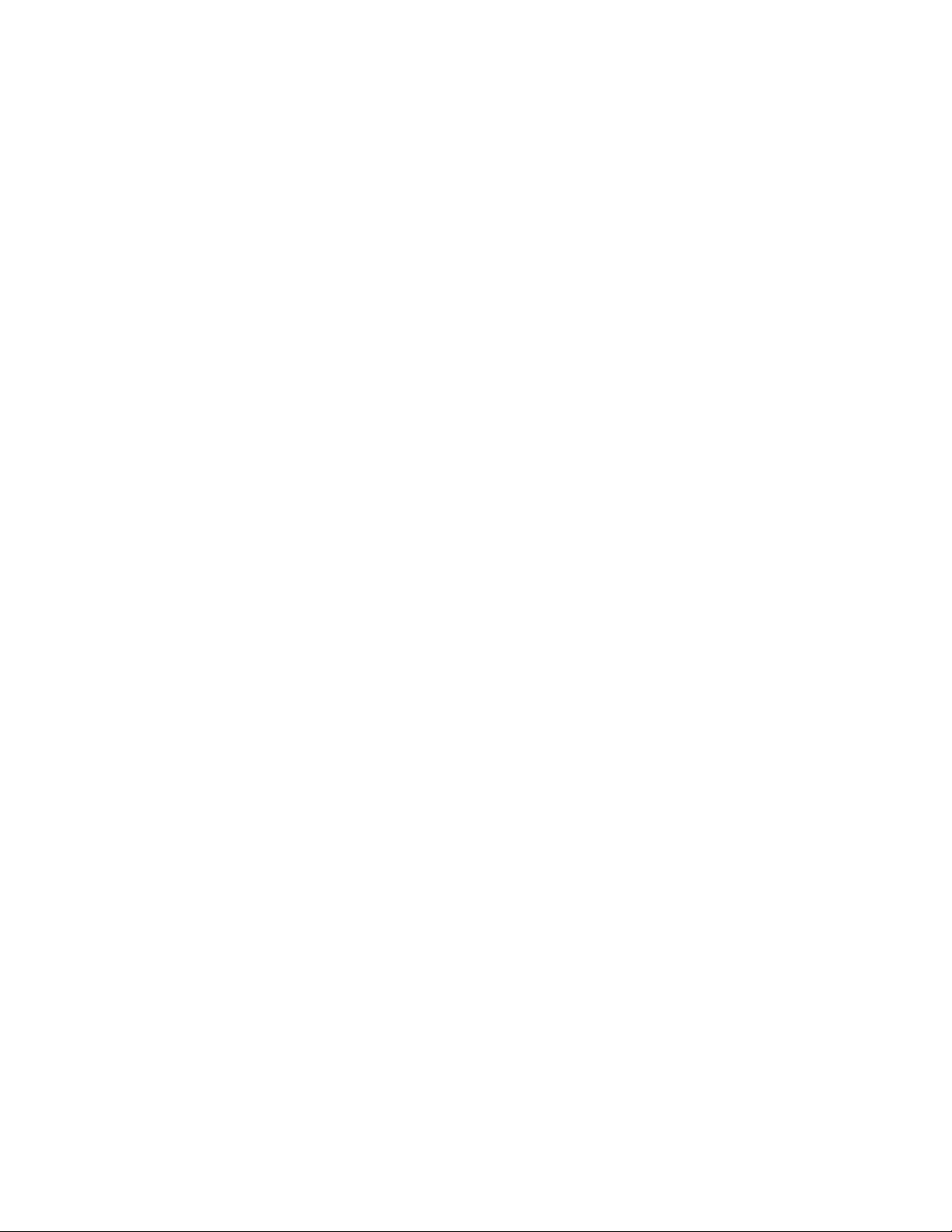
Updating the firmware may take several minutes. Do not turn off the unit during this process.
Download Now is disabled if the Barracuda IM Firewall is already up-to-date with the latest
firmware version.
The Barracuda IM Firewall begins downloading the latest firmware version. During download,
you can view the status by clicking
Refresh, or via the Task Manager. A message displays once
the download is complete.
4. Click Apply Now when the download completes.
5. Click OK when prompted to reboot the Barracuda IM Firewall.
A Status page pops up to display the time left for the reboot process to complete. Once the
reboot is complete, the login page appears.
Step 7. Verify Your Subscription Status
Once you install the Barracuda IM Firewall, your Energize Update and Instant Replacement
subscriptions are most likely active. However, it is important you verify the subscription status so
your Barracuda IM Firewall can continue to receive the latest virus updates from Barracuda Central.
The Energize Update service is responsible for downloading these virus definitions to your
Barracuda IM Firewall.
To check your subscription status:
1. Select Basic > Status.
2. From the Subscription Status section, verify that the word Current appears next to Energize
Updates
and Instant Replacement Service (if purchased).
20 Barracuda IM Firewall Administrator’s Guide
Page 21
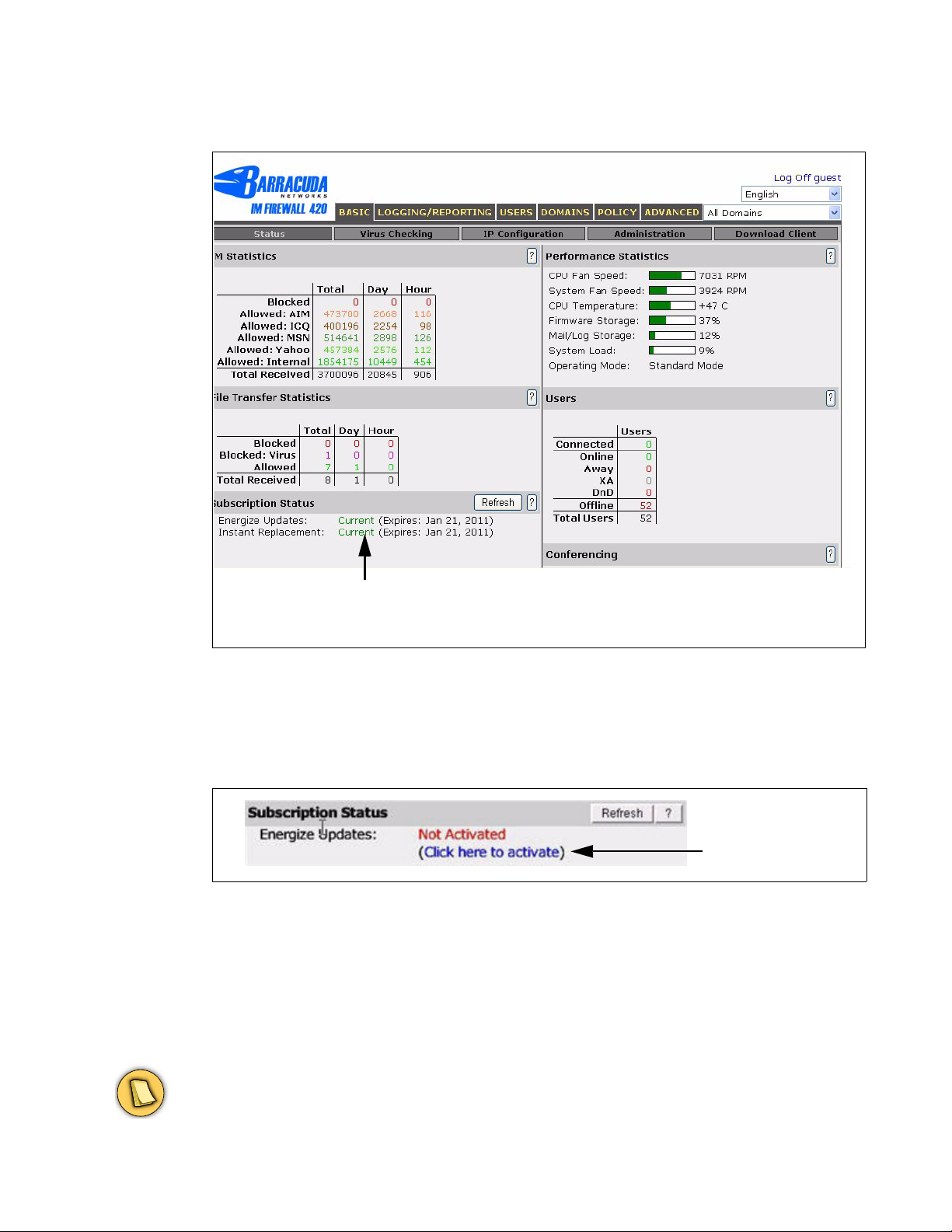
Figure 2.2 shows the location of the Subscription Status section.
Figure 2.2: Subscription Status
Verify your subscriptions are current
3. If your subscription is not current, perform the following steps:
3a. Click the Activate link as shown in Figure 2.3. The product activation displays in a
new browser window.
Figure 2.3: Location of the Activate Link
3b. On the Product Activation page, fill in the required fields and click Activate. A
confirmation page opens to display the terms of your subscription.
3c. After a few minutes, from the Barracuda IM Firewall administration interface, click
Refresh in the Subscription Status section of the Basic > Status page. The status of
your subscriptions displays as Current.
Click to activate your
subscription
Note
If your subscription status does not change to Current, or if you have trouble filling out the Product
Activation
page, call your Barracuda Networks sales representative.
Installation and Configuration 21
Page 22
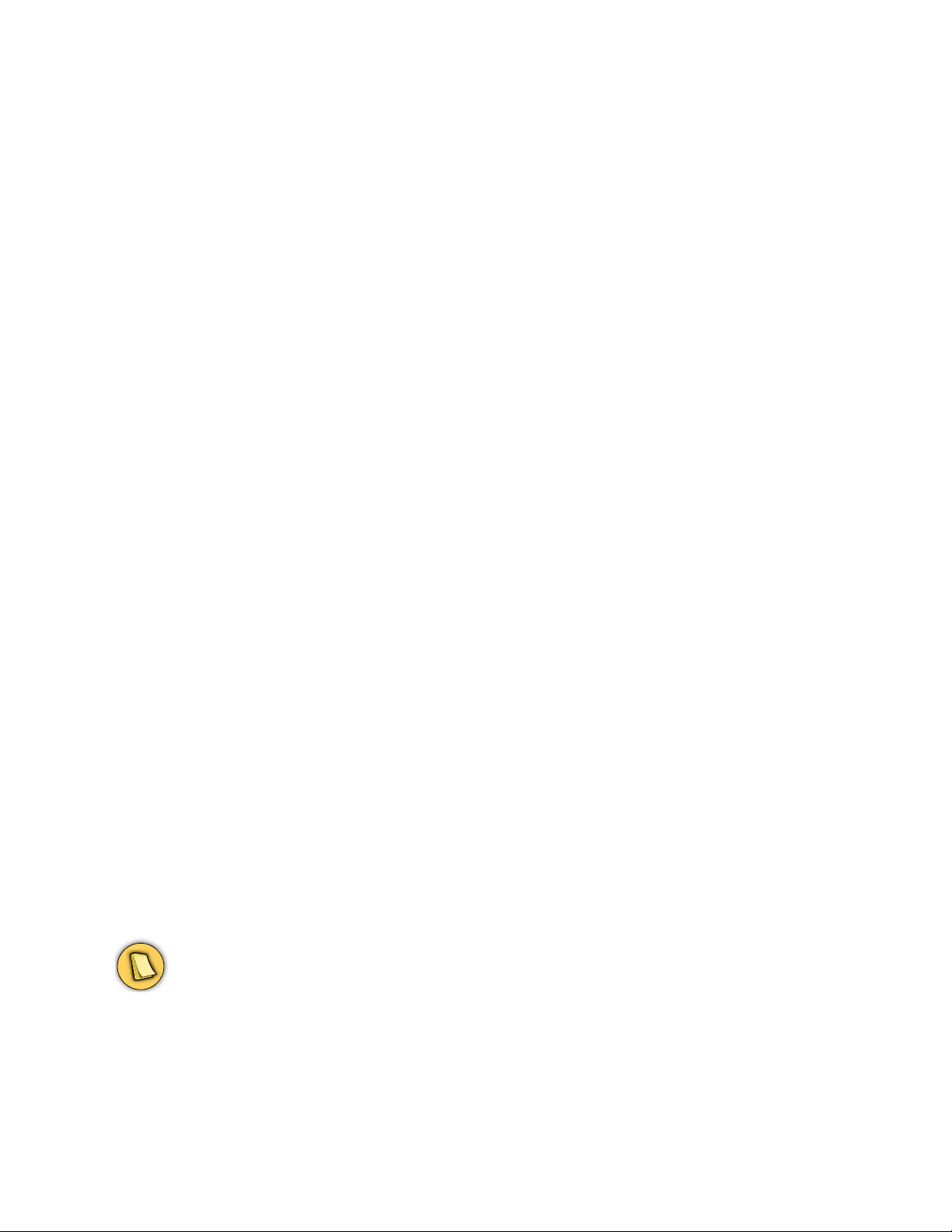
Step 8. Update the Virus Definitions
To update the virus definitions:
1. Select Advanced > Energize Updates.
2. Check to see if the current version is the same as the latest version available for virus definitions.
If it is, bypass this step. If it is not, go to the next step.
3. Click Update next to the Latest General Release.
4. Select Hourly or Daily for Update Frequency. The recommended setting is Hourly.
5. Click Save Changes.
Step 9. Set the Current IM Client Version
To ensure you are rolling out the latest IM client version:
1. Select Advanced > Set Current Client.
2. Select the IM client version that you want your organization to use for each operating system.
The users in your organization will be able to download this client version from their welcome
email. All users that are added to the system automatically receive a welcome email. For more
information on adding user accounts, refer to Chapter 3 Managing User Accounts.
3. Click Save Changes.
Note
Step 10. Test your Barracuda IM Firewall
To test your Barracuda IM Firewall you will need to send an instant message from the Barracuda IM
client to make sure the Barracuda IM Firewall is able to log the message.
If your Barracuda IM Firewall is configured for Standard or Listen-only mode, you should also make
sure your Barracuda system is able to log messages from third-party IM clients (like AIM or Yahoo),
as described in step 3 below.
To test your Barracuda IM Firewall:
1. Create two user accounts by performing the following steps:
1a. Select Domains > Add Domains. A domain is required to add users.
1b. Select Users > User Add/Update to create a new user.
1c. Enter your e-mail address. Your username is created as your e-mail address.
1d. Click Save Changes. A Rollout Email is sent to this address that contains a link to
download the Barracuda IM client.
1e. Repeat the steps to create an account for another user.
You can add multiple users simultaneously by entering email addresses one per line. All users will
received a unique Rollout Email.
2. Download the Barracuda IM Firewall client by performing the following steps:
2a. Click the link in the Rollout Email to download the Barracuda IM client.
2b. Download the client associated with your operating system.
The Barracuda IM Client is available for a number of operating systems. The client
download page makes it easy to find the appropriate client for your operating system.
22 Barracuda IM Firewall Administrator’s Guide
Page 23
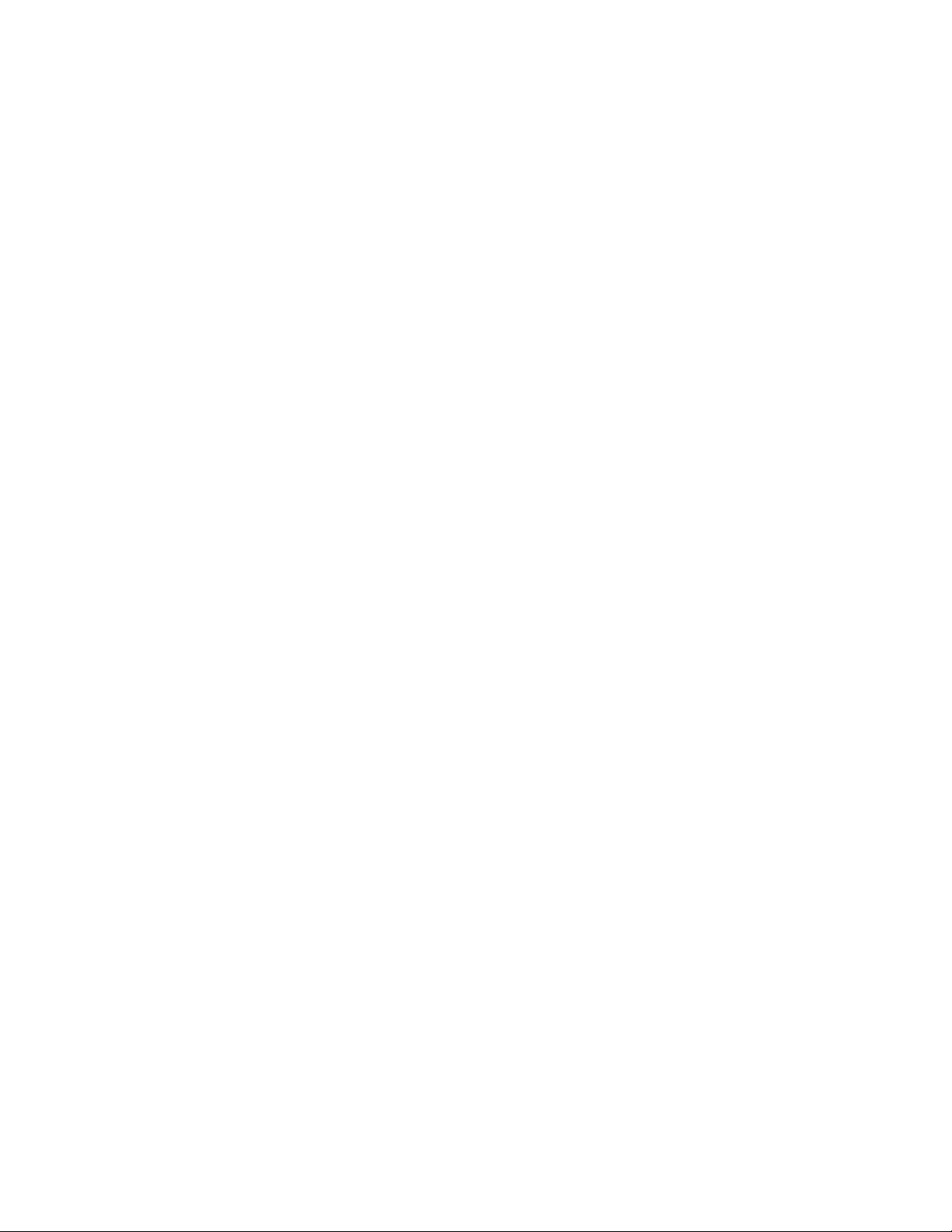
You will see two tables at the top of the page that will indicate the appropriate client to
use with your platform.
2c. When you have successfully downloaded the appropriate client for your system, follow
the Client Installation Instructions in the Rollout Email.
2d. Send an instant message to the other Barracuda IM Firewall user that you created in
Step 1.
2e. From the Barracuda IM Firewall Web GUI, select Logging/Reporting > Message Log
and ensure that your instant message has been logged.
3. Connect to the Barracuda IM server using an AIM, Yahoo, ICQ, or MSN IM client:
3a. Open the AIM, Yahoo, ICQ, or MSN IM client.
3b. Login with your credentials and send an instant message to another user on that service.
3c. From the Barracuda IM Firewall Web GUI, select Logging/Reporting > Message Log
and ensure that your instant message has been logged.
If your messages do not appear in the log, go back through the installation and configuration
steps described earlier in this chapter to make sure your Barracuda IM Firewall has been
installed correctly.
For further details on the Barracuda IM Client, see the Barracuda IM Client End User’s Guide.
Installation and Configuration 23
Page 24
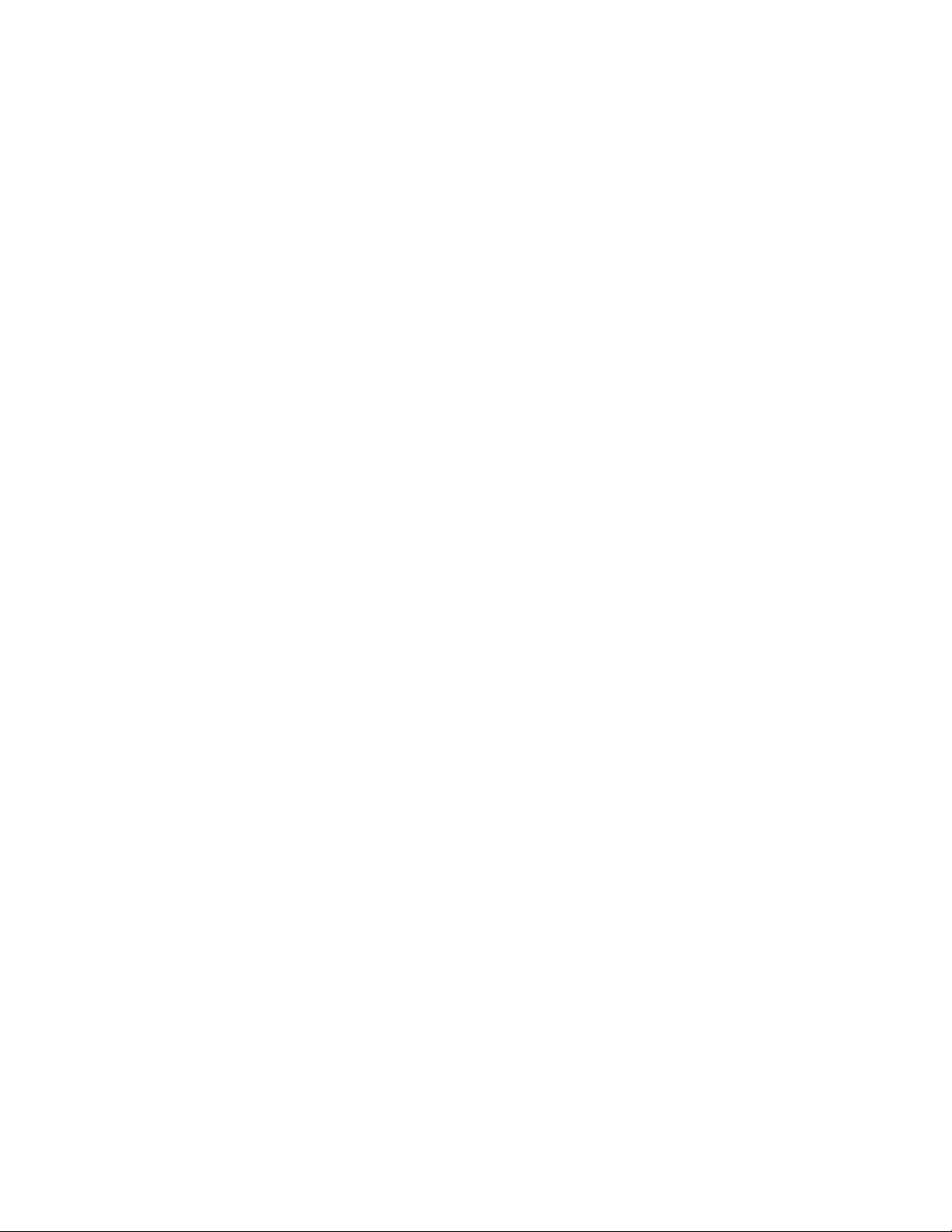
24 Barracuda IM Firewall Administrator’s Guide
Page 25
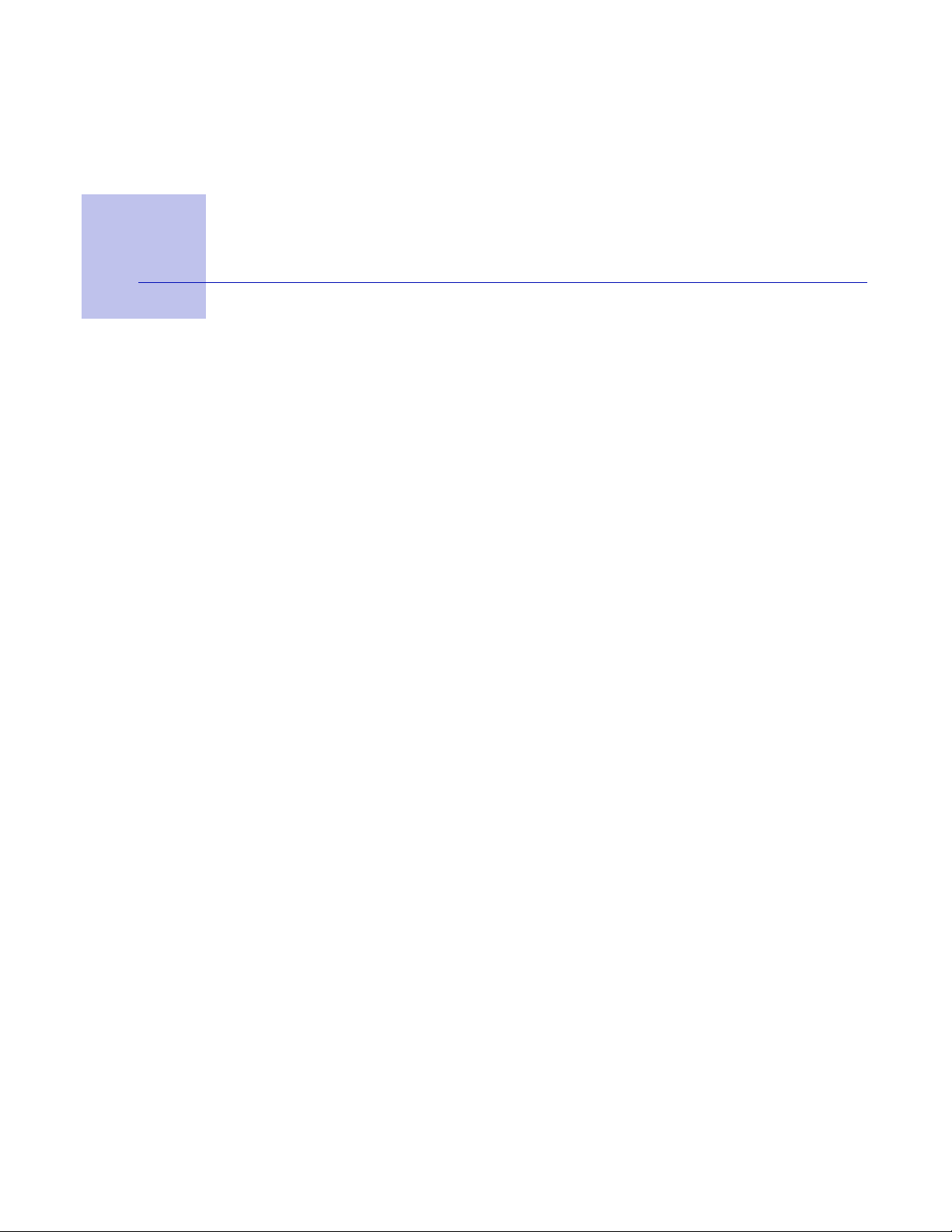
Chapter 3
Managing User Accounts
This chapter explains how to manage user accounts on your Barracuda IM Firewall. This chapter
covers the following topics:
Overview ............................................................................................ 26
Creating User Accounts Manually..................................................... 26
Importing User Accounts from an External Directory Server........... 27
Customizing the User Rollout Message ............................................. 29
Viewing and Modifying Accounts ...................................................... 30
Creating Rosters ................................................................................ 32
Managing User Accounts 25
Page 26
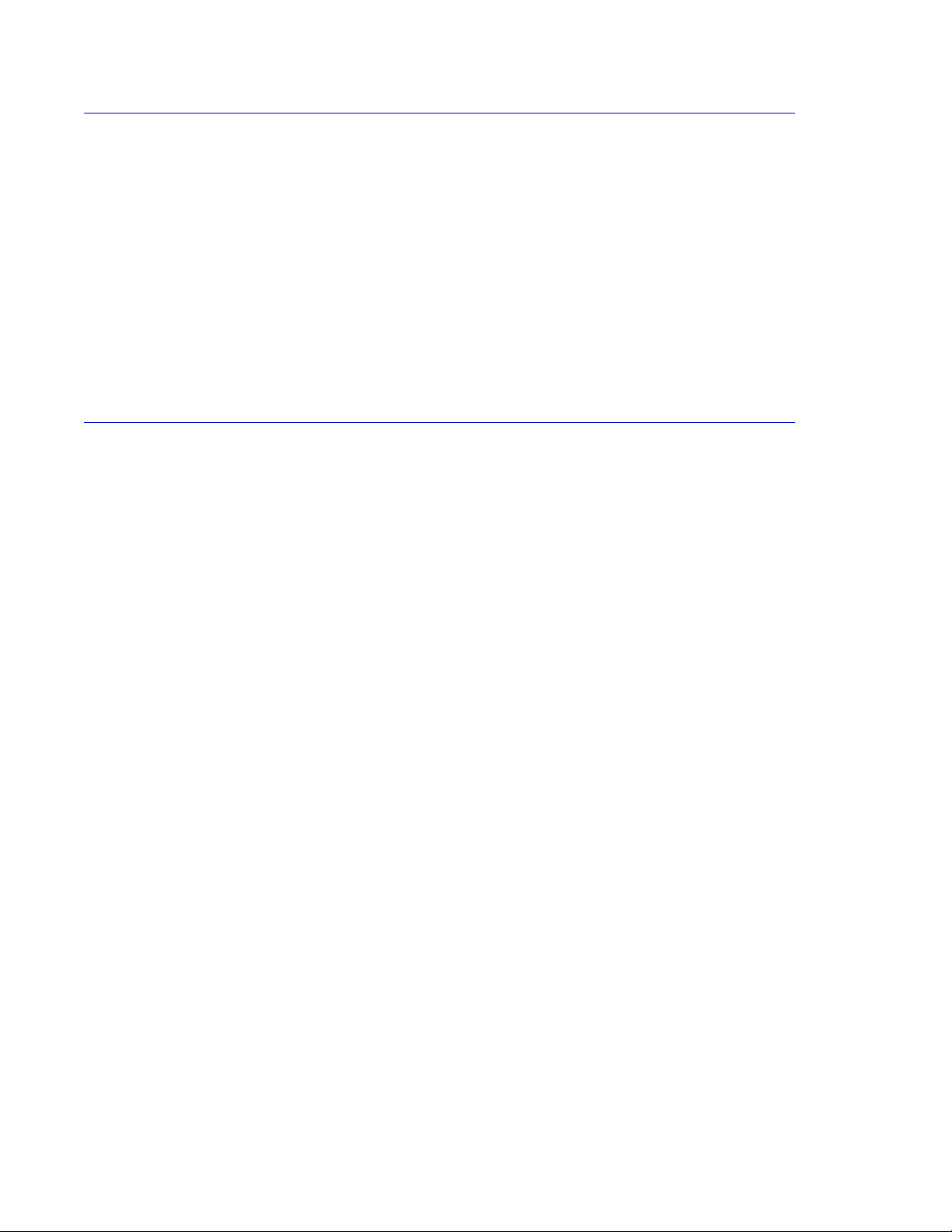
Overview
Each user that you want to chat securely over your network needs to have an account on the
Barracuda IM Firewall.
You can use either of the following methods to add user accounts to your Barracuda system:
• Create accounts manually, as described on page 26.
• Import accounts from your external directory server, as described on page 27.
In some cases, you may need to manually create accounts as well as import them from LDAP. For
example, if your organization’s regular employees have LDAP accounts but your contractors or
consultants do not, then you may need to manually create accounts for contractors if you want them
to chat securely with your internal employees using the Barracuda IM client.
Creating User Accounts Manually
When you create an account manually, the Barracuda IM Firewall:
• Generates a unique password for the account.
• Emails a rollout message to the new account. This message contains the user’s login and
password information, provides a link to the Barracuda IM client installation, and describes how
to download the Barracuda IM client.
Before you create a user account, perform the following tasks:
• If desired, customize the rollout message as described in Customizing the User Rollout Message
on page 29. The Barracuda IM Firewall automatically sends a rollout message to new user
accounts so you need to modify this message before you create accounts on the system.
• View the default settings for the Barracuda IM Client and make any desired changes.
The default settings are located on the Policy > Default Client Configuration page, and the online
help describes each setting in detail. You should make any necessary changes before users start
downloading the IM client from their rollout email.
To manually create a user account:
1. Add one or more domains to the Barracuda IM Firewall by performing the following steps:
1a. Select the Domains tab.
1b. Enter the name of the domain in the provided field, and click Add Domain.
1c. Add more domains as necessary.
You must add at least one domain before you can create a user account.
2. Select Users > User Add/Update.
3. From the drop-down menu in the upper-right corner of the page, select the domain that you want
the new user to reside in.
4. Enter the email address (one per line) for each user account you want to create.
If you enter an email address for an account that already exists, the Barracuda IM Firewall
generates a new password for the account and sends a new rollout message to the user.
5. Click Save Changes. The Barracuda IM Firewall emails a unique rollout message to each new
account.
6. To change this account to an admin or domain admin account, see Changing the Role of an
Account on page 30. By default, all new accounts are automatically assigned the role of user.
26 Barracuda IM Firewall Administrator’s Guide
Page 27

Importing User Accounts from an External Directory Server
If you already use an external directory server like LDAP for authentication, you can enable your
Barracuda IM Firewall to import these accounts so you do not need to create them manually.
The Barracuda IM Firewall is compatible with any LDAP-compliant external directory server.
Before you import user accounts, perform the following tasks:
• If desired, customize the rollout message as described in Customizing the User Rollout Message
on page 29.
The Barracuda IM Firewall automatically sends a rollout message to new user accounts so you
need to modify this message before you import accounts to the system. You can disable the
rollout emails on the
• View the default settings for the Barracuda IM Client and make any desired changes.
The default settings are located on the Policy > Default Client Configuration page, and the online
help describes each setting in detail. You should make any necessary changes before users start
downloading the IM client from their rollout email.
To import users from your external directory server:
1. Select Advanced > External Directory Services
2.
Select a domain from the drop-down menu in the upper-right corner of the interface.
3. Enter information for the following fields:
Users > User Rollout page.
Field Description
LDAP Server The network address of your directory server (domain name or IP
address). Typical LDAP servers in a Microsoft network are the Active
Directory server and the Exchange server.
LDAP Port The network port where your directory server receives requests
(typically port 389).
LDAP Search Base The DN of the branch of the directory where all searches should start
from. At the very least, this must be the top of your directory tree, but
could also specify a subtree in the directory.
Bind DN Username used to bind to the server when searching for entries. If not
provided the server will use an anonymous bind.
Bind Password A bind password to use in conjunction with the bind DN.
UID Attribute The attribute to search for. You should choose an attribute that will be
unique across all the user entries in the subtree you will be searching.
The UID attribute in Active Directory is typically sAMAccountName.
Managing User Accounts 27
Page 28

P
4. Click Edit Attribute Mappings to review the default attribute mappings to ensure they are
appropriate for your LDAP settings. The following table describes each field and how it maps to
LDAP. The default attributes map to Active Directory fields.
Field LDAP Mapping
First Name First Name of the user. The default is givenName.
Last Name Last Name of the user. The default is sn.
Address Line 1 First address line of the user. The default is street.
Address Line 2 Second address line of the user. The default is postOfficeBox.
City City the user resides in. The default is l.
State State the user resides in. The default is st.
Zip Code User’s zip/postal code. The default is postalCode.
Country Country the user reside in.
Employee Title Professional title of the user. The default is title.
Email Address Email address of the user. The default is mail.
Note
Phone Number User’s phone number. The default is homePhone.
Description Brief description of the user. The default is description.
5. Click Save Changes.
The Barracuda IM Firewall retrieves the list of users from the LDAP server.
If information is not showing up that you know is available for a user, you may have to adjust the
property fields. Click the
6. Select the checkbox next to each user that you want to import, or select the top checkbox to
Edit LDAP Attribute Mapping button to configure them.
import all users on the page.
7. Click Import. If configured to send rollout emails, the Barracuda IM Firewall emails a rollout
email to the users you imported
8. To change this account to an admin or domain admin account, see Changing the Role of an
Account on page 30.
By default, all new accounts are automatically assigned the role of user.
28 Barracuda IM Firewall Administrator’s Guide
Page 29

Customizing the User Rollout Message
The Users > User Rollout page lets you modify the rollout message that the Barracuda IM Firewall
sends to each new user account. You should customize this message before creating or importing user
accounts.
The following paragraphs show an example of the default user rollout message:
Congratulations __USERNAME__! Your company has successfully created an account for you
on their new Barracuda IM Firewall corporate instant messaging solution. Barracuda IM
Firewall provides secure corporate instant messaging within your company, as well as
connectivity to AOL, Yahoo!, MSN, and ICQ instant messaging networks, all from a single
client. To begin using your new account, simply follow the instruction in this email.
Below you will find your username and password, a link to download the client, and installation
instructions.
Username: __USERNAME__
Password: __PASSWORD__
Server: __SERVER__
To customize the user rollout message:
1. Select Users > User Rollout.
2. Make sure Send Rollout Emails is set to Yes.
3. Customize the Introductory Message text as appropriate.
The following variables will be replaced with valid information in the message:
_USERNAME_, _PASSWORD_, and _SERVER_. Do not remove these variables unless you
have another method of distributing this information to your users.
4. In the Client Download Instructions section, select No next to the operating systems that do not
need installation instructions.
5. In the Help and Support section, enter any information that you want to appear at the bottom of
the rollout message.
For example, you can include the phone number and email address of your organization’s help
desk so users know who to contact if they need to resolve issues with the Barracuda IM client.
6. Click Save Changes.
Managing User Accounts 29
Page 30

Viewing and Modifying Accounts
The Users > Account View page displays all the accounts that have been created manually or imported
from your external directory server and use the Barracuda IM client. This page lets you view details
about each account and perform the following tasks:
• Change the role of the account
• Change the account password
• Log into the administration interface as that account by clicking the Edit Account link.
• Send the account a rollout email
• Delete the account
To quickly locate a specific account, use the filter feature at the top of the page to search for specific
patterns in the account details.
The
Users > Third Party IM Users page displays all the accounts that use a native IM client like MSN
Messenger or Yahoo Messenger. These accounts are not displayed on the
page because they do not use the Barracuda IM client. The Protocol column on this page identifies
the type of third party IM client each account uses.
You can click the Modify link to change the user ID associated with the third party IM user.
Note
The Users > Third Party IM Users page is only displayed when your Barracuda IM Firewall is in
Standard (default) mode or Listen Only mode.
Users > Accounts View
Changing the Role of an Account
By default, every new account that you create or import is assigned the role of user. However, you
may need to change the role of an account so it can be used to manage specific domains on your
Barracuda system.
You can assign the following types of roles to an account:
•Admin
• Domain Admin
•User
To change the role of an account:
1. Select the Users > Accounts View page.
2. Locate the account you want to change, and click the link in the Role column. A pop-up window
3. From the Role drop-down menu, select the role for the account.
—Manages all the domains on the Barracuda system and can configure system-wide
settings. The Barracuda IM Firewall comes with one admin account.
—Manages specific domains but cannot configure system-wide settings.
Domain admins can view logging information, create users, and configure policies for their
domains but do not have access to the system-wide settings on the
Basic > Administration page, and Advanced tab.
page,
—Manages only their account by viewing their own IM logs, modifying their vCard
information, and changing their password. The Barracuda IM Firewall automatically sends a
rollout email to each new user account.
appears.
Basic > IP Configuration
30 Barracuda IM Firewall Administrator’s Guide
Page 31

In the Domains Managed area, enter the domains (one per line) that you want the account to
4.
manage. These domains must match the domains that have already been created on the system.
To configure the account to manage all domains, enter all_domains.
If you are changing the role of an account to a User role, do not enter any domains. User
accounts do not manage domains.
5. Click Save Changes.
Managing User Accounts 31
Page 32

Creating Rosters
The Users > Roster Creation page lets you create rosters (also known as buddy lists) for your users.
When you create a roster, you can push the roster out to your users immediately or wait until the
Barracuda system automatically distributes new rosters every night at midnight.
To create a new roster:
1. Select the Users > Roster Creation page.
2. In the Roster Name field, enter the name of your roster list. This name is used as a label for your
convenience and has no other function.
3. In the Users area, enter the usernames, LDAP groups, or a combination of both that you want to
receive this roster (one name or group per line).
We recommend using LDAP groups because as changes occur in the LDAP directory, the Roster
that includes the LDAP group will be automatically updated.
4. In the Roster field, enter the usernames, LDAP groups, or a combination of both that you want
to be members of this roster. Enter one username or LDAP group per line.
You can organize a roster into subgroups by placing brackets around the subgroup name and
listing users and LDAP groups under that subgroup.
For example, you may want to create a roster that contains the subgroups [Finance] and [Human
Resources] with users listed under each of these subgroups. Refer to Figure 3.1 to view an
example of a roster that contains subgroups.
If you do not include subgroups in your roster, then all roster members are put under the General
group in the IM client.
5. Enter a description of this roster (optional). This description can help other administrators
understand the purpose of the roster. The description is not displayed to users.
6. Click Add Roster. Once created, the roster is pushed out to the users’ clients every night at
midnight.
7. To push out the roster immediately and update users’ clients, click Push all currently defined
rosters to users’ clients
.
After you create a roster, it appears at the bottom of the page where you can select to delete or modify
the roster.
Roster Example
Figure 3.1 shows an example of a roster that created in the Web GUI and distributed to a user’s
Barraucda IM client. Notice that this roster uses the subgroups Finance and Human Resources to
organize the roster members.
32 Barracuda IM Firewall Administrator’s Guide
Page 33

Figure 3.1: Roster Example
Managing User Accounts 33
Page 34

34 Barracuda IM Firewall Administrator’s Guide
Page 35

Chapter 4
Configuring, Monitoring, and Managing the
Barracuda IM Firewall
This chapter describes the configuration, monitoring, and management tasks you can perform from
the administration interface. The following topics are covered:
Configuring the Barracuda IM Firewall ........................................... 36
Defining Policies for your IM Environment ...................................... 40
Monitoring the Barracuda IM Firewall............................................. 43
Managing the Barracuda IM Firewall .............................................. 45
Note
For more detailed information about a specific page in the administration interface, view the online
help by clicking the question mark icon on the right side of the interface.
Configuring, Monitoring, and Managing the Barracuda IM Firewall 35
Page 36

Configuring the Barracuda IM Firewall
This section describes the configuration tasks you can perform from the administration interface. This
section covers the following topics:
Configuring System IP Information...................................................36
Controlling Access to the Administration Interface .......................... 36
Customizing the Appearance of the Administration Interface........... 36
Changing the Language of the Administration Interface .................. 36
Setting the Time Zone of the System.................................................. 37
Enabling and Disabling Virus Protection.......................................... 37
Enabling SSL ..................................................................................... 37
Configuring System IP Information
The Basic > IP Configuration page contains the network configuration for your Barracuda IM
Firewall. This page allows you to change the following settings:
• System IP address and domain configuration
•DNS servers
• Static routes
• Proxy server—If your Barracuda IM Firewall is behind a proxy server, you should enter the
proxy server information so the Barracuda system can download updated firmware and receive
Energize Updates.
Controlling Access to the Administration Interface
The Basic > Administration page allows you to perform the following tasks:
• Change the port used to access the administration interface
• Change the length of time users can be logged into the administration interface (default is 60
minutes).
Customizing the Appearance of the Administration Interface
The Advanced > Appearance page allows you to customize the default images used on the
administration interface and in the email quarantine messages sent to users. This tab is only displayed
on the Barracuda IM Firewall 420 and above.
Changing the Language of the Administration Interface
You can change the language of the administration interface by selecting a language from the dropdown menu in the upper right corner of the window. Supported languages include Chinese, Japanese,
Spanish, French, and others.
The language you select is only applied to your individual administration interface. No other user’s
administration interface is affected.
36 Barracuda IM Firewall Administrator’s Guide
Page 37

Setting the Time Zone of the System
The Basic > Administration page allows you to set the time zone of your Barracuda IM Firewall.
Enabling and Disabling Virus Protection
The Basic > Virus Checking page allows you to turn off virus scanning, which is not recommended.
By default, virus scanning is automatically enabled, and the virus definitions are updated on a regular
basis (hourly by default) using Energize Updates.
When virus scanning is enabled, all file transfers processed by the Barracuda IM Firewall is scanned
for viruses and any traffic that contains a virus is blocked.
Enabling SSL
The Advanced > SSL page allows you to enable SSL on your Barracuda IM Firewall. Click Save
Changes
SSL not only ensures that your passwords are encrypted, but also ensures that the rest of the data
transmitted to and received from the administration interface is encrypted as well. For users who want
to only allow secured connection, set up SSL.
after making any changes.
To enable S S L
1. Select Advanced > SSL.
2. Select Yes to enable HTTPS/SSL access only.
3. Select Yes to use HTTPS links in emails.
4. Enter the HTTPS port. The default is 443.
The following table describes the fields on the
Advanced > SSL page
Table 4.1: SSL Fields
Field Description
Web Interface HTTPS/SSL Configuration
HTTPS/SSL access only: Select Yes to enable SSL and only allow access to the
Administration interface via SSL. Select No to use standard
HTTP access.
Use HTTPS links in e-mails Whether the Barracuda IM Firewall uses https:// (instead of
http://) in the links included in system e-mails. Keyword
notifications, system alerts, and rollout emails are sent out by
the system. This setting does not apply to e-mails sent out by
users.
This setting is automatically set to Yes when you enable
HTTPS/SSL access.
Web Interface HTTPS/SSL port The SSL port used by the Barracuda IM Firewall. Default port
for SSL is 443.
Configuring, Monitoring, and Managing the Barracuda IM Firewall 37
Page 38

Table 4.1: SSL Fields (Continued)
Field Description
SSL Certificate Configuration
Certificate Type Select one of the following certificates for SSL:
• Default (Barracuda Networks) certificates are free but
generate browser alerts. The default certificate is signed
by Barracuda Networks and provided free as the default
type of certificate.
• Private (self-signed) certificates provide strong
encryption without the cost of purchasing a certificate
from a trusted certificate authority (CA). However Web
browsers cannot verify the authenticity of the certificate
and therefore display a warning every time a user
accesses the administration interface. To avoid this
warning, download the private root certificate and import
it into your browser.
• Trusted certificates are issued by trusted Certificate
Authorities (CA), which are usually recognized by your
Web browser so no additional configuration is required.
Certificate Generation
Organization Info The information stored in your certificates and Certificate
Signing Requests. Provide the following information:
• Common Name is the fully qualified domain name used
to access the administration interface. For example:
“barracuda.yourdomain.com”
• Country is the two-letter country code where your
organization is located.
• State or Province Name is the full name of the state or
province where your organization is located.
• Locality Name is the city where your organization is
located.
• Organization Name is the legal name of your company
or organization.
• Organization Unit Name is an optional field in which to
specify a department or section within your organization.
Download Certificate Signing Request
(CSR)
Download Private key Click Download to obtain a copy of the private key used for
Download Private Root Certificate Click Download to obtain the private root certificate and
38 Barracuda IM Firewall Administrator’s Guide
Click Download to obtain a certificate signing request that is
required to purchase a signed certificate from a trusted
certificate authority. The certificate is generated with a 1024bit key length.
the CSR. The certificate authority where you purchased your
certificate may ask for this key, which is only available after
you download a CSR.
import it into your Web browser. This is recommended if you
selected a Private certificate type.
Once you have imported the certificate, your Web browser is
able to verify the authenticity of the Barracuda IM Firewall’s
SSL certificate, and should no longer issue a warning when
you visit the administration interface.
Page 39

Table 4.1: SSL Fields (Continued)
Field Description
Trusted Certificate
Upload Signed Certificate After purchasing the certificate using the Certificate Signing
Request (CSR), browse to the location of the certificate and
click Upload. Once you upload the certificate, your
Barracuda IM Firewall automatically begins using it.
Once you have uploaded your signed certificate, make sure
Trusted is selected for the Certificate Type (described
above).
Upload Private key After downloading the private key, browse to the location of
the key and click Upload.
Configuring, Monitoring, and Managing the Barracuda IM Firewall 39
Page 40

Defining Policies for your IM Environment
This section describes the Policy tab, which allows you to customize your IM environment by setting
the default behavior and capabilities of the Barracuda IM client.
This section contains the following topics:
Controlling Public IM Access............................................................ 40
Controlling File Transfer Access....................................................... 40
Configuring the Default Settings of the Barracuda IM Client .......... 40
Adding a Disclaimer to Instant Messages .........................................41
Setting the Current Client Version.....................................................41
Setting up Keyword Notification........................................................ 41
Creating Server Filters ...................................................................... 42
Controlling Public IM Access
The Policy > Public IM Access page lets you control which users have access to public IM networks.
You can allow all users access to public IM networks, block all users from accessing these networks,
or manually specify users that you want to allow access (all other users will be denied access). The
settings on this page apply only to third party IM use through the Barracuda IM client.
The Public IM Gateway section at the bottom of the page should only be used for inline deployments
so you can block public IM clients from connecting to your Barracuda IM Firewall. This is useful if
you want to prevent users from using public IM clients (like AIM and Yahoo Messenger) to connect
to their respective public networks. If you block these services, users can still access them through the
Barracuda IM Client if they have been given permission in the Public IM Proxy section at the top of
the page.
Controlling File Transfer Access
The Policy > File Transfer Access page lets you control which users and groups are allowed to send
files from their Barracuda IM client. The settings on this page do not apply to third party IM clients
like Yahoo Messenger.
If you are not routing all your IM traffic through the Barracuda IM Firewall, then this setting will not
affect users bypassing the Barracuda system.
All file transfers are scanned for viruses. Zipped files are also decompressed to check for viruses.
Configuring the Default Settings of the Barracuda IM Client
The settings on the Advanced > Default Client Configuration page let you pre-configure the Barracuda
IM Client for your users. The online help describes each field in detail.
Note
Be sure to modify this page before you rollout the Barracuda IM Client. Once a user installs the
Barracuda IM client, their client is not updated to reflect the changes you make on the Default Client
Configuration page. Only new client installations will reflect the recent changes.
40 Barracuda IM Firewall Administrator’s Guide
Page 41

Adding a Disclaimer to Instant Messages
A disclaimer is a short statement that appears in front of the first instant message sent from a user.
You can use disclaimers to:
• Inform users that their IM session is being logged
• State policies that impact a user’s IM session. For example, if you have a content filter that
blocks messages containing swear words, you can use a disclaimer to notify users about this
policy so they can avoid having their messages blocked.
A new disclaimer is prepended each time a user’s status is changed from offline to online.
Setting the Current Client Version
The Advanced > Set Current Client page lets you specify the Barracuda IM client that you want to
make available to your users. After you download and install a new firmware version on your
Barracuda system, check the
Set Current Client page to see if a new IM client is included with the
latest firmware. If a new IM client is included, you can select the new version and your users will be
notified that an updated IM client is available.
Setting up Keyword Notification
Note
The Policy > Keyword Notification page lets you set up the Barracuda IM Firewall to send an email
or IM notification when a user includes a specific keyword in an instant message. For example, you
can set up the system to send you an email when a user includes inappropriate language in an instant
message. You can use these notifications to identify users that need to be reminded of your
organization’s IM standards and policies.
The bottom of the page allows you to delete or modify any existing rules on the system.
To set up keyword notifications:
1. Enter a name for the keyword notification rule.
2. In the Keywords area, enter the keyword or regular expression that you want to trigger a
notification. You can enter multiple keywords or regular expressions by entering one per line.
Keywords support the use of PERL regular expressions.
3. To set up the system to send email notifications, enter the email addresses (one per line) of the
users that you want to be notified when the keyword is used.
To set up the system to send IM notifications, enter the username (one per line) of each user that
you want to be notified when the keyword is used.
4. Click Add Rule.
The new rule appears in the Keyword Notifications list at the bottom of the page.
Configuring, Monitoring, and Managing the Barracuda IM Firewall 41
Page 42

Creating Server Filters
The Policy > Server Filtering page allows you to configure content filters for the Barracuda IM
Firewall to block or filter messages that contain specific keywords, phrases, or regular expressions.
For example, you can use content filters to prevent swear words from appearing in the instant
messages sent from your users.
To create a content filter:
1. Enter a name for the content filtering rule you wish to create.
2. From the Block/Filter drop-down menu, select one of the following options:
• Blocks: The Barracuda IM Firewall blocks the entire message from being sent when the
keyword is used.
• Filters: The Barracuda IM Firewall replaces the offending keyword with hash marks
(######) and then sends the instant message to the intended recipient. This is the
recommended setting.
3. In the Keywords area, enter the keyword or regular expression that you want to be filtered or
blocked. You can enter multiple keywords or regular expressions by entering one per line.
Note
Keywords support the use of PERL regular expressions.
4. Enter a reason that explains why the instant message was blocked or filtered. This reason will be
included in the email or IM notification and will also be sent to the sender of the instant message
so they know why their message was blocked or filtered.
5. To set up the system to send email notifications when the keyword is used, enter the email
addresses (one per line) of the users that you want to be notified when the keyword is used.
To set up the system to send IM notifications, enter the username (one per line) of each user that
you want to be notified when the keyword is used.
6. Click Add Rule.
The new rule appears in the Keyword Notifications list at the bottom of the page.
42 Barracuda IM Firewall Administrator’s Guide
Page 43

Monitoring the Barracuda IM Firewall
This section describes the monitoring tasks you can perform from the administration interface and
from the front panel of the Barracuda IM Firewall. This section covers the following topics:
Viewing Performance Statistics ......................................................... 43
Automating the Delivery of System Alerts and Notifications ............ 43
Viewing System Tasks......................................................................... 43
Viewing Performance Statistics
The Basic > Status page provides an overview of the health and performance of your Barracuda IM
Firewall:
• Number of messages blocked and allowed
• Performance statistics, such as CPU temperature and system load
• Number of file transfers that were blocked and allowed
• Your subscription status
• Number of connected users and their status
Performance statistics displayed in red signify that the value exceeds the normal threshold.
Automating the Delivery of System Alerts and Notifications
The Basic > Administration page allows you to configure the Barracuda IM Firewall to automatically
email system notifications to the email addresses you specify. The email address you specify on this
page will also be listed as the “reply to” address in any emails sent from the Barracuda IM Firewall
to users.
System alerts notify you when:
• Your Energize Update subscription is about to expire
• New virus definitions are available
• Your system is low on disk space
Viewing System Tasks
The Advanced > Task Manager page provides a list of tasks that are in the process of being performed
and also displays any errors encountered when performing these tasks.
Some of the tasks that the Barracuda IM Firewall tracks include:
• Configuration restoration
• Added users
• Firmware updates
If a task takes a long time to complete, you can click the
run the task at a later time when the system is less busy.
Configuring, Monitoring, and Managing the Barracuda IM Firewall 43
Cancel link next to the task name and then
Page 44

The Task Errors section will list an error until you manually remove it from the list. The errors are not
phased out over time.
Using a Syslog Tool to Monitor IM and Web Syslogs
The Advanced > Syslog allows you to monitor the IM logging information such as IM message traffic
and to monitor Web GUI related logging information.
Table 4.2 describes the two types of data you can monitor.
Table 4.2: Syslog Monitoring
Syslog Description
IM Syslog Configuration Click Monitor IM Syslog to view the IM message syslog output
in a new window.
The IM syslog does not display the actual IM messages sent
between users.
Web GUI Syslog Configuration A few examples of the actions the Web syslog tracks include:
• When a user logs into the system
• Any configuration changes made to your Barracuda IM
Firewall
• When system reports are generated
Click Monitor Web Syslog to view the Web syslog output in a
new window.
44 Barracuda IM Firewall Administrator’s Guide
Page 45

Managing the Barracuda IM Firewall
This section describes how to manage and maintain your Barracuda IM Firewall using the
administration interface.This section covers the following topics:
Backing up and Restoring System Configuration .............................. 45
Updating the Firmware of your Barracuda IM Firewall .................. 45
Updating the Virus Definitions ..........................................................46
Replacing a Failed System ................................................................46
Resetting and Shutting Down the System ..........................................46
Using the Built-in Troubleshooting Tools .......................................... 47
Rebooting the System in Recovery Mode........................................... 47
Backing up and Restoring System Configuration
The Advanced > Backup page lets you back up and restore the configuration of your Barracuda
system. You should back up your system on a regular basis in case you need to restore this information
on a replacement Barracuda IM Firewall or in the event your current system data becomes corrupt.
If you are restoring a backup file on a new Barracuda IM Firewall that is not configured, you need to
assign your new system an IP address and DNS information on the
Note the following about the backup file:
Basic > IP Configuration page.
• Do not edit backup files. Any configuration changes you want to make need to be done through
the administration interface. The configuration backup file contains a checksum that prevents
the file from being uploaded to the system if any changes are made.
• You can safely view a backup file in Windows WordPad or Microsoft Word. You should avoid
viewing backup files in Windows Notepad because the file can become corrupted if you save the
file from this application.
• The following information is not included in the backup file:
• System password
• System IP information
•DNS information
Updating the Firmware of your Barracuda IM Firewall
The Advanced > Firmware Update page allows you to manually update the firmware version of the
system or revert to a previous version. The only time you should revert back to an old firmware
version is if you recently downloaded a new version that is causing unexpected problems. In this case,
call Barracuda Networks Technical Support before reverting back to a previous firmware version.
If you have the latest firmware version already installed, the
Note
Applying a new firmware version results in a temporary loss of service. For this reason, you should
apply new firmware versions during non-business hours.
Download Now button will be disabled.
Configuring, Monitoring, and Managing the Barracuda IM Firewall 45
Page 46

Updating the Virus Definitions
The Advanced > Energize Updates page allows you to manually update the current virus definitions,
as well as change the interval at which the Barracuda IM Firewall checks for updates. Energize
Updates provide the Barracuda IM Firewall with the latest definitions.
We recommend that the
Update Frequency setting be set to Hourly so your Barracuda IM Firewall
receives the latest definitions as soon as new threats are identified by Barracuda Central.
Replacing a Failed System
Before you replace your Barracuda IM Firewall, use the tools provided on the Advanced >
Troubleshooting page to try to resolve the problem.
In the event that your Barracuda IM Firewall system fails and you cannot resolve the issue, customers
that have purchased the Instant Replacement service can call technical support and receive a new unit
within 24 hours. You need to call technical support and receive an RMA number before you ship the
failed system back to Barracuda Networks.
After receiving the new system, ship the failed Barracuda IM Firewall back to Barracuda Networks
at the address below. Technical support can provide details on the best way to return the unit.
Barracuda Networks
3175 S. Winchester Blvd.
Campbell, CA 95008
Note
To set up the new Barracuda IM Firewall so it has the same configuration as your old failed system,
restore the backup file from the old system onto the new system, and then manually configure the
new system’s IP information on the
data, refer to Backing up and Restoring System Configuration on page 45.
Basic > IP Configuration page. For information on restoring
Resetting and Shutting Down the System
The System Reset/Shutdown section on the Basic > Administration page allows you to shutdown,
and restart the Barracuda IM Firewall.
Shutting down the system powers off the unit. Restarting the system reboots the unit.
You can also reset the system by pressing
Do not press and hold the
address of the system. Pushing and holding the
IP address to
10.1.1.200.
46 Barracuda IM Firewall Administrator’s Guide
192.168.1.200. Holding the button for 12 seconds changes the IP address to
RESET on the front panel of the system.
RESET button for longer than a few seconds. Doing so changes the IP
RESET button for eight seconds changes the default
Page 47

Using the Built-in Troubleshooting Tools
The Advanced > Troubleshooting page provides various tools that help troubleshoot network
connectivity issues that may be impacting the performance of your Barracuda IM Firewall.
For example, you can test your Barracuda system’s connection to Barracuda Central to make sure it
can successfully download the latest virus definitions. You can also ping devices from the Barracuda
system, perform a traceroute from the Barracuda system to a destination server, and other tasks.
Rebooting the System in Recovery Mode
If your Barracuda IM Firewall experiences a serious issue that impacts its core functionality, you can
use diagnostic and recovery tools that are available at the reboot menu to return your system to an
operational state.
Before you use the diagnostic and recovery tools, do the following:
• Use the built-in troubleshooting tools on the
Advanced > Troubleshooting page to help diagnose
the problem.
• Perform a system restore from the last known good backup file.
• Contact Barracuda Networks Technical Support for additional troubleshooting tips.
As a last resort, you can reboot your Barracuda IM Firewall and run a memory test or perform a
complete system recovery, as described in this section.
To perform a system recovery or hardware test:
1. Connect a monitor and keyboard directly to your Barracuda IM Firewall.
2. Reboot the system by doing one of the following:
•Click
Restart on the Basic > Administration page.
• Press the Power button on the front panel to turn off the system, and then press the Power
button again to turn back on the system.
The Barracuda splash screen displays with the following three boot options:
Barracuda
Recovery
Hardware_Test
Use your keyboard to select the desired boot option, and press Enter.
3.
You must select the boot option within three seconds of the splash screen appearing. If you do
not select an option within three seconds, the Barracuda IM Firewall defaults to starting up in
the normal mode (first option).
For a description of each boot option, refer to Reboot Options on page 48.
Note
To stop the hardware test, reboot your Barracuda IM Firewall by pressing Ctrl-Alt-Del.
Configuring, Monitoring, and Managing the Barracuda IM Firewall 47
Page 48

Reboot Options
Table 4.3 describes the options available at the reboot menu.
Table 4.3: Reboot Options
Reboot Options Description
Barracuda Starts the Barracuda IM Firewall in the normal (default) mode. This
option is automatically selected if no other option is specified within the
first three seconds of the splash screen appearing.
Recovery Displays the Recovery Console where you can select the following
options:
• Perform filesystem repair—Repairs the file system. In most
cases, you select the Perform Full System Re-image option.
• Perform full system re-image—Restores the factory settings on
your Barracuda IM Firewall and clears out the configuration
information.
• Enable remote administration—Turns on reverse tunnel that
allows Barracuda Networks Technical Support to access the
system. Another method for enabling remote administration is to
click Establish Connection to Barracuda Central on the Advanced
> Troubleshooting page.
• Run diagnostic memory test—Runs a diagnostic memory test from
the operating system. If problems are reported when running this
option, we recommend running the Hardware_Test option next.
Hardware_Test Performs a thorough memory test that shows most memory related
errors within a two-hour time period. The memory test is performed
outside of the operating system and can take a long time to complete.
Reboot your Barracuda IM Firewall to stop the hardware test.
48 Barracuda IM Firewall Administrator’s Guide
Page 49

Chapter 5
Logging and Reporting
This chapter covers the logging and reporting capabilities of the Barracuda IM Firewall. This chapter
contains the following topics:
Viewing the Message Log .................................................................. 50
Viewing the Conference Log .............................................................. 53
Viewing the File Transfer Logs.......................................................... 56
Viewing the Presence Log.................................................................. 59
Automating the Delivery of Daily Reports ........................................61
Generating User Reports ................................................................... 62
Logging and Reporting 49
Page 50

Viewing the Message Log
The Logging/Reporting > Message Log page displays all the instant messages that have been sent
over your private IM environment. From this page, you can:
• Search for messages that match a specific pattern.
• Export the message log to a CSV file.
• Click in the From or Message columns to view more detailed information about the message.
The following table describes each column displayed in the message log table.
Table 5.1: Message Log Fields
Column Description
ID Identifies a message by a number identifier.
From / To The e-mail address of the sender and receiver.
Message The content of the instant messaging.
Timestamp The date and time of the message was sent or received.
Viewing Message Details
To view more information about a message, click on the text in the Message column. A separate
window opens that displays information described in Table 5.2.
Table 5.2: Message Log Field Details
Message Parameter Description
Message ID The number identifier of a message.
From The e-mail address of the sender.
To The e-mail address of the recipient.
Date: The date and time the message was received.
Message The text content of a message’s body.
Viewing the message body can help you identify words or characters that you may want to include in
a content filter.
50 Barracuda IM Firewall Administrator’s Guide
Page 51

Viewing To Details
To view more information about the recipient on the Message Log page, select To for a particular
message to display the details window.
Table 5.3: Details Fields
Recipient Parameter Description
User
User ID The recipient’s ID.
First Name The recipient’s first name.
Last Name The recipient’s last name.
Client
Client Name The name of the recipient’s IM client, such as Barracuda IM Client.
Client Version The version of the recipient’s IM client.
Operating System The operating system running on the recipient’s system.
Contact
E-mail Address The recipient’s e-mail address.
Phone Number The recipient’s phone contact.
Address
Address Lines The recipient’s address.
City The recipient’s city of origin.
State/Province The recipient’s state or province of origin.
Zip/Postal Code The recipient’s zip/postal code of origin.
Country The recipient’s country of origin.
Work
Title The recipient’s work title.
Company The recipient’s company name.
Department The department that the recipient works in.
Miscellaneous
Description A brief description
Logging and Reporting 51
Page 52

Viewing From Details
To view more information about the Sender on the Message Log page, click the name that appears in
the From column for a particular message. A separate window opens that displays information
described in Table 5.4.
Table 5.4: From Details Fields
Sender Parameter Description
User
User ID The sender’s ID.
First Name The sender’s first name.
Client
Client Name The name of the sender’s IM client, such as Barracuda IM Client.
Client Version The version of the sender’s IM client.
Operating System The operating system running on the sender’s system.
Contact
E-mail Address The sender’s e-mail address.
Phone Number The sender’s phone contact.
Address
Address Lines The sender’s address.
City The sender’s city of origin.
State/Province The sender’s state or province of origin.
Zip/Postal Code The sender’s zip/postal code of origin.
Country The sender’s country of origin.
Work
Title The sender’s work title.
Company The sender’s company name.
Department The department that the sender works in.
Miscellaneous
Description A brief description
52 Barracuda IM Firewall Administrator’s Guide
Page 53

Viewing the Conference Log
The Logging/Reporting > Conference Logs page displays all the messages sent from within a
conference. A user invites others to join a conference so more than two people can participate in a
chat discussion. From the Conference Logs page, you can:
• Search for conference logs that match a specific pattern.
• Click in the From or Message columns to view more detailed information about the message.
Table 5.5 describes each column displayed in the conference log table.
Table 5.5: Conference Log Fields
Column Description
ID Identifies a message by a number identifier.
From The username of the sender.
Room Name of the virtual room created for conferencing.
Message The content of the instant messaging.
Timestamp The date and time the message was sent.
Viewing Conference Message Details
To view more information about a message on the Conference Log page, click a message to display
the details window.
From the details window, the following parameters are displayed:
Table 5.6: Conference Log Details Fields
Message Parameter Description
Message ID The number identifier of a message.
From The username of the sender.
Room The name of the virtual room created for conferencing.
Date The date and time the message was received.
Users present in room The names of the users who are present in the conference room.
Message The text content of a message’s body.
Viewing the message body can help you identify words or characters that you may want to include in
a content filter.
Logging and Reporting 53
Page 54

Viewing From Details
To view more information about the Sender on the Message Log page, select From for a particular
message to display the details window.
From the details windows, the following parameters are displayed:
Table 5.7: From Details Fields
Sender Parameter Description
User
User ID The sender’s ID.
First Name The sender’s first name.
Last Name The sender’s last name.
Client
Client Name The name of the user’s IM client, such as Barracuda IM Client.
Client Version The version of the user’s IM client.
Operating System The operating system running on the user’s system.
Presence
Status The status of the user that sent the message. For example, a user
can be in Invisible or Do Not Disturb mode when sending a
message.
Status Message The reason for the current status of the user.
Contact
E-mail Address The sender’s e-mail address.
Phone Number The sender’s phone contact.
Address
Address Lines The sender’s address.
City The sender’s city of origin.
State/Province The sender’s state or province of origin.
Zip/Postal Code The sender’s zip/postal code of origin.
Country The sender’s country of origin.
Work
Title The sender’s work title.
Company The sender’s company name.
Department The department that the sender works in.
54 Barracuda IM Firewall Administrator’s Guide
Page 55

Table 5.7: From Details Fields
Sender Parameter Description
Miscellaneous
Description A brief description of the sender.
Logging and Reporting 55
Page 56

Viewing the File Transfer Logs
The Logging/Reporting > File Transfer Log page displays a list of all the files that have been sent from
within an IM session. From this page you can:
• Click in the To or File Name columns to view more detailed information about the sent file.
• View a copy of a sent file
Table 5.8 describes each column displayed in the File Transfer Log table.
Table 5.8: File Transfer Log Fields
Column Description
ID Identifies a message by a number identifier.
Action The action performed on the file (sent, received, downloaded, rejected,
or blocked due to a virus).
From / To The username sender and receiver.
File Name Name of the file transferred.
File Size Size of the file transferred.
Description Brief description of the file transferred.
Timestamp The date and time the file was sent.
Viewing File Name Details
To view more information about a file transfer on the File Transfer Logs page, click a file name to
display the details window.
From the details window, the following parameters are displayed:
Table 5.9: File Name Details Fields
Message Parameter Description
File ID The number identifier of a message.
From The e-mail address of the sender.
Filename The e-mail address of the recipient.
File size The date and time the message was received.
File Description The text content of a message’s body.
Upload Date The date the file was uploaded.
Download File Select button to download file.
Transfer History If the file has been downloaded by the Admin, it is logged.
56 Barracuda IM Firewall Administrator’s Guide
Page 57

Viewing From Details
To view more information about the Sender on the Message Log page, select From for a particular
message to display the details window.
From the details windows, the following parameters are displayed:
Table 5.10: From Details fields
Sender Parameter Description
User
User ID The sender’s ID.
First Name The sender’s first name.
Presence
Status The status of the user at the time message was received.
Status Message The status of the message when the user received the message.
Contact
E-mail Address The sender’s e-mail address.
Phone Number The sender’s phone contact.
Address
Address Lines The sender’s address.
City The sender’s city of origin.
State/Province The sender’s state or province of origin.
Zip/Postal Code The sender’s zip/postal code of origin.
Country The sender’s country of origin.
Work
Title The sender’s work title.
Company The sender’s company name.
Department The department that the sender works in.
Miscellaneous
Description A brief description of the sender.
Logging and Reporting 57
Page 58

Viewing To Details
To view more information about the recipient of a transferred file, select To for a particular message
to display the details window.
From the details windows, the following parameters are displayed:
Table 5.11: To Details Fields
Recipient Parameter Description
User
User ID The recipient’s ID.
First Name The recipient’s first name.
Presence
Status The status of the user at the time message was received. For
Status Message The status of the message when the user received the message.
example, the user can be away or in invisible mode when the
message is received.
Contact
E-mail Address The recipient’s e-mail address.
Phone Number The recipient’s phone contact.
Address
Address Lines The recipient’s address.
City The recipient’s city of origin.
State/Province The recipient’s state or province of origin.
Zip/Postal Code The recipient’s zip/postal code of origin.
Country The recipient’s country of origin.
Work
Title The recipient’s work title.
Company The recipient’s company name.
Department The department that the recipient works in.
Miscellaneous
Description A brief description of the user.
58 Barracuda IM Firewall Administrator’s Guide
Page 59

Viewing the Presence Log
The Logging/Reporting > Presence Log page shows the status changes made by each user connected
to the Barracuda IM Firewall. For example, if a user manually changes their status from online to Do
Not Disturb, the Presence Log keeps a record of this change. The Presence Log also keeps track of
when a user’s status goes to idle due to inactivity.
Table 5.12 describes each column displayed in the Presence Logs table
Table 5.12: Presence Logs Fields
Column Description
ID The numeric identifier for the status change record.
User The name of the user. Click on a specific user name to view detailed
information about that user.
Status The status of the user.
Reason Displays the reason for the status change.
Timestamp The date and time of the file was sent or received.
Logging and Reporting 59
Page 60

Viewing User Details
To view more information about the Sender on the Presence Log page, select the User for a particular
message to display the details window.
From the details windows, the following parameters are displayed.
Table 5.13: User Details Fields
Parameter Description
User
User ID The sender’s ID.
First Name The sender’s first name.
Presence
Status The status of the user.
Status Message The status of the message when the user received the message.
Contact
E-mail Address The sender’s e-mail address.
Phone Number The sender’s phone contact.
Address
Address Lines The sender’s address.
City The sender’s city of origin.
State/Province The sender’s state or province of origin.
Zip/Postal Code The sender’s zip/postal code of origin.
Country The sender’s country of origin.
Work
Title The sender’s work title.
Company The sender’s company name.
Department The department that the sender works in.
Miscellaneous
Description A brief description of the user.
60 Barracuda IM Firewall Administrator’s Guide
Page 61

Automating the Delivery of Daily Reports
The Logging/Reporting > Daily Reports page lets you configure your Barracuda IM Firewall to send
reports to specific email addresses on a daily basis. To distribute a report, enter the email addresses
(one per line) in the provided field and click
The Links Report provides a summary of the HTTP hyperlinks sent through IM clients on a daily
basis. The report shows all the hyperlinks that pass through the Barracuda IM Firewall and lists who
sent and received the hyperlinks.
Save Changes.
Logging and Reporting 61
Page 62

Generating User Reports
The Logging/Reporting > User Reports page lets you create a report that includes specific information
about a user’s IM activity over a defined period of time. The user report includes the following
sections:
• Messaging Statistics
—Shows the total, average, and percent of messages the user has sent from
the supported IM clients. For example, if a user sends messages with the Barracuda IM Client
and the MSN client, the report shows statistics for each of these clients.
• Daily Totals
—Shows the total number of messages the user has sent from each IM client for
each day in the reporting period.
• Presence
—Shows the status of the user for each hour of each day in the reporting period.
Each of these sections also includes a chart that provides a visual representation of the data.
To generate a user report:
1. Specify a start date.
2. Select one of the following to specify an end date:
• Fixed: Lets you enter a specific ending date for the report.
• Relative: Lets you specify the number of days after the start date that you want the report
to end.
3. Enter the username of the user that you want to view activity for. You can only view a report for
one user at a time.
4. Click Run Report.
62 Barracuda IM Firewall Administrator’s Guide
Page 63

Appendix A
About the Barracuda IM Firewall Hardware
This appendix provides hardware information for the Barracuda IM Firewall. The following topics
are covered:
Front Panel of the Barracuda IM Firewall ....................................... 64
Back Panel of the Barracuda IM Firewall ........................................66
Hardware Compliance ....................................................................... 68
About the Barracuda IM Firewall Hardware 63
Page 64

Front Panel of the Barracuda IM Firewall
Figure A.1 and Figure A.2 illustrate the front panels for each model.
Barracuda IM Firewall 220, 320, and 420
Figure A.1 shows the front components as described in Table A.1.
Figure A.1: Barracuda IM Firewall 220, 320, and 420 Front Panel
2
1
4
5
3
9
8
6
7
Table A.1 describes the front components on the Barracuda IM Firewall 220, 320, and 420.
Table A.1: Front Panel Descriptions
Diagram Location Component Name Description
1 WAN port Port for WAN connection
2 LAN port Port for LAN connection
3 Reserved for future use
4 Reserved for future use
5 Reserved for future use
6 Hard Disk Displays hard disk activity
7 System Power Displays system power
8 Reset Button Resets the Barracuda IM
Firewall
9 Power Button Powers on or off the Barracuda
IM Firewall
64 Barracuda IM Firewall Administrator’s Guide
Page 65

Barracuda IM Firewall 620
Figure A.2 shows the front components as described in Table A.2.
Figure A.2: Barracuda IM Firewall 620 Front Panel
3
1
2
4
5
6
7
8
Table A.2 describes the front components on the Barracuda IM Firewall 620.
Table A.2: Barracuda IM Firewall 620 Front Panel Descriptions
Diagram Location Component Name Description
1 Hard Disk Drive #1 Location of #1 hard disk drive
2 Hard Disk Drive Inactivity Displays the hard disk is inactive
3 Hard Disk Drive Activity Displays the hard disk drive is
active
4 Hard Disk Drive #2 Location of #2 hard disk drive
5 Hard Disk Drive Inactivity Displays the hard disk is inactive
6 Hard Disk Drive Activity Displays the hard disk drive is
active
12
13
15
14
11
9
10
7 Reserved for future use
8 Reserved for future use
9 Reserved for future use
10 WAN port Port for WAN connection
11 Hard Disk Displays hard disk activity
12 System Power Displays system power
13 LAN Port Port for LAN connection
14 Reset Button Resets the Barracuda IM
Firewall
15 Power Button Powers on or off the Barracuda
IM Firewall
About the Barracuda IM Firewall Hardware 65
Page 66

Back Panel of the Barracuda IM Firewall
Figure A.3 and Figure A.4 illustrates the back panels for each model.
Barracuda IM Firewall 220, 320, and 420
Figure A.3 shows the back components as described in Table A.3.
Figure A.3: Barracuda IM Firewall 220, 320, and 420 Back Panel
1
Table A.3 describes the back components on the Barracuda IM Firewall 220, 320, and 420.
2
3
4
6
5
8
7
9
Table A.3: Barracuda IM Firewall 220, 320, and 420 Back Component Descriptions
Diagram Location Component Name Description
1 Power Supply Connection for the AC power cord; standard
power supply
2 Fan Location of the fan
3 Mouse Port Connection for the mouse
4 Keyboard Port Connection for the keyboard
5 Serial Port Connection for the serial console cable
6 Parallel Port Connection for the parallel cable
7 Monitor Port Connection for the monitor
8 USB Ports (4) Connection for USB devices
9 Ethernet Port Ethernet back port. This port is only used when
the front LAN and WAN port are in dedicated
listen-only mode.
66 Barracuda IM Firewall Administrator’s Guide
Page 67

Barracuda IM Firewall 620
Figure A.4 shows the back components as described in Table A.4.
Figure A.4: Barracuda IM Firewall 620 Back Panel
1
Table A.4 describes the back components on the Barracuda IM Firewall 620.
Table A.4: Barracuda IM Firewall 620 Back Component Descriptions
Diagram Location Component Name Description
2
1 Fan Location of the fan
2 Power Supply Connection for the AC power
7
8
6
5
4
3
9
cord; standard power supply
3 Mouse Port Connection for the mouse
4 Keyboard Port Connection for the keyboard
5 USB Ports (2) Connection for USB devices
6 Serial Port Connection for the serial console
cable
7 Monitor Port Connection for the monitor
8 LAN Port Connection for the LAN
9Unused
About the Barracuda IM Firewall Hardware 67
Page 68

Hardware Compliance
This section contains compliance information for the Barracuda IM Firewall hardware.
Notice for the USA
Compliance Information Statement (Declaration of Conformity Procedure) DoC FCC Part 15: This
device complies with part 15 of the FCC Rules.
Operation is subject to the following conditions:
1. This device may not cause harmful interference, and
2. This device must accept any interference received including interference that may cause
undesired operation. If this equipment does cause harmful interference to radio or television
reception, which can be determined by turning the equipment off and on, the user in encouraged
to try one or more of the following measures:
• Reorient or relocate the receiving antenna.
• Increase the separation between the equipment and the receiver.
• Plug the equipment into an outlet on a circuit different from that of the receiver.
• Consult the dealer on an experienced radio/ television technician for help.
Notice for Canada
This apparatus compiles with the Class B limits for radio interference as specified in the Canadian
Department of Communication Radio Interference Regulations.
Notice for Europe (CE Mark)
This product is in conformity with the Council Directive 89/336/EEC, 92/31/EEC (EMC).
68 Barracuda IM Firewall Administrator’s Guide
Page 69

Appendix B
Regular Expressions
The Barracuda IM Firewall allows you to use regular expressions when creating Keyword
Notification and Content Filtering policies. Regular Expressions allow you to flexibly describe text
so that a wide range of possibilities can be matched.
When using regular expressions:
• Be careful when using special characters such as |, *, '.' in your text. For more information, refer
to Using Special Characters in Expressions on page 70.
• All matches are not case sensitive.
Table B.1 describes the most common regular expressions supported by the Barracuda IM Firewall.
Table B.1: Common Regular Expressions
Expression Matches...
Operators
* Zero or more occurrences of the character immediately preceding
+ One or more occurrences of the character immediately preceding
? Zero or one occurrence of the character immediately preceding
| Either of the characters on each side of the pipe
( ) Characters between the parenthesis as a group
Character Classes
. Any character except new line
[ac] Letter 'a' or letter 'c'
[^ac] Anything but letter 'a' or letter 'c'
[a-z] Letters 'a' through 'z'
[a-zA-Z.] Letters 'a' through 'z' or 'A' through 'Z' or a dot
[a-z\-] Letters 'a' through 'z' or a dash
\d Digit, shortcut for [0-9]
[^\d] Non-digit
\a Digit, shortcut for [0-9]
\w Part of word: shortcut for [A-Za-z0-9_]
[^\w] Non-word character
Regular Expressions 69
Page 70

Table B.1: Common Regular Expressions
Expression Matches...
\s Space character: shortcut for [ \n\r\t]
[^\s] Non-space character
Miscellaneous
^ Beginning of line
$ End of line
\b Word boundary
\t Tab character
Using Special Characters in Expressions
The following characters have a special meaning in regular expressions and should be prepended by
a backward slash ( \ ) when you want them interpreted literally:
Table B.2: Special Characters
. $
[(
] )
\|
*^
?@
Examples
Table B.3 provides some examples to help you understand how regular expressions can be used.
Table B.3: Regular Expressions
Example Matches...
viagra viagra, VIAGRA or vIaGRa
d+ One or more digits: 0, 42, 007
(bad|good) letters 'bad' or matches the letters 'good'
^free letters 'free' at the beginning of a line
v[i1]agra viagra or v1agra
v(ia|1a)gra viagra or v1agra
v\|agra v|agra
v(i|1|\|)?agra vagra, viagra, v1agra or v|agra
70 Barracuda IM Firewall Administrator’s Guide
Page 71

Table B.3: Regular Expressions
Example Matches...
\*FREE\* *FREE*
\*FREE\* V.*GRA *FREE* VIAGRA, *FREE* VEHICLEGRA, etc
Regular Expressions 71
Page 72

72 Barracuda IM Firewall Administrator’s Guide
Page 73

Limited Warranty
Barracuda Networks, Inc., or the Barracuda Networks, Inc. subsidiary or authorized Distributor
selling the Barracuda Networks product, if sale is not directly by Barracuda Networks, Inc.,
("Barracuda Networks") warrants that commencing from the date of delivery to Customer (but in case
of resale by a Barracuda Networks reseller, commencing not more than sixty (60) days after original
shipment by Barracuda Networks, Inc.), and continuing for a period of one (1) year: (a) its products
(excluding any software) will be free from material defects in materials and workmanship under
normal use; and (b) the software provided in connection with its products, including any software
contained or embedded in such products will substantially conform to Barracuda Networks published
specifications in effect as of the date of manufacture. Except for the foregoing, the software is
provided as is. In no event does Barracuda Networks warrant that the software is error free or that
Customer will be able to operate the software without problems or interruptions. In addition, due to
the continual development of new techniques for intruding upon and attacking networks, Barracuda
Networks does not warrant that the software or any equipment, system or network on which the
software is used will be free of vulnerability to intrusion or attack. The limited warranty extends only
to you the original buyer of the Barracuda Networks product and is non-transferable.
Appendix C
Limited Warranty and License
Exclusive Remedy
Your sole and exclusive remedy and the entire liability of Barracuda Networks under this limited
warranty shall be, at Barracuda Networks or its service centers option and expense, the repair,
replacement or refund of the purchase price of any products sold which do not comply with this
warranty. Hardware replaced under the terms of this limited warranty may be refurbished or new
equipment substituted at Barracuda Networks option. Barracuda Networks obligations hereunder are
conditioned upon the return of affected articles in accordance with Barracuda Networks then-current
Return Material Authorization ("RMA") procedures. All parts will be new or refurbished, at
Barracuda Networks discretion, and shall be furnished on an exchange basis. All parts removed for
replacement will become the property of the Barracuda Networks. In connection with warranty
services hereunder, Barracuda Networks may at its discretion modify the hardware of the product at
no cost to you to improve its reliability or performance. The warranty period is not extended if
Barracuda Networks repairs or replaces a warranted product or any parts. Barracuda Networks may
change the availability of limited warranties, at its discretion, but any changes will not be retroactive.
IN NO EVENT SHALL BARRACUDA NETWORKS LIABILITY EXCEED THE PRICE PAID
FOR THE PRODUCT FROM DIRECT, INDIRECT, SPECIAL, INCIDENTAL, OR
CONSEQUENTIAL DAMAGES RESULTING FROM THE USE OF THE PRODUCT, ITS
ACCOMPANYING SOFTWARE, OR ITS DOCUMENTATION.
73
Page 74

Exclusions and Restrictions
This limited warranty does not apply to Barracuda Networks products that are or have been (a)
marked or identified as "sample" or "beta," (b) loaned or provided to you at no cost, (c) sold "as is,"
(d) repaired, altered or modified except by Barracuda Networks, (e) not installed, operated or
maintained in accordance with instructions supplied by Barracuda Networks, or (f) subjected to
abnormal physical or electrical stress, misuse, negligence or to an accident.
EXCEPT FOR THE ABOVE WARRANTY, BARRACUDA NETWORKS MAKES NO OTHER
WARRANTY, EXPRESS, IMPLIED OR STATUTORY, WITH RESPECT TO BARRACUDA
NETWORKS PRODUCTS, INCLUDING WITHOUT LIMITATION ANY IMPLIED
WARRANTY OF TITLE, AVAILABILITY, RELIABILITY, USEFULNESS,
MERCHANTABILITY, FITNESS FOR A PARTICULAR PURPOSE, NONINFRINGEMENT, OR
ARISING FROM COURSE OF PERFORMANCE, DEALING, USAGE OR TRADE. EXCEPT
FOR THE ABOVE WARRANTY, BARRACUDA NETWORKS PRODUCTS AND THE
SOFTWARE IS PROVIDED "AS IS" AND BARRACUDA NETWORKS DOES NOT WARRANT
THAT ITS PRODUCTS WILL MEET YOUR REQUIREMENTS OR BE UNINTERRUPTED,
TIMELY, AVAILABLE, SECURE OR ERROR-FREE, OR THAT ANY ERRORS IN ITS
PRODUCTS OR THE SOFTWARE WILL BE CORRECTED. FURTHERMORE, BARRACUDA
NETWORKS DOES NOT WARRANT THAT BARRACUDA NETWORKS PRODUCTS, THE
SOFTWARE OR ANY EQUIPMENT, SYSTEM OR NETWORK ON WHICH BARRACUDA
NETWORKS PRODUCTS WILL BE USED WILL BE FREE OF VULNERABILITY TO
INTRUSION OR ATTACK.
Software License
PLEASE READ THIS SOFTWARE LICENSE AGREEMENT ("AGREEMENT") CAREFULLY
BEFORE USING THE BARRACUDA SOFTWARE. BY USING THE BARRACUDA
SOFTWARE YOU ARE AGREEING TO BE BOUND BY THE TERMS OF THIS LICENSE. IF
YOU DO NOT AGREE TO THE TERMS OF THIS LICENSE DO NOT USE THE SOFTWARE.
IF YOU DO NOT AGREE TO THE TERMS OF THIS LICENSE YOU MAY RETURN THE
SOFTWARE OR HARDWARE CONTAINING THE SOFTWARE FOR A FULL REFUND TO
YOUR PLACE OF PURCHASE.
1. The software, documentation, whether on disk, in read only memory, or on any other media or in
any other form (collectively "Barracuda Software") is licensed, not sold, to you by Barracuda
Networks, Inc. ("Barracuda") for use only under the terms of this License and Barracuda reserves all
rights not expressly granted to you. The rights granted are limited to Barracuda's intellectual property
rights in the Barracuda Software and do not include any other patent or intellectual property rights.
You own the media on which the Barracuda Software is recorded but Barracuda retains ownership of
the Barracuda Software itself.
2. Permitted License Uses and Restrictions. This License allows you to use the Software only on the
single Barracuda labeled hardware device on which the software was delivered. You may not make
copies of the Software and you may not make the Software available over a network where it could
be utilized by multiple devices or copied. You may not make a backup copy of the Software. You
may not modify or create derivative works of the Software except as provided by the Open Source
Licenses included below. The BARRACUDA SOFTWARE IS NOT INTENDED FOR USE IN
THE OPERATION OF NUCLEAR FACILITIES, AIRCRAFT NAVIGATION OR
COMMUNICATION SYSTEMS, LIFE SUPPORT MACHINES, OR OTHER EQUIPEMENT IN
WHICH FAILURE COULD LEAD TO DEATH, PERSONAL INJURY, OR ENVIRONMENTAL
DAMAGE.
74 Barracuda Spam Firewall Administrator’s Guide
Page 75

3. You may not transfer, rent, lease, lend, or sublicense the Barracuda Software.
4. This License is effective until terminated. This License is automatically terminated without notice
if you fail to comply with any term of the License. Upon termination you must destroy or return all
copies of the Barracuda Software.
5. YOU EXPRESSLY ACKNOWLEDGE AND AGREE THAT THE USE OF THE BARRACUDA
SOFTWARE IS AT YOUR OWN RISK AND THAT THE ENTIRE RISK AS TO
SATISFACTION, QUALITY, PERFORMANCE, AND ACCURACY IS WITH YOU. THE
BARRACUDA SOFTWARE IS PROVIDED "AS IS" WITH ALL FAULTS AND WITHOUT
WARRANTY OF ANY KIND, AND BARRACUDA HEREBY DISCLAIMS ALL WARRANTIES
AND CONDITIONS WITH RESPECT TO THE BARRACUDA SOFTWARE, EITHER
EXPRESSED OR IMPLIED OR STATUTORY, INCLUDING, BUT NOT LIMITED TO, THE
IMPLIED WARRANTIES AND/OR CONDITIONS OF MERCHANTIBILITY, OF
SATISFACTORY QUALITY, OF FITNESS FOR ANY APPLICATION, OF ACCURACY, AND
OF NON-INFRINGEMENT OF THIRD PARTY RIGHTS. BARRACUDA DOES NOT
WARRANT THE CONTINUED OPERATION OF THE SOFTWARE, THAT THE
PERFORMANCE WILL MEET YOUR EXPECTATIONS, THAT THE FUNCTIONS WILL
MEET YOUR REQUIREMENTS, THAT THE OPERATION WILL BE ERROR FREE OR
CONTINUOUS, OR THAT DEFECTS WILL BE CORRECTED. NO ORAL OR WRITTEN
INFORMATION GIVEN BY BARRACUDA OR AUTHORIZED BARRACUDA
REPRESENTATIVE SHALL CREATE A WARRANTY. SHOULD THE BARRACUDA
SOFTWARE PROVE DEFECTIVE, YOU ASSUME THE ENTIRE COST OF ALL NECESSARY
SERVICING, REPAIR, OR CORRECTION.
6. License. YOU EXPRESSLY ACKNOWLEDGE AND AGREE THAT YOU WILL PROVIDE
AN UNLIMITED ZERO COST LICENSE TO BARRACUDA FOR ANY PATENTS OR OTHER
INTELLECTUAL PROPERTY RIGHTS UTILIZED IN THE BARRACUDA SOFTWARE
WHICH YOU EITHER OWN OR CONTROL.
7. Limitation of Liability. TO THE EXTENT NOT PROHIBITED BY LAW, IN NO EVENT
SHALL BARRACUDA BE LIABLE FOR PERSONAL INJURY OR ANY INCIDENTAL
SPECIAL, INDIRECT, OR CONSEQUENTIAL DAMAGES WHATSOEVER, INCLUDING,
WITHOUT LIMITATION, DAMAGES FOR LOSS OF PROFITS, LOSS OF DATA, BUSINESS
INTERRUPTION, OR ANY OTHER COMMERCIAL DAMAGES OR LOSSES, ARISING OUT
OF OR RELATED TO YOUR ABILITY TO USE OR INABILITY TO USE THE BARRACUDA
SOFTWARE HOWEVER CAUSED, REGARDLESS OF THE THEORY OF LIABILITY AND
EVEN IF BARRACUDA HAS BEEN ADVISED OF THE POSSIBILITY OF DAMAGES. In no
event shall Barracuda's total liability to you for all damages exceed the amount of one hundred dollars.
8. Export Control. You may not use or otherwise export or re-export Barracuda Software except as
authorized by the United States law and the laws of the jurisdiction where the Barracuda Software
was obtained.
Energize Update Software License
PLEASE READ THIS ENERGIZE UPDATE SOFTWARE LICENSE CAREFULLY BEFORE
DOWNLOADING, INSTALLING OR USING BARRACUDA NETWORKS OR BARRACUDA
NETWORKS-SUPPLIED ENERGIZE UPDATE SOFTWARE.
BY DOWNLOADING OR INSTALLING THE ENERGIZE UPDATE SOFTWARE, OR USING
THE EQUIPMENT THAT CONTAINS THIS SOFTWARE, YOU ARE CONSENTING TO BE
BOUND BY THIS LICENSE. IF YOU DO NOT AGREE TO ALL OF THE TERMS OF THIS
LICENSE, THEN (A) DO NOT DOWNLOAD, INSTALL OR USE THE SOFTWARE, AND (B)
75
Page 76

YOU MAY RETURN THE SOFTWARE FOR A FULL REFUND, OR, IF THE SOFTWARE IS
SUPPLIED AS PART OF ANOTHER PRODUCT, YOU MAY RETURN THE ENTIRE
PRODUCT FOR A FULL REFUND. YOUR RIGHT TO RETURN AND REFUND EXPIRES 30
DAYS AFTER PURCHASE FROM BARRACUDA NETWORKS OR AN AUTHORIZED
BARRACUDA NETWORKS RESELLER, AND APPLIES ONLY IF YOU ARE THE ORIGINAL
PURCHASER.
The following terms govern your use of the Energize Update Software except to the extent a particular
program (a) is the subject of a separate written agreement with Barracuda Networks or (b) includes a
separate "click-on" license agreement as part of the installation and/or download process. To the
extent of a conflict between the provisions of the foregoing documents, the order of precedence shall
be (1) the written agreement, (2) the click-on agreement, and (3) this Energize Update Software
License.
License. Subject to the terms and conditions of and except as otherwise provided in this Agreement,
Barracuda Networks, Inc., or a Barracuda Networks, Inc. subsidiary (collectively "Barracuda
Networks"), grants to the end-user ("Customer") a nonexclusive and nontransferable license to use
the Barracuda Networks Energize Update program modules and data files for which Customer has
paid the required license fees (the "Energize Update Software"). In addition, the foregoing license
shall also be subject to the following limitations, as applicable:
Unless otherwise expressly provided in the documentation, Customer shall use the Energize Update
Software solely as embedded in, for execution on, or (where the applicable documentation permits
installation on non-Barracuda Networks equipment) for communication with Barracuda Networks
equipment owned or leased by Customer; Customer's use of the Energize Update Software shall be
limited to use on a single hardware chassis, on a single central processing unit, as applicable, or use
on such greater number of chassis or central processing units as Customer may have paid Barracuda
Networks the required license fee; and Customer's use of the Energize Update Software shall also be
limited, as applicable and set forth in Customer's purchase order or in Barracuda Networks' product
catalog, user documentation, or web site, to a maximum number of (a) seats (i.e. users with access to
the installed Energize Update Software), (b) concurrent users, sessions, ports, and/or issued and
outstanding IP addresses, and/or (c) central processing unit cycles or instructions per second.
Customer's use of the Energize Update Software shall also be limited by any other restrictions set
forth in Customer's purchase order or in Barracuda Networks' product catalog, user documentation or
web site for the Energize Update Software.
General Limitations. Except as otherwise expressly provided under this Agreement, Customer shall
have no right, and Customer specifically agrees not to:
i. transfer, assign or sublicense its license rights to any other person, or use the Energize
Update Software on unauthorized or secondhand Barracuda Networks equipment, and any
such attempted transfer, assignment or sublicense shall be void;
ii. make error corrections to or otherwise modify or adapt the Energize Update Software or
create derivative works based upon the Energize Update Software, or to permit third parties
to do the same; or
iii. decompile, decrypt, reverse engineer, disassemble or otherwise reduce the Energize Update
Software to human-readable form to gain access to trade secrets or confidential
information in the Energize Update Software.
Upgrades and Additional Copies. For purposes of this Agreement, "Energize Update Software" shall
include (and the terms and conditions of this Agreement shall apply to) any Energize Update
upgrades, updates, bug fixes or modified versions (collectively, "Upgrades") or backup copies of the
Energize Update Software licensed or provided to Customer by Barracuda Networks or an authorized
distributor/reseller for which Customer has paid the applicable license fees. NOTWITHSTANDING
ANY OTHER PROVISION OF THIS AGREEMENT: (1) CUSTOMER HAS NO LICENSE OR
RIGHT TO USE ANY SUCH ADDITIONAL COPIES OR UPGRADES UNLESS CUSTOMER,
76 Barracuda Spam Firewall Administrator’s Guide
Page 77

AT THE TIME OF ACQUIRING SUCH COPY OR UPGRADE, ALREADY HOLDS A VALID
LICENSE TO THE ORIGINAL ENERGIZE UPDATE SOFTWARE AND HAS PAID THE
APPLICABLE FEE FOR THE UPGRADE; (2) USE OF UPGRADES IS LIMITED TO
BARRACUDA NETWORKS EQUIPMENT FOR WHICH CUSTOMER IS THE ORIGINAL END
USER PURCHASER OR LESSEE OR WHO OTHERWISE HOLDS A VALID LICENSE TO USE
THE ENERGIZE UPDATE SOFTWARE WHICH IS BEING UPGRADED; AND (3) USE OF
ADDITIONAL COPIES IS LIMITED TO BACKUP PURPOSES ONLY.
Energize Update Changes. Barracuda Networks reserves the right at any time not to release or to
discontinue release of any Energize Update Software and to alter prices, features, specifications,
capabilities, functions, licensing terms, release dates, general availability or other characteristics of
any future releases of the Energize Update Software.
Proprietary Notices. Customer agrees to maintain and reproduce all copyright and other proprietary
notices on all copies, in any form, of the Energize Update Software in the same form and manner that
such copyright and other proprietary notices are included on the Energize Update Software. Except
as expressly authorized in this Agreement, Customer shall not make any copies or duplicates of any
Energize Update Software without the prior written permission of Barracuda Networks. Customer
may make such backup copies of the Energize Update Software as may be necessary for Customer's
lawful use, provided Customer affixes to such copies all copyright, confidentiality, and proprietary
notices that appear on the original.
Protection of Information. Customer agrees that aspects of the Energize Update Software and
associated documentation, including the specific design and structure of individual programs,
constitute trade secrets and/or copyrighted material of Barracuda Networks. Customer shall not
disclose, provide, or otherwise make available such trade secrets or copyrighted material in any form
to any third party without the prior written consent of Barracuda Networks. Customer shall implement
reasonable security measures to protect and maintain the confidentiality of such trade secrets and
copyrighted material. Title to Energize Update Software and documentation shall remain solely with
Barracuda Networks.
Indemnity. Customer agrees to indemnify, hold harmless and defend Barracuda Networks and its
affiliates, subsidiaries, officers, directors, employees and agents at Customers expense, against any
and all third-party claims, actions, proceedings, and suits and all related liabilities, damages,
settlements, penalties, fines, costs and expenses (including, without limitation, reasonable attorneys
fees and other dispute resolution expenses) incurred by Barracuda Networks arising out of or relating
to Customers (a) violation or breach of any term of this Agreement or any policy or guidelines
referenced herein, or (b) use or misuse of the Barracuda Networks Energize Update Software.
Term and Termination. This License is effective upon date of delivery to Customer of the initial
Energize Update Software (but in case of resale by a Barracuda Networks distributor or reseller,
commencing not more than sixty (60) days after original Energize Update Software purchase from
Barracuda Networks) and continues for the period for which Customer has paid the required license
fees. Customer may terminate this License at any time by notifying Barracuda Networks and ceasing
all use of the Energize Update Software. By terminating this License, Customer forfeits any refund
of license fees paid and is responsible for paying any and all outstanding invoices. Customer's rights
under this License will terminate immediately without notice from Barracuda Networks if Customer
fails to comply with any provision of this License. Upon termination, Customer must cease use of all
copies of Energize Update Software in its possession or control.
Export. Software, including technical data, may be subject to U.S. export control laws, including the
U.S. Export Administration Act and its associated regulations, and may be subject to export or import
regulations in other countries. Customer agrees to comply strictly with all such regulations and
acknowledges that it has the responsibility to obtain licenses to export, re-export, or import Energize
Update Software.
77
Page 78

Restricted Rights. Barracuda Networks' commercial software and commercial computer software
documentation is provided to United States Government agencies in accordance with the terms of this
Agreement, and per subparagraph "(c)" of the "Commercial Computer Software - Restricted Rights"
clause at FAR 52.227-19 (June 1987). For DOD agencies, the restrictions set forth in the "Technical
Data-Commercial Items" clause at DFARS 252.227-7015 (Nov 1995) shall also apply.
No Warranty. The Energize Update Software is provided AS IS. Customer's sole and exclusive
remedy and the entire liability of Barracuda Networks under this Energize Update Software License
Agreement will be, at Barracuda Networks option, repair, replacement, or refund of the Energize
Update Software.
Renewal. At the end of the Energize Update Service Period, Customer may have the option to renew
the Energize Update Service at the current list price, provided such Energize Update Service is
available. All initial subscriptions commence at the time of sale of the unit and all renewals
commence at the expiration of the previous valid subscription.
In no event does Barracuda Networks warrant that the Energize Update Software is error free or that
Customer will be able to operate the Energize Update Software without problems or interruptions. In
addition, due to the continual development of new techniques for intruding upon and attacking
networks, Barracuda Networks does not warrant that the Energize Update Software or any equipment,
system or network on which the Energize Update Software is used will be free of vulnerability to
intrusion or attack.
DISCLAIMER OF WARRANTY. ALL EXPRESS OR IMPLIED CONDITIONS,
REPRESENTATIONS, AND WARRANTIES INCLUDING, WITHOUT LIMITATION, ANY
IMPLIED WARRANTY OR CONDITION OF MERCHANTABILITY, FITNESS FOR A
PARTICULAR PURPOSE, NONINFRINGEMENT, SATISFACTORY QUALITY OR ARISING
FROM A COURSE OF DEALING, LAW, USAGE, OR TRADE PRACTICE, ARE HEREBY
EXCLUDED TO THE EXTENT ALLOWED BY APPLICABLE LAW. TO THE EXTENT AN
IMPLIED WARRANTY CANNOT BE EXCLUDED, SUCH WARRANTY IS LIMITED IN
DURATION TO THE WARRANTY PERIOD. BECAUSE SOME STATES OR JURISDICTIONS
DO NOT ALLOW LIMITATIONS ON HOW LONG AN IMPLIED WARRANTY LASTS, THE
ABOVE LIMITATION MAY NOT APPLY TO YOU. THIS WARRANTY GIVES YOU SPECIFIC
LEGAL RIGHTS, AND YOU MAY ALSO HAVE OTHER RIGHTS WHICH VARY FROM
JURISDICTION TO JURISDICTION.
General Terms Applicable to the Energize Update Software License Disclaimer of Liabilities. IN NO
EVENT WILL BARRACUDA NETWORKS BE LIABLE FOR ANY LOST REVENUE, PROFIT,
OR DATA, OR FOR SPECIAL, INDIRECT, CONSEQUENTIAL, INCIDENTAL, OR PUNITIVE
DAMAGES HOWEVER CAUSED AND REGARDLESS OF THE THEORY OF LIABILITY
ARISING OUT OF THE USE OF OR INABILITY TO USE THE ENERGIZE UPDATE
SOFTWARE EVEN IF BARRACUDA NETWORKS OR ITS SUPPLIERS HAVE BEEN
ADVISED OF THE POSSIBILITY OF SUCH DAMAGES. In no event shall Barracuda Networks'
liability to Customer, whether in contract, tort (including negligence), or otherwise, exceed the price
paid by Customer. BECAUSE SOME STATES OR JURISDICTIONS DO NOT ALLOW
LIMITATION OR EXCLUSION OF CONSEQUENTIAL OR INCIDENTAL DAMAGES, THE
ABOVE LIMITATION MAY NOT APPLY TO YOU.
This Energize Update Software License shall be governed by and construed in accordance with the
laws of the State of California, without reference to principles of conflict of laws, provided that for
Customers located in a member state of the European Union, Norway or Switzerland, English law
shall apply. The United Nations Convention on the International Sale of Goods shall not apply. If any
portion hereof is found to be void or unenforceable, the remaining provisions of the Energize Update
Software License shall remain in full force and effect. Except as expressly provided herein, the
Energize Update Software License constitutes the entire agreement between the parties with respect
to the license of the Energize Update Software and supersedes any conflicting or additional terms
contained in the purchase order.
78 Barracuda Spam Firewall Administrator’s Guide
Page 79

Open Source Licensing
Barracuda products may include programs that are covered by the GNU General Public License
(GPL) or other "open source" license agreements. The GNU license is re-printed below for you
reference. These programs are copyrighted by their authors or other parties, and the authors and
copyright holders disclaim any warranty for such programs. Other programs are copyright by
Barracuda Networks.
GNU GENERAL PUBLIC LICENSE, (GPL) Version 2, June 1991
Copyright (C) 1989, 1991 Free Software Foundation, Inc.
51 Franklin St, Fifth Floor, Boston, MA 02110-1301 USA
Everyone is permitted to copy and distribute verbatim copies of this license document, but changing
it is not allowed.
Preamble
The licenses for most software are designed to take away your freedom to share and change it. By
contrast, the GNU General Public
License is intended to guarantee your freedom to share and change free software--to make sure the
software is free for all its users. This General Public License applies to most of the Free Software
Foundation's software and to any other program whose authors commit to using it. (Some other Free
Software Foundation software is covered by the GNU Library General Public License instead.) You can
apply it to your programs, too.
When we speak of free software, we are referring to freedom, not price. Our General Public Licenses
are designed to make sure that you have the freedom to distribute copies of free software (and charge
for this service if you wish), that you receive source code or can get it if you want it, that you can
change the software or use pieces of it in new free programs; and that you know you can do these things.
To protect your rights, we need to make restrictions that forbid anyone to deny you these rights or
to ask you to surrender the rights. These restrictions translate to certain responsibilities for you
if you distribute copies of the software, or if you modify it.
For example, if you distribute copies of such a program, whethergratis or for a fee, you must give the
recipients all the rights that you have. You must make sure that they, too, receive or can get the
source code. And you must show them these terms so they know their rights.
We protect your rights with two steps: (1) copyright the software, and (2) offer you this license which
gives you legal permission to copy, distribute and/or modify the software.
Also, for each author's protection and ours, we want to make certain that everyone understands that
there is no warranty for this free software. If the software is modified by someone else and passed
on, we want its recipients to know that what they have is not the original, so that any problems
introduced by others will not reflect on the original authors' reputations.
Finally, any free program is threatened constantly by software patents. We wish to avoid the danger
that redistributors of a free program will individually obtain patent licenses, in effect making the
program proprietary. To prevent this, we have made it clear that any patent must be licensed for
everyone's free use or not licensed at all.
The precise terms and conditions for copying, distribution and modification follow.
GNU GENERAL PUBLIC LICENSE TERMS AND CONDITIONS FOR COPYING, DISTRIBUTION AND MODIFICATION
0. This License applies to any program or other work which contains a notice placed by the copyright
holder saying it may be distributed under the terms of this General Public License. The "Program",
below, refers to any such program or work, and a "work based on the Program" means either the Program
or any derivative work under copyright law: that is to say, a work containing the Program or a portion
of it, either verbatim or with modifications and/or translated into another language. (Hereinafter,
translation is included without limitation in the term "modification".) Each licensee is addressed
as "you".
Activities other than copying, distribution and modification are not covered by this License; they are
outside its scope. The act of running the Program is not restricted, and the output from the Program
is covered only if its contents constitute a work based on the Program (independent of having been
made by running the Program). Whether that is true depends on what the Program does.
1. You may copy and distribute verbatim copies of the Program's source code as you receive it, in any
medium, provided that you conspicuously and appropriately publish on each copy an appropriate
copyright notice and disclaimer of warranty; keep intact all the notices that refer to this License
and to the absence of any warranty; and give any other recipients of the Program a copy of this
License along with the Program.
You may charge a fee for the physical act of transferring a copy, and you may at your option offer
warranty protection in exchange for a fee.
2. You may modify your copy or copies of the Program or any portion of it, thus forming a work based
on the Program, and copy and distribute such modifications or work under the terms of Section 1 above,
provided that you also meet all of these conditions:
a) You must cause the modified files to carry prominent notices stating that you changed the files
and the date of any change.
b) You must cause any work that you distribute or publish, that in whole or in part contains or
is derived from the Program or any part thereof, to be licensed as a whole at no charge to all
third parties under the terms of this License.
79
Page 80

c) If the modified program normally reads commands interactively when run, you must cause it,
when started running for such interactive use in the most ordinary way, to print or display an
announcement including an appropriate copyright notice and a notice that there is no warranty (or
else, saying that you provide a warranty) and that users may redistribute the program under these
conditions, and telling the user how to view a copy of this License. (Exception: if the Program
itself is interactive but does not normally print such an announcement, your work based on the
Program is not required to print an announcement.)
These requirements apply to the modified work as a whole. If identifiable sections of that work are
not derived from the Program, and can be reasonably considered independent and separate works in
themselves, then this License, and its terms, do not apply to those sections when you distribute them
as separate works. But when you distribute the same sections as part of a whole which is a work based
on the Program, the distribution of the whole must be on the terms of this License, whose permissions
for other licensees extend to the entire whole, and thus to each and every part regardless of who wrote
it.
Thus, it is not the intent of this section to claim rights or contest your rights to work written
entirely by you; rather, the intent is to exercise the right to control the distribution of derivative
or collective works based on the Program.
In addition, mere aggregation of another work not based on the Program with the Program (or with a
work based on the Program) on a volume of a storage or distribution medium does not bring the other
work under the scope of this License.
3. You may copy and distribute the Program (or a work based on it, under Section 2) in object code or
executable form under the terms of Sections 1 and 2 above provided that you also do one of the
following:
a) Accompany it with the complete corresponding machine-readable source code, which must be
distributed under the terms of Sections 1 and 2 above on a medium customarily used for software
interchange; or,
b) Accompany it with a written offer, valid for at least three years, to give any third party, for
a charge no more than your cost of physically performing source distribution, a complete machinereadable copy of the corresponding source code, to be distributed under the terms of Sections 1 and
2 above on a medium customarily used for software interchange; or,
c) Accompany it with the information you received as to the offer to distribute corresponding
source code. (This alternative is allowed only for noncommercial distribution and only if you
received the program in object code or executable form with such an offer, in accord with Subsection
b above.)
The source code for a work means the preferred form of the work for making modifications to it. For
an executable work, complete source code means all the source code for all modules it contains, plus
any associated interface definition files, plus the scripts used to control compilation and
installation of the executable. However, as a special exception, the source code distributed need not
include anything that is normally distributed (in either source or binary form) with the major
components (compiler, kernel, and so on) of the operating system on which the executable runs, unless
that component itself accompanies the executable.
If distribution of executable or object code is made by offering access to copy from a designated
place, then offering equivalent access to copy the source code from the same place counts as
distribution of the source code, even though third parties are not compelled to copy the source along
with the object code.
4. You may not copy, modify, sublicense, or distribute the Program except as expressly provided under
this License. Any attempt otherwise to copy, modify, sublicense or distribute the Program is void,
and will automatically terminate your rights under this License. However, parties who have received
copies, or rights, from you under this License will not have their licenses terminated so long as
such parties remain in full compliance.
5. You are not required to accept this License, since you have not signed it. However, nothing else
grants you permission to modify or distribute the Program or its derivative works. These actions
are prohibited by law if you do not accept this License. Therefore, by modifying or distributing
the Program (or any work based on the Program), you indicate your acceptance of this License to do
so, and all its terms and conditions for copying, distributing or modifying the Program or works
based on it.
6. Each time you redistribute the Program (or any work based on the Program), the recipient
automatically receives a license from the original licensor to copy, distribute or modify the Program
subject to these terms and conditions. You may not impose any further restrictions on the recipients'
exercise of the rights granted herein. You are not responsible for enforcing compliance by third
parties to this License.
7. If, as a consequence of a court judgment or allegation of patent infringement or for any other
reason (not limited to patent issues), conditions are imposed on you (whether by court order,
agreement or otherwise) that contradict the conditions of this License, they do not excuse you from
the conditions of this License. If you cannot distribute so as to satisfy simultaneously your
obligations under this License and any other pertinent obligations, then as a consequence you may
not distribute the Program at all. For example, if a patent license would not permit royalty-free
redistribution of the Program by all those who receive copies directly or indirectly through you,
then the only way you could satisfy both it and this License would be to refrain entirely from
distribution of the Program.
If any portion of this section is held invalid or unenforceable under any particular circumstance, the
balance of the section is intended to apply and the section as a whole is intended to apply in other
circumstances.
It is not the purpose of this section to induce you to infringe any patents or other property right
claims or to contest validity of any such claims; this section has the sole purpose of protecting the
integrity of the free software distribution system, which is implemented by public license practices.
Many people have made generous contributions to the wide range of software distributed through that
system in reliance on consistent application of that system; it is up to the author/donor to decide
80 Barracuda Spam Firewall Administrator’s Guide
Page 81

if he or she is willing to distribute software through any other system and a licensee cannot impose
that choice.
This section is intended to make thoroughly clear what is believed to be a consequence of the rest of
this License.
8. If the distribution and/or use of the Program is restricted in certain countries either by patents
or by copyrighted interfaces, the original copyright holder who places the Program under this License
may add an explicit geographical distribution limitation excluding those countries, so that
distribution is permitted only in or among countries not thus excluded. In such case, this License
incorporates the limitation as if written in the body of this License.
9. The Free Software Foundation may publish revised and/or new versions of the General Public License
from time to time. Such new versions will be similar in spirit to the present version, but may differ
in detail to address new problems or concerns.
Each version is given a distinguishing version number. If the Program specifies a version number of
this License which applies to it and "any later version", you have the option of following the terms
and conditions either of that version or of any later version published by the Free Software Foundation.
If the Program does not specify a version number of this License, you may choose any version ever
published by the Free Software Foundation.
10. If you wish to incorporate parts of the Program into other free programs whose distribution
conditions are different, write to the author to ask for permission. For software which is
copyrighted by the Free Software Foundation, write to the Free Software Foundation; we sometimes
make exceptions for this. Our decision will be guided by the two goals of preserving the free status
of all derivatives of our free software and of promoting the sharing and reuse of software generally.
NO WARRANTY
11. BECAUSE THE PROGRAM IS LICENSED FREE OF CHARGE, THERE IS NO WARRANTY FOR THE PROGRAM, TO THE EXTENT
PERMITTED BY APPLICABLE LAW. EXCEPT WHEN OTHERWISE STATED IN WRITING THE COPYRIGHT HOLDERS AND/OR
OTHER PARTIES PROVIDE THE PROGRAM "AS IS" WITHOUT WARRANTY OF ANY KIND, EITHER EXPRESSED OR IMPLIED,
INCLUDING, BUT NOT LIMITED TO, THE IMPLIED WARRANTIES OF MERCHANTABILITY AND FITNESS FOR A PARTICULAR
PURPOSE. THE ENTIRE RISK AS TO THE QUALITY AND PERFORMANCE OF THE PROGRAM IS WITH YOU. SHOULD THE
PROGRAM PROVE DEFECTIVE, YOU ASSUME THE COST OF ALL NECESSARY SERVICING, REPAIR OR CORRECTION.
12. IN NO EVENT UNLESS REQUIRED BY APPLICABLE LAW OR AGREED TO IN WRITING WILL ANY COPYRIGHT HOLDER,
OR ANY OTHER PARTY WHO MAY MODIFY AND/OR REDISTRIBUTE THE PROGRAM AS PERMITTED ABOVE, BE LIABLE TO
YOU FOR DAMAGES, INCLUDING ANY GENERAL, SPECIAL, INCIDENTAL OR CONSEQUENTIAL DAMAGES ARISING OUT OF
THE USE OR INABILITY TO USE THE PROGRAM (INCLUDING BUT NOT LIMITED TO LOSS OF DATA OR DATA BEING
RENDERED INACCURATE OR LOSSES SUSTAINED BY YOU OR THIRD PARTIES OR A FAILURE OF THE PROGRAM TO OPERATE
WITH ANY OTHER PROGRAMS), EVEN IF SUCH HOLDER OR OTHER PARTY HAS BEEN ADVISED OF THE POSSIBILITY OF
SUCH DAMAGES.
END OF TERMS AND CONDITIONS
How to Apply These Terms to Your New Programs
If you develop a new program, and you want it to be of the greatest possible use to the public, the best way to achieve this is to make it free software
which everyone can redistribute and change under these terms.
To do so, attach the following notices to the program. It is safest to attach them to the start of each source file to most effectively convey the exclusion
of warranty; and each file should have at least the "copyright" line and a pointer to where the full notice is found.
one line to give the program's name and an idea of what it does.
Copyright (C) yyyy name of author
This program is free software; you can redistribute it and/or modify it under the terms of the GNU
General Public License as published by the Free Software Foundation; either version 2 of the License,
or (at your option) any later version.
This program is distributed in the hope that it will be useful, but WITHOUT ANY WARRANTY; without even
the implied warranty of MERCHANTABILITY or FITNESS FOR A PARTICULAR PURPOSE. See the GNU General
Public License for more details.
You should have received a copy of the GNU General Public License along with this program; if not,
write to the Free Software Foundation, Inc., 59 Temple Place - Suite 330, Boston, MA 02111-1307, USA.
Also add information on how to contact you by electronic and paper mail.
If the program is interactive, make it output a short notice like this when it starts in an interactive mode:
Gnomovision version 69, Copyright (C) 19yy name of author Gnomovision comes with ABSOLUTELY NO
WARRANTY; for details type `show w'. This is free software, and you are welcome to redistribute it
under certain conditions; type `show c' for details.
The hypothetical commands `show w' and `show c' should show the appropriate parts of the General Public License. Of course, the commands you use
may be called something other than `show w' and `show c'; they could even be mouse-clicks or menu items--whatever suits your program.
You should also get your employer (if you work as a programmer) or your school, if any, to sign a "copyright disclaimer" for the program, if necessary.
Here is a sample; alter the names:
Yoyodyne, Inc., hereby disclaims all copyright interest in the program `Gnomovision' (which makes
passes at compilers) written by James Hacker.
signature of Ty Coon, 1 April 1989
Ty Coon, President of Vice
This General Public License does not permit incorporating your program into proprietary programs. If your program is a subroutine library, you may
consider it more useful to permit linking proprietary applications with the library. If this is what you want to do, use the GNU Library General Public
License instead of this License.
81
Page 82

Barracuda Products may contain programs that are copyright (c)1995 -2005 International Business Machines Corporation and others. All rights reserved.
These programs are covered by the following License:
"Permission is hereby granted, free of charge, to any person obtaining a copy of this software and associated documentation files (the "Software"), to
deal in the Software without restriction, including without limitation the rights to use, copy, modify, merge, publish, distribute, and/or sell copies of the
Software, and to permit persons to whom the Software is furnished to do so, provided that the above copyright notice(s) an d this permission notice appear
in all copies of the Software and that both the above copyright notice(s) and this permission notice appear in supporting documentation."
Barracuda Products may include programs that are covered by the BSD License: "Redistribution and use in source and binary forms, with or without
modification, are permitted provided that the following conditions are met:
Redistributions of source code must retain the above copyright notice, this list of conditions and the following disclaimer.
Redistributions in binary form must reproduce the above copyright notice, this list of conditions and the following disclaimer in the documentation
and/or other materials provided with the distribution.
The names of the authors may not be used to endorse or promote products derived from this software without specific prior written permission.
THIS SOFTWARE IS PROVIDED ``AS IS'' AND WITHOUT ANY EXPRESS OR IMPLIED WARRANTIES, INCLUDING, WITHOUT
LIMITATION, THE IMPLIED WARRANTIES OF MERCHANTABILITY AND FITNESS FOR A PARTICULAR PURPOSE."
Barracuda Products may include the libspf library which is Copyright (c) 2004 James Couzens & Sean Comeau All rights reserved. It is covered by the
following agreement: Redistribution and use in source and binary forms, with or without modification, are permitted provided that the following
conditions are met: 1. Redistributions of source code must retain the above copyright notice, this list of conditions and the following disclaimer. 2.
Redistributions in binary form must reproduce the above copyright notice, this list of conditions and the following disclaimer in the documentation
and/or other materials provided with the distribution. THIS SOFTWARE IS PROVIDED ``AS IS'' AND ANY EXPRESSED OR IMPLIED
WARRANTIES, INCLUDING, BUT NOT LIMITED TO, THE IMPLIED WARRANTIES OF MERCHANTABILITY AND FITNESS FOR A
PARTICULAR PURPOSE ARE DISCLAIMED. IN NO EVENT SHALL THE AUTHORS MAKING USE OF THIS LICENSE OR ITS
CONTRIBUTORS BE LIABLE FOR ANY DIRECT, INDIRECT, INCIDENTAL, SPECIAL, EXEMPLARY, OR CONSEQUENTIAL DAMAGES
(INCLUDING, BUT NOT LIMITED TO, PROCUREMENT OF SUBSTITUTE GOODS OR SERVICES; LOSS OF USE, DATA, OR PROFITS; OR
BUSINESS INTERRUPTION) HOWEVER CAUSED AND ON ANY THEORY OF LIABILITY, WHETHER IN CONTRACT, STRICT
LIABILITY, OR TORT (INCLUDING NEGLIGENCE OR OTHERWISE) ARISING IN ANY WAY OUT OF THE USE OF THIS SOFTWARE,
EVEN IF ADVISED OF THE POSSIBILITY OF SUCH DAMAGE.
Barracuda Products may contain programs that are Copyright (c) 1998-2003 Carnegie Mellon University. All rights reserved. Redistribution and use in
source and binary forms, with or without modification, are permitted provided that the following conditions are met: 1. Redistributions of source code
must retain the above copyright notice, this list of conditions and the following disclaimer. 2. Redistributions in binary form must reproduce the above
copyright notice, this list of conditions and the following disclaimer in the documentation and/or other materials provided with the distribution. The
name "Carnegie Mellon University" must not be used to endorse or promote products derived from this software without prior written permission. For
permission or any other legal details, please contact Office of Technology Transfer Carnegie Mellon University 5000 Forbes Avenue Pittsburgh, PA
15213-3890 (412) 268-4387, fax: (412) 268-7395 tech-transfer@andrew.cmu.edu .Redistributions of any form whatsoever must retain the following
acknowledgment: "This product includes software developed by Computing Services at Carnegie Mellon University
(http://www.cmu.edu/computing/)." CARNEGIE MELLON UNIVERSITY DISCLAIMS ALL WARRANTIES WITH REGARD TO THIS
SOFTWARE, INCLUDING ALL IMPLIED WARRANTIES OF MERCHANTABILITY AND FITNESS, IN NO EVENT SHALL CARNEGIE
MELLON UNIVERSITY BE LIABLE FOR ANY SPECIAL, INDIRECT OR CONSEQUENTIAL DAMAGES OR ANY DAMAGES
WHATSOEVER RESULTING FROM LOSS OF USE, DATA OR PROFITS, WHETHER IN AN ACTION OF CONTRACT, NEGLIGENCE OR
OTHER TORTIOUS ACTION, ARISING OUT OF OR IN CONNECTION WITH THE USE OR PERFORMANCE OF THIS SOFTWARE.
Barracuda products may include programs that are covered by the Apache License or other Open Source license agreements. The Apache license is reprinted below for you reference. These programs are copyrighted by their authors or other parties, and the authors and copyright holders disclaim any
warranty for such programs. Other programs are copyright by Barracuda Networks.
Apache License
Version 2.0, January 2004
http://www.apache.org/licenses/
TERMS AND CONDITIONS FOR USE, REPRODUCTION, AND DISTRIBUTION
1. Definitions.
"License" shall mean the terms and conditions for use, reproduction, and distribution as defined by
Sections 1 through 9 of this document.
"Licensor" shall mean the copyright owner or entity authorized by the copyright owner that is granting
the License.
"Legal Entity" shall mean the union of the acting entity and all other entities that control, are
controlled by, or are under common control with that entity. For the purposes of this definition,
"control" means (i) the power, direct or indirect, to cause the direction or management of such entity,
whether by contract or otherwise, or (ii) ownership of fifty percent (50%) or more of the outstanding
shares, or (iii) beneficial ownership of such entity.
"You" (or "Your") shall mean an individual or Legal Entity exercising permissions granted by this
License.
"Source" form shall mean the preferred form for making modifications, including but not limited to
software source code, documentation source, and configuration files.
"Object" form shall mean any form resulting from mechanical transformation or translation of a Source
form, including but not limited to compiled object code, generated documentation, and conversions to
other media types.
"Work" shall mean the work of authorship, whether in Source or Object form, made available under the
License, as indicated by a copyright notice that is included in or attached to the work (an example
is provided in the Appendix below).
"Derivative Works" shall mean any work, whether in Source or Object form, that is based on (or derived
from) the Work and for which the editorial revisions, annotations, elaborations, or other modifications
represent, as a whole, an original work of authorship. For the purposes of this License, Derivative
Works shall not include works that remain separable from, or merely link (or bind by name) to the
interfaces of, the Work and Derivative Works thereof.
"Contribution" shall mean any work of authorship, including the original version of the Work and any
modifications or additions to that Work or Derivative Works thereof, that is intentionally submitted
to Licensor for inclusion in the Work by the copyright owner or by an individual or Legal Entity
authorized to submit on behalf of the copyright owner. For the purposes of this definition, "submitted"
82 Barracuda Spam Firewall Administrator’s Guide
Page 83

means any form of electronic, verbal, or written communication sent to the Licensor or its
representatives, including but not limited to communication on electronic mailing lists, source code
control systems, and issue tracking systems that are managed by, or on behalf of, the Licensor for the
purpose of discussing and improving the Work, but excluding communication that is conspicuously marked
or otherwise designated in writing by the copyright owner as "Not a Contribution."
"Contributor" shall mean Licensor and any individual or Legal Entity on behalf of whom a Contribution
has been received by Licensor and subsequently incorporated within the Work.
2. Grant of Copyright License. Subject to the terms and conditions of this License, each Contributor
hereby grants to You a perpetual, worldwide, non-exclusive, no-charge, royalty-free, irrevocable
copyright license to reproduce, prepare Derivative Works of, publicly display, publicly perform,
sublicense, and distribute the Work and such Derivative Works in Source or Object form.
3. Grant of Patent License. Subject to the terms and conditions of this License, each Contributor
hereby grants to You a perpetual, worldwide, non-exclusive, no-charge, royalty-free, irrevocable
(except as stated in this section) patent license to make, have made, use, offer to sell, sell, import,
and otherwise transfer the Work, where such license applies only to those patent claims licensable by
such Contributor that are necessarily infringed by their Contribution(s) alone or by combination of
their Contribution(s) with the Work to which such Contribution(s) was submitted. If You institute
patent litigation against any entity (including a cross-claim or counterclaim in a lawsuit) alleging
that the Work or a Contribution incorporated within the Work constitutes direct or contributory patent
infringement, then any patent licenses granted to You under this License for that Work shall terminate
as of the date such litigation is filed.
4. Redistribution. You may reproduce and distribute copies of the Work or Derivative Works thereof in
any medium, with or without modifications, and in Source or Object form, provided that You meet the
following conditions:
(a) You must give any other recipients of the Work or Derivative Works a copy of this License; and
(b) You must cause any modified files to carry prominent notices stating that You changed the files; and
(c) You must retain, in the Source form of any Derivative Works that You distribute, all copyright,
patent, trademark, and attribution notices from the Source form of the Work, excluding those notices
that do not pertain to any part of the Derivative Works; and
(d) If the Work includes a "NOTICE" text file as part of its distribution, then any Derivative Works
that You distribute must include a readable copy of the attribution notices contained within such
NOTICE file, excluding those notices that do not pertain to any part of the Derivative Works, in at
least one of the following places: within a NOTICE text file distributed as part of the Derivative
Works; within the Source form or documentation, if provided along with the Derivative Works; or, within
a display generated by the Derivative Works, if and wherever such third-party notices normally appear.
The contents of the NOTICE file are for informational purposes only and do not modify the License. You
may add Your own attribution notices within Derivative Works that You distribute, alongside or as an
addendum to the NOTICE text from the Work, provided that such additional attribution notices cannot
be construed as modifying the License.
You may add Your own copyright statement to Your modifications and may provide additional or different
license terms and conditions for use, reproduction, or distribution of Your modifications, or for any
such Derivative Works as a whole, provided Your use, reproduction, and distribution of the Work
otherwise complies with the conditions stated in this License.
5. Submission of Contributions. Unless You explicitly state otherwise, any Contribution intentionally
submitted for inclusion in the Work by You to the Licensor shall be under the terms and conditions of
this License, without any additional terms or conditions. Notwithstanding the above, nothing herein
shall supersede or modify the terms of any separate license agreement you may have executed with
Licensor regarding such Contributions.
6. Trademarks. This License does not grant permission to use the trade names, trademarks, service
marks, or product names of the Licensor, except as required for reasonable and customary use in
describing the origin of the Work and reproducing the content of the NOTICE file.
7. Disclaimer of Warranty. Unless required by applicable law or agreed to in writing, Licensor provides
the Work (and each Contributor provides its Contributions) on an "AS IS" BASIS, WITHOUT WARRANTIES OR
CONDITIONS OF ANY KIND, either express or implied, including, without limitation, any warranties or
conditions of TITLE, NON-INFRINGEMENT, MERCHANTABILITY, or FITNESS FOR A PARTICULAR PURPOSE. You are
solely responsible for determining the appropriateness of using or redistributing the Work and assume
any risks associated with Your exercise of permissions under this License.
8. Limitation of Liability. In no event and under no legal theory, whether in tort (including
negligence), contract, or otherwise, unless required by applicable law (such as deliberate and grossly
negligent acts) or agreed to in writing, shall any Contributor be liable to You for damages, including
any direct, indirect, special, incidental, or consequential damages of any character arising as a
result of this License or out of the use or inability to use the Work (including but not limited to
damages for loss of goodwill, work stoppage, computer failure or malfunction, or any and all other
commercial damages or losses), even if such Contributor has been advised of the possibility of such
damages.
9. Accepting Warranty or Additional Liability. While redistributing the Work or Derivative Works
thereof, You may choose to offer, and charge a fee for, acceptance of support, warranty, indemnity,
or other liability obligations and/or rights consistent with this License. However, in accepting such
obligations, You may act only on Your own behalf and on Your sole responsibility, not on behalf of any
other Contributor, and only if You agree to indemnify, defend, and hold each Contributor harmless for
any liability incurred by, or claims asserted against, such Contributor by reason of your accepting
any such warranty or additional liability.
END OF TERMS AND CONDITIONS
APPENDIX: How to apply the Apache License to your work.
To apply the Apache License to your work, attach the following boilerplate notice, with the fields
enclosed by brackets "[]" replaced with your own identifying information. (Don't include the brackets!)
The text should be enclosed in the appropriate comment syntax for the file format. We also recommend
83
Page 84

that a file or class name and description of purpose be included on the same "printed page" as the
copyright notice for easier identification within third-party archives.
Copyright [yyyy] [name of copyright owner]
Licensed under the Apache License, Version 2.0 (the "License"); you may not use this file except in
compliance with the License. You may obtain a copy of the License at
http://www.apache.org/licenses/LICENSE-2.0
Unless required by applicable law or agreed to in writing, software distributed under the License is
distributed on an "AS IS" BASIS, WITHOUT WARRANTIES OR CONDITIONS OF ANY KIND, either express or
implied. See the License for the specific language governing permissions and limitations under the
License.
Source Code Availability
Per the GPL and other "open source" license agreements the complete machine readable source code for programs covered by the GPL or other "open
source" license agreements is available from Barracuda Networks at no charge. If you would like a copy of the source code or the changes to a p articular
program we will gladly provide them, on a CD, for a fee of $100.00. This fee is to pay for the time for a Barracuda Networks engineer to assemble the
changes and source code, create the media, package the media, and mail the media. Please send a check payable in USA funds and include the program
name. We will mail the packaged source code for any program covered under the GPL or other "open source" license.
84 Barracuda Spam Firewall Administrator’s Guide
Page 85

Index
A
Active Directory 27
administration interface
logging in
Administration page 36, 43, 46
alerts 43
Appearance page 36
19
B
back panel details 66
backing up configuration 45
Backup page 45
Barracuda IM Firewall
configuring
installing 16
managing 45
monitoring 43
block/accept filters 40
18, 36
C
certificates, signing 38
character tags 73
configuring, Barracuda IM Firewall 18
H
hardware compliance information 68
hardware test 48
I
installing, Barracuda IM Firewall 16
IP address, setting 17
IP Configuration page 36
L
language, changing in administration interface 36
LDAP 27
LDAP groups 32
M
mail syslog 44
message details 50, 53, 56
Message Log page 50, 53, 56, 59
message log privacy 50, 53, 56
monitoring
message log
50, 53, 56, 59
N
D
definitions
updating
definitions, updating 46
diagnostic memory test 48
22
E
Energize Updates 8, 46
equipment, required 16, 17
External Directory Server 27
F
failed system, replacing 46
firewall, configuring 18
Firmware Update page 45
front panel details 64
Index - 85
network planning 14
network time protocol 19
notifications 43
NTP 19
R
reboot options 47
recovery mode 47
regular expressions, about 69
re-imaging system 48
reloading the system 46
remote administration 48
repairing, file system 48
replacing failed system 46
RESET button, using 46
restarting the system 46
restoring configuration 45
Page 86

S
shutting down the system 46
Status page 43
subscription
activating
status 20
Syslog page 44
21
T
Task Manager page 43
TCP ports 18
testing memory 48
time zone, setting 37
Troubleshooting page 47
U
UDP ports 18
updating
definitions
firmware 45
46
V
viewing message details 50, 53, 56
Virus page 37
W
Web GUI syslog 44
86 -
 Loading...
Loading...