Page 1
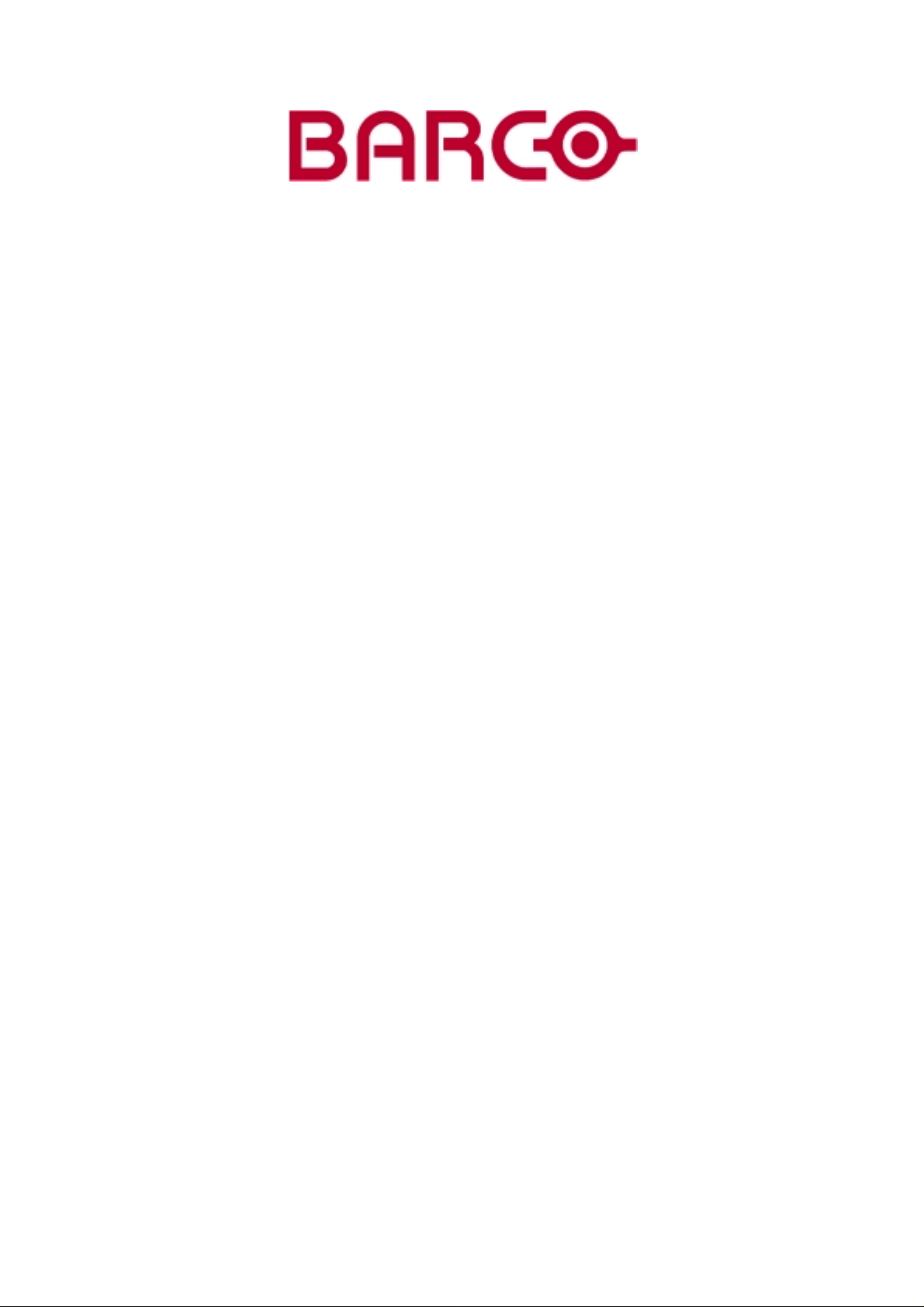
INTELLIGENT DISPLAYS
Y
BARCOREALIT
R9001960
R9001969
6500
OWNER’S MANUAL
30012001 R5976182/01
Page 2
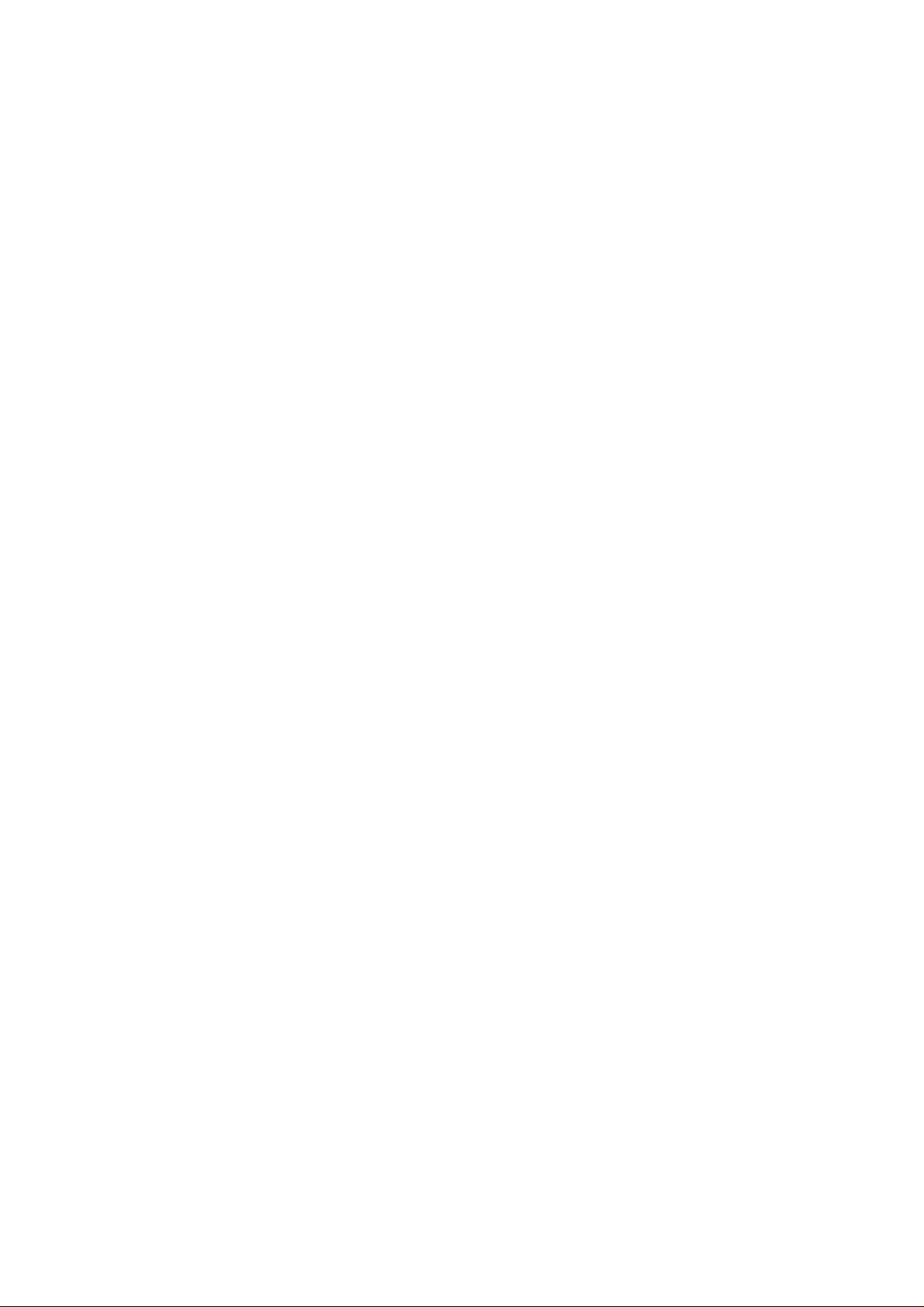
Barco nv Media
Noordlaan 5, 8520 Kuurne
Phone: +32 56.36.89.70
Fax: +32 56.36.88.24
E-mail: media@barco.com
Visit us at the web: www.barco.com
Printed in Belgium
Page 3
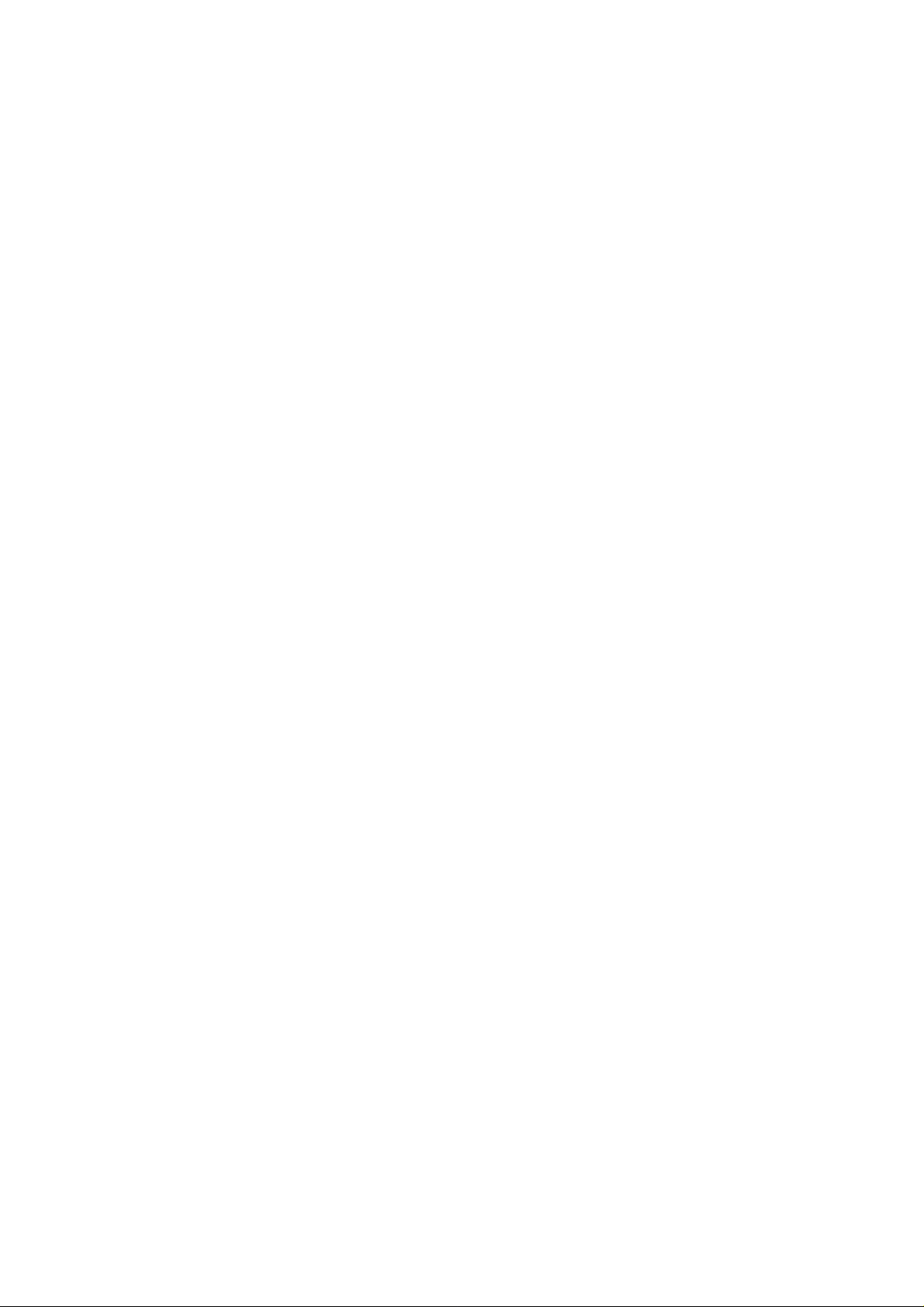
Copyright ©
All rights reserved. No part of this document may be copied, reproduced or translated. It shall not otherwise be recorded, transmitted or
stored in a retrieval system without the prior written consent of BARCO .
Changes
Barco provides this manu al “as is” without war ranty of any kind, either expressed or implied, including but not limited to the implied warranties or merchantabilityandfitness for a particular purpose. Barco may make improvements and/or changes totheproduct(s)and/or the
program(s) described in this publication at any time without notice.
This publication could contain technica l inaccuracies or typographical erors. Changes are periodica
publication; these changes are incorporated in new editions of this publication.
lly made to the information in this
Trademarks
Brand and product names mentioned in this manual may be trademarks, registered trademarks or copyrights of their respective holders.
All brand and product names me ntioned in this manual serve as comments or examples and are not to be understood as advertising for
the products or their manufactures.
Federal Communication Commision (FCC Statement)
This equipment has been tested and found to c omply with the limits for a class A digital device, pursuant to Part 15 of the FCC rules.
These limits are designed to provide reasonable protection against harmful interference when the equipment is operated in a commercial
environment. This eq uipment generates, uses, and can radiate radio frequency energy and, if not installed and used in accordance with
the instruction manual, may c ause harmful interference to radio communications. Operation of this equipment in a residential area may
cause harmful interference, in which case the user will be responsible for correcting any interference.
Page 4
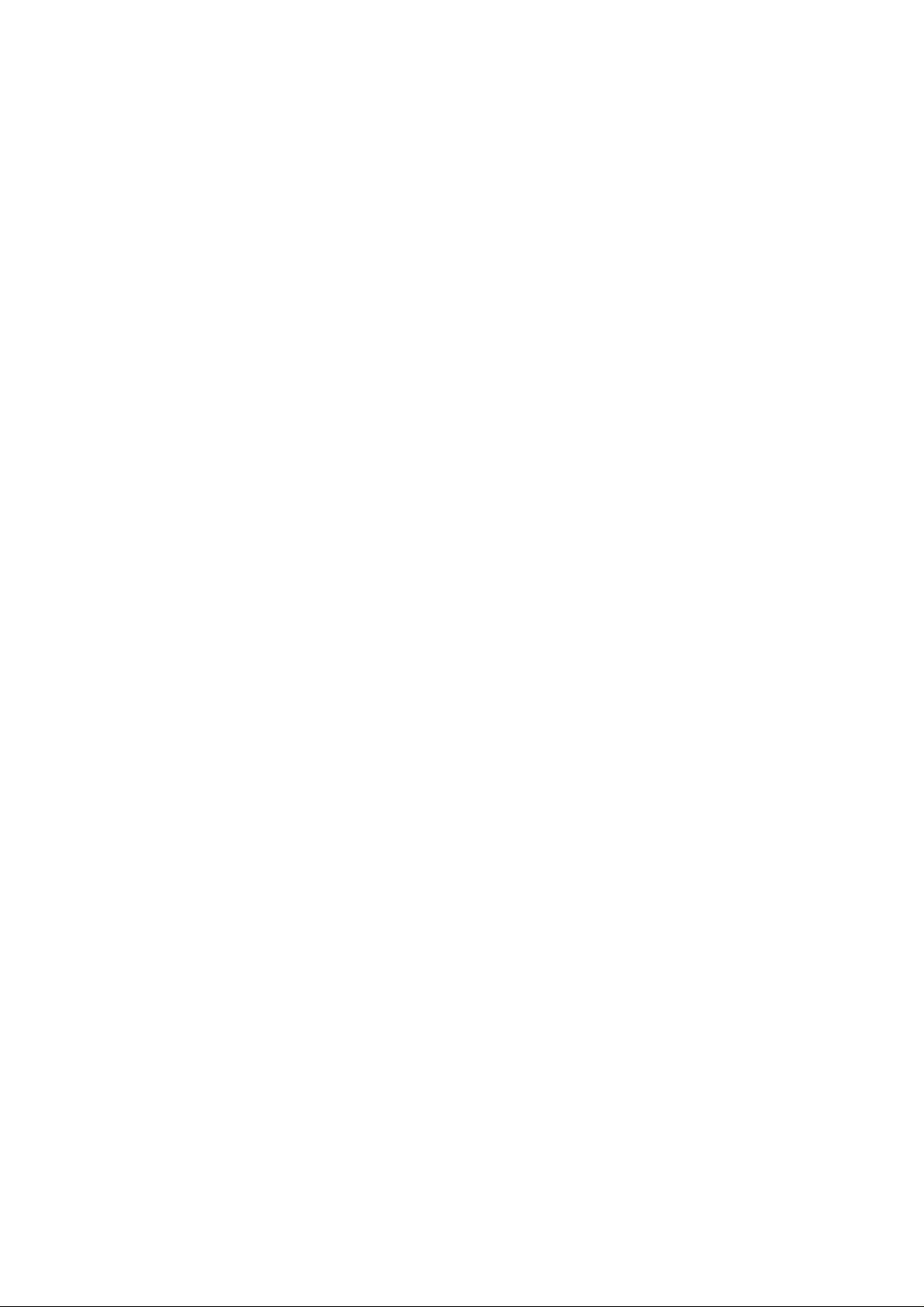
Page 5
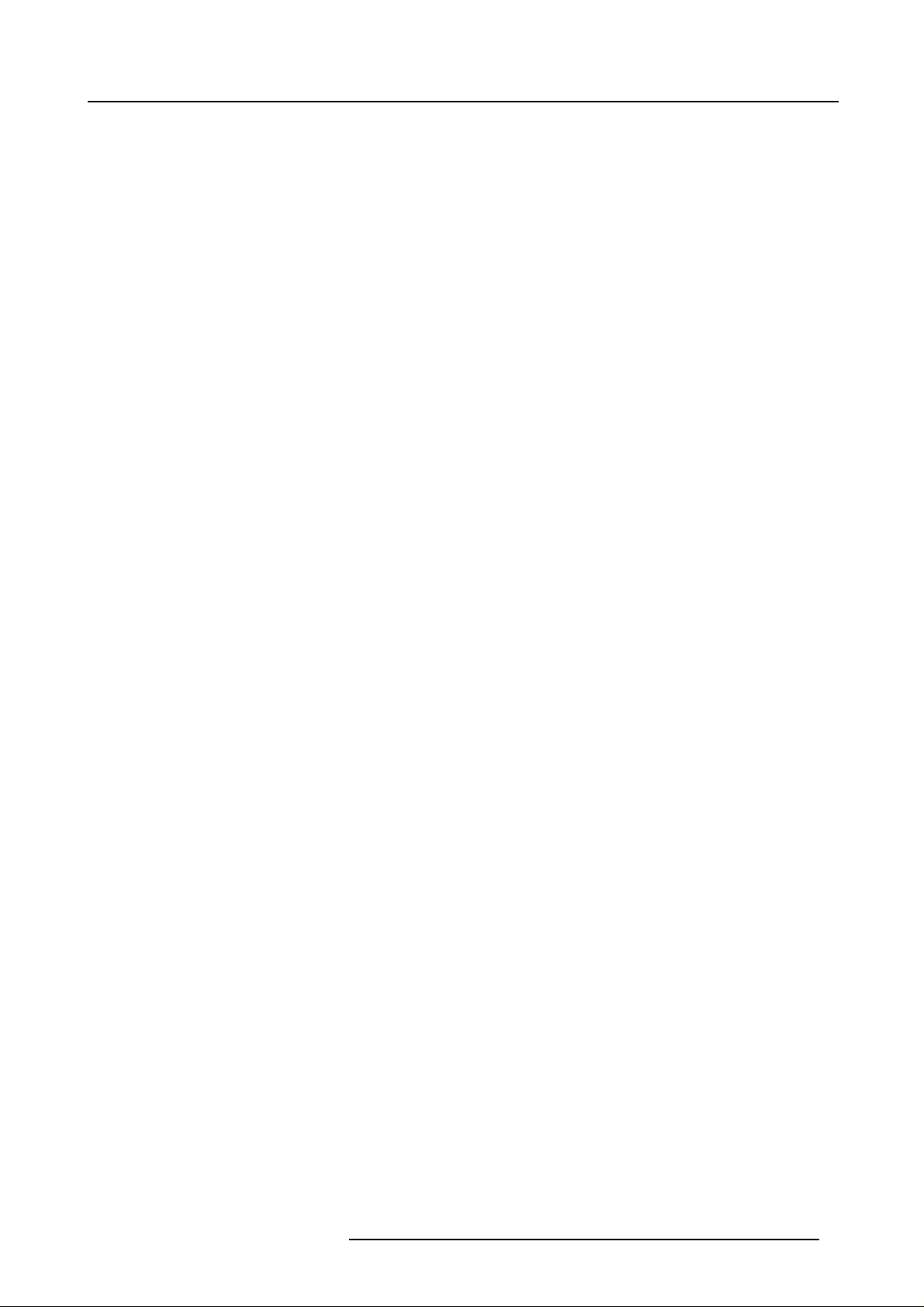
Table of contents
TABLE OF CONTENTS
1. Packaging andDimensions.... ................ ................ ................ ................ ................ ....5
1.1 Box content.............................................................................................................................. 5
1.2 ProjectorPackaging..................................................................................................................... 5
1.3 Lens Packaging ......................................................................................................................... 6
1.4 Dimensions .............................................................................................................................. 6
2. InstallationGuidelines .. ................ ................ ................ ................ ................ ............ 9
2.1 Installation guidelines ................................................................................................................... 9
2.2 Configuration ........................................................................................................................... 10
2.3 Lenses.. ................................................................................................................................11
2.3.1 Lenses ........................................................................................................................... 12
2.3.2 Lens selection... ................................................................................................................. 12
2.3.3 Lens formulas....................................................................................................................12
2.3.4 Lens installation..................................................................................................................13
2.3.5 Cleaning the lens ................................................................................................................13
2.4 Batteries................................................................................................................................14
2.4.1 Battery installation ............................................................................................................... 14
2.4.2 Battery replacement .............................................................................................................14
3. Connections.. ................ ................ ................ ................ ................ ................ .......17
3.1 Power connection ...................................................................................................................... 17
3.2 Switching on............................................................................................................................ 17
3.3 Switching to standby.................................................................................................................... 19
3.4 Switching off............................................................................................................................ 19
3.5 Input Source connection ............................................................................................................... 19
3.5.1 Input facilities ....................................................................................................................19
3.5.2 Inputs via RCVDS05.............................................................................................................20
3.5.3 5-cable input ..................................................................................................................... 20
3.5.4 Computer input/Monitor output .................................................................................................. 22
3.5.5 Video input .......................................................................................................................22
3.5.6 S-Video input..................................................................................................................... 23
3.5.7 SDI input/ SDO output .......................................................................................................... 23
3.5.8 IEEE 1394 input..................................................................................................................24
3.6 Communication connections........................................................................................................... 24
3.6.1 RS232............................................................................................................................25
3.6.2 Communication with peripherals ................................................................................................ 25
3.6.3 Mouse ............................................................................................................................ 25
3.6.4 Network Connection .............................................................................................................26
3.7 Audio connections...................................................................................................................... 26
4. GettingStarted ......................................................................................................27
4.1 RCU & Local keypad................................................................................................................... 27
4.2 Terminology overview ..................................................................................................................27
4.3 Operating the projector.................................................................................................................29
4.3.1 Switching on .....................................................................................................................29
4.3.2 Switching to standby. ............................................................................................................31
4.3.3 Switching off .....................................................................................................................31
4.4 Quick SetUp Adjustments ............................................................................................................. 31
4.4.1 Quick lens Adjustment........................................................................................................... 31
4.4.2 Quick on Screen Color Change. ................................................................................................ 31
4.5 Using the RCU .........................................................................................................................32
4.6 Projector Address ...................................................................................................................... 34
4.6.1 Controlling the projector .........................................................................................................34
4.6.2 Displaying and Programm ing addresses ....................................................................................... 34
4.7 Controlling the projector................................................................................................................ 35
5. StartUp mode...... ................ ................ ................ ................ ................ ................ .37
5.1 Start up with identification screen ...................................................................................................... 37
5.2 Start up auto power .................................................................................................................... 37
6. Auto Image Adjustment....... ................ ................ ................ ................ ................ .....39
6.1 Start up ................................................................................................................................. 39
6.2 Adjust ................................................................................................................................... 39
6.3 Action ................................................................................................................................... 40
7. Random Access............................................. .................. ........... ....... ........... ....... ..41
7.1 overview flow ........................................................................................................................... 41
7.2 Picture Services ........................................................................................................................ 42
7.2.1 File annotation ................................................................................................................... 42
7.2.2 Possible file manipulations ...................................................................................................... 42
7.2.3 Start up of file services .......................................................................................................... 43
7.2.4 Load file .......................................................................................................................... 43
7.2.5 Edit file ...........................................................................................................................44
R5976182 BARCOREALITY 6500 30012001
1
Page 6

Table of contents
7.2.5.1. Start up ................................................................................................................... 45
7.2.5.2. Changing the settings .................................................................................................... 45
7.2.5.3. Correct value ............................................................................................................. 45
7.2.6 Rename .......................................................................................................................... 48
7.2.7 Copy..............................................................................................................................49
7.2.8 Delete ............................................................................................................................50
7.2.9 File options.......................................................................................................................50
7.3 Picture Tuning..........................................................................................................................50
7.3.1 Start up........................................................................................................................... 51
7.3.2 CTI ...............................................................................................................................51
7.3.3 Color Temperature...............................................................................................................51
7.3.4 Gamma........................................................................................................................... 52
7.3.5 Decoding ......................................................................................................................... 52
7.3.6 Dynamic Color Depth............................................................................................................ 53
7.3.7 Noise Reduction .................................................................................................................53
7.3.8 Input Balance ....................................................................................................................54
7.4 Audio Tuning ...........................................................................................................................55
7.4.1 Start up........................................................................................................................... 55
7.4.2 Volume, Ba lance, B a ss and Treble ............................................................................................. 55
7.4.3 Mute.............................................................................................................................. 56
7.4.4 Fade.............................................................................................................................. 56
7.4.5 Mode ............................................................................................................................. 56
7.4.6 Video - audio lock................................................................................................................57
7.5 Geometry ...............................................................................................................................57
7.5.1 Introduction....................................................................................................................... 57
7.5.2 Geometry start up ................................................................................................................ 58
7.5.3 Shift............................................................................................................................... 58
7.5.4 Size............................................................................................................................... 58
7.5.5 Side Keystone ................................................................................................................... 59
7.5.6 Blanking .......................................................................................................................... 59
7.5.7 Aspect Ratio .....................................................................................................................60
7.5.8 Options ...........................................................................................................................60
7.6 IEEE 1394 ..............................................................................................................................61
7.6.1 Starting up the controls.......................................................................................................... 61
7.6.2 IEEE 1394Control............................................................................................................... 61
7.6.2.1. Start up ................................................................................................................... 62
7.6.2.2. IEEE 1394 Setup .........................................................................................................62
7.6.2.3. Audiodecoding... ......................................................................................................... 62
7.6.3 Camcorder Control...............................................................................................................63
8. Installation mode....................................................................................................65
8.1 Build-up.................................................................................................................................65
8.2 Start up installation mode .............................................................................................................. 65
8.3 Input slots............................................................................................................................... 65
8.4 No Signal ...............................................................................................................................66
8.4.1 Changing the background color................................................................................................. 67
8.4.2 Changing the shutdown setting ................................................................................................. 67
8.4.3 Changing the Shutdown time.................................................................................................... 67
8.5 Lens adjustment........................................................................................................................ 68
8.6 Text Box Position ....................................................................................................................... 69
8.7 Quick Access Keys.....................................................................................................................70
8.7.1 What are Quick Access Keys?.................................................................................................. 70
8.7.2 Getting an overview.............................................................................................................. 70
8.7.3 Programming the Quick Access Keys...........................................................................................70
8.8 Start Up mode..........................................................................................................................70
8.8.1 Start up with identification screen ............................................................................................... 71
8.8.2 Start up auto power.............................................................................................................. 71
8.9 Network Configuration ................................................................................................................. 71
8.10 800 peripheral.........................................................................................................................72
8.10.1 Defining the Output module of the RCVDS05.................................................................................72
8.10.2 Defining the Infrared Communication protocol ................................................................................ 73
8.11 Configuration.......................................................................................................................... 73
8.12 OSD Color............................................................................................................................. 74
8.13 InternalPatterns ...................................................................................................................... 74
8.14 Switching Mode .......................................................................................................................75
8.15 Shutter.................................................................................................................................76
9. Servicemode ........................................................................................................77
9.1 Build-up.................................................................................................................................77
9.2 Start up ................................................................................................................................. 77
9.3 Identification............................................................................................................................77
9.4 Change Password...................................................................................................................... 78
9.5 Change Language...................................................................................................................... 79
9.6 Change Projector Address .............................................................................................................79
9.6.1 Start up........................................................................................................................... 79
9.6.2 ProjectorAddress................................................................................................................80
2
R5976182 BARCOREALITY 6500 30012001
Page 7
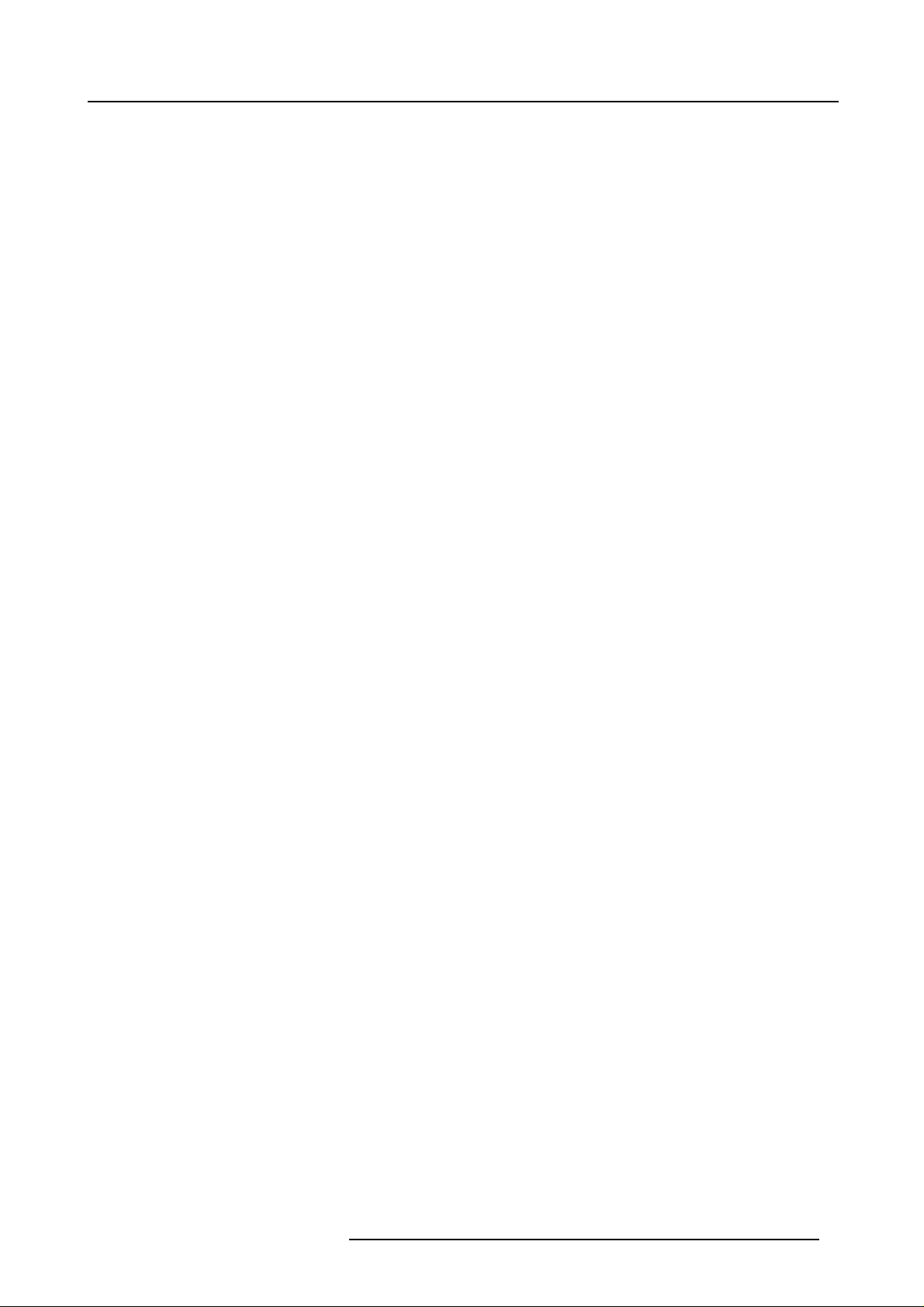
Table of contents
9.6.3 Common Address................................................................................................................ 80
9.7 Change Baudrate PC ..................................................................................................................81
9.8 Reset Lamp Runtime................................................................................................................... 81
9.9 Lamp Run tim e History ................................................................................................................. 81
9.10 Lamp Dimming........................................................................................................................82
9.11 BARCO Logo.......................................................................................................................... 82
9.12 Panel Adjustments.................................................................................................................... 83
9.13 Uniformity .............................................................................................................................84
9.14 Preset Input Balance..................................................................................................................84
9.15 I2C Diagnoses ........................................................................................................................84
A.Standard Source Set Up Files ....................................................................................87
A.1 Table overview .........................................................................................................................87
B. BARCO Control Manager.................................................................... ......................91
B.1 General requirements.................................................................................................................. 91
B.2 About the control manag er ............................................................................................................ 91
B.3 Control manager Start Page.. ......................................................................................................... 92
B.4 Control.................................................................................................................................. 93
B.4.1 Start up...........................................................................................................................94
B.4.2 General Control..................................................................................................................95
B.4.3 Source ...........................................................................................................................96
B.4.4 Image Settings ................................................................................................................... 97
B.4.5 Image Enhancement ............................................................................................................ 98
B.4.6 Lens adjustment ................................................................................................................. 98
B.4.7 Geometryadjustment ........................................................................................................... 99
B.4.8 Blanking adjustment............................................................................................................100
B.4.9 Audio Adjustment...............................................................................................................102
B.5 Configuration..........................................................................................................................102
B.5.1 Start up..........................................................................................................................103
B.5.2 Mail Set up......................................................................................................................103
B.5.3 Security .........................................................................................................................104
B.5.4 Data & Time ....................................................................................................................105
B.5.5 Settings .........................................................................................................................106
B.5.6 Source ..........................................................................................................................107
B.6 Diagnostics............................................................................................................................108
B.6.1 Start Up .........................................................................................................................109
B.6.2 General Status ..................................................................................................................109
B.6.3 Job Log .........................................................................................................................109
B.6.4 Advanced Diagnostics..........................................................................................................110
C. Source Numbers 81 — 86 and 91 — 96 .... ................ ................ ................ ................ ... 111
C.1 Projector without any 800 peripheral connected.....................................................................................111
C.2 Projector with a 800 peripheral c onnected...........................................................................................111
C.2.1 Source numbers 91 — 96......................................................................................................111
C.2.2 Source numbers 81 — 86......................................................................................................112
D. Cleaningthe Dustfilter.. ................ ................ ................ ................ ................ ......... 113
D.1 Cleaning...............................................................................................................................113
Glossary.. ................ ................ ................ ................ ................ ................ ............. 115
Index......... ................ ................ .............. ................ ................ ................ ............. 117
Listof tables .......................................................................................................... 123
List of images............ ................ ................ ................ ................ ................ ............. 123
R5976182 BARCOREALITY 6500 30012001 3
Page 8
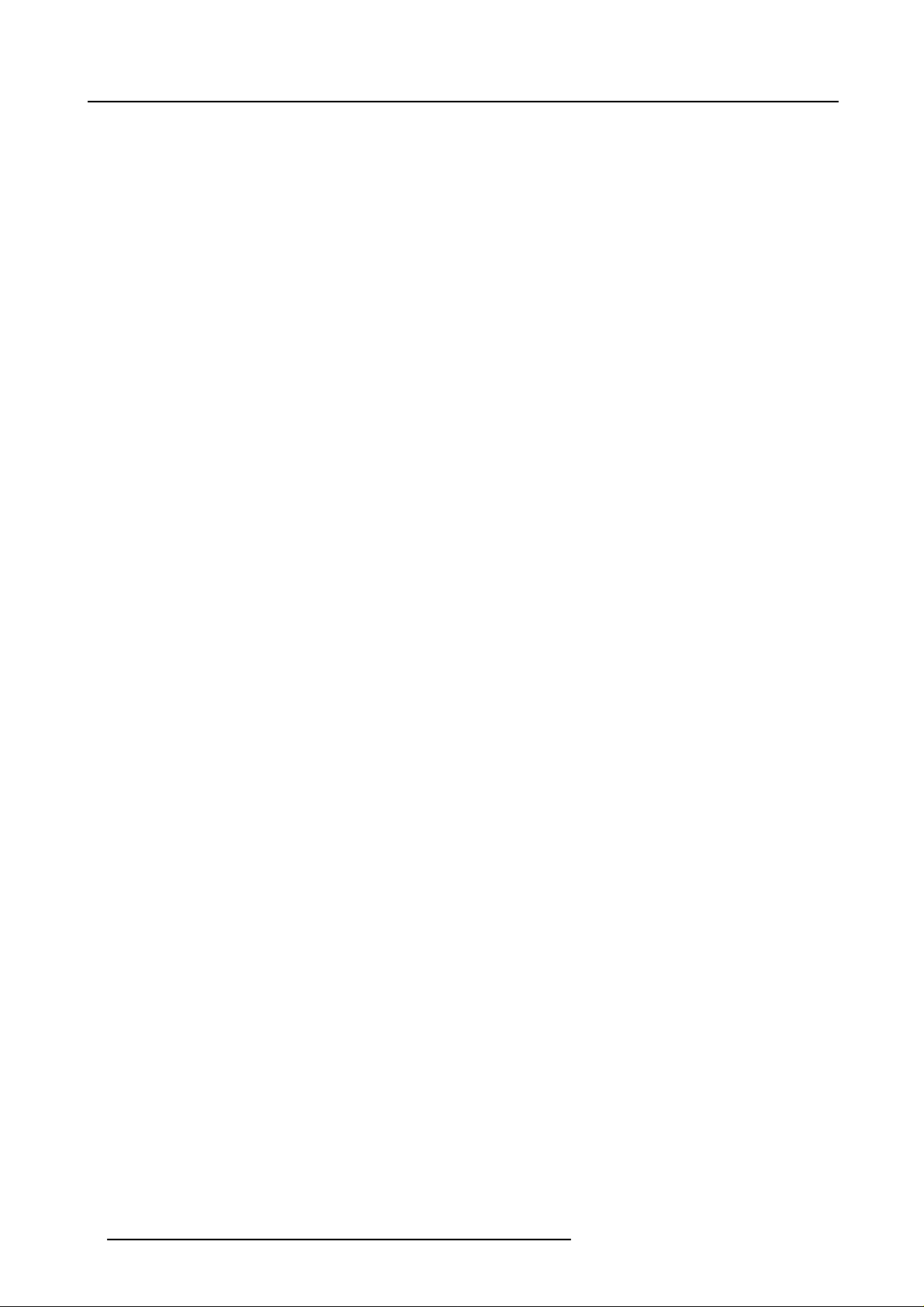
Table of contents
4 R5976182 BARCOREALITY 6500 30012001
Page 9
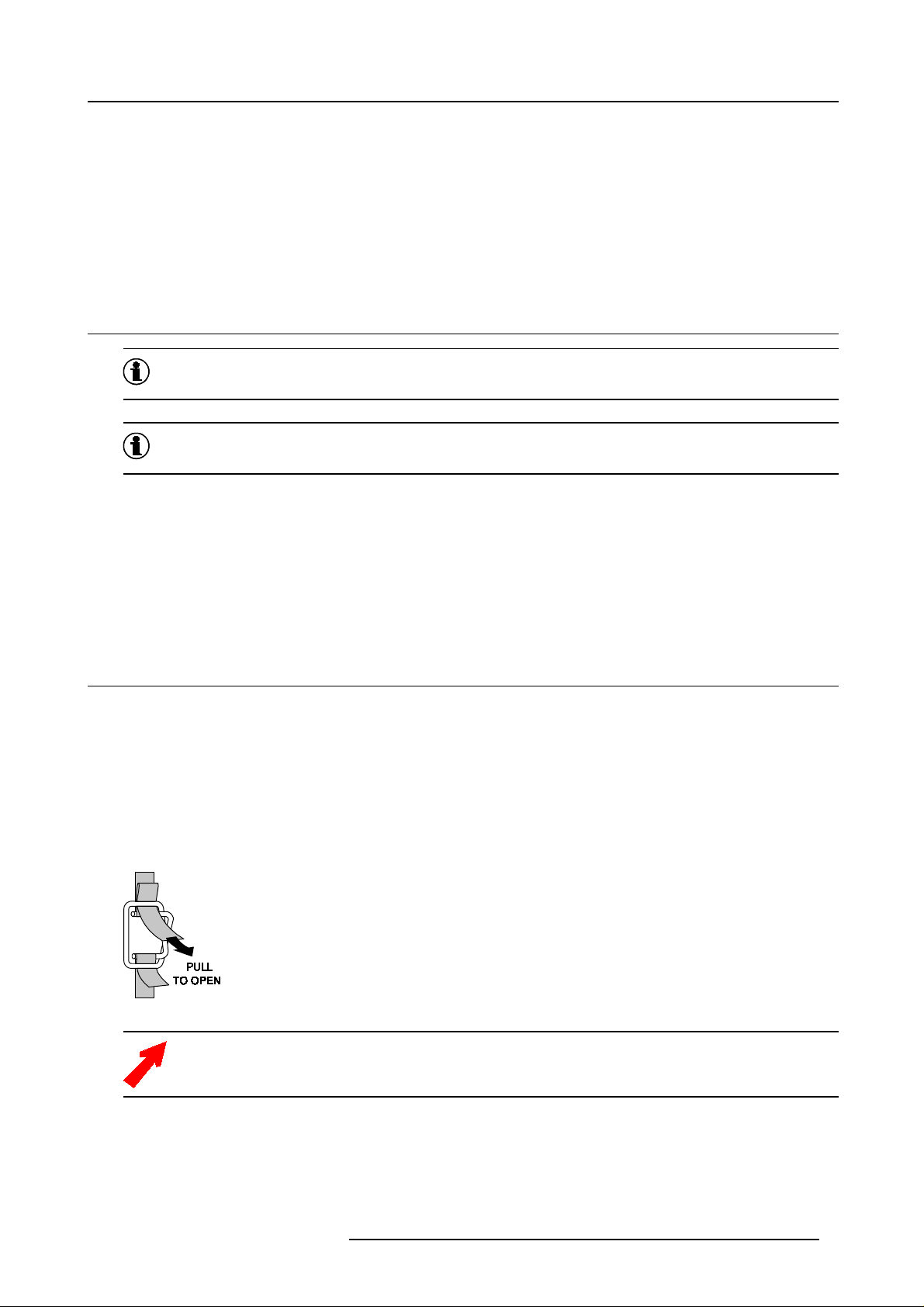
1. PACKAGING AND DIMENSIONS
This chapter handles about the way the p rojector is packed and gives an overview of the dimensions.
• Box content
• Projector Packaging
• Lens Packaging
• Dimensions
1.1 Box content
CEE7
European power plug to connect the power cord to the wall outlet.
ANSI 73.11
American power plug to connect the power cord to the wall outlet.
Content
• 1 projector BARCOREALITY SIM6(weight ± 17 kg or 37.4 lbs)
• 1 remote control unit RCU + 2 batteries.
• 2 power cables with outlet plug type CEE7 and ANSI 73.11.
• 1 owners man ual
• 1 safety manual
1. Packaging and Dimensions
1.2 Projector Packaging
Way of Packaging
The projector is packed in a carton box. To provide protection during transportation, the projector is surrounded with foam. The
package is secured with banding and fastening clips.
To unpack
1. R elease the fastening clips.
2. R emov e the banding. Handle as shown in the drawing. (image 1-1)
3. Take the projector out of its shipping carton and place it on a table.
Image 1-1
Save the original s hipping carton and packing material, they will be nece ssary if you ever have to ship your
projector. For maximum protection, rep ack your projector as it was originally p acked at the factory.
R5976182 BARCOREALITY 6500 30012001 5
Page 10
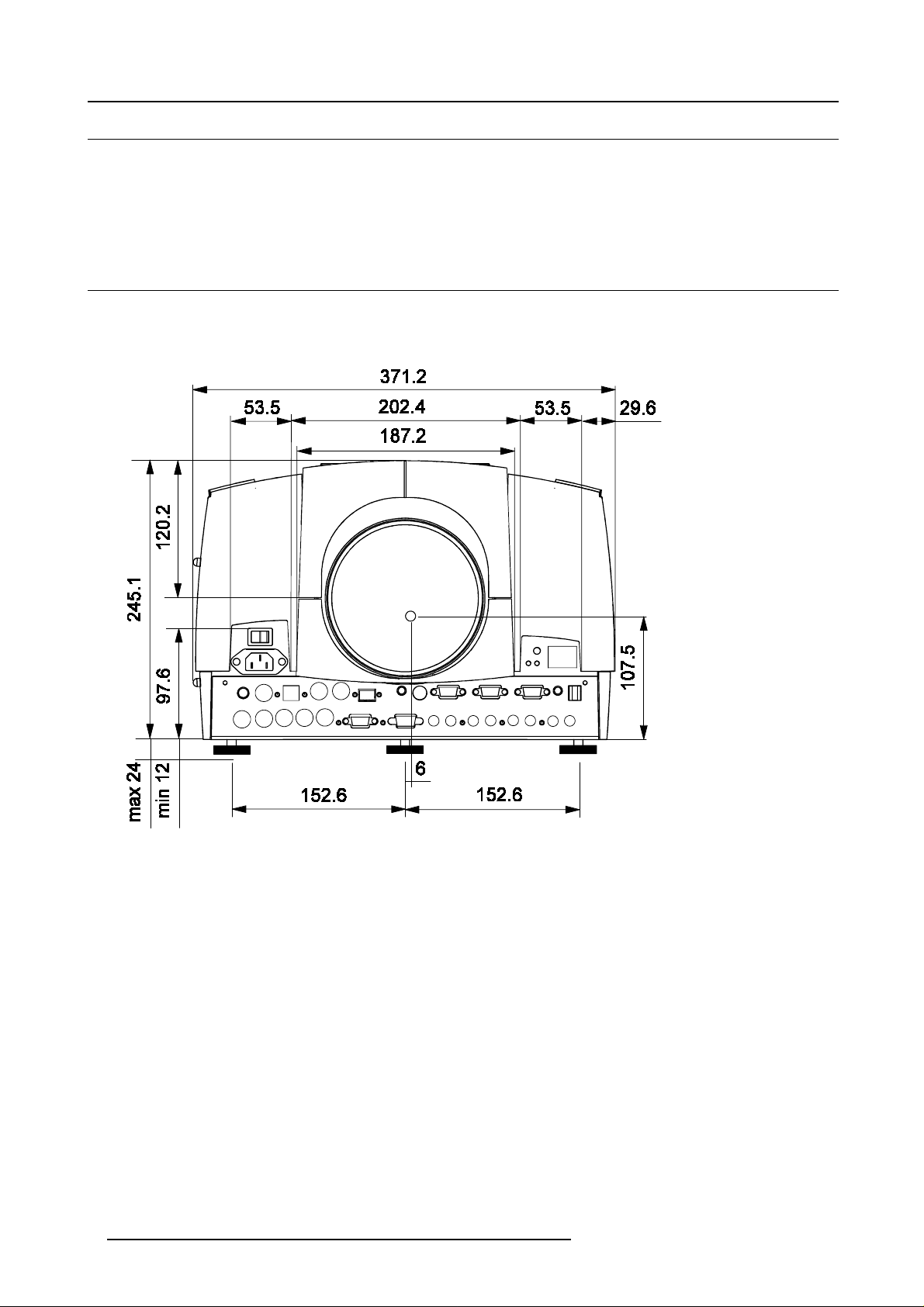
1. Packaging and Dimensions
1.3 Lens Packaging
Way of Packaging
Lenses are supplied as an individual item.
They are packed in a carton box.
1.4 Dimensions
Dimensions overview
Dimensions are given in mm (1 inch = 25.4 m m )
Image 1-2
Front view dimensions projector
6 R5976182 BARCOREALITY 6500 30012001
Page 11
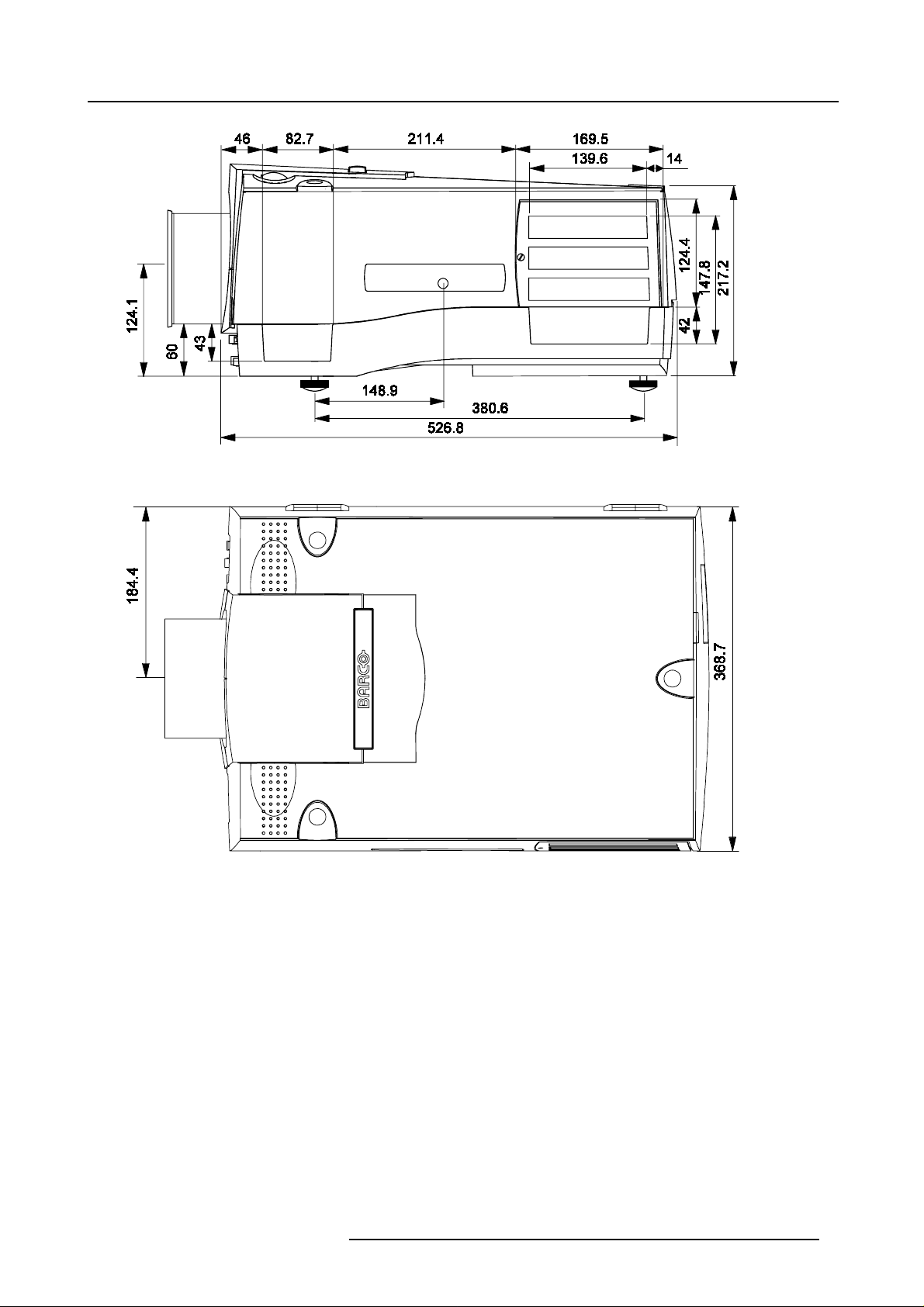
Image 1-3
Side view dimensions projector
1. Packaging and Dimensions
Image 1-4
Top view dimensions projector
R5976182 BARCOREALITY 6500 30012001 7
Page 12
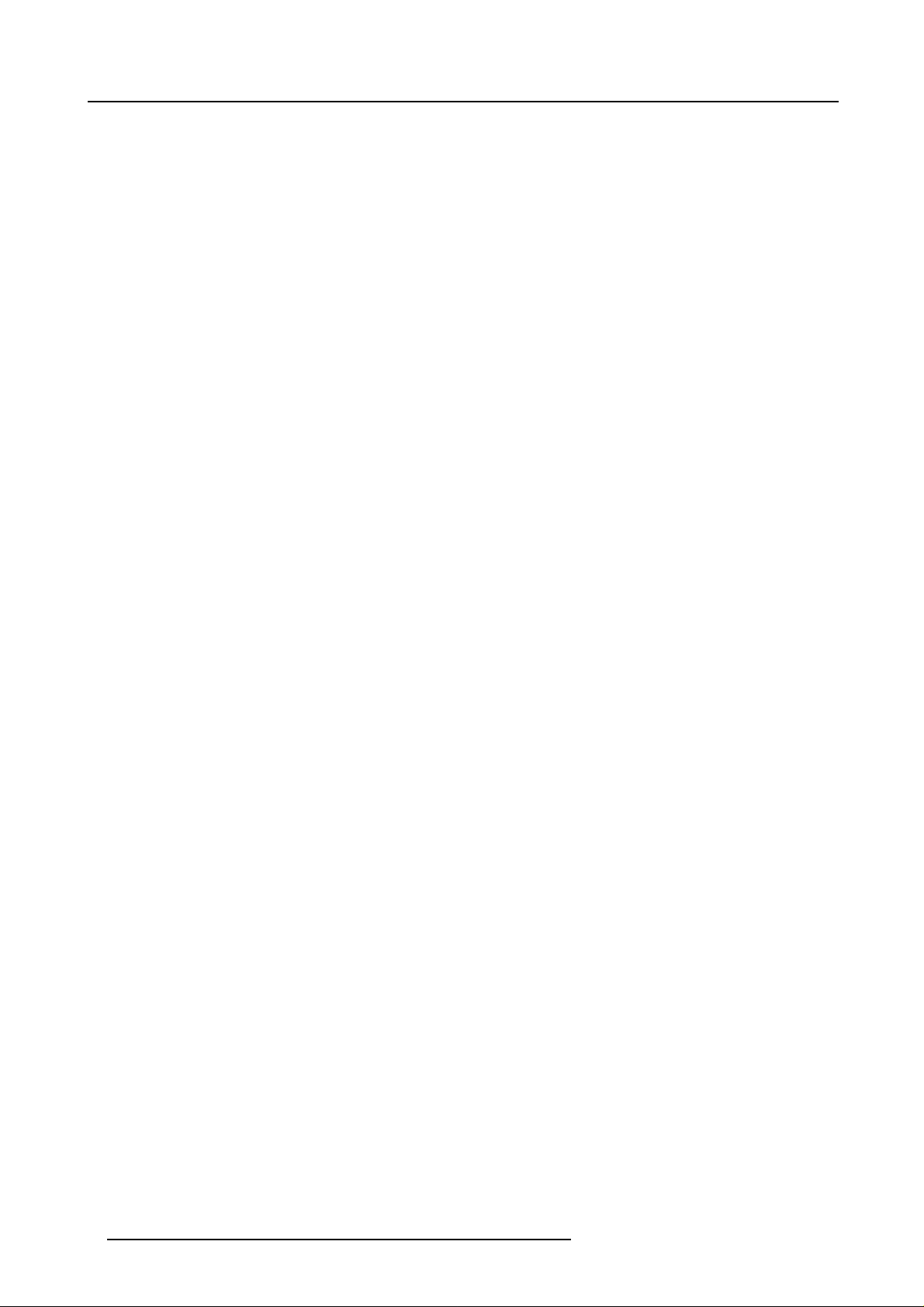
1. Packaging and Dimensions
8 R5976182 BARCOREALITY 6500 30012001
Page 13
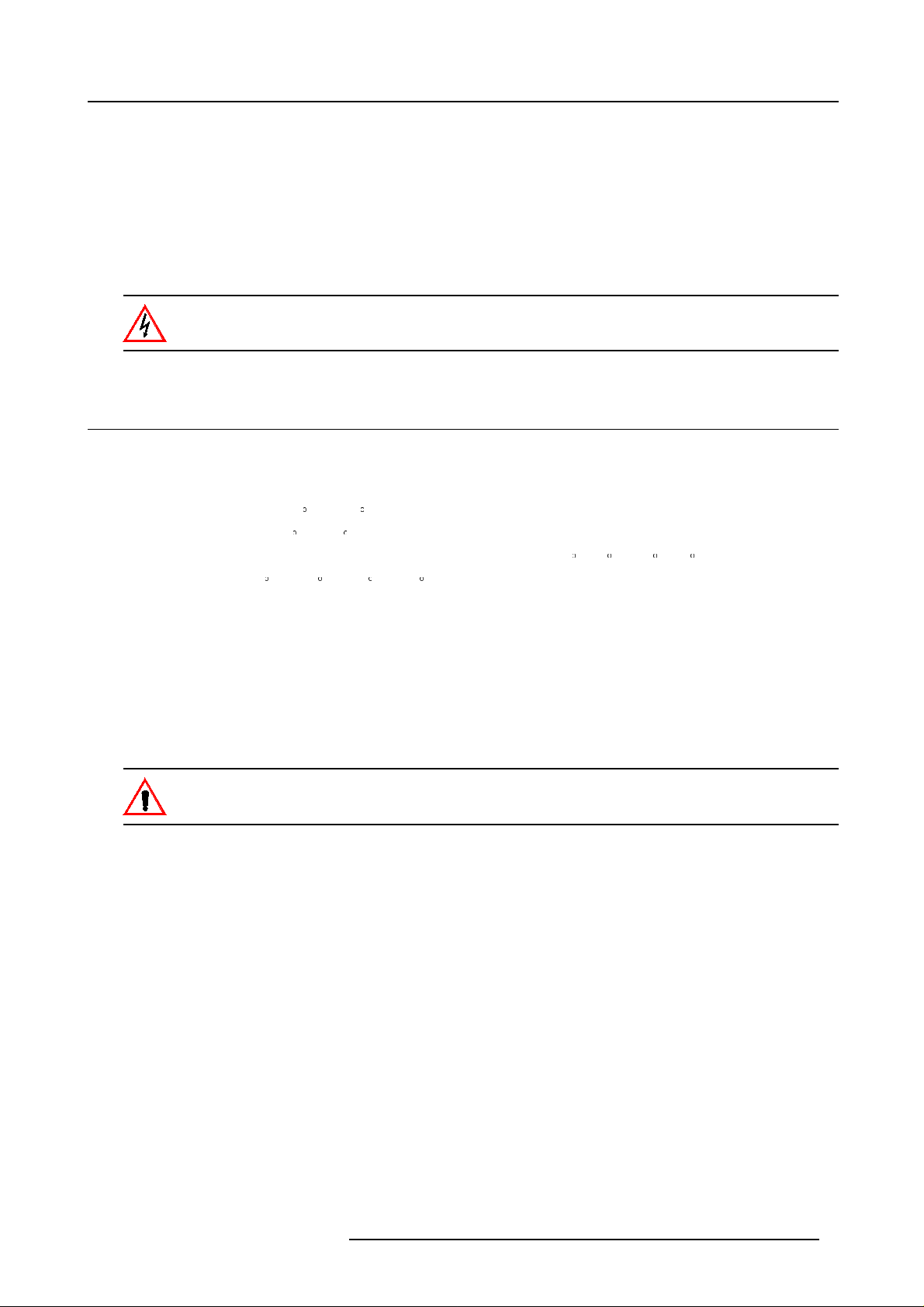
2. Installation Guidelines
2. INSTALLATION GUIDELINES
Overview
• Installation guidelines
• Configuration
• Lenses
• Batteries
Before installing the projector, read first the safety instructions.
2.1 Installation guidelines
Ambient Temperature Conditions.
Careful consideration of things such as image size, ambient light level, projector plac ement and type of screen to use are critical to
the optimum use of the projection system.
Max. ambient temperature : 40
Min. ambient tem perature : 0
The projector will n ot operate if ambient air temperature falls outside this range (0
Storage temperature: -35
C or 104 F
Cor32 F
C- 40 Cor32F-104 F).
Cto+65C (-25.6 F to 149 F)
Humidity Conditions
Storage: 0 to 98 % RH Non-condensing
Operation: 0 to 95 % RH Non-condensing
Environment
Do not install the projection system in a site near heat sources such as radiators or air ducts, or in a place subject to direct sunlight,
excessive dust or humidity. Be aware that room heat rises to the c eiling; check that temperature near the installation site is not
excessive.
Harmful Environmental Contamination Precaution
Environment condition check
A projector mus t always be mounted in a manner which ensures the free flow of clean air into the projectors ventilation inlets. For
installations in environments where the projector is subject to airborne contaminants such as that produced by smoke machines or
similar (these deposit a thin layer of greasy residue upon the projectors internal optics and imaging electronic surfaces, degrading
performance), then it is highly advisable and desirable to have this c ontamination removed pr ior to it reac hing the projectors clean
air supply. Devices or structures to extract or s hield contaminated air well away from the projector are a prerequisite, if this is not a
feasible solution then m easures to relocate the projector to a clean air env ironment should be considered.
Only ever use the manufactures recommended cleaning kit which has been specifically designed for cleaning optical parts, never
use industrial strength cleaners on a proj
components. Failure to take suitable precautions to protect the projector from the effects of persistent and prolonged air contaminants w ill culminate in extensive and irreversible ingrained optical damage. At this stage cleaning of the internal optical units will be
non-effective and impracticable. Dam
may deem the warranty null a nd void. In such a case the client shall be held solely r esponsible for all costs incurred during any
repair. It is the clients responsibility to ensure at all times that the projector is protected from the harmful effects of hostile airborne
particles in the environment of the
wantful neglect, abandon or im proper use.
ectors optics as these will degrade optical coatings and d amage sensitive optoelectronic
age of this nature is under no circumstances covered under the manufactures warranty and
projector. The m anufacture reserves the right to refuse repair if a projector has been subject to
What about ambient light ?
The ambient light level of any room is made up of direct or indirect sunlight and the light fixtures in the room. The amount of ambient
light will determine how bright the image will appear. So, avoid direct light on the screen. Windows that face the screen should be
covered by opaque drapery while the set is being viewed. It is desirable to install the projection system in a room whose walls and
floor are of non-reflecting material. The use of recessed ceiling lights and a method of dimming those lights to an acceptable level
is also important. Toomuch ambient light w ill ‘wash out’ of the projected image. Thisappears as less contrast between the darkest
R5976182 BARCOREALITY 6500 30012001
9
Page 14
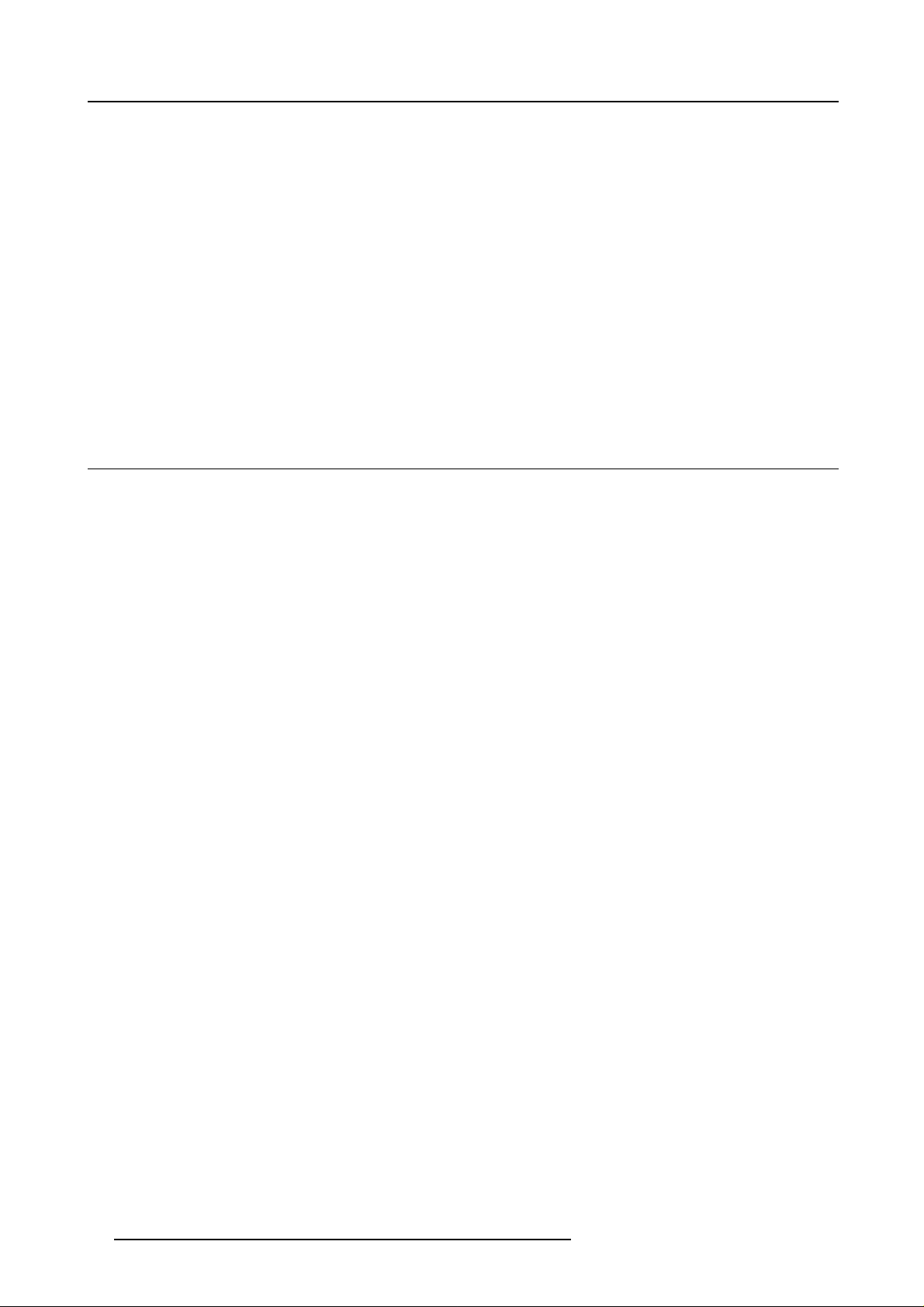
2. Installation Guidelines
and lightest parts of the image. With bigger screens, the ‘wash out’ becomes m ore im portant. As a general rule, darken the room to
the point where there is just sufficient light to read or write comfortably. Spot lighting is desirable for illuminating small areas so that
interference with the screen is minima l.
Which screen type ?
There are two major categories of screens used for pr ojection equipment. Thoseused for front projected images and those for rear
projection applications.
Screens are rated by how much light they reflect (or transmit in the case of rear projection systems) given a determined amount
of light projected toward them. The ‘GAIN’ of a screen is the term used. Front and rear screens are both rated in terms of gain.
The gain of sc reens range from a white matte screen with a gain of 1 (x1) to a brushed aluminized screen with a gain of 10 (x10)
or more. The choice between higher and lower gain screens is largely a matter of personal preference and another consideration
called the Viewing angle. In considering the type of screen to choose, determine where the viewers will be located and go for the
highest gain screen possible. A high gain screen will provide a brighter picture but reduce the viewing angle. For m ore information
about screens, contact your local screen supplier. A high gain screen will provide a brighter picture but reduce the viewing angle.
Whatimagesize? Howbigshouldtheimagebe?
The projector is designed for projecting an image size (video) from 1.00m (3.3ft) to 6.00m (19.7ft) with a aspect ratio of 5 to 4.
2.2 Configuration
Which configuration can be used ?
The projector can be installed to project images in four different configurations :
• Front/table
• Rear/table
• Front/ceiling
• Rear/ceiling
Positioning the projector
Drawings are given for a nominal lens position.
10 R5976182 BARCOREALITY 6500 30012001
Page 15
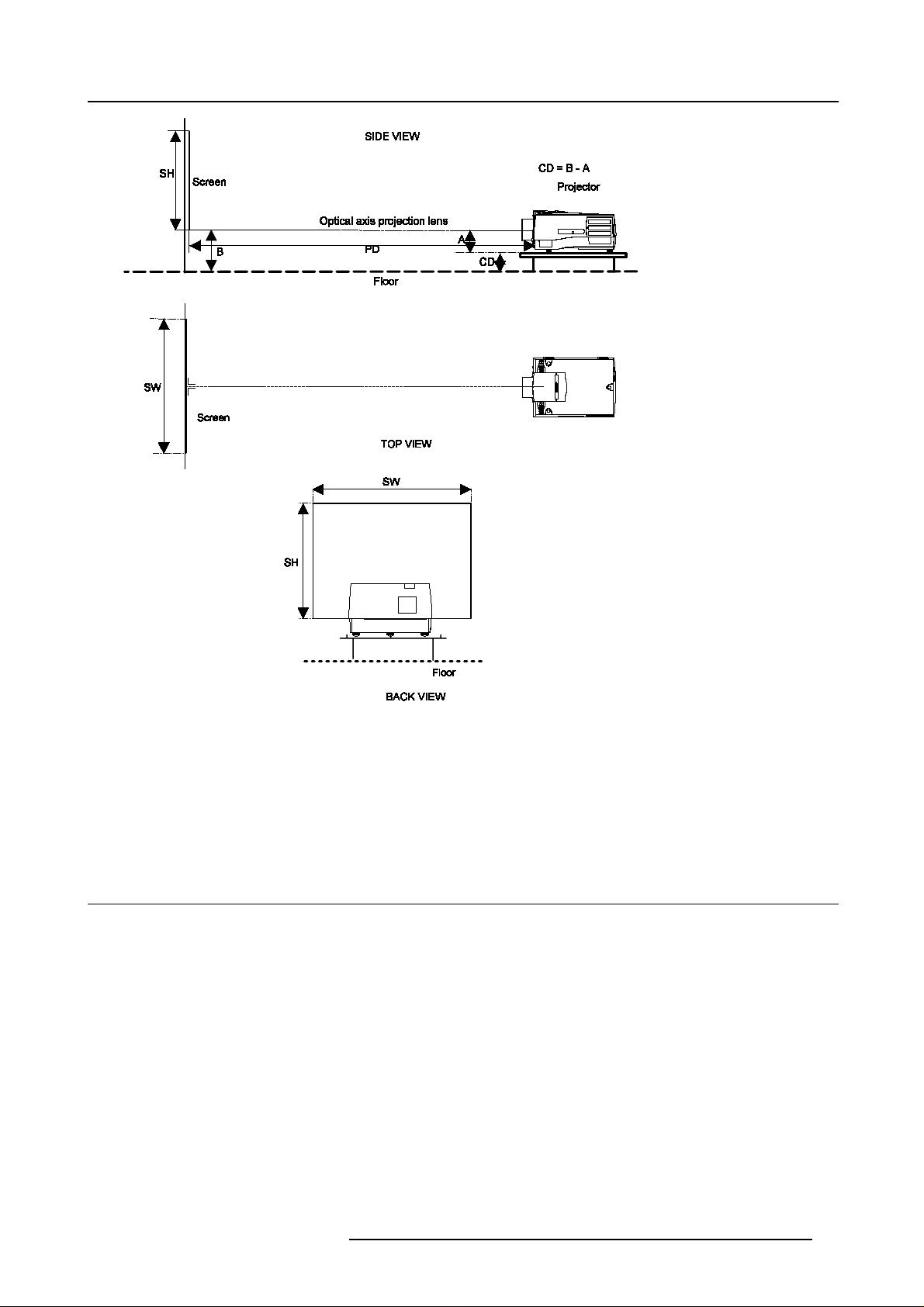
2. Installation Guidelines
Image 2-1
B Distance between ceiling and top of the screen or between floor and bottom of the screen.
A Correction value, distance betwe
B to obtain the correct installation position. (A value is a c onstant value for all screen widths and type of lenses, A = 124.1 mm
or 4.89 inch)
CD Total distance between projec
SWScreen width
SH Screen height (image height)
PD Projector distance, dist
ance between screen and projector
en bottom side of projector (without feet) and middle of the lens. Value to be subtracted from
tor and ceiling or projector and floor.
2.3 Lenses
Overview
• Lenses
• Lens selection
• Lens formulas
• Lens installation
• Cleaning the lens
R5976182 BARCOREALITY 6500 30012001
11
Page 16
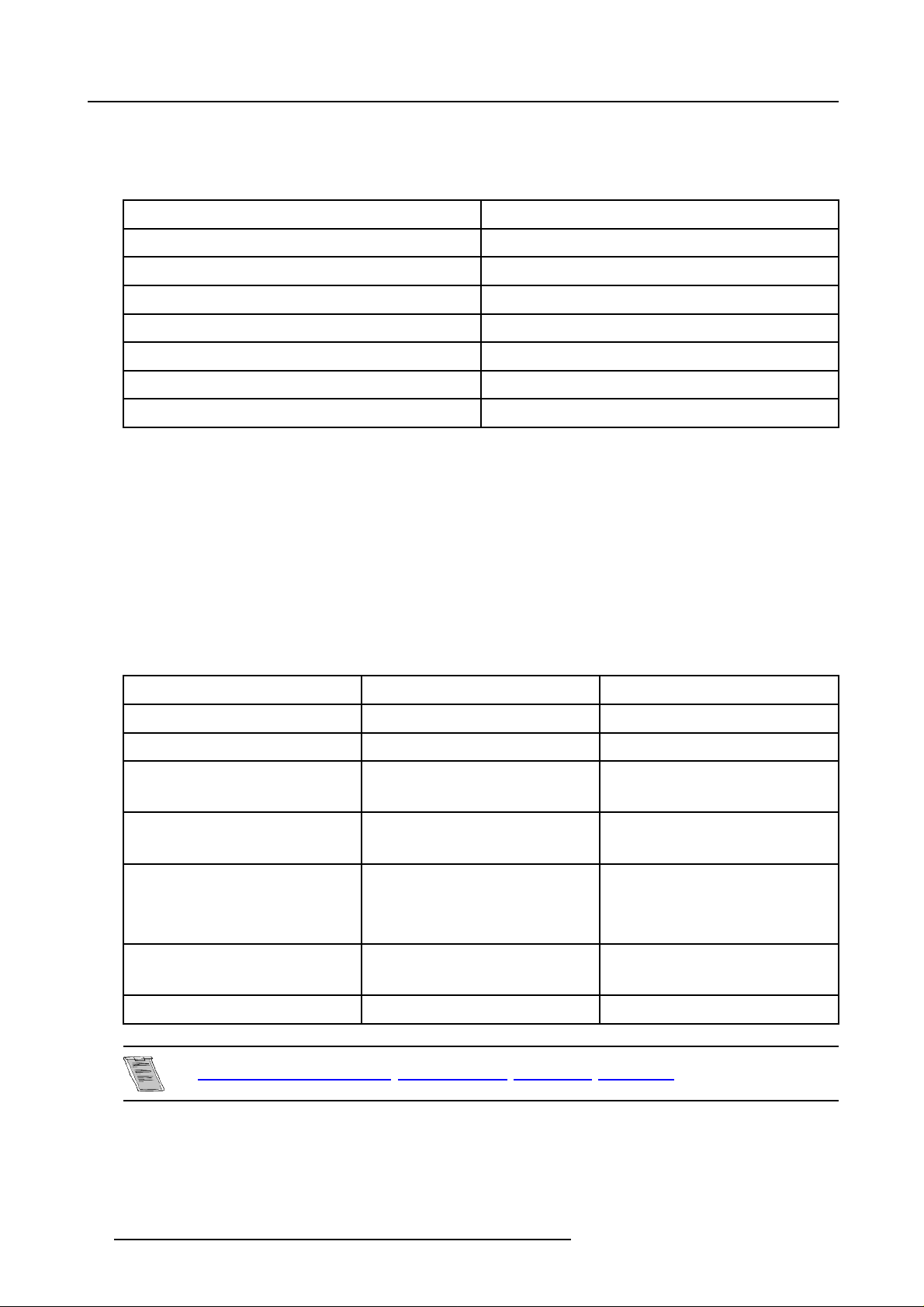
2. Installation Guidelines
2.3.1 Lenses
Available lenses
The following lenses are available, or will become available (contact a BARCO service center) as an option :
Lenses
QFD(1.27:1)
QFD(2.5:1) R9840290
QFD(1.4-2.1:1) R9840380
QFD(2.1-3.0:1) R9840390
QFD(3.5-4.5:1) R9840060
QFD(4.5-6.0:1)
QFD(7:1)
Standard version
R9840400
R9840100
R9840410
2.3.2 Lens selection
How to select ?
1. D etermine the required scr
2. D etermine the approximate position of the projector in the projection room with regard to the screen and measure the pr ojector-
screen distance (PD).
3. U se the lens formulas to find the best corresponding PD with regard to the mea sured projector-screen distance for the re quired
screen width.
een w idth.
2.3.3 Lens formulas
Formulas
Metric Formulas (meter) Inch formulas (inch)
QFD(1.27:1) PD = 1.29 x SW - 0.0195 + 0.0
QFD(2.5:1) PD = 1.324 x SW - 0.065 + 0.0297/SW PD = 1.324 x SW - 0.77 + 46.03/SW
QFD(1.4-2.1:1) PDmin=1.44 x SW + 0.0287 - 0.022/SW
PDmax=2.20 x SW - 0.01 + 0.02/SW
QFD(2.1-3.0:1) PDmin = 2.13 x SW - 0.10 + 0.056/SW
PDmax = 2.90 x SW + 0.10 - 0.0745/SW
QFD(3.5-4.5:1) PDmin = 3.374 x SW - 0.115 +
QFD(4.5-6.0:1) PDmin = 4.29 x SW - 0.02 + 0.0009/SW
QFD(7.0:1) PD = 7.021 x SW + 0.047 + 0.0093/SW PD = 7.021 x SW + 1.85 + 14.41/SW
Lens program to calculate the projector distance is available on the BARCO web side :
h
ttp://www.barco.com/projection_systems/customer_services/lens_program.asp
0.0575/SW
PDmax = 4.433 x S W - 0.133 +
0.0556/SW
PDmax = 5.86 x SW + 0.15 + 0.0121/SW
0276/SW
PD = 1.29 x SW - 0.77 + 42.78
PDmin=1.44 x SW + 1.3 - 34.10/SW
PDmin=1.44 x SW + 1.3 - 34.10/SW
PDmin = 2.13 x SW - 0.39 + 86.80/SW
PDmax = 2.90 x SW + 0.39 - 115.47/SW
PDmin = 3.374 x SW - 4.53 + 89.12/SW
PDmax = 4.433 x SW - 5.24 + 86.18/SW
PDmin = 4.29 x SW - 0.79 + 1.395/SW
PDmax = 5.86 x SW + 5.91 + 18.755/SW
/SW
12 R5976182 BARCOREALITY 6500 30012001
Page 17
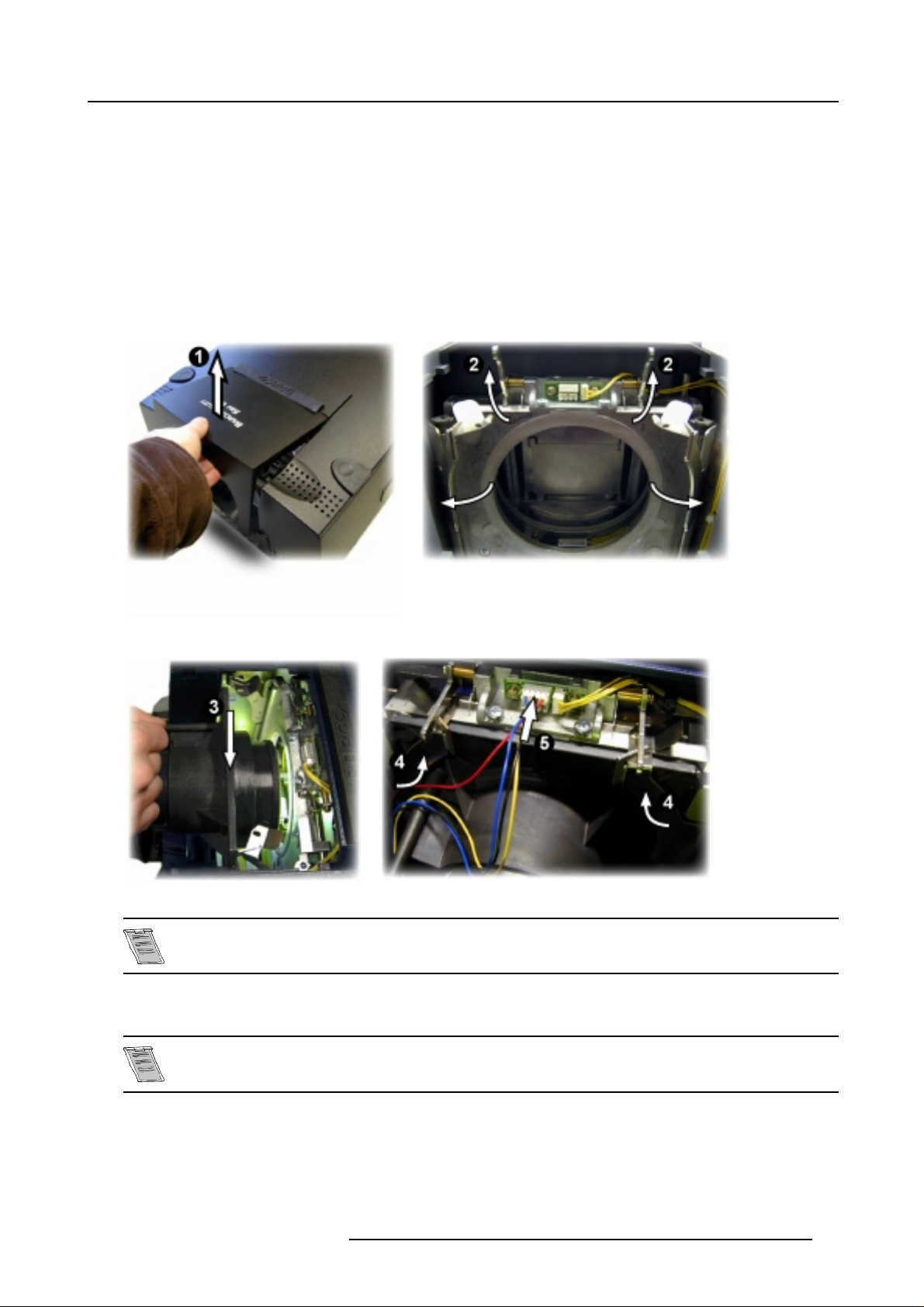
2.3.4 Lens installation
How to install ?
Follow the next procedure :
1. O pen the lens cover of the projector by piv oting it up and take it off. (image 2-2)
2. P ull the lens locks levers backwards to open the lens locks. (image 2-3)
3. P ut the lens on the lens holder. (image 2-4)
4. P ush the lens locks back in position and lock the levers.
5. P lug the wires of the motor unit into the connector (image 2-5)
6. R e-install the lens cover.
2. Installation Guidelines
Image 2-2
Image 2-4
The procedure for the m ounting of a Scheimpflug lens is different.
Refer to the installation manual of the lens.
2.3.5 Cleaning the lens
Image 2-3
Image 2-5
To minimize the possibility of damaging the optical coating or scratching exposed lens surface, we have developed recommendations for cleaning the lens. FIRST, we recommend you try to remove any mat erial from
the lens by blowing it off w ith clean, dry deionized air. DO NOT use an y liquid to clean t he lenses.
R5976182 BARCOREALITY 6500 30012001 13
Page 18
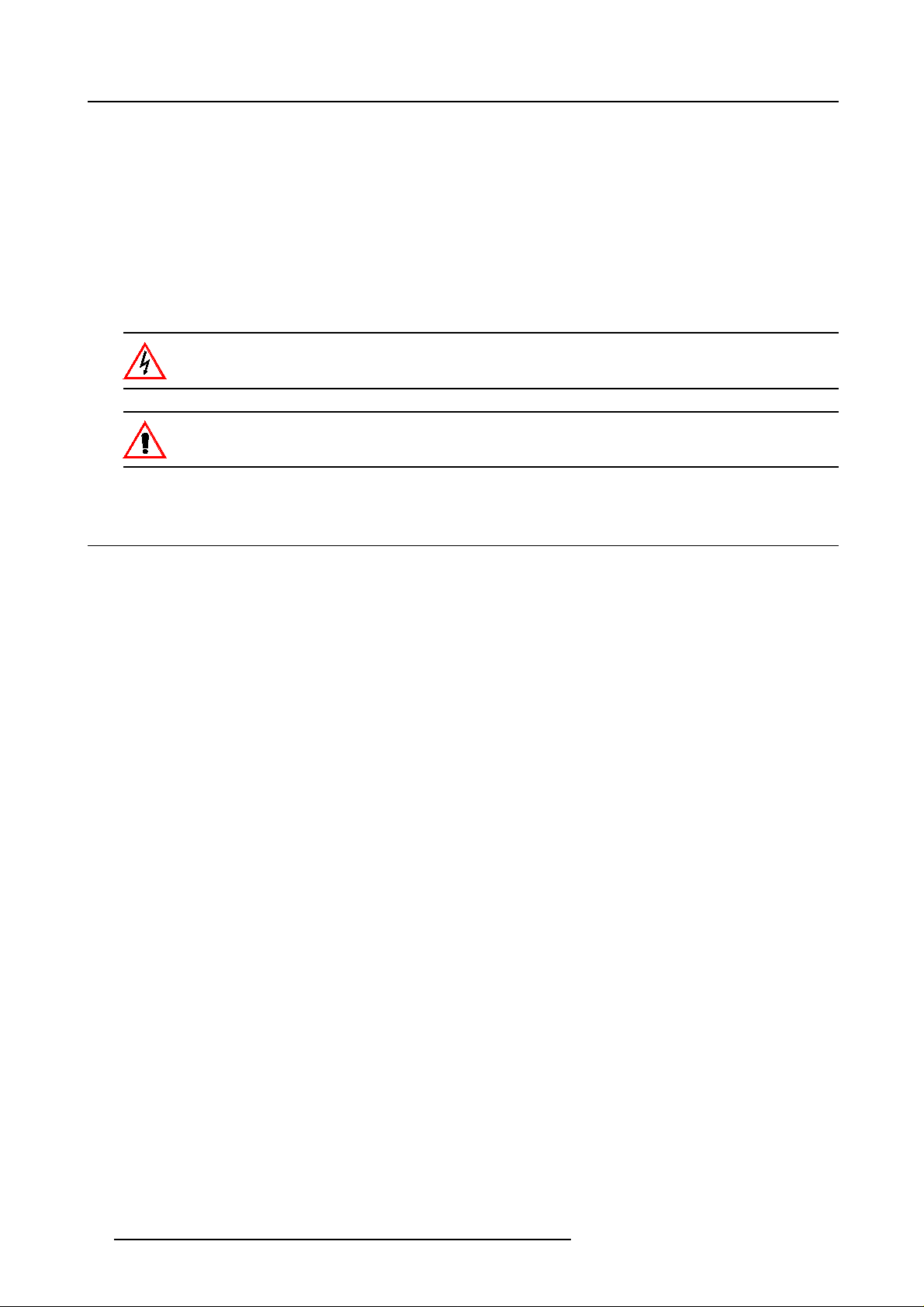
2. Installation Guidelines
Necessary tools
TorayseeTMcloth (delivered together with the lens kit). Order number : R379058.
Howtocleanthelens?
Proceed as follow :
1. A lways wipe lenses with a CLEAN Toraysee
2. A lways wipe lenses in a single direction.
Warning: Do not wipe back and forwards across the lens surface as this tends to grind dirt into the coating.
3. D o not leave c leaning cloth in either an open room or lab coa t pocket, as doing so can contaminate the cloth.
4. If smears occur when cleaning lenses, replace the cloth. Smears are the first indication of a dirty cloth.
Do not use fabric softener when w ashing the cleaning cloth or softener sheets wh en drying the cloth.
Do not use liquid cleaners on the cloth as doing so will contaminate the cloth.
Other lenses can also be cleaned safely with this TorayseeTMcloth.
TM
cloth.
2.4 Batteries
Overview
• Battery installation
• Battery replacement
2.4.1 Battery installation
How to install the battery
Two batteries are packed together with the RCU. Before using your RCU, install first these batteries.
1. R emov e the battery cover on the backside by pushing the handle a little towards the bottom of the RCU.
2. L ift up the top side of the cover at the same time.
3. Insert the batteries as indicated in the RCU.
4. P ut the battery cover on its place.
2.4.2 Battery replacement
How to replace the batteries in the RCU
To replace the batteries :
1. R emov e the battery cover on the backside by pushing the handle a little towards the bottom of the RCU.
2. L ift up the top side of the cover at the same time.
3. P ush on the + side of the battery towards the - side
4. L ift up the battery at the same time.
5. R epeat for the second battery.
6. Insert the batteries as indicated in the RC U (battery type AA or LR6 or equivalent).
7. P ut the battery cover on its place. (image 2-6, image 2-7)
14
R5976182 BARCOREALITY 6500 30012001
Page 19
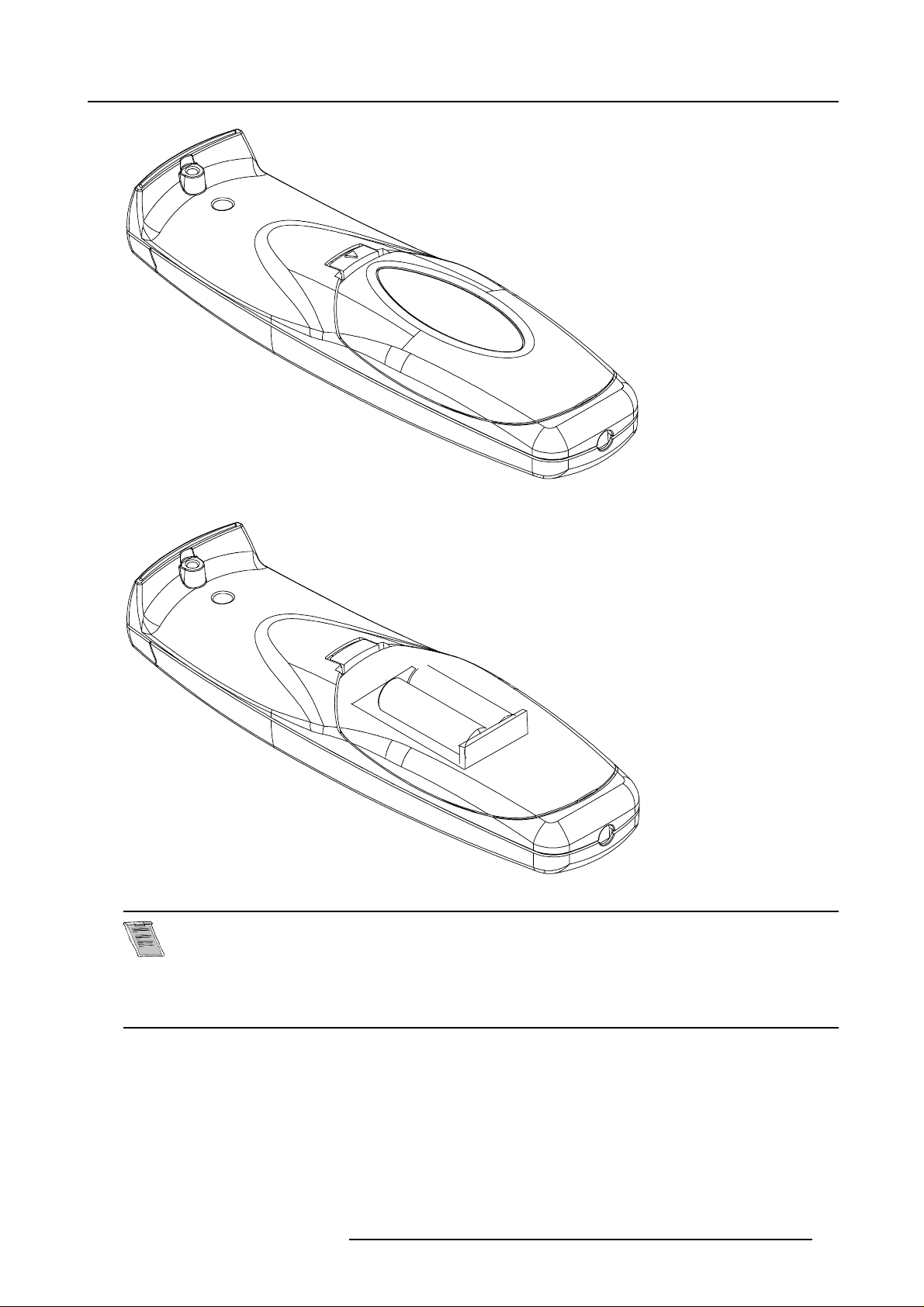
Image 2-6
2. Installation Guidelines
Image 2-7
Note, only important if more than one projector is installed in the room.
The common address can be zero (0) or one (1). The standard RCU are setup for common address zero. To
change the common address of the R CU, contact a BARCO service center. If it is necessary to program the
projector address into the RCU, see chapter ’Getting Started’.
Projector address has to be reprogramm ed every time the battery is changed, the RCU will always switch to
the default address.
R5976182 BARCOREALITY 6500 30012001 15
Page 20

2. Installation Guidelines
16 R5976182 BARCOREALITY 6500 30012001
Page 21
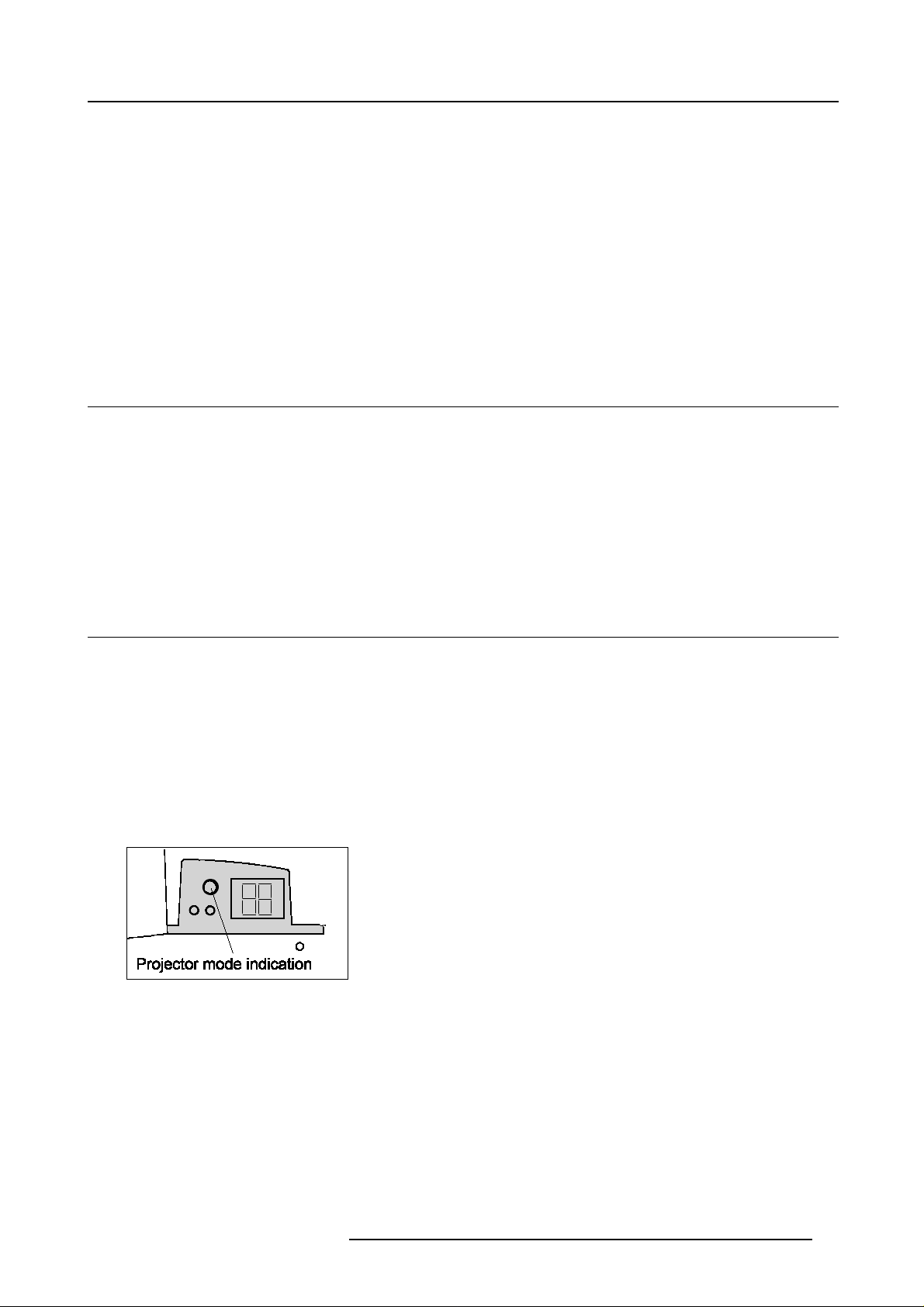
3. Connections
3. CONNECTIONS
Overview
• Power c onnection
• Switching on
• Switching to standby.
• Switching off
• Input Source connection
• Communication connections
• Audio connec tions
3.1 Power connection
AC Power cord connection
Use the supplied power cord to connect your projector to the wall outlet. Plug the female power connector into the m ale connector
at the front of the projector. The power input is auto-ranging from 90 to 240 VAC.
Fuses
For continued protection against fire hazard :
• refer replacement to q ualified service personnel.
• ask to replace with the same type of fuse (T10 AH/250V).
3.2 Switching on
Howtoswitchon.
1. P ress the power switch to switch on the projector.
- When ’0’ is visible, the projector is switched off.
- When ’1’ is visible, the projector is switched on
The projector starts in standby m ode. The projector indication lamp is red.
Starting image projection.
1. P ress Stand by key once on the local keypad or on the remote control.
The projector mode indication lamp will be green (image 4-2, image 4-3)
Image 3-1
R5976182 BARCOREALITY 6500 30012001 17
Page 22
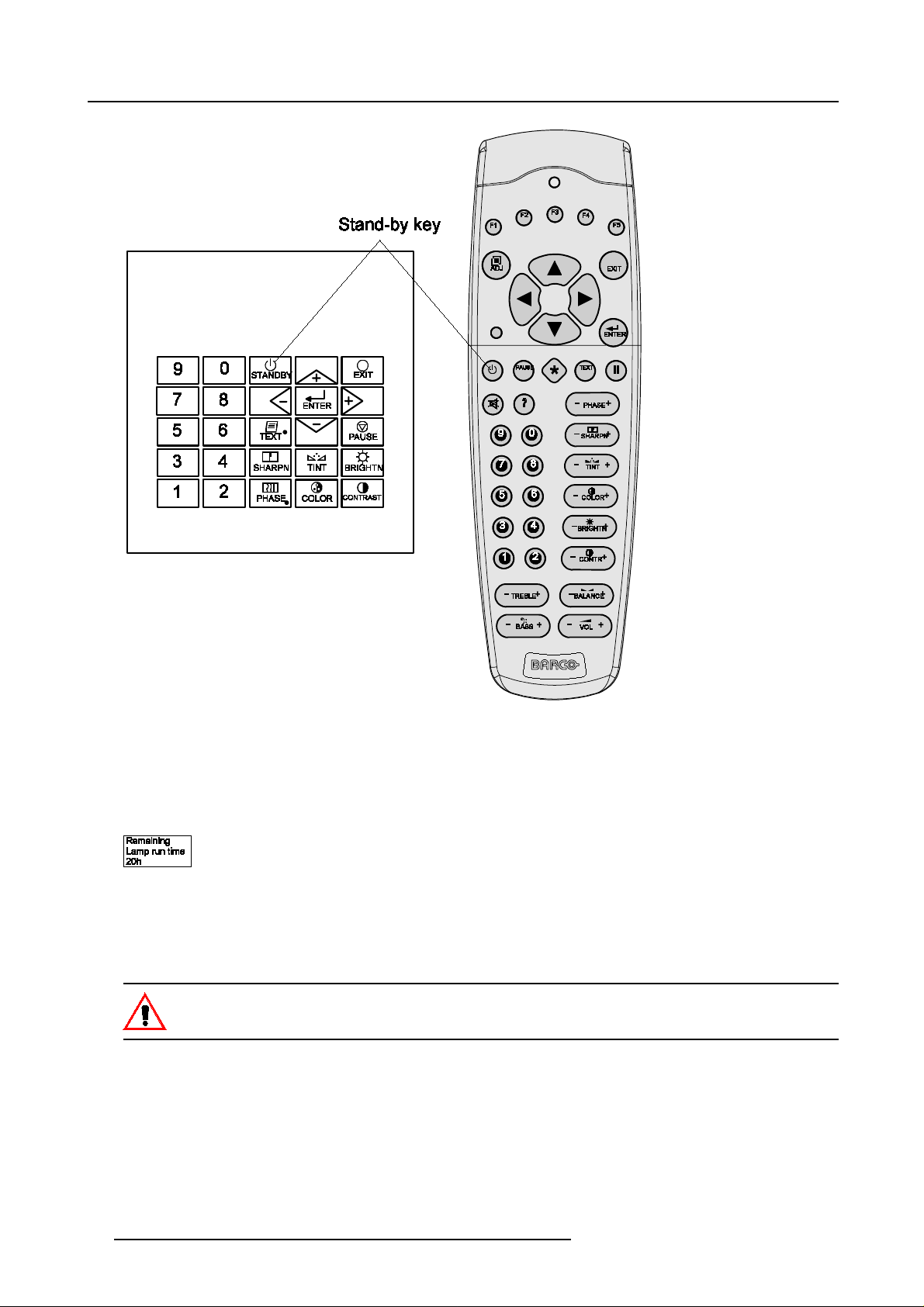
3. Connections
Image 3-2
Lamp run time indication while running
When the total run time of the lamp is 970 hours or m ore, the following warning message will be displayed. The warning message
will be r epeated at the next start up.Press EXIT to remove the message.
When the total run time of the lamp is 1000 hours or more, the following warning message, with the exact run time is displayed on
the screen.
Image 3-3
Lamp run time is 1000 hours. Operating the lamp longer than 1000 hours may dam age the projector. P lease replace the lamp.
Pressing ENTER allows the user to reset the lamp runtime.
The total lifetime of the lamp for a safe operation is 1000 hours max. Do not use it longer. A lways replace with a same type of lamp.
Call a BARCO authorized service technician for lamp replacement.
Using a lamp for m ore than 1000 hours is dangerous as the lamp could explode.
18 R5976182 BARCOREALITY 6500 30012001
Page 23
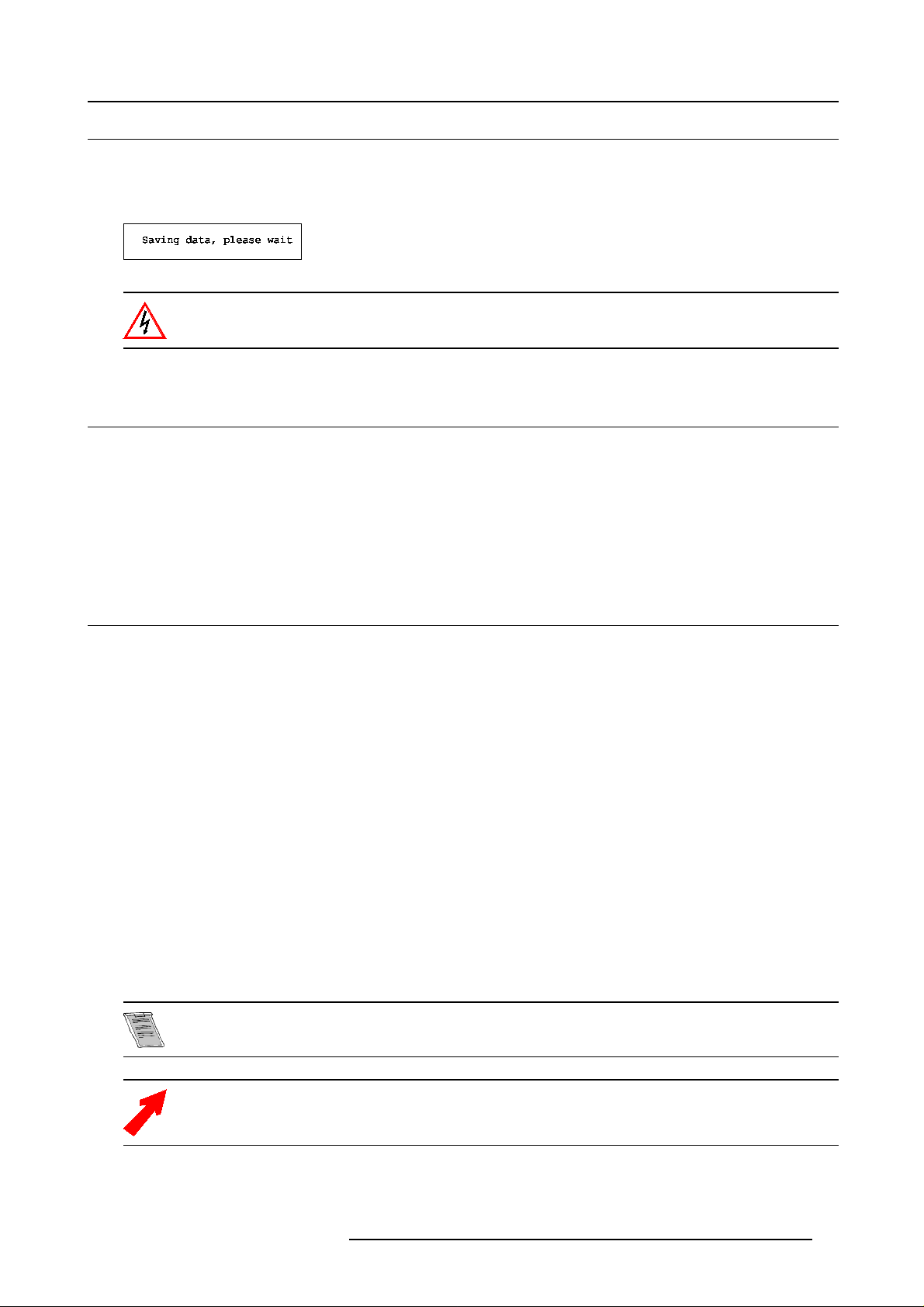
3.3 Switching to standby.
How to switch to standby?
1. P ress STANDBY for 2 seconds until the messages Saving data please wait is displayed. ( image 4-5)
Note: Do not press a ny longer on the STANDBY key otherwise the proje ct o r will restart.
Image 3-4
When switching to standby, it is possible to restart within the first 5sec.. W hen no t restarted within these first
5 sec., the projector waits for 1 min. to restart again. During this period the LED display wi ll show a jump ing
square with a dash. After one minute, two dashes will be displayed and the projector can restart.
3.4 Switching off
How to switch off the projector?
To switch o ff the projector, handle as follow :
1. P ress STANDBY key for 2 seconds. When the message Saving data, please wait
STANDBY key otherwise the projector will re start.
Warning: Let cool down the projector at least 10 min.
2. S witch off the projector with the power switch.
is displayed, do not press any longer on the
3. Connections
3.5 Input Source connection
3.5.1 Input facilities
Overview input facilities
• 5-cable input
• Computer
• Video
• S-Video
• Serial digital input
• IEEE 1394 input (optional)
Input selection
This can be manually or automatically.
When ’automa tic’ is selected in the Input slots menu, by starting up the projector, it searches for an input so urce by scanning the
inputs one by one. Ifonly one source is found, this source will be projected. If different sources are found, the priority is as follow
1. Video
2. S-Video
3. 5 cable input
4. Computer input
SDI and IEEE input are never automatically selected.
When a RCVDS is connected to the projector, the ’Automatic’ selection is disabled.
R5976182 BARCOREALITY 6500 30012001 19
Page 24
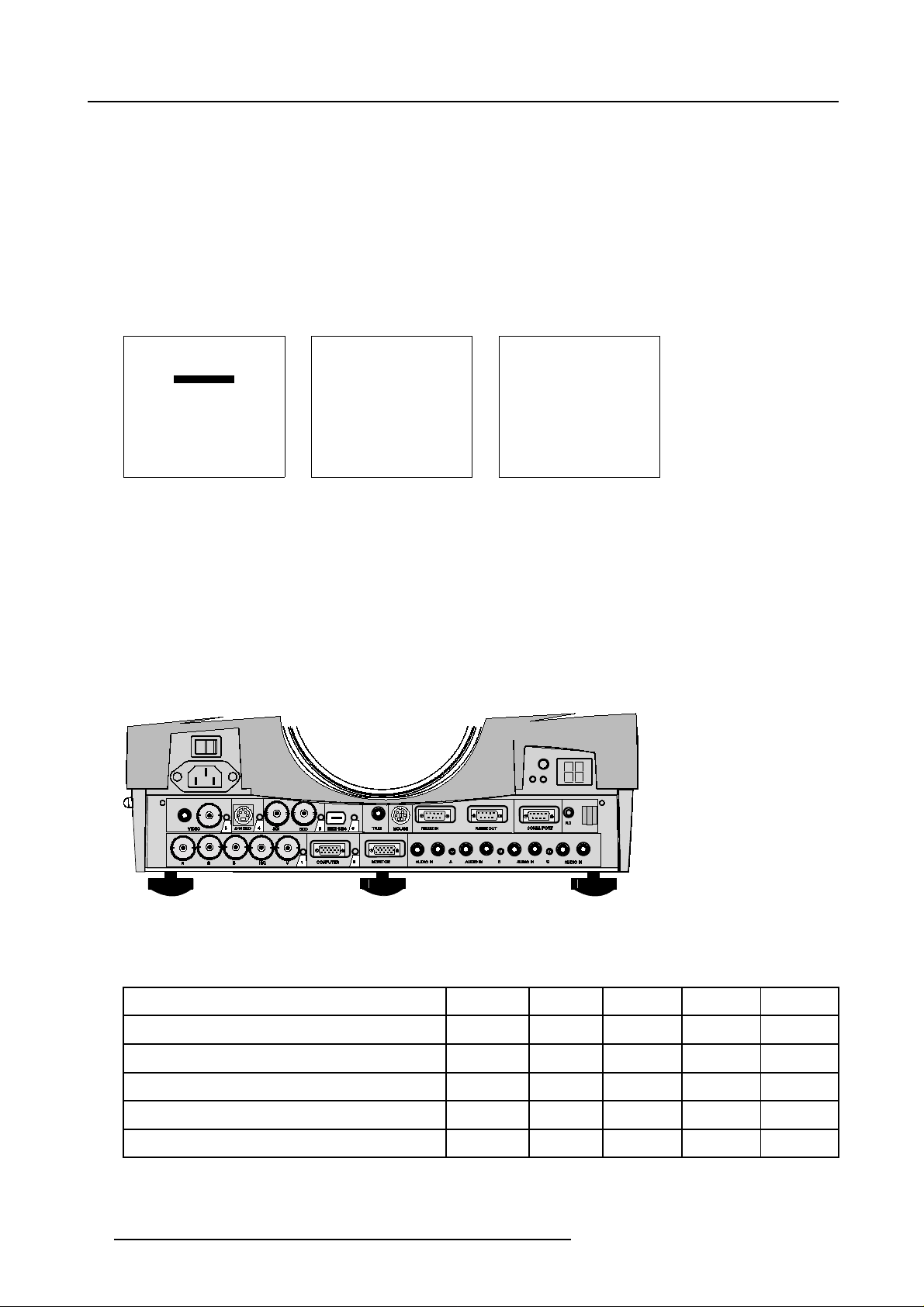
3. Connections
Set up of the input selection
1. P ress ENTER to start up the adjustment mode.
2. P ress the cursor keys to select Installation. (menu 3-1)
3. P ress ENTER to display the Installation menu.
4. P ress the cursor keys to select Input slots. (menu 3-2)
5. P ress ENTER to display the Input Slots m enu.
6. Press the cursor keys to select Slot Selector. (menu 3-3)
7. P ress ENTER to toggle between [Manual] or [Automatic].
8. P ress EXIT several times to leave the adjustment mode.
ADJUSTMENT MODE
Select a path from below :
AUTO IMAGE
RANDOM ACCESS
INSTALLATION
SERVICE
Source 01
Select with↑or
then <ENTER>
<EXIT> to return.
Menu 3-1
↓
Menu 3-2
INSTALLATION
INPUT SLOTS
NO SIGNAL
LENS
TEXT BOX POSITION
QUICK ACCESS KEYS
START UP MODE
NETWORK CONFIGURATION
more ...
Select with↑or
then <ENTER>
<EXIT> to return.
INPUT SLOTS
SLOT SELECTOR [Automatic]
x 1. RGB [HV&VS]
- 2. RGB [HV&VS]
- 3. VIDEO
- 4. S-VIDEO
- 5. DIGITAL INPUT
- 6. IEEE 1394
↓
Menu 3-3
Select with↑or
<ENTER> to toggle
<EXIT> to return.
↓
3.5.2 Inputs via RCVDS05
Overview
When using a RCVDS05, it is recom mended to use a 5-cable output module in the RCVDS. The outputs of this module have to be
connected to the 5 cable input (slot 1) of the projector. To switch the projector in the 5-c able mode see chapter ’Installation mode’.
3.5.3 5-cable input
Wheretofind?
Slot 1 has 5 BNC input terminals. These are in the left corner on the front panel.
Image 3-5
Overview possible connections
Which signals can be connected to the 5 cable input.
The following signals can be connected to these BNC connectors :
Connector name
R
G
RGBHV R G B H V
RGBS R G B S
RGsB R Gs B
Composite video
Super Video
-
-
Video
Y
20 R5976182 BARCOREALITY 6500 30012001
B H V
- -
- - -
- -
-
C
Page 25
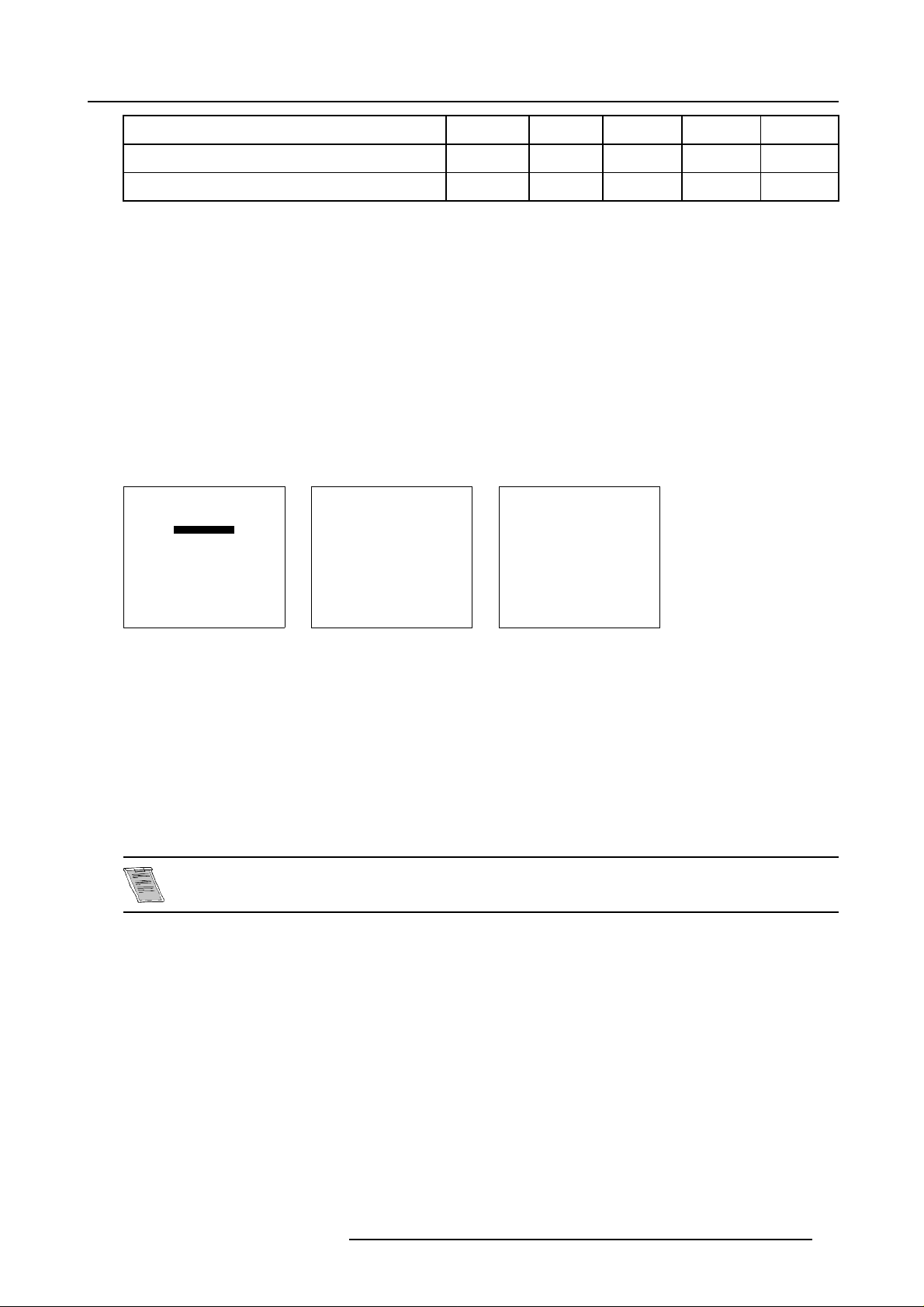
3. Connections
Connector name
R
G
B H V
Component Video - SS R-Y Y B-Y S
Component Video - SO Y R-Y Ys B-Y
How to select slot 1
1. P ress key 1 on the RCU or the local keypad.
Configuring the 5-cable input.
The configuration has to be done on the Input Slot menu. To change the signal format :
1. P ress ADJUST or ENTER key to start up the Adjustment mode. (menu 3-4)
2. P ush the cursor keys to select Installation.
3. P ress the cursor keys to select Input Slots.(
4. P ress ENT ER .
The internal system will scan t he inputs and displays the result in the Input Slots menu. (menu 3-6)
5. P ush the cursor keys to select the first slot menu 3-4.
6. P ress ENTER to toggle the input signal priority.
ADJUSTMENT MODE
Select a path from below :
AUTO IMAGE
RANDOM ACCESS
INSTALLATION
SERVICE
Source 01
menu 3-5)
INSTALLATION
INPUT SLOTS
NO SIGNAL
LENS
TEXT BOX POSITION
QUICK ACCESS KEYS
START UP MODE
NETWORK CONFIGURATION
more ...
INPUT SLOTS
SLOT SELECTOR [Automatic]
x 1. RGB [HV&VS]
- 2. RGB [HV&VS]
- 3. VIDEO
- 4. S-VIDEO
- 5. DIGITAL INPUT
- 6. IEEE 1394
-
- -
Menu 3-4
Select with↑or
then <ENTER>
<EXIT> to return.
↓
Menu 3-5
Select with↑or
then <ENTER>
<EXIT> to return.
↓
Menu 3-6
Select with↑or
<ENTER> to toggle
<EXIT> to return.
↓
Possible indications on the input slot menu.
• RGB [HS&VS] = RG B analog signals, separate sync is horizontal and vertical sync.
• RGB CS = RGB analog signals, separate sync is com posite sync.
• RGB CV = RG B analog signals, separate sync is c ompos ite video or tri-level sync.
• RGB-SOG = RGB analog signals, sync on g reen is c ompos ite sync.
• COMPONENT VIDEO - CS = separate sync is composite sy nc.
• COMPONENT VIDEO = component video with composite sync on Y or composite tri-level sync on Y.
•VIDEO
•S-VIDEO
When using an RCVDS 05 with a 5 cableoutputmodule, connect these 5 cablesto this 5-cable input slot (slot1)
of the projector. All sources of the RCVDS can now be accepted by the projector.
Audio Connection
Connect the audio input to one of the 3 audio inputs.
See Video - audio lock, page 57
R5976182 BARCOREALITY 6500 30012001
21
Page 26
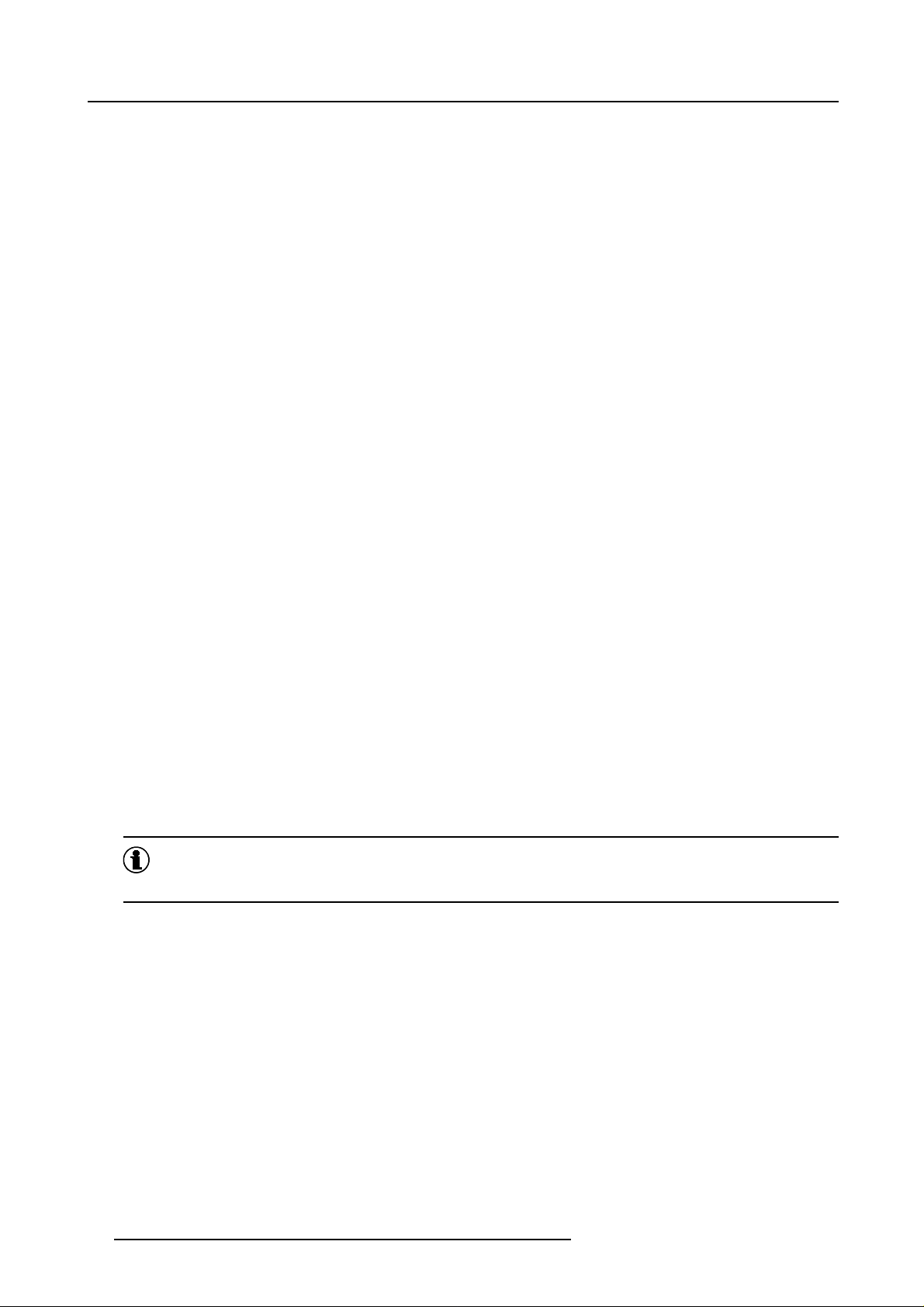
3. Connections
3.5.4 Computer input/Monitor output
How to connect the computer to the input?
1. C onnect the output of the g raphical card of the computer to the Computer input of the projector
Note: Only if the connection is < 60 cm. Otherwise insert an interface between the output of the computer and the input of the
projector.
2. C onnect the monitor of the computer to the monitor output of the projector. This monitor output is on ly available when the com-
puter input is used as input.
Pin configuration of the D15 connector.
1RED
2GREEN
3BLUE
4 loop through to monitor
5 ground
6 ground
7 ground
8 ground
9 loop through to monitor
10 ground
11 loop through to monitor
12 loop through to monitor
13 horizontal/composite sync
14 vertical sync
15 loop through to monitor
How to select s
1. K ey in 2 on the RCU or local keypad.
lot 2.
3.5.5 Video input
Video
Composite Video is a single video signal that c ontains luminance, color and synchronization information. NTSC, PAL
and SECAM are examples of composite video systems.
What can be connected to the Video input?
Composite video signals from a VCR, O FF air signal decoder, etc... No loop through.
22
R5976182 BARCOREALITY 6500 30012001
Page 27
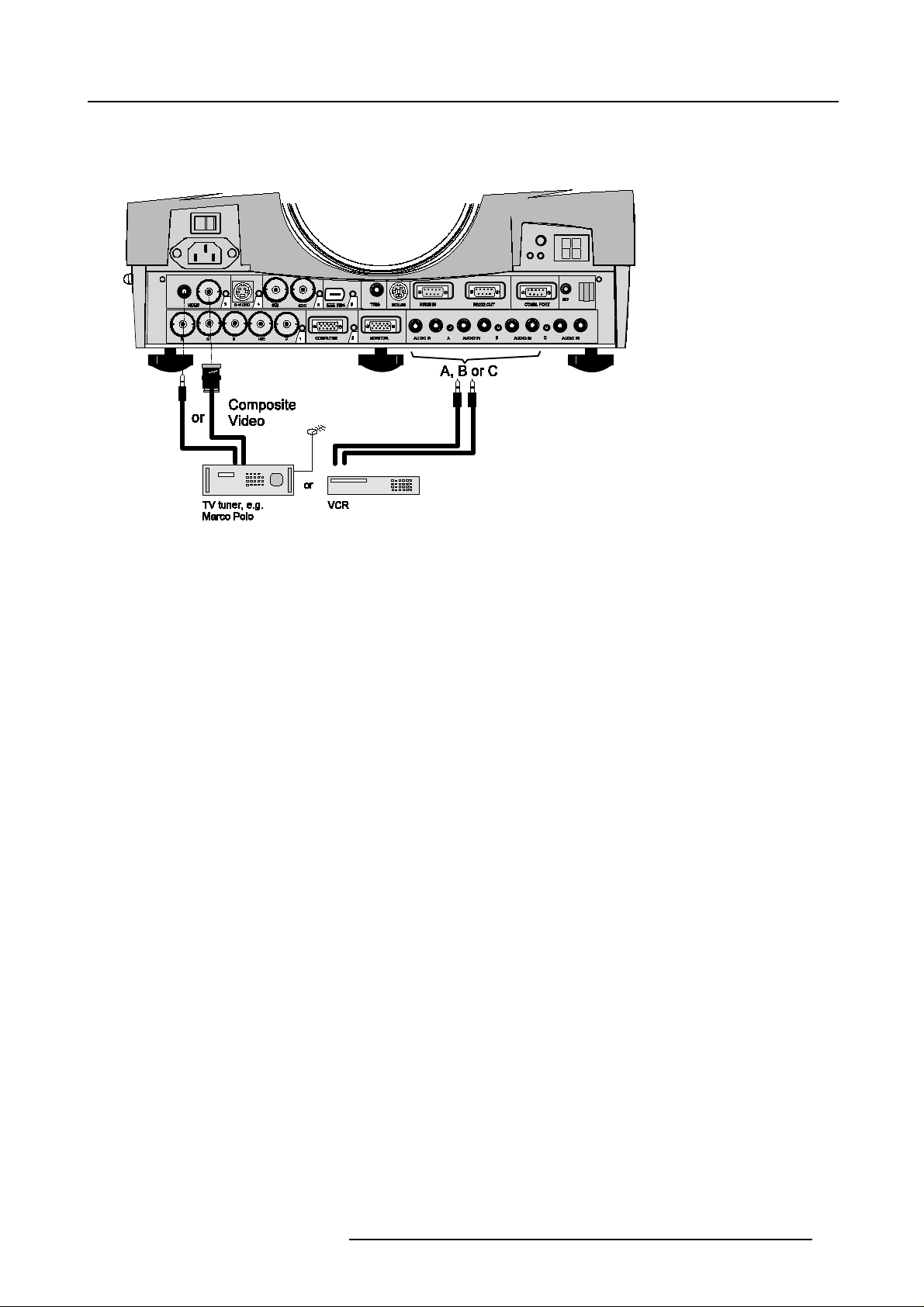
3. Connections
How to connect a Video source.
1. C onnect the video output of your source to the video input of the projector (slot 3). 1x BNC or cinch 1.0Vpp ± 3 dB . ( image 3-6)
Note: No loop through available.
Image 3-6
Video connection to projector
How to select slot 3
1. K ey in 3 on the RCU or the local keypad.
3.5.6 S-Video input
What can be connected?
Separate Y-luma/C-chroma signals for higher quality playback of S uper VHS-signals.
How to connect the S-Video signal.
1. C onnect the S-video output of your source to the S -video input of the projector (slot 4)
Pin configuration of the mini DIN plug.
1 ground lum inance
2 ground chrom inance
3 luminance 1.0Vpp ± 3dB
4 chrominance 282 mVpp ± 3dB
How to select slot 4?
1. K ey in 4 on the RCU or the local keypad.
3.5.7 SDI input / SDO output
What can be connected ?
compatibility with digita l Betacam, or digital video sources. This avoids the need for analog processing anywhere in the video
Full
production chain and guarantees the ultimate image quality. An active loop through of the SDI input signal is provided for monitoring
or for double or triple stacking applications.
An active loop through of the SDI input signal is provided for mon itoring or for double or triple stacking applications.
R5976182 BARCOREALITY 6500 30012001
23
Page 28
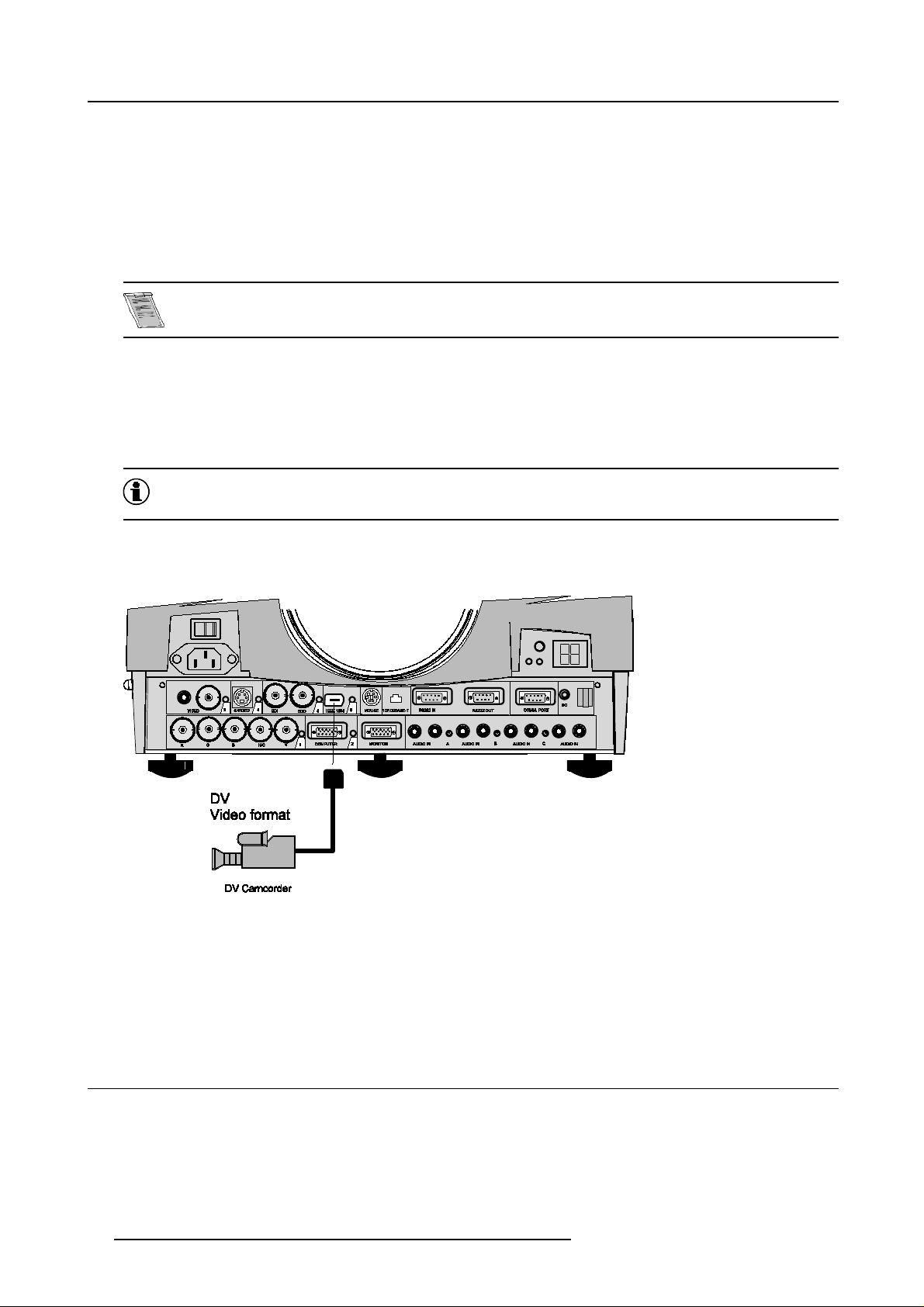
3. Connections
How to connect a SDI source ?
1. C onnect the out of your SDI source to the BN C SDI input of the projector.
Note: The input is always 70 ohm terminated.
2. If loop through is needed, use the SDO output to connect to next device.
Note: The output impedance of the SDO is 75 ohm.
How to select slot 5
1. K ey in 5 on the RCU or the local keypad.
When a RCVDS05 is connected to the projector, the SDI input is available by keying in 85 o n the RCU.
3.5.8 IEEE 1394 input
What can be connected ?
This input allows to display video in DV format on the 1394 bus (also called FirewireTMor i.LinkTM). When a DV camcorder is in
camera mode or in VCR mode, playing a tape, it will broadcast the compressed video and au dio on the 1394 bus.
DV format
Digital Video format
How to connect ?
1. C onnect the output of your DV source to the IEEE 1394 input of the projector. (image 3-7)
Image 3-7
IEEE connection to the projector
How to select slot 6?
1. K ey in 6 on the RCU or the local keypad.
Note: When slot 6 is selected, the projector will automatically detect the presence of video o n the bus and display it. If not,
the 1394 setup command in the Random access ad
sources that not fully implement the AV/C protocol).
justment mode can be used to start the decoding manually (only for
3.6 Communication connections
Overview
• RS232
• Communication with peripherals
•Mouse
• Network Connec tion
24
R5976182 BARCOREALITY 6500 30012001
Page 29
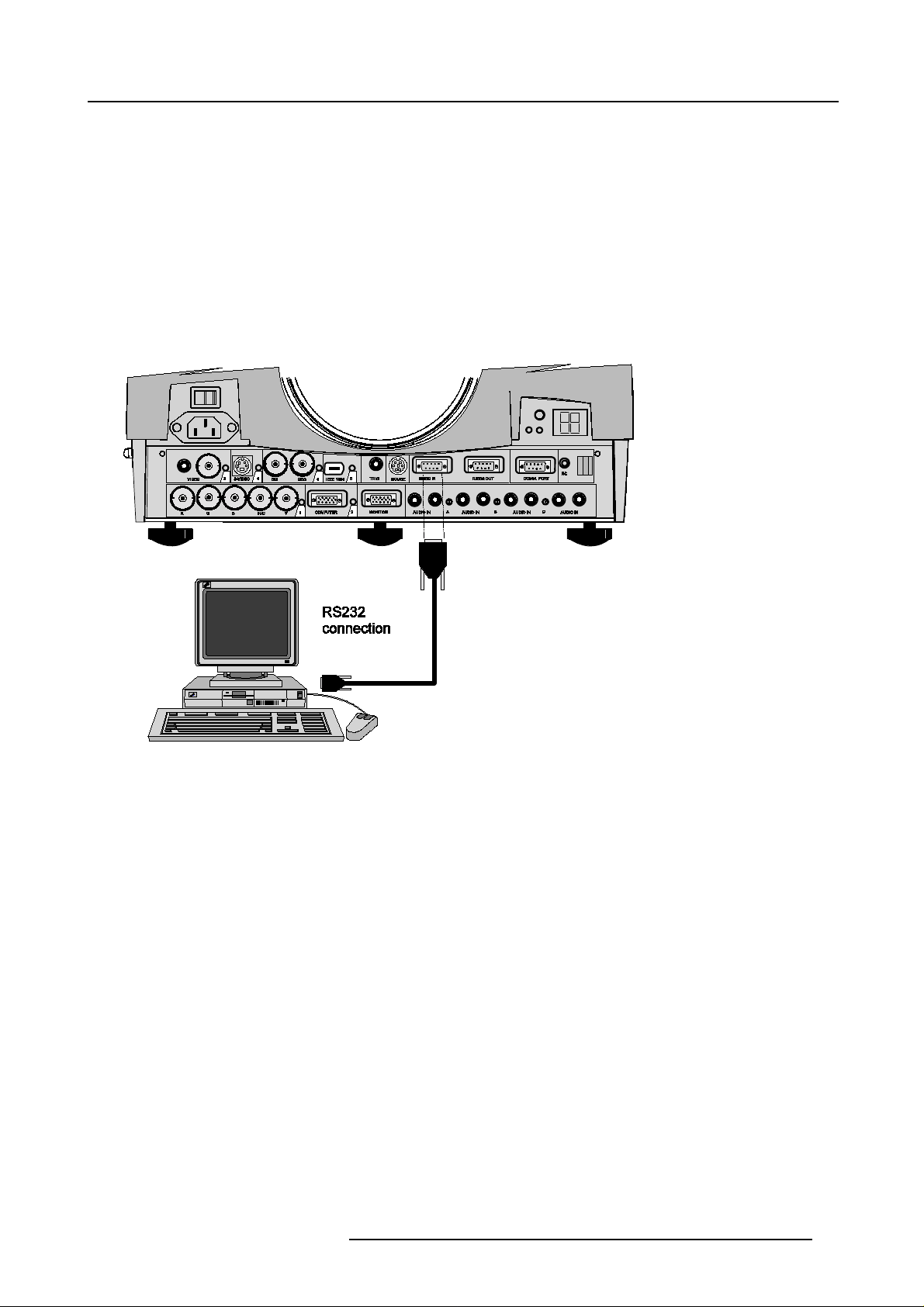
3. Connections
3.6.1 RS232
Application
1. Remote control :
- easy adjustment of projector via an IBM PC (or compatible) or MAC connection.
- allow storage of multiple projector configurations and set ups.
- wide range of control po ssibilities.
- address range from 0 to 255.
2. data communications : sending data to the projector or copying the data from the pr ojector to a hard memory device (hard disc,
floppy, etc.).
How to connect ?
1. C onnect the serial communication port of computer or Apple MacIntosh to the RS232 in port of the projector. (image 3-8)
Image 3-8
RS232 connection to projector
Set up of the Baud rate for communication.
see Change Baudrate PC, page 81in chapter Service mode.
3.6.2 Communication with peripherals
Configuration of the port.
This port can be co nfigured to accept PPM or RC5 coded signals. To c hange the port configuration see D efining the Infrared Communication protocol, page 73 in Chapter Installation.
What is possible with an RCVDS05 connected.
• Up to 20 inputs with the RCVDS 05 and 90 inputs when RCVDS’s are linked via the expansion module.
• Serial communication with the p rojector.
• Remote control buttons on the RCVDS to contr
• The selected source number will be displayed on a 2 digit display and the selected input module will be indic ated with a LED
on the rea r.
For more information about the use of the RCVDS05, consult the owner’s manual of the RCVDS05.
ol the projector (so urce selection and analog settings).
3.6.3 Mouse
When available ?
Mouse function is only available with the Executive Remote Control (Order number : R9829960). The computer can then be controlled via the projector.
R5976182 BARCOREALITY 6500 30012001
25
Page 30
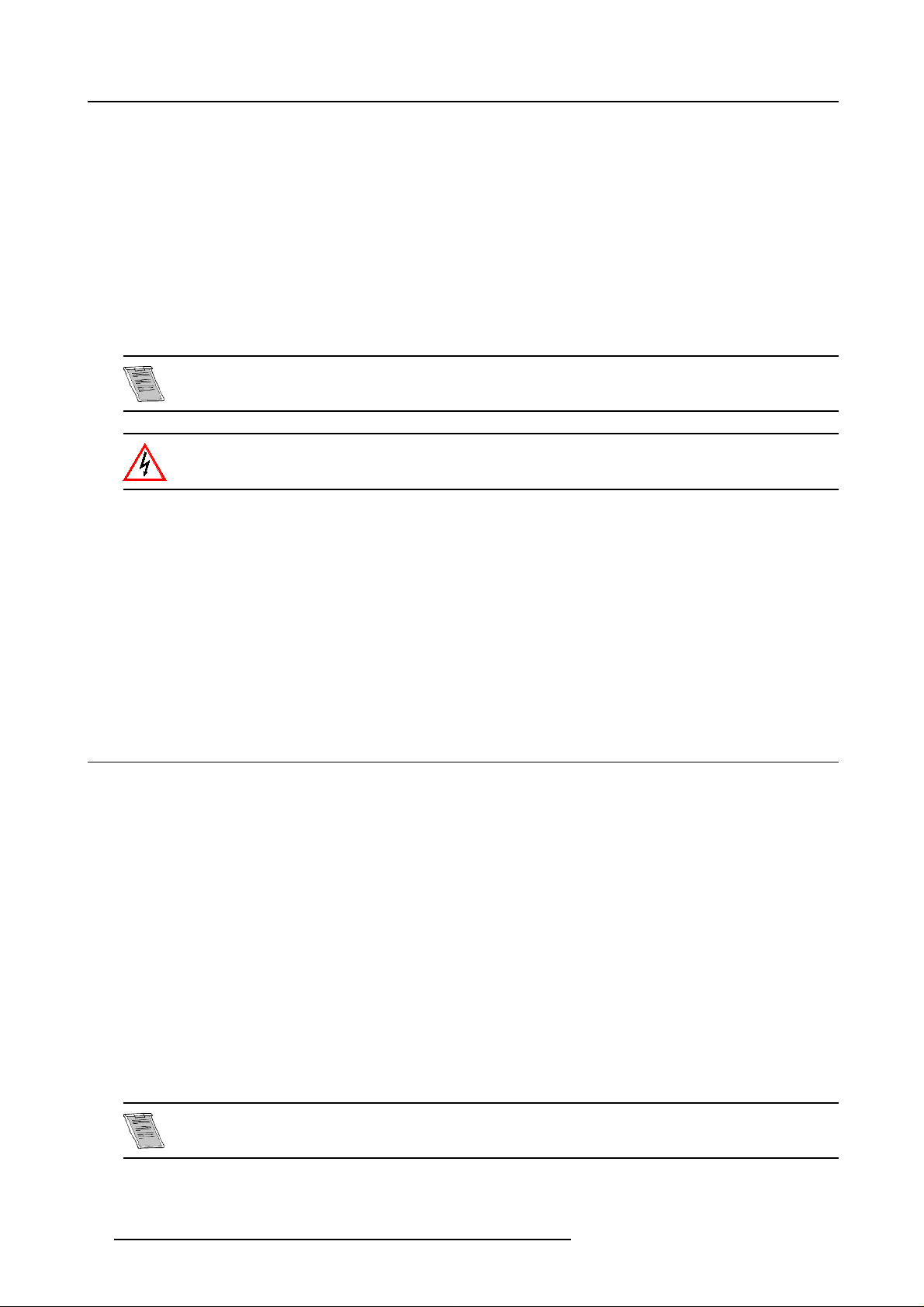
3. Connections
Available mouse functions.
Left click, right click or double click are the same as for a traditional mouse.
For Click and drag : pushfor 2 seconds on the left (right) mouse button, then move the mouse arrow with the mouse navigator and
click again very short on the left (right) mouse button to interrupt the drag function.
How to activate ?
To activate this mouse function, hand le as follow :
1. S tart up your computer with the computer mouse plugged in. The mouse driver s hould be loaded.
2. U nplug the computer mous e without switching off the computer.
3. P lug the delivered cable between the mouse input of the computer and the mouse output of the projector.
Computer can now be controlled with the executive remote control.
For more information about the mouse buttons or functions, consult the owner’s manual of the Executive
Remote Control.
Before switching off, disconn ect first the mouse cable.
3.6.4 Network Connection
What can be done ?
When the optional network connection is installed, the pro jector can be connected to a LA N (local area network) (ethernet). Once
installed and con nected to the LAN, users are capable of accessing the projector from any location, inside or outside their company
network from a standard web browser. The projector acts as web server and g enerates a web side with all functions of the projector
listed. Via an internet explorer 4.0 or higher, or a Netscape communicator, the user can insert the correct IP-address of the projector
and access the webpages. Once the webside is accessed, it is possible to check and manipulate all the projector settings. Remote
diagnostics, control and monitoring of the projector can then become a daily and very simple operation. The network connectivity
permits to detect potential errors and consequently impr ove the time to servicing. For the complete documentation about the use of
the network connection, consult append ix .
3.7 Audio connections
What is available ?
Three audio inputs and one audio output are available. Each audio input can be associated with an input source using the control
software of the projector. e.g. source 1 can be loc ked with audio input B .
How to lock an audio input ?
Locking an audio input to a source input :
1. P ress ENTER to start up the adjustment mode.
2. P ress the cursor key ↑ or ↓ to select R andom Access.
3. P ress ENTER to display the Random Access menu.
4. P ress the cursor key ↑ or ↓ to select Audio Tuning.
5. P ress ENTER to display the Audio Tuning menu.
6. P ress the cursor key ↑ or ↓ to select Video-Audio lock.
7. P ress the cursor key ← or → to select the desired s ource input.
8. P ress ENTER to toggle between [A], [B] or [C].
9. P ress several times EXIT or ADJUST to return to the operational mode.
See also Video - audio lock, page 57in chapter Rand om Access adjustment mode.
26 R5976182 BARCOREALITY 6500 30012001
Page 31

4. Getting Started
4. GETTING STARTED
4.1 RCU & Local keypad
How controlling the projector ?
The projector c an be controlled by the local keypad or by the rem ote control unit.
Location of the local keypad ?
The local keypad is located on the backside of the projector.
Remote control functions.
This remote control includes a battery powered infrared (IR) transmitter that allows the user to control the projector remotely. This
remote control is used for source selection, control, adaptation and set up. It includes automatic storing of picture controls (Brightness, Shar pness...) and settings.
Other functions of the remote control are :
• switching between stand by and operational mode.
• switching to "pause" (blanked picture, full power for immediate restarting)
• direct access to all c onnected sources.
4.2 Terminology overview
Overview
The following table gives an overview of the different functionalities of the keys.
R5976182 BARCOREALITY 6500 30012001
27
Page 32

4. Getting Started
Image 4-1
RCU function indication
1 Function keys user programmable keys with functions for direct access.
2 ADJ. Adjust key, to enter the adjustment mode
3 Address key (recessed key ), to enter the address of the projector (between 0 and 9). Press the recessed
address key with a pencil, followed by pressing one digit button between 0 and 9.
4 Selection key (*) to direct access the zoom/focus/shift functions.
5 PAUSE to stop projection for a short time, press ’PAUSE’. The image disappears but full power is
retained for immediate restarting.
6 STBY standby button, to start projector when the power switch is switched on and to switch off the
projector without switching off the power switch.
Attention : Switching to Standby. When the projector is running and you want to
go to standby, press the standby key for 2 seconds until the message ’Saving data,
please wait’ is displayed. Do not press any longer on the standb y key otherwise
the projector will restart.
7 MUTE to interrupt the sound re
production.
8 ? Auto image, to center the image on the active LCD surface.
9 Digit buttons direct input selection.
10 Audio controls use these buttons to obtain the desired sound level.
11 Picture controls press to adjust the projected image.
12 Phase press to adjust the phase of the projected image.
13 FREEZ press to freeze the projected image.
28 R5976182 BARCOREALITY 6500 30012001
Page 33

4. Getting Started
14 TEXT when adjusting one of the image, e.g. controls during a meeting, the displayed bar scale
15 ENTER to start up the adjustment mode or to confirm an adjustment or selection in the adjustment
16 Cursor keys to make m enu selections when in the adjustment mode or to zoom/focus when the direct
17 EXIT to leave the adjustment mode or to scroll upwards when in the adjustment mode.
18 RC operation indication lights up when a button on the remote control is pressed. (This is a visual indicator to
Table 4-1
can be removed by pressing ’TEXT’ k ey first. To re-display the bar scale on the sc reen,
press ’TEXT’ key again.
mode.
access is active.
Comparison between the cursor keys and the use of the ’+’ and ’-’ keys on the local keypa d
: RCU = local keypad
cursor key up = ’+’ key up
cursor key down = ’-’ key down
cursor key right = ’+’ key right
cursor key left = ’-’ key left
check the operation of the remote control)
4.3 Operating the projector
4.3.1 Switching on
Howtoswitchon.
1. P ress the power switch to switch on the projector.
- When ’0’ is visible, the projector is switched off.
- When ’1’ is visible, the
The projector starts in standby m ode. The projector indication lamp is red.
projector is switched on
Starting image projection.
1. P ress Stand by key once on the local keypad or on the remote control.
The projector mode indication lamp will be green (image 4-2, image 4-3)
Image 4-2
R5976182 BARCOREALITY 6500 30012001 29
Page 34

4. Getting Started
Image 4-3
Lamp run time indication while running
When the total run time of the lamp is 970 hours or m ore, the following warning message will be displayed. The warning message
will be r epeated at the next start up.Press EXIT to remove the message.
When the total run time of the lamp is 1000 hours or more, the following warning message, with the exact run time is displayed on
the screen.
Image 4-4
Lamp run time is 1000 hours. Operating the lamp longer than 1000 hours may dam age the projector. P lease replace the lamp.
Pressing ENTER allows the user to reset the lamp runtime.
The total lifetime of the lamp for a safe operation is 1000 hours max. Do not use it longer. A lways replace with a same type of lamp.
Call a BARCO authorized service technician for lamp replacement.
Using a lamp for m ore than 1000 hours is dangerous as the lamp could explode.
30 R5976182 BARCOREALITY 6500 30012001
Page 35

4. Getting Started
4.3.2 Switching to standby.
How to switch to standby?
1. P ress STANDBY for 2 seconds until the messages Saving data please wait is displayed. ( image 4-5)
Note: Do not press a ny longer on the STANDBY key otherwise the proje ct o r will restart.
Image 4-5
When switching to standby, it is possible to restart within the first 5sec.. W hen no t restarted within these first
5 sec., the projector waits for 1 min. to restart again. During this period the LED display wi ll show a jump ing
square with a dash. After one minute, two dashes will be displayed and the projector can restart.
4.3.3 Switching off
How to switch off the projector?
To switch o ff the projector, handle as follow :
1. P ress STANDBY key for 2 seconds. When the message Saving data, please wait is displayed, do not press any longer on the
STANDBY key otherwise the projector will re start.
Warning: Let cool down the projector at least 10 min.
2. S witch off the projector with the power switch.
4.4 Quick Set Up Adjustments
Overview
• Quick lens Adjustment
• Quick on Screen Color Change.
4.4.1 Quick lens Adjustment
Quick zoom/focus adjustment
1. P ress the Selection key *.
The zoom/focus menu will be displayed.
2. P ush the c ursor key ↑ or ↓ to zoom and ← or → to focus the image.
3. W he n finished, press EXIT key to return or ENTER to continue to the shift adjustment.
Quick shift adjustment
1. P ress the Selection key *
The zoom/focus menu will be displayed.
2. P ress ENT ER .
The shift menu will be displayed.
Or ,
Push th e cursor key ↑ or ↓ to shilft the image up or down and ← or → to shift the image left or right.
3. W he n finished, press EXIT key to retu rn or ENTER to continue to zoom/focus.
4.4.2 Quick on Screen Color Change.
What can be done ?
For quick change of the the on-screen color of the highlighted items.
The highlighted items on the menus can be displayed in red, green or yellow.
R5976182 BARCOREALITY 6500 30012001
31
Page 36

4. Getting Started
How to change ?
1. P ress ENTER to start up the adjustment mode. (menu 4-1)
2. P ush the cursor k ey ↑ or ↓ to highlight Installation.
3. P ress ENTE R to select. (menu 4-2)
4. P ush the cursor k ey ↑ or ↓ to highlight OSD color.
5. P ress ENTER to s elect.
The OSD color menu will be displayed. (menu 4-3)
6. P ush the cursor key ↑ or ↓ to highlight the desired color.
7. P ress ENTER to activate.
ADJUSTMENT MODE
Select a path from below :
AUTO IMAGE
RANDOM ACCESS
INSTALLATION
SERVICE
Source 01
Select with↑or
then <ENTER>
<EXIT> to return.
Menu 4-1
↓
Menu 4-2
INSTALLATION
800 PERIPHERALS
CONFIGURATION
OSD COLOR
INTERNAL PATTERNS
SWITCHING MODE : [BLANKING]
SHUTTER
more ...
Select with↑or
then <ENTER>
<EXIT> to return.
↓
4.5 Using the RCU
Pointing to the reflective screen
1. P oint the front of the RCU to the reflective screen surface. (image 4-6)
Menu 4-3
OSD COLOR
HIGHTLIGHTED ITEM
RED
GREEN
YELLOW
Select with↑or
then <ENTER>
<EXIT> to return.
↓
Image 4-6
Pointing the RCU via the screen to the Ir sensor
32 R5976182 BARCOREALITY 6500 30012001
Page 37

Hardwired Remote Input
1. P lug one end of the remote cable in the connector on the bottom of the RCU.
2. P lug the other end in the connector in the front panel of the projector labelled RC. (image 4-7)
4. Getting Started
Image 4-7
Wired RCU connection to the projector
Directly to one of the IR sensors of the p rojector.
When using the wireless remote control, make sure you are within the effective operating distance (30m, 100ft in a straight line). The
remote control unit will not function properly if strong light s trikes the sensor window or if there are obstacles between the r emote
control unit and the projector IR sensor.
Image 4-8
RCU directly to the IR sensor
R5976182 BARCOREALITY 6500 30012001 33
Page 38

4. Getting Started
4.6 Projector Address
4.6.1 Controlling the projector
Projector address
Address installed in the projector to be individually controlled.
Common address
Default address. Projector will always execute the command comming from a RCU programmed with that common
address.
Why a projector address ?
As more than one projector can be installed in a room, the seperate projector should be seperately addressable wiht an RCU or
computer. T here for each projector has its own address.
Set up an individual Projector Address.
The set up of a projector address can be done via the software. See ’Change projector address’Change Projector Address, page
79 in chapter ’Service mode’.
Projector controlling.
Every projector requires an individual address between 0 and 255 which can be set in the Service mode.
When the address is set, the projector can be controlled now:
• RCU for addresses between 0 and 9.
• computer, e.g. IBM PC (or compatible), A pple MAC, etc. for addresses between 0 and 255.
A projector will respond to a RCU set to the common address (’0’ or ’1’) regard less of w
the projector itself.
The RCU is default programmed with address 0 or 1, ’common address’. With that ’common address’ programmed into the RCU, every projector, without exception will listen to the commands given by this RCU. If
it is n ecessary to control a specific projector, than enter the projector add ress into the RCU (only when that
address is between 0 and 9). The p rojector with the corresponding ad dress will listen to that specific RCU .
Common Address
Every projector has a common address ’0’ or ’1’. The choice between ’0’ and ’1’ can be s elected in the Service mode.
4.6.2 Displaying and Programming addresses
Displaying the P roje ctor Address on the Screen.
1. P ress Address key (recessed key on the RCU) with a pencil.
The p rojector ’s address will be displayed in a ’Text box’
To continue using the RCU with that specific address, it is necessary to enter the same address with the
digit buttons (address between 0 and 9) within 5 secon ds after pushing the address key. For example : if the
Address key displays projector address 003, then
to match the projector’s address. Do not press 003 digits. Th is will address the remote control to ’0’ and
control all projectors in the room. If the add ress is not entered within 5 seconds, the RCU returns to its default
address (zero address) and control all projec
press "3" digit button on the RCU to set the RCU’s address
tors in the room.
hataddressissetin
34 R5976182 BARCOREALITY 6500 30012001
Page 39

4. Getting Started
How to Program an Address into the RCU?
1. P ress the Address key (recessed key on the RCU) with a pencil.
2. E nter the address with the digit buttons within 5 seconds after pushing the address key.
Note: That address can be any digit between 0 and 9.
4.7 Controlling the projector
Input Selection
Key in the corresponding slot numb er with the digit keys on the RCU. The selected source will be displayed.
Picture Controls
When an image control is pressed, a text box with a bar scale, icon and function name of the control, e.g. ’brightness...’ app ears on
the screen (only if text is ON). See example screen. The length of the bar scale and the value of the numeric indication indicate the
current memorized setting for this source. The bar scale changes as the control stick on the RCU is pressed or the + or - buttons
on the local keypad.
Brightness A correct ’brightness’ setting is important for good image reproduction.
Use the + button for a higher brightness.
Use the - button for a lower brightness.
Contrast A correct ’contrast’ setting is important for good image reproduction. Adjust the contrast to the level
Color Color saturation is only active for Video and S-Video. Adjust the color intensity of the picture.
Tint Tint is only active for Video and S-Video when using the NTSC 4.43 or NTSC 3.58 system.
Sharpness Use the + button for a sharper picture.
Phase Use the + or - button to adjust the phase.
Freez Press Freez to freez e the displayed image.
you prefer, according to room lighting conditions.
Use the + button for a higher contrast.
Use the - button for lower contrast.
Use the + button for richer colors.
Use the - button for lighter color s.
Use the + button
Use the - button.
Use the - button for a softer picture.
Sound Controls
When a sound control is pressed, a text box with a bar scale, icon and function name of the control, e.g. ’volume...’appears on the
screen (on ly if text is ON). See example screen. The length of the bar scale indicates the current memorized setting for this source.
The bar scale changes as the + or - buttons of the control are pressed. The sound controls can only be adjusted with the RCU.
Volume Volume control adjus ts the volume.
Use the + button for a higher volume.
Use the - button for a lower volume.
Bass Bass control adjusts the bass level (low tones).
Use the + button for more low tones.
Use the - button for less low tones.
R5976182 BARCOREALITY 6500 30012001 35
Page 40

4. Getting Started
Treble Treble control adjusts the treble level (high tones).
Use the + button for more high tones.
Use the - button for less hight tones.
Balance Is only effective if a external amplifier with loudspeakers is connected to the audio output. The balance
control adjust the sound level between the left and the right box .
Use the + button for a higher sound level on the right box than on the left one.
Use the - button for a higher sound level on t he left box than on the right one.
The Pause Key
When the Pause key is pressed, the image projection is stopped, a blue or black screen will be displayed and the projector remains
with full power for immediate restart. The s ound is not interrupted. The display on front of the pr ojector will show a "P".
To restart the image :
•PressPause key.
•PressEXIT key
• Select a source number.
The Selection key
See Q uick lens Adjustment, page 31
36
R5976182 BARCOREALITY 6500 30012001
Page 41

5. Start Up mode
5. START UP MODE
What can be done?
1. During start up, the projector can show first the identification screen or a blank screen.
2. The projector can start up with auto power. The projector starts up in the same power condition as it was be fore power supply
was interrupted.
5.1 Start up with identification screen
How to set up?
1. P ush the c ursor key ↑ or ↓ to highlight Start Up Mode. (menu 8-18)
2. P ress ENTER to display the start up mode menu. (menu 8-19)
3. P ush the cursor key ↑ or ↓ to highlight Identification.
4. P ress ENTER to toggle between [ON ] or [OFF].
[ON] projector identification will be displayed during start up.
[OFF] a blank screen will be displayed during start up
INSTALLATION
TEXT BOX POSITION
QUICK ACCESS KEYS
START UP MODE
NETWORK CONFIGURATION
Select with↑or
then <ENTER>
<EXIT> to return.
Menu 5-1
INPUT SLOTS
NO SIGNAL
LENS
more ...
↓
Menu 5-2
START UP MODE
IDENTIFICATION : [ON]
AUTO POWER : [ON]
Select with↑or
then <ENTER>
<EXIT> to return.
↓
5.2 Start up auto power
Set up the auto power mode.
1. P ush the c ursor key ↑ or ↓ to highlight Start Up Mode. (menu 8-20)
2. P ress ENTER to display the start up mode menu. (menu 8-21)
3. P ush the cursor ke y ↑ or ↓ to highlight Auto Power.
4. P ress ENTER to toggle between [ON ] or [OFF].
[ON] projector starts up as it was switched off before. When the projector was in standby before it was switched
[OFF] projector always starts up in standby mode.
off, it starts up in standby. When it was s witched off with full power, it starts up with full power.
INSTALLATION
TEXT BOX POSITION
QUICK ACCESS KEYS
START UP MODE
NETWORK CONFIGURATION
Select with↑or
then <ENTER>
<EXIT> to return.
Menu 5-3
INPUT SLOTS
NO SIGNAL
LENS
more ...
↓
Menu 5-4
START UP MODE
IDENTIFICATION : [ON]
AUTO POWER : [ON]
Select with↑or
then <ENTER>
<EXIT> to return.
↓
R5976182 BARCOREALITY 6500 30012001 37
Page 42

5. Start Up mode
38 R5976182 BARCOREALITY 6500 30012001
Page 43

6. AUTO IMAGE ADJUSTMENT
6.1 Start up
Why auto image ?
Auto image will center the image on the LCD panel when a file is loaded.
How to start up ?
Handle as follow to start up the auto image function :
1. P ush the cursor key ↑ or ↓ to highlight Auto Image. (menu 6-1)
2. P ress ENT ER .
The auto image menu will be displayed. (menu 6-2)
6. Auto Image Adjustment
ADJUSTMENT MODE
Select a path from below :
AUTO IMAGE
RANDOM ACCESS
INSTALLATION
SERVICE
Source 01
Select with↑or
then <ENTER>
<EXIT> to return.
Menu 6-1
↓
Menu 6-2
AUTO IMAGE
ADJUST
ACTION : FULL AUTOMATIC
Select with↑or
then <ENTER>
<EXIT> to return.
↓
With auto imag e, it is possible to switch the auto image function ’on’ or ’off’ and to ad just an existing image
when the auto image function is off.
6.2 Adjust
What can be done ?
By selecting Adjust the image will be centered on the active area of the LCD surface. The centering will be done by adapting the
values for ’pixel s tart’, ’pixel end’, ’line start’ and ’line end’.
How to center the image ?
To center the im age :
1. Push th e cursor key ↑ or ↓ to highlight Adjus t. (menu 6-3)
2. P ress ENTER to activate.
The image will be ce ntered on the LCD surface.
This is the same function as the ? key on the remote control when in operational mode.
The menu is automatically exited. The adjustment values w ill be saved w hen switching to another source.
AUTO IMAGE
ADJUST
ACTION : FULL AUTOMATIC
↓
Menu 6-3
Select with↑or
then <ENTER>
<EXIT> to return.
R5976182 BARCOREALITY 6500 30012001 39
Page 44

6. Auto Image Adjustment
6.3 Action
What can be done ?
The action function can b e toggled between :
• full automatic : the best fitting file will be loaded automatically when a source is selected. At the same time the image will be
automatically centered on the active surface of the LCD.
• on new file : only on a new file, the im age will be centered on the active surface of the LCD.
• manual : the auto image function is switched O FF, no centering, no file load.
When is it disabled ?
The centering of the image will be disabled when :
• The black edges of the image take more than 25% of the com plete image.
• The connected source is video, s-video, digital video or HDTV.
• Custom file already exists.
Set up
To set up the Action function :
1. Push th e cursor key ↑ or ↓ to highlight Ac tion. (menu 6-4)
2. P ress ENTER to toggle between Full automatic, New File or Manual.
Note: The values of automatically adjusted sources will not be saved.
AUTO IMAGE
ADJUST
ACTION : FULL AUTOMATIC
Menu 6-4
Select with↑or
then <ENTER>
<EXIT> to return.
↓
40 R5976182 BARCOREALITY 6500 30012001
Page 45

7. RANDOM ACCESS
7.1 overview flow
Overview
7. Random Access
Image 7-1
Random Access Adjustment overview flowchart
R5976182 BARCOREALITY 6500 30012001 41
Page 46

7. Random Access
Start up
1. P ush the c ursor key ↑ or ↓ to highlight Random A ccess. (menu 7-1)
2. P ress ENT ER .
ADJUSTMENT MODE
Select a path from below :
AUTO IMAGE
RANDOM ACCESS
INSTALLATION
SERVICE
Source 01
↓
Menu 7-1
Select with↑or
then <ENTER>
<EXIT> to return.
7.2 Picture Services
7.2.1 File annotation
How a file is built up
The file notation on a menu is built up in different parts. Let us have a look to these parts.
Take the following notation : xxxxxxxx.eee n ppppXppppi
xxxxxxxx
eee
n
ppppXpppp active pixel rating
base name, 8 characters
file extension
first character C : custom made file
first character S : standard file
The second and third character is used f or a following num ber (= file
index). The file index for custom files : 00 to 63.
source number
i i or blank
i = interlaced file
blank = not interlaced
Table 7-1
7.2.2 Possible file manipulations
Connecting a new source.
Before using a new source, a correct file has to be installed. The projector’s memory contains a list of files corresponding to the most
used sources. When the new source corresponds with one of these files, the file can be loaded and saved for future use. W hen
there is a little difference, the file can also be loaded and then edited until the source specs are reached.
file loading can be done automatically (see File options, page 50, in this chapter). Files with a ~ in front of the
file name are temporary files. These files will be deleted w h en switching to another source.
42 R5976182 BARCOREALITY 6500 30012001
Page 47

Possible file Manipulations
The following file manipulations are possible :
• Load : installation of a file for a new source.
• Edit : editing a loaded file to the source specs.
• Rename : renaming a file.
• Copy : copying a file.
• Delete : deleting a file
• Options : way of sorting the files.
7.2.3 Start up of file services
Start up
To enter the File Service, handle as follow :
1. P ush the cursor key ↑ or ↓ to highlight File Service. (menu 7-2)
2. P ress ENTER to s elect.
The File Service menu will be displayed.
RANDOM ACCESS
ADJUSTMENT MODE
FILE SERVICE
PICTURE TUNING
AUDIO TUNING
GEOMETRY
IEEE 1394
7. Random Access
↓
Menu 7-2
Select with↑or
then <ENTER>
<EXIT> to return.
7.2.4 Load file
Start up Load file
To start up the load file, handle as follow :
1. P ush the cursor key ↑ or ↓ to highlight Load. (menu 7-3)
2. P ress ENTER to s elect.
The Load m enu displays the corresponding files depending on the installed filter. (menu 7-4)
Menu 7-3
FILE SERVICE
LOAD
EDIT
RENAME
COPY
DELETE
OPTIONS
Select with↑or
then <ENTER>
<EXIT> to return.
F
video525.s01 1 675x240i
video525.c01 1 675x240i
video525.c02 1 675x240i
---------------------------Active file : Video525.c50
↓
Menu 7-4
LOAD FILE
FILTER LIST [All]
ilename Scr resolution
Select with↑or↓,
<ENTER> to accept
<EXIT> to return.
→
R5976182 BARCOREALITY 6500 30012001 43
Page 48

7. Random Access
Changing the filter setting
1. Push the cursor key ↑ or ↓ highlight filter list.
2. P ress ENTER to toggle the annotation between brackets.
[All] : all files that can b e loaded will be displayed.
[Fit] : only the best fitting files will be displayed (with a distinction of ± 2 lines and line duration of ± 300 ns, if nothing is found
within this small area, the projector continues searching until it finds something).
Howtoloadafile?
1. P ush the cursor key ↑ or ↓ to selec t the bes t fitting file. (menu 7-5)
2. P ress ENTER to s elect.
A confirm Load file menu will be displayed with the newly created file and the one on which the new file is based on. (menu 7-6)
3. P ress ENTER to confirm the new creation or EXIT to return to the load file menu.
LOAD FILE
FILTER LIST [All]
F
ilename Scr resolution
video525.s01 1 675x240i
video525.c01 1 675x240i
video525.c02 1 675x240i
---------------------------Active file : Video525.c50
Select with↑or↓,
<ENTER> to accept
<EXIT> to return.
Menu 7-5
→
Menu 7-6
CONFIRM
LOAD FILE
create file
Video525.c02
based on file
Video525.s01?
<ENTER> to return
<EXIT> to return.
During a lo ad file, the actual file is displayed next to the indication Active file.
When scrolling through the files, the image will be adapted according to the settings of the selected file ( on
line adaptation.
The image is not perfect ?
If the displayed image is not correct after selecting the best fitting file, go to the Edit menu, select the active file and change the File
settings.
7.2.5 Edit file
The Edit file menu makes it pos sible to change the settings of the file acc ording to the real settings of the connected s ource. Consult
the source specification before entering the data.
•Startup
• Changing the settings
• Correct value
44
R5976182 BARCOREALITY 6500 30012001
Page 49

7.2.5.1. Start up
How to start up the Edit menu ?
To start up the EDIT menu :
1. P ush the cursor key ↑ or ↓ to highlight Edit. (menu 7-7)
2. P ress ENTER to s elect.
The Edit file adaptation menu will be displayed. (menu 7-8)
3. Select the file which must be edited (mostly the active file).
4. P ress ENT ER .
The file name w ill be displayed in the upper right corne r. (menu 7-9)
7. Random Access
Menu 7-7
FILE SERVICE
LOAD
EDIT
RENAME
COPY
DELETE
OPTIONS
Select with↑or
then <ENTER>
<EXIT> to return.
F
video525.s01 1 675x240i
video525.c01 1 675x240i
video525.c02 1 675x240i
------------------------------Active file : Video525.c50
↓
Menu 7-8
EDIT FILE
ilename Scr resolution
Select with↑or↓,
<ENTER> to accept
<EXIT> to return.
→
EDIT FILE xga.s30
HORIZONTAL
TOTAL 1344 PIXELS
ACTIVE 1024 PIXELS
START 296 PIXELS
PERIOD 20.678 µs
VERTICAL (FIELD)
TOTAL 806 LINES
ACTIVE 768 LINES
START 36 LINES
INTERLACED [OFF]
READ AMDS
OPTIONS
↑,↓,←,→
Menu 7-9
7.2.5.2. Changing the settings
Different methods
The 3 different methods to change a setting will be describe hereafter. These methods are :
• with the numeric keys on the remote control.
• with the arrow keys s electing the changing digit.
• with the arrow keys counting up or down.
How to change a setting with the numeric keys?
1. Push the cursor key ↑ or ↓ to select an item .
The color of the selected item will change.
2. P ress ENTE R to activate the digits.
3. E nter directly with the numeric keys on the RCU or loc al keypad the new value.
<ENTER>, <EXIT>
How to change a setting with the cursor keys?
1. Push the cursor key ↑ or ↓ to select an item .
The color of the selected item will change.
2. P ush the cursor key ← or → to select the changing digit.
3. P ush the cursor key ↑ or ↓ to scroll to the desired digit.
4. W he n finished, press ENTER to confirm.
How to change a se tting with the cursor keys and counting up or down?
1. Push the cursor key ↑ or ↓ to select an item .
The color of the selected item will change.
2. C ounting up or down by pushing the cursor key ← ro →.
7.2.5.3. Correct value
What is already available during start up?
During the installation of a file with LOAD, the horizontal period, the total number of vertical lines and the interlaced mode are
automatically measured and filled in in the menu table. These values will be available when starting up the EDIT procedure of an
active file.
R5976182 BARCOREALITY 6500 30012001
45
Page 50

7. Random Access
Do not adjust these settings on an active file, they are used to identify the input source file.
How to find the correct values for the item in the Edit file menu?
Horizontal TotalPixels If the value for "Horizontal Total Pixels" is wrong, sampling mistakes (small vertical bars in the
projected image) will be seen in the image.
Select "Total" and adjust the pixel quantity. Adjust for zero bars.
hint: if the number of bars increase, adjust in the other direction.
Active Pixels The "Active Pixels" : determine the width of the window on the screen. This value is normally given in
the source specifications. If not, adjust until full image is displayed (no missing pixels).
Horizontal Start number of pixels between the beginning of the input signal and the start of the video information in
the signal.
Horizontal Period already filled in with the correct value w hen active file.
Vertical Total Lines already filled when an active file is selected to be edited
Active Lines number of horizontal lines determining the height of the projected im age. This value is normally given
in the specification of the s ource. If not, adjust until full image height is displayed (no missing lines)
Vertical Start number of lines between the start of the input signal and start of the image on the s creen.
Interlaced [On] or [Off] this selection is automatically filled when active file has to be edited. If the image is wrong due to
mismeasurement, use the ENT ER key to toggle between [On] and [Off]. (for interlaced ima ges,
1 frame contains 2 fields).
Read AMDS AMDS = automatic m ode detection & synchronization
During the installation of a file with LOAD, the system automatical
ly measured the horizontal period,
the total vertical lines and the interlaced mode. When selecting Read AMDS , the system remeasures
the above indicated items.
How to install the correct settings for the options in the Edit file menu.
EDIT FILE OPTIONS
Source number 1
Clamo position [leading]
Clamp delay 0
Clamp width 10
Field polarity [pos]
Field select [both]
Vertical refresh [sync]
Vertical sync polarity [leading]
Select with↑or
<ENTER> to toggle
↑or↓
to change value
<EXIT> to return.
Menu 7-10
Source number The source number of a non-active source can be changed to any other source number. This makes
Clamp position Clamping determ ines the black level of the signal. The clamp pulse can be related to the leading or
Clamp delay The time between the leading edge of the clamp pulse and the locked edge of the sync pulse. Can be
Clamp width The width of the clamp pulse can be any value between 0 and 255. Change the value by pushing
↓
it possible to create a file for future source numbers.
the trailing edge of the sync pulse. Use the ENTER key to toggle between [leading] and [trailing].
any value between 0 and 255. Change the value by pushing the cursor key ↑ or ↓.
the cursor key ↑ or ↓.
46 R5976182 BARCOREALITY 6500 30012001
Page 51

Image 7-2
Example for Clamp position [trailing]
7. Random Access
Field polarity The field polarity fun ction is used for interlaced images. Both rasters of the image could be shifted in a
wrong way (double lines are visible in the image). This can be corrected by forcing the
field polarity to
[neg] or [pos]. Use the EN TE R key to toggle between [pos] and [neg].
Field select Default [both]
The field se lect is only used for interlaced images. One frame of an interlaced image contains two
fields, an eve n and an odd field. The choice exists to project [both] fields on the screen or only the
[even] or [odd] field. This can be useful for 3D projection. Use the ENTER key to toggle between
[both], [even] and [odd].
Vertical refresh
[sync/async]
The way of updating the image information on the LCD panels. Not available for PAL-NTSC-SECAM
sources. This option will be displayed in gray.
• For sources with a v ertical frequency up to 60 Hz : the vertical refresh rate is the same as the
vertical frequency of the incoming source. This is a necessity to project moving images without
’motion artifacts’. F or stationary images with a vertical frequency up to 60 H z it is s till possible
to use asynchronous refresh. When loading Pal, Secam, NTSC-files the synchronous mode is
default, for all other sources below 60 Hz asynchronous mode is default.
• For sources with a vertical frequency higher that 60 Hz : the vertical refresh is different than the
vertical frequency of the incoming source. Synchronous refresh cannot be used.
VerticalSync P olarity:
[leading] or [trailing]
The vertical refresh can be synchronized with the leading sync edge or trailing sync edge. Default on
[leading]. Toggling to [trailing] is only necessary for special applications where the trailing edge of the
sync s ignal has to be taken as a reference. Use the ENTE R key to toggle between [leading] or [trailing]
R5976182 BARCOREALITY 6500 30012001 47
Page 52

7. Random Access
7.2.6 Rename
Start Up
To change the name of a selected file :
1. P ush the cursor key ↑ or ↓ to highlight Rename. (menu 7-11)
2. P ress ENT ER .
The Re name selection menu will be displayed. (menu 7-12)
3. P ush the cursor k ey ↑ or ↓ to select a file name.
4. P ress ENTER to s elect.
The Rename file m enu will be displayed with the selected file name already filled in, leave in the ’From file name :’ area and in
the ’To file na me :’ area. The first character in the ’To file name :’ area is highlighted. (menu 7-13)
Menu 7-11
FILE SERVICE
LOAD
EDIT
RENAME
COPY
DELETE
OPTIONS
Select with↑or
then <ENTER>
<EXIT> to return.
↓
Menu 7-12
RENAME FILE
F
ilename Scr resolution
video525.s01 1 675x240i
video525.c01 1 675x240i
video525.c02 1 675x240i
------------------------------Active file : Video525.c50
Select with↑or↓,
<ENTER> to accept
<EXIT> to return.
→
Frome file name :
Video525.s01
To file name :
Select with←or
Preprogram with↑or
or numeric keys
<ENTER> to confirm
<EXIT> to return.
Menu 7-13
RENAME FILE
demo.c10
→
↓
Changing the characters
1. P ush the cursor keys ← or → to select the desired character. (menu 7-14)
Or ,
Change that character by pushing the cursor keys ↑ or ↓. Numeric characters can be entered directly with numeric keys on the
RCU.
Or ,
Press ENTER to confirm.
The renamed file is entered in the list of files.
2. P ress EXIT to return to the Rename menu selection.
No changes ar e made.
RENAME FILE
Frome file name :
Video525.s01
To file name :
demo.c10
Select with←or
Preprogram with↑or
or numeric keys
<ENTER> to confirm
<EXIT> to return.
Menu 7-14
→
↓
48 R5976182 BARCOREALITY 6500 30012001
Page 53

7.2.7 Copy
Start Up
To copy the name of a selected file :
1. Push the cursor key ↑ or ↓ to highlight Copy.
2. P ress ENT ER .
The C opy selection menu will be displayed. (menu 7-15)
3. P ush the cursor k ey ↑ or ↓ to select a file name.
4. P ress ENTER to s elect.
The Copy file menu will be displaye d with the selected file nam e already filled in, leave in the ’From file name :’ area and in the
’To file name :’ area. The first character in t he ’To file name :’ area is highlighted. (menu 7-16)
7. Random Access
COPY FILE
F
ilename Scr resolution
video525.s01 1 675x240i
video525.c01 1 675x240i
video525.c02 1 675x240i
------------------------------Active file : Video525.c50
Select with↑or↓,
<ENTER> to accept
<EXIT> to return.
Menu 7-15
→
Menu 7-16
COPY FILE
Frome file name :
Video525.s01
To file name :
demo.c10
Select with←or
Preprogram with↑or
or numeric keys
<ENTER> to confirm
<EXIT> to return.
→
↓
Changing the characters
1. P ush the cursor keys ← or → to select the desired character. (menu 7-17)
Or ,
Change that character by pushing the cursor keys ↑ or ↓. Numeric characters can be entered directly with numeric keys on the
RCU.
Or ,
Press ENTER to confirm.
The copy file is entered in the list of files.
2. P ress EXIT to return to the Copy menu s election.
No changes ar e made.
COPY FILE
Frome file name :
Video525.s01
To file name :
demo.c10
Select with←or
Preprogram with↑or
or numeric keys
<ENTER> to confirm
<EXIT> to return.
Menu 7-17
→
↓
R5976182 BARCOREALITY 6500 30012001 49
Page 54

7. Random Access
7.2.8 Delete
Start up and delete
To delete a selected file out of the list of files :
1. P ush the cursor key ↑ or ↓ to highlight Delete. (menu 7-18)
2. P ress ENT ER .
The de lete selection m enu will be displayed. (menu 7-19)
3. P ush the cursor k ey ↑ or ↓ to select a file name.
4. P ress ENTER to s elect.
If [all] is selected, your password has to be entered before all files will be deleted.
A confirmation menu "Delete file ’file name’?" is displayed. (menu 7-20)
5. P ress ENTER to delete the file, press EXIT if you want to keep it.
Note: The active file c annot be deleted.
Menu 7-18
FILE SERVICE
LOAD
EDIT
RENAME
COPY
DELETE
OPTIONS
Select with↑or
then <ENTER>
<EXIT> to return.
↓
Menu 7-19
DELETE FILE
F
ilename Scr resolution
video525.s01 1 675x240i
video525.c01 1 675x240i
video525.c02 1 675x240i
------------------------------Active file : Video525.c50
Select with↑or↓,
<ENTER> to accept
<EXIT> to return.
7.2.9Fileoptions
Start up
1. P ush the cursor key ↑ or ↓ to highlight Options. (menu 7-21)
2. P ress ENT ER .
The op tion selection menu will be displayed. (menu 7-22)
FILE SERVICE
LOAD
EDIT
RENAME
COPY
DELETE
OPTIONS
Select with↑or
then <ENTER>
<EXIT> to return.
↓
FILE OPTIONS
FILE SORT [NAME]
Select with↑or
then <ENTER>
<EXIT> to return.
CONFIRM
DELETE FILE
Delete file :
Video525.c01?
→
↓
Menu 7-20
<ENTER> to confirm
<EXIT> to return.
Menu 7-21
Menu 7-22
File Sort
1. P ress ENTER to toggle between [name] and [index].
- [nam e] : the files in the list will be sorted on the file name.
- [index] : the files in the list will be so rted on the file extension.
7.3 Picture Tuning
The following items will be discussed within Picture Tuning :
•Startup
•CTI
• Color Temperature
• Gamma
•Decoding
• Dynamic Color Depth
• Noise Reduction
• Input Balanc e
50
R5976182 BARCOREALITY 6500 30012001
Page 55

7. Random Access
7.3.1 Start up
Start up
To improve the image quality, the items in the P icture Tuning menu can be toggled or adjusted. To start up the Picture Tuning :
1. P ush the c ursor key ↑ or ↓ to highlight Picture Tuning. (menu 7-23)
2. P ress ENTER to s elect.
The p icture tuning menu will be displayed. (menu 7-24)
Menu 7-23
RANDOM ACCESS
ADJUSTMENT MODE
FILE SERVICE
PICTURE TUNING
AUDIO TUNING
GEOMETRY
IEEE 1394
Select with↑or
then <ENTER>
<EXIT> to return.
↓
Menu 7-24
PICTURE TUNING
COLOR TEMPERATURE
DECODING [EBU]
DYNAMIC COLOR DEPTH
NOISE REDUCTION
INPUT BALANCE
Select with↑or
then <ENTER>
<EXIT> to return.
7.3.2 CTI
CTI
Color transient improvement. To improve the transition from one color to another.
Changing the CTI setting
1. P ush the cursor key ↑ or ↓ to highlight CTI. ( menu 7-25)
2. P ress ENTER to toggle between ON and OFF.
PICTURE TUNING
CTI [ON]
COLOR TEMPERATURE
GAMMA
DECODING [EBU]
DYNAMIC COLOR DEPTH
NOISE REDUCTION
INPUT BALANCE
CTI [ON]
GAMMA
↓
↓
Menu 7-25
Select with↑or
then <ENTER>
<EXIT> to return.
This CTI function applies to PAL and NTSC video or S-video inputs only.
7.3.3 Color Temperature
Available Color temperatures
•Projectorwhite
• Broadcast 3200K
• Film 5400K
• Video 6500K
• Computer 9300K
• Custom balance
R5976182 BARCOREALITY 6500 30012001
51
Page 56

7. Random Access
Start Up
1. Push th e cursor key ↑ or ↓ to highlight Color Temperature. (menu 7-26)
2. P ress ENTER to s elect.
The color temperature se lection menu will be displayed. (menu 7-27)
DYNAMIC COLOR DEPTH
Select with↑or
Menu 7-26
PICTURE TUNING
CTI [ON]
COLOR TEMPERATURE
GAMMA
DECODING [EBU]
NOISE REDUCTION
INPUT BALANCE
then <ENTER>
<EXIT> to return.
↓
Menu 7-27
COLOR TEMPERATURE
PROJECTOR WHITE
COMPUTER 9300K
VIDEO 6500K
FILM 5400K
BRAODCAST 3200K
CUSTOM BALANCE
Select with↑or
then <ENTER>
<EXIT> to return.
↓
Adjusting the color balance
1. A djusting the color balance by selecting a fixed c olor balance ?
Push the cursor key ↑ or ↓ to highlight one of the preprogrammed color balances. Press ENTER to select
Note: Projector white will provide maximum projector light output. The calibrated ’Br oadcas t’, ’Film’, ’Video’ and ’Computer’
presets will provide optimum color tracking.
If no, go to step 2
2. P ush the cursor key ↑ or ↓ to adjust red and push the cursor key ← or → to adjust blue (range 0 to 2.5)in comp arison with the
green c olor. (image 7-3)
GAIN RED
0
Image 7-3
2.5
7.3.4 Gamma
What can be adjusted ?
With the gamma correction adjustment, it is possible to accurately set the gamma of the projector image.
Changing the gamma value
1. P ush the cursor key ↑ or ↓ to highlight Gamma. (menu 7-28)
2. P ress ENTER to s elect.
3. C hange the gamma value by pushing the cursor key ← or → until the desired value is reached.
Note: Default value of gamm a : 1.9
4. P ress EXIT to return to the Picture Tuning m enu.
PICTURE TUNING
CTI [ON]
COLOR TEMPERATURE
GAMMA
DECODING [EBU]
DYNAMIC COLOR DEPTH
NOISE REDUCTION
INPUT BALANCE
↓
Menu 7-28
Select with↑or
then <ENTER>
<EXIT> to return.
7.3.5 Decoding
Decoding is only for NTSC signals.
52 R5976182 BARCOREALITY 6500 30012001
Page 57

7. Random Access
What can be done ?
The possibility is offered to decode the NTSC video signals v ia the default American IRE standard or via the European EBU standard.
Decoding a NTSC signal using the European EBU standard m ay result in a greenish tint.
How to change the decoding setting ?
1. P ush the cursor key ↑ or ↓ to highlight Decoding. (menu 7-29)
2. P ress ENTER to toggle between EBU or IRE.
3. P ress EXIT to return.
PICTURE TUNING
CTI [ON]
COLOR TEMPERATURE
GAMMA
DECODING [EBU]
DYNAMIC COLOR DEPTH
NOISE REDUCTION
INPUT BALANCE
↓
Menu 7-29
Select with↑or
then <ENTER>
<EXIT> to return.
7.3.6 Dynamic Color Depth
Purpose
Increases color contrast for all video and data sources.
Changing the Dynamic Color depth value.
1. P ush the cursor key ↑ or ↓ to highlight Dynamic Color Depth. (menu 7-30)
2. P ress ENTER to s elect.
3. C hange the value by pushing the cursor key ← or → until the desired dark color saturation is reached.
4. P ress EXIT to return the Picture Tuning menu.
PICTURE TUNING
CTI [ON]
COLOR TEMPERATURE
GAMMA
DECODING [EBU]
DYNAMIC COLOR DEPTH
NOISE REDUCTION
INPUT BALANCE
↓
Menu 7-30
Select with↑or
then <ENTER>
<EXIT> to return.
7.3.7 Noise Reduction
Purpose
Reduces noise and pixel jitter in all video a nd data sources
R5976182 BARCOREALITY 6500 30012001
53
Page 58

7. Random Access
Changing the noise reduction value.
1. P ush the c ursor key ↑ or ↓ to highlight Noise Reduction. (menu 7-31)
2. P ress ENTER to s elect.
3. C hange the value by pushing the cursor key ← or → until the desired noise level is reached.
4. P ress EXIT to return the Picture Tuning menu.
PICTURE TUNING
CTI [ON]
COLOR TEMPERATURE
GAMMA
DECODING [EBU]
DYNAMIC COLOR DEPTH
NOISE REDUCTION
INPUT BALANCE
↓
Menu 7-31
Select with↑or
then <ENTER>
<EXIT> to return.
7.3.8 Input Balance
Why adjusting the input balance?
The input balance is normally correct adjusted in the factory. But due to signal distribution or signal transmission, a color imbalance
can be the result. This im balance can be adjusted source by source for color critical applications. These adjustments influence only
the actual custom adjustment file. This procedure is not so easy.
Before starting the Input Balance function, generate a signal with dominant full black and full wh ite areas.
Step to be taken
To adjust the input balance, the following steps hav e to be executed in the following order :
1. Start with the black balance.
2. Continue with the white balance.
The default values are normally loaded when selecting a source. If the image is n ot as desired, continue with
the next procedure.
Black balance adjustment
1. Is the input balance menu already activated ?
If yes, go to step 4
If no, go to step 2
2. P ush the cursor key ↑ or ↓ to highlight Input Balance. (menu 7-32)
3. P ress ENTER to s elect.
The Input Balance menu will be displayed. (menu 7-33)
4. P ush the cursor key ↑ or ↓ to highlight Black Balance menu 7-33.
5. P ress ENTER to s elect.
6. A djust the Brightness to a maximum value until there is just no green noise visible in the black areas.
7. A djust with the cursor keys ↑ or ↓ or ← or → until there is n o red or b lue noise visible in the black ar eas.
PICTURE TUNING
CTI [ON]
COLOR TEMPERATURE
GAMMA
DECODING [EBU]
DYNAMIC COLOR DEPTH
NOISE REDUCTION
INPUT BALANCE
↓
Menu 7-33
Menu 7-32
Select with↑or
then <ENTER>
<EXIT> to return.
54 R5976182 BARCOREALITY 6500 30012001
INPUT BALANCE
WHITE BALANCE
BLACK BALANCE
Select with↑or
then <ENTER>
<EXIT> to return.
↓
Page 59

7. Random Access
White balance adjustment
1. Is the input balance menu already activated ?
If yes, go to step 4
If no, go to step 2
2. P ush the cursor key ↑ or ↓ to highlight Input B alance (menu 7-34)
3. P ress ENTER to s elect.
The Input Balance menu will be displayed. (menu 7-35)
4. P ush the cursor key ↑ or ↓ to highlight Black Balance menu 7-35.
5. P ress ENTER to s elect.
6. A djust the Contrast to a maximum value until the white areas are just white (w ithout green noise) and return one step.
7. A djust with the cursor keys ↑ or ↓ or ← or → until there is no red or blue noise visible in the white areas.
DYNAMIC COLOR DEPTH
Select with↑or
Menu 7-34
PICTURE TUNING
CTI [ON]
COLOR TEMPERATURE
GAMMA
DECODING [EBU]
NOISE REDUCTION
INPUT BALANCE
then <ENTER>
<EXIT> to return.
↓
Menu 7-35
INPUT BALANCE
WHITE BALANCE
BLACK BALANCE
Select with↑or
then <ENTER>
<EXIT> to return.
7.4 Audio Tuning
The following items can be adjusted within the audio tuning menu :
•Startup
• Volume, Balance, Bass and Treble
•Mute
• Fade
•Mode
• Video - audio lock
7.4.1 Start up
Startup
1. P ush the cursor key ↑ or ↓ to highlight Audio Tuning. (menu 7-36)
2. P ress ENTER to s elect.
The audio tuning menu will be displayed. (menu 7- 37)
↓
Menu 7-36
RANDOM ACCESS
ADJUSTMENT MODE
FILE SERVICE
PICTURE TUNING
AUDIO TUNING
GEOMETRY
IEEE 1394
Select with↑or
then <ENTER>
<EXIT> to return.
↓
Menu 7-37
AUDIO TUNING
VOLUME
BALANCE
BASS
TREBLE
MUTE [OFF]
FADE
MODE [STEREO]
VIDEO - AUDIO LOCK
123456
[A] [B] [C] [D] [E] [F]
Select with↑or
then <ENTER>
<EXIT> to return.
↓
7.4.2 Volume, Balance, Bass and Treble
How to adjust ?
When a sound control is selected by highlighting the item with the cursor key, a text box with a bar scale, icon and function name of
the control, e.g. ’Volume’ appears on the screen (only when text is ON). The length of the bar scale indicates the current m emory
setting for this source.
R5976182 BARCOREALITY 6500 30012001
55
Page 60

7. Random Access
7.4.3 Mute
Purpose
To stop the sound reproduction.
How to stop sound reproduction ?
1. Push th e cursor key ↑ or ↓ to highlight Mute. (menu 7-38)
2. P ress ENTER to toggle between [on] or [off].
AUDIO TUNING
VOLUME
BALANCE
BASS
TREBLE
MUTE [OFF]
FADE
MODE [STEREO]
VIDEO - AUDIO LOCK
123456
[A] [B] [C] [D] [E] [F]
↓
Menu 7-38
Select with↑or
then <ENTER>
<EXIT> to return.
7.4.4 Fade
Purpose
Determine where the sound signals will be reproduced, internally or externally.
How to set up the fade ?
1. Push th e cursor key ↑ or ↓ to highlight Fade. (menu 7-39)
2. P ress ENTER to s elect.
3. A djust the de sired fade level. Fade c an be adjusted between -15 and 15.
AUDIO TUNING
VOLUME
BALANCE
BASS
TREBLE
MUTE [OFF]
FADE
MODE [STEREO]
VIDEO - AUDIO LOCK
123456
[A] [B] [C] [D] [E] [F]
↓
Menu 7-39
Select with↑or
then <ENTER>
<EXIT> to return.
Fade values
Fade on -15 : no sound reproduction o n the e xternal loudspeakers, m ax on the internal loudspeakers with the sam e volume level
as adjusted with the volume control.
Fade on 15 : no sound reproduction on the internal loudspeakers but max on the external loudspeakers with the same volume level
as adjusted with the volume control.
7.4.5 Mode
Purpose
To switch the sound reproduction between mono and stereo.
56
R5976182 BARCOREALITY 6500 30012001
Page 61

How to set up the sound mode?
1. Push th e cursor key ↑ or ↓ to highlight Mode. (menu 7-40)
2. P ress ENTER to toggle between [stereo] or [m ono].
AUDIO TUNING
VOLUME
BALANCE
BASS
TREBLE
MUTE [OFF]
FADE
MODE [STEREO]
VIDEO - AUDIO LOCK
123456
[A] [B] [C] [D] [E] [F]
↓
Menu 7-40
Select with↑or
then <ENTER>
<EXIT> to return.
7.4.6 Video - audio lock
Purpose
An input source can be locked to an audio input.
How to lock the input source to an audio source?
1. P ush the cursor key ↑ or ↓ to highlight the first input source. (menu 7-41)
2. P ress ENTER to scroll the associated audio input between [A], [B] or [C].
3. P ush the cursor key ← or → to highlight another input source.
4. P ress ENTER to scroll between [A], [B] or [C].
5. C ontinue for the other inputs in the same way.
7. Random Access
AUDIO TUNING
VOLUME
BALANCE
BASS
TREBLE
MUTE [OFF]
FADE
MODE [STEREO]
VIDEO - AUDIO LOCK
123456
[A] [B] [C] [D] [E] [F]
Select with↑or
then <ENTER>
<EXIT> to return.
Menu 7-41
7.5 Geometry
Overview
• Introduction
• Geometry start up
•Shift
•Size
• Side Keystone
• Blanking
• Aspect Ratio
• Options
7.5.1 Introduction
↓
Introduction
An adjustmen t can be done as follow :
1. Using the cursor key to adjust
2. Entering the va lue with the digit keys. Therefore, press EN T ER to select the indicated value and enter the desired value with
the digit keys. Press ENTE R to confirm the entered value.
R5976182 BARCOREALITY 6500 30012001
57
Page 62

7. Random Access
7.5.2 Geometry start up
Start up
1. P ush the cursor key ↑ or ↓ to highlight Geometry. (menu 7-42)
2. P ress ENTER to s elect.
The geometry menu will be displayed. (menu 7-43)
Menu 7-42
RANDOM ACCESS
ADJUSTMENT MODE
FILE SERVICE
PICTURE TUNING
AUDIO TUNING
GEOMETRY
IEEE 1394
Select with↑or
then <ENTER>
<EXIT> to return.
↓
Menu 7-43
GEOMETRY
SHIFT
SIZE
SIDE KEYSTONE
BLANKING
ASPECT RATIO [5:4]
OPTIONS
Select with↑or
then <ENTER>
<EXIT> to return.
7.5.3 Shift
What can be done ?
The image can be shifted in a horizontal or vertical direction.
How to shift the image ?
1. P ush the cursor key ↑ or ↓ to highlight Shift. (menu 7-44 )
2. P ress ENTER to s elect.
3. P ush the cursor key ↑ or ↓ to shift the image in a vertical direction.
Push the cursor key ← or → to shift the image in a horizontal direction.
Note: The default value for the shift is 0.
Shifting in a v ertical direction : when the shift value is positive, the image is shifted upwards, w hen the value is negative, the
image is sh ifted downwards.
Shifting in a horizontal direction : when the shift value is positive, the image is shifted to the right, when the value is negative,
theimageisshiftedtotheleft.
↓
GEOMETRY
SHIFT
SIZE
SIDE KEYSTONE
BLANKING
ASPECT RATIO [5:4]
OPTIONS
↓
Menu 7-44
Select with↑or
then <ENTER>
<EXIT> to return.
7.5.4 Size
What can be done ?
The size can be adjusted in a vertical or horizontal way.
When adjusting the vertical size, The upper side of the image is fixed (table and ceiling m ounted configurations) and only the lower
side can be moved to its exact position.
When adjusting the horizontal size, the left side of the image is fixed and only the right s ide can be moved to its exact position.
58
R5976182 BARCOREALITY 6500 30012001
Page 63

Size adjustment
1. P ush the cursor key ↑ or ↓ to highlight Size. (menu 7-45)
2. P ress ENTER to s elect.
3. P ush the cursor key ↑ or ↓ to size the image in a vertical direction.
Push the cursor key ← or → to size the image in a horizontal direction.
GEOMETRY
SHIFT
SIZE
SIDE KEYSTONE
BLANKING
ASPECT RATIO [5:4]
OPTIONS
7. Random Access
↓
Menu 7-45
Select with↑or
then <ENTER>
<EXIT> to return.
7.5.5 Side Keystone
What can be done ?
The side keystone adjustment is used to align the image if the projector is mounted at a non standard projector angle.
Aligning the keystone.
1. P ush the c ursor key ↑ or ↓ to highlight Side key stone. (menu 7-46)
2. P ress ENTER to s elect.
3. P ush the cursor key ↑ or ↓ to adjust the keystone of the image.
When the upper pa rt of the image is wider than the lower part of the image, push the cursor key ←. The number indication below
the bar scale will be negative.
When the upper part of the image is smaller than the lower part of the image, push the cursor key →. The number indication
below the bar scale will be positive.
GEOMETRY
SHIFT
SIZE
SIDE KEYSTONE
BLANKING
ASPECT RATIO [5:4]
OPTIONS
Select with↑or
then <ENTER>
<EXIT> to return.
↓
Menu 7-46
7.5.6 Blanking
What can be done ?
Blanking adjustments affect only the edges of the projected image and are used to frame the projected image on to the screen and
to hide or black out unwanted information (or noise). A ’0’ on the bar scale indicates no blanking.
Which blanking adjustments are available ?
• top blank ing
• bottom blank ing
•leftblanking
• right blanking
R5976182 BARCOREALITY 6500 30012001
59
Page 64

7. Random Access
Adjusting the blanking.
1. P ush the cursor key ↑ or ↓ to highlight Blanking. (menu 7-47)
2. P ress ENTER to display the blanking menu. (menu 7-48)
3. P ush the cursor key ↑ or ↓ to highlight the desired blanking.
4. P ress ENTER to start up the chosen blanking.
5. U se the cursor keys to adjust the blank ing.
Menu 7-47
GEOMETRY
SHIFT
SIZE
SIDE KEYSTONE
BLANKING
ASPECT RATIO [5:4]
OPTIONS
Select with↑or
then <ENTER>
<EXIT> to return.
↓
Menu 7-48
BLANKING
TOP
BOTTOM
LEFT
RIGHT
Select with↑or
then <ENTER>
<EXIT> to return.
↓
7.5.7 Aspect Ratio
Purpose
To force the projector in a typical aspect ratio. E.g. projecting a 4:3 image in a 16:9 aspect ratio.
How to set up the desired aspect ratio ?
1. P ush the cursor key ↑ or ↓ to highlight Aspect Ratio. (menu 7-49)
2. P ress ENTER to scroll between [5:4] or [4:3] or [16:9].
GEOMETRY
SHIFT
SIZE
SIDE KEYSTONE
BLANKING
ASPECT RATIO [5:4]
OPTIONS
↓
Menu 7-49
Select with↑or
then <ENTER>
<EXIT> to return.
7.5.8 Options
What is possible ?
Within the Geometry options menu, it is possible to set up the side keystone for the active file only or for all files equal.
[No] = keystone has to be adjusted file per file.
[Yes] = keystone correc tion the same for all installed files.
60
R5976182 BARCOREALITY 6500 30012001
Page 65

Set up of the geometry options.
1. P ush the cursor key ↑ or ↓ to highlight Options. (menu 7-50)
2. P ress ENTER to display the Geometry options menu. (menu 7-51)
3. P ress ENTER to toggle between [Yes] or [No].
4. P ress EXIT to return to the Geometry menu.
7. Random Access
Menu 7-50
GEOMETRY
SHIFT
SIZE
SIDE KEYSTONE
BLANKING
ASPECT RATIO [5:4]
OPTIONS
Select with↑or
then <ENTER>
<EXIT> to return.
↓
keystone correction
Menu 7-51
GEOMETRY OPTIONS
Use the same side
for all files ?
[yes]
<ENTER> to toggle
<EXIT> to return.
7.6 IEEE 1394
Overview
• Starting up the controls
• IEEE 139 4 Control
• Camcorder Control
7.6.1 Starting up the controls
Purpose of the IEEE 1394 controls
To start decoding and displaying DV sources which do not fully implement AV/C protocol preventing the automatic start of video
decoding.
Start up
1. P ush the cursor key ↑ or ↓ to highlight IEEE. (menu 7-52)
2. P ress ENTER to s elect.
The IEEE 1394 menu will be displayed. (menu 7-53)
GEOMETRY
SHIFT
SIZE
SIDE KEYSTONE
BLANKING
ASPECT RATIO [5:4]
OPTIONS
↓
Menu 7-53
Menu 7-52
Select with↑or
then <ENTER>
<EXIT> to return.
7.6.2 IEEE 1394 Control
Overview
•Startup
• IEEE 1394 Setup
• Audiodecoding
R5976182 BARCOREALITY 6500 30012001
IEEE 1394
IEEE 1394 Control
CAMCORDER CONTROL
Select with↑or
then <ENTER>
<EXIT> to return.
↓
61
Page 66

7. Random Access
7.6.2.1. Start up
Start up
1. P ush the cursor key ↑ or ↓ to highlight IEEE 1394 CONTROL. (menu 7-54)
2. P ress ENTER to s elect.
The IEEE 1394 Control m enu will be displayed. (menu 7-55)
Menu 7-54
IEEE 1394
IEEE 1394 Control
CAMCORDER CONTROL
Select with↑or
then <ENTER>
<EXIT> to return.
↓
IEEE 1394 CONTROL
AUDIODECODING : [ON]
Select with↑or
<EXIT> to return.
Menu 7-55
1394 SETUP
then <ENTER>
↓
7.6.2.2. IEEE 1394 Setup
Purpose
To m anually start the decoding and display of an active video channel on the bus.
How to start up ?
1. P ush the cursor key ↑ or ↓ to highlight 1394 setup. (menu 7-56)
2. P ress ENTE R to activate the setup.
The item in the menu will get another color during the setup and returns to its normal color when the setup is exec uted. As
customer, you cannot see more than that color change.
IEEE 1394 CONTROL
1394 SETUP
AUDIODECODING : [ON]
↓
Menu 7-56
Select with↑or
then <ENTER>
<EXIT> to return.
7.6.2.3. Audiodecoding
Purpose
To activate the decoding of the audio signals on the IEEE1394 bus.
How to toggle?
1. P ush the c ursor key ↑ or ↓ to highlight Audiodecoding. (menu 7-57)
2. P ress ENTER to toggle audiodecoding between [on] or [off].
IEEE 1394 CONTROL
1394 SETUP
AUDIODECODING : [ON]
↓
Menu 7-57
Select with↑or
then <ENTER>
<EXIT> to return.
62 R5976182 BARCOREALITY 6500 30012001
Page 67

7.6.3 Camcorder Control
Purpose
To control your camcorder via the projector remote control.
Avalilable functions.
The following function are available :
•play
• play fast forward
• play slow forward
• play fast reverse
• play slow reverse
• stop pause rewind fast forward
• pause
•rewind
•fastforward
How to select a function ?
1. Push th e cursor key ↑ or ↓ to highlight Camcorder Control. (menu 7-58)
2. P ress ENTER to s elect.
The camc order control m enus will be displayed. (menu 7-59)
3. P ush the c ursor key ↑ or ↓ to highlight the desired camcorder control.
4. P ress ENTER to activate.
7. Random Access
Menu 7-58
IEEE 1394
IEEE 1394 Control
CAMCORDER CONTROL
Select with↑or
then <ENTER>
<EXIT> to return.
CAMCORDER CONTROL
PLAY PLAY FAST FORWARD
STOP PLAY SLOW FORWARD
PAUSE PLAY FAST REVERSE
REWIND PLAY SLOW REVERSE
FAST FORWARD
↓
Menu 7-59
Select with↑or
then <ENTER>
<EXIT> to return.
↓
R5976182 BARCOREALITY 6500 30012001 63
Page 68

7. Random Access
64 R5976182 BARCOREALITY 6500 30012001
Page 69

8. INSTALLATION MODE
Overview
• Build-up
• Start up installation mode
• Input slots
• No Signal
• Lens adjustment
• Text Box Position
• Quick Access Keys
• Start Up mode
• Network Configuration
• 800 peripheral
• Configuration
•OSDColor
• Internal Patterns
• Switching Mode
• Shutter
8. Installation mode
8.1 Build-up
Build-up of the installation mode.
The installation menu is build-up in two parts which are connected together with the ’more’ item. If the desired item is not in the list
of the displayed menu, select ’more’ with the cursor key and push ENTER to display the other items in the installation menu.
8.2 Start up installation mode
Start up
1. P ush the cursor key ↑ or ↓ to highlight Installation. (menu 8-1)
2. P ress ENT ER .
One of the following installation mode menus will be displayed. (menu 8-2)
ADJUSTMENT MODE
Select a path from below :
AUTO IMAGE
RANDOM ACCESS
INSTALLATION
SERVICE
Source 01
Select with↑or
then <ENTER>
<EXIT> to return.
Menu 8-1
↓
Menu 8-2
INSTALLATION
INPUT SLOTS
NO SIGNAL
LENS
TEXT BOX POSITION
QUICK ACCESS KEYS
START UP MODE
NETWORK CONFIGURATION
more ...
Select with↑or
then <ENTER>
<EXIT> to return.
INSTALLATION
800 PERIPHERALS
CONFIGURATION
OSD COLOR
INTERNAL PATTERNS
SWITCHING MODE : [BLANKING]
↓
Menu 8-3
SHUTTER
more ...
Select with↑or
then <ENTER>
<EXIT> to return.
↓
8.3 Input slots
What can be done ?
The input configuration of the variable inputs is shown in the Input slots menu.
R5976182 BARCOREALITY 6500 30012001
65
Page 70

8. Installation mode
To view or the change the input configuration.
1. P ush the cursor key ↑ or ↓ to highlight Input Slots. (menu 8-4)
2. P ress ENTER to s elect.
The input slots menu will be displayed. (menu 8-5)
INSTALLATION
TEXT BOX POSITION
QUICK ACCESS KEYS
START UP MODE
NETWORK CONFIGURATION
Select with↑or
then <ENTER>
<EXIT> to return.
Menu 8-4
INPUT SLOTS
NO SIGNAL
LENS
more ...
↓
Menu 8-5
INPUT SLOTS
SLOT SELECTOR [Automatic]
x 1. RGB [HV&VS]
- 2. RGB [HV&VS]
- 3. VIDEO
- 4. S-VIDEO
- 5. DIGITAL INPUT
- 6. IEEE 1394
Select with↑or
<ENTER> to toggle
<EXIT> to return.
↓
The black indicatedinputs are selectable and changeable. The gray indicatedinputs are fix inputs and are not
changeable.
The indication in front of the digit means :
x : valid signal connected to the input.
- : no valid signal connected to the input.
Possible results for the input slots.
Source
Video or S-Video Video
RGB analog RGB-CV : separate sync is composite video on H/C input
Indication
S-video
RGB-HS&VS: separate sync is horizontal and vertical sync
RGB-CS : separate sync is composite sync
RGB-SOG : sync on green
Component Video Component video
IEEE 1394 IEE E139 4
SDI Digital input
What if a switcher is connected to the projector ?
If a RCVDS (switched on) or VS05 is c onnected to the projector, it will be also indicated on the menu by adding +800 peripheral.
If no 800 peripheral indication is made on the menu, there are still two possibilities, no RCVDS or VS05 connected or RCVDS is
switched off.
When a 800 peripheral is connected to the projector,the input slots are not accessible with the c ursor key to toggle their function.
8.4 No Signal
What will happen ?
If there is no signal connected to the projector,
• The backgrou nd color can be black or blue
• The projector can shutdown after a certain time.
66
R5976182 BARCOREALITY 6500 30012001
Page 71

8.4.1 Changing the background color
How to change ?
1. P ush the cursor key ↑ or ↓ to higlight No signal. (menu 8-6)
2. P ress ENTER to s elect.
The n o signal menu will be displayed. (menu 8-7)
3. P ush the cursor key ↑ or ↓ to highlight Color.menu 8-7
4. P ress ENTER to toggle be tween [blue] or [black].
8. Installation mode
INSTALLATION
TEXT BOX POSITION
QUICK ACCESS KEYS
START UP MODE
NETWORK CONFIGURATION
Select with↑or
then <ENTER>
<EXIT> to return.
Menu 8-6
INPUT SLOTS
NO SIGNAL
LENS
more ...
↓
Menu 8-7
NO SIGNAL
COLOR [Blue]
SHUTDOWN [off]
Shutdown time: 5 min
Select with↑or
then <ENTER>
<EXIT> to return.
8.4.2 Changing the shutdown setting
How to change ?
1. P ush the cursor key ↑ or ↓ to highlight No Signal. (menu 8-8)
2. P ress ENTER to s elect.
The n o signal menu will be displayed. (menu 8-9)
3. P ush the cursor key ↑ or ↓ to highlight Shutdown.menu 8-9
4. P ress ENTER to toggle between [On] or [Off].
INSTALLATION
INPUT SLOTS
NO SIGNAL
LENS
TEXT BOX POSITION
QUICK ACCESS KEYS
START UP MODE
NETWORK CONFIGURATION
more ...
NO SIGNAL
COLOR [Blue]
SHUTDOWN [off]
Shutdown time: 5 min
↓
Menu 8-8
Select with↑or
then <ENTER>
<EXIT> to return.
↓
Menu 8-9
Select with↑or
then <ENTER>
<EXIT> to return.
8.4.3 Changing the Shutdown time
Range
The shutdown time can be set between 5 min. and 60 min.
↓
R5976182 BARCOREALITY 6500 30012001
67
Page 72

8. Installation mode
How to change ?
To set up the shutdown time, han dle as follow:
1. P ush the cursor key ↑ or ↓ to highlight No S ignal. (menu 8-10)
2. P ress ENTER to s elect.
The no signal menu will be displayed. (menu 8-11)
3. P ush the cursor key ↑ or ↓ to highlight Shutdown Time.menu 8-11
4. P ush the cursor k ey ↑ or ↓ to change the digits.
Or ,
Enter the digits directly with the digit keys on the RCU.
INSTALLATION
TEXT BOX POSITION
QUICK ACCESS KEYS
START UP MODE
NETWORK CONFIGURATION
Select with↑or
then <ENTER>
<EXIT> to return.
Menu 8-10
INPUT SLOTS
NO SIGNAL
LENS
more ...
↓
Menu 8-11
NO SIGNAL
COLOR [Blue]
SHUTDOWN [off]
Shutdown time: 5 min
Select with↑or
then <ENTER>
<EXIT> to return.
↓
8.5 Lens adjustment
What can be done ?
All lens adjustments are motorized and can be adjusted with the RCU.
The following items can be adjusted:
• zoom/focus
•shift
Zoom/Focus adjustment of the lens.
1. P ush the cursor key ↑ or ↓ to higlight Lens . (menu 8-12)
2. P ress ENTER to s elect.
The adjustment pattern will be displayed.
With the TEXT key it is possible to toggle between the internal adjustment pa ttern or the connected source.
3. P ush the c ursor key ↑ or ↓ to zoom and ← or → to focus the image.
Note: The zoom/focus function is only applied when a motorized zoom lens is mounted.
4. W he n finished, press EXIT to return to the installation men u or press ENTER to go to the shift function.
INSTALLATION
INPUT SLOTS
NO SIGNAL
LENS
TEXT BOX POSITION
QUICK ACCESS KEYS
START UP MODE
NETWORK CONFIGURATION
more ...
↓
Menu 8-12
Select with↑or
then <ENTER>
<EXIT> to return.
68 R5976182 BARCOREALITY 6500 30012001
Page 73

8. Installation mode
Shiftadjustmentofthelens.
1. P ush the cursor key ↑ or ↓ to higlight Lens . (menu 8-13)
2. P ress ENTER to s elect.
The adjustment pattern will be displayed.
With the TEXT key it is possible to toggle between the internal adjustment pa ttern or the connected source.
3. P ush the cursor key ↑ or ↓ to shift the image up and down and ← or → to shift the image left or right.
Note: The lens can be shifted in a r ange of :
vertical shift : - 2 mm to + 20 mm
horizontal shift : - 5 mm to + 5 mm
4. W he n finished, press EXIT to return to the installation m enu or press ENTER to go to the z oom/focus function.
INSTALLATION
INPUT SLOTS
NO SIGNAL
LENS
TEXT BOX POSITION
QUICK ACCESS KEYS
START UP MODE
NETWORK CONFIGURATION
more ...
↓
Menu 8-13
Select with↑or
then <ENTER>
<EXIT> to return.
8.6 Text Box Position
What can be done with the text box?
The text box position can be c hanged from bottom right to automatic, dependig the aspect ratio the projector chooses a position, to
center, always in the center of the image.
How to change the posi tion?
1. P ush the c ursor key ↑ or ↓ to highlight Text Box Position. (menu 8-14)
2. P ress ENTER to s elect.
The text box menu will be displayed. (menu 8-15)
3. A lign will be selected. Press ENTER to toggle betw een [Bottom Right], [Automatic] or [Center].
[Bottom Right] text box will alway s be displayed in the bottom rigth corner.
[Automatic] the text box position depends on the aspect ratio.
[Center] the text box position w ill always be in the middle of the ima ge.
INSTALLATION
INPUT SLOTS
NO SIGNAL
LENS
TEXT BOX POSITION
QUICK ACCESS KEYS
START UP MODE
NETWORK CONFIGURATION
more ...
TEXT BOX POSITION
ALIGN : [CENTER]
↓
Menu 8-14
Select with↑or
then <ENTER>
<EXIT> to return.
↓
Menu 8-15
Select with↑or
then <ENTER>
<EXIT> to return.
R5976182 BARCOREALITY 6500 30012001 69
Page 74

8. Installation mode
8.7 Quick Access Keys
8.7.1 What are Quick Access Keys?
What can be done with these keys?
The function keys on top of the RCU can be as sociated with an adjustment item in one of the adjustment menus. Each item which is
not password protected or does not have a key on the RCU can beassociated to a function key. This key allows then a quic k access
to the adjustment function.
Factory programmed functions.
F1 color depth
F2 noise reduction
F3 configuration
F4 lens adjust zoom/focus
F5 lens adjust shift
8.7.2 Getting an overview
Overview
To get an overview,
1. Push th e cursor key ↑ or ↓ to highlight Quick Access Keys. (menu 8-16)
2. P ress ENTER to s elect.
The Quick Access Keys menu will be displayed. (menu 8-17)
handle as follow :
INSTALLATION
TEXT BOX POSITION
QUICK ACCESS KEYS
START UP MODE
NETWORK CONFIGURATION
Select with↑or
then <ENTER>
<EXIT> to return.
Menu 8-16
INPUT SLOTS
NO SIGNAL
LENS
more ...
↓
QUICK ACCESS KEYS
F1 : DYNAMIC COLOR DEPTH
F2 : NOISE REDUCTION
F3 : CONFIGURATION
F4 : LENS ADJUST ZOOM/FOCUS
F5 : LENS ADJUST SHIFT
Note :
’?’ : auto image adjust
’*’ : lens adjustment
Menu 8-17
8.7.3 Programming the Quick Access Keys.
How to program?
1. S croll through the menus until the desired menu is active.
2. P ush the desired function key for 3 seconds.
The message ’Qu ick a ccess to this menu with Fx’, where x is the digit of the selected function key. If the selec ted menu is not a
valid menu for the quick access keys the next message will be displayed : "Quick access to this menu impossible".
8.8 Start Up mode
What can be done?
1. During start up, the projector can show first the identification screen or a blank screen.
2. The projector can start up with auto power. The projector starts up in the same power condition as it was be fore power supply
was interrupted.
70
R5976182 BARCOREALITY 6500 30012001
Page 75

8.8.1 Start up with identification screen
How to set up?
1. P ush the c ursor key ↑ or ↓ to highlight Start Up Mode. (menu 8-18)
2. P ress ENTER to display the start up mode menu. (menu 8-19)
3. P ush the cursor key ↑ or ↓ to highlight Identification.
4. P ress ENTER to toggle between [ON ] or [OFF].
[ON] projector identification will be displayed during start up.
[OFF] a blank screen will be displayed during start up
8. Installation mode
INSTALLATION
TEXT BOX POSITION
QUICK ACCESS KEYS
START UP MODE
NETWORK CONFIGURATION
Select with↑or
then <ENTER>
<EXIT> to return.
Menu 8-18
INPUT SLOTS
NO SIGNAL
LENS
more ...
↓
Menu 8-19
START UP MODE
IDENTIFICATION : [ON]
AUTO POWER : [ON]
Select with↑or
then <ENTER>
<EXIT> to return.
↓
8.8.2 Start up auto power
Set up the auto power mode.
1. P ush the c ursor key ↑ or ↓ to highlight Start Up Mode. (menu 8-20)
2. P ress ENTER to display the start up mode menu. (menu 8-21)
3. P ush the cursor ke y ↑ or ↓ to highlight Auto Power.
4. P ress ENTER to toggle between [ON ] or [OFF].
[ON] projector starts up as it was switched off before. When the projector was in standby before it was switched
[OFF] projector always starts up in standby mode.
INSTALLATION
INPUT SLOTS
NO SIGNAL
TEXT BOX POSITION
QUICK ACCESS KEYS
START UP MODE
NETWORK CONFIGURATION
off, it starts up in standby. When it was s witched off with full power, it starts up with full power.
START UP MODE
IDENTIFICATION : [ON]
LENS
more ...
AUTO POWER : [ON]
↓
Menu 8-20
Select with↑or
then <ENTER>
<EXIT> to return.
↓
Menu 8-21
Select with↑or
then <ENTER>
<EXIT> to return.
8.9 Network Configuration
What can be done?
The necessary network addresses (configuration) can be entered so that the projector can be connected to a LAN (local area ne
DHCP
Dynamic host configuration protocol
R5976182 BARCOREALITY 6500 30012001 71
Page 76

8. Installation mode
Set up the network configuration
To set up the network configuration, follow the next procedure
1. P ush the cursor key ↑ or ↓ to highlight Network Configuration. (menu 8-22)
2. P ress ENTER to display the network configuration menu. (menu 8-23)
3. S et DHCP on or off (contact your network responsible for the correct setting in your environement).
DHCP on DHCP server assigned an IP address to the client (network projector).
DHCP off the client has to fill out the IP address, the subnet mask and the default gateway.
INSTALLATION
TEXT BOX POSITION
QUICK ACCESS KEYS
START UP MODE
NETWORK CONFIGURATION
Select with↑or
then <ENTER>
<EXIT> to return.
Menu 8-22
INPUT SLOTS
NO SIGNAL
LENS
more ...
↓
Network configuration
DHCP: ON
IP ADDRESS: 159.150.160.200
SUBNET MASK: 158.150.160.201
DEFAULT GATEWAY:
158.150.300.300
APPLY
Select with↑or
<ENTER> to edit
Reprogram with↑or
or numeric keys
Apply to confirm
<EXIT> to return.
Menu 8-23
↓
↓
Entering the necessary addresses
1. S elect the IP address with the cursor keys. (menu 8-24)
2. E nter or reprogramm the address with the numeric keys (contact your network responsible for the correct address).
Note: An address contains 4 octets with a maximum value of 255, separated by a bullet.
3. R epeat the above steps for the subnet mask and the gateway.
4. S elect APPLY and press ENTE R to install the entered addresses.
If a wrong value for an octet is entered, the following error message will be displayed to indicate where the error is loc ated.
Example of message : "Invalid octet in field Su bnet mask, Maximum value is 255 for each octet ! " (menu 8-25)
Network configuration
DHCP: ON
IP ADDRESS: 159.150.160.200
SUBNET MASK: 158.150.160.201
DEFAULT GATEWAY:
158.150.300.300
APPLY
Select with↑or
<ENTER> to edit
Reprogram with↑or
or numeric keys
Apply to confirm
<EXIT> to return.
Menu 8-24
↓
↓
NETWORK CONFIGURATION
INVALID OCTED IN
MAXIMUM VALUE IS
255 FOR EACH OCTET !
<ENTER> to continue
Menu 8-25
FIELD
SUBNET MASK
8.10 800 peripheral
The following thinks c an be installed for a 800 peripheral:
• Defining the Output module of the RCVDS05
• Defining the Infrared Communication protocol
8.10.1 Defining the Output module of the R CVDS05
Which module are available?
When a RCVDS05 is connected to the projector,the type of output m odule of this RCVDS 05 has to be defined in the 800 peripheral
menu.
• standard output module
• 5 c able output module
72
R5976182 BARCOREALITY 6500 30012001
Page 77

Defining the output module
To define the output modul:
1. P ush the c ursor key ↑ or ↓ to highlight 800 Peripheral. (menu 8-26)
2. P ress ENTER to s elect.
3. P ush the c ursor key ↑ or ↓ to highlight Output module. (menu 8-27)
8. Installation mode
INSTALLATION
800 PERIPHERALS
CONFIGURATION
OSD COLOR
INTERNAL PATTERNS
SWITCHING MODE : [BLANKING]
Menu 8-26
SHUTTER
more ...
Select with↑or
then <ENTER>
<EXIT> to return.
↓
Menu 8-27
800 PERIPHERAL
OUTPUT MODULE [STANDARD]
INFRARED [PPM]
Select with↑or
then <ENTER>
<EXIT> to return.
↓
8.10.2 Defining the Infrared Communication protocol
Which protocols are available?
When a peripheral is connected to the ’Comm Port’, the communication can be in PPM o r RC5.
Thetypeofcommunicationcanbesetto:
•PPM
• RC5
Defining the communication protocol.
1. P ush the c ursor key ↑ or ↓ to highlight 800 Peripheral. (menu 8-28)
2. P ress ENTER to s elect.
3. P ush the cursor key ↑ or ↓ to highlight Infrared. (menu 8-29)
4. P ress ENTER to s elect.
5. P ress ENTER to toggle between [PPM ] or [RC5].
INSTALLATION
800 PERIPHERALS
CONFIGURATION
OSD COLOR
INTERNAL PATTERNS
SWITCHING MODE : [BLANKING]
Menu 8-28
SHUTTER
more ...
Select with↑or
then <ENTER>
<EXIT> to return.
↓
Menu 8-29
800 PERIPHERAL
OUTPUT MODULE [STANDARD]
INFRARED [PPM]
Select with↑or
then <ENTER>
<EXIT> to return.
↓
8.11 Configuration
What can be done?
The way of physical installation of the projector can be defined to the projector.
The following installation configurations are possible:
• front/table
• front/ceiling
• rear/table
• rear/table
R5976182 BARCOREALITY 6500 30012001
73
Page 78

8. Installation mode
Set up the Correct Configuration
1. P ush the cursor key ↑ or ↓ to highlight Configuration. (menu 8-30)
2. P ress ENTER to s elect.
The configuration menu will be displayed.
INSTALLATION
800 PERIPHERALS
CONFIGURATION
OSD COLOR
INTERNAL PATTERNS
SWITCHING MODE : [BLANKING]
SHUTTER
more ...
↓
Menu 8-30
Select with↑or
then <ENTER>
<EXIT> to return.
For more information, see Configuration, page 10.
8.12 OSD Color
What can be done?
The highlighted items on the menus can be displayed in red, green or yellow.
How to change this color setting?
1. P ush the cursor key ↑ or ↓ to highlight OSD Color. (menu 8-31)
2. P ress ENTER to s elect.
The OSD color menu will be displayed. (menu 8-32)
3. P ush the cursor key ↑ or ↓ to highlight a color.
4. P ress ENTER to s elect.
INSTALLATION
800 PERIPHERALS
CONFIGURATION
OSD COLOR
INTERNAL PATTERNS
SWITCHING MODE : [BLANKING]
SHUTTER
more ...
OSD COLOR
HIGHTLIGHTED ITEM
RED
GREEN
YELLOW
Menu 8-31
Select with↑or
then <ENTER>
<EXIT> to return.
↓
Menu 8-32
Select with↑or
then <ENTER>
<EXIT> to return.
↓
8.13 Internal Patterns
What can be done with these internal patterns?
The projector is equipped with different internal patterns which can be used for measurment purposes.
74
R5976182 BARCOREALITY 6500 30012001
Page 79

Available patterns
- Outline
-Hatch
- Color bars
- Multiburst
- Checker board
- Page Char
- Alpha numeric char
- Character sets
- Backgrounds
How to select an internal patterns?
1. P ush the c ursor key ↑ or ↓ to highlight Internal Patterns. (menu 8-33)
2. P ress ENTER to s elect.
The internal patterns me nu will be displayed. (menu 8-34)
8. Installation mode
INSTALLATION
800 PERIPHERALS
CONFIGURATION
OSD COLOR
INTERNAL PATTERNS
SWITCHING MODE : [BLANKING]
Menu 8-33
SHUTTER
more ...
Select with↑or
then <ENTER>
<EXIT> to return.
↓
Menu 8-34
INTERNAL PATTERNS
OUTLINE
HATCH
COLOR BARS
MULTIBURST
CHECKER BOARD
PAGE CHAR
ALPHA NUMERIC CHAR
CHARACTER SETS
BACKGROUNDS
Select with↑or
then <ENTER>
<EXIT> to return.
↓
8.14 Switching Mode
What can be set up with the switching mode?
When switching from one source to another, the time between the switch off of the first source and the upcoming new source can
be filled up with a blank image or with a freeze of the last projected image.
How to install the switching mode?
To install the switching mode, follow the next pr ocedure :
1. P ush the c ursor key ↑ or ↓ to highlight Switching m ode. (menu 8-35)
2. P ress ENTER to s elect.
The switching mode menu will be displayed. (menu 8-36)
3. S elect ’Switching’ and press ENTER to toggle between [blanking] or [freeze].
blanking by switching from one source to another the image will be blank ed out and the installed color in the item
’No Signal’ will be displayed.
freeze by switching from one source to another the last projected image will be frozen until the new source is
displayed.
INSTALLATION
800 PERIPHERALS
CONFIGURATION
OSD COLOR
INTERNAL PATTERNS
SWITCHING MODE : [BLANKING]
Menu 8-35
SHUTTER
more ...
Select with↑or
then <ENTER>
<EXIT> to return.
↓
Menu 8-36
SWITCHING MODE
SWITHCHING: [BLANKING]
Select with↑or
then <ENTER>
<EXIT> to return.
↓
R5976182 BARCOREALITY 6500 30012001 75
Page 80

8. Installation mode
8.15 Shutter
What should be done?
When a shutter is installed in the projector, the presence of it should be indicated in the shutter menu before this shutter can work.
How to activate the shutter?
To announce the present of a shutter, handle as follow :
1. P ush the cursor key ↑ or ↓ to highlight Shutter. (menu 8-37)
2. P ress ENTER to s elect.
The shutter menu will be displayed. (menu 8-38)
3. P ress ENTER to toggle between [YE S] or [NO].
YES shutter available and is activated.
NO no shutter available.
INSTALLATION
800 PERIPHERALS
CONFIGURATION
OSD COLOR
INTERNAL PATTERNS
SWITCHING MODE : [BLANKING]
Menu 8-37
SHUTTER
more ...
Select with↑or
then <ENTER>
<EXIT> to return.
SHUTTER
PRESENT: [YES]
↓
Menu 8-38
Select with↑or
then <ENTER>
<EXIT> to return.
↓
76 R5976182 BARCOREALITY 6500 30012001
Page 81

9. Service mode
9. SERVICE MODE
9.1 Build-up
Build-up
The service m enu is build-up in two parts which are connected together with the ’more’ item. If the desired item is not in the list of
the displayed menu, s elect ’more’ with the cursor key and push ENTER to display the other items in the service menu.
9.2 Start up
Start up
1. P ush the cursor key ↑ or ↓ to highlight Service. (menu 9-1)
2. P ress ENTER to display the service mode menu . (menu 9-2)
ADJUSTMENT MODE
Select a path from below :
AUTO IMAGE
RANDOM ACCESS
INSTALLATION
SERVICE
Source 01
Select with↑or
then <ENTER>
<EXIT> to return.
Menu 9-1
↓
Menu 9-2
SERVICE
IDENTIFICATION
CHANGE PASSWORD
CHANGE LANGUAGE
CHANGE PROJ. ADDRESS
CHANGE BAUDRATE PC
RESET LAMP RUNTIME
LAMP RUNTIME HISTORY
LAMP DIMMING
MORE...
Select with↑or
then <ENTER>
<EXIT> to return.
SERVICE
BARCO LOGO
PANEL ADJUSTMENTS
UNIFORMITY
RESET INPUT BALANCE
I2C DIAGNOSIS
↓
Menu 9-3
Select with↑or
then <ENTER>
<EXIT> to return.
↓
Some items in the Service mode are password protected (when the password function is active). E nter the
password to continue. All other password protected items are now available if you stay in the adjustment
mode.
9.3 Identification
What can be seen on the identification screen?
The identification screen shows the general information of the p rojector.
The following items will be displayed :
• Type of projector: BARCOREALITY SIM6
• Software version
• Network module: yes
• Proj. address: To change the address of the projector, see Box content, pa ge 5
• Installation:
- front/ceiling
- front/table
- rear/ceiling
- rear/table
• Baud rate: transfer speed for communication with an IBM PC (or c ompatible) or MAC. The baud rate of the projector must be
the same as the baud rate of the connected computer. When there is a difference, consult ’Change Baudrate PC’ in this chapter.
• Projector Run Time: gives the total r un time since the first start up. All projectors leave the factory with a run time of approximately 24 h ours.
• Projector Serial number: indicates the fabrication number of the projector. This number can be useful when calling for technical
assistance.
R5976182 BARCOREALITY 6500 30012001
77
Page 82

9. Service mode
Start Up
1. P ush the cursor key ↑ or ↓ to highlight Identification. (menu 9-4)
2. P ress ENTER to display the Identification screen. (menu 9-5)
CHANGE PASSWORD
CHANGE LANGUAGE
CHANGE PROJ. ADDRESS
CHANGE BAUDRATE PC
RESET LAMP RUNTIME
LAMP RUNTIME HISTORY
Select with↑or
<EXIT> to return.
Menu 9-4
SERVICE
IDENTIFICATION
LAMP DIMMING
MORE...
then <ENTER>
↓
Menu 9-5
BARCO
REALITY 6500
Proj. address: 001
Soft. version: 3.0
Network module: yes
Config: front/ceiling
Bautrate PC: 9600
text: on
Serial no:1010200
Run time: 100 h
Select with↑or
then <ENTER>
<EXIT> to return.
↓
9.4 Change Password
How to enable or disable the password function ?
This item is passw ord protected when the password strap is installed.
The password function is enabled when the password strap on the controller module is installed. Consult an authorised Barco
service technician to change the strap position.
How to change the password ?
1. P ush the c ursor key ↑ or ↓ to highlight Change Password. (menu 9-6)
2. P ress ENTER to display the Change Password menu. (menu 9-7)
4 ’_’ characters are displayed. A new pasword can be entered with the digit keys of the RCU or local key pad. Everytime a digit
is entered, a ’X’ appears on the screen. The confirm new pasword is still grayed out.
3. P ress ENTER, the confirm new password item becomes active. Press EXIT if no changes have to be made.
4. 4 ’x’ characters are displayed in the confirm new pasword area. Key in your passw ord again with the digit keys of the RCU or
the local keypad.
5. P ress ENT ER.
If the confirm new password entery is the sa me as the entered new password, the password is changed.
CHANGE PASSWORD
CHANGE LANGUAGE
CHANGE PROJ. ADDRESS
CHANGE BAUDRATE PC
RESET LAMP RUNTIME
LAMP RUNTIME HISTORY
Select with↑or
<EXIT> to return.
Menu 9-6
SERVICE
IDENTIFICATION
LAMP DIMMING
MORE...
then <ENTER>
CHANGE PASSWORD
Enter new password
xxxx
Confirm new password
xxxx
↓
Menu 9-7
Select with↑or
then <ENTER>
<EXIT> to return.
↓
78 R5976182 BARCOREALITY 6500 30012001
Page 83

9.5 Change Language
Start up
1. P ush the c ursor key ↑ or ↓ to higlight Change Language. (menu 9-8)
2. P ress ENTER to display the Change Language menu. (menu 9-9)
3. P ush the cursor key ↑ or ↓ to highlight the desired language.
4. P ress ENTER to change the language.
Available languages: English
9. Service mode
CHANGE PASSWORD
CHANGE LANGUAGE
CHANGE PROJ. ADDRESS
CHANGE BAUDRATE PC
RESET LAMP RUNTIME
LAMP RUNTIME HISTORY
Select with↑or
<EXIT> to return.
Menu 9-8
SERVICE
IDENTIFICATION
LAMP DIMMING
MORE...
then <ENTER>
↓
Menu 9-9
CHANGE LANGUAGE
English
Select with↑or
then <ENTER>
<EXIT> to return.
↓
9.6 Change Projector Address
What can be changed?
Within the C hang e password address item, the following items can be changed:
• projector address
• common address
9.6.1 Start up
Start up
1. P ush the cursor key ↑ or ↓ to higlight Change Projector Add ress. (menu 9-10)
2. P ress ENTER to s elect.
The Change Projector Address menu will be displayed. (menu 9-11)
CHANGE PASSWORD
CHANGE LANGUAGE
CHANGE PROJ. ADDRESS
CHANGE BAUDRATE PC
RESET LAMP RUNTIME
LAMP RUNTIME HISTORY
Select with↑or
<EXIT> to return.
Menu 9-10
SERVICE
IDENTIFICATION
LAMP DIMMING
MORE...
then <ENTER>
↓
CHANGE PROJ. ADDRESS
Projector address : 1
Common address (RC5) : 0
Common address (PPM) : 0
Select with↑or
then <ENTER>
<EXIT> to return.
Menu 9-11
↓
R5976182 BARCOREALITY 6500 30012001 79
Page 84

9. Service mode
9.6.2 Projector Address
How to change the projector address?
1. P ush the c ursor key ↑ or ↓ to higlight Projector Address. (menu 9-12)
2. P ress ENTER to s elect.
The actual add ress is filled in.
The first digit is highlighted.
CHANGE PROJ. ADDRESS
Projector address : 1
Common address (RC5) : 0
Common address (PPM) : 0
↓
Menu 9-12
Select with↑or
then <ENTER>
<EXIT> to return.
How to enter the new projector address?
1. E nter the digits with the digit keys on the RCU or local k eypad.
Or ,
push the cursor keys ← or → to select a digit and change the value by pushing the cursor key ↑ or ↓ until the new value is
reached.
Continue with the other digits on the same way. The individual address must be between 0 and 255.
9.6.3 Common Address
How to change a common address?
1. P ush the cursor key ↑ or ↓ to highlight the active Common Address. (menu 9-13)
2. P ress ENTER to s elect.
CHANGE PROJ. ADDRESS
Projector address : 1
Common address (RC5) : 0
Common address (PPM) : 0
↓
Menu 9-13
Select with↑or
then <ENTER>
<EXIT> to return.
Entering the new common address.
1. E nter with the digit keys on the RCU or the local keypad
Or ,
pushing the cursor key ↑ or ↓ until the new value is reached.
Only addresses between 0 and 1 are valid.
80 R5976182 BARCOREALITY 6500 30012001
Page 85

9.7 Change Baudrate PC
Start Up
1. P ush the cursor key ↑ or ↓ to highlight Change Baudrate PC . (menu 9- 14)
2. P ress ENTER to display the Change B audrate PC menu. (menu 9-15)
The actual baudrate will be highlighed.
The following baud rates are available : 230400/115200/57600/38400/19200/9600/4800/1200
3. P ush the cursor key ↑ or ↓ to higlight the desired baudrate.
4. P ress ENTER to s elect.
9. Service mode
CHANGE PASSWORD
CHANGE LANGUAGE
CHANGE PROJ. ADDRESS
CHANGE BAUDRATE PC
RESET LAMP RUNTIME
LAMP RUNTIME HISTORY
Select with↑or
<EXIT> to return.
Menu 9-14
SERVICE
IDENTIFICATION
LAMP DIMMING
MORE...
then <ENTER>
↓
Menu 9-15
CHANGE BAUDRATE PC
230400
115200
57600
38400
19200
9600
4800
1200
Select with↑or
then <ENTER>
<EXIT> to return.
↓
9.8 Reset Lamp Runtime
When is it allowed?
Reset lamp run time is only allowed when a new lamp is installed.
Start up
1. P ush the cursor key ↑ or ↓ to highlight Res et Lamp Run Time. (menu 9-16)
2. P ress ENT ER .
The following warning will be display ed :
Risk of electrical shock. Reset lamp run time is reserved to qualified service personnel. If you are not qualified, press EXIT to
cancel the reset operation. (menu 9-17)
SERVICE
IDENTIFICATION
CHANGE PASSWORD
CHANGE LANGUAGE
CHANGE PROJ. ADDRESS
CHANGE BAUDRATE PC
RESET LAMP RUNTIME
LAMP RUNTIME HISTORY
LAMP DIMMING
MORE...
Select with↑or
then <ENTER>
<EXIT> to return.
↓
WARNING
--------------------RISK OF
ELECTRICAL SHOCK
---------------------
RESET LAMP RUN TIME
is reserved to
qualified
service personnel
<ENTER> to accept
<EXIT> to return
Menu 9-16
Menu 9-17
9.9 Lamp Run time History
What can be done?
Getting an overview of the different lamp run times
R5976182 BARCOREALITY 6500 30012001
81
Page 86

9. Service mode
Start Up
1. P ush the cursor key ↑ or ↓ to higlight Lam p Run Time History. (menu 9-18)
2. P ress ENTER to dis play the Lamp Run Time ov erview. (menu 9-19)
A listing with the lamp serial num ber and the corresponding run time will be displayed.
The actual installed lamp will be marked.
3. P ress ENTER to return to the service mode selection m enu.
CHANGE PASSWORD
CHANGE LANGUAGE
CHANGE PROJ. ADDRESS
CHANGE BAUDRATE PC
RESET LAMP RUNTIME
LAMP RUNTIME HISTORY
Select with↑or
<EXIT> to return.
Menu 9-18
SERVICE
IDENTIFICATION
LAMP DIMMING
MORE...
then <ENTER>
↓
LAMP RUNTIME HISTORY
Serial No Runtime
> 011121 600 h
011098 800 h
011054 1000 h
000000 0 h
000000 0 h
000000 0 h
--------------------------
<ENTER> for detail
<EXIT> to return
Menu 9-19
9.10 Lamp Dimming
What can be done?
The lamp can be dim med via the lamp dimming feature.
Start Up
1. P ush the c ursor key ↑ or ↓ to highlight L amp Dimming. (menu 9-20)
2. P ress ENTER to s elect.
3. P ush the cursor key ← or → to dim t he lamp.
SERVICE
IDENTIFICATION
CHANGE PASSWORD
CHANGE LANGUAGE
CHANGE PROJ. ADDRESS
CHANGE BAUDRATE PC
RESET LAMP RUNTIME
LAMP RUNTIME HISTORY
LAMP DIMMING
MORE...
Select with↑or
then <ENTER>
<EXIT> to return.
↓
Menu 9-20
A projector starts always with full lam p power.
9.11 BARCO Logo
What can be done?
The BARCO logo can be added to the image, in overlay or on a bac kground, on any place on the screen.
82
R5976182 BARCOREALITY 6500 30012001
Page 87

How to add the BARCO logo or to change the setting?
1. P ush the cursor key ↑ or ↓ to highlight BARCO logo. (menu 9-21)
2. P ress ENTER to s elect.
The BARC O logo menu will be displayed. (menu 9-22)
The actual settings will be displayed. Within this menu, three toggle settings and a shift control are av ailable.
9. Service mode
SERVICE
BARCO LOGO
PANEL ADJUSTMENTS
UNIFORMITY
RESET INPUT BALANCE
I2C DIAGNOSIS
↓
Menu 9-21
Select with↑or
then <ENTER>
<EXIT> to return.
Available Settings
•STATUS[ON/OFF]
ON : BARCO logo will be displayed on the screen.
OFF: NO BARCO logo displayed on the screen.
• BACKGROUND [ON/OFF]
ON: BARC O logo will be displayed on a black background.
OFF: BARCO logo will be displayed without any background.
•SHIFT
By pushing the cursor key ↑, ↓, ← or →, the BARCO logo can be positioned anywhere on the screen.
• HOT KEY [TEXT/OFF]
OFF: no key on the RCU is used to display the BARCO logo.
TEXT: the TEXT key on the RCU is used to display or to remove the BARCO logo with one single push on this key (only in
operational mode).
9.12 Panel Adjustments
Menu 9-22
BARCO LOGO
STATUS: [ON]
BACKGROUND: [ON]
SHIFT
HOT KEY: [TEXT]
Select with↑or
then <ENTER>
<EXIT> to return.
↓
Changing these settings may seriously affect the performance o f the projector.
All p anel adjustments are factory adjusted. If not really necessary, do not touch any of these adjustments.
They are useful when a new panel is installed.
Start Up
1. Push th e cursor key ↑ or ↓ to highlight Panel Adjustments. (menu 9-23)
2. P ress ENTER to s elect.
The following warning will be displayed : (menu 9-24)
Panel Adjustments is reserved to qualified servicepersonnel. If you are not qualified, press EXIT to cancel the panel adjustments.
RESET INPUT BALANCE
Select with↑or
Menu 9-23
SERVICE
BARCO LOGO
PANEL ADJUSTMENTS
UNIFORMITY
I2C DIAGNOSIS
then <ENTER>
<EXIT> to return.
↓
Menu 9-24
WARNING
PANEL ADJUSTMENTS
is reserved to
qualified
service personnel
<ENTER> to accept
<EXIT> to return.
R5976182 BARCOREALITY 6500 30012001 83
Page 88

9. Service mode
9.13 Uniformity
Changing these settings may seriously affect the performance o f the projector.
Start Up
1. P ush the cursor key ↑ or ↓ to highlight Uniformity. (menu 9-25)
2. P ress ENTER to s elect.
The following warning will be displayed : (menu 9-26)
Uniformity is reserved to qualified service personnel. If you are not qualified, press EXIT to cancel the panel adjustments.
RESET INPUT BALANCE
Select with↑or
Menu 9-25
SERVICE
BARCO LOGO
PANEL ADJUSTMENTS
UNIFORMITY
I2C DIAGNOSIS
then <ENTER>
<EXIT> to return.
↓
Menu 9-26
WARNING
UNIFORMITY
is reserved to
qualified
service personnel
<ENTER> to accept
<EXIT> to return.
9.14 Preset Input Balance
Changing these settings may seriously affect the performance o f the projector.
Start Up
1. P ush the cursor key ↑ or ↓ to highlight Preset Input Balance. (menu 9-27)
2. P ress ENTER to s elect.
The following warning will be displayed : (menu 9-28)
Preset input balance is reserved to qualified service personnel. If yo u are not qualified, press EX IT to cancel the panel adjust-
ments.
RESET INPUT BALANCE
Select with↑or
Menu 9-27
SERVICE
BARCO LOGO
PANEL ADJUSTMENTS
UNIFORMITY
I2C DIAGNOSIS
then <ENTER>
<EXIT> to return.
↓
Menu 9-28
WARNING
PRESET INPUT BALANCE
is reserved to
qualified
service personnel
<ENTER> to accept
<EXIT> to return.
9.15 I2C Diagnoses
What can be done?
This menu gives an overview of the correct working of the I²C controlled IC’s.
84
R5976182 BARCOREALITY 6500 30012001
Page 89

How to start up the I2C diagnoses?
1. P ush the c ursor key ↑ or ↓ to highlight I2C Diagnoses. (menu 9-29)
2. P ress ENTER to display the overview. (menu 9-30)
9. Service mode
RESET INPUT BALANCE
Select with↑or
Menu 9-29
SERVICE
BARCO LOGO
PANEL ADJUSTMENTS
UNIFORMITY
I2C DIAGNOSIS
then <ENTER>
<EXIT> to return.
I2C DIAGNOSIS
DECODER 12H ###
INPUT SELECT 16H ###
AUDIO 18H ###
MOTOR DRIVER 74H ###
LAMP DRIVER 78H ###
LCD DRIVER C0H ###
LCD DRIVER C4H ###
LCD DRIVER C8H ###
LCD DRIVER CCH ###
↓
<EXIT> to return
DCA
Menu 9-30
R5976182 BARCOREALITY 6500 30012001 85
Page 90

9. Service mode
86 R5976182 BARCOREALITY 6500 30012001
Page 91

A. STANDARD SOURCE SET UP FILES
A.1 Table overview
Table overview
The following standard source files are pre-programmed in the projector.
A. Standard Source Set Up Files
Name
1
Resolu-
2
tion
Fvert
3
Hz
FHor
kHz
Fpix
4
MHz
5
Ptot
6
Pact
7
Ltot
8
Lact
1600_48V 1600x600i 48,040 62,500 135,000 2160 1600 651 600
1600_60V 1600x1200 60,000 75,000 162,000 2160 1600 1250 1200
1600_65V 1600x1200 65,000 81,250 175,500 2160 1600 1250 1200
1600_70V 1600x1200 70,000 87,500 189,000 2160 1600 1250 1200
8514_A 1024x384i 43,479 35,522 44,900 1264 1024 409 384
CGA 640x 200i 59,924 15.700 14.318 912 640 262 200
COMPUSC4 1024x480i 29,945 30,694 39,779 1296 1024 512 480
ED 735x480 59,943 31,470 28,638 910 735 525 480
EGA 640x350 59,702 21,851 16,257 744 640 366 350
EWS_50 1280x1024 50,000 52,350 87,948 1680 1280 1047 1024
EWS_60 1280x1024 60,000 63,900 107,352 1680 1280 1065 1024
EWS_60V 1280x1024 60,282 63,657 110,000 1728 1280 1056 1024
EWS_72 1280x1024 72,000 76,968 130,076 1690 1280 1069 1024
EWS_75 1280x1024 75,025 79,976 135,000 1688 1280 1066 1024
9
FMR 640x400i 42,323 36,440 28,570 784 640 431 400
FMTO_2 640x400 55,370 24,370 21,056 864 640 440 400
HD_1080i 1920x540i 30,000 33,750 74,250 2200 1920 562 540
HD720P 1280x720 60,000 45,000 74,250 1650 1200 750 720
HDMAC 1252x570i 25,020 31,250 39,125 1252 1024 625 570
INTER_GR 1184x886 67,170 61,796 92,941 1504 1184 920 886
MAC_2 640x 480 66,667 35,000 30,240 864 640 525 480
MAC_3 512x 384 60,147 24,480 15,667 640 512 407 384
MAC_4 560_384 60,147 24,480 17,234 704 560 407 384
MAC_5 512x 342 60,158 22,259 16,670 704 512 370 342
MAC_6 832x 624 74,546 49,722 57,280 1152 832 667 624
MAC_7 1024x 768 74,907 60,150 80,000 1330 1024 803 768
1. Name: name of file, contains the settings.
2. Resolution: image resolution, when followed by ..i means interlaced.
3. Fvert Hz: vertical frame frequency of the source
4. FHor kHz: horizontal frequency of the source
5. Fpix MHz: pixel frequency
6. Ftot : total pixels on one horizontal line.
7. Pact: active pixels on one horizontal line.
8. Ltot: total lines in one field
9. Lact: active lines in one field.
R5976182 BARCOREALITY 6500 30012001 87
Page 92

A. Standard Source Set Up Files
Name
1
Resolu-
2
tion
Fvert
3
Hz
FHor
kHz
Fpix
4
MHz
5
Ptot
6
Pact
7
Ltot
8
Lact
MAC_LC 640x480 66,619 34,975 31,338 896 640 525 480
MAC_POR 640x870 74,996 68,846 57,280 932 640 918 870
MUSE 1172x518i 30,000 33,750 37,125 1172 1024 563 518
MXGA_60 1152x864 60,000 54,540 60,000 1456 1152 909 864
MXGA_70 1152x864 70,000 63,630 94,500 1480 1152 909 864
MXGA_75 1152x864 75,000 67,500 75,000 1600 1152 900 864
MXGA_80 1152x864 80,000 76,640 80,000 1440 1152 958 864
MXGA_85 1152x864 85,000 77,055 121,500 1576 1152 907 864
VIDEO525 1302x239i 29,970 15,734 32,207 1302 1024 263 239
VIDEO625 1024x278i 25,000 15,625 31,984 1310 1024 313 278
PAM500 640x400 60,000 26,400 22,810 864 640 440 400
PAM800 1120x375i 44,936 36,443 50,000 1372 1120 406 375
PC98_1 640x400 56,416 24,823 21,050 848 640 440 400
9
PC98_2 1120x375i 39,994 32,835 47,840 1457 1120 411 375
PC98_3 1120x750 60,000 50,000 78,569 1571 1120 833 750
S1152_66 1152x900 66,004 61,846 94,500 1528 1152 937 900
S1152_76 1152x900 76,637 71,809 108,000 1504 1152 937 900
SDI_625 675x278i 25,000 15,625 13,500 864 720 313 278
SDI_525 675x240i 29,970 15,734 13,500 858 720 263 240
SG_50 1600x1200 50,000 62,500 130,313 2085 1600 1250 1200
SG_60_1 1280x1024 60,000 63,900 107,352 1680 1280 1065 1024
SG_60_2 1024x768 60,000 48,780 64,390 1320 1024 813 768
SG_60_3 960x680 60,000 43,200 54,432 1260 960 720 680
SG_60_4 1600x1200 60,000 75,000 156,375 2085 1600 1250 1200
SUNEWS67 1280x1024 67,189 71,691 117,000 1632 1280 1067 1024
SUNEWS76 1280x1024 76,107 81,130 135,000 1664 1280 1066 1024
SUNXGA60 1024x768 59,984 48,287 64,125 1328 1024 805 768
SUNXGA70 1024x768 70,041 56,596 74,250 1312 1024 808 768
SUNXGA77 1024x768 77,069 62,040 84,375 1360 1024 805 768
SUP_MAC 1024x768 60,000 48,780 63,999 1312 1024 813 768
SVGA_56V 800x600 56,250 35,156 36,000 1024 800 625 600
88 R5976182 BARCOREALITY 6500 30012001
Page 93

A. Standard Source Set Up Files
Name
1
Resolu-
2
tion
Fvert
3
Hz
FHor
kHz
Fpix
4
MHz
5
Ptot
6
Pact
7
Ltot
8
Lact
SVGA_60V 800x600 60,317 37,879 40,000 1056 800 628 600
SVGA_72V 800x600 72,084 48,080 50,003 1040 800 667 600
SVGA_75 800x600 75,000 46,875 75,000 1056 800 625 600
SVGA_85 800x600 85,000 53,635 56,250 1048 800 631 600
SVGA_100 800x600 100,000 62,800 100,000 1056 800 628 600
VGA_72V 640x480 72,800 37,856 31,496 832 640 520 480
VGA_GR 640x480 59,941 31,469 25,175 800 640 525 480
VGA_TXT 720x400 70,087 31,469 28,322 900 720 449 400
VGA75ISO 640x480 75,000 39,375 31,500 800 640 525 480
XGA_60 1024x768 60,000 48,360 64,996 1344 1024 806 768
XGA_70 1024x768 70,000 57,050 78,044 1368 1024 815 768
XGA_70V 1024x768 69,705 56,182 74,610 1328 1024 806 768
9
XGA_72 1024x768 71,955 58,140 80,000 1376 1024 808 768
XGA_75 1024x768 75,781 61,080 86,000 1408 1024 806 768
XGA75_GS 1024x768 74,534 59,701 79,284 1328 1024 801 768
XGA_85 1024x768 85,000 68,680 94,500 1376 1024 808 768
XGA_100 1024x768 100,000 80,800 100,000 1368 1024 808 768
Table A-1
R5976182 BARCOREALITY 6500 30012001 89
Page 94

A. Standard Source Set Up Files
90 R5976182 BARCOREALITY 6500 30012001
Page 95

B. BARCO Control Manager
B. BARCO CONTROL MANAGER
B.1 General requirements
Functionality
Controlling and monitoring of the projector settings. Remote diagnostics to detect potential errors.
Computer requirements
A computer with standard web brower ( Internet explorer, Netscape communicator, ...) connected to a LAN (local area network) is
sufficient to run the control manager and to get access to the projector.
As Java technology (Java Applets) is use d, the application is downloaded when needed and run within a web browser. Unfortunately,
not all web browsers provide this possibility.
The Barco Control Manager has been successfully tested on Microsoft W indows platform (98/NT 4.0/Windows 2000) with Internet
Explorer 4.0 or higher and Netscape 4.7 or higher. On other platforms and with other browsers, it should run fine when the browser
supports Java Applets and supports the Java Swing library. A s an alternative, when on a specific platform t here is no browser
supporting the above requirements, it should be possible to run the application using an Applet Viewer.
With m os t web browse rs, it is not the web browser itself that executes the Java applet but the Java Virtual
Machine(VM).E.g. for MicrosoftE xplorer, the latest Java VM canbe found at the following URL :h
crosoft.com/java/vm/dl_vm40.htm
ttp://www.mi-
Required embedded projector software
Reality projectors Version 1.10 or higher
Graphics projectors Version 1.30 or higher
B.2 About the control manager
Start up
To start up t he Control Man ager, follow the proc edure as de scribed below :
1. S tart up your web brower.
2. In the Add
similar entry before, AutoCom plete lists possible matches as you type. Ifa suggestion in the list matches what you want to enter
in that field, c lick the suggestion. If not, continue typing.
3. P ress ENTER to launch you request.
The projector acts as a webserver and returns its start up page. (image B-1)
ress bar of your web brower, s tart typing the IP add ress (or nick name) of the network projector. If you’ve typed a
R5976182 BARCOREALITY 6500 30012001
91
Page 96

B. BARCO Control Manager
Image B-1
Start up screen
Information on the Start Up page.
The nick name of the projector is shown in the middle of the screen. E.g. default indicated as ’Barco - projector’. Below the location
of the projector, default indicated as ’Location’. This name and location can be replaced by any other name or location, see Configuration window / SettingsSettings, page 106.
B.3 Control manager Start Page
Starting up
1. C lick on Enter to start up the Barco Control Manager.
The Control Manager start page will be displayed. (image B -2)
Image B-2
Control manager start page.
92 R5976182 BARCOREALITY 6500 30012001
Page 97

Using the default window
Image B-3
A Title area, displays the title of the active window.
B Menu bar with drop down menus.
C Content pane, gives information or fill out boxes or slide bars for the active window.
To select an item, click on it in the menu bar and select the desired item in the drop down menu.
B. BARCO Control Manager
B.4 Control
Overview
•Startup
• General Control
•Source
• Image Settings
• Image Enhancement
• Lens adjustment
• Geometry adjustment
• Blanking adjustmen t
• Audio Adjustment
R5976182 BARCOREALITY 6500 30012001
93
Page 98

B. BARCO Control Manager
B.4.1 Start up
Start up
To start up the control window :
1. Click on Control.
A drop down menu will be displayed. (image B-4)
Image B-4
Control start up screen
Available items
General Control Projector ’On’ or in ’Standby’
Pause on/off
Freeze on/off
Text on/off
Source selecting the desired source
Image settings Contrast
Brightness
Color
Tint
Sharpness
Phase
Gamma
Image enhancement Noise reduction
Dynamic Color Dept
Lens Zoom
Geometry Image Sh ift
94
CTI on/off
Decoding ’ebu’ or ’ire’
Focus
Shift
R5976182 BARCOREALITY 6500 30012001
Page 99

B. BARCO Control Manager
Size
Aspect Ratio
Keystone Correction
Blanking Changing the blanking settings
Audio Volume
Bass
Treble
Balance
Fade
Table B-2
Overview of possible adjustments
Security
When selecting an item in the control drop down menu, the se curity login and password will be askedimage B-5. Factory fitted user
name and password a re twice ’advanced’. The system administrator c an change the user nam e and password (see Start up, page
103).
Once your password is correctly entered, all items in the control menu are available.
Image B-5
Security log in screen
B.4.2 General Control
What can be done
The following items can be swithed on or off:
• projector on/off (off is equal to standby)
• pauze on/of
• freeze on/off
• test on/off
f
The 800 peripheral present item is not selectable, bu t if such a peripheral is present the green light lights up.
R5976182 BARCOREALITY 6500 30012001 95
Page 100

B. BARCO Control Manager
How to select
1. C lick on one of the buttons o n the content pane.
The indicated function can be swithed on or off. When the green light in the button lights up, the f unction is on image B-6.
Image B-6
General control screen
B.4.3 Source
How to select
1. C lick on one of the buttons o n the content pane.
The indicated source is selected. The green light in the buttom
there is no signal on the selected slot, the pr ojector returns to previous displayed sour ce.
The sour ce names next to the slot indications can be freely chosen. To enter or to change these names, go to ’Configuration’
and select item ’Source’Source, p age 107. (image B-7)
lights up to indicate that this source is selectedimage B-7. When
Image B-7
Source selection
96 R5976182 BARCOREALITY 6500 30012001
 Loading...
Loading...