Page 1

MediCal Pro
Installation & User Manual
Page 2
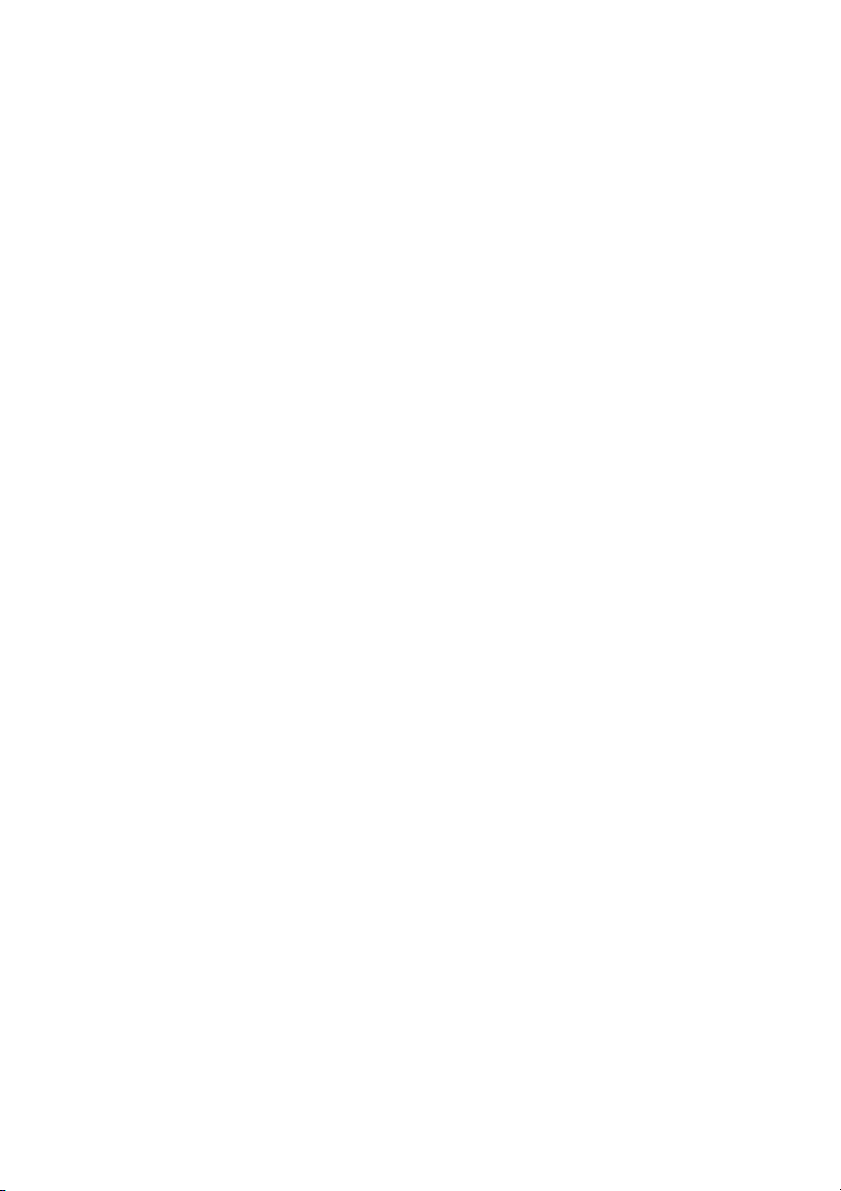
K5902007 - 00
July 2006
www.barco.com
Page 3
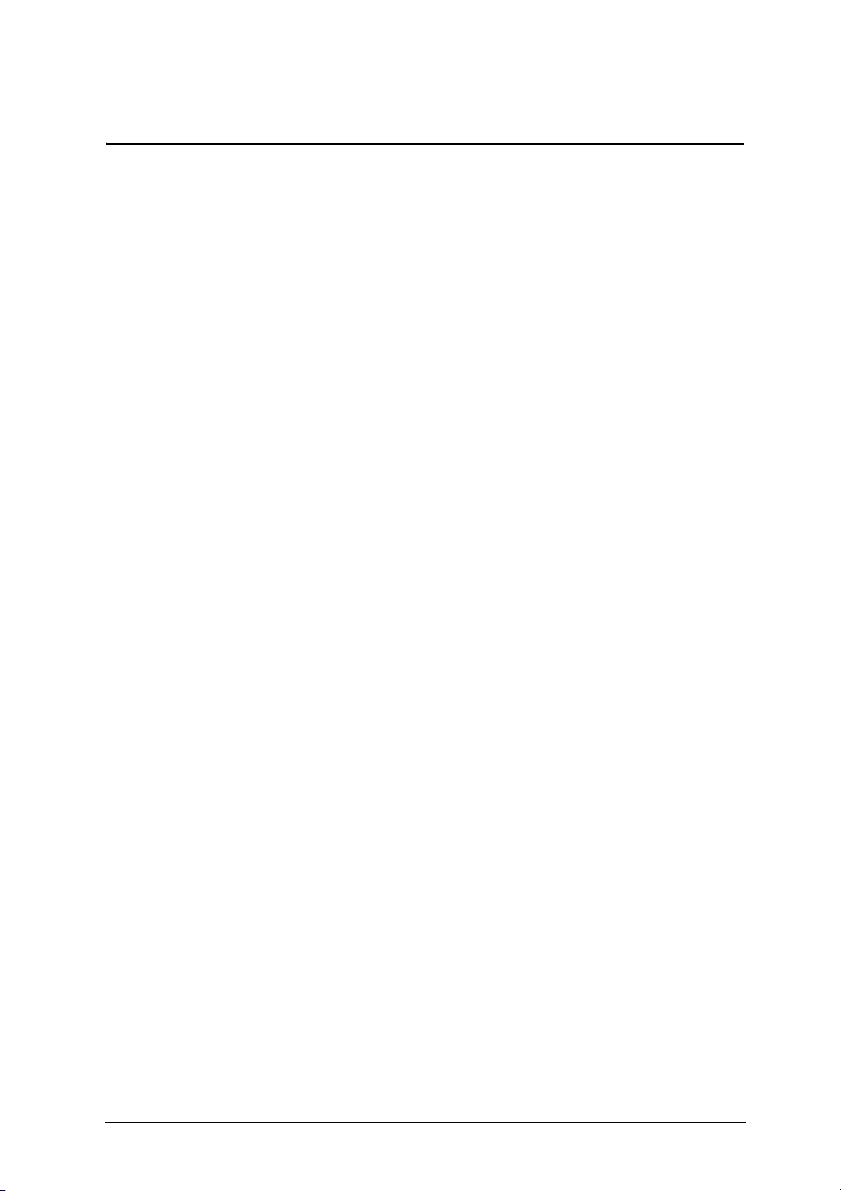
Contents
Introduction 10
About this manual 10
About MediCal® Pro 10
About QA tasks 11
The main window at start-up 12
The main window in Advanced user mode 13
First Installation 18
Overview 18
Installation of the hardware 21
Barco flat panel display installation 21
Barco CRT display installation 21
Non-Barco display installation 22
Optical sensor connection 22
MediCal Pro installation 23
Minimum System requirements 23
Before installing MediCal Pro 23
Installing MediCal Pro 23
Uninstalling MediCal Pro 24
Starting up for the first time 24
MediCal Pro start-up 24
Connection to MediCal Administrator 26
Setting up the configuration 29
Introduction 29
Running the Configuration Setup Wizard 30
Solving Configuration Setup Wizard search errors 40
Aligning the displays 44
The possible display alignment families are: 45
The Alignment dialog contains the following elements: 46
Horizontal geometry settings 47
Vertical geometry settings 48
East-West geometry settings 49
White uniformity settings (on color displays only) 49
Special settings 50
3
Page 4
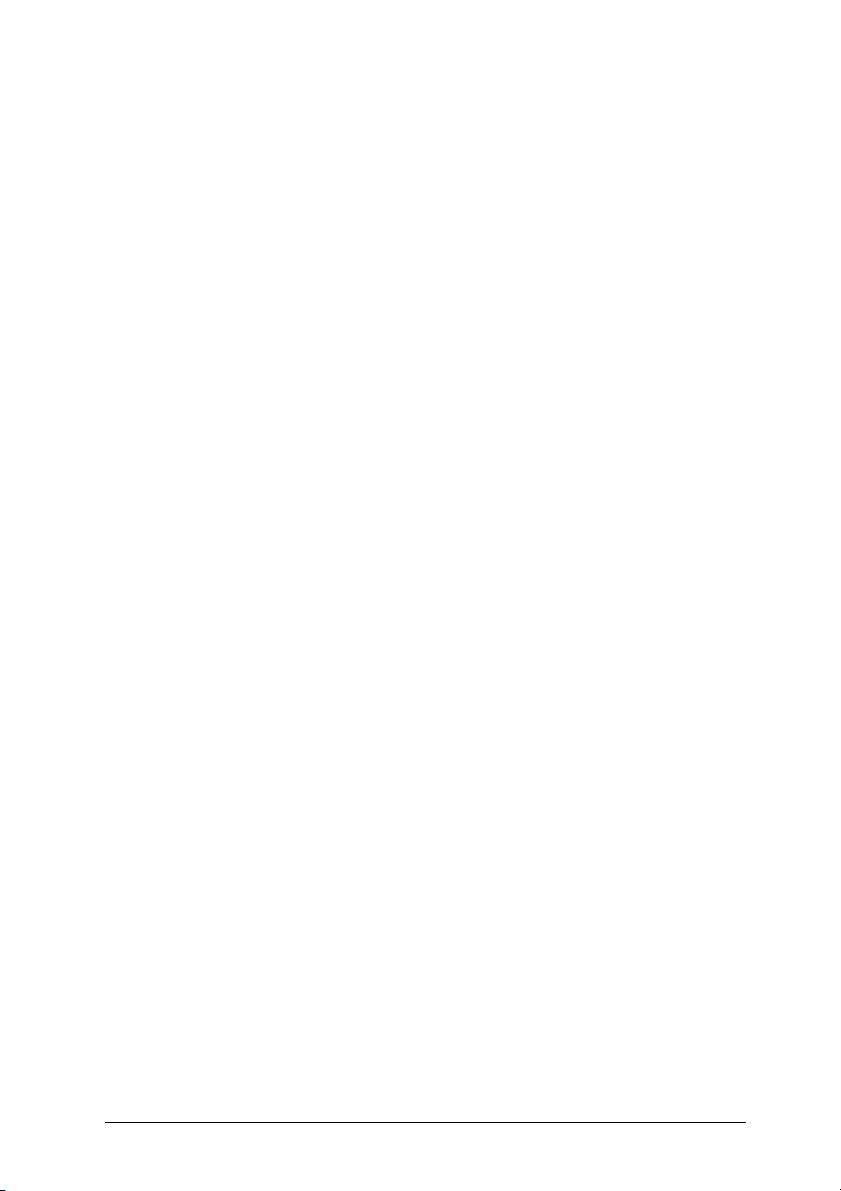
Defining Presets 52
Introduction 52
Procedure 52
Preset parameters 53
Calibrating displays 58
Setting up the Q/A schedule 58
Defining the Q/A task trigger settings 59
When will a task start? 62
Running the due tasks 63
Using MediCal Pro 66
Starting up 66
Entering Advanced user mode 67
Changing passwords 68
Calibrating displays 68
Calibrating Barco displays with built-in I-Guard sensor 69
Calibrating Barco displays with external sensor 69
Full screen calibration 71
Calibrating non-Barco displays 71
Setting up a Q/A task schedule 74
Adding tasks 76
Enabling or disabling tasks 76
Scheduling a task 77
Checking and changing task properties 78
Description of the tasks 79
Performing Q/A checks 79
Running Q/A tasks 79
Checking task results 81
Using test patterns for a quick Q/A check 85
Changing an existing configuration 88
Adding a display 88
Removing a display 90
Connecting to MediCal Administrator 91
Registering the operations in a log file 91
Selecting Luminance units 93
Selecting units of length 93
4
Page 5
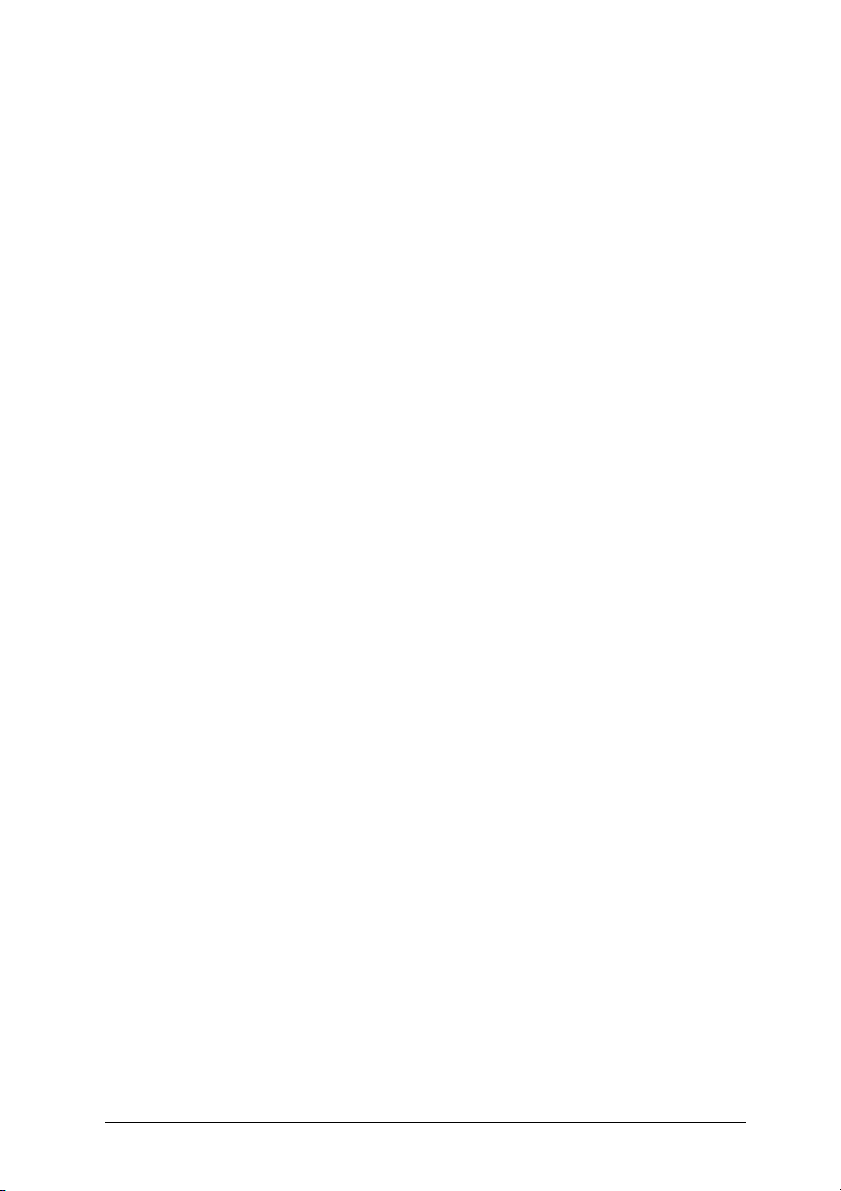
Setting up optical sensor list and priority 93
Additional display functions 94
Viewing display and imaging board properties 94
Controlling Contrast & Brightness 99
Luminance Uniformity Correction on/off 100
Full Screen Calibration 101
Degaussing displays 101
Special functions for displays in mammography systems 102
Per Pixel Uniformity 102
Show Pixel Defects 102
List Pixel Defects 103
Changing the program’s appearance 103
Getting help 103
Glossary 106
Index 109
5
Page 6
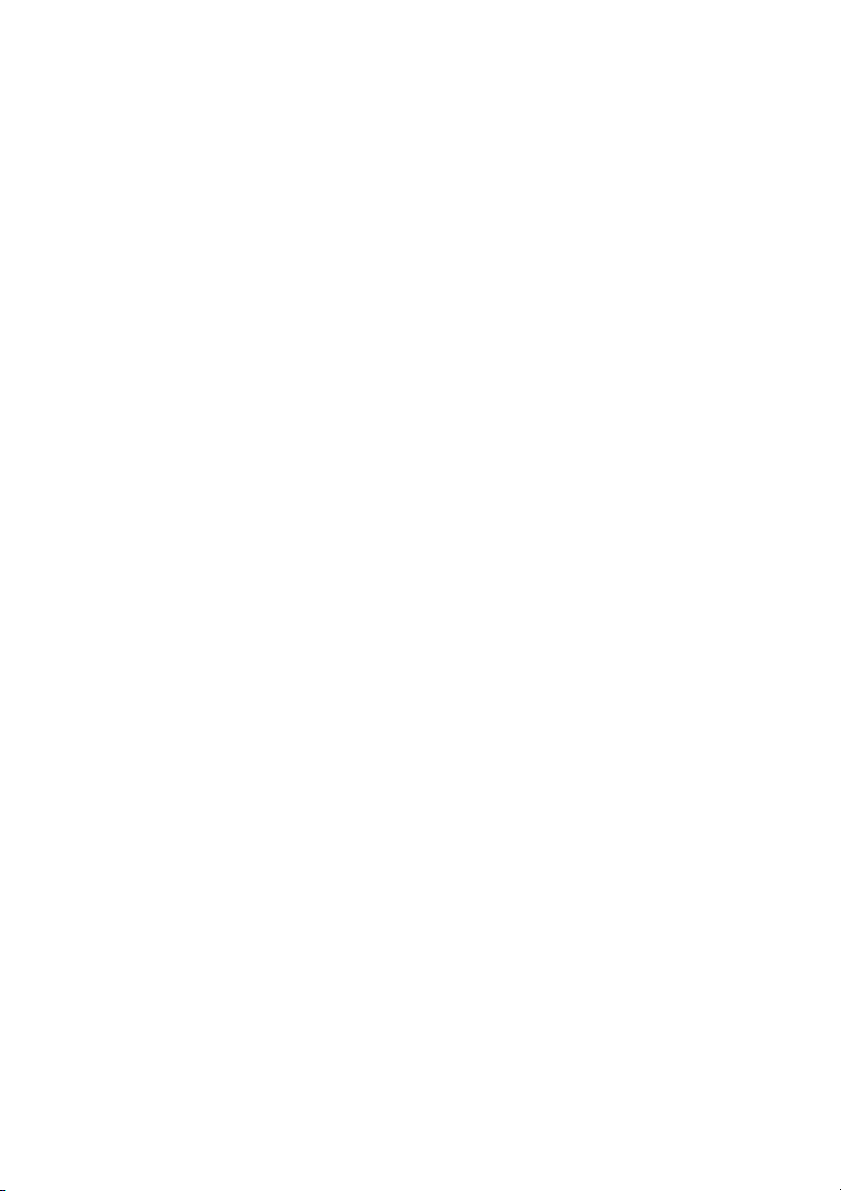
Warranty and License Agreement
Software License Agreement
This is a legal Agreement between you, the end user, and BARCO NV., a Belgian corporation
(“BARCO NV”). By accepting this package, you agree to be bound by the terms of this Agreement.
If you do not agree with the terms of this Agreement, return the unopened disk package and the
accompanying manuals, containers, and hardware (“Product Materials”) to the person or place from
which you obtained them for a full refund. Your product is a single user version unless your
product’s packaging indicates otherwise, or unless you have a separate written Agreement with
BARCO NV.
BARCO NV grants to you a nonexclusive license to install and use one copy of the software
included in this package (“Software”) on a single terminal connected to a single computer. The
Software is in “use” when it is loaded into temporary memory (i.e. RAM), or installed into
permanent memory (i.e. hard disk, CD-ROM, or other storage device) of that computer. Installation
on a computer that may be concurrently accessed by more than one user shall not constitute a
permitted use and a separate license is required for each active user connected to a computer on
which the Software is being used. If the Software package contains more than one type of disk (i.e.
floppy and CD-ROM), then you may use only one set of the disks provided. You may not use the
disks on another computer, or loan, rent, lease, or transfer them to another user except as part of the
permanent transfer (as provided below) of all Software and Product Materials. You may only use the
Software in conjunction with Software licenses by BARCO NV.
Copyright
The Software is owned by BARCO NV and is protected by international copyright laws,
international treaty provisions, and all other applicable laws. Therefore, you must treat the Software
like you would any other copyrighted material (i.e. a book or musical recording), except that you
may either make one copy of the Software solely for backup or archival purposes, or transfer the
Software to a single hard disk, provided you keep the original solely for backup or archival
purposes. Any such backup automatically becomes property of BARCO NV and is subject to this
Agreement. You may not copy the Product Materials without written permission.
Other Restrictions
You may not rent or lease the Software, but you may transfer the Software and Product Materials on
a permanent basis provided you retain no copies, and the recipient agrees to the terms of this
Agreement. You may not modify, reverse-engineer, decompile, or disassemble the Software. If the
Software is an update, any transfer must include the update and all prior versions.
Term
This license is effective until terminated. You may terminate it at any time by destroying the
Software and Product Materials in accordance with this Agreement together with all copies in any
form. It will also terminate upon conditions set forth elsewhere in this license, or if you fail to
comply with any term or condition of this license. You agree upon such termination to destroy the
Software and Product Materials in accordance with this Agreement together with all copies in any
form.
Page 7
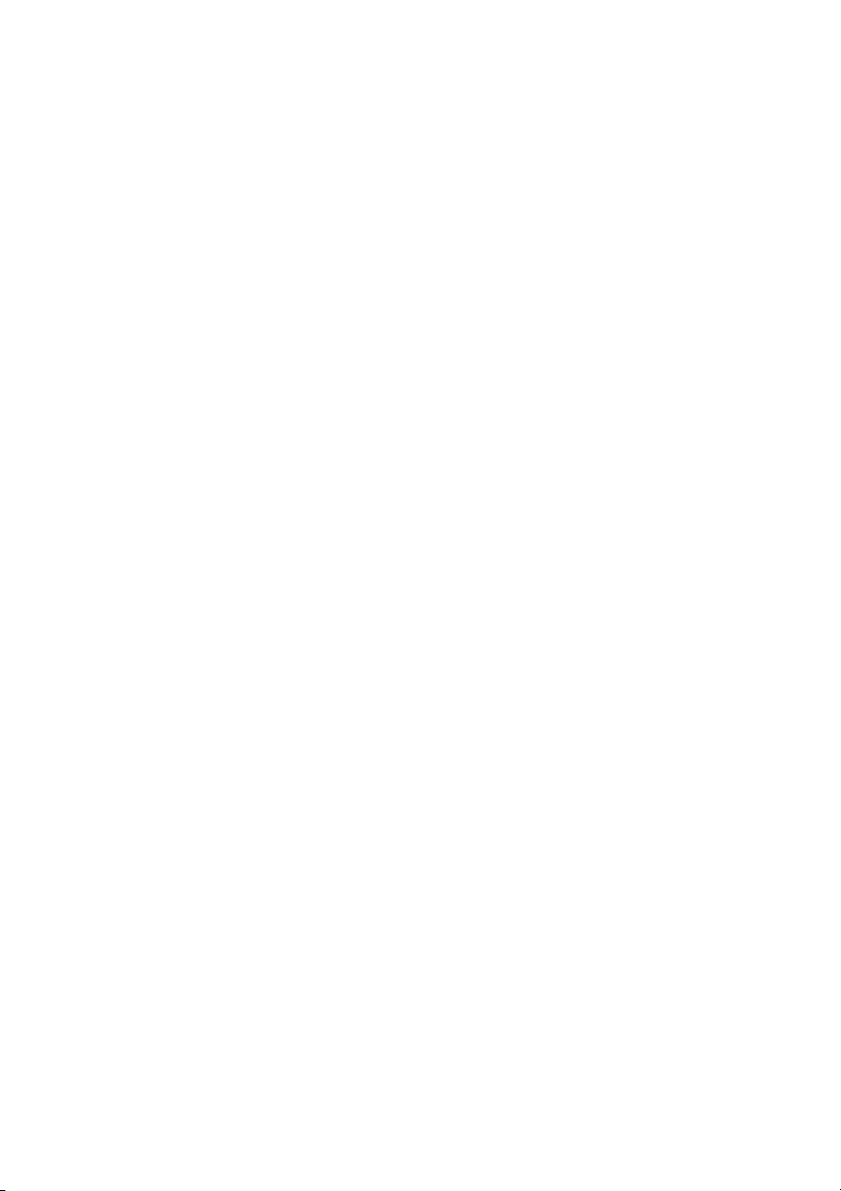
Limited Warranty
BARCO NV does not warrant that the Software will meet your requirements or that the operation of
the Software will be uninterrupted or error-free. However, BARCO NV
warrants that the Software will perform substantially in accordance with the accompanying Product
Materials for a period of 90 days from the date of receipt of the Software, and the Software will be
free from defects in materials and workmanship under normal use and service for a period of 90
days from the date of receipt.
No Other Warranties
Except as expressly set forth herein, BARCO NV disclaims all other warranties, either express or
implied, including but not limited to implied warranties of merchantability and fitness for a
particular purpose, or warranty of non-infringement with respect to the Software and Product
Materials. The entire risk as to the quality and performance of the Software is with you. This limited
warranty gives you specific legal rights, and you may also have other rights which vary from state to
state.
Remedies
BARCO NV’s entire liability and your exclusive remedy shall be, at BARCO NV’s option, either
return of the price paid, or repair or replacement of the Software that does not meet BARCO NV’s
Limited Warranty and which is returned to BARCO NV with a copy of your receipt. This Limited
Warranty is void if failure of the Software has resulted from accident, abuse, or misapplication. Any
replacement product will be warranted for the remainder of the original warranty period, or 30 days,
whichever is longer.
Limitation on Liability
In no event shall BARCO NV or its suppliers be liable for any damages whatsoever including,
without limitation, damages for loss of business profits, business interruption, loss of business
information, or other pecuniary loss or incidental or consequential damages, arising out of the use or
inability to use the Software, even if BARCO NV has been advised of the possibility of such
damages; or for any claim by any other party under any legal or equitable theory. In any case,
BARCO NV’s entire liability under any provision of this Agreement shall be limited to the amount
actually paid by you for the product.
Export
You acknowledge that the laws and regulations of the United States restrict the export and reexport
of the Software. You agree that you will not export or reexport the Software in any form without
first obtaining written approval from BARCO NV and the appropriate U.S. and foreign government
approvals.
General
This Agreement is governed by the laws of Belgium. Failure or delay in enforcing any right or
provision of this Agreement shall not be deemed a waiver of such provision or right with respect to
any subsequent breach or a continuance of an existing breach. If any provision of this Agreement
shall be held to be unenforceable, that provision will be enforced to the maximum extent possible,
and the remaining provisions of this Agreement will remain in full force and effect. Should you
Page 8
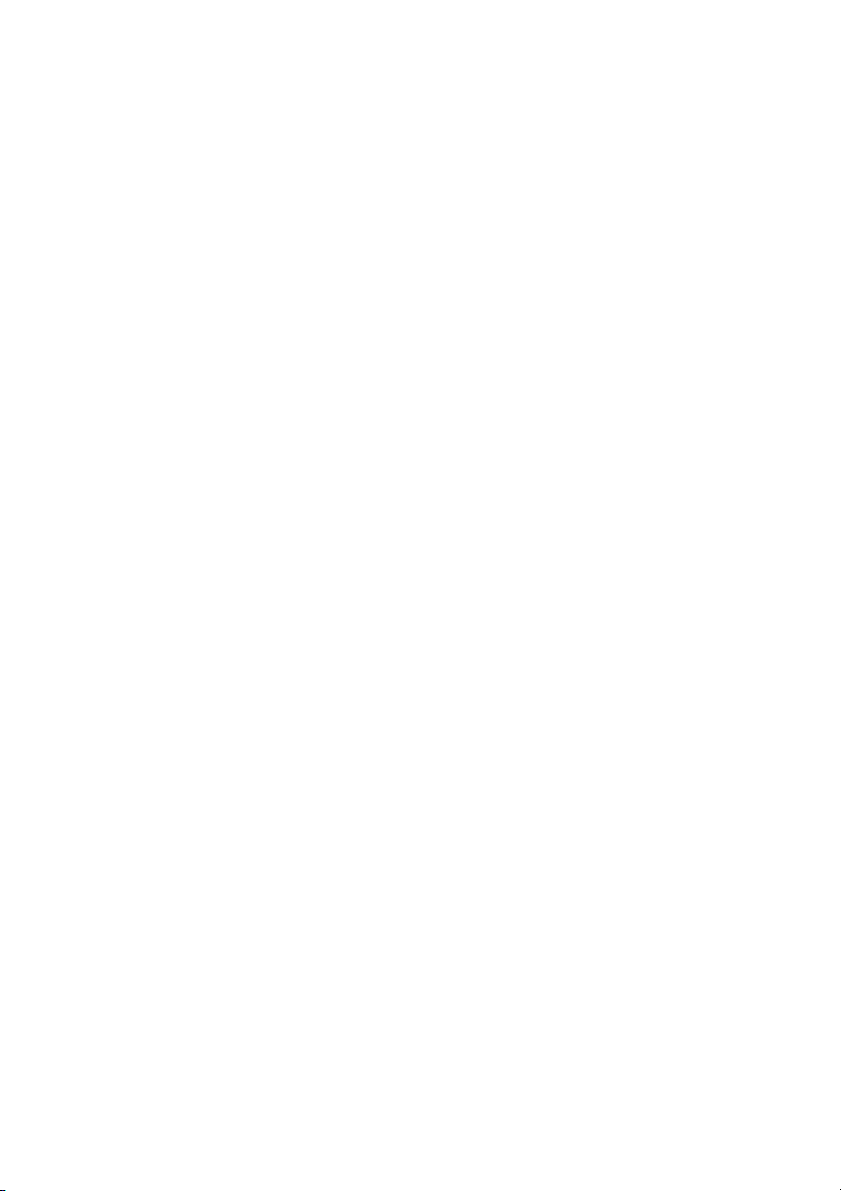
have any questions concerning this Agreement, write to BARCO NV. Th. Sevenslaan 106, B-8500
Kortrijk, Belgium.
Trademark information
MediCal, BarcoMed, and MeDis are registered trademarks of BARCO NV.
Windows NT, Windows 2000, Windows XP are registered trademarks of Microsoft Corporation.
The Java-based logos are registered trademarks of SUN Microsystems, Inc.
All other products and company names are trademarks of their respective owners.
Page 9
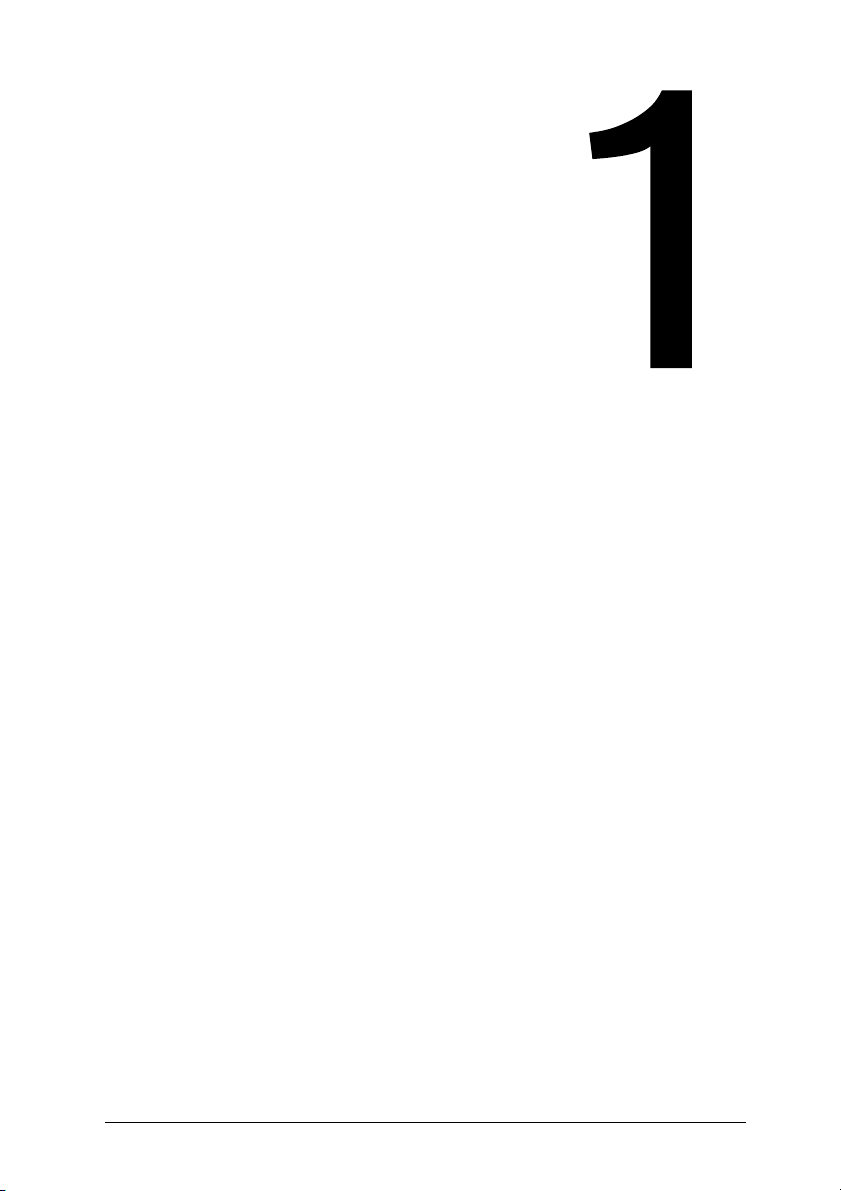
INTRODUCTION
Introduction 9
Page 10
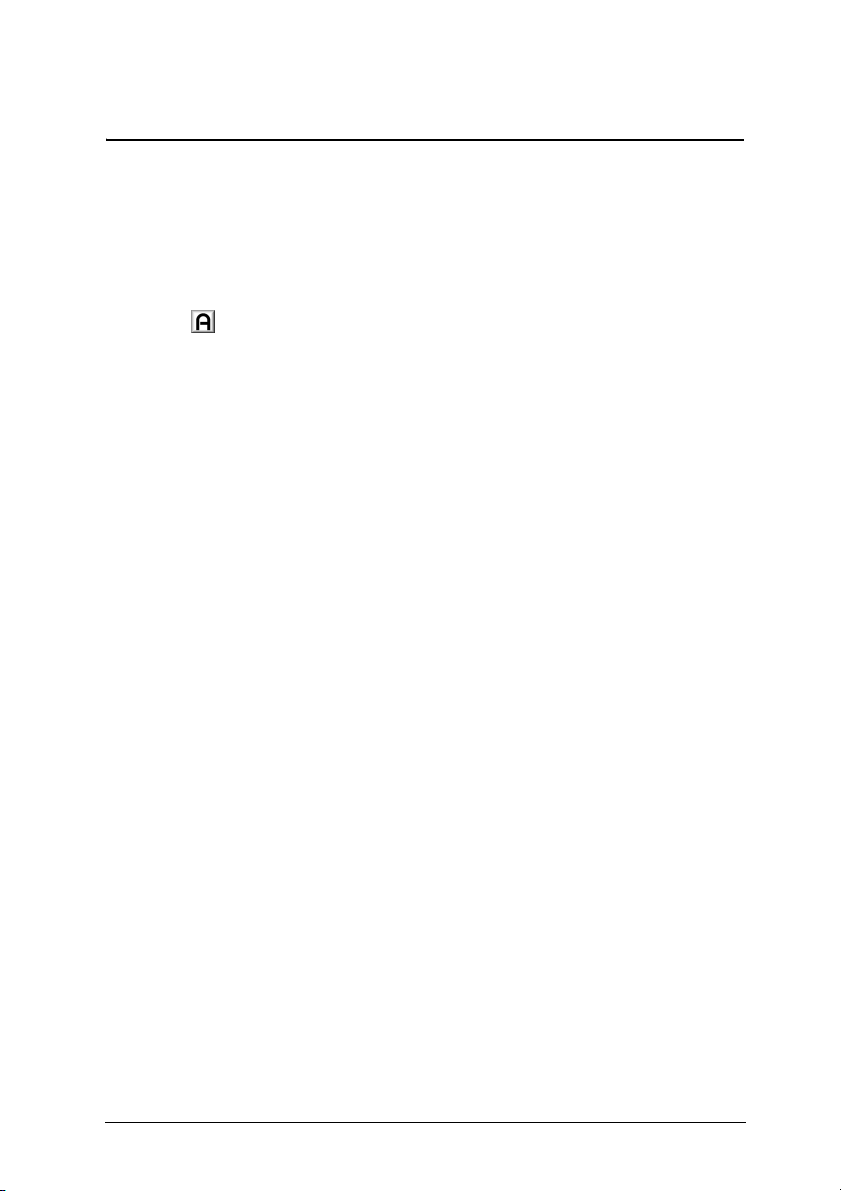
1 Introduction
1.1 About this manual
This manual describes how to install and use the MediCal® Pro software.
Some of the functions in MediCal Pro are accessible in Advanced user
mode only. In the manual, these functions are indicated by this symbol:
1.2 About MediCal® Pro
MediCal Pro is the complete tool for obtaining conformance (or
conformity) and maintaining consistency on medical viewing stations. It is
designed to set up schedules and perform automated checks for Quality
Assurance (Q/A).
With MediCal Pro, you can set up and align the displays of the viewing
station, including the definition of a display function and conformance
calibration. You can set up a Q/A check schedule, consisting of different
tasks that can be scheduled with a different frequency. You can verify the
results of the Q/A tasks and get hints how to regain consistency, should a
Q/A task turn out not to be OK.
Any necessary measures for regaining consistency can be taken from
MediCal Pro or sometimes from MediCal Administrator, the server
application to which MediCal Pro can be connected.
MediCal Pro distinguishes two user modes: The Standard user mode and
the Advanced user mode.
The Standard user mode is meant for running the Q/A tasks and checking
their results.
In Advanced mode, the user has full control over MediCal Pro, with the
possibility to set up the system and change schedules and settings.
The Advanced user mode is secured by a password.
The Q/A check results are stored in a history log, which you can consult
per task and per display.
If the viewing station is connected to a network on which the server
application MediCal Administrator runs, all data from MediCal Pro is
transferred to a database that can be consulted remotely by MediCal
Administrator.
Introduction 10
Page 11
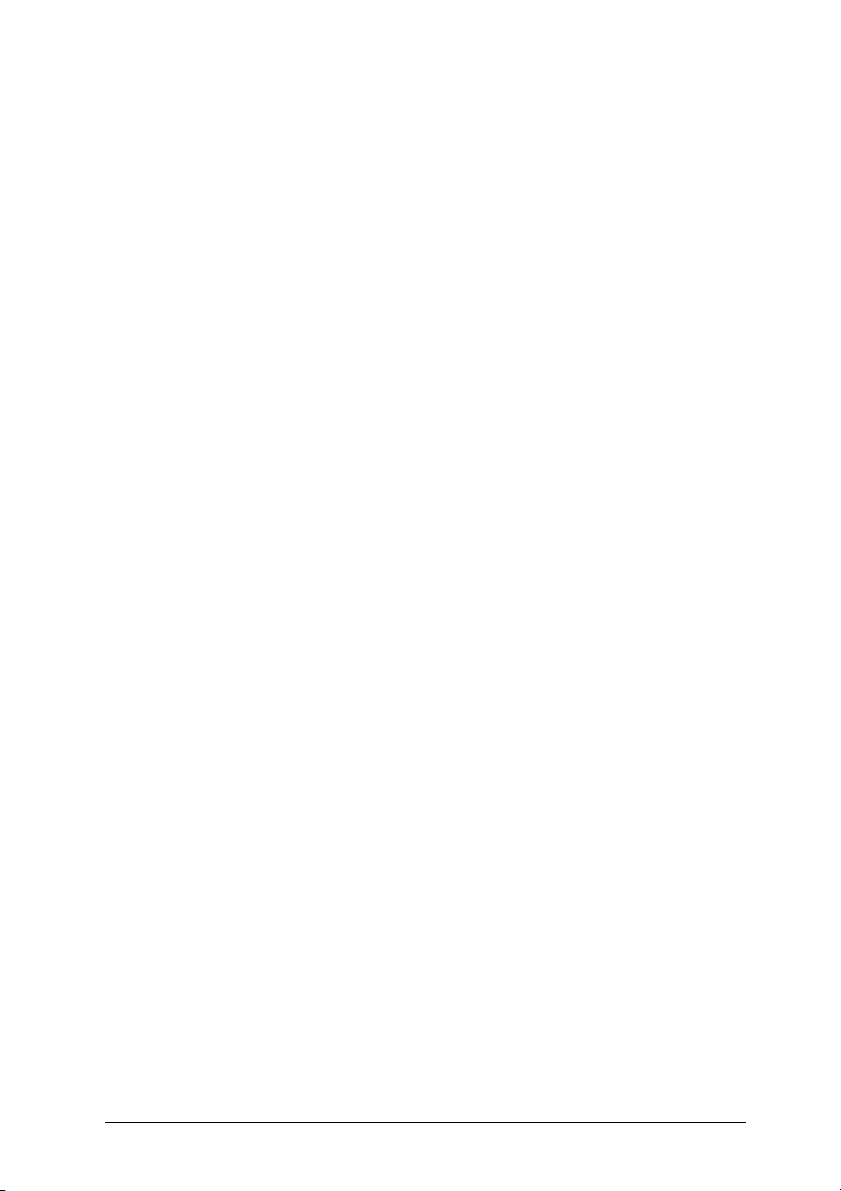
MediCal Pro supports BARCO displays as well as displays from other
brands. It allows the connection of the following optical sensors: Barco
LCD sensor, Barco Serial sensor, X-Rite DTP92 (serial and USB), Wellhofer
Luxor LXPlus, Solar PMA2200, Minolta LS100, Verilum CPOD (serial and
USB) and Tektronix TJ17. Also the BARCO I-Guard sensor inside BARCO flat
panel displays is supported.
1.3 About QA tasks
With MediCal Pro, you can set up a schedule of QA tasks that have to run
at certain moments to check the conformance and consistency of the
viewing station displays.
When MediCal Pro is installed, a number of standard tasks are available to
be included in the QA schedule. A variety of other tasks is available as
plug-ins.
The tasks can be categorized in three groups, depending on the impact
they have on the user and the applications running on the viewing
station.
The task categories are:
Transparent intervention-free
Intervention-free The task does not require any action from the user but
Non-interventionfree
The task runs completely in background. It does not
require any action from the user and does not change
the image on the display. E.g., an Automatic I-Guard
Check on a BARCO Coronis display is such a task.
These tasks can run also when no user is logged in on
the workstation.
does change the image on the display. E.g., the Measure Quality Level of a BARCO Coronis display runs
completely automatic, but during the execution of the
task, the current application image is replaced by test
images necessary for the measurement.
These tasks can run only when a user is logged in on
the workstation.
The task requires a user action. E.g., a visual check on
a test pattern requires the user to confirm that the
pattern was displayed correctly.
These tasks can run only when a user is logged in on
the workstation.
Once the QA task schedule is completed, the tasks will be executed at the
scheduled moments thanks to a service, MediCal Communicator, installed
together with MediCal Pro.
However, you can also run the tasks manually at any time, when this
would be necessary.
Introduction 11
Page 12
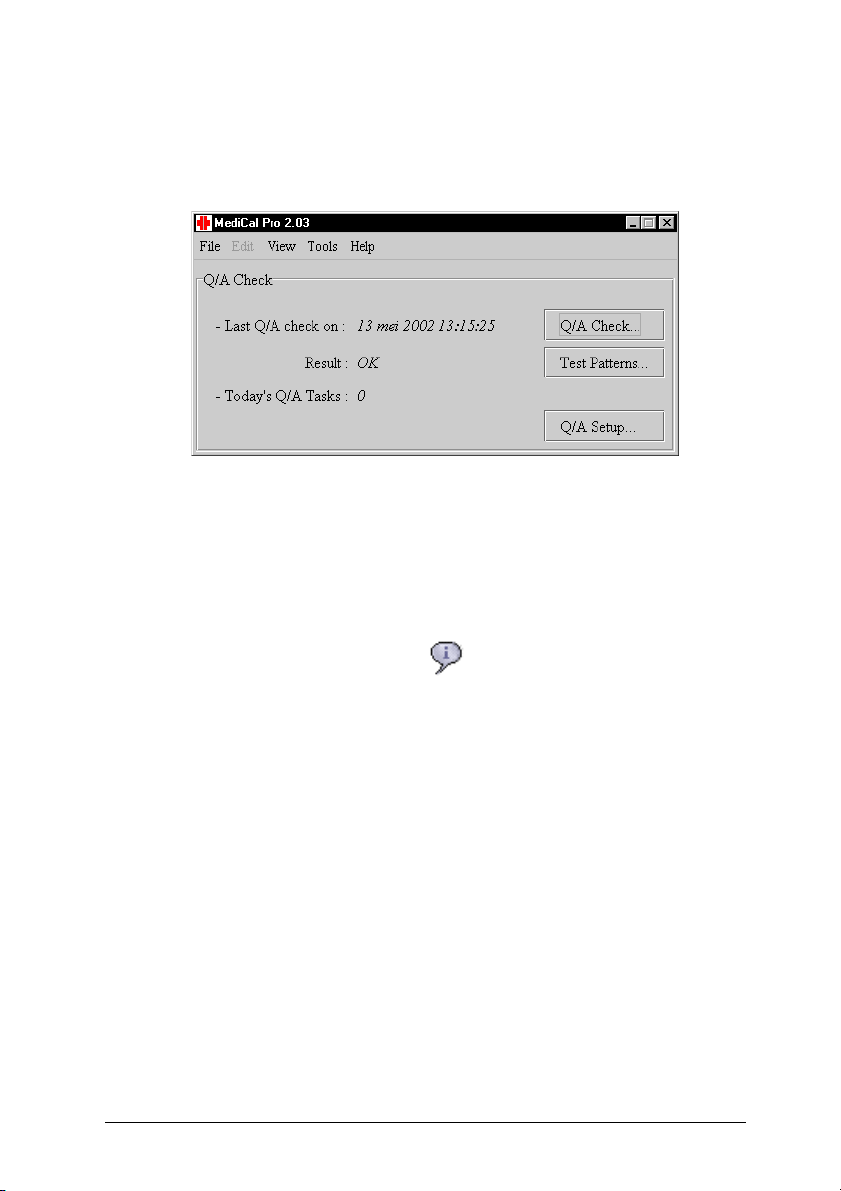
1.4 The main window at start-up
MediCal Pro always starts in Standard user mode.
In Standard user mode, the main window consists of the Q/A Check
section, allowing you to run and check Q/A tasks.
The Q/A Check section in the main window contains the following items:
• Last Q/A check on: Here you find the date and time the last Q/A check
was run. If no Q/A check was run yet (e.g., after installation), this will
be listed as Unknown.
• Result: Here you find the evaluated result of the last Q/A check.
• Sometimes the Info symbol is visible next to the result. When
you move the mouse pointer over the symbol, a tooltip with more
information pops up.
• The following results are possible:
OK: All Q/A tasks were OK, so the system is OK.
Not OK: At least one of the Q/A tasks failed. To see which task(s)
failed, click on the Q/A Setup... button.
Skipped: The user decided not to run the Q/A check.
Unknown: At least one of the Q/A tasks has not been run yet or the
configuration has changed since the last Q/A check.
• Today’s Q/A tasks: The number of Q/A tasks that are due for today
and not have been executed yet.
• Q/A Check... button: Click to execute the due Q/A tasks immediately.
Introduction 12
Page 13
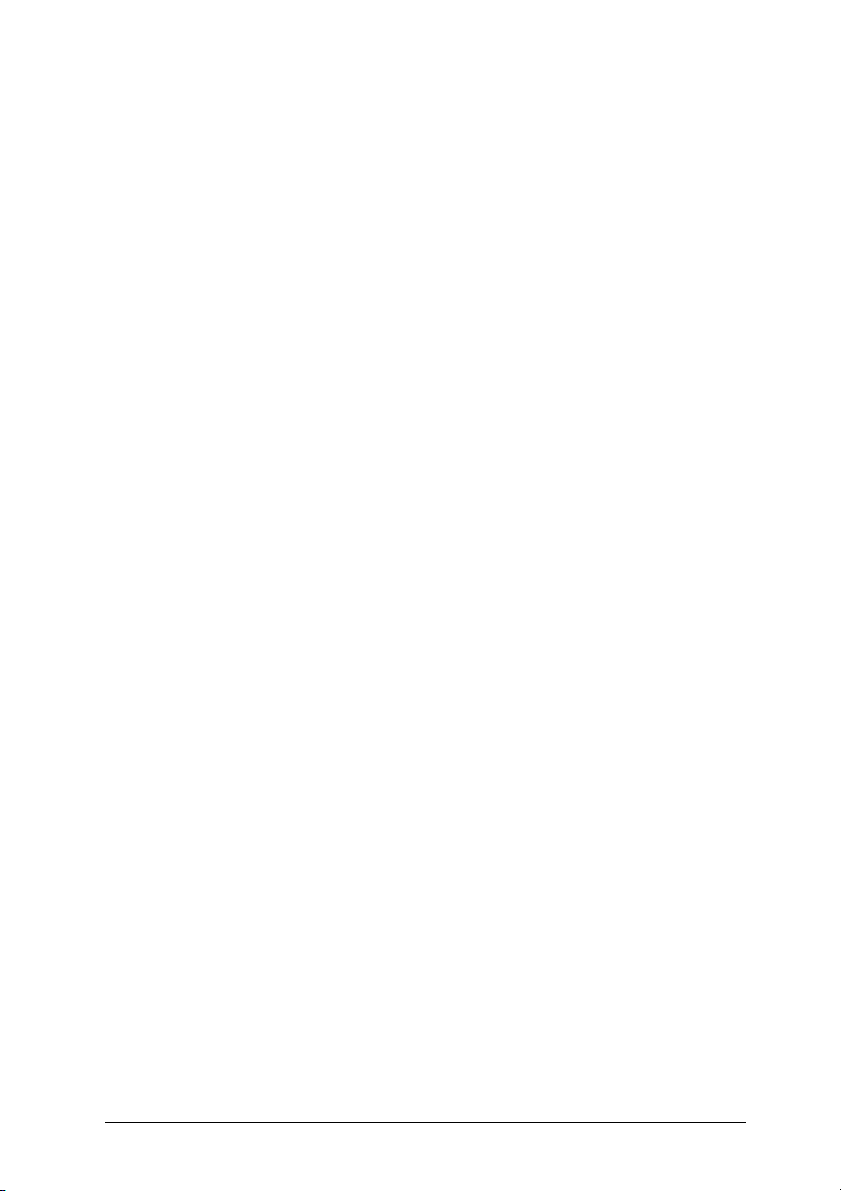
• Test Patterns... button: Click to open the Test Patterns dialog. From this
dialog you can select to display test patterns.
• Q/A Setup... button: Click to open the Q/A Setup dialog. From this
dialog you can see which tasks are scheduled. To modify the task
schedule, you must log in as Advanced user.
As Standard user, you can also check the result of the individual Q/A
tasks.
• View menu: Select the style you desire from the Select Style dropdown list. The selected style applies to the height of texts, icons and
windows.
To activate the selected style, exit MediCal Pro and open it again.
• Tools menu: As standard user, there is only one option:
Options > User Login. Use this dialog to enter the Advanced user mode
(see “Using MediCal Pro” on page 66).
• Help menu: Via this menu, you can consult the online help pages,
send a feedback e-mail and view information about the application.
1.5 The main window in Advanced user mode
In Advanced user mode, the main window consists of the Q/A Check
section and the Configuration section.
Introduction 13
Page 14
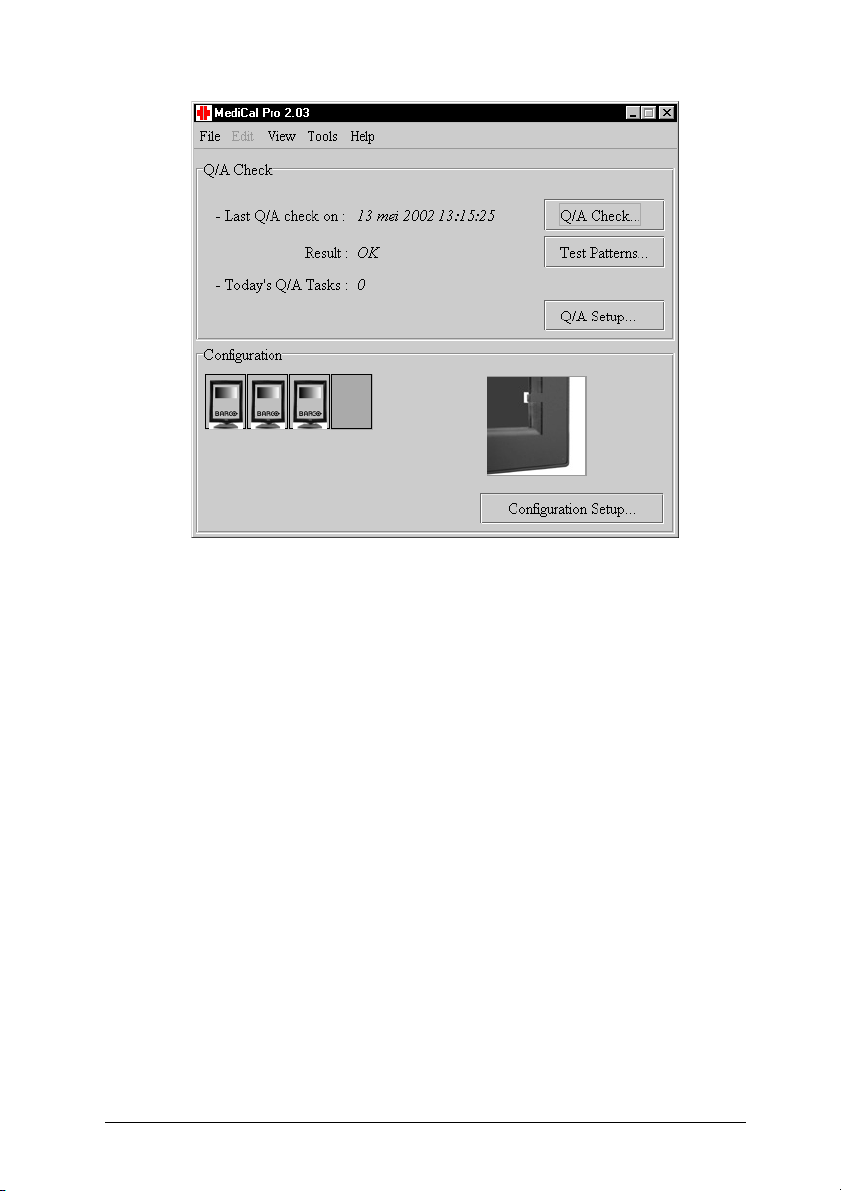
The Q/A Check section is the same as described above.
The Configuration section in the main window gives an overview of the
imaging boards and displays attached to the workstation. Moreover, it
allows to setup or change the configuration and perform several actions
to the displays in the configuration.
The Configuration section contains the following items:
• The number of rectangles in the Configuration section reflects the
number of imaging board heads in the computer.
E.g., if the computer contains one dual-head imaging board, you will
notice two squares in the Configuration section: one for each head.
• For each display that you wish to control and check with MediCal Pro, a
display icon should appear in the rectangles.
These icons reflect the displays connected to the imaging board heads.
• If one or some of the displays you wish to control does not appear as
display icon, you need to run the configuration setup Wizard. This is
also the case after something has changed to the viewing station
(e.g., a display was removed or added).
Running the configuration setup Wizard can be done by clicking on the
Configuration Setup... button.
Introduction 14
Page 15
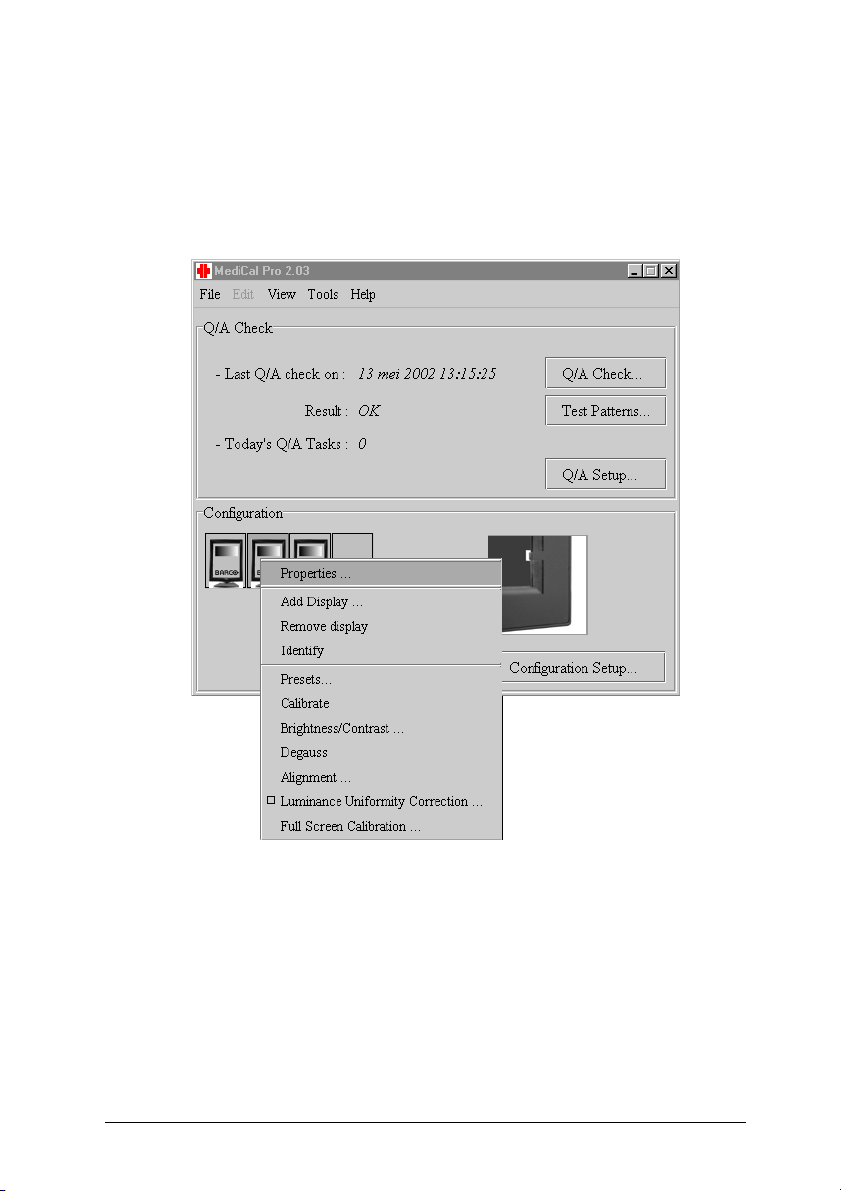
• If an optical sensor has been used for executing a certain task, the last
used sensor is depicted in the Configuration section.
• You can perform a number of actions to the displays when they are
listed in the Configuration section. Therefore, click with the right
mouse button on the icon of the display you want to perform an
action to. A menu with possible actions will pop up.
The menu contains the following items:
Properties
Add Display
Introduction 15
Show the display and imaging board head
properties and activate / deactivate some of
the display’s features.
In case of a sensor, show the sensor properties.
Add a display icon to the configuration. This
action does not use the Configuration Setup
Wizard, but allows you to directly add a Barco
or non-Barco display.
Page 16
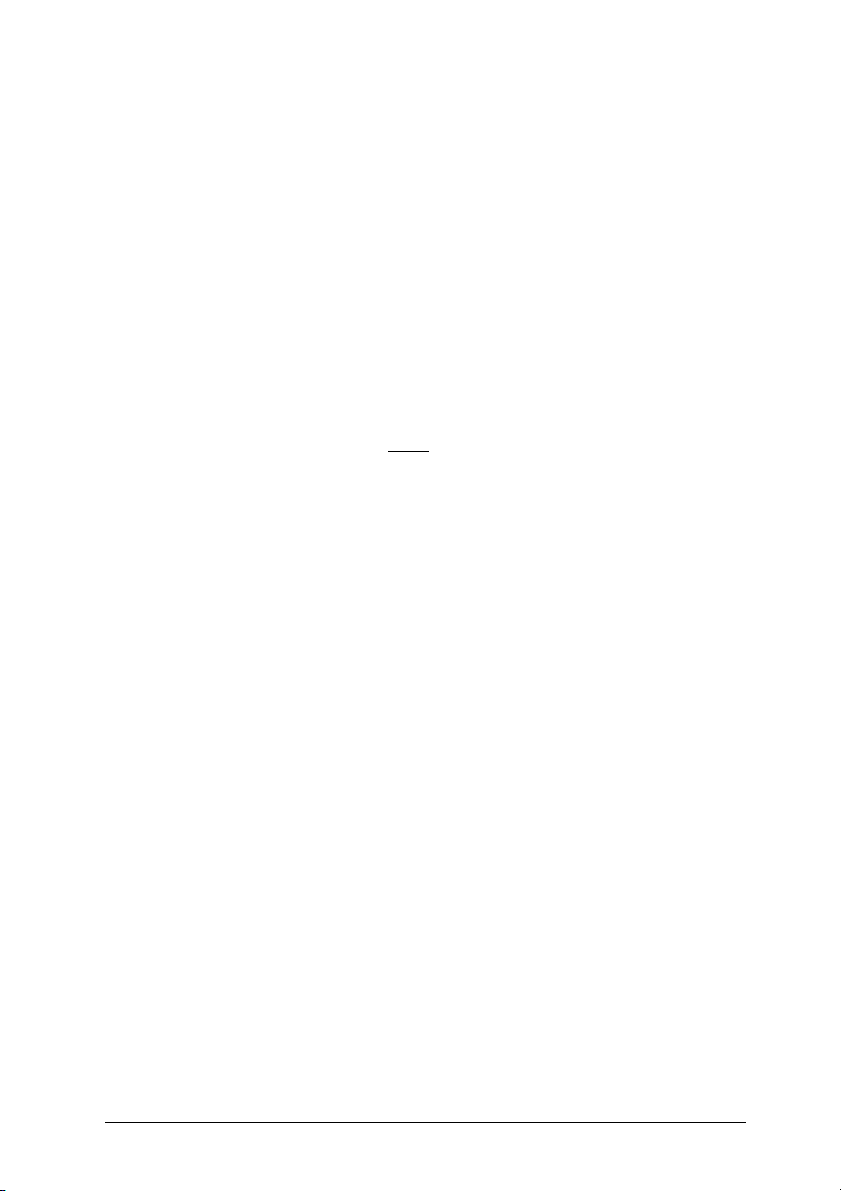
Remove Display
Identify
Presets
Calibrate
Brightness/Contrast
Degauss
Alignment
Luminance Uniformity
Correction
Full Screen Calibration This function starts with a luminance measure-
Remove a display icon from the configuration.
Check which imaging board head is connected
to the selected display. The number of the head
will appear on the selected display.
Define targets for white level, black level and
display function, and store them in a preset.
Start display calibration immediately
Control Contrast and Brightness manually or
automatically, by means of Ambient Light Compensation if present. The function is grayed if
not available on the display.
Remove remaining magnetism from the display’s metal parts. Is only applicable to BARCO
CRT displays.
color
Align display geometry, white uniformity,
focus, etc. Is applicable to BARCO CRT displays
only.
Check this option to activate the Luminance
Uniformity Correction.
This system, if calibrated by means of “Full
Screen Calibration” (see below), ensures a uniform luminance, even in the corners of the picture tube.
This function is applicable to some BARCO displays only.
This function is grayed if the function is not
available on the display.
ment in the center of the screen. It proceeds
with calibration in a number of zones over the
picture tube, to obtain the same luminance in
each of the zones.
The function is applicable to some BARCO displays only.
The function is grayed if not available on the
display.
Introduction 16
Page 17
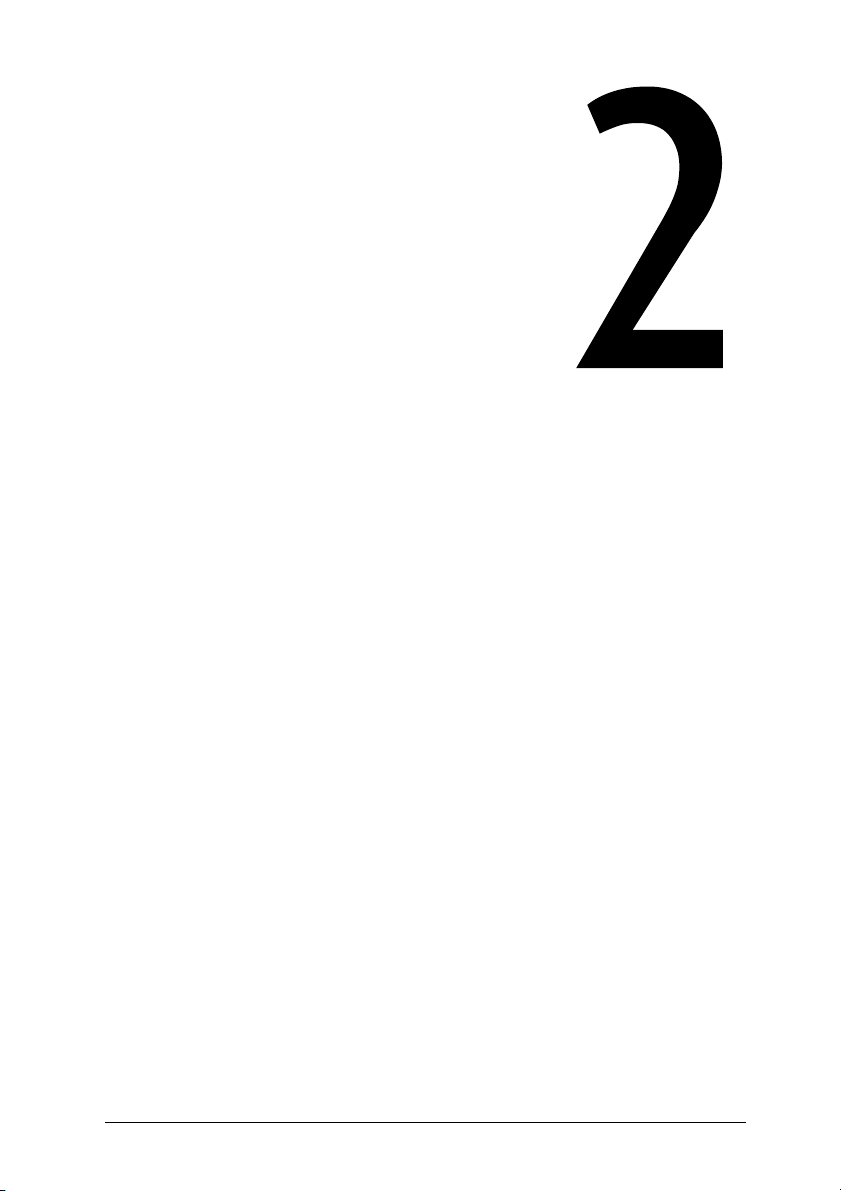
FIRST INSTALLATION
First installation 17
Page 18

2 First Installation
2.1 Overview
If you install MediCal Pro on a medical viewing station for the first time,
you should go through the steps listed below.
These steps are just listed here, as an overview of the complete
installation. They are described in detail further in this chapter.
1
Install the hardware components or check the installation of the
hardware:
- Video connection
- Address setting (Barco CRT displays only)
- Data connection (Barco CRT displays only)
- Optical sensor connection (if applicable)
See § Installation of the hardware on page 21.
2
Install the MediCal Pro software. On Windows 2000 Professional and XP
Professional: Restart the computer after installation.
See § MediCal Pro installation on page 23.
3
Start MediCal Pro
If appropriate, connect to MediCal Administrator.
See § Starting up for the first time on page 24.
First installation 18
Page 19
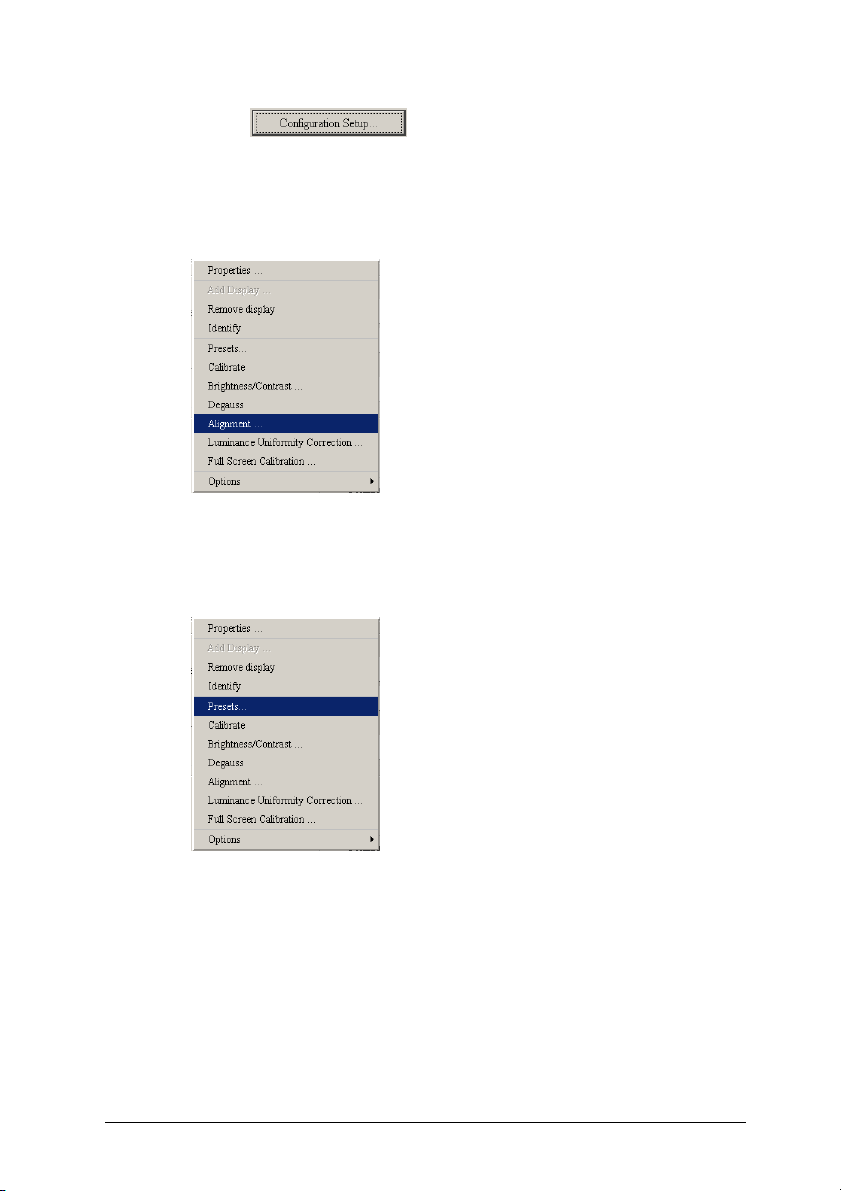
4
Set up the configuration
See § Setting up the configuration on page 29.
5
Align the displays, if necessary
See § Aligning the displays on page 44.
6
Define the presets
See § Defining Presets on page 52.
First installation 19
Page 20
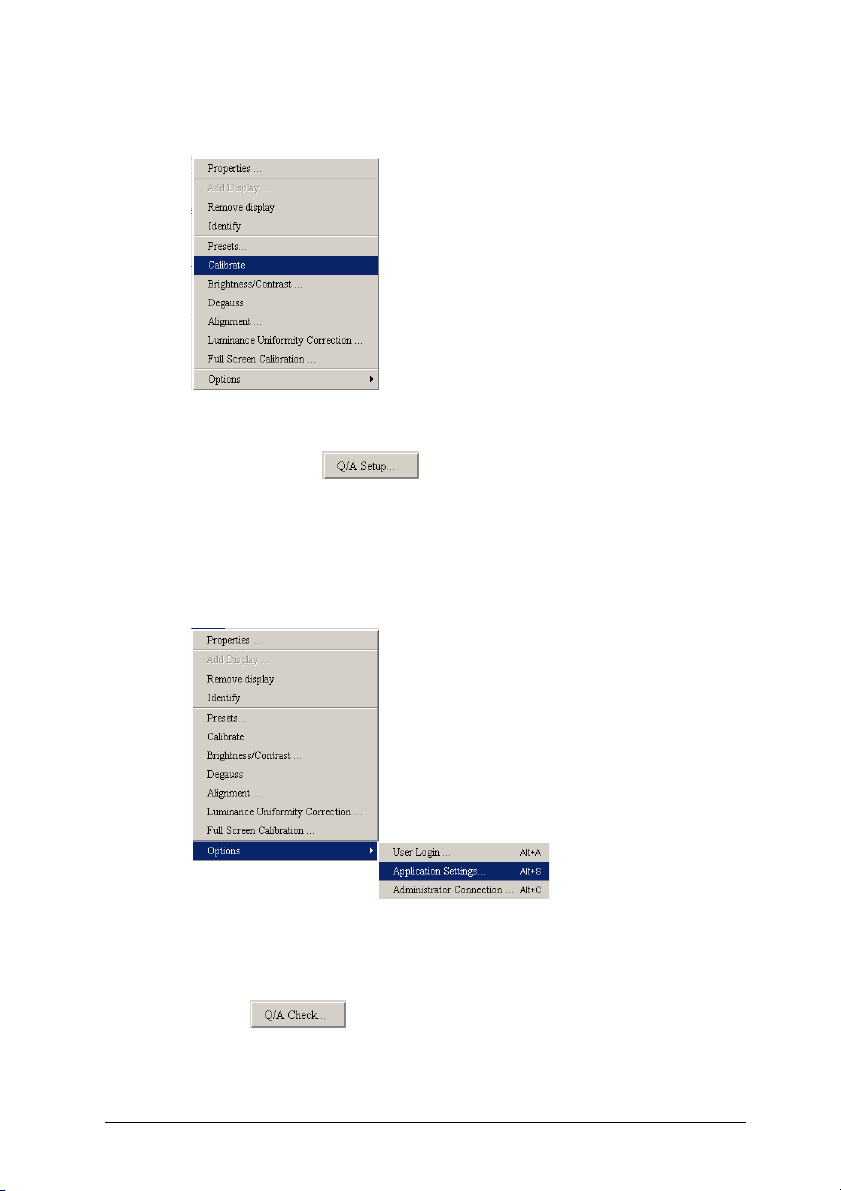
7
Calibrate the displays. See § Calibrating displays on page 58.
8
Define the Q/A task schedule
See § Setting up the Q/A schedule on page 58.
9
Check the trigger settings for the different categories of Q/A tasks and
change them if necessary
See § Defining the Q/A task trigger settings on page 59.
10
Run the due tasks
See § Running the due tasks on page 63.
First installation 20
Page 21
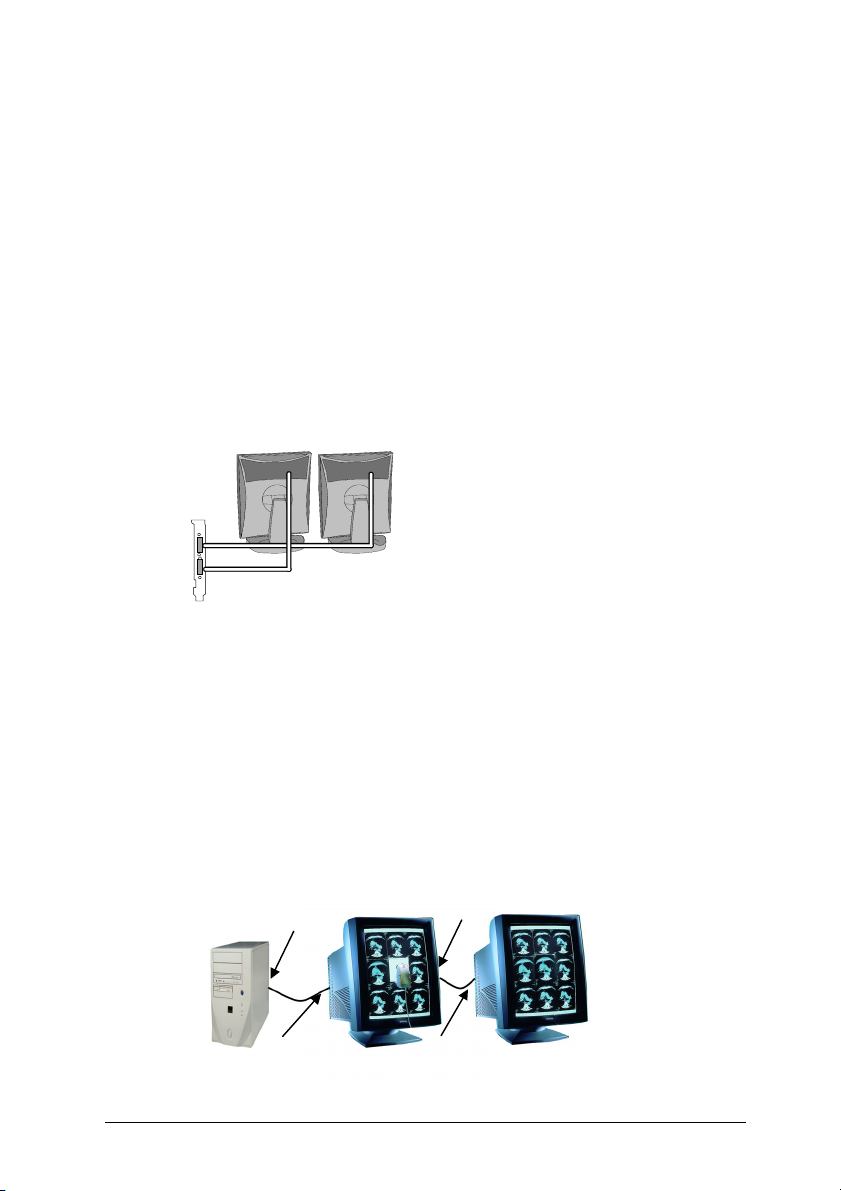
2.2 Installation of the hardware
MediCal Pro can be used on any viewing station that runs on Windows
NT4, Windows 2000 Professional or Windows XP Professional. The
viewing station can contain any number of displays, Barco and non-Barco
displays.
It is impossible to describe the installation on all these systems in this
manual, but we can give some important hints and rules to follow during
the installation of the hardware.
For a detailed description of the installation, please refer to the system
manual or display user manual.
Barco flat panel display installation
In case of a DVI connection:
Vid1
Vid2
Connect the DVI cable of each display to a different imaging board head
inside the viewing station’s computer.
The leftmost display must be connected to head A, the second leftmost
display to head B, etc.
You do not need to set the addresses of the flat panel displays.
Barco CRT display installation
1 Address setting: Each Barco display you wish to include in the
configuration for Q/A checks must get a different remote address.
It is logical to assign address 1 to the leftmost display, 2 to the second
leftmost display, etc.
COM port
Remote In Remote In
First installation 21
Remote Out
Page 22
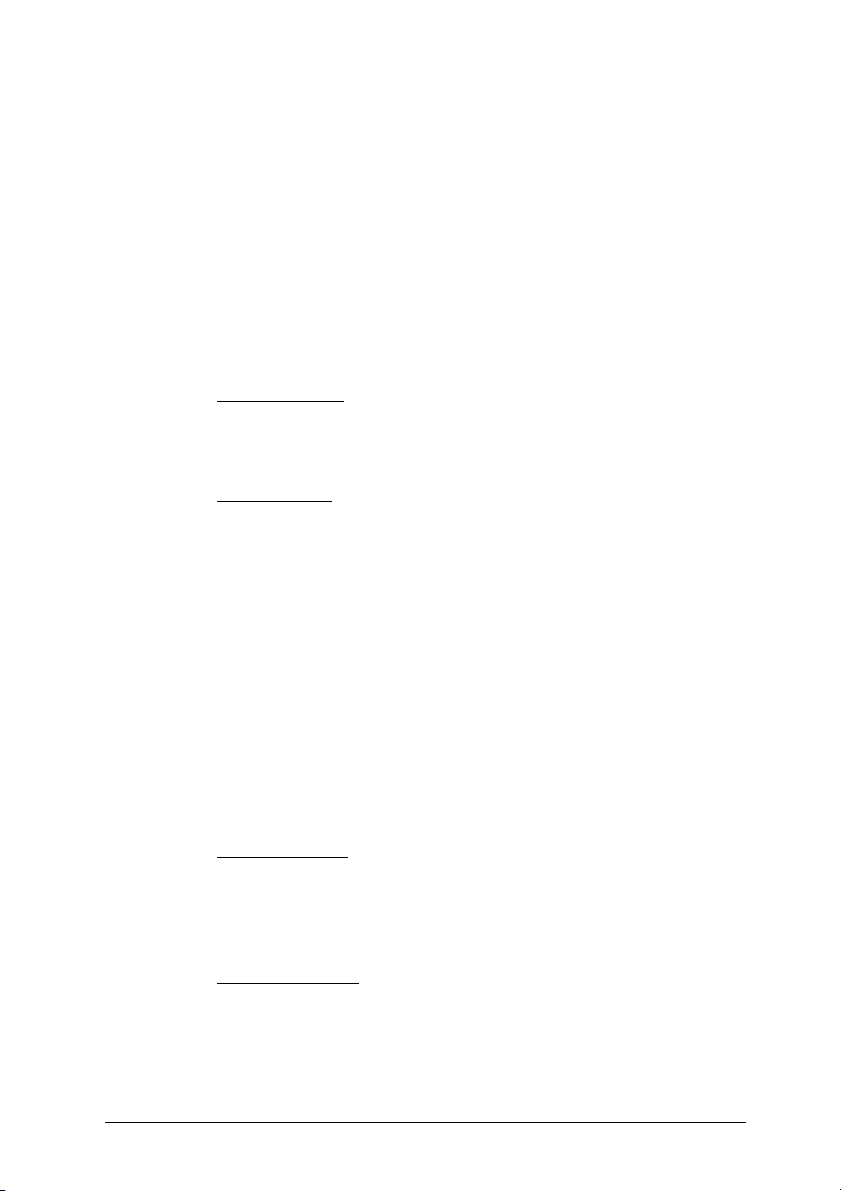
2 Video connection: Connect the video and sync inputs of each display
to a different imaging board head inside the viewing station’s
computer.
The leftmost display must be connected to head A, the second
leftmost display to head B, etc.
Note: An imaging board can be a single-head or multi-head board. A
multi-head board is as if several imaging boards were located on one
single board, each with separate video and sync outputs. Each part of
such a board is called a head.
E.g., a dual-head board contains two separate heads, and thus two
separate video and sync outputs.
3 Data connection:
You can control the Barco CRT displays through the USB bus or through
serial connection.
Serial connection
through (daisy-chain) configuration to the viewing station’s computer.
Connect Remote In of the leftmost display to one of the computer’s
COM ports. Connect Remote Out of the leftmost display to Remote In
of the second leftmost display, etc.
USB connection
display to the USB downstream connector on the PC. Connect the
second display to the USB downstream connector on the first display
etc.
Non-Barco display installation
Follow the Video connection guidelines described in the Barco display
installation above. There is no Data connection nor address setting for
non-Barco displays.
Optical sensor connection
Barco Coronis flat panel displays have a built-in optical sensor (I-Guard),
for which no additional connection is required. For other Barco displays
(e.g., Nio) and non-Barco displays you need to connect an external
optical sensor.
The external optical sensor can be connected in two ways:
•On Barco displays
A USB sensor can be connected to one of the downstream USB ports
on the display. In that case however, the display must be connected
to the PC USB bus as well.
A serial sensor must be connected to the Sensor connector (front or
rear). This is possible only on Barco CRT displays.
• Non-Barco displays don’t have a direct connection for the sensor. So if
the viewing station contains non-Barco displays, connect the sensor to
the viewing station’s computer. Connect it to a free COM or USB port.
: Connect the displays’ Remote connectors in a loop-
: Connect the USB upstream connector of the first
:
First installation 22
Page 23
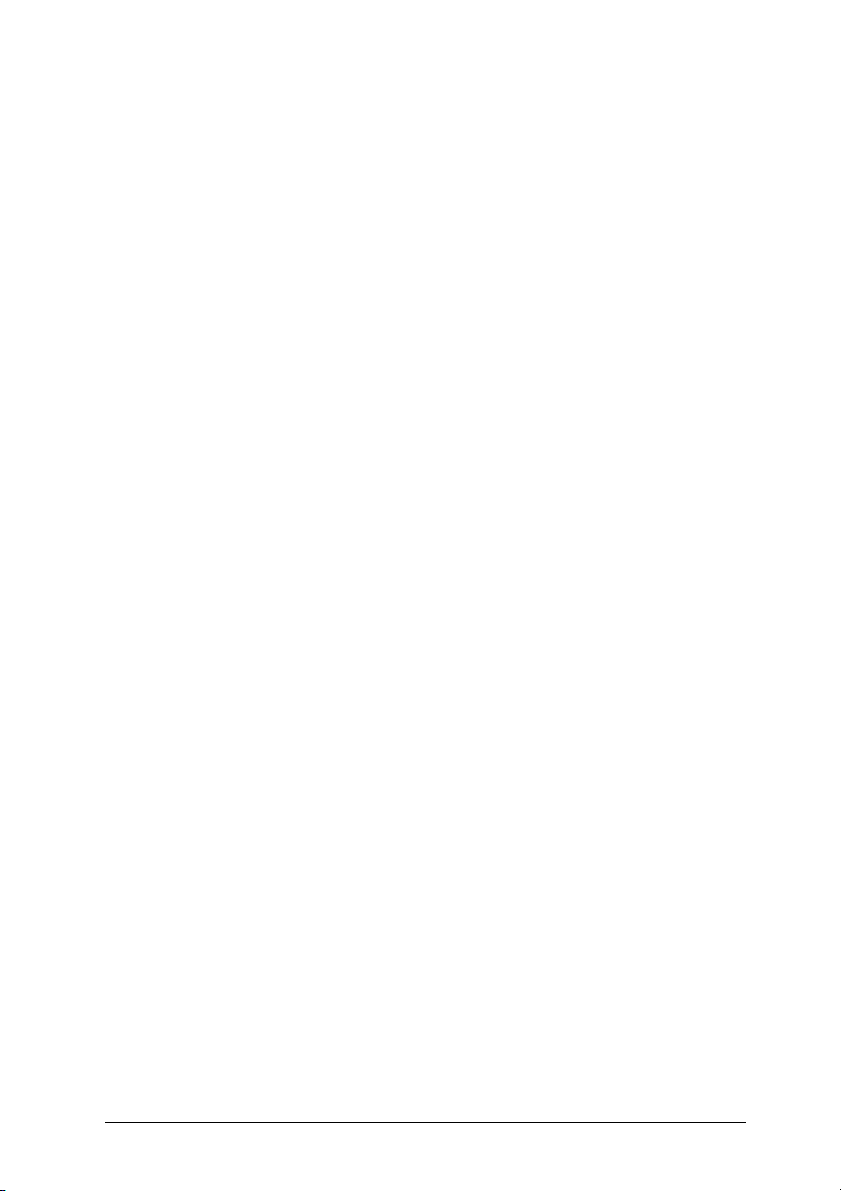
2.3 MediCal Pro installation
Minimum System requirements
• Operating system: Windows 2000 Professional/Windows XP
Professional/Windows Server 2003 Standard Edition (32-bit)
• Memory: 128 MByte
• Free disk space: 50 MByte
• Internet Explorer 4.0
Before installing MediCal Pro
1 You must have Administrator privileges to install the software.
2 Read the Release Note for the most recent information.
What if an earlier version of MediCal Pro is installed
• If MediCal Pro 2.02 or lower is installed, remove it before installing
the new version. Please refer to the § “Uninstalling MediCal Pro”,
further in this chapter.
• If MediCal Pro 2.03 or higher is installed, there is no need to uninstall
it. Simply follow the guidelines below.
• Note: MediCal Pro 2.05 contains a new task for Barco Coronis displays:
Auto Calibration. If you install V. 2.05 while a lower version is
installed, you must manually add the new task. See “Adding tasks” on
page 76. After this, make sure to check if the trigger settings for
“transparent intervention-free” Q/A tasks are properly set. See §
Defining the Q/A task trigger settings on page 59.
Installing MediCal Pro
To install MediCal Pro, enter Windows and follow these steps:
1 Exit all open programs.
2 Insert the CD-ROM containing the MediCal Pro installer program in the
CD-ROM drive.
3 The CD-ROM starts automatically. After a few seconds, the MediCal Pro
welcome window appears.
4Click on Install. The Setup application starts.
5 Click on the Next> button.
6 Read the License agreement on the screen very carefully. Scroll down
to read the complete text.
7Click on Yes if you agree with the License agreement and wish to
continue with the installation.
8 In the Customer information window, fill in the user name, company
name, and serial number of MediCal Pro. You can find the serial
number on the CD-ROM jewel case. Click on Next>.
9 A window appears, indicating the directory where MediCal Pro is
going to be installed.
First installation 23
Page 24
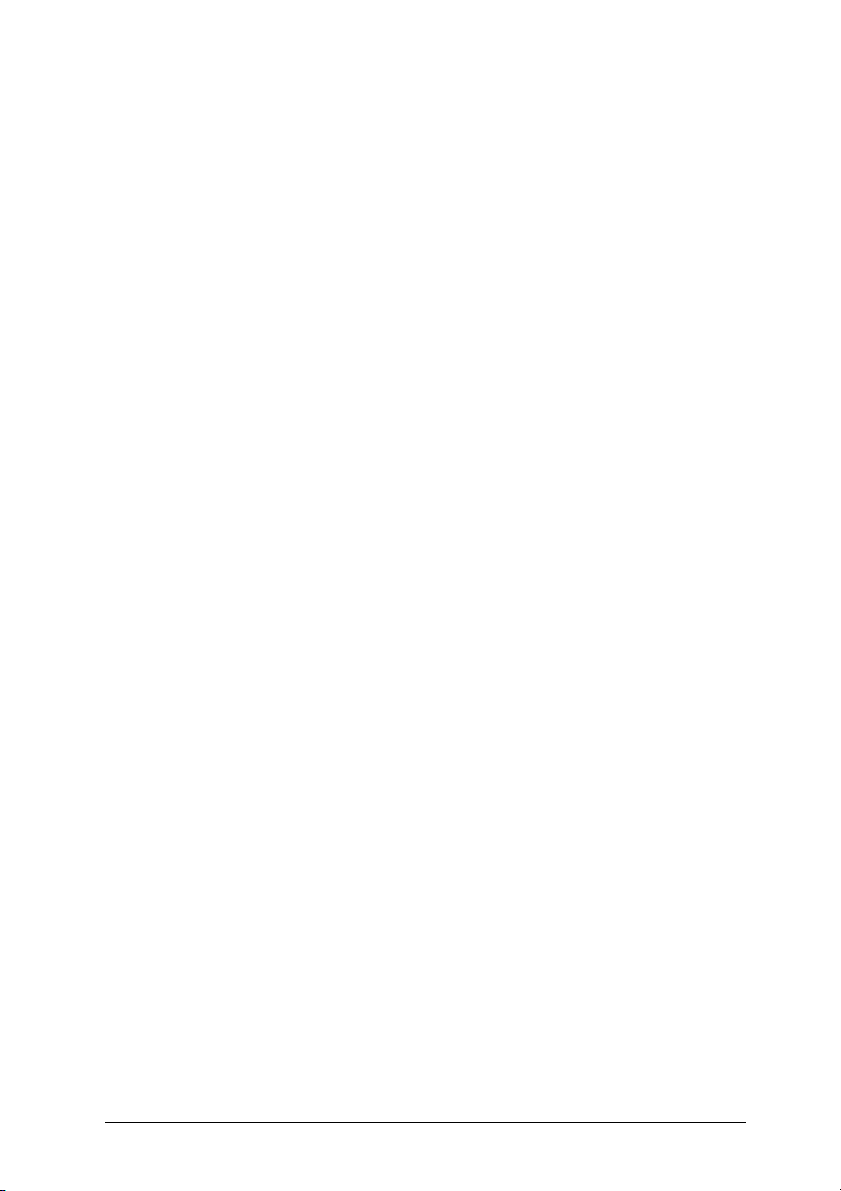
Click on the Browse... button if you want to change this directory. Click
on the Next> button to continue.
10 Choose the setup type that corresponds to the viewing station on
which MediCal Pro is installed: A system with CRT displays or with flat
panel displays.
11 Select the program folder where you wish to add the program icons.
Click on Next> to continue.
12 The installer program now starts to install the files at the appropriate
place.
The application MediCal Pro Startup is also installed. It is installed in
the Startup folder. This application ensures the gamma is set properly
when starting the system.
13 Please register the version of MediCal Pro. Therefore, click on Yes in
the Register window.
If you have an Internet connection, you will be redirected
automatically to a web page for registration. Please fill in the
requested data and register.
14 Select Yes, I want to restart my computer now and click on Finish to
complete the setup.
Uninstalling MediCal Pro
To remove MediCal Pro from your system, proceed as follows:
1 You must have Administrator privileges to uninstall the software.
2 Exit MediCal Pro.
3From the Start menu, select Settings > Control Panel.
4 Double-click on the Add/Remove Programs icon.
5 Select MediCal Pro from the list box at the bottom of the Add/Remove
Program Properties dialog.
6 Click on the Change/Remove... button.
7 Follow the instructions on the screen.
2.4 Starting up for the first time
MediCal Pro start-up
To start MediCal Pro, proceed as follows:
1 If the viewing station contains Barco displays, make sure there is no
on-screen display (OSD) on the screen of the displays. Please refer to
the display’s user manual to know how to do this.
2 Start MediCal Pro from the Start > Programs > MediCal Pro menu in
Windows.
3 If no license key was entered during installation, MediCal Pro prompts
to enter the license key now. Enter a valid license number and click on
OK.
First installation 24
Page 25
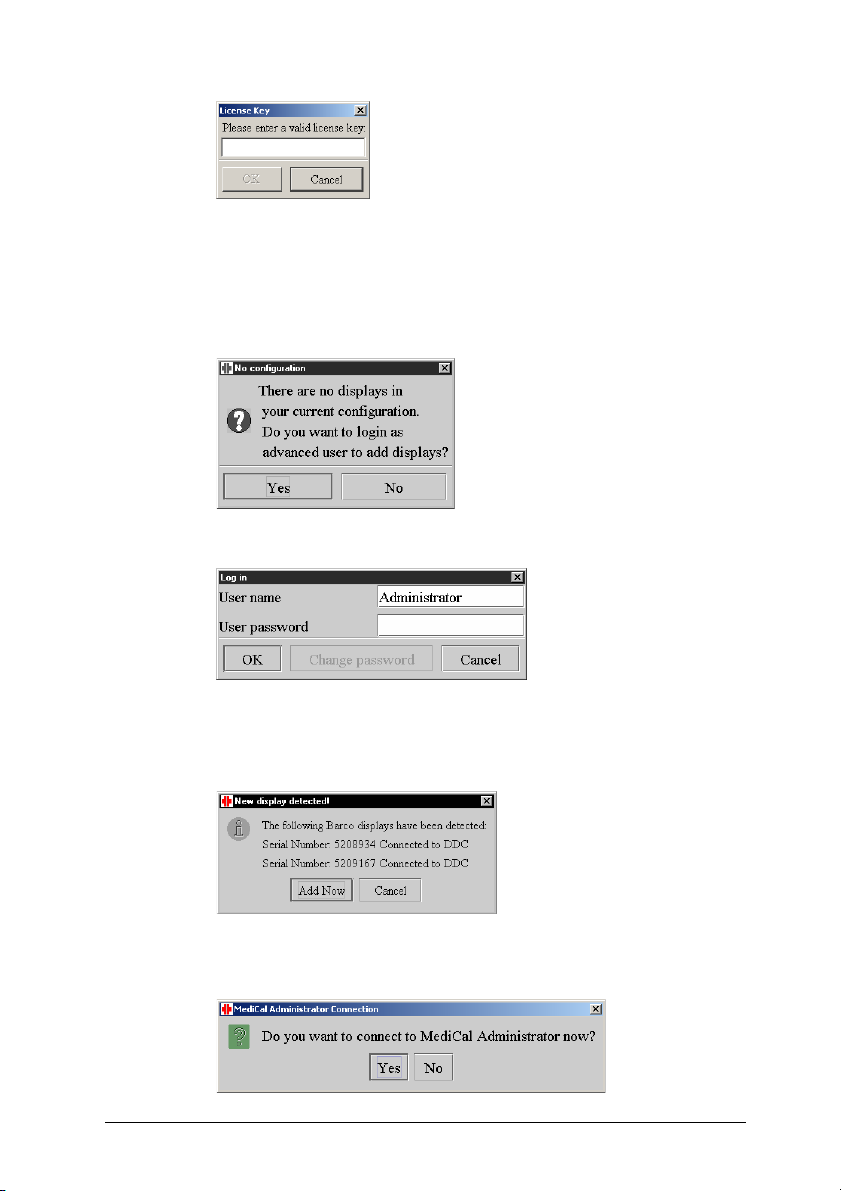
4 If the system contains no Barco flat panel displays, nor Barco CRT
displays connected to the USB bus, MediCal Pro will notice that there
is no configuration set up in the program yet. It will ask if you want to
log in as Advanced user, to set up the configuration.
Note: Barco Nio Fusion and Color Nio displays are not automatically
detected at start-up. You should also add them by following the
procedure described further.
5If you select Yes, MediCal Pro opens the Log in window because you
have to be advanced user to set up the configuration.
In the User Password box, enter “advanced”.
6 Select OK.
7 If the system contains Barco flat panel displays, the detected displays
are mentioned in a message box.
Click on Add Now to proceed and add the displays to the
configuration. Click on Cancel to proceed without adding the displays.
8 Choose whether or not you wish to connect to MediCal Administrator.
First installation 25
Page 26
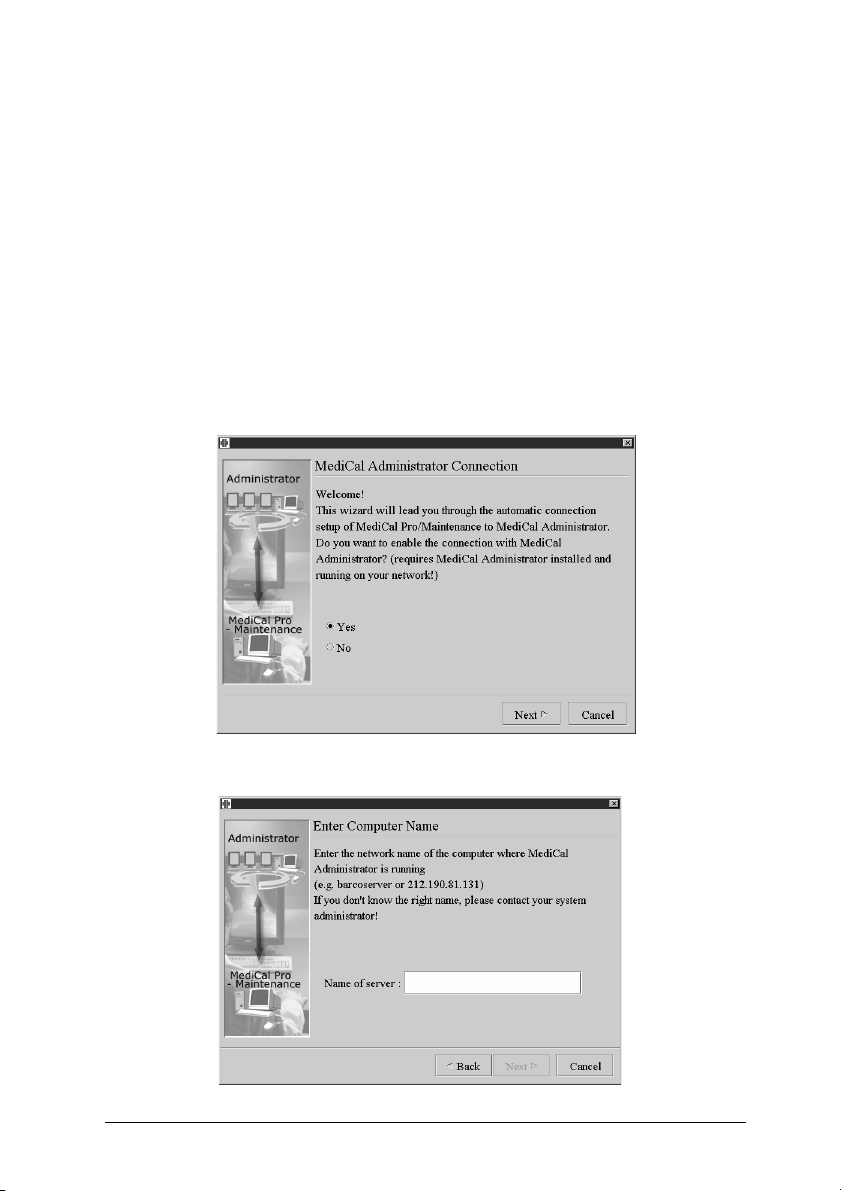
Note:
Prior to connecting the viewing station to the MediCal Administrator
server, the medical facility to which the viewing station belongs, must
be added already to MediCal Administrator. For more information,
please consult your system administrator.
If you do not have MediCal Administrator installed on the network,
select No and continue. Should Administrator be installed later, you
can still connect to it from within MediCal Pro.
Please proceed with “Setting up the configuration” on page 29 .
If you have MediCal Administrator installed, select Yes to continue.
MediCal Pro will start a Wizard to set up the server. Please proceed
with “Connection to MediCal Administrator” on page 26.
Connection to MediCal Administrator
1 The Wizard starts with the Welcome page. To proceed with the
connection, select Yes and click on Next.
2 Enter the name of the network server on which MediCal Administrator
runs. Click on Next.
First installation 26
Page 27
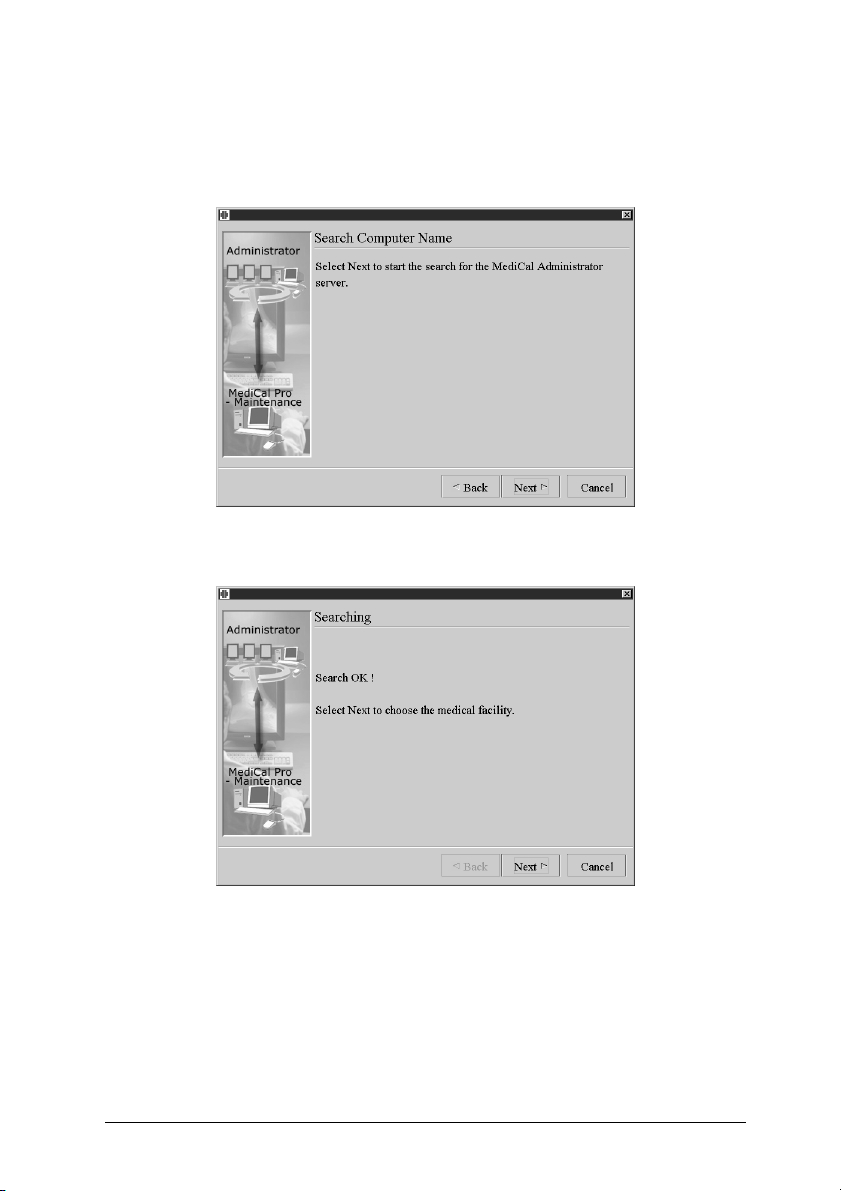
3 The Wizard will start searching for the server on the network. Click on
Next to start the search.
If the Wizard does not find the server or if there are problems to
register to the server, you will have to exit the Wizard. Contact the
system administrator to solve the problem.
4 If the server is found, the Wizard displays the following message:
Click on Next.
5 The drop-down list shows all medical facilities connected to MediCal
Administrator on the server.
If the facility to which this viewing station belongs, is not in the list,
you should exit the Wizard by clicking on Cancel. The medical facility
should be added from within MediCal Administrator.
If the facility is in the list, select it and click on Next.
First installation 27
Page 28
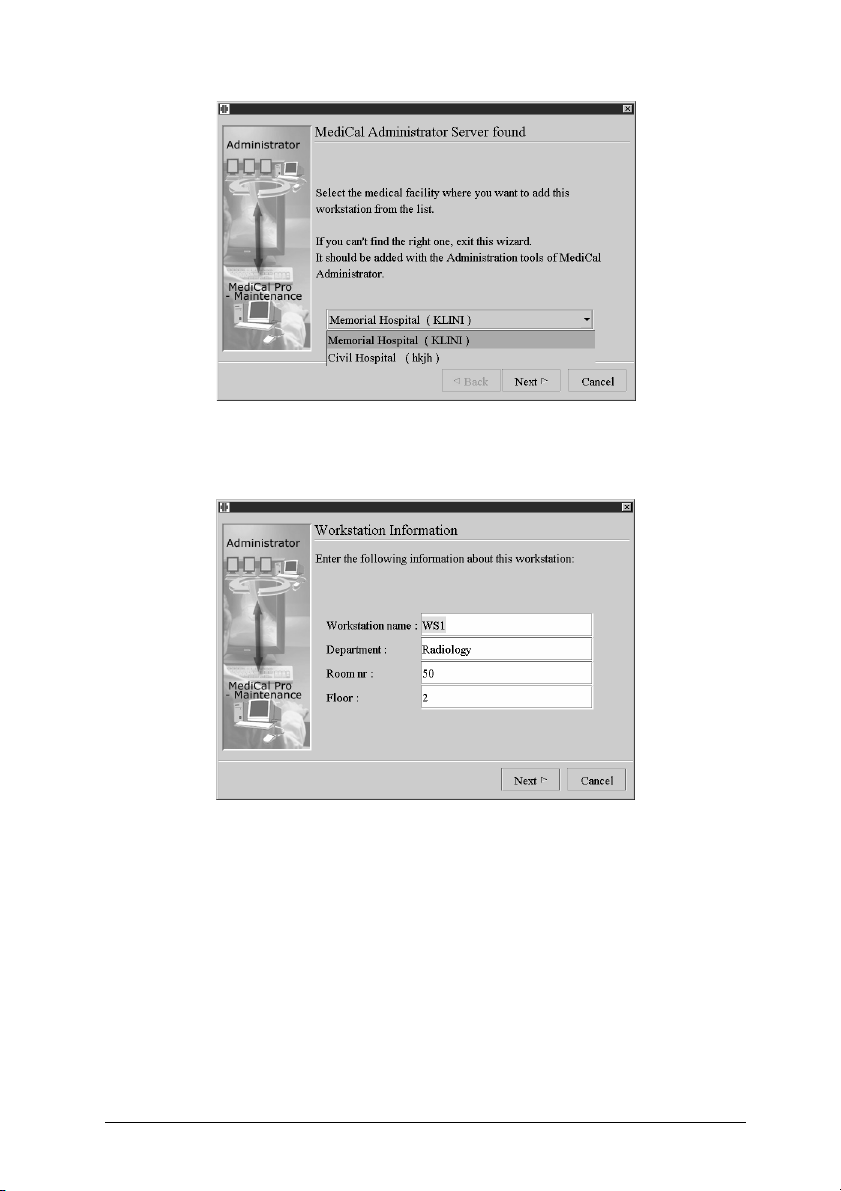
6 Enter the viewing station details: Workstation name, Department
name, Room number and Floor.
Click on Next.
7 The entered information is added to MediCal Administrator. Click on
Next.
First installation 28
Page 29
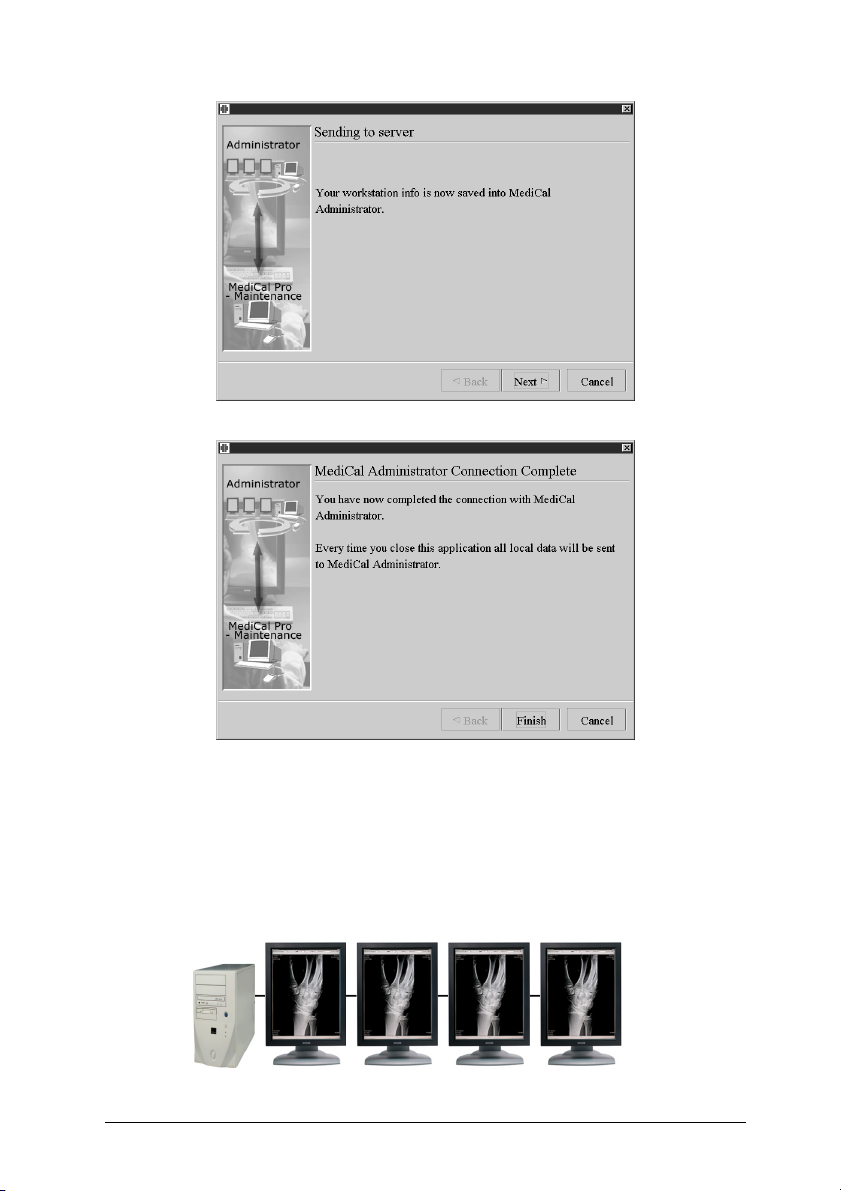
8Click on Finish to go to the MediCal Pro main window.
2.5 Setting up the configuration
Introduction
The medical viewing station consists of a computer, a number of imaging
boards (containing one or more heads), an optical sensor and one or
more displays. They are all connected physically, by means of cables and
connectors.
First installation 29
Page 30
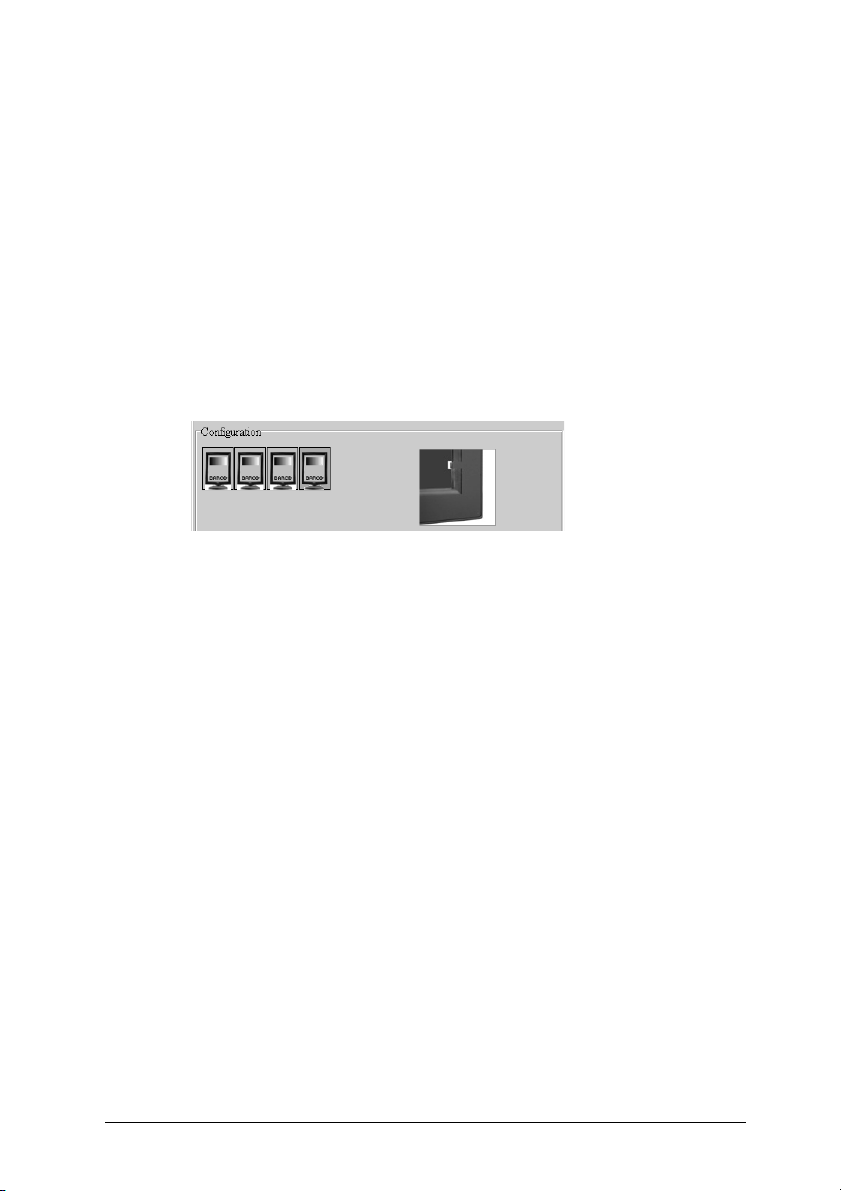
An example of a medical viewing station consisting of one PC with four
imaging board heads and four Barco flat panels connected. Those panels
have an internal optical sensor.
The configuration is the logical representation of the viewing station’s
components in MediCal Pro.
A complete configuration contains the following information:
• The number of imaging board heads inside the computer
• The imaging board properties
• The number of displays connected to the heads
• The properties of connected displays
• Whether or not a sensor is connected or built-in
• The properties of the sensor, if connected
This is the MediCal Pro configuration corresponding to the medical viewing station shown above.
To run Q/A tasks on the viewing station or to perform actions on the
viewing station displays, MediCal Pro must know the exact and complete
configuration.
The first time MediCal Pro is run, the user must put the configuration into
the program if the displays were not added to the configuration during
startup.
Setting up the configuration can be done easily using the Configuration
Setup Wizard, which will guide you through the setup process.
An optical sensor built in or connected to the displays or viewing station,
will be added to the configuration automatically when you start a task
that requires a sensor.
Running the Configuration Setup Wizard
To start the Configuration Setup Wizard, click on the Configuration Setup...
button in the main window. As a result, the Wizard starts.
The Wizard will guide you through the following steps:
First installation 30
Page 31

1 Configuration setup
This page indicates the start of the Wizard.
At the same time, a character appears on the screen of each display. It
refers to the imaging board head the display is connected to. It will be
visible during the complete setup process.
Click on Next to continue.
2 Barco displays
This page indicates the Wizard will start looking for connected Barco
displays.
Click on the Next button to proceed.
First installation 31
Page 32

3 Searching for Barco displays
The Wizard looks if there are Barco displays connected to the workstation
computer via serial data connection.
After a few seconds, it returns the number of found Barco displays.
Note: In case Barco flat panel displays are connected to the workstation,
the Wizard can identify the display serial numbers and the heads they are
connected to.
First installation 32
Page 33

There are two possibilities:
4a The number of found Barco displays equals the number of imaging board
heads in the viewing station
Click on Next to continue. Please continue with step 5.
4b The number of found Barco displays does not equal the number of imaging
board heads in the viewing station
The Wizard asks if the number of found Barco displays really equals the
number of Barco displays you want to add to the configuration.
First installation 33
Page 34

Yes:
You can proceed with the Wizard, adding Barco- and / or non-Barco
displays. Continue with step 5.
No:
The Wizard gives a search error.
Refer to “Solving Configuration Setup Wizard search errors” on page 40
for more information about what to do in case of a search error.
Click on Next to continue.
5 Define Heads
Note: This step is skipped if only Barco flat panel displays have been
found.
If the Wizard has found one or more Barco displays, it identifies the first
one by communicating its serial number and by dimming the display’s
screen a few times.
Add the display to the configuration by selecting the imaging board head
it is connected to. This is the character in the white square in the lower
right corner.
If you are not sure which head to select, click on Show this display. As a
result, the display screen will be dimmed again. Select the head of which
the character appears on the dimmed display.
Click on the Next button to add the next display. Repeat this until all
Barco displays are added.
If you add Barco displays only, please continue with step 9.
First installation 34
Page 35

If you are adding non-Barco displays as well, please continue with the
following step.
6 Control non-Barco displays
If there are more heads in the computer than found Barco displays or if
no Barco displays were found at all, the Wizard asks if you want to add
non-Barco displays to the configuration.
Yes:
You can proceed with the Wizard, defining the non-Barco displays.
Continue with step 7.
No:
The Wizard continues with only the Barco display(s) added. In case no
Barco displays were added at all, the Wizard exits.
Continue with step 9.
First installation 35
Page 36

7 Remaining imaging board head
The Wizard allows to logically link a non-Barco display to each remaining
imaging board head.
The Wizard makes a suggestion of the head to link the display to by
inverting the colors of the character in the display’s lower right corner.
Select Yes if the display is really connected to this head (with video
cables). Click on Next. The Wizard proceeds.
Select No if you do not want to add the display to that head.
Click on Next. The Wizard continues with only the Barco display(s) added.
In case no Barco displays were added at all, the Wizard exits.
First installation 36
Page 37

8 Define display
Enter the brand name, type and serial number. Indicate if the display is a
flat panel or CRT display. Also, you have to indicate whether the display is
a grayscale display or not.
Note: It is important to enter the correct data here, so that the display can
be found quickly should a task on this display generate an error in
MediCal Administrator.
Click on Next to continue.
9 Display function
Select the display function you want to use for all the displays.
First installation 37
Page 38

Display function
Select the required display function from the drop-down list. For most
medical viewing applications, we recommend you select the DICOM
display function, as this function results in the most visible grayscales.
If you select Gamma, you can enter a display gamma value if the imaging
board head, to which the display is connected, has an editable gamma
table.
If you select Uncorrected, the program fills the imaging board gamma
table with a linear function.
Ambient light compensation
Check this option if you want to compensate for the influence of the
ambient light on the image. Especially when you have selected a DICOM
or CIE display function, we advise to switch on this compensation to
obtain a better display performance.
Glare compensation
Check Glare Compensation if you want to compensate for the influence of
the bright parts on the dark parts of the image.
This option is always on (and grayed) if a DICOM display function is
selected.
When finished, click on Next.
10 White and black luminance
You can choose to specify one particular white luminance and black
luminance value for all the displays.
Select Yes only if all displays are the same type and if you are sure about
the value to specify.
If you proceed in that case, the Define Luminance page appears.
First installation 38
Page 39

Enter the desired white and black luminance, expressed in cd/m² or fl,
depending on the application settings.
11 Calibration
You can choose to calibrate the displays and possibly run a QA check on
the displays after finishing the Wizard.
The Q/A check option can be checked only if the Calibrate option is
checked.
We advise not to check either of these options at this time, because the
displays have to be aligned (CRT displays only) after the configuration
setup, and the presets still have to be defined or edited.
If you check one or both options, they will be executed after completion
of the Wizard.
First installation 39
Page 40

12 Configuration setup complete
The Wizard is completed. Select Finish to return to the main window.
The display icons are now filled in in the main window’s Configuration
section.
Note: If MediCal Pro was installed for CRT displays and the Wizard has
now detected only Barco flat panel displays, a message appears, asking
you to disable the Uniformity task for the flat panel displays. We advise to
select Yes because the uniformity task is not needed for flat panels.
This message appears only if the Measure Uniformity task is loaded into
the QA check schedule.
Now the Barco CRT displays must be aligned (if necessary), the presets
must be defined, and the displays must be calibrated. Please proceed
with the next chapter, “Aligning the displays”.
Solving Configuration Setup Wizard search errors
The Wizard returns a search error in case you make clear that the Wizard
has not found all Barco displays that should be connected.
First installation 40
Page 41

The most common causes of failures in finding Barco displays are:
• Data cables not or wrongly connected
• Some of the displays have equal remote addresses.
The remote addresses can be set by means of the display’s OSD
menus.
The Wizard provides two ways to solve a search problem, taking the
above-mentioned possible causes into account.
Note:
The search error solving methods can work only for Barco CRT displays
connected through a serial connection. For flat panel or non-Barco
displays these methods are not applicable.
To solve a search error, proceed as follows:
a) The problem is probably caused by the data cables
This is the most common cause and the easiest one to examine.
Therefore, we suggest you consider this option first.
Proceed as follows:
1 Check the hardware connection of data cables. Please refer to the
Installation chapter to find out how the data cables should be
connected.
2 Select Check the cables and search again.
Click on Next to continue.
3 The Wizard displays the Barco Displays page again.
Click on Next to start a new search for Barco displays.
First installation 41
Page 42

The Wizard now continues with step 3 of the normal, previously described
sequence.
If the connection problem persists, the Wizard will arrive at the search
error page again. If this is the case, the problem may be caused by
overlapping remote addresses (ID’s).
b) The problem is probably caused by the remote ID’s
Proceed as follows:
1 In the Search error page, select Redefine the remote ID’s.
Click on Next to continue.
2 The Wizard indicates the maximum number of Barco displays you can
add. This is the number of imaging board heads in the computer.
In the field, enter the total number of Barco displays you want to add.
This number should not exceed the number given by the Wizard.
First installation 42
Page 43

3 The Wizard indicates it will start an interactive procedure to set the
remote addresses correctly.
First, check if the data cables between the computer and all Barco
displays are connected correctly.
When ready, click on Next to continue.
4 Unplug the Remote Out connection of the first display. When ready,
click on Next.
5 Plug in the remote cable into the Remote Out connector of the first
display again.
6 Unplug the Remote Out connection of the second last Barco display.
E.g., if 4 Barco displays are connected, you need to unplug the
Remote Out connection of the 3rd one.
When ready, click on Next.
First installation 43
Page 44

7 You have to repeat the previous step on the other Barco displays, in
descending order towards the computer.
Read and follow the instructions of the Wizard carefully.
8 After having disconnected each display one by one, reconnect all data
cables.
Make sure they are connected properly!
Click on Next.
9 The Wizard makes a new search for Barco displays and continues with
the normal configuration setup procedure as described above.
2.6 Aligning the displays
When the complete configuration is entered in MediCal Pro, you can align
the displays, if necessary.
Barco CRT displays can be aligned from within MediCal Pro. You can align
image geometry and (only for color displays) white uniformity.
Barco flat panel displays do not require any image alignment.
Non-Barco displays must be aligned using their own controls. Please refer
to that display’s user documentation.
To start display alignment for Barco displays, right-click on the icon of the
display you want to align. Select Alignment... from the drop-down menu.
First installation 44
Page 45

After a few seconds, the selected display shows a test pattern. At the
same time, the display alignment dialog appears.
The adjustments in the Alignment window are combined in a number of
groups (display alignment families).
Note:
The number of alignment families and alignments depends on the type of
display you are about to install. On some display types, some of the
above described alignments will not be present.
The possible display alignment families are:
Horizontal geometry settings
Vertical geometry settings
First installation 45
Page 46

East-West geometry settings
White uniformity settings (on color displays only)
Special settings
The Alignment dialog contains the following elements:
• The icons at the top of the dialog indicate the different alignment
families (e.g., horizontal geometry, vertical geometry etc.).
• The second row of icons represents the different alignments that
belong to the selected alignment family.
• The names of alignment families and alignments appear as screen
tips when you move the mouse pointer over their icons.
• The slider under the icons allows you to perform the alignment. Drag
the slider or click inside the slider bar. Click on the Reset button to
undo the alignment.
• The text box under the slider indicates how to perform the alignment
properly. Follow the instructions in this text box carefully.
•The Next>> button selects the following alignment. If you are not
experienced in aligning the display, it is best to follow the sequence
of alignments by using the Next>> button until you have performed
all the alignments.
•The <<Back button selects the previous alignment.
• By clicking on the OK button, you exit the alignments. All changes are
saved.
• By clicking on the Cancel button, you exit the alignments without
saving any changes.
First installation 46
Page 47

Horizontal geometry settings
Horizontal position (course)
Position the middle vertical line of the test image approximately in the
center. This is a course adjustment. You will get the opportunity to finetune later in the procedure.
Screen width
Adjust the width of the white frame on the test image following the
display’s specifications. You will get the opportunity to fine-tune later in
the procedure. Tip: It is a good idea to use a flexible plastic or paper ruler
to measure the size.
Horizontal linearity
Adjust until the distance between the vertical lines on the left side of the
test image is the same as between those at the right. These lines are
marked by arrows.
Horizontal S-correction
Adjust until the distance between the vertical lines in the center of the
test image is the same as between those at the left and the right.
Horizontal blanking left
The background of the test image is highlighted (gray) and a white frame
appears around the test image. When you drag the slider in the
adjustment dialog to the right, a black vertical border appears at the left
side of the test image. This is the blanking. Adjust now until this blanking
stops at 0.5 cm (0.2 inch) before the left edge of the white frame. The
frame must be completely visible.
Horizontal blanking right
Now do the same at the right side of the test image. Adjust until the
blanking starts at 0.5 cm (0.2 inch) after the right edge of the white
frame . The frame must be completely visible.
Rotation
Adjust until the white frame on the test image is perfectly upright.
First installation 47
Page 48

Vertical geometry settings
Vertical position (course)
Position the middle horizontal line of the test image approximately in the
center. This is a course adjustment. You will get the opportunity to finetune later in the procedure.
Screen height
Adjust the height of the white frame on the test image following the
display’s specifications. Tip: It is a good idea to use a flexible plastic or
paper ruler to measure the size.
Vertical linearity
Adjust until the distance between the horizontal lines on the top of the
test image is the same as between those at the bottom. These lines are
marked by arrows.
Vertical S-correction
Adjust until the distance between the horizontal lines in the center of the
test image is the same as between those at the top and the bottom.
Top blanking, AKB shift and AKB removal
Proceed as follows:
1 Select the Top blanking adjustment. Adjust until the blanking (on the
top of the test image) ends just above the top line of the white frame.
This line must be completely visible.
2 Select the AKB removal adjustment. Drag the slider in the adjustment
dialog completely to the left (0 adjustment).
3 Select the AKB shift adjustment. Drag the slider completely to the
right (maximum adjustment).
4 On the test image, you can now see the so-called AKB and AWS lines.
These are test lines for the internal circuits that guarantee the stability
of the display’s white and black point. You should be able to see a
bright ascending line (joined by two parts of gray lines) and two dim
ascending lines, at a distance of a few cm. The bright line is the AWS
line and the dim lines are AKB lines.
5 Step by step, decrease the AKB shift adjustment. As a result, the AWS
and AKB lines in the test image move up. Adjust until the lowest AKB
line has completely disappeared under the bezel and a bright
First installation 48
Page 49

horizontal line appears under the bezel. This is the AWS line that is
coming down again.
Note: If you are unable to shift the AKB lines high enough until they
have completely disappeared, repeat the adjustment with a
somewhat higher AKB removal value.
6 Select the AKB removal adjustment. Increase the adjustment until the
line on top of the test image has completely disappeared.
East-West geometry settings
Skewing
Adjust until the vertical lines in the middle of the test image are perfectly
upright.
Trapezoid deformation
Adjust until the vertical lines at the sides of the test image are upright as
well.
Parabola deformation
Adjust until the vertical lines at the sides of the test image are as straight
as possible.
Corner deformation
Adjust until the vertical lines in the corners of the test image are straight.
As a result, the corners of the test image should be 90 degrees exactly.
Bowing deformation
Adjust until the vertical lines in the middle and at the sides of the test
image are straight.
Note: You might have to repeat the east-west settings a couple of times
to obtain a perfect result.
White uniformity settings (on color displays only)
The white uniformity adjustments compensate for the effect of disturbing
magnetic fields on color displays. These magnetic fields cause color purity
or white uniformity errors. The most common is distortion due to the
earth magnetic field.
First installation 49
Page 50

This adjustment is especially necessary when the display is operating in
the southern hemisphere or near the equator. Adjust to remove purity or
uniformity errors, especially in the center of the image.
Note: After each change of vertical uniformity, you might notice the
image gets a slight “shiver”. This is due to the degauss, which is done
after each change in this setting.
This adjustment compensates mostly around the edges of the image. As a
side effect, the image rotates because of the adjustment. You can
compensate this by means of the Rotation deviation adjustment
(Horizontal geometry).
Special settings
Astigmatism adjustment influences the shape of the electron spot, where
it hits the phosphors on the picture tube. Remark that an improper setting
of astigmatism is interpreted by our eyes as bad focus.
Astigmatism must be adjusted separately in 25 zones on the screen. You
must start with the center zone, followed by the zones around the center.
The corners should be the last zones you adjust. We suggest the following
sequence: 13-12-11-14-15-18-17-16-19-20-23-22-21-24-25-8-7-6-9-103-2-1-4-5 (see illustration).
Vertical uniformity
Axial uniformity
Astigmatism
First installation 50
Page 51

To adjust the astigmatism:
1 In the adjustment dialog, select the zone you want to adjust by
clicking on the corresponding number in the “Zone-selection” area.
The corresponding zone of the test image is highlighted.
2 Gently drag the Static Focus slider completely to the right (maximum
adjustment). The highlighted zone of the test image is completely out
of focus. As a result, the lines of the test pattern have diverged, so
that they now look like thick gray lines.
3 Adjust Axial Astigmatism until the horizontal and vertical lines of the
test pattern have the same width.
4 Adjust Diagonal Astigmatism until the ascending and descending
diagonal lines have the same width.
5 Pick the Static Focus slider and drag it approximately 1/3 of the slider
bar length to the left. The lines of the pattern become narrower. Now
repeat the Axial and Diagonal astigmatism adjustments.
6 Repeat step no. 5 two times more. The lines in the test pattern
become smaller with each step. In this way, the adjustments become
more and more accurate.
7 Click on the Reset button next to the Static Focus adjustment to bring
the focus back again.
8 Proceed to the following zone until all 25 zones are completed.
Focus
Focus can be adjusted separately in 9 zones. You must start with the
center zone, followed by the zones around the center. The corners should
be the last zones you adjust.
During focus adjustment, a text test pattern is displayed on the display
you are adjusting. The pattern contains white text on a black background
and black text on a white background. The best focus setting in each zone
will be a compromise between the appearance of the white text and the
appearance of the black text.
To adjust the focus:
1 In the adjustment dialog, select the zone you want to adjust by
clicking on the corresponding number in the “Zone-selection” area.
The test image appears in the corresponding zone.
2 One of both Focus adjustment sliders is active. Adjust until the focus is
good for both text styles (white on black and black on white).
3 Proceed to the next zone until all 9 zones are completed.
Astigmatism (fine adjustment)
As final step in the alignment, fine-tune the astigmatism in the 25 zones
of the screen, using the black-on-white and white-on-black text pattern.
First installation 51
Page 52

2.7 Defining Presets
Introduction
For each display in the configuration, you must define a Preset.
The Preset is very important in the Q/A concept. In a preset you define
the display’s reference for visual behavior. With this reference, we want
the display to be conform.
The Q/A tasks will use this reference to determine whether or not the
displays are still performing OK.
A preset completely defines the display’s required visual behavior, based
on essential parameters (see below). For each parameter you can enter a
target value.
These parameters are:
White luminance:
The required luminance for white parts of the image.
Black luminance:
The required luminance for black parts of the image.
Display function:
The function that defines how the luminance evolves when the video
signal goes from black to white.
For a color display, you must additionally define:
White chroma:
The chroma or color temperature for a white image.
Black chroma:
The chroma or color temperature for a black image.
Moreover you can define in the Preset if glare compensation and ambient
light compensation must be taken into account during calibration.
Note: For Barco Nio Fusion and Color Nio displays you cannot select a
chroma setting. To change the display’s target chroma you must select a
color temperature in the display’s built-in on-screen display (OSD). This
function can be found in the Settings menu.
Procedure
To define the preset, right-click on the icon of the display of which you
want to define the Preset.
First installation 52
Page 53

Select Presets... from the drop-down menu.
The Presets dialog appears.
The left column shows the installed presets. The right window pane
shows the properties of the preset selected in the left column.
You can select an installed preset and, if necessary, modify its properties.
Alternatively, you can first copy the selected preset by clicking on the
Copy button, and then modify its properties to create a new preset
without overwriting one of the others.
Preset parameters
Name
Enter or edit the name of the preset selected from the left column.
White
These are the target values for the white luminance and chroma (color
display only). Click the ... button to edit the values.
The parameters for White are different for grayscale and color displays.
First installation 53
Page 54

White target setup on grayscale displays
White target setup on color displays (screenshot taken from Barco Color Coronis displays)
Measure on next calibration
Select this option if you do not wish to enter a target value now. Instead,
the target value will be determined by measuring during the next
calibration.
Absolute value
Select this option if you wish to enter a numeric target value.
This option is preferred for Barco displays.
Luminance
In this field, enter the required target value.
The field will be grayed if the “Measure on next calibration” option is
selected.
Maximized luminance (Barco Color Coronis displays only)
Select this option if you wish to obtain the highest possible luminance. As
a result, the display will always be calibrated to the maximum luminance
First installation 54
Page 55

the display can reach. This luminance will decrease in time and
calibration will be needed more frequently.
On systems with multiple Color Coronis displays connected, MediCal Pro
will ask to calibrate the other displays to maximized luminance as well,
taking into account that the luminance on all these displays must be
equal.
Maximized lifetime (Barco Color Coronis displays only)
Select this option if you wish to obtain the highest luminance setting that
still guarantees the maximum lifetime of the display backlight. This
luminance value also depends on the current color temperature.
Chroma (color displays only)
For displays in a Color Coronis system, you can select a predefined
chroma from a drop-down list.
If you select “User” from the drop-down list, you can enter the color
temperature or chroma value for white in the Kelvin or xy fields.
On other types of color displays, the drop-down list is not present.
You can enter the required color temperature or chroma value for white
in the Kelvin or xy fields.
Measure Now
Click on this button if you wish to measure the actual luminance and
chroma (color displays only) values for white. You will be asked to
calibrate the sensor (if necessary) and apply it to the screen.
Black
These are the target values for the black luminance and chroma (color
display only). Click the ... button to edit the values.
The parameters for Black are different for grayscale and color displays.
Black target setup on grayscale displays
First installation 55
Page 56

Black target setup on color displays
Measure on next calibration (Luminance)
Select this option if you do not wish to enter a target value now. Instead,
the target value will be determined by measuring during the next
calibration.
Absolute value (Luminance)
Select this option if you wish to enter a numeric target value.
This option is preferred for Barco displays.
Luminance
In this field, enter the required target value.
The field will be grayed if the “Measure on next calibration” option is
selected.
Measure on next calibration (Chroma - color displays only)
Select this option if you do not wish to enter a target value now. Instead,
the target value will be determined by measuring during the next
calibration.
Select this option if you wish to use the native LCD panel black chroma as
chroma setting for black.
Same as white chroma (Chroma - color displays only)
Select this option in case you wish the black and white chroma values to
be the same.
First installation 56
Page 57

Absolute value (Chroma - color displays only)
Select this option if you wish to enter a numeric target value.
This option is preferred for Barco displays.
Chroma (color displays only)
Enter the color temperature or chroma value for black in the Kelvin or xy
fields.
These fields are available only if the “Absolute value” option for chroma
is selected.
Measure Now
Click on this button if you wish to measure the actual luminance and
chroma (color displays only) values for black. You will be asked to
calibrate the sensor (if necessary) and apply it to the screen.
Tips for setting the White and Black parameters for color displays
This paragraph describes what parameters values you have to select for
certain settings.
Constant chroma
If you wish to have a constant chroma setting, select the following
parameter values:
• White Luminance: As desired
• White Chroma: As desired
• Black Luminance: Measure on next calibration
• Black Chroma: Same as white chroma
Constant chroma with maximized contrast ratio
If you wish to have a constant chroma with maximized contrast ratio
setting, select the following parameter values:
• White Luminance: As desired
• White Chroma: As desired
• Black Luminance: Measure on next calibration
• Black Chroma: Measure on next calibration
Constant chroma means that all gray levels in the image will have the
same chroma or color temperature.
Constant chroma with maximized contrast ratio means that nearly all
gray levels have the same chroma. Only the darkest gray levels will be
darker to achieve a higher contrast ratio.
First installation 57
Page 58

Display function
Select the required display function from the drop-down list. For most
medical viewing applications, we recommend you select the DICOM
display function, as this function results in the most visible grayscales.
If you select Gamma, you can enter a display gamma value if the imaging
board head, to which the display is connected, has an editable gamma
table.
Dynamic Gamma is a gamma function that is shifted to take into account
the non-zero luminance of an LCD panel when driven with a “black”
signal.It results in more contrast in the darker image areas.
It is especially useful in CT applications to improve the perception of low
Haunsfield values.
If you select Uncorrected, the program fills the imaging board gamma
table with a linear function.
Ambient light compensation
Check this option if you want to compensate for the influence of the
ambient light on the image. Especially when you have selected a DICOM
or CIE display function, we advise to switch on this compensation to
obtain a better display performance.
Glare compensation
Check Glare Compensation if you want to compensate for the influence of
the bright parts on the dark parts of the image.
This option is always on (and grayed) if a DICOM display function is
selected.
2.8 Calibrating displays
After defining the display’s Preset, the display is calibrated. This is
described in detail in “Calibrating displays” on page 68.
2.9 Setting up the Q/A schedule
When every display in the configuration has the correct Preset values and
is calibrated successfully, you need to set up the schedule of Q/A tasks
that is appropriate for this viewing station.
To access MediCal Pro’s default Q/A schedule, click on the Q/A Setup...
button in the main window. You can also add additional tasks if needed.
For more information, please refer to “Setting up a Q/A task schedule” on
page 74.
Note: Do not forget to check and, if necessary, change the trigger settings
for the different Q/A task categories (see below).
First installation 58
Page 59

2.10 Defining the Q/A task trigger settings
The tasks can be categorized in three groups, depending on the impact
they have on the user and the applications running on the viewing
station.
The task categories are:
Transparent intervention-free
Intervention-free The task does not require any action from the user
Non-interventionfree
The task runs completely in background. It does not
require any action from the user and does not
change the image on the display. E.g., an Automatic
I-Guard Check on a BARCO Coronis display is such a
task.
These tasks can run also when no user is logged in
on the workstation.
but does change the image on the display. E.g., the
Measure Quality Level of a BARCO Coronis display
runs completely automatic, but during the execution
of the task, the current application image is replaced
by test images necessary for the measurement.
These tasks can run only when a user is logged in on
the workstation.
The task requires a user action. E.g., a visual check on
a test pattern requires the user to confirm that the
pattern was displayed correctly.
These tasks can run only when a user is logged in on
the workstation. However, they will not run when a
screen saver or DPMS is activated.
The trigger settings determine when the tasks will be executed after they
have become due.
You can define trigger settings for intervention-free and nonintervention-free tasks.
It is not necessary to define trigger settings for transparent interventionfree tasks, because they do not hinder the user when they are executed.
So, these tasks can always start when they become due. They will start
even when no user is logged in.
To define the task trigger settings:
1 From the Tools menu, select Options > Application Settings.
First installation 59
Page 60

2 Select the Trigger Settings tab.
3 Set the trigger settings.
The possible trigger settings are:
First installation 60
Page 61

When the user logs in
Tasks that have become due, will be executed at the moment a user logs
in on the workstation.
This is a good setting for tasks that require a user interaction (nonintervention-free). The tasks are executed after they have become due
and at the moment someone logs in on the workstation. In that way you
are sure a user is present to respond to the task's interactions.
When the screen saver is activated
Tasks that have become due, will be executed at the moment the screen
saver is activated.
This is a good setting for tasks that can run automatically, but are not
allowed to run while the workstation is occupied by a user (interventionfree). The tasks are executed after they have become due and at the
moment the screensaver pops up on the workstation. In that way you are
sure no user is busy on the workstation when the task starts.
When the task becomes due
The tasks will be executed at the time they become due. This is the time
entered in the Q/A Setup schedule.
However, intervention-free and non-intervention-free tasks cannot run
when no user is logged in. So, when no user is logged in at that moment,
the task will not start. It will start the first moment someone logs in after
the task has become due.
When you wish the tasks to start at the moment they become due, you
have to select this trigger setting only.
Multiple trigger settings
When you check more than one trigger setting, the trigger conditions are
handled in an OR-function.
Example:
Let us suppose you have checked the settings "When the user logs in"
and "When the screen saver is activated" for the category of interventionfree tasks.
In that situation, the intervention-free tasks that have become due, will
be executed at the moment someone logs in on the workstation or at the
moment the screen saver pops up on that workstation, whichever occurs
first.
First installation 61
Page 62

No trigger settings defined
If you do not check any of the trigger settings, the task will not start
automatically, even when it has become due. The task can be run
manually only.
2.11 When will a task start?
First condition: Task is due
The first condition for a task to start, is that it is or becomes due. In other
words, a task will never start as long as it is not due.
The time that the task becomes due, is determined by defining the Q/A
schedule.
Therefore, in the Q/A Setup, select frequency, time and (if appropriate)
date you wish the task to become due.
Example:
Let us suppose today is Wednesday, and the Automatic I-Guard Check
task is scheduled weekly, on Thursday at 10 PM.
This means that tomorrow at 10 PM, the task will become due.
Will it also be executed at that time? That depends on the trigger settings.
Second condition: Trigger settings
Once a task is due, its execution depends on the Trigger settings.
In that way you can prevent that certain tasks would be executed while
the workstation is occupied by a user.
Some tasks require a user interaction or temporarily replace the image by
a test pattern. E.g., while the Measure Quality Level task is executed, the
displays on which the task runs, are completely dimmed, apart from a
white text being displayed.
In most cases, when you set up the task schedule, you cannot predict that
the workstation will always be free when the task becomes due. Suppose
that the Measure Quality Level task starts to run while a doctor is
examining medical images. In that case, the doctor would not be able to
continue viewing the images as long as the task is running.
To prevent situations like described above, you can set trigger settings.
By setting trigger settings, you can prevent tasks to be executed at the
time that they become due. They will be executed when they are due
AND a certain condition (trigger setting) is true.
First installation 62
Page 63

Example:
Let us again suppose that the Measure Quality Level task is scheduled
weekly, on Thursday at 10 PM.
Let us also suppose the trigger settings for this task are set to: "When the
screen saver is activated".
On Thursday at 10.00 PM, a doctor is working on the workstation, viewing
medical images. The task becomes due, because it was scheduled that
way. However, the task does not start to run yet, because the screen
saver is not activated.
At 10.45, the doctor stops, does not log off, and leaves the workstation.
The workstation' s screen saver is set to wait 15 minutes. So, at 11.00 PM,
the screen saver is activated. At that time, the task will start.
You cannot set trigger settings per task, but per category of tasks.
Third condition: If a user is logged in
Intervention-free tasks and non-intervention-free tasks (see task
categories) will not start when no user is logged in, even if they are due
and the trigger settings are true.
2.12 Running the due tasks
To complete the installation, it is important to run the due Q/A tasks for
the first time. Therefore, click on the Q/A Check... button in the main
window.
For more information, please refer to “Description of the tasks” on
page 79.
First installation 63
Page 64

First installation 64
Page 65

USING MEDICAL PRO
Using MediCal Pro 65
Page 66

3 Using MediCal Pro
3.1 Starting up
To start MediCal Pro, proceed as follows:
1 If the viewing station contains Barco displays, make sure there is no
on-screen display (OSD) on the screen of the displays. Please refer to
the display’s user manual to know how to do this.
2 Start MediCal Pro from the Start > Programs > MediCal menu in
Windows.
3 During start-up, the MediCal Pro Startup application may display the
following message:
This means that another application has changed an imaging board’s
Look-Up Tables since you have last used MediCal Pro.
Select Yes if you want to restore the gamma to the value defined in
MediCal Pro. This is the preferred choice if you were satisfied with the
appearance of the images on the displays when you last closed
MediCal Pro.
Select No if you do not want to restore the gamma defined in MediCal
Pro. In that case, however, your display system will be no longer
calibrated, because it was calibrated according to the gamma defined
in MediCal Pro.
4 During start-up, MediCal Pro may notice a change in the configuration
(e.g., it cannot establish communication with one of the Barco
displays in the configuration).
Here is an example of a message that may appear when MediCal Pro
has detected additional displays in the system:
Select Cancel to stop MediCal Pro.
Select Add now to continue with the start-up.
Here is an example of a message that may appear when MediCal Pro
has detected a display has been removed from the system:
Using MediCal Pro 66
Page 67

Select Quit application to stop MediCal Pro. Then you can try to restore
the hardware connection to the display that was missing, and restart
MediCal Pro.
Select Remove to continue with the start-up.
5 Also during startup, the following message may appear:
This means a Q/A task is currently being performed. Please retry
starting up a little later.
6 The MediCal Pro main window appears.
3.2 Entering Advanced user mode
To log in as advanced user
1 Press Alt-A on the keyboard or select Tools – Options – User Login...
from the menus.
The User Login dialog appears.
2 In field User name, fill in your user name (maximum 20 characters).
3 In field User password, fill in advanced. This is the default password.
4Click on OK.
To log out as advanced user and log in as standard user
1 In the Login dialog, fill in a user name different from the advanced
user account (maximum 20 characters).
2 Do not fill in any user password.
3Click on OK.
Using MediCal Pro 67
Page 68

3.3 Changing passwords
When you have logged in as advanced user, you can change the
advanced user password.
To change the advanced user password:
1 From the main window, press Alt-A on the keyboard or select Tools –
Options – User Login... from the menus. Your user name is still filled
out in the User name field.
2Click on Change Password.
3 In field Old password, fill in the current password.
4 In fields New password and Re-enter new password, fill in the new
password.
5Click on OK. The password is changed.
6 The Login dialog appears again. Click on Cancel to continue as
advanced user, or log in as standard user.
3.4 Calibrating displays
The calibration of the displays is a very important issue. Calibration is
necessary to obtain conformance and to maintain consistency. It is
inevitable during Configuration setup and may be necessary as
intervention when a Q/A check turns out to be Not OK.
You can calibrate Barco displays and non-Barco displays, but the
procedure for both categories is different.
MediCal Pro supports the following sensors for calibration: Barco LCD
sensor, Barco Serial Sensor, X-Rite DTP92 (serial and USB), Wellhofer Luxor
LXPlus, Solar PMA2200, Minolta LS100, Verilum CPOD (serial and USB) and
Tektronix TJ17. Also the BARCO I-Guard sensor inside BARCO flat panel
displays is supported.
Important:
The displays must be warmed up for at least 5 minutes before starting
calibration.
To start calibration:
• Calibration starts automatically after defining a new, uncalibrated
Preset or after modifying a Preset.
Using MediCal Pro 68
Page 69

• You can also calibrate a display by right-clicking on its icon in the main
window, and selecting Calibrate... from the drop-down menu.
Calibrating Barco displays with built-in I-Guard sensor
The Barco Coronis flat panel displays have a built-in optical sensor that
communicates with MediCal Pro.
The calibration runs completely automatically.
When the calibration is finished successfully, it displays the following
message.
Click on OK to close the window.
Calibrating Barco displays with external sensor
Some Barco flat panel displays, like Nio and Nio Fusion, do not have an
internal sensor and must be calibrated with an external sensor.
Proceed as follows:
1 For certain types of sensors, you may be asked to calibrate the sensor
first.
Make sure the sensor is completely covered (so that no light can enter
the sensor) and click on OK.
2 Put the sensor, with Ambient Light Shield if appropriate, on the image
on the screen.
Using MediCal Pro 69
Page 70

Important:
Make sure there are no application windows or other items (e.g., the
cursor) displayed under the sensor. They would cause the calibration
to fail.
When ready, click on OK.
3 For sensors that have an ambient light shielding only: If the Ambient
Light Compensation option in the Preset is checked, the software asks
you to remove the sensor from the screen and put it back without
Ambient Light Shield.
When ready, click on OK.
After a few measurements, the software asks to remove the sensor
once more, and put it back with the Ambient Light Shield.
4 When ready, click on OK.
5 When the calibration is finished successfully, it displays the following
message.
Click on OK to close the window.
Using MediCal Pro 70
Page 71

Full screen calibration
Full screen calibration is possible on Barco CRT displays only. The optical
sensor must be connected to the display to be able to perform full screen
calibration.
The function is grayed if not available on the display.
The purpose of full screen calibration is to obtain a uniform luminance all
over the screen. When full screen calibration is done, AND the option
Luminance Uniformity Correction (see “Luminance Uniformity Correction
on/off” on page 100) is switched ON, the luminance will be uniform all
over the screen.
If the option Luminance Uniformity Correction is off, the result of the full
screen calibration will not be visible on the screen.
To perform a full screen calibration:
1 In the Configuration section in the main window, right-click on the icon
of the display on which you wish to perform full screen calibration.
From the drop-down menu, select Full Screen Calibration...
2 Put the sensor without
image and follow the instructions on the screen.
The full screen calibration starts with a measurement of luminance in the
center of the screen. It proceeds with calibration in a number of zones
over the picture tube so that the luminance in all of the zones equals the
center luminance.
The zone where you have to put the sensor, is indicated by a white,
blinking square.
Ambient Light Shield (for convenience) on the
Calibrating non-Barco displays
1 If you use an X-Rite DTP92 sensor, you may be asked to calibrate the
sensor first.
Using MediCal Pro 71
Page 72

Make sure the sensor is completely covered (so that no light can enter
the sensor) and click on OK.
2 Put the sensor, with Ambient Light Shield if appropriate, on the image
on the screen.
Important:
Make sure there are no application windows or other items (e.g., the
cursor) displayed under the sensor. They would cause the calibration
to fail.
When ready, click on OK.
3 For sensors that have an ambient light shielding only: If you have
specified an absolute value for black and white luminance in the
Preset, and the Ambient Light Compensation option is checked, the
software asks you to remove the sensor from the screen and put it
back without Ambient Light Shield.
When ready, click on OK.
After a few measurements, the software asks to remove the sensor
once more, and put it back with the Ambient Light Shield.
When ready, click on OK.
Using MediCal Pro 72
Page 73

4 The black luminance target value is determined now.
The sensor measures a black patch. The result of the measurement is
shown in a small Measure window in the corner.
a) If you have specified an absolute value for black luminance in the
Preset, MediCal Pro displays this value in the message.
You must control the display brightness manually until the
measured value is equal or lower than the target value.
When this is the case, the OK button becomes active so that you can
continue.
b) If you selected Measure on next calibration in the Preset, you
must adjust display brightness manually, until a desired level of
black luminance is attained.
When you click on OK, the measured value will be taken as black
luminance target.
5 The white luminance target value is determined now.
The sensor measures a white patch. The result of the measurement is
shown in the Measure window.
a) If you have specified an absolute value for white luminance in the
Preset, MediCal Pro displays this value in the message.
You must control the display contrast manually until the measured
value is equal or higher than the target value.
When this is the case, the OK button becomes active so that you
can continue.
b) If you selected Measure on next calibration in the Preset, you
must adjust display contrast manually, until a desired level of
white luminance is attained.
When you click on OK, the measured value will be taken as white
luminance target.
Using MediCal Pro 73
Page 74

6 The black luminance and white luminance measurements may
influence each other, so that the value of the first step changes when
the second step is done. Therefore, you have to repeat both steps
(steps 3 and 4) until both values remain stable.
7Click on Yes to repeat the measurements. Click on No if the values
remain stable and you wish to proceed with the calibration.
8 For sensors that have an ambient light shielding only: If you selected
Measure on next calibration in the Preset and the Ambient Light
Compensation option is checked, the software asks you now to
remove the sensor from the screen and put it back without Ambient
Light Shield.
When ready, click on OK.
9 After a few measurements, the software asks to remove the sensor
once more, and put it back with the Ambient Light Shield.
When ready, click on OK.
10 When the calibration is finished successfully, it displays the following
message:
11 Click on OK to close the window.
3.5 Setting up a Q/A task schedule
The tasks can be categorized in three groups, depending on the impact
they have on the user and the applications running on the viewing
station.
The task categories are:
Using MediCal Pro 74
Page 75

Transparent intervention-free
Intervention-free The task does not require any action from the user
Non-interventionfree
To open the Q/A task setup window:
In the main window, click on the Q/A Setup... button. The Q/A Setup
window appears.
The task runs completely in background. It does not
require any action from the user and does not
change the image on the display. E.g., an Automatic
I-Guard Check on a BARCO Coronis display is such a
task.
These tasks can run also when no user is logged in
on the workstation.
but does change the image on the display. E.g., the
Measure Quality Level of a BARCO Coronis display
runs completely automatic, but during the execution
of the task, the current application image is replaced
by test images necessary for the measurement.
These tasks can run only when a user is logged in on
the workstation.
The task requires a user action. E.g., a visual check on
a test pattern requires the user to confirm that the
pattern was displayed correctly.
These tasks can run only when a user is logged in on
the workstation.
When MediCal Pro is installed, a default task schedule is filled in.
The Q/A Setup window gives the following information:
Task Name The task’s name or description
Status Whether the task is enabled or disabled
Schedule The frequency with which you wish the task to be exe-
cuted
Using MediCal Pro 75
Page 76

Adding tasks
Last Executed The date (in MM/DD/YY format) the task is last executed
Current status The result of the task’s last execution
Due Whether the task is due or not. This is determined by the
task’s schedule and the moment it last has been executed. E.g., a task that is scheduled daily, and that has
been executed today already, will not be due until the
next day.
When you move the mouse cursor over the schedule,
screen tips pop up to give you some detailed information
about the schedule.
By default, the task schedule contains a number of tasks. Other tasks are
installed as plug-in. You can add them to the schedule in the following
way:
1 From the Q/A task setup window, click on the Task Selector... button.
The Add New Task window appears.
2 To get more information about a specific task, click on the name of the
task and then click on the More Info button.
3 To add a task, click on the name of the task you wish to add and then
click on the Add button.
4 When finished, click on the Close button.
Note:
There is no way to remove the tasks from the schedule. If you do not
want a task to be executed, you have to disable it (see below).
Enabling or disabling tasks
To enable or disable a task:
1 In the Q/A setup window, right-click on the name of the task you wish
to enable or disable. A drop-down menu appears.
Using MediCal Pro 76
Page 77

2 Select Status > Disabled to disable the task. As a result, the task will
not be executed until it is manually enabled again.
Select Status > Enabled to enable the task to be executed. The task
will be executed according to the entered schedule. This is indicated
by the check mark in the Due column.
Scheduling a task
To schedule a task:
1 In the Q/A setup window, right-click on the name of the task you wish
to schedule. A drop-down menu appears (see above).
2 Select the desired frequency from the Schedule > menu:
Daily
Weekly
Monthly
Quarterly
Twice a Year
Yearly
3 In the Select frequency window, select the time and, when
appropriate, day and month you wish the task to be executed.
The task becomes due every day at the scheduled time.
The task becomes due every week at the scheduled time.
The task becomes due every month at the scheduled
time.
The task becomes due every 3 months starting with the
scheduled time.
The task becomes due every 6 months starting with the
scheduled time.
The task becomes due every year at the scheduled time.
Using MediCal Pro 77
Page 78

Notes:
• After enabling and scheduling a task, it may still not appear as a due
task. The cause of this may be that the display(s) in the configuration
are not calibrated. Some tasks can be executed on calibrated displays
only.
• The moment that the task will be executed automatically, depends on:
a) the moment it becomes due
b) the trigger settings for this category of tasks
c) if a user is logged in on the workstation
Checking and changing task properties
You can display the task properties and change some of them.
There is a difference in properties between some of the tasks. Some of
them even have no properties.
To display the task properties
1 In the Q/A setup window, right-click on the name of the task of which
you wish to view the properties. A drop-down menu appears.
2 Select Properties... The task properties appear. The fields displayed in
white can be edited by double-clicking on them.
Using MediCal Pro 78
Page 79

Description of the tasks
To display a task description
1 In the Q/A setup window, right-click on the name of the task of which
you wish to view the description. A drop-down menu appears (see
above).
2 Select Info... The task description appears.
3.6 Performing Q/A checks
Running Q/A tasks
MediCal Communicator service
During installation of MediCal Pro, a Windows service is installed as well.
This service, called MediCal Communicator, will run the due tasks, taking
the Q/A task time schedule and the task trigger settings into account.
The time schedule can be entered in the Q/A Setup window. See “Setting
up a Q/A task schedule” on page 74.
The task trigger settings can be entered in the Application Settings menu.
See “Defining the Q/A task trigger settings” on page 59.
Before the tasks can be executed, MediCal Pro must be closed.
When an intervention-free or a non-intervention-free task starts, MediCal
Communicator will display a message saying a task is ready to be
executed.
When you wish the task(s) to be executed, click on OK.
When you do not wish the task(s) to be executed, click on Cancel.
When the user does not respond to the message, after some time the
task will be executed automatically.
Running tasks from within MediCal Pro
Running all due tasks
To run all today’s due tasks from within MediCal Pro, first start up MediCal
Pro (see “Starting up for the first time” on page 24).
Using MediCal Pro 79
Page 80

To run the due tasks, click on the Q/A Check... button in the main window.
A window appears, displaying the due tasks for today.
Click on Yes to run the tasks immediately.
All due tasks will be executed in the order they appear in MediCal Pro’s
Q/A Setup window.
Click on No to skip the execution of the tasks. The tasks’ result will be
indicated as Skipped but the tasks remain due. They will be run the next
time you perform a Q/A Check.
Running a single task
At any time, you can run any task, even if it is disabled or not due.
To run a single task:
1 In the main window, click on Q/A Setup...
2 In the Q/A setup window, right-click on the name of the task you wish
to run. A drop-down menu appears.
Using MediCal Pro 80
Page 81

3 Select Run Now. The task will start immediately.
Checking task results
Checking the results of executed tasks can be done with the MediCal
Administrator application, if installed.
However, also in MediCal Pro you can check the task results.
To check the task results, click on the Q/A Setup... button in the main
window.
To troubleshoot tasks that are Not OK
Tasks that were Not OK the last time they were executed, are indicated
with a question mark in the Current Status field in the Q/A Setup
window.
Using MediCal Pro 81
Page 82

• To see a description of the problem(s), click on the question mark. The
problem description appears.
• To get hints for a possible solution, click on the sentence See here how
to solve this problem. As a result, an html page with problem solving
hints appears.
To display all tasks’ last results
To display all tasks’ last results, click on the Last Result Logs... in the Q/A
Setup window.
The overview of all tasks’ last results appears.
Using MediCal Pro 82
Page 83

• To see the history log of a task, click the task name in the All Results
window.
• For tasks that were Not OK: To see a problem description and a hint to
solve the problem, click on the question mark next to the task in
the All Results window.
To display a particular task’s last result
To display a particular task’s last result, right-click on the task name and
select Last Result Log... from the drop-down menu.
The tasks’ last result appears.
• To see the history log of a task, click the task name in the Last Result
window.
Using MediCal Pro 83
Page 84

• For tasks that were Not OK: To see a problem description and a hint to
solve the problem, click on the question mark next to the task in
the Last Result window.
To display a particular task’s history of results:
In the Last Result window (see above), click on the underlined name of
the task.
The history is displayed in table or graph form, and can be printed out.
Exception
: For Test pattern tasks, graph form nor printing can be selected.
Graph form
Table form
Alternatively, in the Q/A Setup window, right-click on the task name and
select History... from the drop-down menu. The history is shown as table
only, and cannot be printed.
Using MediCal Pro 84
Page 85

To see more (older) results in the history list, click on the double arrow
under the scroll bar at the right of the list.
To define the number of results you want to see in the history list, click on
the small square under the scroll bar at the right of the list, and select the
number of results by moving the slider in the Select number of results
dialog box.
To display details about one of the results
To display details about one of the results, select a result in the Task
History window (see above) and click on the Details button.
Using test patterns for a quick Q/A check
You can perform a quick Q/A check by displaying a test pattern on the
viewing station displays and checking the picture quality.
To display a test pattern:
1 In the Configuration section in the main window, select the display on
which you wish to see the test pattern. You can do this by clicking on
its icon.
If you have logged on as Guest user, you cannot select a display. The
test pattern will be shown on the first display.
2 Click on the Test Patterns... button. The Test Patterns dialog appears.
Using MediCal Pro 85
Page 86

3 Select a pattern from the drop-down list.
If you select Select Image, a dialog box will appear when the pattern
is loaded, allowing you to select any jpg, bmp or gif image file on the
computer.
4 Click on the Load button.
After a few seconds, the test pattern will appear.
5 The following patterns provide a Measure window, allowing you to
measure certain areas from the test pattern with the optical sensor:
a) Centered square
b) Select Image
c) Uniformity
6 Right-click on the test pattern to display a menu with the following
options (depending on the configuration and pattern, some of them
may not be available):
Invert LUT:
Linearize LUT:
Full Screen:
Every Screen:
Quit: Close the test pattern.
Invert the values in the imaging board’s LUTs (white
becomes black, black becomes white, etc.)
The LUT entries are filled with a linear function (a
gamma of 1).
Expand the test pattern over the connected displays,
covering the full virtual desktop.
Repeat the test pattern on every connected display.
Test pattern description
The default test patterns are:
Pattern name Description
Astigmatism This pattern can be used to check the astigmatism
and overall focus of the display. Check that the pattern is displayed sharp all over the screen.
Using MediCal Pro 86
Page 87

Bands with text This pattern can be used to check if the display func-
tion is perceptually linear (calibrated according to the
DICOM display curve).
This is the case if the text in all of the bands is legible.
Briggs This pattern can be used to check if the display func-
tion is perceptually linear (calibrated according to the
DICOM display curve). The pattern consists of rectangles including small squares that are 5% darker.
The small squares in each of the rectangles should be
visible if the system is calibrated according to the
DICOM display function.
Centered Square This pattern can be used to check the white lumi-
nance.
Put the optical sensor on the white square and check
the measured luminance displayed in the measurement window
Characters This pattern can be used to check the image focus.
Check that the characters are sharp.
Contrast & noise This pattern can be used to check the video signal.
Check that there is no ghosting or smearing near the
white squares.
Focus Just like the Characters pattern, this pattern can be
used to check the image focus.
Check that the characters are sharp.
Grid This pattern can be used to check the image geome-
try (size, position, linearity) and focus.
Check if the lines of the pattern are:
- straight
- at an equal distance apart
- sharp
Horizontal gradientThis pattern displays a horizontal gradient from black
to white. You can use this pattern to check the grayscale performance.
SMPTE The SMPTE pattern is a universal pattern with which
you can check geometry, focus, white luminance,
bandwidth and display curve.
We suggest to check on display curve. Therefore,
check the patches with the 5% gray square on black
and the 95% white square on white. The gray
squares should be visible if the system is calibrated
according to the DICOM display function.
Using MediCal Pro 87
Page 88

Select image Browse and select your own test pattern. MediCal Pro
supports bmp, jpg and gif files.
TG18QC This pattern is a universal pattern with which you can
check geometry, focus, white luminance, bandwidth
and display curve, according to the AAPM qualifications.
Uniformity This pattern can be used to check if the white and
black levels are uniform all over the screen. Therefore, put the sensor on the different patches on the
screen, and check the Measure window to see if the
measured value is approximately the same all over
the screen.
Wedge This pattern shows three different white-to-black gra-
dients. You can use it to check the grayscale performance and bandwidth.
3.7 Changing an existing configuration
When a configuration is set up, you can add or remove displays
without running the Configuration Setup Wizard.
Note:
After changing anything to the configuration, you need to run the Q/A
tasks again. If not, the task results will appear Unknown.
Adding a display
If the main window displays an imaging board head without an added
display (represented by a square without display icon), you can add a
display to the head.
To add a display:
1 Right-click on the imaging board head icon and select Add Display...
from the drop-down menu.
Using MediCal Pro 88
Page 89

2 Barco flat panel displays are added immediately. For all other display
types, the Display Connection Setup dialog appears.
a) Select the USB tab if you want to add a Barco display (flat panel or
CRT) connected to the USB bus.
• From the drop-down list, select the serial number of the display
connected to this head.
•Click on Identify to see which display is connected to which head.
For a few seconds, you will see the letter of the heads on the displays.
They automatically disappear after a few seconds.
•Click on Show display to see which display corresponds to the serial
number chosen from the drop-down list.
The image of the selected display will blink for a few times.
b) Select the Serial port tab if you want to add a Barco CRT display
connected to the serial (Remote) bus.
Using MediCal Pro 89
Page 90

• Check the communication port to which the display is connected.
• Select the Remote Address number corresponding to the display’s
remote address.
•Click on Identify to see which display is connected to which head.
For a few seconds, you will see the letter of the heads on the displays.
They automatically disappear after a few seconds.
•Click on Show display to see which display corresponds to the
Address
chosen from the drop-down list.
The image of the selected display will blink for a few times.
Remote
c) Select the No Link tab if you want to add a non-Barco display
Enter the brand name, type and serial number. Also, you have to
indicate whether the display is a grayscale display or not, and a CRT or
flat panel display.
Note: It is important to enter the correct data here, so that the display
can be found quickly should a task on this display generate an error in
MediCal Administrator.
.
Removing a display
To remove a display, right-click on the display icon and select Remove
Display... from the drop-down menu.
The display is removed immediately.
Using MediCal Pro 90
Page 91

Note:
When a display is removed from the configuration, the task histories
related to that display will no longer be visible in MediCal Pro.
However, the histories are not deleted. When you connect the same
display again, the histories will be visible as well.
3.8 Connecting to MediCal Administrator
When MediCal Pro starts up for the very first time, it provides the
opportunity to connect to a server on which MediCal Administrator is
installed. If MediCal Pro is not yet connected to a MediCal Administrator
server, it is still possible to do this in the program.
Note:
Prior to connecting the viewing station to the MediCal Administrator
server, the medical facility to which the viewing station belongs, must be
added already to MediCal Administrator. For more information, please
consult your system administrator.
To connect to MediCal Administrator:
1 From the Tools menu, select Administrator Connection.
2 The MediCal Administrator Connection Wizard starts. Please refer to
the chapter “First Installation” for a detailed description of this Wizard.
3.9 Registering the operations in a log file
MediCal Pro stores the results of the Q/A checks in a log file, and if it
is connected to a MediCal Administrator server, it sends the result data to
MediCal Administrator.
Apart from these methods of logging, MediCal Pro can keep track of all
the operations the users perform in the program.
This file, called log, is stored on the hard disk in the MediCal Pro program
folder. It can be opened with any text editor.
This registration can be switched on or off.
To select / deselect logging:
1 From the Tools menu, select Options > Application Settings.
Using MediCal Pro 91
Page 92

2 Select the General tab.
3If Logging is checked, the manipulations are registered in the log file.
If Extended Logging is checked, more data are registered in the log
file. However, selecting this option will slow down MediCal Pro.
Example of a Log file
Using MediCal Pro 92
Page 93

3.10 Selecting Luminance units
The results and values of luminance measurements can be expressed
in Candela per square meter (Cd/m²) or Footlambert (fL).
To select the luminance units:
1 From the Tools menu, select Options > Application Settings (see
above).
2 Select the General tab (see above).
3 Select the desired luminance unit.
3.11 Selecting units of length
In the Display properties, you can enter the screen size of the displays.
You can do this in inches or millimeters. You can select this unit of length
in the Application Settings dialog.
To select the units of length:
1 From the Tools menu, select Options > Application Settings (see
above).
2 Select the General tab (see above).
3 Select the desired unit of length.
3.12 Setting up optical sensor list and priority
MediCal Pro supports a list of possible optical sensors. To speed up the
search for connected optical sensors, it is best to indicate which sensor
types are used and which ones are not used.
Moreover, you can set up a priority of sensors. This may be necessary
when using Barco flat panel displays with built-in I-Guard sensor. When
you wish to use an external sensor for measurements on the flat panel,
you should assign it a higher priority than the I-Guard sensor. In that case,
MediCal Pro will automatically select the external sensor for the
measurements.
To set up the list and priority of used sensors:
1 From the Tools menu, select Options > Application Settings (see
above).
2 Select the Sensor Setup tab.
Using MediCal Pro 93
Page 94

3 Check the types of sensors used on the viewing station. Do not check
the types that are not used.
4 Select a sensor type and use the and buttons left of the
sensor list to change the priority of sensors.
3.13 Additional display functions
Viewing display and imaging board properties
In the Configuration section in the main window, right-click on the
icon of the display you wish to view the properties of.
From the drop-down menu that appears, select Properties...
Using MediCal Pro 94
Page 95

The display device properties dialog appears.
Display Properties
Select the Display tab in the display device properties dialog.
Brand name: The display brand name.
Display type: The display type or description.
Serial number: The display’s serial number.
Software number: The order number of the display’s internal software
(BARCO displays only).
Screen height The height of the visible display screen. The unit of
length can be selected in the Application Settings
dialog.
Using MediCal Pro 95
Page 96

Screen width The width of the visible display screen. The unit of
length can be selected in the Application Settings
dialog.
Gray scale: This option is checked if the software has detected
the display is a grayscale display (BARCO displays
only) or if the user has defined the display as a grayscale display during the configuration setup.
CRT/Flat panel: Whether the display is a CRT or flat panel type.
Details: (BARCO displays only) Click to get additional informa-
tion about the display and activate / deactivate some
additional features (see below).
Display Details: Flat panel displays
Display Number The order number of the display
Software Number The order number of the display’s internal soft-
ware (BARCO displays only)
Lifetime The time (in hours) the display has been operat-
ing so far, including the time the display was
switched in power-saving mode (BARCO displays
only)
Runtime The time (in hours) the display has been operat-
ing so far, excluding the time the display was
switched in power-saving mode (BARCO displays
only)
Using MediCal Pro 96
Page 97

Stabilizer Check this option to switch on the backlight sta-
bilizer. The option is grayed if not applicable to
the selected display.
DPMS
Power LED Check this option to switch on or off the func-
Per Pixel Uniformity This option is available for Barco displays of type
Show Pixel Defects This option is available for Barco displays of type
Check this option to switch on the Power Saving
utility (DPMS). The option is grayed if not applicable to the selected display.
tionality of the power LED.
MFGD 5621 HD only.
When switched on, the Per Pixel Uniformity system is activated, adjusting the luminance output
at pixel level and eliminating screen noise.
See also “Special functions for displays in mammography systems” on page 102.
MFGD 5621 HD only.
This function indicates the location of the defect
pixels on the LCD panel
See also “Special functions for displays in mammography systems” on page 102.
Display Details: CRT displays
Using MediCal Pro 97
Page 98

Info
Display Number The order number of the display
Software Number The order number of the display’s internal software
(BARCO displays only)
Software version The version of the display’s internal software (BARCO
displays only)
Lifetime The time (in hours) the display has been operating so
far (BARCO displays only)
Scan Mode The scan mode, internally selected from the display’s
memory (BARCO displays only)
Miscellaneous
Orbiter
Powersave
Remote Address
Remote Timeout
Check this option to switch on the Orbiter. The option
is grayed if not applicable to the selected display.
Check this option to switch on the Power Saving utility (DPMS). The option is grayed if not applicable to
the selected display.
The internal address of the selected display (BARCO
displays only). Each display connected to the same
computer must have a different address.
The addresses must be set with the display’s internal
controls.
The time after which the display interrupts communication with the computer should the computer not
respond anymore (e.g., is “crashed”).
Applicable to BARCO displays only.
Imaging board properties
Using MediCal Pro 98
Page 99

Select the Imaging board tab in the display device properties dialog.
Type The type or brand of the board
Serial number The imaging board serial number
Resolution The resolution of the imaging board head
Gamma table Whether the board contains an editable gamma table
Color depth The gamma table’s color depth. This number deter-
No. of entries The number of entries in the gamma table
Firmware version The on-board firmware version
Driver version The driver version controlling the board
Controlling Contrast & Brightness
This function is available for BARCO CRT displays only.
In the Configuration section in the main window, right-click on the icon of
the display you wish to control contrast or brightness of.
or not
mines the number of grayscales or colors that can be
reproduced
From the drop-down menu that appears, select Brightness/Contrast...
The Brightness/Contrast control panel appears.
Using MediCal Pro 99
Page 100

Automatic Contrast / Brightness
If checked, this function uses the Ambient Light Compensation option to
control Contrast and Brightness automatically.
In that case, the Contrast and Brightness will be set depending on the
ambient light around the display.
This function is grayed if the Ambient Light Compensation option is not
installed in the display.
Contrast & Brightness sliders
If Automatic Contrast / Brightness is not checked, you can control Contrast
& Brightness manually by moving the sliders.
Brightness control affects all the luminance levels of the image, from the
dark background to the peak white parts of the image.
Contrast control does not change the background and darkest parts. It
changes the difference in luminance between the background and the
lighter parts of the image.
Clicking on the Contrast (Brightness) icon left of the sliders, puts the
Contrast (Brightness) control in calibrated position. This is the preferred
position.
Luminance Uniformity Correction on/off
This function is available for BARCO displays only.
In the Configuration section in the main window, right-click on the icon of
the display of which you wish to switch LUC on or off.
Using MediCal Pro 100
 Loading...
Loading...