Page 1
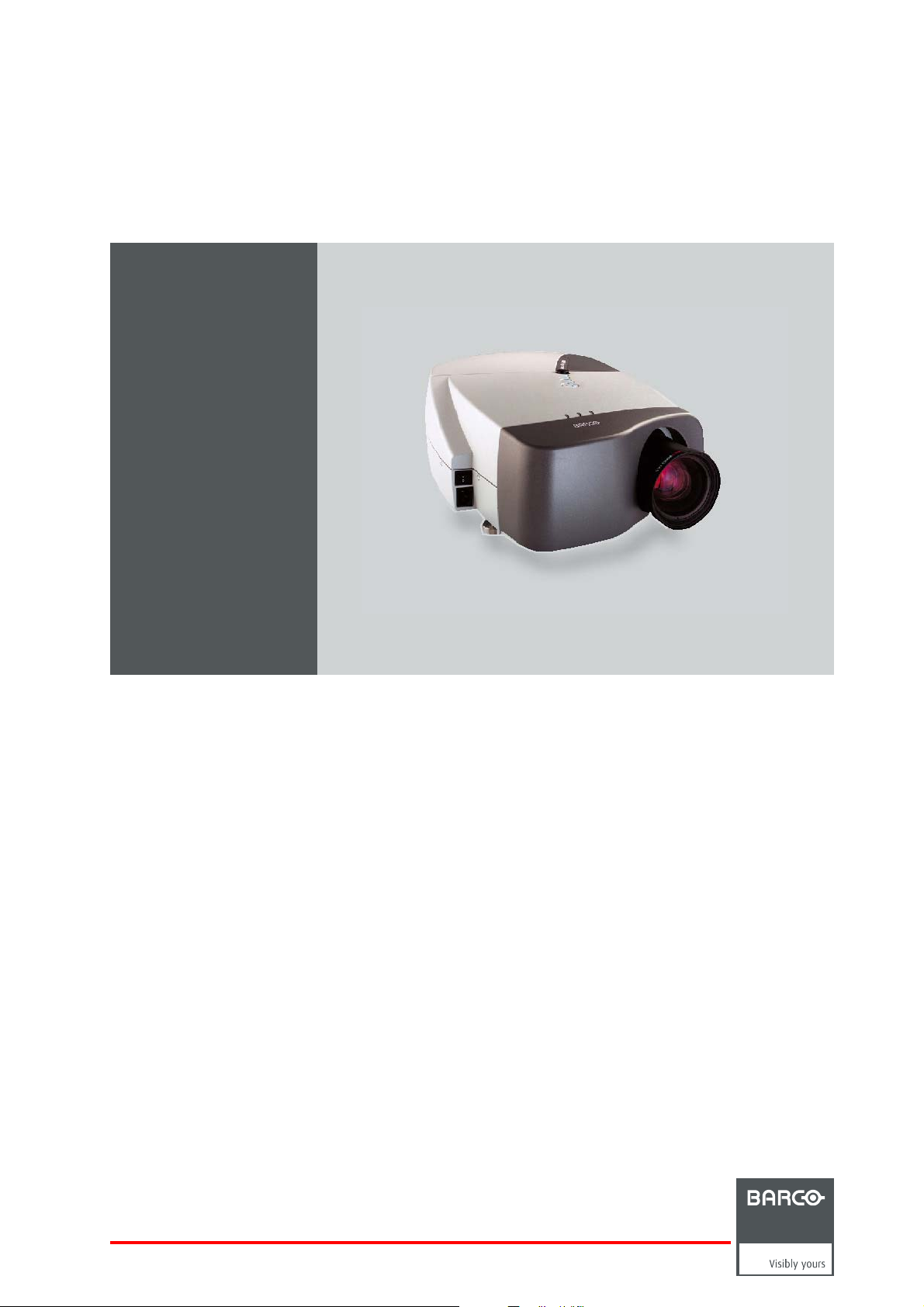
iD PRO R600/R600+
Owners Manual
R9010350
R9010351
R5976874/01
21/09/2006
Page 2
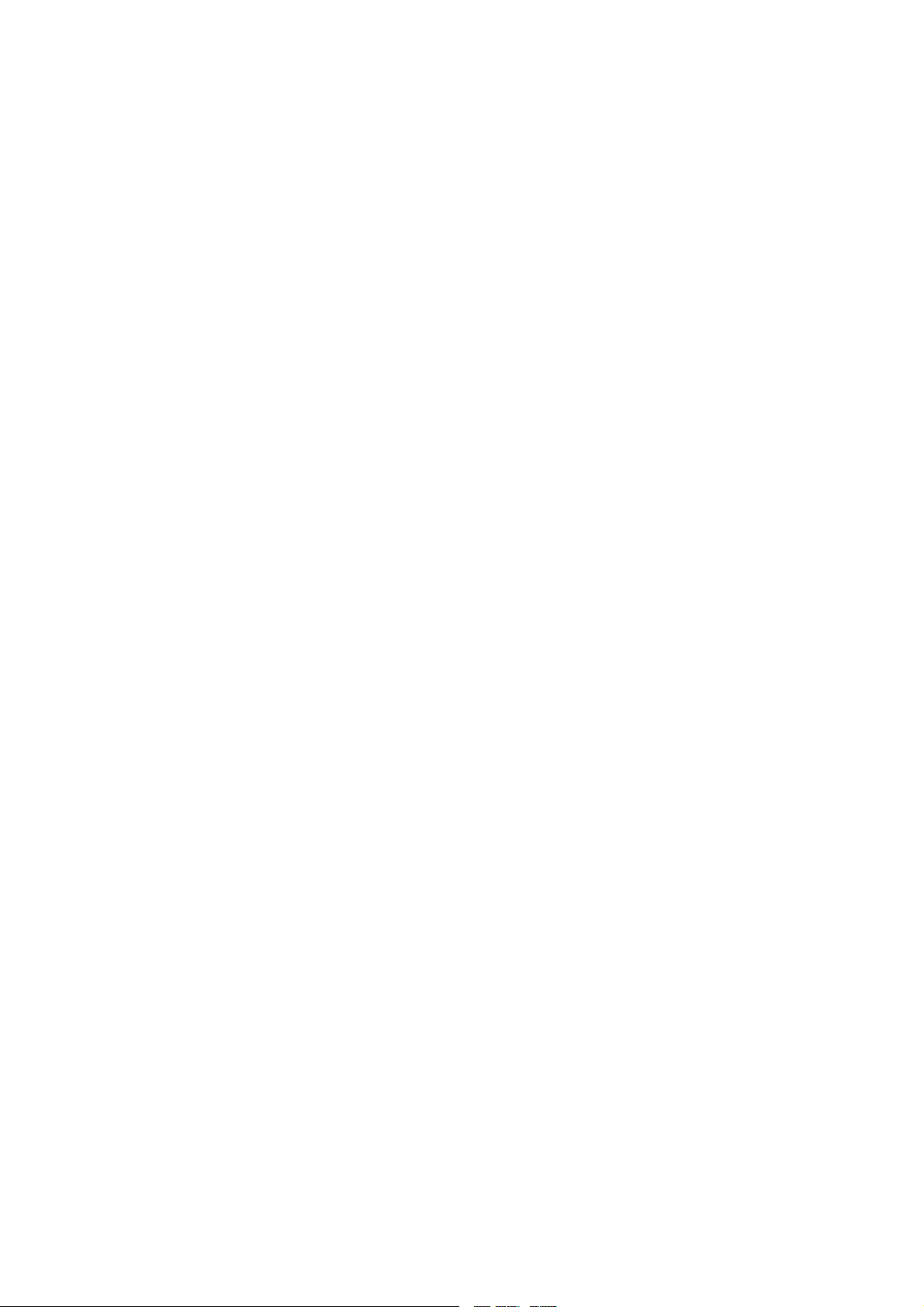
Product revision
Software version: V1.30
Barco nv Presentations
aan 5, 8520 Kuurne
Noordl
Phone: +32 56.36.82.11
Fax: +32 56.35.86.51
presentations.bid@barco.com
E-mail:
Visit us at the web: www.barco.com
PrintedinBelgium
Page 3
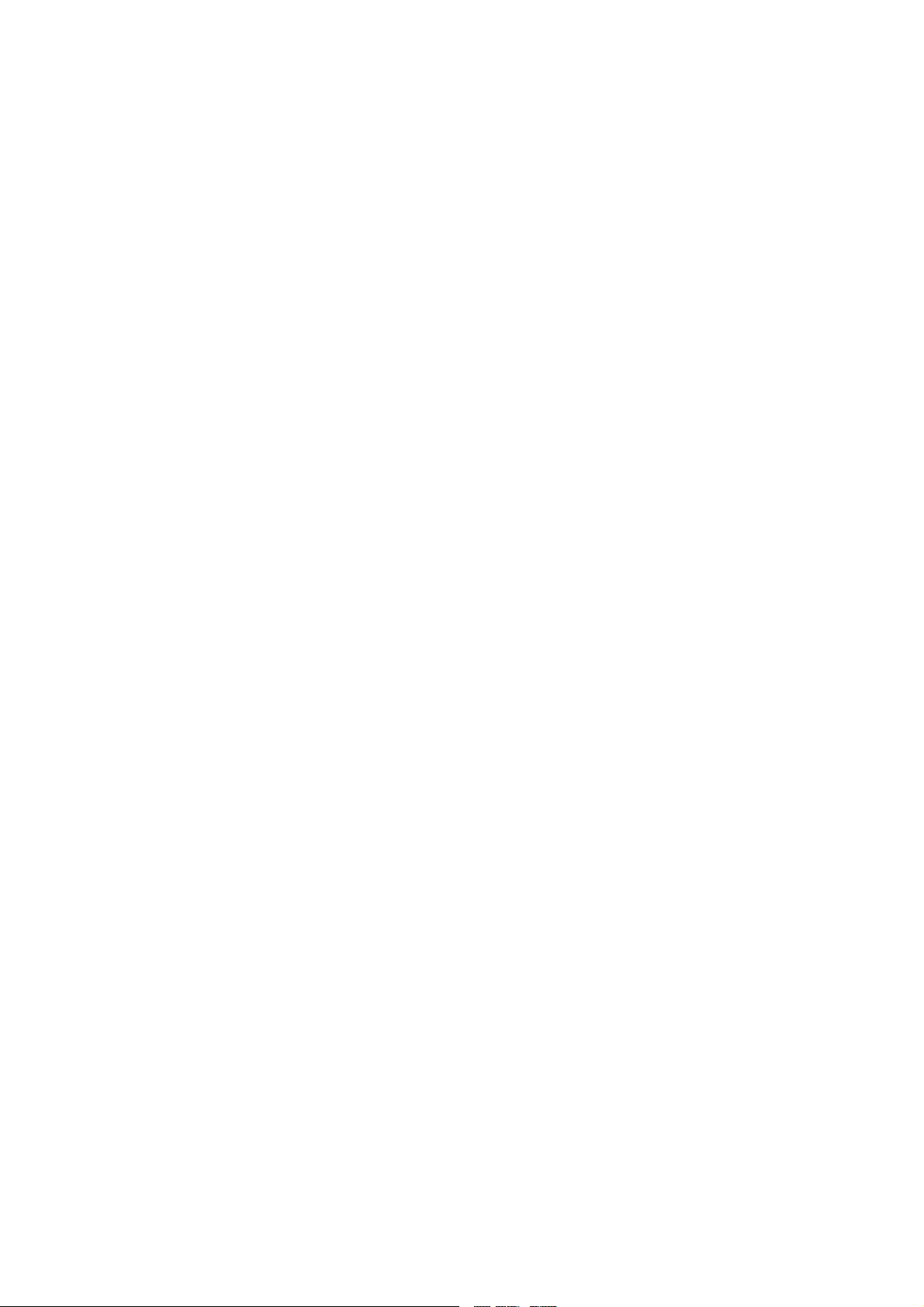
Copyright ©
All rights reserved. No part of this document may be copied, reproduced or translated. It shall not otherwise be recorded, transmitted or
stored in a retrieval system without the prior written consent of Barco.
Federal Communications Commission (FCC Statement)
This equipment has been tested and found to comply with the limits for a class A digital device, pursuant to Part 15 of the FCC rules.
These limits are designed to provide reasonable protection against harmful interference when the equipment is operated in a commercial
environment. This equipment generates, uses, and can radiate radio frequency energy and, if not installed and used in accordance with
the instruction manual, may cause harmful interference to radio communications. Operation of this equipment in a residential area may
cause harmful interference, in which case the user will be responsible for correcting any interference.
End User License agreement (EULA)
You have acquired a device that includes software licensed by Barco from Microsoft Licensing Inc. or its affiliates (“MS”). Those installed
software products of MS origin, as well as associated media, printed materials, and “online” or electronic documentation (“SOFTWARE”)
are protected by international intellectual property laws and treaties. The SOFTWARE is licensed, not sold. All rights reserved.
IF YOU DO NOT AGREE TO THIS END USER LICENSE AGREEMENT (“EULA”), DO NOT USE THE DEVICE OR COPY THE SOF
WARE. INSTEAD, PROMPTLY CONTACT BARCO FOR INSTRUCTIONS ON RETURN OF THE UNUSED DEVICE(S) FOR A REFUND.
ANY USE OF THE SOFTWARE, INCLUDING BUT NOT LIMITED TO USE ON THE DEVICE, WILL CONSTITUTE YOUR AGREEMENT
TO THIS EULA (OR RATIFICATION OF ANY PREVIOUS CONSENT).
This EULA grants you the following license:
• You may use the SOFTWARE only on the DEVICE
• NOT FAULT TOLERANT: THE SOFTWARE IS NOT FAULT TOLERANT. BARCO HAS INDEPENDENTLY DETERMINED HOW TO
USE THE SOFTWARE IN THE DEVICE, AND MS HAS RELIED UPON BARCO TO CONDUCT SUFFICIE
MINETHATTHESOFTWAREISSUITABLEFORSUCHUSE
• NO WARRANTIES FOR THE SOFTWARE: THE SOFTWARE is provided “AS IS” and with all faults. THE ENTIRE RISK AS TO
SATISFACTORY QUALITY, PERFORMANCE, ACCURACY, AND EFFORT (INCLUDING LACK OF NEGLIGENCE) IS WITH YOU.
ALSO, THERE IS NO WARRANTY AGAINST INTERFERENCE WITH YOUR ENJOYMENT OF THE SOFTWARE OR AGAINST
INFRINGEMENT. IF YOU HAVE RECEIVED ANY WARRANTIES REGARDING THE DEVICE OR THE SOFTWARE, THOSE WARRANTIES DO NOT ORIGINATE FROM, AND ARE NOT BINDING ON, MS.
• No Liability for Certain Damages: EXCEPT AS PROHIBITED BY LAW, MS AND BARCO SHALL HAVE NO LIABILITY FOR ANY
INDIRECT, SPECIAL, CONSEQUENTIAL OR INCIDENTAL DAMAGES ARISING FROM OR IN CONNECTION WITH THE USE
OR PERFORMANCE OF THE SOFTWARE. THIS LIMITATION SHALL APPLY E
PURPOSE. IN NO EVENT MS AND BARCO SHALL BE LIABLE FOR ANY AMOUNT IN EXCESS OF U.S. TWO HUNDRED FIFTY
DOLLARS (U.S.$250.00).
• Limitations on Reverse Engineering, Decompilation, and Disassembly: You may not reverse engineer, decompile, or disassemble the SOFTWARE, except and only to the extent that such activity is expressly permitted by applicable law notwithstanding this
limitation.
• SOFTWARE TRANSFER ALLOWED BUT WITH RESTRICTIONS:Y
part of a permanent sale or transfer of the Device, and only if the recipient agrees to this EULA. If the SOFTWARE is an upgrade, any
transfer must also include all prior versions of the SOFTWARE.
• EXPORT RESTRICTIONS: You acknowledge that SOFTWARE is of US-origin. You agree to comply with all applicable international
and national laws that apply to the SOFTWARE, including the U.S. Export Administration Regulations, as well as end-user, end-use
and country destination restrictions issued by U.S. and other governments. For additional information on exporting the SOFTWARE,
see http://www.microsoft.com/exporting/.
• Installation and Use: The SOFTWARE may not be used by more than two (2) processors at any one time on the DEVICE. You
may permit a maximum of ten (10) computers or other electronic devices (each a “Client”) to connect to the DEVICE to utilize the
services of the SOFTWARE solely for file a
sharing and telephony services). The ten (10) connection maximum includes any indirect connections made through “multiplexing”
or other software or hardware which pools or aggregates connections. Except as otherwise permitted in the NetMeeting/Remote
Assistance/Remote Desktop Features
SOFTWARE’s user interface or other executable software residing on the DEVICE.
• If you use the DEVICE to access or utilize the services or functionality of Microsoft Windows Server products (such as Microsoft
Windows NT Server 4.0 (all editions) or Microsoft Windows 2000 Server (all editions)), or use the DEVICE to permit workstation or
computing devices to access or utilize the services or functionality of Microsoft Windows Server products, you may be required to
obtain a Client Access License for the Device and/or each such workstation or computing device. Please refer to the end user license
agreement for your Microsoft Windows Server product for additional information.
• Restricted Uses: The SOFTWARE is not designed or intended for use or resale in hazardous environments requiring fail-safe perfor-
mance, such as in the operation of nuclear facilities, aircraft navigation or communication systems, air traffic control, or other devices
or systems in which a malfunc
or system, or to others.
tion of the SOFTWARE would result in foreseeable risk of injury or death to the operator of the device
nd print services, internet information services, and remote access (including connection
terms below, you may not use a Client to use, access, display or run the SOFTWARE, the
ou may permanently transfer rights under this EULA only as
VEN IF ANY REMEDY FAILS OF ITS ESSENTIAL
NTTESTINGTODETER-
T-
Page 4
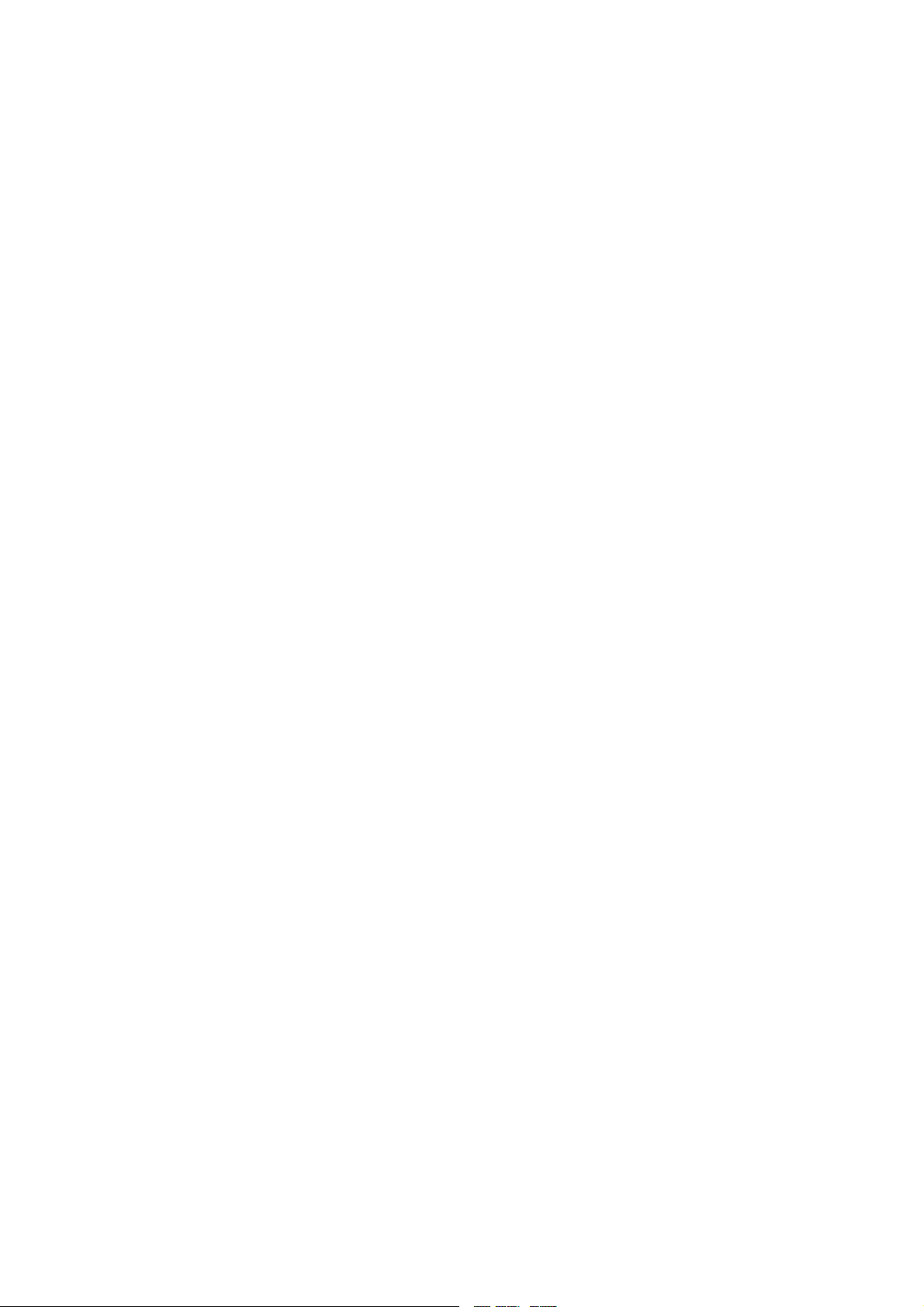
• Restricted Functionality: You are licensed to use the SOFTWARE to provide only the limited functionality (specific tasks or processes) for which the DEVICE has been designed and marketed by BARCO. This license specifically prohibits any other use of the
software programs or functions, or inclusion of additional software programs or functions, on the DEVICE.
• Security Updates: Content providers are using the digital rights management technology (“Microsoft DRM”) contained in this SOFTWARE to protect the integrity of their content (“Secure Content”) so that their intellectual property, including copyright, in such content
is not misappropriated. Owners of such Secure Content (“Secure Content Owners”) may, from time to time, request MS, Microsoft
Corporation or their subsidiaries to provide security related updates to the Microsoft DRM components of the SOFTWARE (“Security
Updates”) that may affect your ability to copy, display and/or play Secure Content through Microsoft software or third party applications
that utilize Microsoft DRM. You therefore agree that, if you elect to download a license from the Internet which enables your use of Secure Content, MS, Microsoft Corporation or their subsidiaries may, in conjunction with such license, also download onto your DEVICE
such Security Updates that a Secure Content Owner has requested that MS, Microsoft Corporation or their subsidiaries distribute.
MS, Microsoft Corporation or their subsidiaries will not retrieve any personally identifiable information, or any other information, from
your DEVICE by downloading such Security Updates
• NetMeeting/Remote Assistance/Remote Desktop Features: The SOFTWARE may contain NetMeeting, Remote Assistance, and
Remote Desktop technologies that enable the SOFTWARE or other applications installed on the Device to be used remotely between
two or more computing devices, even if the SOFTWARE or application is installed on only one Device. You ma
y use NetMeeting,
Remote Assistance, and Remote Desktop with all Microsoft products; provided however, use of these technologies with certain Microsoft products may require an additional license. For both Microsoft products and non-Microsoft products, you should consult the
license agreement accompanying the applicable product or contact the applicab
le licensor to determine whether use of NetMeeting,
Remote Assistance, or Remote Desktop is permitted without an additional license
• Consent to Use of Data: You agree that MS, Microsoft Corporation and their affiliates may collect and use technical information
gathered in any manner as part of product support services related to the SOFTWARE. MS, Microsoft Corporation and their affiliates
may use this information solely to improve their products or to provide customized services or technologies to you. MS, Microsoft
Corporation and their affiliates may disclose this information to others, but not in a form that personally identifies you
• Internet Gaming/Update Features: If the SOFTWARE provides, and y
ou choose to utilize, the Internet gaming or update features
within the SOFTWARE, it is necessary to use certain computer system, hardware, and software information to implement the features.
By using these features, you explicitly authorize MS, Microsoft Corporation and/or their designated agent to use this information solely
to improve their products or to provide customized services o
r technologies to you. MS or Microsoft Corporation may disclose this
information to others, but not in a form that personally identifies you.
• Internet-Based Services Components: The SOFTWARE may contain components that enable and facilitate the use of certain
Internet-based services. You acknowledge and agree that MS, Microsoft Corporation or their affiliates may automatically check the
version of the SOFTWARE and/or its components that you are utilizing and may provide upgrades or supplements to the SOFTWARE
that may be automatically downloaded to your Device.
• Links to Third Party Sites: The SOFTWARE may provid
e you with the ability to link to third party sites through the use of the
SOFTWARE. The third party sites are not under the control of MS, Microsoft Corporation or their affiliates. Neither MS nor Microsoft
Corporation nor their affiliates are responsible for (i) the contents of any third party sites, any links contained in third party sites, or
any changes or updates to third party sites, or
(ii) webcasting or any other form of transmission received from any third party sites. If
the SOFTWARE provides links to third party sites, those links are provided to you only as a convenience, and the inclusion of any link
does not imply an endorsement of the third party site by MS, Microsoft Corporation or their affiliates.
• Additional Software/Services: The SOFTWARE may permit BARCO, MS, Microsoft Corporation or their affiliates to provide or make
available to you SOFTWARE updates, supplements, add-on components, or Internet-based services components of the SOFTWARE
after the date you obtain your initial copy of the SOFTWARE (“Supplemental Components”). If BARCO provides or makes available to
you Supplemental Components and no other EULA terms are provided along with the Supplemental Components, then the terms of
this EULA shall apply. If MS, Microsoft Corporation or their affiliates make available Supplemental Components, and no other EULA
terms are provided, then the terms of this EULA shall apply, except that the MS, Microsoft Corporation or affiliate entity providing the
Supplemental Component(s) shall be the licensor of the Supplemental Component(s). BARCO, MS, Microsoft Corporation and their
affiliates reserve the right to discontinue any Internet-based services provided to you or made available to you through the use of the
SOFTWARE. This EULA does not grant you any rights to use the Windows Media Format Software Development Kit (“WMFSDK”)
components contained in the SOFTWARE to develop a software application that uses Windows Media technology. If you wish to
use the WMFSDK to develop such an application, visit http://msdn.microsoft.com/workshop/imedia/windowsmedia/sdk/wmsdk.asp,
accept a separate license for the WMFSDK, download the appropriate WMFSDK, and install it on your system.
• PATENT INFRINGEMENTS:
Barco disclaims any warranty that its Products do not infringe any patent, copyright or trademark; but
agrees to indemnify you regarding such claims if you promptly notify BARCO in writing and if Barco shall have sole control of the
defense of the action and its settlement or compromise. If the use of a Product is enjoined, or a settlement prevents continued use
of the Product, Barc
o shall have the option to procure for you the right to continue use, or replace or modify the Product to remove
the infringement. Barco shall have no liability or duty to indemnify you if the infringement or claim is based on use of the Product in
combination with other products or software not furnished by Barco, where such claim would not have arisen if such Product were
used independe
ntly. You will hold Barco harmless against any expense or loss resulting from any infringement caused by compliance
with your designs, specifications, or instructions. The foregoing paragraph states Barco’s entire liability with regard to infringement of
patents, copyrights, or trademarks. This warranty on IP infringement only is valid within US, Canada, EC, Austria, Norway and Japan.
Page 5
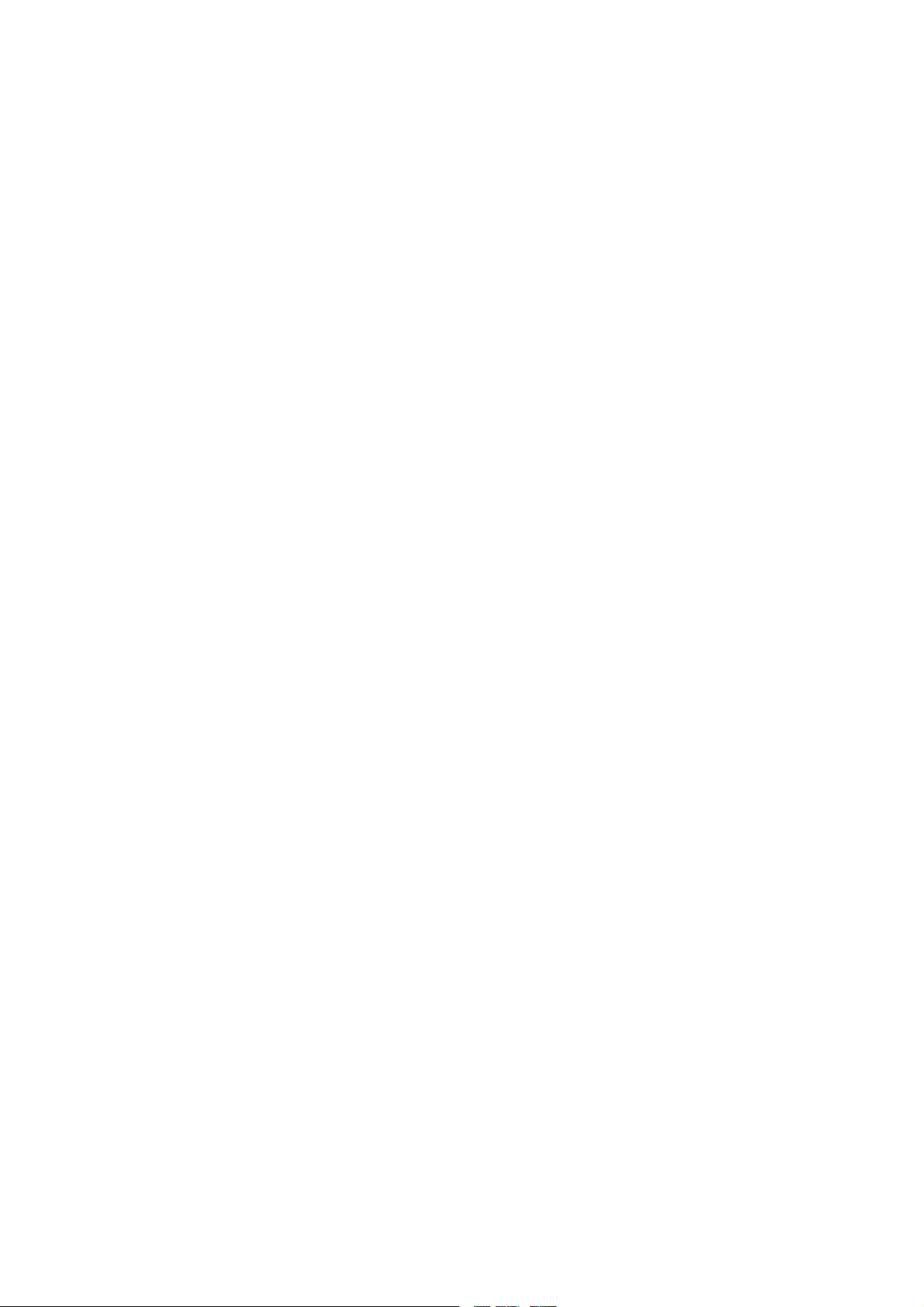
Trademarks
Brand and product names mentioned in this manual may be trademarks, registered trademarks or copyrights of their respective holders.
All brand and product names mentioned in this manual serve as comments or examples and are not to be understood as advertising for
the products or their manufactures.
Page 6
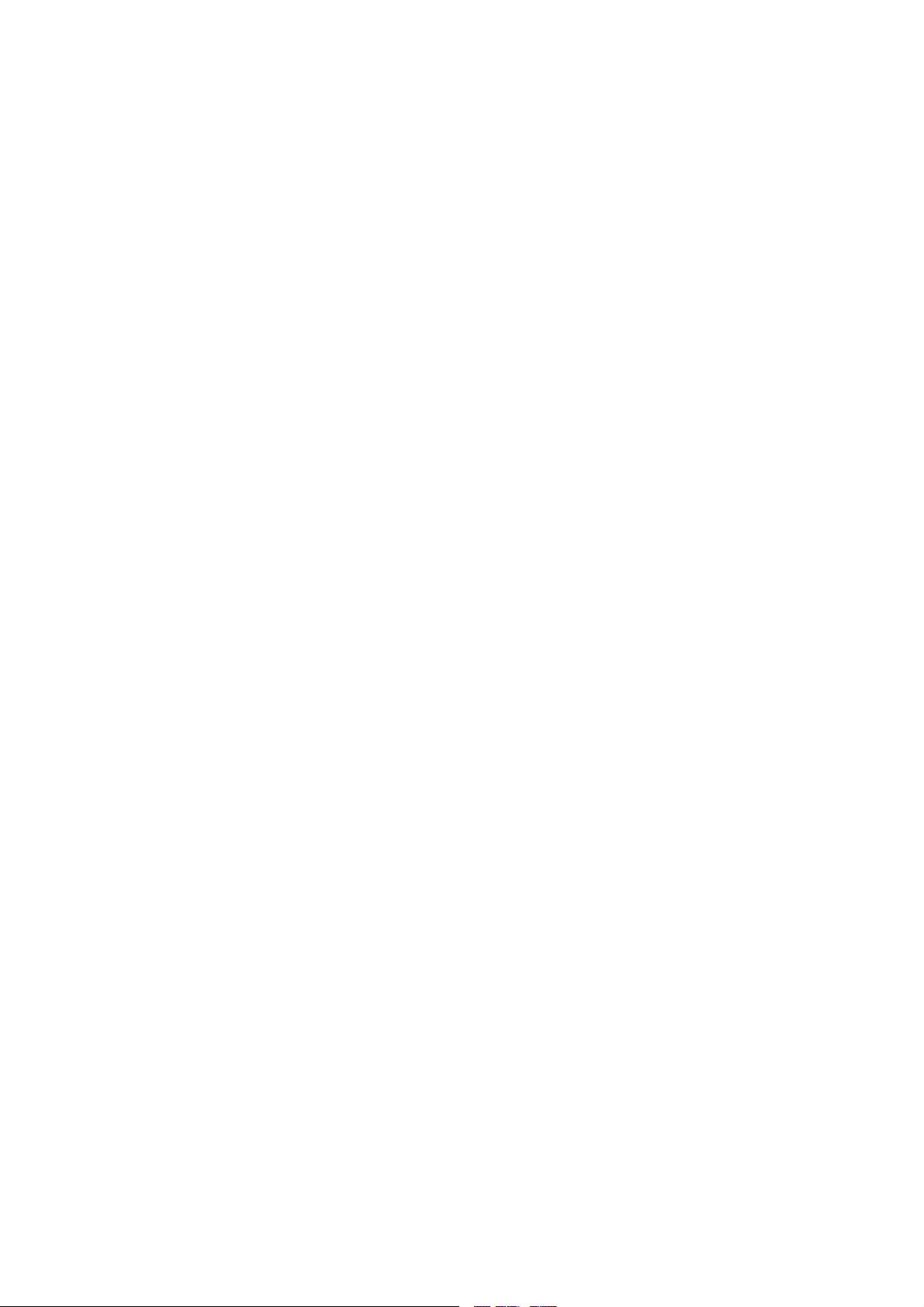
Page 7
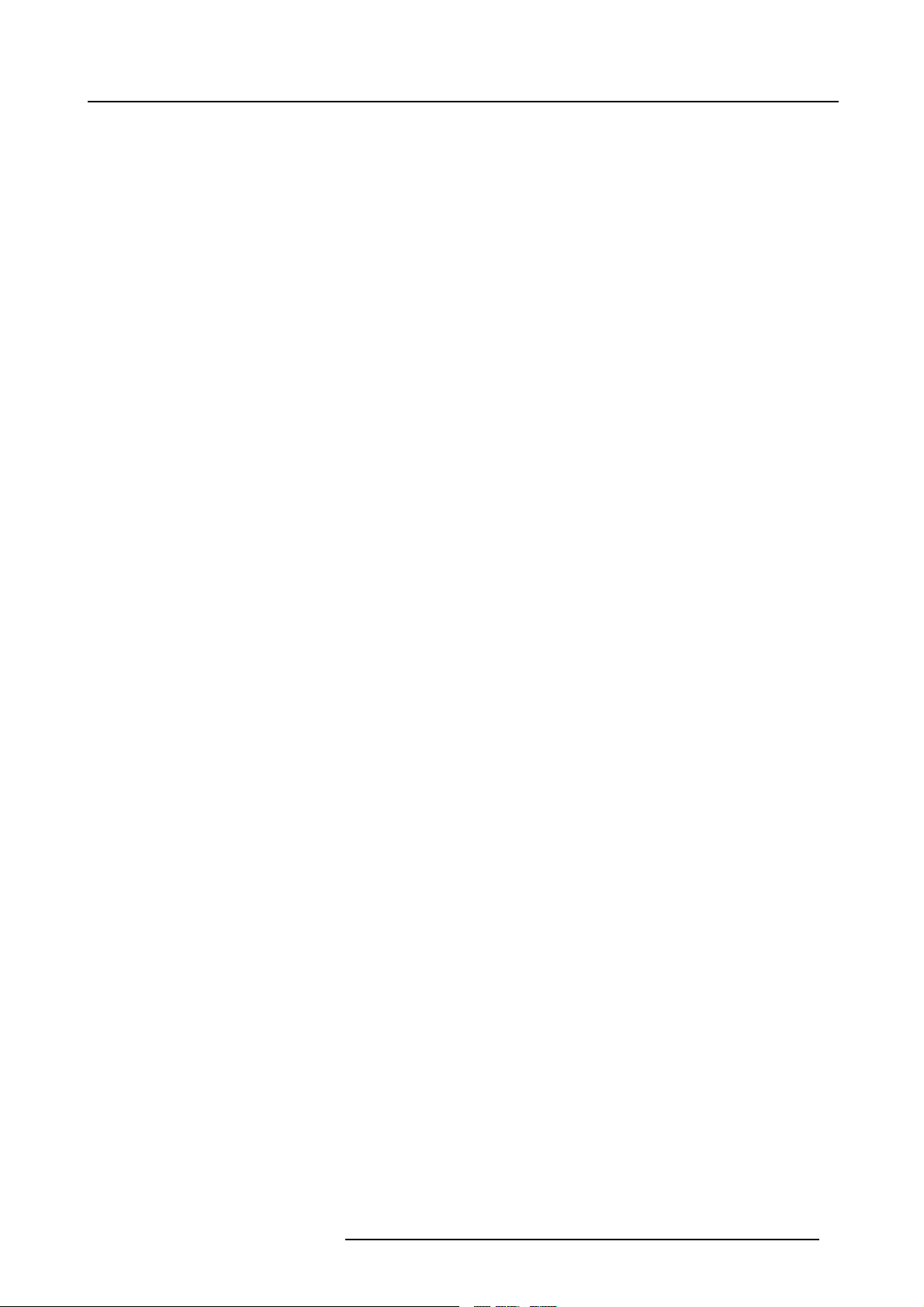
Table of contents
TABLE OF CONTENTS
1. Packaging............................................................................................................ 5
1.1 Unpacking ............................................................................................................................ 5
2. Installation guidelines............................................................................................. 7
2.1 Safety warnings....................................................................................................................... 7
2.2 Installationguidelines ................................................................................................................ 7
3. Installation........................................................................................................... 9
3.1 Connections .......................................................................................................................... 9
3.1.1 Power connection.............................................................................................................. 9
3.2 Input source connections. ............................................................................................................ 9
3.2.1 Input section.................................................................................................................... 9
3.2.2 Input facilities. . . ................................................................................................................ 9
3.2.3 5-Cable input..................................................................................................................10
3.2.4 Composite Video Input.. . .....................................................................................................11
3.2.5 S-Videoinput..................................................................................................................12
3.2.6 Digital Visual Interface (DVI) input . . . . .. .....................................................................................13
3.2.7 Computer input. ...............................................................................................................13
3.2.8 Communications Connections................................................................................................14
3.2.8.1 RS232IN connection...................................................................................................14
4. Setup ................................................................................................................15
4.1 RCU& Local keypad ................................................................................................................15
4.2 Terminology overview ...............................................................................................................16
4.3 Switching on.........................................................................................................................18
4.4 Setting up the RCU address . . . . ....................................................................................................19
4.5 Projector address ....................................................................................................................20
4.6 Orientation ...........................................................................................................................21
4.7 Adjusting the lens....................................................................................................................21
4.8 Preferences..........................................................................................................................23
4.8.1 Language. . ....................................................................................................................23
4.8.2 Quick access keys ............................................................................................................24
4.8.3 Automaticstartup .............................................................................................................24
5. Getting started.....................................................................................................27
5.1 Start up ..............................................................................................................................27
5.2 Creating your personal PiP Layout . ................................................................................................27
5.3 Adjusting the image .................................................................................................................29
6. Advanced...........................................................................................................31
6.1 Usingthe Dialog boxes..............................................................................................................31
6.2 Source Selection ....................................................................................................................32
6.2.1 Source selection ..............................................................................................................32
6.2.2 CompositeVideo .............................................................................................................33
6.2.3 S-Video .......................................................................................................................34
6.3 General menu . . . . ...................................................................................................................35
6.3.1 Pause..........................................................................................................................35
6.3.2 Freeze.........................................................................................................................36
6.3.3 Standby Timer.. ...............................................................................................................36
6.3.4 Audio (Optional)...............................................................................................................37
6.3.4.1 AudioSetup ............................................................................................................37
6.3.4.2 AudioSettings..........................................................................................................38
6.3.5 Identification...................................................................................................................39
6.4 Image menu .........................................................................................................................40
6.4.1 Settings........................................................................................................................40
6.4.1.1 Contrast.................................................................................................................41
6.4.1.2 Brightness ..............................................................................................................41
6.4.1.3 Color....................................................................................................................42
6.4.1.4 Tint(hue) ...............................................................................................................42
6.4.1.5 Sharpness . . ............................................................................................................42
6.4.1.6 Gamma.................................................................................................................43
6.4.1.7 Phase...................................................................................................................43
6.4.1.8 Noise reduction . . .. ....................................................................................................43
6.4.2 Aspect ratio ...................................................................................................................44
6.4.3 Shownativeresolution........................................................................................................46
6.4.4 Keystone ......................................................................................................................48
6.4.5 Color temperature.............................................................................................................49
6.4.6 Filmmodedetection (video only) .............................................................................................49
6.4.7 White peaking . ...............................................................................................................51
6.4.8 Dynacolor™ ...................................................................................................................52
6.4.9 Blanking.......................................................................................................................61
6.4.10 Input balance. .. ...............................................................................................................61
6.4.11 AGC onVideo.................................................................................................................65
R5976874 ID PRO R600/R600+ 21/09/2006
1
Page 8
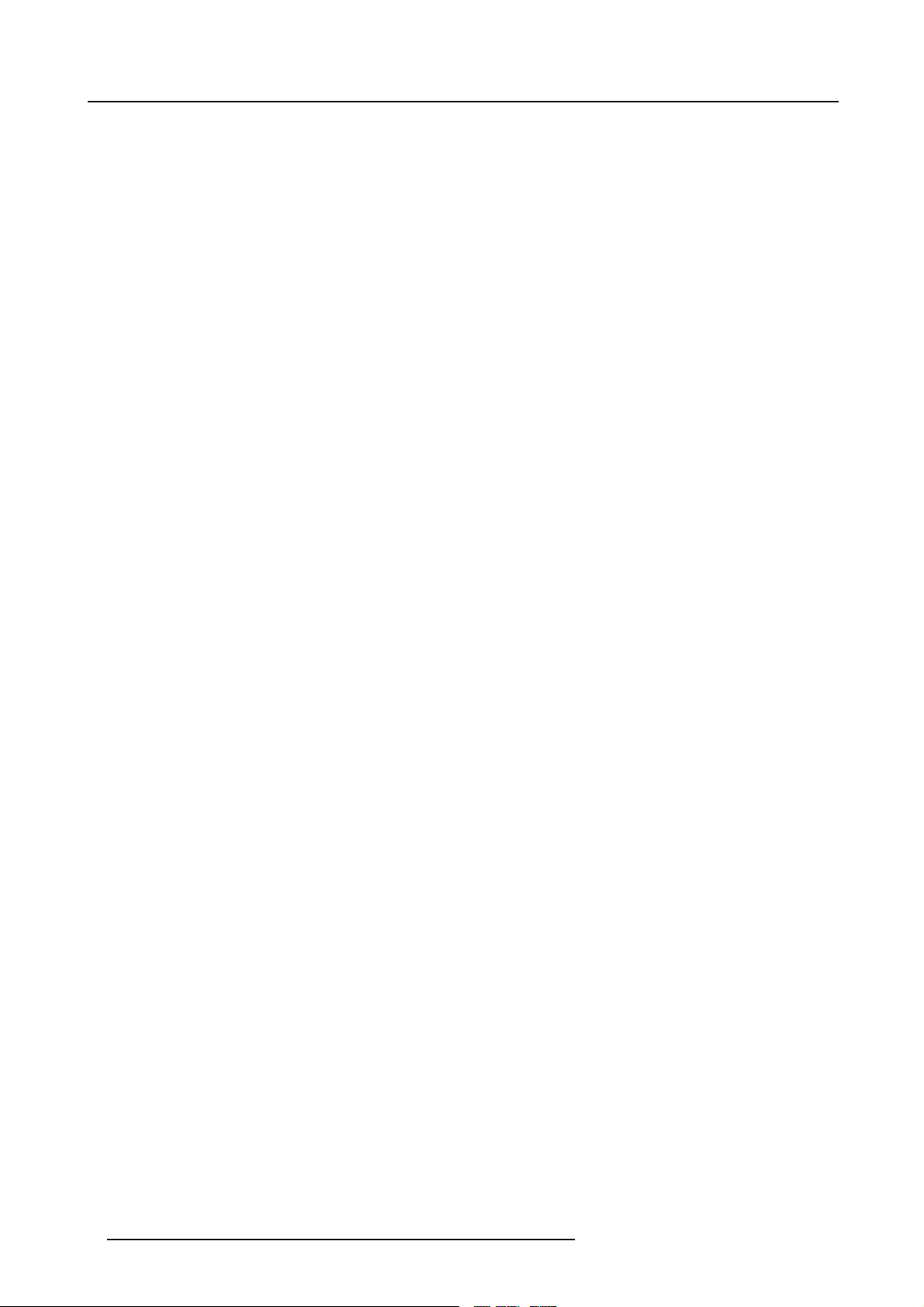
Table of contents
6.4.12 Manual Gain Control . .. . . . ....................................................................................................66
6.5 Tools .................................................................................................................................67
6.5.1 Introduction toPiP ............................................................................................................67
6.5.2 PiP select......................................................................................................................69
6.5.3 PiP add window ...............................................................................................................69
6.5.4 PiP remove window...........................................................................................................70
6.5.5 PiP layout .....................................................................................................................70
6.5.5.1 PiPSave................................................................................................................70
6.5.5.2 PiPrename layout......................................................................................................71
6.5.5.3 PiPdelete layout .......................................................................................................72
6.5.6 PiP Adjust .....................................................................................................................73
6.5.7 Color keying ..................................................................................................................73
6.5.8 Diagnostics. ...................................................................................................................74
6.6 Signal Menu . . . .. ....................................................................................................................74
6.6.1 Switchingmode ...............................................................................................................74
6.6.2 Background ...................................................................................................................75
6.7 Lamp management . . ................................................................................................................76
6.7.1 Runtimes......................................................................................................................76
6.7.2 Mode ..........................................................................................................................76
6.7.3 History.........................................................................................................................78
6.7.4 Reset runtime.................................................................................................................79
6.7.5 Runtimewarning..............................................................................................................80
6.8 Image filesmenu ....................................................................................................................81
6.8.1 Load file . . .. ...................................................................................................................81
6.8.2 AutoImage....................................................................................................................82
6.8.3 Edit file ........................................................................................................................84
6.8.4 Rename file ...................................................................................................................87
6.8.5 Copy...........................................................................................................................88
6.8.6 Delete .........................................................................................................................88
6.8.7 Forcedfileload................................................................................................................89
6.9 Display Setup........................................................................................................................90
6.9.1 Fullscreenrepresentation....................................................................................................90
6.9.2 Startupscreen ................................................................................................................91
6.9.3 Textbox........................................................................................................................91
6.9.4 Take screenshot...............................................................................................................91
6.9.5 Menubar position.............................................................................................................92
6.9.6 Status bar position ............................................................................................................92
6.9.7 Sliderbox position .............................................................................................................93
6.9.8 AutoImage Setup .............................................................................................................93
6.9.9 Blanking.......................................................................................................................94
6.9.10 Soft Edge......................................................................................................................95
6.9.10.1 Introduction .. ...........................................................................................................95
6.9.10.2 SoftEdge overlapzone(horizontalSoftEdge)........................................................................97
6.9.10.3 SoftEdge border adjustment ..........................................................................................97
6.9.10.4 Black level of the images. .. ...........................................................................................100
6.10 Installation ..........................................................................................................................101
6.10.1 Lens adjustments .. ..........................................................................................................101
6.10.2 Security.......................................................................................................................102
6.10.3 Change password. . ..........................................................................................................104
7. IQ Network ....................................................................................................... 107
7.1 Network architecture ...............................................................................................................107
7.2 Network functionality . ..............................................................................................................108
7.3 iQProServer specifications........................................................................................................109
7.4 Getting started......................................................................................................................109
7.4.1 Connections ..................................................................................................................110
7.4.2 Installing thesoftware .......................................................................................................111
7.4.3 Start up ofthe BarcoReality SIM5plusServer..............................................................................111
7.4.4 Configuringtheclient software ..............................................................................................113
7.4.5 ConfiguringtheServer software.............................................................................................116
7.5 Control ..............................................................................................................................121
7.5.1 Description...................................................................................................................121
7.5.2 How to use the control manager? ...........................................................................................122
7.5.3 General.......................................................................................................................122
7.5.4 The source selectionscreen.................................................................................................123
7.5.5 The PiPscreen ..............................................................................................................123
7.5.6 Image settings ...............................................................................................................126
7.5.7 Advanced control ............................................................................................................128
7.5.7.1 Lens adjustments......................................................................................................129
7.5.7.2 Options ................................................................................................................129
7.6 Management & diagnostics . . .. ....................................................................................................131
7.6.1 Description...................................................................................................................131
7.6.2 Diagnostics manager . . . . ....................................................................................................131
7.7 Configuration .......................................................................................................................132
7.7.1 E-mail messaging............................................................................................................132
7.7.2 E-mail configuration..........................................................................................................132
2
R5976874 ID PRO R600/R600+ 21/09/2006
Page 9
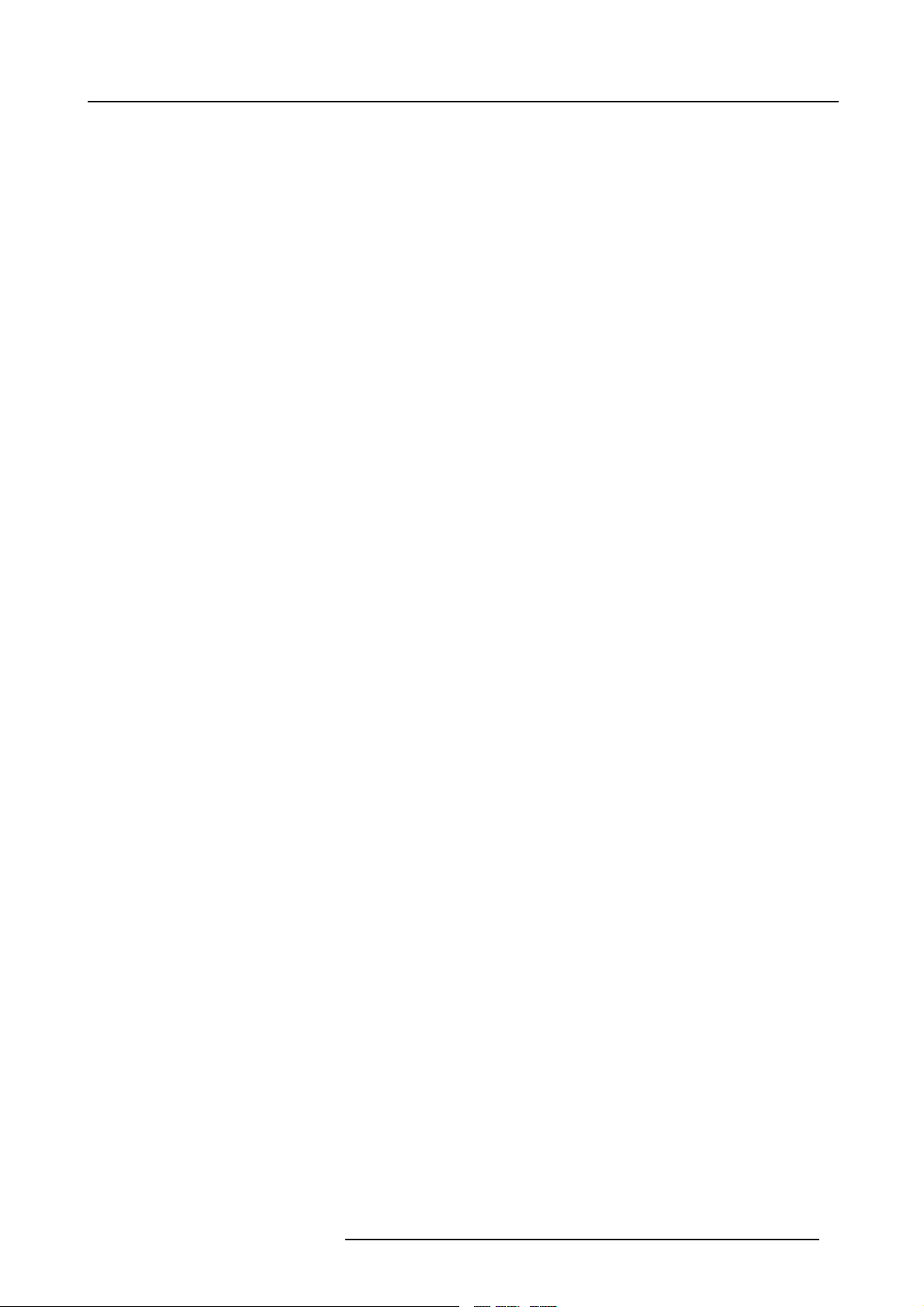
Table of contents
7.7.3 ProjectorFirmware Upgrade ................................................................................................133
7.8 DropZone ...........................................................................................................................135
7.8.1 Dropzonetools...............................................................................................................135
7.8.2 Start up.......................................................................................................................135
7.8.3 File dropping/launching . . . ...................................................................................................137
7.8.4 Openremotelya fileontheprojector .......................................................................................139
7.8.5 Remote desktop sharing(virtual meeting) ..................................................................................139
7.8.6 DropZonesettings ...........................................................................................................142
7.9 TheWeb client .....................................................................................................................143
8. General guidelines on Network Configuration............................................................. 145
8.1 General Network . ..................................................................................................................145
8.2 TheInternetandWeb services ....................................................................................................145
9. Exchange ......................................................................................................... 147
9.1 Exchange Installation...............................................................................................................147
9.1.1 Installation procedure........................................................................................................147
9.1.2 Troubleshooting..............................................................................................................148
9.2 Exchange Integration...............................................................................................................149
9.2.1 Command ...................................................................................................................149
9.2.2 Example......................................................................................................................151
9.2.3 MicrosoftOutlookIntegration................................................................................................151
9.2.4 Folder form...................................................................................................................153
9.2.5 Limitationsandknown“problems”...........................................................................................154
10. SNMP services................................................................................................... 155
10.1 SNMPinstallation...................................................................................................................155
10.2 SNMPintegration...................................................................................................................155
11. Standard Image Files........................................................................................... 157
11.1 Table overview......................................................................................................................157
12. Troubleshoot ..................................................................................................... 163
12.1 Using theOSD......................................................................................................................163
12.2 FAQtable ...........................................................................................................................164
13. Maintenance...................................................................................................... 167
13.1 Cleaning the lens ...................................................................................................................167
13.2 Cleaning the dustfilters .. . ..........................................................................................................167
13.2.1 Dustfilters.....................................................................................................................167
13.2.2 Cleaning . . .. ..................................................................................................................168
Index.................................................................................................................... 171
R5976874 ID PRO R600/R600+ 21/09/2006 3
Page 10
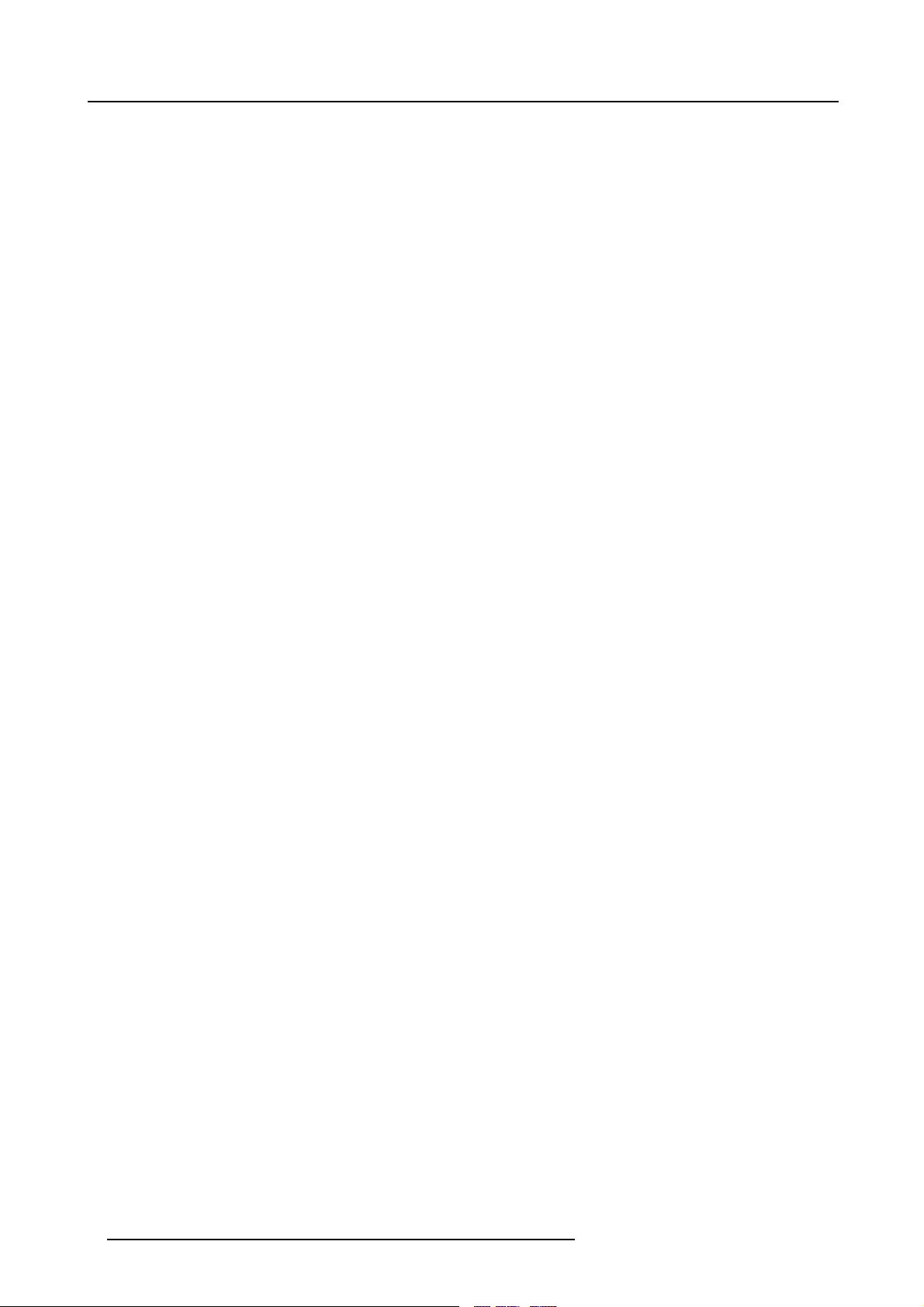
Table of contents
4 R5976874 ID PRO R600/R600+ 21/09/2006
Page 11
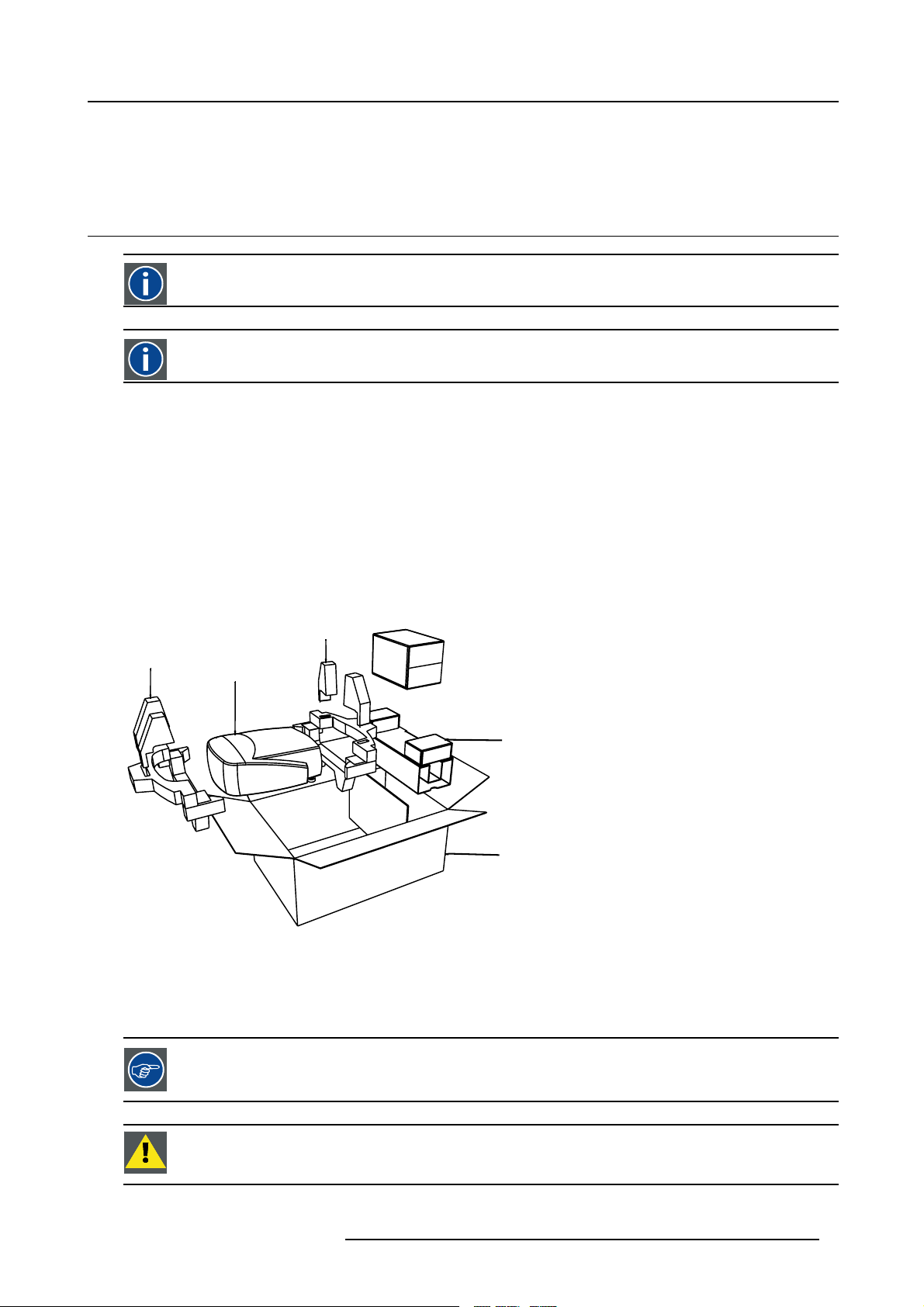
1. PACKAGING
8
1.1 Unpacking
CEE7
European power plug to connect the power cord to the wall outlet.
ANSI 73.11
American power plug to connect the power cord to the wall outlet.
Content
• 1 projector (weight ± 14 kg or 31 lbs)
• 1 remote control unit RCU + 2 batteries.
• 2 power cables with outlet plug type CEE7 and ANSI 73.11.
• 1 owners manual
• 1 safety manual
• 1 CDROM (containing manuals)
1. Packaging
Form
The projector is packed in a carton box. To provide protection during transportation, the projector
package is secured with banding and fastening clips.
R824561
R824562
Projector
R824518
(+ cable basket R72440
R825784
Image 1-1
Lens packaging
The Lens is supplied as an individual item.
Thelensispackedinacartonbox.
is surrounded with foam. The
Save the original shipping carton and packing material, they will be necessary if you ever have to transport
the lens.
CAUTION: Never transport the projector with the lens mounted on it !
Always remove the lens before transporting the projector.
R5976874 ID PRO R600/R600+ 21/09/2006 5
Page 12
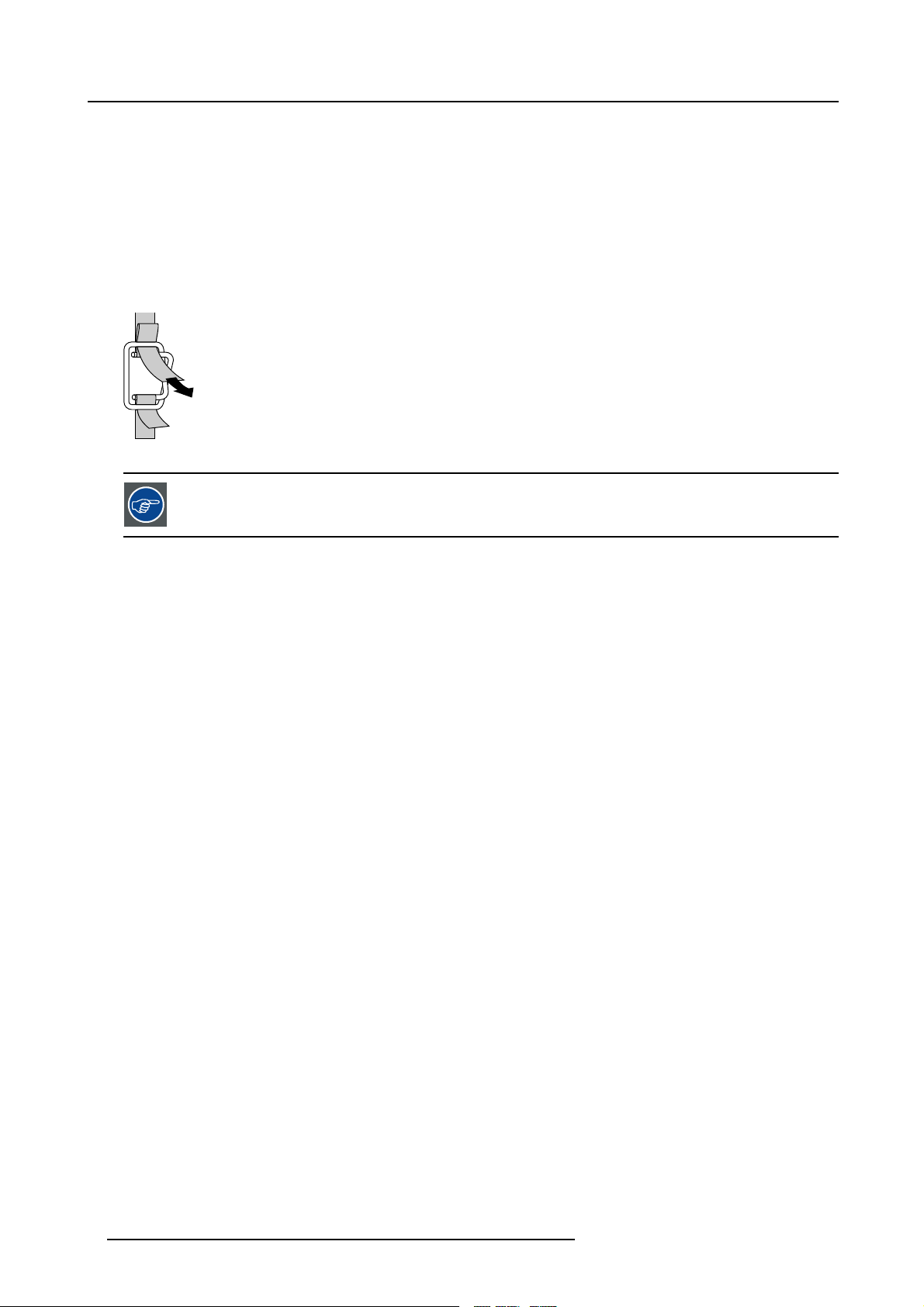
1. Packaging
How to unpack the projector
1. Release the cord straps. (image 1-2)
2. Remove the assembly from the pallet
3. Remove the cardboard cover
4. Remove the large cardboard
5. Remove the 8 foam parts
6. Loosen and remove the 3 screws spacers fixing the projector to the wooden board
7. Remove the projector from the board
PULL
TO OPE
Image 1-2
Save the original shipping carton and packing material, they will be necessary if you ever have to ship your
projector. For maximum protection, repack your projector as it was originally packed at the factory.
6 R5976874 ID PRO R600/R600+ 21/09/2006
Page 13
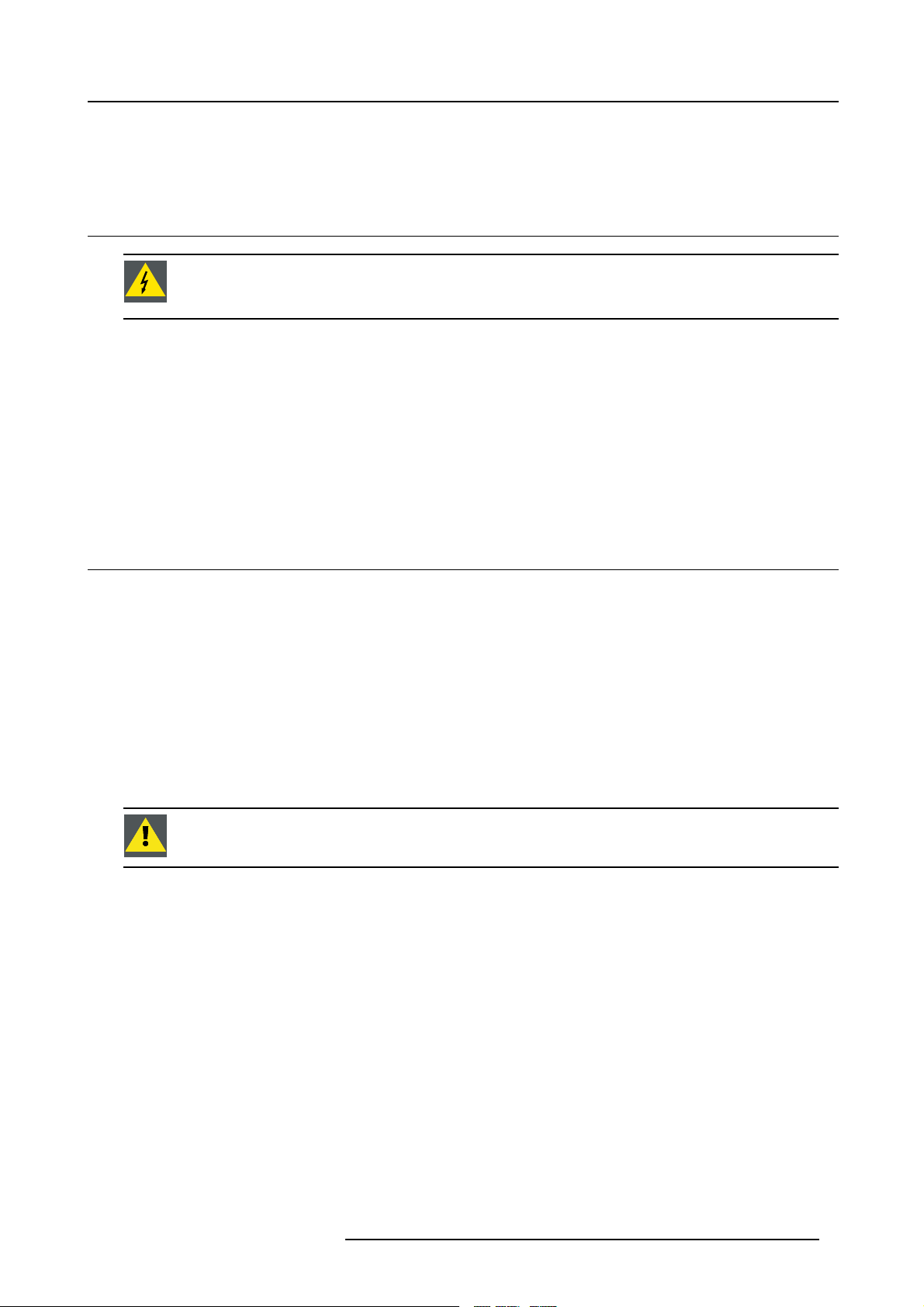
2. Installation guidelines
2. INSTALLATION GUIDELINES
2.1 Safety warnings
WARNING: Before installing the projector, read first the safety instructions in the safety manual (R5975258)
delivered with the projector.
Insure that the projector is installed in an easy to evacuate room in case of a lamp explosion.
Mercury Vapor Warnings
Keep the following warnings in mind when using the projector. The lamp used in the projector contains mercury. In case of a lamp
rupture, explosion there will be a mercury vapor emission. In order to minimize the potential risk of inhaling mercury vapors:
• Ensure the projector is installed only in ventilated rooms.
• Replace the lamp module before the end of its operational life.
• Promptly ventilate the room after a lamp rupture, explosion has occurred, evacuate the room (particularly in case of a pregnant
woman).
• Seek medical attention if unusual health conditions occur after a lamp rupture, explosion, such as headache, fatigue, shortness
of breath, chest-tightening coughing or nausea.
2.2 Installation guidelines
Ambient temperature check
Careful consideration of things such as image size, ambient light level
the optimum use of the projection system.
Max. ambient temperature : 40 °C or 104 °F
Min. ambient temperature : 0 °C or 32 °F
The projector will not operate if ambient air temperature falls outside this range (0°C- 40°C or 32°F-104°F).
Environment
Do not install the projection system in a site near heat sources su
excessive dust or humidity. Be aware that room heat rises to the ceiling; check that temperature near the installation site is not
excessive
CAUTION: Harmful Environmental Contamination Precaution
Environment condition check
A projector must always be mounted in a manner which ensures the free flow of clean air into the projectors ventilation inlets as well
as free flow at the ventilation outlets. The installatio
For installations in environments where the projector is subject to airborne contaminants such as that produced by smoke machines
or similar (these deposit a thin layer of greasy residue upon the projectors internal optics and imaging electronic surfaces, degrading
performance), then it is highly advisable and de
air supply. Devices or structures to extract or shield contaminated air well away from the projector are a prerequisite, if this is not
a feasible solution then measures to relocate the projector to a clean air environment should be considered. Make sure that the
projector never runs with dirty dustfilters
dustfilters on a regular basis and to replace them at any lamp change. Barco reserves itself the right to refuse warranty replacement
of consumables if they have been used in a projector with dirty airfilters. Only use the manufactures recommended cleaning kit which
has been specifically designed for clean
degrade optical coatings and damage sensitive optoelectronics .
Failure to take suitable precautions to protect the projector from the effects of persistent and prolonged air contaminants will culminate in extensive and irreversible ingrained optical damage. At this stage cleaning of the internal optical units will be non-effective
and impracticable. Damage of this nature is under no circumstances covered under the manufactures warranty and may deem the
warranty null and void. In such a case the client shall be held solely responsible for all costs incurred during any repair. It is the
clients responsibility to ensure at all times that the projector is protected from the harmful effects of hostile airborne particles in the
environment of the projector. The manufacture reserves the right to refuse warranty repair if a projector has been subject to wantful
neglect, abandon or improper use.
as this will dramatically reduce the lifetime of the consumables. It is advised to clean the
ing optical parts, never use industrial strength cleaners on a projectors optics as these will
n must also allow easy access to the consumable parts ( dustfilters, lamps, ...)
sirable to have this contamination removed prior to it reaching the projectors clean
, projector placement and type of screen to use are critical to
ch as radiators or air ducts, or in a place subject to direct sunlight,
R5976874 ID PRO R600/R600+ 21/09/2006
7
Page 14
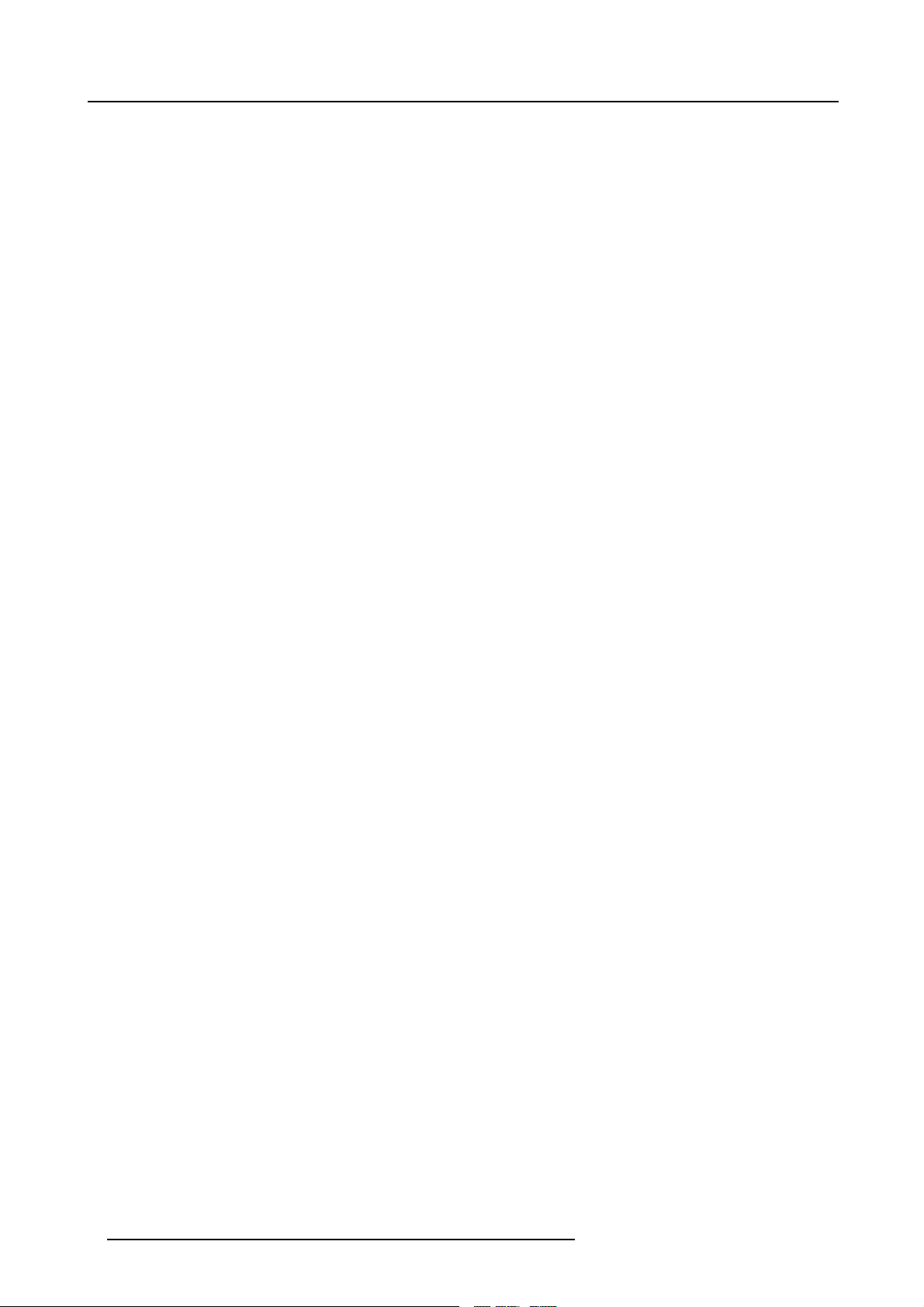
2. Installation guidelines
What about ambient light ?
The ambient light level of any room is made up of direct or indirect sunlight and the light fixtures in the room. The amount of ambient
light will determine how bright the image will appear. So, avoid direct light on the screen. Windows that face the screen should be
covered by opaque drapery while the set is being viewed. It is desirable to install the projection system in a room whose walls and
floor are of non-reflecting material. The use of recessed ceiling lights and a method of dimming those lights to an acceptable level
is also important. Too much ambient light will ‘wash out’ of the projected image. This appears as less contrast between the darkest
and lightest parts of the image. With bigger screens, the ‘wash out’ becomes more important. As a general rule, darken the room to
the point where there is just sufficient light to read or write comfortably. Spot lighting is desirable for illuminating small areas so that
interference with the screen is minimal.
Which screen type ?
There are two major categories of screens used for projection equipment. Those used for front projected images an
projection applications. Screens are rated by how much light they reflect (or transmit in the case of rear projection systems) given a
determined amount of light projected toward them. The ‘GAIN’ of a screen is the term used. Front and rear screens are both rated
in terms of gain. The gain of screens range from a white matte screen with a gain of 1 (x1) to a brushed aluminiz
gain of 10 (x10) or more. The choice between higher and lower gain screens is largely a matter of personal preference and another
consideration called the Viewing angle. In considering the type of screen to choose, determine where the viewers will be located
and go for the highest gain screen possible. A high gain screen will provide a bright
more information about screens, contact your local screen supplier.
er picture but reduce the viewing angle. For
d those for rear
ed screen with a
Image size
The projector is designed for projecting an image size with a screenwidth from 1.00m (3.3ft) to 6.00m (19.7ft) with an aspect ratio of
4to3.
8
R5976874 ID PRO R600/R600+ 21/09/2006
Page 15
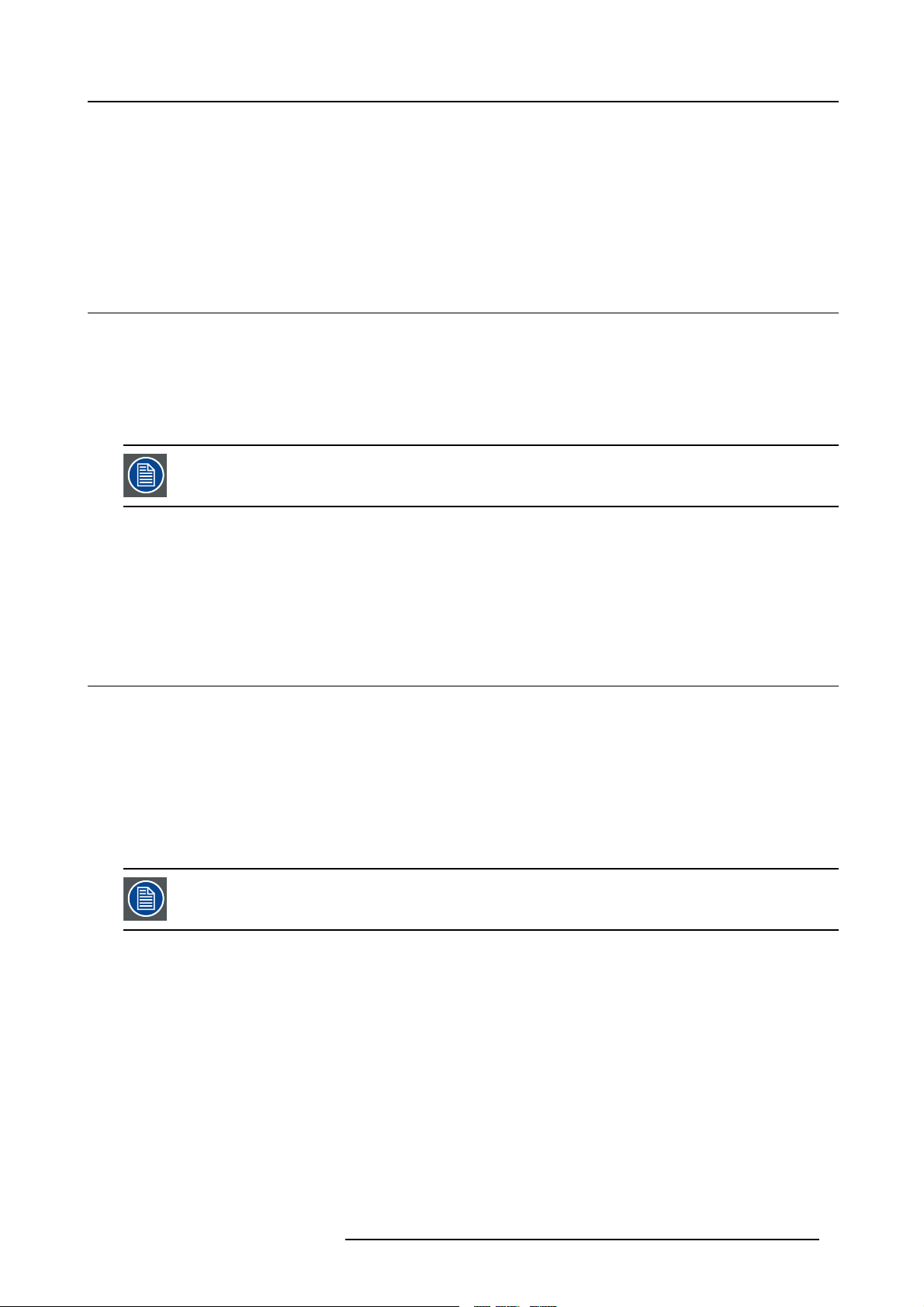
3. INSTALLATION
Overview
• Connections
• Input source connections
3.1 Connections
3.1.1 Power connection
AC power (mains) cord connection
Use the supplied power cord to connect your projector to the wall outlet.
Plug the female power connector into the male connector at the front of the projector.
The power input is auto-ranging from 90 to 240 VAC.
3. Installation
Fuses
For continued protection against fire hazard :
• refer replacement to qualified service personnel
• ask to replace with the same type of fuse.
3.2 Input source connections
3.2.1 Input section
Input Layers
The input section is divided in layers, each of them regrouping several inputs, this architecture allows the input section to be upgraded
at any time with an optional analog or digital layer.
1. Layer 1: analog layer containing analog data and video inputs
2. Layer 2: a hybrid layer containing 2 digital and 1 analog input
3. Layer 3 : is an optional layer, it may be an Audio & Video analog layer or a SDI digital layer.
The optional layer is not available for the Pro version
3.2.2 Input facilities
overview
• 5–cable input
• composite video
• component video (PR/Y/PB)
•S-Video
• Digital Visual Input (DVI)
• Computer input
R5976874 ID PRO R600/R600+ 21/09/2006
9
Page 16
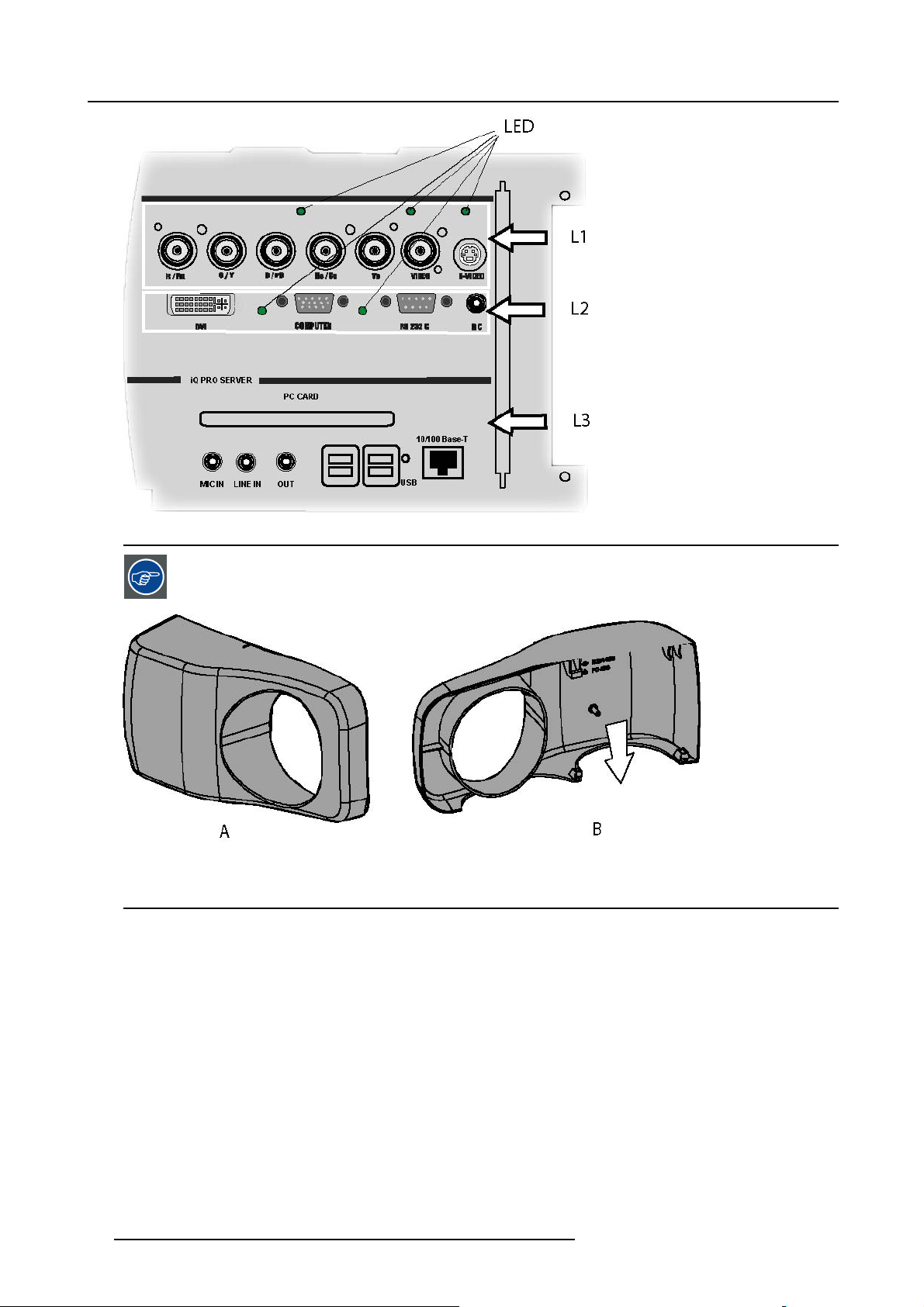
3. Installation
Image 3-1
A cable cover is supplied with the projector and can be fitted on the front of the projector
Image 3-2
Cable basket : the white arrow shows the cables leaving the projector
A Front view
B Back view
3.2.3 5-Cable input
Input specifications
The 5-cable input section is made of 5 BNC input terminals.
0.7 Vpp ± 3dB
75 Ω terminated
10
R5976874 ID PRO R600/R600+ 21/09/2006
Page 17
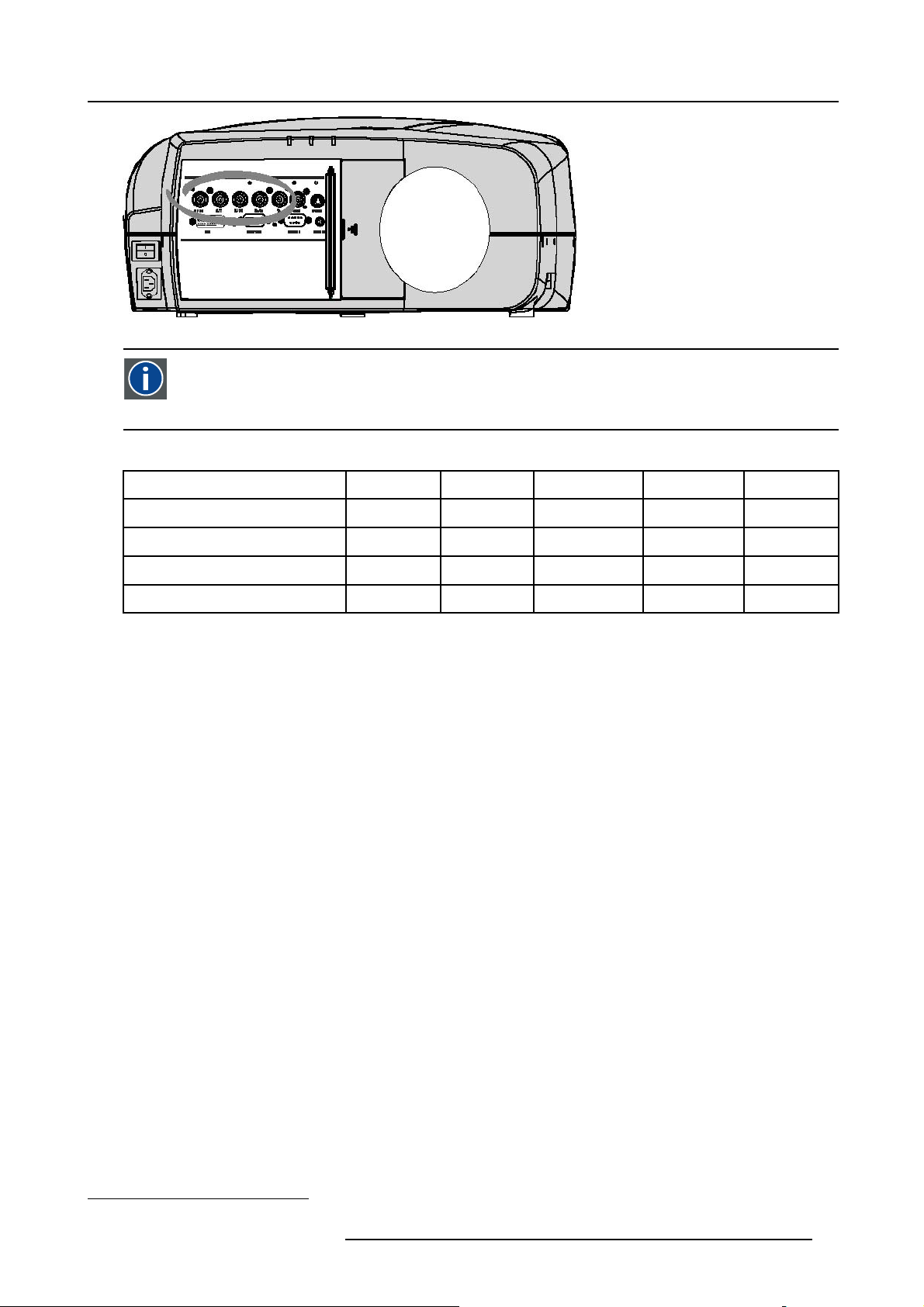
Image 3-3
Component Video
In Component Video the term component describes a number of elements that are needed to make up the video picture, these components are PR/Y/PB. A composite video signal on the other hand contains all the
for the color picture in a single channel of information
Which signals can be connected ?
3. Installation
information needed
Signals/Input BNC
RGBHV
1
RGsB
1
RGBS
Component
R
R
R
R
PR Y PB
How to select a source on the 5 cable input ?
1. Press 1 on the RCU
Note: Another way for selecting this input is via Source on the local keypad or via the Menu
3.2.4 Composite Video Input
Input specification
The Composite video input section is made of 1BNC input terminal.
1.0 Vpp ± 3dB
75 Ω terminated
No loop through
s
G
G
G
s
G
B H V
B H V
B
B
- -
S
- -
-
1. data or video
R5976874 ID PRO R600/R600+ 21/09/2006 11
Page 18
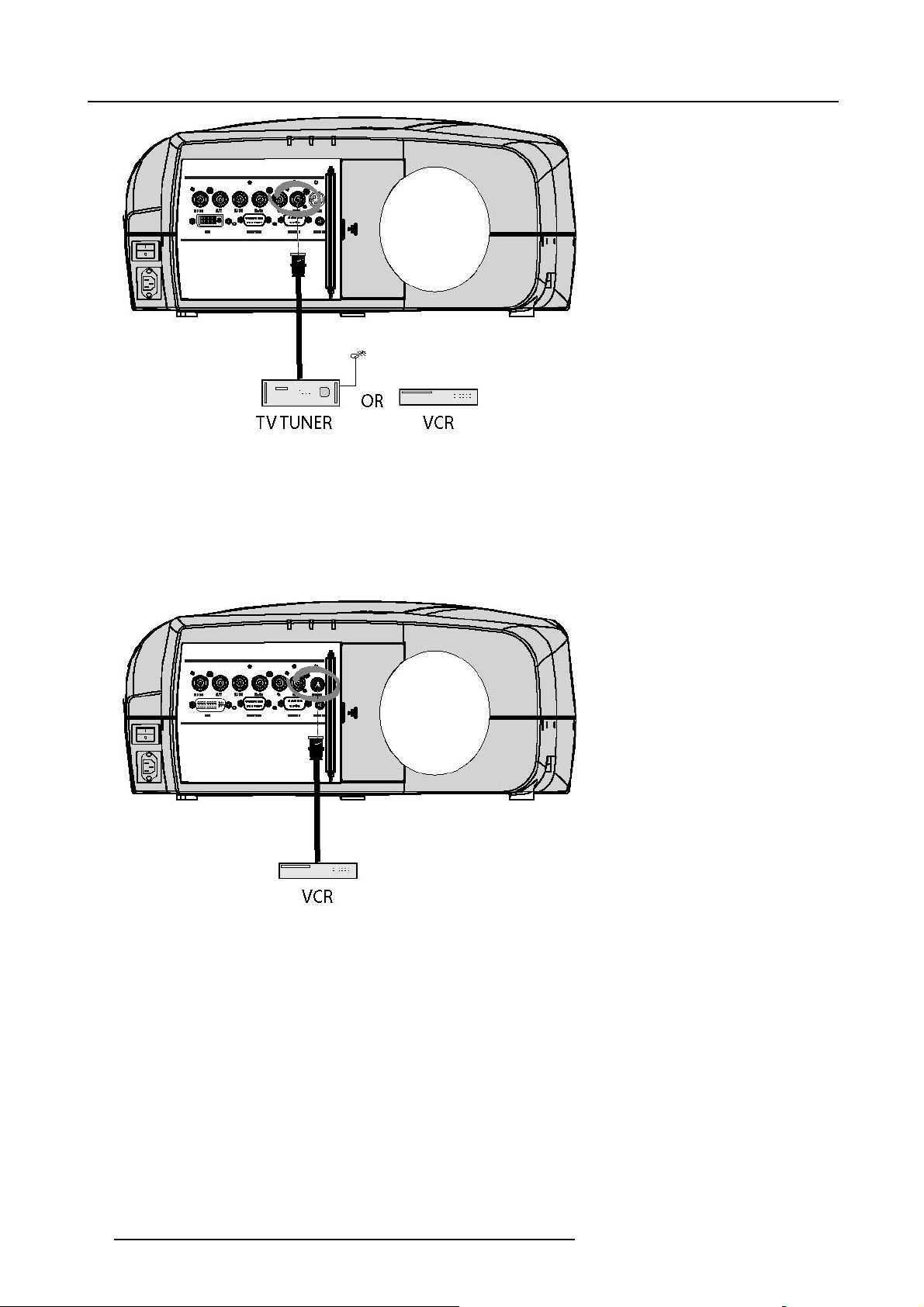
3. Installation
Image 3-4
How to select a Composite Video Input ?
1. Press 3 on the RCU
Note: Another way for selecting this input is via Source on the local keypad or via the Menu.
3.2.5 S-Video input
Input specification
Image 3-5
Which signal can be connected ?
Standard S-Video (S-VHS) with separate Y(luma) and C (chroma) signals.
How to select the S-Video input ?
1. Press 4 on the RCU
Note: Another way for selecting this input is via Source on the local keypad or via the Menu.
12
R5976874 ID PRO R600/R600+ 21/09/2006
Page 19
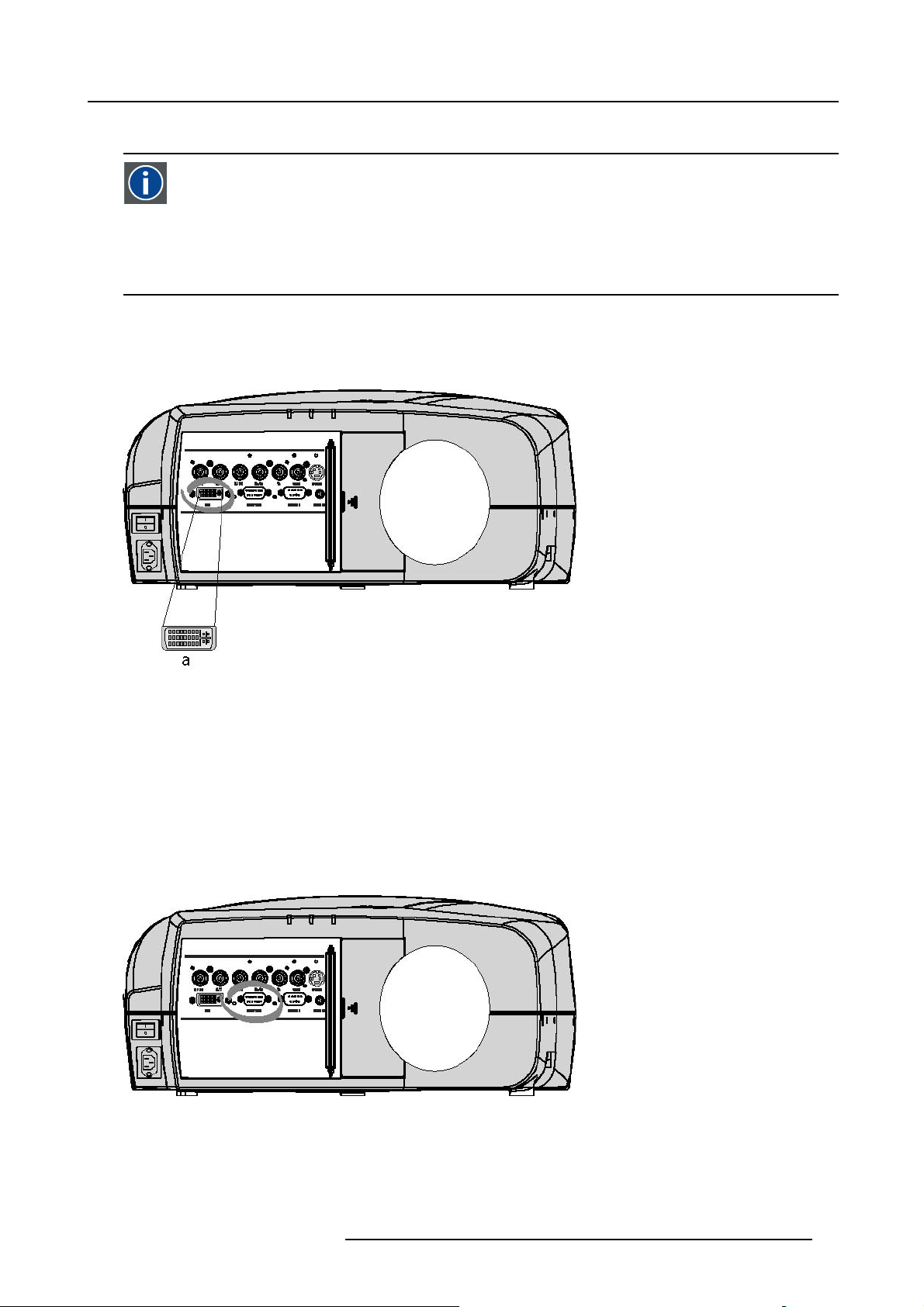
3.2.6 Digital Visual Interface (DVI) input
DVI
Digital Visual Interface is a display interface developed in response to the proliferation of digital flat panel displays.
The digital video connectivity standard that was developed by DDWG (Digital Display Work Group). This connection
standard offers two different connectors: one with 24 pins that handles digital video signals only, and one with 29 pins
that handles both digital and analog video. This standard uses TMDS (Transition Minimized Differential Signal) from
Silicon Image and DDC (Display Data Channel) from VESA (Video Electronics Standards Association).
DVI can be single or dual link.
Input specifications
Single link DVI
Differential input voltage: 200 mV - 800mV
3. Installation
Image 3-6
a DVI-I type connector, analog link (4 pins at the right side of the connector) not supported
How to select the DVI Input ?
1. Press 5 on the RCU
Note: Another way for selecting this input is via the Menu.
3.2.7 Computer input
Input specification
TTL sync input : U
RGB input = 0.7 V
Image 3-7
min
pp
=2.0V
±3dB
What can be connected ?
•RGBHV
•RG
R5976874 ID PRO R600/R600+ 21/09/2006
B
S
13
Page 20
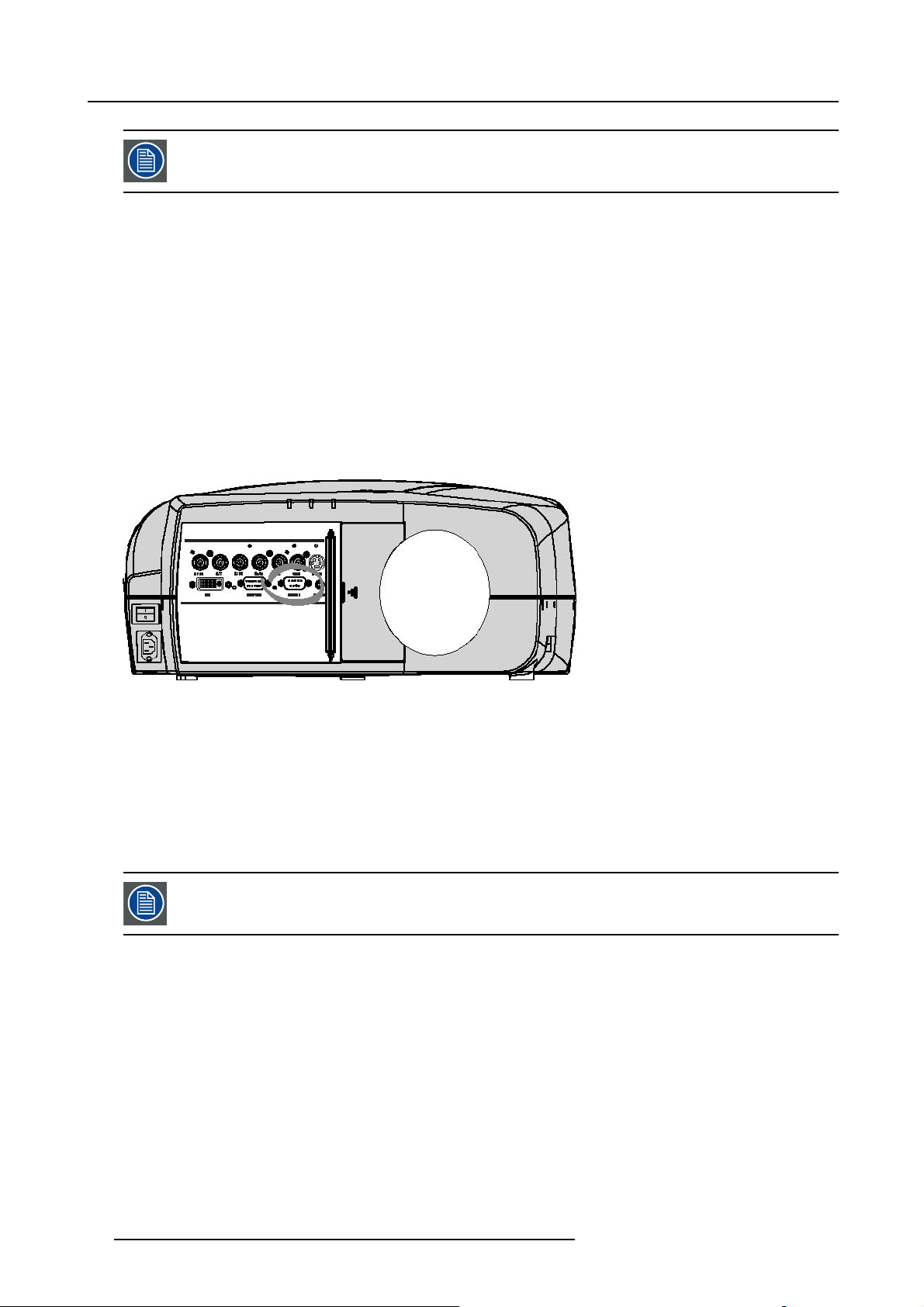
3. Installation
CompositesynconlypossibleonGreen
How to select a computer input ?
1. Press 2 on the RCU
Note: Another way for selecting this input is via the Menu.
3.2.8 Communications Connections
Overview
• RS232 IN connection
3.2.8.1 RS232 IN connection
What can be connected to the RS232 IN connection ?
The RS 232 IN connections allows the projector to communicate with a Computer e.g. IBM PC or Apple Macintosh.
Image 3-8
Applications of the RS232 connection
Remote control:
• easy adjustment of projector via IBM PC (or compatible) or MAC connection.
• address range from 1 to 255
• allow storage of multiple projector configurations and s
• wide range of control possibilities
Data communication: sending data to the projector or c
To set up the baudrate of the projector, see the Install
et ups.
opying the data from the projector to the computer
ation menu
14 R5976874 ID PRO R600/R600+ 21/09/2006
Page 21
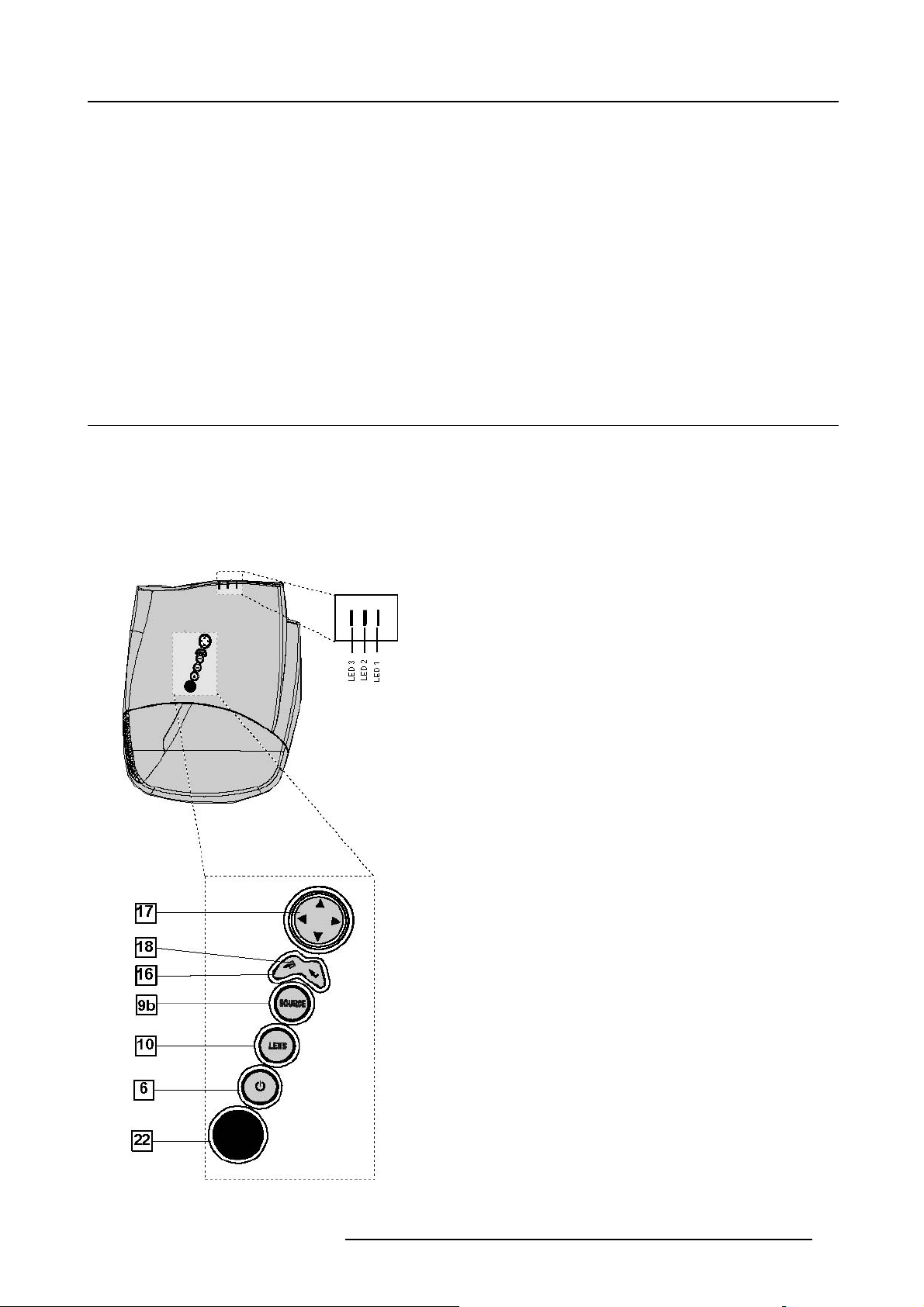
4. SETUP
Overview
• RCU & Local keypad
• Terminology overview
• Switching on
• Setting up the RCU address
• Projector address
• Orientation
• Adjusting the lens
• Preferences
4.1 RCU & Local keypad
How controlling the projector ?
The projector can be controlled by the local keypad or by the remote control unit.
Location of the local keypad ?
The local keypad is located on the topside of the projector.
For key overview: "Terminology overview", page 16
4. Setup
Image 4-1
Local keypad layout
R5976874 ID PRO R600/R600+ 21/09/2006 15
Page 22
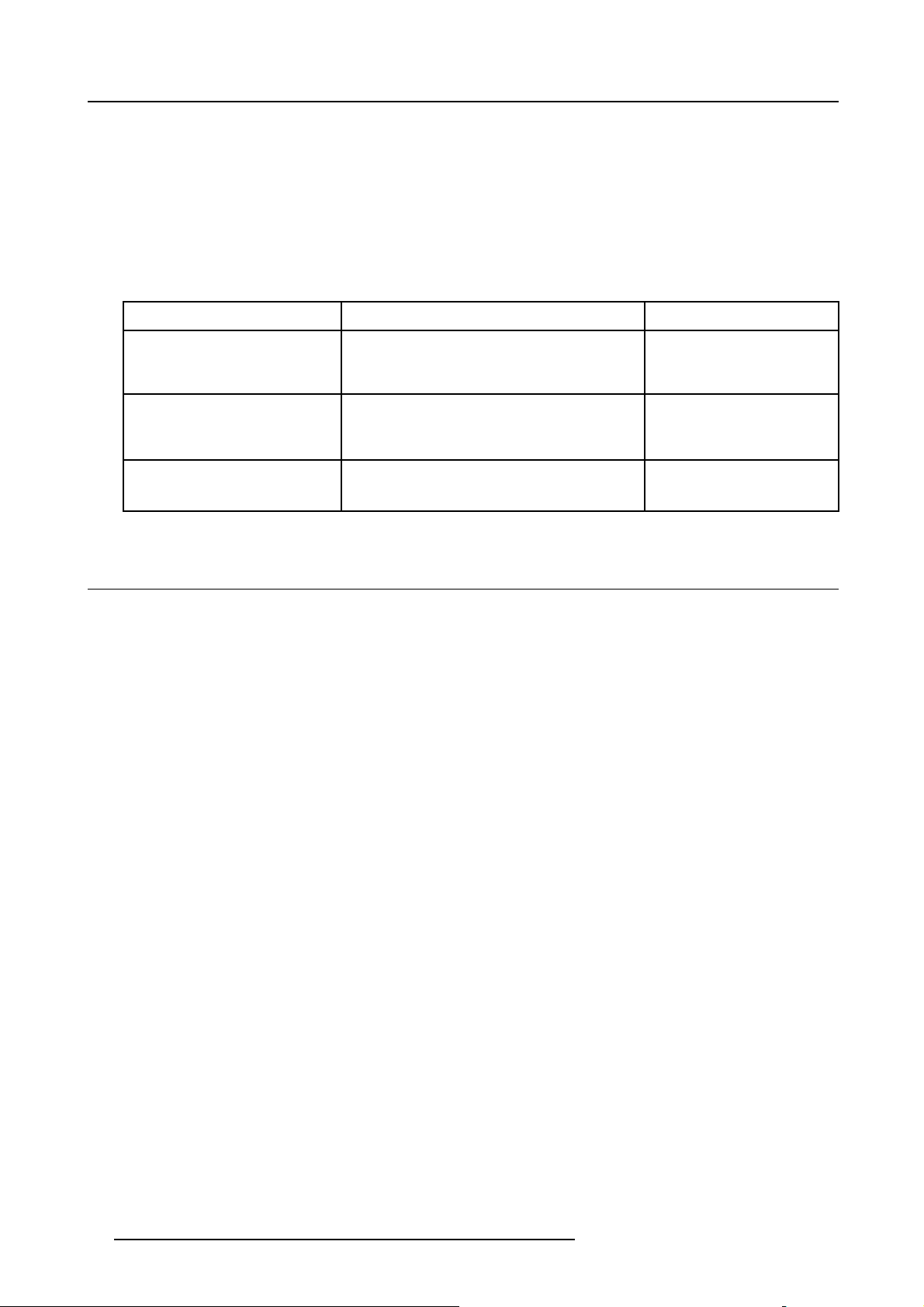
4. Setup
Remote control functions.
This remote control includes a battery powered infrared (IR) transmitter that allows the user to control the projector remotely. This
remote control is used for source selection, control, adaptation and set up. It includes automatic storing of picture controls (Brightness, Sharpness...) and settings.
Other functions of the remote control are :
• switching between stand by and operational mode.
• switching to "pause" (blanked picture, full power for immediate restarting)
• direct access to all connected sources.
Diagnose LED’s
Green
LED1
LED2
LED3 IR acknowledgement continue : standby
cool down sequence: flickers 60 seconds (120
seconds in case of iQ 400 series) after switching
to standby
only for the versions containing a server:
shows when projector is in
standby and server is active.
Red
rescue program (software error)
hardware error
flickers : Security = ON
4.2 Terminology overview
Overview
The following table gives an overview of the keys.
16
R5976874 ID PRO R600/R600+ 21/09/2006
Page 23
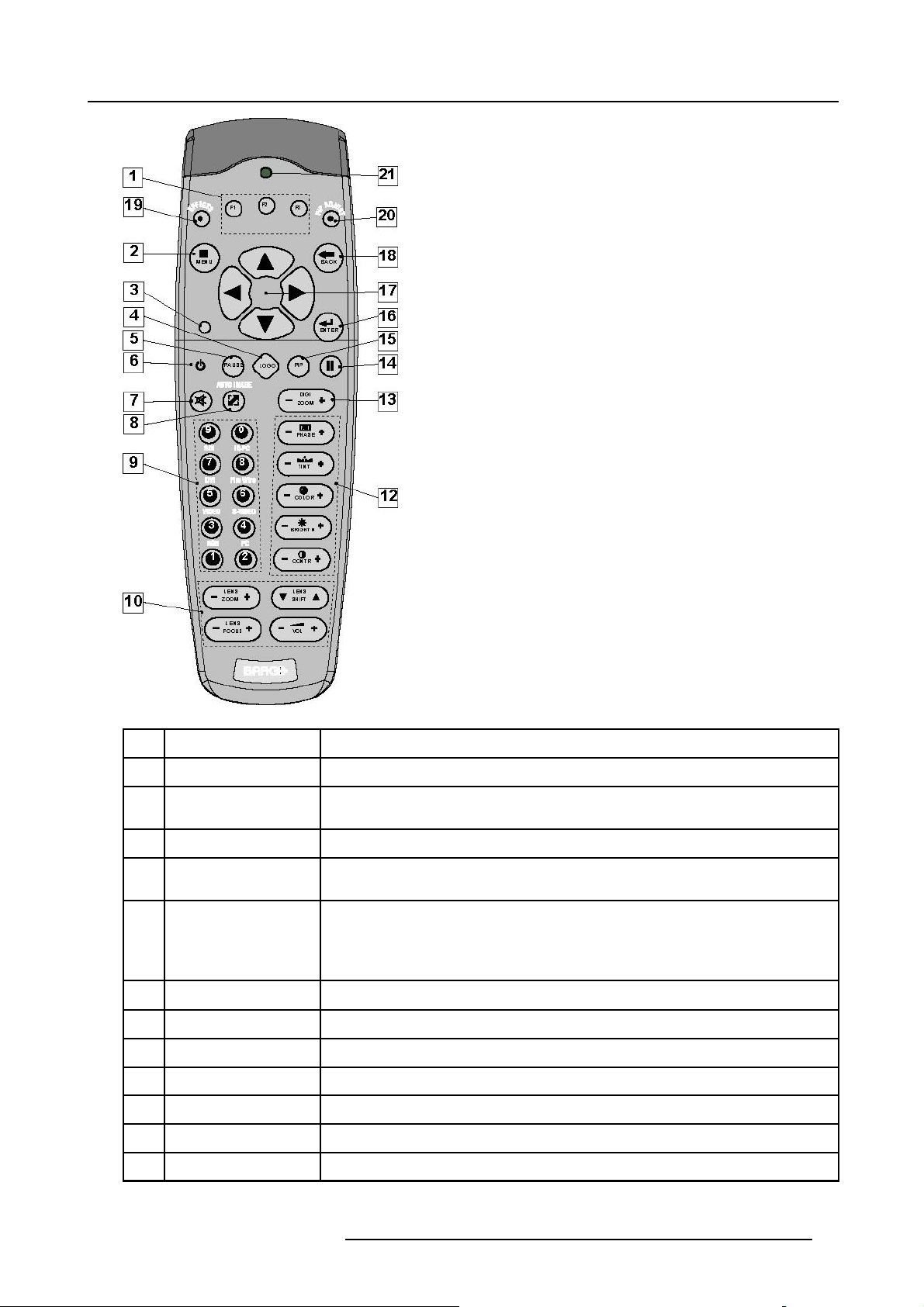
4. Setup
Image 4-2
1 Function keys
2 MENU Menu key, to enter or exit the Toolbar menu
3 Address key
4
LOGO key allows to recall the stored Logo (not in
5
PAU SE to stop projection for a short time, press ’PAUSE’. The image disappears but full power is
6
STBY standby button, to start projector whe
7
MUTE
8
AUTOIMAGE Auto image, to center the image on th
9 Digit buttons direct input selection.
9b
SOURCE button this button allows to switch through the active (scanned) inputs
10 Lens control
11
VOL use this button to obtain the desire
user programmable keys with functions f
(recessed key), to enter the address of the projector (between 0 and 9). Press the recessed
address key with a pencil, followed by pressing one digit button between 0 and 9.
retained for immediate restarting.
n the power switch is switched on and to switch off the
projector without switching off the power switch.
Attention : Switching to Standby. When the projector is running and you want to
go to standby, press the standby key for 2 seconds.
to interrupt the sound reproduction (audio = optional.
eactiveLCDsurface.
use these buttons to obtain the desired ZOOM, SHIFT, FOCUS.
d sound level (audio = optional)
or direct access.
.
PiP mode)
12 Picture controls use these buttons to obtain the desir
R5976874 ID PRO R600/R600+ 21/09/2006 17
ed picture analog level.
Page 24
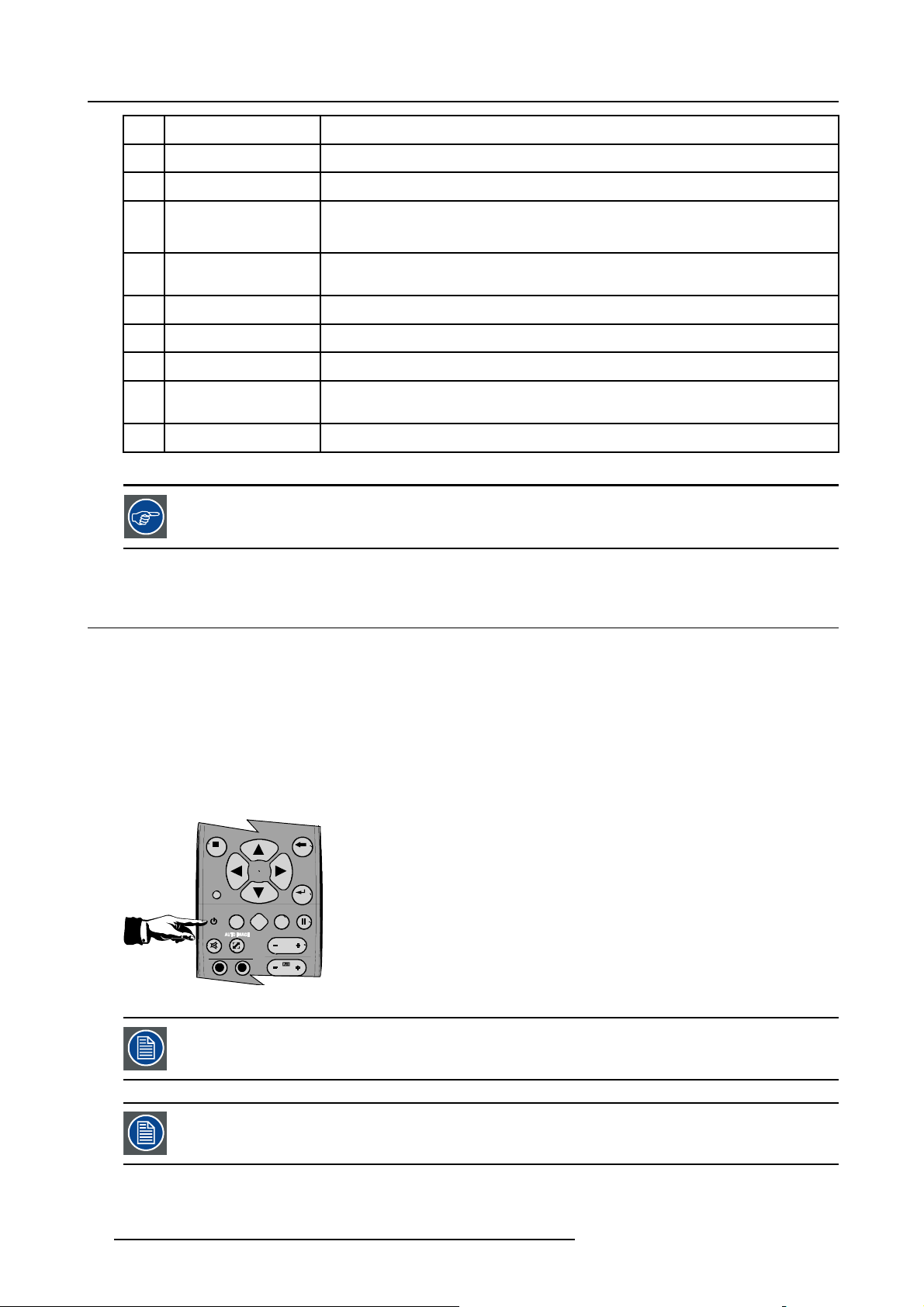
4. Setup
13
DIGI ZOOM allows a digital Zoom of a part of the image
14 FREEZ
15 PIP
16 ENTER
press to freeze the projected image.
allows to activate the PICTURE IN PICTURE mode
to confirm an adjustment or selection in the MENU.
On the local keypad the ENTER button additionally accesses the PIP window resize function
17
Cursor keys Cursor Keys on RCU or on the local keypad : to make menu selections or to access the
toolbar.
18
BACK to leave the selected menu or item (go upwards to previous menu).
19
EFFECTS
20
PIP ADJUST allows to select a PiP window and change its configuration on screen
21
RC operating indication lights up when a button on the remote control is pressed. (This is a visual indicator to
not yet implemented
check the operation of the remote control)
22 IR receiver IR receiver
Table 4-2
ordernumber RCU: R763794K
4.3 Switching on
How to switch on.
1. Press the power switch to switch on the projector.
- When ’0’ is pushed in, the projector is s
- When ’1’ is pushed in, the projector is switched on
The projector starts in standby mode
Starting image projection.
1. Press Standby key once on the local keypad or on the remote control. (image 4-3)
MENU BACK
EN T ER
PA U
9
Image 4-3
It may take about 60 seconds before image projection, i.e. no projection until the completion of several operations (software initialization,...).
PI P
SE
L
OGO
DIGI
Z
M
OO
0
PH A
SE
witched off.
, LED3 is red.
If the Security mode
is enabled, a textbox will be displayed for PIN code entry, see Security settinginthe
Installation menu
18 R5976874 ID PRO R600/R600+ 21/09/2006
Page 25
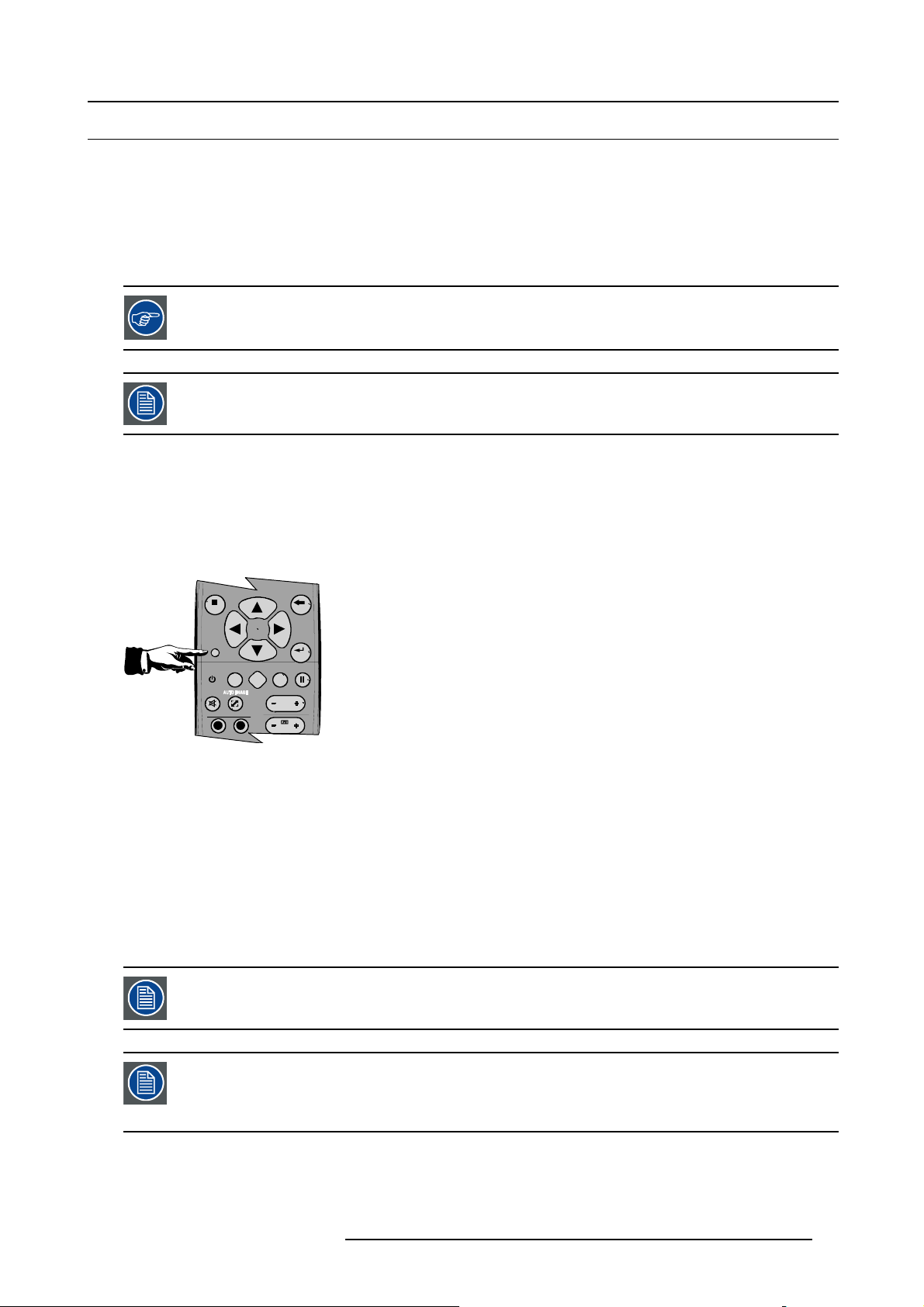
4.4 Setting up the RCU address
What has to be done ?
To allow the communication between the RCU and the projector the RCU has to be programmed with the same address as the
projector.
This address must be in the range 0–9.
To know the address of the projector, one can visualize it in projection mode (on screen) as well as in standby mode (shown with
the LED’s on top cover of the projector).
For more info on addresses see the appendix
At this stage the image projected may happen to be upside down or mirrored, this can be set in the Installation
menu under Projector orientation (see further setting up the projector’s orientation).
Displaying the Projector Address in Standby mode
1. Press the Address key (recessed key on the RCU) with a pencil. (image 4-4)
All the LED’s (3) on the top cover of the projector go out.
Then LED1 starts blinking green the number of hundreds. After that LED2 starts blinking the number of tens. Finally LED3 starts
blinking green the number of units. If this is done, the original status of the LED’s is restored.
4. Setup
MENU BACK
EN T ER
PA U
9
Image 4-4
PI P
SE
L
OGO
DIGI
Z
M
OO
0
PH A
SE
Displaying the Projector Address in projection mode)
1. Press the Address key (recessed key on the RCU) with a pencil.
The projector’s address will be displayed on the screen in a Textbox
Programming the RCU
1. Push the address key If the address is not entered within 5 seconds, the RCU returns to its default address (zero address) and
controls then all projectors in the room.
2. Enter the same address with the digit buttons within 5 seconds after pushing the address key.
The projector can now be controlled with the RCU.
For example : if the projector address is 3, then press "3" on the RCU to set the RCU’s address to match the
projector’s address.
Common address/Projector address : Beside the projector address, the projector disposes also of a Common
address which can be set to “0” or “1” (by defaul
t“0”).
In other words, an RCU set to address “0” will always control a projector regardless of its projector address
(since it uses the common address).
R5976874 ID PRO R600/R600+ 21/09/2006 19
Page 26
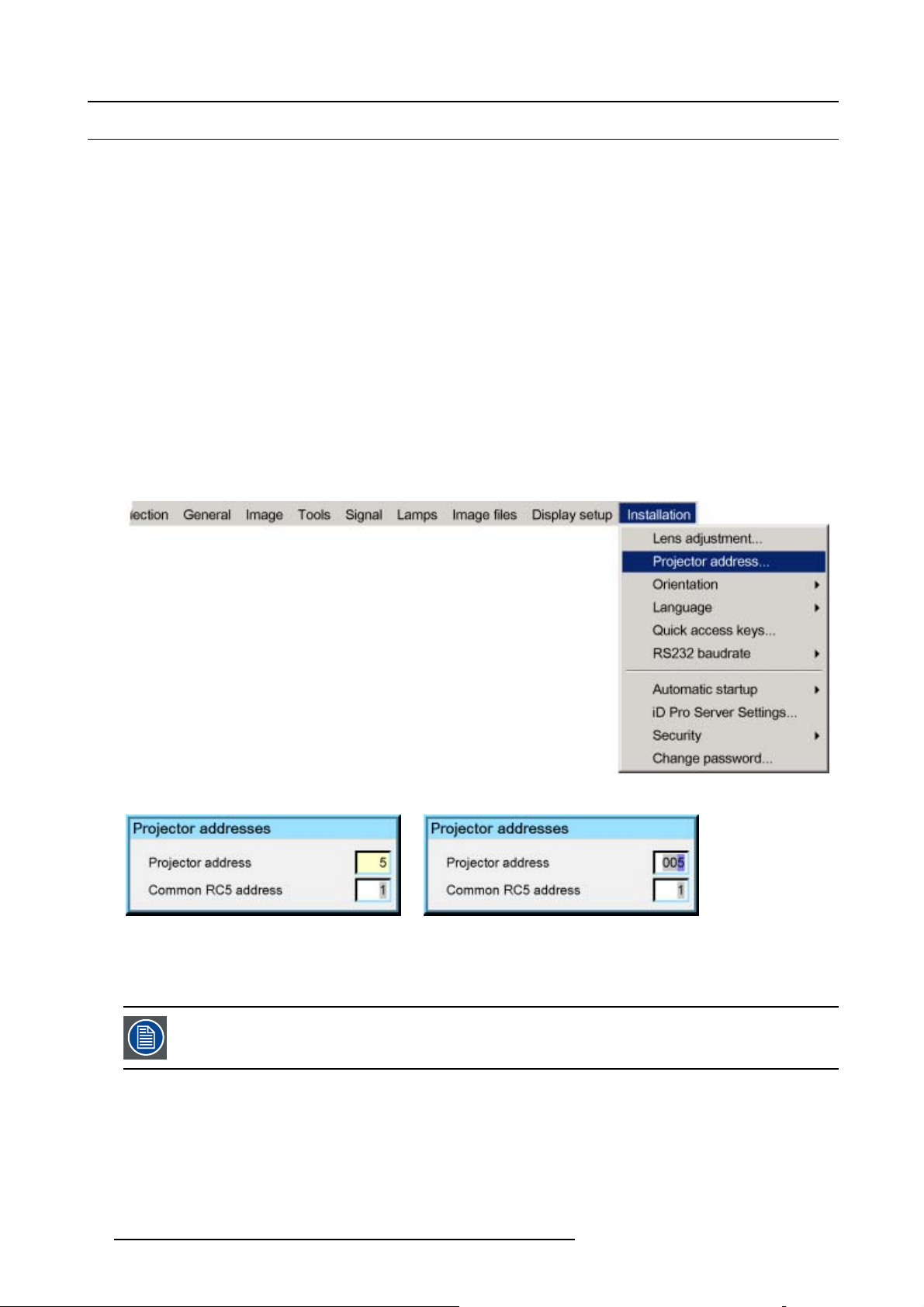
4. Setup
4.5 Projector address
What can be done ?
The projector is shipped with projector address set to ”0”
In some cases the projector address must be changed, for example if an unique RCU is used to control 2 or more projectors (independently).
In the OSD menu Projector Address, the following addresses can be programmed :
• Projector address: address defined by the user, may be from 0 to 255
0-9 is used for RCU communication, 0–255 being used for RS232 serial communication.
• Common address : address may be 0 or 1
How to change the projector’s RC5 address ?
1. Press MENU to activate the Tool bar
2. Press → to select the Installation
3. Press ↓ to Pull down the Installation menu
4. Use ↑ or ↓ to select Projector address (image 4-5)
5. Press ENTER
A dialog box appears on the screen. (image 4-6, image 4-7)
Image 4-5
Image 4-6 Image 4-7
Entering the new projector address ?
1. Enter the new projector address with the digit keys on the RCU, the local keypad or the cursor keys.
This address must be between 0 and 255.
How to change the common RC5 address ?
1. Press MENU to activate the Tool bar
2. Press → to select the Installation
3. Press ↓ to Pull down the Installation menu
4. Use ↑ or ↓ to select Projector address
20
R5976874 ID PRO R600/R600+ 21/09/2006
Page 27
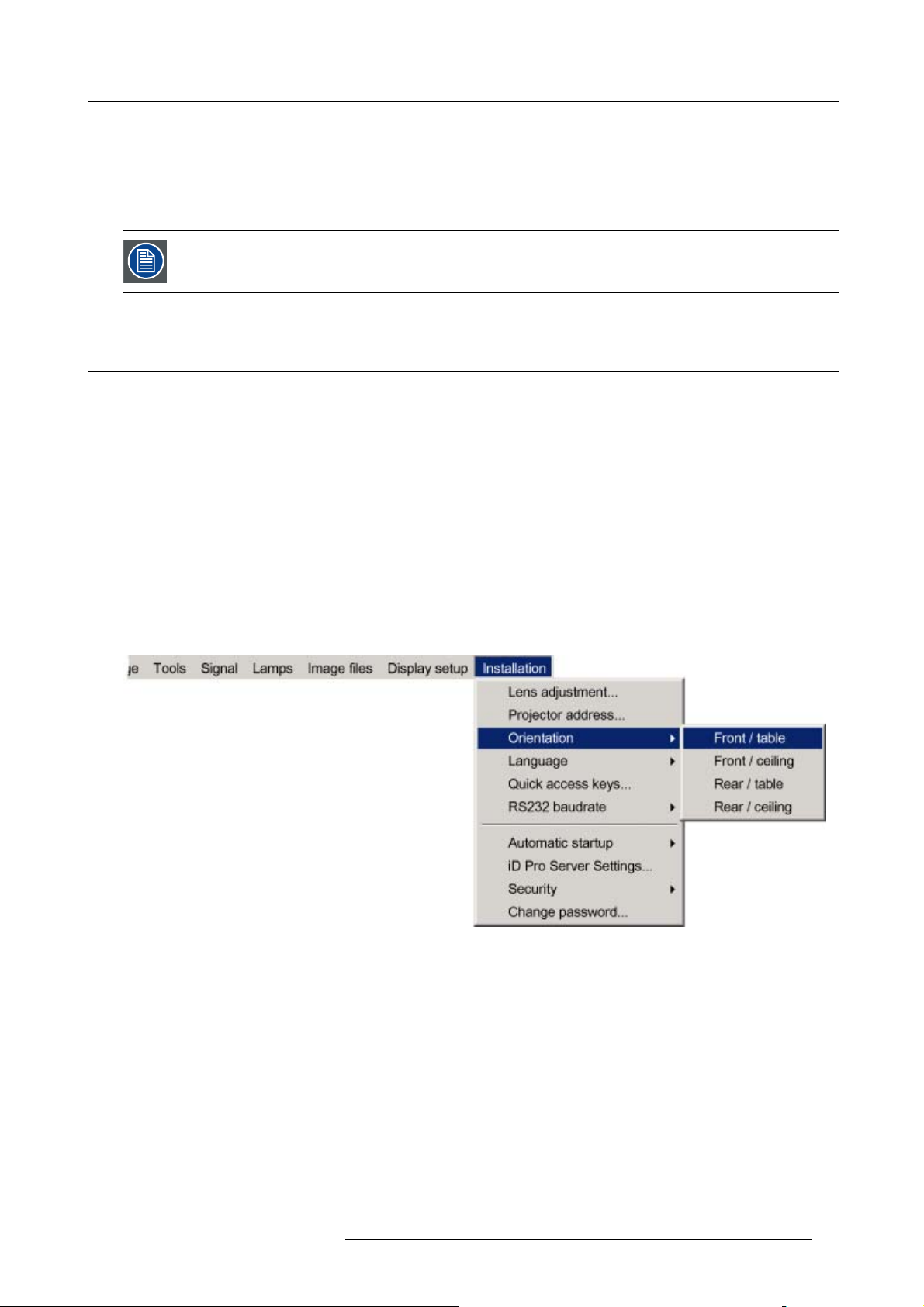
5. Press ENTER
A dialog box appears on the screen.
Entering the new common address ?
1. Enter the new projector address with the digit keys on the RCU, the local keypad or the cursor keys.
This address must be between 0 or 1.
4.6 Orientation
Projector orientations
Depending on how the projector is oriented, the projector’s internal settings have to be adapted.
How to change the orientation ?
1. Press MENU to activate the Toolbar
2. Press → to select the Installation item
3. Press ↓ to Pull down the Installation menu
4. Use ↑ or ↓ to select Orientation
5. Press → to pull down the menu
6. Use ↓ or ↑ to select the desired orientation (image 4-8)
7. Press ENTER
The projection is adapted and a black bullet shows the active configuration.
4. Setup
Image 4-8
4.7 Adjusting the lens
What must be done ?
Depending on the projection distance and the lens used, the image may not be at the desired size, position and/or may be out of
focus.
The projector will always allow you to shift your image vertically as well as horizontally (when available) to position it on the screen.
In addition, motorized lenses will also allow you to Zoom and focus the image.
All these lens parameters can be adjusted using the RCU, the local keypad or in the Installation menu of the projector’s OSD.
• Zoom (only for motorized lenses)
• Focus (only for motorized lenses)
• Vertical Shift
R5976874 ID PRO R600/R600+ 21/09/2006
21
Page 28
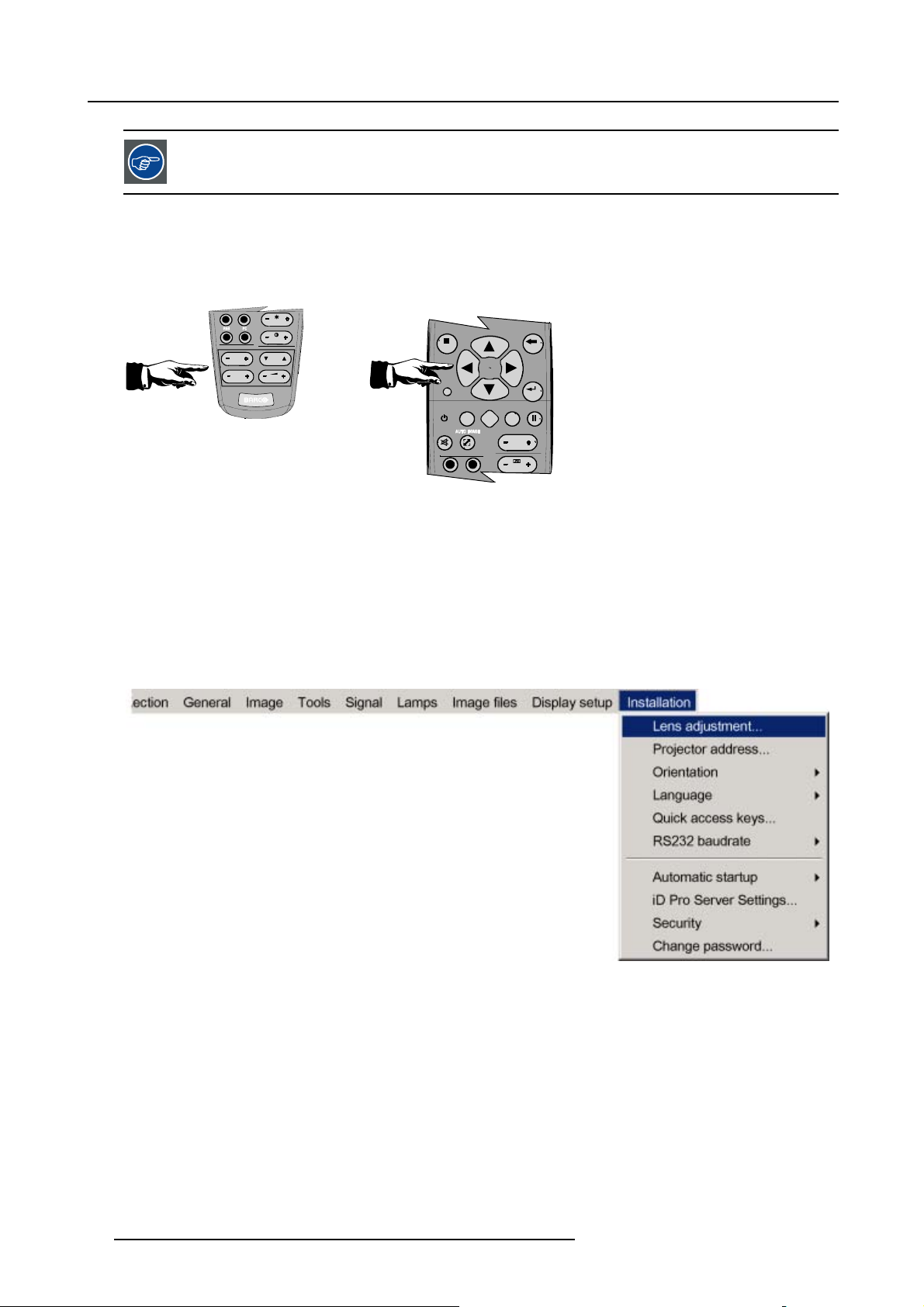
4. Setup
The lens can also be adjusted via the dedicated keys on the remote.
How to Zoom/focus or shift via the RCU (or keypad)
1. Press LENS ZOOM or
LENS FOCUS or LENS SHIFT on the RCU (image 4-9)
2. Use the arrow keys to adjust (image 4-10)
4
3
BRIGHTN
2
1
Image 4-9
LENS
ZOOM
LENS
FOCUS VOL
CONTR
LENS
SH IF T
Image 4-10
How to Zoom/focus or shift in the OSD ?
1. Press MENU to activate the Tool bar
2. Press → to select the Installation
3. Press ↓ to Pull down the Installation menu
4. Use ↑ or ↓ to select Le
5. Press ENTER
A textbox appears on the screen, follow the instructions. (image 4-12, image 4-13)
ns adjustments... (image 4-11)
MENU BACK
PA U
9
PI P
SE
L
OGO
DIGI
Z
M
OO
0
PH A
SE
EN T ER
Image 4-11
22 R5976874 ID PRO R600/R600+ 21/09/2006
Page 29
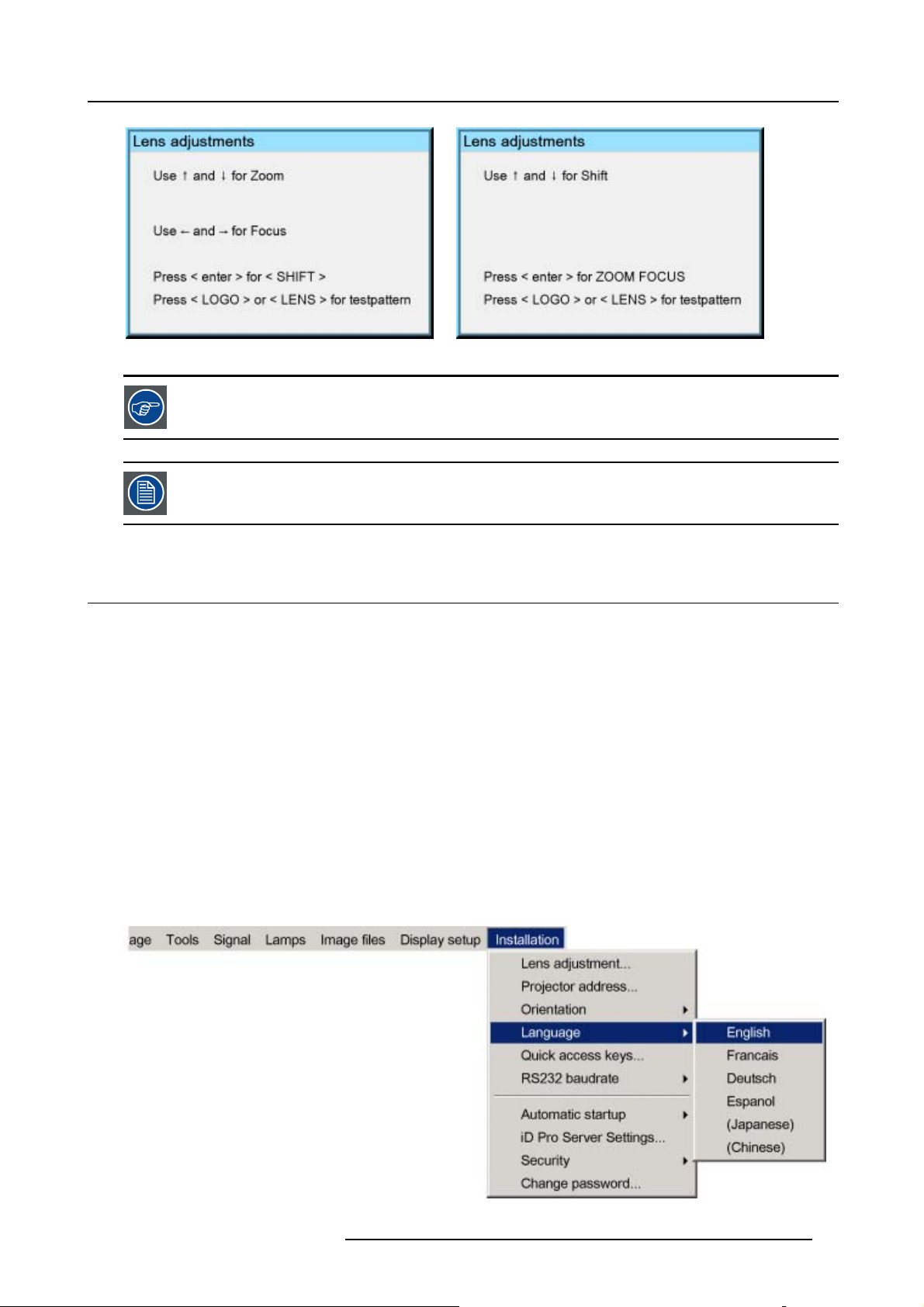
Image 4-12 Image 4-13
The use of a sheet of paper held in front of the screen can be useful to determine the focus plane (position
for best focus)
Vertical shift range : -120% to 120%
4. Setup
4.8 Preferences
4.8.1 Language
List of languages
The list of selectable languages is depending on the software of the projector.
How to change the Language ?
1. Press MENU to activate the Tool bar
2. Press → to select the Installation item
3. Press ↓ to P
4. Use ↑ or ↓ to select Language
5. Press → to pull down the menu
6. Use ↓ or ↑ to select the desired language (image 4-14)
7. Press ENTER
The language is adapted and a black bullet shows the active configuration.
ull down the Installation menu
Image 4-14
R5976874 ID PRO R600/R600+ 21/09/2006 23
Page 30
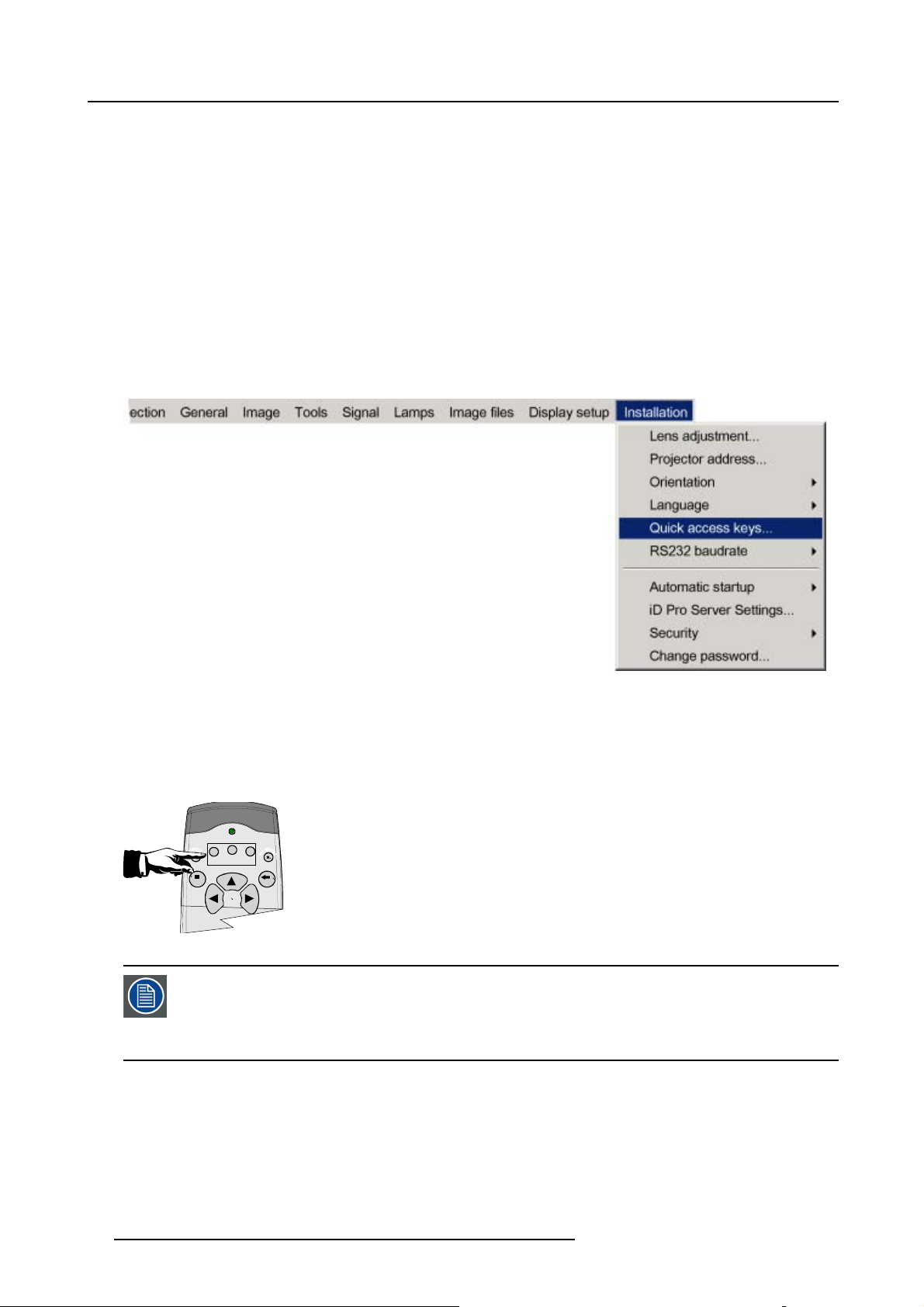
4. Setup
4.8.2 Quick access keys
What can be done ?
The 3 function keys on top of the RCU can be associated with a particular item in one of the menus.
Each function which is not password protected or does not have a key on the RCU can be associated to a function key.
How to get an overview of the quick access keys ?
1. Press MENU to activate the Tool bar
2. Press → to select the Installation
3. Press ↓ to Pull down the Installation menu
4. Use ↑ or ↓ to select Quick access keys (image 4-15)
5. Press ENTER
A text box appears on the screen.
Image 4-15
How to program the quick access keys ?
1. Scroll through the menus to the desired menu item
2. Push the desired function key for 3 seconds (image 4-16)
The menu item is stored in the quick access key
F2
F1
F3
MENU BACK
Image 4-16
Factory pre-programmed functions
-F1 : color depth
-F2 : noise reduction
-F3 : orientation
4.8.3 Automatic startup
What can be done ?
The automatic startup allows to bypass the standby state i.e. start up without going in standby state after switching on the projector.
This means that the automatic startup allows immediate restart of the projector after a power failure (breakdown), i.e. without passing
through the standby state, by recovering the previous settings (previous source,...).
24
R5976874 ID PRO R600/R600+ 21/09/2006
Page 31

This function can be disabled if undesired or inadequate for safety reasons, etc.
CAUTION: If the Automatic startup function is enabled one must be aware of the fact that it involves safety
precautions
Make sure that the projector (or the operators!) will not be affected by altered environmental conditions when
restarting at power resume.
How to enable/disable the Automatic startup?
1. Press MENU to activate the Tool bar
2. Press → to select the Installation item
3. Press ↓ to Pull down the Installation menu
4. Use ↑ or ↓ to select Automatic startup
5. Press → to pull down the menu
6. Use ↓ or ↑ to enable/disable the automatic startup (image 4-17)
7. Press ENTER
4. Setup
Image 4-17
R5976874 ID PRO R600/R600+ 21/09/2006 25
Page 32

4. Setup
26 R5976874 ID PRO R600/R600+ 21/09/2006
Page 33

5. GETTING STARTED
5.1 Start up
How to start up the projector ?
1. Press the Standby button on the RCU or the local keypad (image 5-1)
The last selected source is displayed
MENU BACK
EN T ER
PA U
9
Image 5-1
PI P
SE
L
OGO
DIGI
Z
M
OO
0
PH A
SE
5. Getting started
5.2 Creating your personal PiP Layout
As an example: the layout to be created must contain :
- one video source : composite video
- one data source : RGBHV
How to create a new layout based on an existing layout ?
1. Select an existing custom layout (non factory) from the PiP select menu (image 5-2)
2. Add the video window from the PiP add window menu by selecting the desired composite video source (image 5-3, image 5-4)
Note: Youcan on ly use one (2in case ofan optional videoinput) video source i.e. if thelayout already contains a videosource,
it will be impossible to add another (different) video input .
3. Follow the instruction wizard (size, position, order)
4. Repeat the previous steps to add the RGB source
5. Save the PiP layout in the PiP layout/Save as menu by typing a new name
See image 5-5.
Image 5-2
R5976874 ID PRO R600/R600+ 21/09/2006 27
Page 34

5. Getting started
Image 5-3
Image 5-4
Image 5-5
Video/Data PiP layout
The added source(s) should be displayed with the right settings thanks to AutoImage. If it’s not the case (in
case of some non standard source specifications) see Image files in the Advanced chapter.
28 R5976874 ID PRO R600/R600+ 21/09/2006
Page 35

5.3 Adjusting the image
How to adjust the image
1. Use the PiP adjust button on the RCU to select the desired window (image 5-6)
2. Use the Image setting buttons on the RCU (image 5-7)
PH A
SE
F2
F1
MENU BA
Image 5-6
F3
K
C
Image 5-7
TINT
COLO
BRIGHTN
CO
R
NTR
5. Getting started
R5976874 ID PRO R600/R600+ 21/09/2006 29
Page 36

5. Getting started
30 R5976874 ID PRO R600/R600+ 21/09/2006
Page 37

6. ADVANCED
6.1 Using the Dialog boxes
How to use the dialog boxes ?
Some parameters are modified by means of a dialog box, where selections can be made and/or values can be entered.
The values can be entered in several ways:
Entering numeric values using the numeric keys on the remote control
1. Press ENTER to activate the input field. (image 6-1)
2. Key in the desired value.
Image 6-1
6. Advanced
Entering numeric values using the arrow keys on the remote control
1. Press ENTER to activate the input field.
2. Press ← or → to select the digit to be changed. (image 6-2)
3. Press ↓ or ↑ to increase or decrease the value.
Image 6-2
Entering numeric values using the arrow keys on the local keypad
1. Press ENTER to activate the input field.
2. Press ← or → to select the digit to be changed.
3. Press ↓ or ↑ to increase or decrease the value.
To confirm the changes always press ENTER.
Use ↓ or ↑ to browse between the different fields.
In some cases an alphanumeric value (file name, ...) has to be entered. Use ↑ or ↓ to scroll through the character values once the input field is activated.
Following characters can be browsed in this partic
ular order:
Decimal scroll list: 0123456789
Signed decimal scroll list: 0123456789-
ASCII scrolllist:ABCDEFGHIJKLMNOPQRSTUVWXYZ0123456789+-*/&@#.;.abcdefghijklmnopqrstuvwxyz
R5976874 ID PRO R600/R600+ 21/09/2006 31
Page 38

6. Advanced
6.2 Source Selection
Overview
• Source selection
• Composite Video
•S-Video
6.2.1 Source selection
Selecting a source
The Source selection menu allows to select one of the different sources. Another method to select an input source is via the remote
control using the numeric keys or by using the local keypad.
When selecting a source with a different resolution (and/or aspect ratio) than the projector’s resolutio
aspect ratio ), the source can be shown in its native resolution or can be re-scaled to the projector ’s resolution,
the latter case brings of course some loss of quality.
For more info on resolution match see the Show native resolution function in the Image menu.
How to select a source ?
1. Press MENU to activate the Tool bar
2. Press ↓ to Pull down the Source Selection menu (image 6-3, image 6-4)
3. Use ↑ or ↓ to select one of the different sources ( Press → to Pull down if the item has a submenu)
4. Press ENTER to confirm your choice
On the screen appears now the selected source.
n(and/or
Image 6-3
32 R5976874 ID PRO R600/R600+ 21/09/2006
Page 39

Image 6-4
6. Advanced
The Barco logo on the menu indicates the presence of a signal, the digit indicates the shortcut key on the
RCU.
The 3 first sources (Data on BNC’s, Component Video & RG(s)B) refer to the 5-cable input, the position of the
indication “1” will always show which BNC configuration is selected.
When to select “Data on BNC’s”
Select Data on BNC’s when a data signal is connected to the BNC’s
When to select “Component video” ?
Select Component video when a video signal of the type (R-Y/Y/B-Y) is connected on the BNC’s.
When to select RGsBVideo?
Select RG
This signal is routed to the video circuit and is projected in a Video Window.
6.2.2 Composit
How to sel
1. Press MENU to activate the Tool bar
2. Press ↓ to Pull down the Source Selection menu
3. Use ↑ or ↓ to select Composite video
4. Press → to Pull down the submenu
5. Use ↑ or ↓ to select one of the different video inputs (image 6-5)
6. Press ENTER to confirm your choice
B Video when an RGB video signal (15 KhZ) with Sync on green or sync on H is presented on the BNC’s.
s
eVideo
ect one of the 7 composite video inputs ?
Note: Video2 is an optional Video input and is only displayed in case the optional Video/Audio layer is installed.
If the extended mode is d isabled, the submenu contains only 1 selection (2 selections if the Audio & Video option is
installed).
A white bull
et indicates the selected composite video source which now appears on the screen.
R5976874 ID PRO R600/R600+ 21/09/2006
33
Page 40

6. Advanced
Image 6-5
Adjustments on a Composite video signal
The projectors allows different adjustments on a composite video signal. Depending on the type of signal (NTSC /PAL) the terminology may differ :
• Contrast
• Brightness
• Color : adjusts the level of color saturation in a PAL signal
• Tint : adjusts the level of color saturation in an NTSC signal
• AGC: Automatic Gain Control
The composite video sources can also be selected using the video selector or via the dedicated key 3 on the
RCU. Key 3 allows to browse through the active video inputs when the extended mode is checked in Video
Selector..
6.2.3 S-Video
When
Select the S-Video input when in presence of a video signal
An S-Video signal is available on the Mini-Din connector of a camera, VCR or DVD player.
also called S-VHS signal.
How to select one of the 3 S-Video inputs ?
1. Press MENU to activate the Toolbar
2. Press ↓ to Pull down the Source Selection menu
3. Use ↑ or ↓ to select S-Video
4. Press → to Pull down the submenu
5. Use ↑ or ↓ to select one of the different video inputs (ima
Note: S-Video4 is an optional Video input and is only displayed in case the optional Video/Audio layer is installed
If the extended mode is d isabled, the submenu contains only 1 selection (2 selections if the Audio & Video option is
installed).
6. Press ENTER to confirm your choice
A white bullet indicates the selected video source which now appears on the screen.
ge 6-6)
34
R5976874 ID PRO R600/R600+ 21/09/2006
Page 41

Image 6-6
6. Advanced
The S-Video sources can also be selected using the video selector or via the dedicated key 4 on the RCU. Key
4 allows to browse through the active S-Video inputs when the extended mode is checke
6.3 General menu
Overview
• Pause
• Freeze
• Standby Timer
• Audio (Optional)
• Identification
6.3.1 Pause
Interrupting the image projection
With the Pause function, the image projection can be stopped, the projector remains with full power for immediate restart.
How to interrupt the image projection ?
1. Press MENU to activate the Tool bar
2. Press → to select General
3. Press ↓ to Pull down the General menu
4. Use ↑ or ↓ to select Pause (image 6-7)
5. Press ENTER to activate the Pause function
A brief sound indicates that the shutter has been activated.
d in Video Selector.
Image 6-7
R5976874 ID PRO R600/R600+ 21/09/2006 35
Page 42

6. Advanced
The image projection can also be interrupted using the PAUSE key on the RCU.
To restart the image : press PAUSE
6.3.2 Freeze
Freezing the image
With the Freeze function, the image can be frozen.
To restart the image, reuse the Freeze function or press the FREEZE button on the remote.
Howtofreezetheimage?
1. Press MENU to activate the Tool bar
2. Press → to select General
3. Press ↓ to Pull down the General menu
4. Use ↑ or ↓ to select Freeze (image 6-8)
5. Press ENTER to activate the Freeze function
Image 6-8
TheimagecanalsobefrozenusingtheFREEZEkeyontheRCU
6.3.3 Standby Timer
Purpose of the Standby Timer
If there is no signal, and the standby timer is enabled, a dialogbox is displayed and the projector will shut down after a determined
time.
The countdown time can be set in a dialog box in a range from 1
disabled.
80 to 3600 seconds (default value = 300). The Timer can also be
How to enable the timer ?
1. Press MENU to activate the Tool bar
2. Press → to select General
3. Press ↓ to Pull down the General menu
4. Use ↑ or ↓ to select Standby Timer (image 6-9)
5. Press ENTER to activate the function
On the screen appears a dialogbox (image 6-10)
6. Use ↑ or ↓ to select Enabled, a box surrounds the selected item, press ENTER to activate
7. Use ↑ or ↓ to browse to the input field
8. Use ←or→ , the numeric keys on the remote or the keypad to change the countdown setting
9. Press MENU or BACK to exit or to go back to the previous
menu
36
R5976874 ID PRO R600/R600+ 21/09/2006
Page 43

Image 6-9
Image 6-10
6. Advanced
6.3.4 Audio (Optional)
Overview
• Audio Setup
• Audio Settings
6.3.4.1 Audio Setup
What can be done ?
Layer 3 allows the input of 4 audio signals, each of them can be linked to the corresponding (video or data) source signal. it is also
possible to link multiple audio signals to one video (or data) source signal, this can be useful in case of teleconferencing.
figuration has to be done in the Audio Setup menu
The con
ng the Audio Setup menu
Starti
1. Press MENU to activate the Tool bar
2. Press → to select General
3. Press ↓ to Pull down the General menu
4. Use ↑ or ↓ to select Audio setup (image 6-11)
5. Press ENTER
Adialogbo
- LED is red : audio input is mute
- LED is green : input is active (linked image source is selected)
- LED is orange : image source is not selected
x is displayed (image 6-12)
Image 6-11
R5976874 ID PRO R600/R600+ 21/09/2006 37
Page 44

6. Advanced
Image 6-12
How to mute an Audio channel ?
1. use the arrow keys to select the desired mute box
2. Press ENTER
How to link an audio input to a source ?
1. use the arrows to sel
2. Press ENTER to open the scroll box
3. use ↑ or ↓ to select the source
4. Press ENTER
ect the desired scroll box
When the source switching mode is the fade in/out mode, the audio switching will also be done using a fade
in/out effect.
6.3.4.2 Audio Settings
Audio Settings
1. Press MENU to activate the Tool bar
2. Press → to select General
3. Press ↓ to Pull down the General menu
4. Use ↑ or ↓ to select
5. Press ENTER
A dialog box is displayed (image 6-14)
6. Use the arrow keys to select and change the settings
Note: The default value for the volume is 43, this corresponds to a gain factor of 1 (volume in = volume out).
Audio setup (image 6-13)
3
Image 6-1
38 R5976874 ID PRO R600/R600+ 21/09/2006
Page 45

Image 6-14
6.3.5 Identification
The projector’s identification screen
The identifica
tion screen displays the projector’s main characteristics
6. Advanced
How to display
1. Press MENU to activate the Tool bar
2. Press → to select General
3. Press ↓ to Pull down the General menu
4. Use ↑ or ↓ to select Identification (image 6-15)
5. Press ENTER to activate the function
On the screen appe
In this case the projector is an iDR500 (image 6-16)
6. Press MENU or BACK to exit or to go back to the previous menu
Image 6-15
the identification screen ?
ars a text box.
Image 6-16
R5976874 ID PRO R600/R600+ 21/09/2006 39
Page 46

6. Advanced
6.4 Image menu
Overview
• Settings
• Aspect ratio
• Show native resolution
• Keystone
• Color temperature
• Filmmode detection (video only)
• White peaking
• Dynacolor™
•Blanking
• Input balance
• AGC on Video
• Manual Gain Control
6.4.1 Settings
Overview
• Contrast
• Brightness
• Color
• Tint (hue)
• Sharpness
• Gamma
• Phase
• Noise reduction
What can be done ?
Correct image settings are important for a good image reproduction. The image settings are made through a dialog box with a scroll
bar. Minimal, maximal and actual values are indicated. These settings can also be done directly via the R
except for the sharpness.
Image 6-17
CU’s dedicated buttons,
40 R5976874 ID PRO R600/R600+ 21/09/2006
Page 47

Image 6-18
6.4.1.1 Contrast
Contrast adjustment
Adjust the contrast to “brighten” the white parts of the image.
It is recommended to adjust the brightness before adjusting the contrast.
How to change the contrast
1. Press MENU to activate the Toolbar
2. Press → to select the Image item
3. Press ↓ to Pull down the Image menu
4. Use ↑ or ↓ to select setting
5. Press → to pull down the menu
6. Use ↑ or ↓ to select Contrast
7. Press ENTER
On the screen appears now a sliderbox (image 6-19)
8. Use ←or → , the numeric keys on the remote, or the keypad to change the contrast
s
6. Advanced
Image 6-19
6.4.1.2 Brightness
Brightness adjustment
Adjusting the brightness will affect the dark areas of the image. Increase the brightness to “lighten” up the parts that are too dark.
How to change the Brightness ?
1. Press MENU to activate the Toolbar
2. Press → to select
3. Press ↓ to Pull down the Image menu
4. Use ↑ or ↓ to select settings
5. Press → to pull down the menu
6. Use ↓ or ↑ to select Brightness
7. Press ENTER
On the screen appea
8. Use ←or → , the numeric keys on the remote, or the keypad to change the Brightness
R5976874 ID PRO R600/R600+ 21/09/2006
the Image item
rs now a sliderbox (image 6-20)
41
Page 48

6. Advanced
Image 6-20
6.4.1.3 Color
Color adjustment
Adjust the color to obtain more or less saturated colors.
How to change the Color ?
1. Press MENU to activate the Toolbar
2. Press → to select the Image item
3. Press ↓ to Pull down the Image menu
4. Use ↑ or ↓ to select settings
5. Press → to pull down the menu
6. Use ↓ or ↑ to select Color
7. Press ENTER
On the screen appears now a sliderbox (image 6-21)
8. Use ←or → , the numeric keys on the remote, or the keypad to change the Color
Image 6-21
6.4.1.4 Tint (hue)
How to change the Tint ?
1. Press MENU to activate the Toolbar
2. Press → to select the Image item
3. Press ↓ to Pull down the Image menu
4. Use ↑ or ↓ to select settings
5. Press → to pull down the menu
6. Use ↓ or ↑ to select Tint
7. Press ENTER
On the screen appears now a sliderbox
8. Use ←or → , the numeric keys on the remote, or the keypad to change the Tint
6.4.1.5 Sharpness
How to change the sharpness ?
1. Press MENU to activate the Toolbar
2. Press → to select the Image item
3. Press ↓ to Pull down the Image menu
4. Use ↑ or ↓ to select settings
5. Press → to pull down the menu
6. Use ↓ or ↑ to select sharpness
42
R5976874 ID PRO R600/R600+ 21/09/2006
Page 49

7. Press ENTER
On the screen appears now a sliderbox
8. Use ←or → , the numeric keys on the remote, or the keypad to change the sharpness
6.4.1.6 Gamma
How to change the Gamma
1. Press MENU to activate the Toolbar
2. Press → to select the Image item
3. Press ↓ to Pull down the Image menu
4. Use ↑ or ↓ to select settings
5. Press → to pull down the menu
6. Use ↓ or ↑ to select Gamma
7. Press ENTER
On the screen appears now a sliderbox
8. Use ←or → , the numeric keys on the remote, or the keypad to change the Gamma
6.4.1.7 Phase
6. Advanced
Phase adjustment
A bad phase adjustment will result in bad transitions and sometimes noise (text can end to be unclear).
How to change the Phase ?
1. Press MENU to activate the Toolbar
2. Press → to select the Image item
3. Press ↓ to Pull down the Image menu
4. Use ↑ or ↓ to select settings
5. Press → to pull down the menu
6. Use ↓ or ↑ to select Phase
7. Press ENTER
On the screen appears now a sliderbox (image 6-22)
8. Use ←or → , the numeric keys on the remote, or the keypad to change the Phase
Image 6-22
6.4.1.8 Noise reduction
How to change the Noise reduction ?
1. Press MENU to activate the Toolbar
2. Press → to select the Image item
3. Press ↓ to Pull down the Image menu
4. Use ↑ or ↓ to select settings
5. Press → to pull down the menu
6. Use ↓ or ↑ to select Noise reduction
7. Press ENTER
On the screen appears now a sliderbox
R5976874 ID PRO R600/R600+ 21/09/2006
43
Page 50

6. Advanced
8. Use ←or → , the numeric keys on the remote, or the keypad to change the Noise reduction setting.
6.4.2 Aspect ratio
Aspect ratios
The standard aspect ratio used in broadcast television is the 4:3 ratio. However, most of the DVD sources use nowadays the
widescreen 16:9 or even the cinemascope 2.35:1 aspect ratio.
Some DVD sources may even use the anamorphic 16:9 or anamorphic 2.35:1 to take advantage of the higher vertical resolution
offered by the 4:3 ratio. The “anamorphic” term means that the original widescreen image is squeezed in order to fit the 4:3 aspect
ratio.
4:3
Image 6-23
Common non- anamorphic aspect ratios in DVD sources
16:9
Image 6-24
Anamorphic aspect ratios in DVD sources
2.35:1
16:9
What can be done ?
The aspect ratio setting forces the projector to project an image using a defined aspect ratio :
•4:3
• 16:9
•5:4
•Auto
2.35:1
The settings do not refer to the aspect ratio of the source !
44 R5976874 ID PRO R600/R600+ 21/09/2006
Page 51

6. Advanced
Source
4:3
16:9
2.35:1
16:9 anamorphic
Projector setting
4:3 16:9
5:4
2.35:1 anamorphic
Image 6-25
Possible aspect ratio settings and their
We can conclude that the thumb rule for DVD projection is to always leave the projector in 4:3 format except when dealing with
anamorphic sources where the 16:9 setting allows the best reproduction.
The Auto function calculates an aspect ratio based on the information stored in the image files.
Selecting Auto in case of a Video source may shrink the image horizontally
effect on different sources in the iQ.
How to change the Aspect ratio ?
1. Press MENU to activate the Tool bar
2. Press → to select Image
3. Press ↓ to Pull down the Image menu (image 6-26)
4. Use ↑ or ↓ to select Aspect ratio
5. Use → open the Aspect ratio menu
6. Use ↑ or ↓ to select the desired ratio
7. Press ENTER to confirm
R5976874 ID PRO R600/R600+ 21/09/2006
45
Page 52

6. Advanced
Image 6-26
The aspect ratio settings are greyed out in case the Show native resolution or the Full screen representation
setting is enabled.
How to set a custom Aspect ratio ?
1. Press MENU to activate the Tool bar
2. Press → to select Image
3. Press ↓ to Pull down the Image menu
4. Use ↑ or ↓ to select Aspect ratio
5. Use → open the Aspect ratio menu
6. Use ↑ or ↓ to select Custom
7. Press ENTER to confirm
A dialog box is displayed (image 6-27)
8. Enter the values for width and height of the image
The image aspect ratio is updated.
Image 6-27
6.4.3 Show native resolution
Reality(SXGA+)
Native resolution of the LCD panels = 1400 x 1050 pixels (4:3)
What can be done ?
The aim here is to always show the resolution of the source independently of the resolution of the LCD panels. This way better
image reproduction is obtained since no up or down scaling is done on the source.
46
R5976874 ID PRO R600/R600+ 21/09/2006
Page 53

6. Advanced
Note that native resolution refers here to the source and does thus only have sense when handling data sources (greyed out for
video sources).
Depending on the type of projector the “show native resolution” function will handle the sources as follows:
Source
Projected image
Name Ratio Resolution Ratio Resolution Display
xga
sxga
sxga+
uxga
Table 6-1
Show native resolution = ON
4:3 1024x768 4:3 1024x768 image centered +side blanked
5:4 1280x1024 5:4 1280x1024 image centered +side blanked
4:3 1400x1050 4:3 1400x1050 image centered
4:3 1600x1200 4:3 1600x1200 scroll image
The Full screen representation function on the other hand forces to use the complete native resolution of the
LCD panels.
How to enable the “Show native resolution” function?
1. Press MENU to activate the Tool bar
2. Press → to select the Image item
3. Press ↓ to Pull down the Image menu
4. Use ↑ or ↓ to select Show native resolution (
5. Press → to pull down the menu
6. Use ↓ or ↑ to select On
7. Press ENTER
A white bullet shows the selection
image 6-28)
Image 6-28
The default mode is used if the Sh ow native resolution and the Full screen representation are off.
The default mode s
hows always the native ratio and forces the native resolution of the panels (part of the
image blanked where needed)
When show native resolution is ON and the resolution of the source is higher than the panel resolution , use
the arrow keys to scroll through the image (pan).
R5976874 ID PRO R600/R600+ 21/09/2006 47
Page 54

6. Advanced
6.4.4 Keystone
What can be done ?
The Keystone adjustment is used to align the image, this can be necessary when projecting under a non standard angle
How to perform a Keystone correction ?
1. Press MENU to activate the Tool bar
2. Press → to select Image
3. Press ↓ to Pull down the Image menu
4. Use ↑ or ↓ to select Keystone (image 6-29)
5. Press ENTER to confirm
A sliderbox is displayed . (image 6-30)
Use ← or →, the numeric keys on the remote, or the keypad to adjust the keystone.
The Top and bottom adjustments affect the image differently. (image 6-31, image 6-32)
Image 6-29
Image 6-30
Image 6-32
Bottom adjustment of the keystone
Image 6-31
Top adjustment of the keystone
48 R5976874 ID PRO R600/R600+ 21/09/2006
Page 55

6. Advanced
6.4.5 Color temperature
What can be done ?
The color temperature can be selected according to the type of source:
There are 4 different preset color temperatures:
• Projector white
• computer : 9300 K
• Video : 6500 K
• Film : 5400 K
• Broadcast : 3200 K
These calibrated presets can be selected and will provide optimum color tracking, the projector allows however the setting of a
personal color temperature, this is done in custom
How to select a preset color temperature ?
1. Press MENU to activate the Tool bar
2. Press → to select the Image item
3. Press ↓ to Pull down the Image menu
4. Use ↑ or ↓ to select Color temperature
5. Press → to pull down the menu
6. Use ↓ or ↑ to select the desired preset color temperature
7. Press ENTER
The color temperature of the image is adapted and a white bullet shows the active setting.
How to start up the custom color temperature ?
1. Press MENU to activate the Tool bar
2. Press → to select the Image item
3. Press ↓ to Pull down the Image menu
4. Use ↑ or ↓ to select Color temperature
5. Press → to pull down the menu
6. Use ↓ or ↑ to select custom
7. Press ENTER
A slider box for the red custom setting is displayed as well as a wizard text box in the lower part of the screen. (image 6-33)
Follow the instructions on the wizard textbox. (image 6-34)
Image 6-33
Image 6-34
6.4.6 Filmmode detection (video only)
What can be done ?
Some sources like common DVD material are derived from cinema 24 Hz sources (2/2 or 3/2 pull down method).
R5976874 ID PRO R600/R600+ 21/09/2006
49
Page 56

6. Advanced
VIDEO PAL
50f/s
160
120
80
40
Image 6-35
film to video conversion: 2/2 and 2/3 pull down method
167
125
83
42
0
2/2
FILM
24 f/s
NTSC VIDEO
60 f/s
3/2
167
133
83
50
0
1/30s
1/20s
Image 6-36
The filmmode detection insures that these converted signals are shown without artefacts, especially motion artefacts due to bad
de-interlacing.
This function may cause undesired effects on standard sources, therefore it can be disabled (OFF) at any time
Enabling/disabling the filmmode detection
1. Press MENU to activate the Tool bar
2. Press → to select the Image item
3. Press ↓ to Pull down the Image menu
4. Use ↑ or ↓ to select Filmmode detection
5. Press → to pull down the menu
6. Use ↓ or ↑ to enable or disable the Filmmode detection (image 6-37)
7. Press ENTER
50
R5976874 ID PRO R600/R600+ 21/09/2006
Page 57

A white bullet shows the active setting
Image 6-37
6.4.7 White peaking
6. Advanced
White peaking
White peaking function will allow you to adjust the “white level” of the colors i.e. increasing the white peaking will increase the overall
brightness of the image. Note that increasing the white peaking will decrease the color saturation.
How to adjust the White peaking level ?
1. Press MENU to activate the Tool bar
2. Press → to select the Image item
3. Press ↓ to Pull down the Image menu
4. Use ↑ or ↓ to select White peaking (image 6-38)
5. Press ENTER
A slider box is displayed (image 6-39)
6. Adjust the white peaking to the desired value
Image 6-38
R5976874 ID PRO R600/R600+ 21/09/2006 51
Page 58

6. Advanced
Image 6-39
6.4.8 Dynacolor™
What can be done?
DynaColor™ will eliminate channel-to-channel color variations.
How to define color?
The CIE chromaticity diagram is one way to plot the colors the human eye can see.
Image 6-40
The CIE chromaticity diagram
A projector can only reproduce a certain color gamut within this diagram. This color gamut is defined by the triangle formed by the
x, y coordinates of Red Green and Blue. These parameters are used by the DynaColor™ adjustment.
Image 6-41
The projector color gamut is defined by the triangle formed by the x, y coordinates of Red Green and Blue
Due to the tolerance on optical components the x, y values of this color gamut of each projector will differ.
52
R5976874 ID PRO R600/R600+ 21/09/2006
Page 59

6. Advanced
Image 6-42
The color gamut of each projector will differ
When working with a multichannel setup, these color differences between different projectors can be smoothed out by matching the
color gamuts of the different projectors to a Common Color Gamut.
Image 6-43
Common Color Gamut
The Common Color Gamut
In a basic setup with 2 projectors, the perimeter of the Common Color Gamut is described by the 6 points of intersection of the 2
separate color gamuts.
R5976874 ID PRO R600/R600+ 21/09/2006
53
Page 60

6. Advanced
.8
.7
.6
.5
G2
G1
Gc
y
.4
W1
.3
W2
Wc
Cc
.2
.1
Bc
Mc
B1
B2
0
.1 .2 .3 .4 .5 .6 .7
Yc
R2
Rc
R1
x
Image 6-44
The Common Color Gamut
R1 Red projector 1
R2 Red projector 2
G1 Green Projector 1
G2 Green Projector 2
B1 Blue Projector 1
B2 Blue Projector 2
W1 White Projector 1
W2 White Projector 2
Rc Red Common Color Gamut
Gc Green Common Color Gamut
Bc Blue Common Color Gamut
Cc Cyan Common Color Gamut
Mc Magenta Common Color Gamut
Yc Yellow Common Color Gamut
Wc White Common Color Gamut
The following parameters can be adjusted within DynaColor™:
• the x, y coordinates and g(Light Output) of the 6 Common Color Gamut perimeter points.
• the x, y coordinat
es and g(Light Output) of the White point of the Common Color Gamut.
How to Start up Dy
1. Press the MENU key to activate the Menu bar.
2. Push the cursor key ← or → to highlight Image in the menubar.
3. Push the ↓ key to pull down the Image menu.
4. Push the cursor key ↑ or ↓ to highlight Dynacolor and press ENTER to select. (image 6-45)
The Dynacolor dialog box will be displayed. (image 6-46)
54
nacolor™?
R5976874 ID PRO R600/R600+ 21/09/2006
Page 61

5. Push the cursor key ← or → select enable/diasable and then ENTER.
Image 6-45
6. Advanced
R5976874 ID PRO R600/R600+ 21/09/2006 55
Page 62

6. Advanced
Image 6-46
Dynacolor™ g (Light Output) Value
The value g in the Dyancolor™ interface represents a relative light output.
g=1 is the maximum available light output.
Assume we have a projector. L=1 in the Dyancolor™ interface will correspond with a ’maximum full white
light’ output of x Lumens.
Important ! In the projectors iD R600 and iD Pro R600 (R9010340 and R9010350) the measuring is done with
white peaking = 0.
In the projectors iD R600+ and iD Pro R600+(R9010341 and R9010351) however, the white peaking must be 10
during the measurement.
The dialogbox shown here are as displayed in the iD R600 and iD Pro R600 (with the field White ).The dialogbox
displayed in the iD R600+ and iD Pro R600+ contain the field White+ instead of White.
56 R5976874 ID PRO R600/R600+ 21/09/2006
Page 63

The Dynacolor™ Interface
Following parameters are available in the Dyancolor™ Interface:
Measured Values These are the colors the projector displays when no color changes are made
6. Advanced
Red x, y
Green x, y Coördinates for the Green point
Blue x, y
White x, y
Red L Red Light output
Green L Green Light output
Blue L Blue Light output
White L
Desired Values These are the colors you want the projector to display when the status is enabled
Red x, y
Green x, y Coördinates for the Green point
Blue x, y
Cyan x, y Coördinates for the Cyan point
Ye llo w x, y
Magenta x, y
Coördinates for the Red point
Coördinates for the Blue point
Coördinates for the White point
White Light Output
Coördinates for the Red point
Coördinates for the Blue point
Coördinates for the Yellow point
Coördinates for the Magenta point
White x, y
Red g
Green g Green Light Gain
Blue g
Cyan g Cyan Light Gain
Ye llo w g
Magenta g
White g
Status
Factory Preset
Coördinates for the White point
Red Light Gain
Blue Light Gain
Yellow Light Gain
Magenta Light Gain
White Light Gain
Enables or disables Dynacolor™
Sets the measured parameters back to the factory preset for the current set
Basic Dynacolor™ Adjustment
We assume we have a basic setup with 2 projectors, the Dynacolor™ adjustment is done by using only the Dynacolor™ menu:
1. Enable Dynacolor™ on both projectors.
2. Assume the first projector has the following measured values. (image 6-47)
3. Assume the second projector has the follow
4. We start by setting both projectors to the common red coordinate.
Tip: Draw a quick sketch of both gamuts as a graphical help. (image 6-49)
5. Display the internal color bar pattern on both projectors.
6. In the desired values, adjust the red coordinate to a common value for both projectors.
Tip: The color barof the adjustedcoordinate will no longer be displayedin case thecoordinate isnot presentwithin the gamut
of the adjusted projector e.g. with the desired values for red set to x=660 and y= 318. (image 6-50)
ing measured values. (image 6-48)
R5976874 ID PRO R600/R600+ 21/09/2006
57
Page 64

6. Advanced
Select a coordinate that is present in the common gamut e.g. with the desired values for red set to x=633 and y= 328. (image 6-51)
7. Repeat step 5 to 6 for all coordinates on both projectors.
Both projectors will now operate within the same color gamut.
Image 6-47
58 R5976874 ID PRO R600/R600+ 21/09/2006
Page 65

6. Advanced
Image 6-48
R5976874 ID PRO R600/R600+ 21/09/2006 59
Page 66

6. Advanced
330
320
310
R2
R1
650640
Image 6-49
Red coordinates for both projectors
330
320
310
650640
Image 6-50
Coordinate is not present within the gamut of the adjusted projector
660
R2
Rc
R1
660
60 R5976874 ID PRO R600/R600+ 21/09/2006
Page 67

330
320
310
6. Advanced
R2
Rc
R1
650640
Image 6-51
Select a coordinate that is present in the common gamut
Another way to determine the new coordinates is to use the DynacolorTool (software tool running on a laptop
or PC), contact Barco for more information.
660
6.4.9 Blanking
Blanking in the Image menu
The blanking in general allows to blank unwanted video information (noise in the top or bottom of the image).
The blanking in the image menu is the same as in the Display settings menu except for the fact that here the blanking settings are
stored in the image files. In other words each custom file or source has its own blanking values.
the blanking procedure in the Display settings menu.
See
he selected source is not entirely displayed always check first the blanking settings in the image menu
If t
since the active custom file may contains blanking.
6.4.10 Input balance
Introduction: Unbalanced color signals
When transporting signals, there is always a risk of deterioration of the information contained in the signals.
he alterations of the three color signals will happen independently i.e. the colors will end to be unbalanced,
T
B
0.7V
Image 6-52
R5976874 ID PRO R600/R600+ 21/09/2006 61
Black level
Page 68

6. Advanced
G
R
R
∆
Image 6-53
The objective of input balancin
The objective in input balancing is to “set” the same black level and the same white level for the three colors of a particular input
source.
Black level setting : brightness
White level setting : contrast
The same absolute black and white level for the three colors allows the same reference for Brightness and contrast control of the
picture !
These two references also set the range in which the ADC will work for that particular source ( this explains also why each input
balance setting is linked to a particular source and thus saved in the image file).
g
B
G
∆
∆Β
Black level
How can it be done ?
To balance the three color signals of a particular source there are conditions; in fact we must know the black and the white level of
the source i.e. :
1. the source in quest
2. the source in question must be able to generate a black signal, ideally a 100 % black (background) full screen pattern
ion must be able to generate a white signal, ideally a 100% white (background) full screen pattern
A
Image 6-54
balance : In the projector, we will set the contrast for each color until we get a 100% light output picture when projecting a
White
100% white image (image A)
Black balance : In the projector, we will set the brightness for each color until we get a 0% light output picture when projecting a
100% black image (image B).
The changeover from min to max is indicated by the apparition of bright spots also called “digital noise”
B
62 R5976874 ID PRO R600/R600+ 21/09/2006
Page 69

6. Advanced
An alternative to a full screen White/black pattern is the standard gray scale pattern, the white bar will be used
for white balance and the black bar for black balance.
Image 6-55
Black balance
1. Connect the source you want to project
2. Press MENU to activate the Tool bar
3. Press → to select the Image item
4. Press ↓ to Pull down the Image menu
5. Use ↑ or ↓ to select Input balance
6. Press → to pull down the menu
7. Use ↓ or ↑ to select Black balance (image 6-56)
8. Adjust the red black level on a minimal value (image 6-57)
9. Adjust the blue black level on a minimal value
Note: this minimal valueis notnecessary , providedthat the2 other colorsare notinfluencing too muchthe colorto be adjusted,
in fact the aim isto minimize the effect ofthe two other colors sincethere isa risk of reachingtoo soonthe 50% transition
due to the contribution of these two other colors signals.
10.Adjust the green black level until bright spots appear on the black part of the image
11.Adjust the Blue black level until bright spots appear on the black part of the image
12.Adjust the Red black level until bright spots appear on the black part of the image
The projected image should know be noisy full black
Image 6-56
R5976874 ID PRO R600/R600+ 21/09/2006 63
Page 70

6. Advanced
Image 6-57
if one uses a gray scale pattern, the bright spots should appear in the black bar.
Performing White input
1. Select a black pattern (or gray scale as alternative)
2. Press MENU to activate the Toolbar
3. Press → to select the Image item
4. Press ↓ to Pull down the Image menu
5. Use ↑ or ↓ to select Input balance
6. Press → to pull down the men
7. Use ↓ or ↑ to select White balance (image 6-58)
8. Adjust the red white level (gain) on a minimal value (image 6-59)
9. Adjust the blue white level (gain) on a minimal value
Note: this minimal valueis notnecessary , providedthat the2 other colorsare notinfluencing too muchthe colorto be adjusted,
in fact the aim is to minimize the effect of the two other colors since there is a risk of reaching too soon the transition
(bright spots) due to the contribution of these two other colors signals.
10.Adjust the Green white level (gain) until bright spots appear on the white part of the image
11.Adjust the Blue white level (gain) until bright spots appear on the white part of the image
12.Adjust the Red white le
The projected image should now be noisy neutral grey.
balance
u
vel (gain) until bright spots appear on the white part of the image
Image 6-58
64 R5976874 ID PRO R600/R600+ 21/09/2006
Page 71

Image 6-59
if one uses a gray scale pattern, the bright spots should appear in the white bar.
Selecting Preset restores the factory input balance setting
The input balance settings are stored in the image file, each source has its own input balance.
6.4.11 AGC on Video
6. Advanced
AGC
Automatic Gain Control: allows an automatic amplitude (gain) control of the incoming video signal
AGC is only for Video signals
Enabling/disabling the AGC
1. Press MENU to activate the Tool bar
2. Press → to select the Image item
3. Press ↓ to Pull down the
4. Use ↑ or ↓ to select AGC on Video
5. Press → to pull down the menu
6. Use ↓ or ↑ to enable or disable the AGC
7. Press ENTER
A white bullet shows the active setting (image 6-60)
Image menu
R5976874 ID PRO R600/R600+ 21/09/2006
65
Page 72

6. Advanced
Image 6-60
The AGC can be disturbing in case of Macrovision encoded signals, therefore the AGC can be disabled (OFF)
at any time
6.4.12 Manual Gain Control
What can be done ?
Beside the AGC there is the possibility to manually set the gain of the incoming video signal. When the AGC is enabled (ON), the
manual setting does not affect the gain, AGC must therefore
pattern with white areas (grey scale bar pattern)
be disabled. The manual gain control must be done on an external
How to set the Manual Gain Control ?
1. Press MENU to activate the Tool bar
2. Press → to select the Image item
3. Press ↓ to Pull down the Image menu
4. Use ↑ or ↓ to select Manual Gain Control (image 6-61)
5. Press ENTER
A scroll bar is displayed (image 6-62)
6. Use ← or →, the numeric keys on the remote, or the keypad to change the gain so as to obtain homogene white parts in the
image.
66
R5976874 ID PRO R600/R600+ 21/09/2006
Page 73

Image 6-61
6. Advanced
Image 6-62
6.5 Tools
1
6.5.
What are the different possibilities within the PiP mode ?
The input section of the IQ projector allows a multitude of combinations of different input signals which may be projected in the 4
windows of the PiP screen.
The PiP mode allows independent settings for each window:
• Image settings : contrast, brightness, tint, color,...
• Vertical and horizontal shift of each window all over the screen
• Resizing of the window
• Digita
• Linking of (an) audio input(s) to a single or multiple windows
oduction to PiP
Intr
PiP
PiP sta
windows may be of the video or data type.
l Zoom
nds for "Picture in Picture" and allows to display multiple windows containing each of them an image. The
R5976874 ID PRO R600/R600+ 21/09/2006
67
Page 74

6. Advanced
What are the different PiP layouts ?
• Full screen
The full screen is used to display one of the selected sources.
Browsing through the sources is possible with the PiP Adjust button on the remote.
2
• 2–by-2 raster
2
The screen is divided into 4 subscreens containing 2 Video and 2 Data sources.
Image 6-63
PiP: 2by2 layout
• PiP layout 1–3
3
These are factory layouts, they can be edited and saved.
• Personal layouts
Beside the 2 fixed layouts and the 3 factory layouts, one can set 5 additional (personal) layouts.
PiP dedicated buttons
• PiP Adjust : this button allows to focus on one particular window, this is shown with a white frame surrounding the selected
window.
A source identification box is displayed in the right lower corner.
Image 6-64
Pressing the button removes the frame to the next window. This can also be done via PiP Adjust in the Tools menu
• PiP: this button allows to browse through the different configurations, it has the same function as PiPselect in the Tools menu.
Since there is only one decoder (second decoder is optional), when in 2by2 configuration, Video1 and Video2
are derived from the same video source.
2. fixed layout
3. factory layouts
68 R5976874 ID PRO R600/R600+ 21/09/2006
Page 75

6.5.2 PiP select
PiP layouts
The different PiP layouts (configurations) can be selected in the PiP select menu.
How to change the PiP configuration ?
1. Press MENU to activate the Tool bar
2. Press → to select the Tools item
3. Press ↓ to Pull down the Tools menu
4. Use ↑ or ↓ to select PiP select
5. Press → to pull down the menu
6. Use ↑ or ↓ to select the desired configuration
7. Press ENTER
A white bullet shows the active layout (image 6-65)
6. Advanced
Image 6-65
The PiP configuration can also be selected via the dedicated PiP key on the RC
U.
6.5.3 PiP add window
What can be done ?
It is possible to add a window to the existing windows (maximum 4), therefore a source must be selected.
Sources which are already used are non selectable. If, for instance, the PiP layout contains a component video then component
video will be non selectable.
Once added, the window may be altered in several ways to meet particular needs:
• repositioning
• re-sizing
• changing the order
How to add a window ?
1. Press MENU to activate the Tool bar
2. Press → to select the Tools item
3. Press ↓ to Pull down the Tools menu
4. Use ↑ or ↓ to select PiP add window
5. Press ENTER
The source selection menu is displayed (image 6-66)
In the lower part of the screen appears a wizard in 4 steps (image 6-67)
R5976874 ID PRO R600/R600+ 21/09/2006
69
Page 76

6. Advanced
Image 6-66
Image 6-67
6.5.4 PiP remove wind
How to remove a
1. Press MENU to activate the Tool bar
2. Press → to select the Tools item
3. Press ↓ to Pull down the Tools menu
4. Use ↑ or ↓ to select PiP remove window
5. Press ENTER
In the lower part o
The selected window appears surrounded with a white frame, each hit on PiP ADJUST will move the frame along the different
windows.
Image 6-68
ow
window ?
f the screen appears a wizard. (image 6-68)
6.5.5 PiP layout
Overview
•PiPSave
• PiP rename layout
• PiP delete layout
6.5.5.1 PiP Save
What can be done ?
The active layout can be saved or "saved as".
When a new layout is saved it is added to the PiP select menu.
A fixed layout can be edited (re-sizing, re-positioning,...) but it can not be saved under its original name.
How to save a layout ?
1. Press MENU to
70
activate the Tool bar
R5976874 ID PRO R600/R600+ 21/09/2006
Page 77

2. Press → to select the Tools item
3. Press ↓ to Pull down the Tools menu
4. Use ↑ or ↓ to select PiP layout
5. Press → to pull down the menu
6. Use ↑ or ↓ to select PiP save or save as
7. Press ENTER
If save as has been selected, a dialog box is displayed (image 6-69)
Use ← or →, the numeric keys on the remote, or the keypad to enter the name and exit with BACK or MENU.
If save as has been selected, a message box is displayed (image 6-70)
6. Advanced
Image 6-69
6.5.5.2 PiP rename layout
What can be done ?
The non fixed layouts (factory and personal layouts) can be renamed .
The maximal length of the name is 12 characters.
A fixed layout can not be renamed
How to rename a layout ?
1. Press MENU to activate the Tool bar
2. Press → to select the Tool
3. Press ↓ to Pull down the Tools menu
4. Use ↑ or ↓ to select PiP layout
5. Press → to pull down the menu
6. Use ↑ or ↓ to select Rename
7. Press ENTER
A dialog box is displayed (
8. Use ↑ or ↓ to select the layout to be renamed
9. Press ENTER
A dialog box is displayed (image 6-72)
Use ← or →, the numeric keys on the remote, or the keypad to enter the name and exit with BACK or MENU.
s item
image 6-71)
Image 6-70
R5976874 ID PRO R600/R600+ 21/09/2006
71
Page 78

6. Advanced
Image 6-72
Image 6-71
6.5.5.3 PiP delete layout
What can be done ?
The non fixed layouts (factory and personal layouts) can be deleted.
The fixed layouts and the active layout can not be deleted
How to dele
1. Press MENU to activate the Tool bar
2. Press → to select the Tools item
3. Press ↓ to Pull down the Tools menu
4. Use ↑ or ↓ to select PiP layout
5. Press → to pull down the menu
6. Use ↑ or ↓ to sel
7. Press ENTER
A dialog box is displayed (image 6-73)
8. Use ↑ or ↓ to select the layout to be renamed
9. Press ENTER
The layout is deleted and disappears from the dialog box
tealayout?
ect Delete
Image 6-73
72 R5976874 ID PRO R600/R600+ 21/09/2006
Page 79

6.5.6 PiP Adjust
What can be done ?
PiP adjust allows to browse through the windows in the active layout, a white frame indicates the window which has the focus.
This way, independent settings (picture settings, ...) are possible for each window.
This can also be done by using the dedicated PiP Adjust key on the RCU
6. Advanced
Image 6-74
PiP adjust in case of 2by2 layout
A Data1 window has the focus, new settings will only affect Data1 window
B Video1 window has the focus, new settings will only affect Video1 window
PiP adjust
1. Press MENU to activate the Toolbar
2. Press → to select the Tools item
3. Press ↓ to Pull down the Tools menu
4. Use ↑ or ↓ to select PiP Adjust
5. Press ENTER
The menu dissapears.
The focus moves to the next window when pressing ENTER (clockwise rotation)
If you press BACK or if you wait 5 seconds the menu is displayed.
When using the PiP adjust key on the RCU the corresponding source box is displayed in the bottom right
corner.
How to adjust a window in the layout ?
1. Use the PiP Adjust key or function in the menu to choose the window to be adjusted
2. Press ENTER
A wizard bar is displayed in the bottom of the screen
Follow the procedure.
6.5.7 Color keying
Principle of color keying
Take e.g. two image. One taken on a full color background and the other a normal image. The full color background will be replaced
by the second image via the principle of color keying.
R5976874 ID PRO R600/R600+ 21/09/2006
73
Page 80

6. Advanced
Image 6-75
Zebraonasinglecolor
The color keying function is only relevant when in presence of the Pro version, although present in the standard version.
Image 6-76
Full color image
Image 6-77
Result image after color keying
6.5.8 Diagnostics
Diagnostics
1. See the Troubleshoot section in the appendix
6.6 Signal Menu
Overview
• Switching mode
• Background
6.6.1 Switching mode
Switching from one source to another
To minimize undesired effects when switching from one source to another, one can use the Seamless switching mode, beside Seam-
switching there is a wide choice of several effects which render the source switching transitions more enjoyable.
less
to select a switching mode ?
How
1. Press MENU to activate the Tool bar
2. Press → to select the Signal item
3. Press ↓ to Pull down the Signal menu
4. Use ↑ or ↓ to select Switching mode
5. Press → to pull down the menu
6. Use ↑ or
7. Press ENTER
A white bullet shows the active effect.
The next source switching will be done using the selected effect
74
↓ to select the desired switching mode (image 6-78)
R5976874 ID PRO R600/R600+ 21/09/2006
Page 81

Image 6-78
6. Advanced
The Random mode will select a new switching mode at each source switching i.e. there will never be 2 successive source switchings with the same effect.
The Seamless switching mode is not used in the Random mode.
The switching effects are only possible in the full screen mode
When the source switching mode is the fade in/out mode, the audio (when available) switching will also be
done using a fade in/out effect.
6.6.2 Background
Purpose
If there is no signal connected to the projector, the background will be a logo, a black or a blue screen depending on the background
settings.
How to change the background ?
1. Press MENU to activate the Toolbar
2. Press → to select the Signal item
3. Press ↓ to Pull down the Signal menu
4. Use ↑ or ↓ to select Background
5. Press → to pull down the menu
6. Use ↑ or ↓ to select the desired background (image 6-79)
7. Press ENTER
Image 6-79
R5976874 ID PRO R600/R600+ 21/09/2006 75
Page 82

6. Advanced
The logo display is only possible in the full screen mode, a logo can thus not be displayed (rescaled) in a
window in the PiP mode.
When there is no signal connected, the projector will also start its standby timer countdown (if enabled) and
shuts down after the predetermined time.
6.7 Lamp management
6.7.1 Runtimes
How to display the lamp runtimes ?
1. Press MENU to activate the Toolbar
2. Press → to select the Lamp item
3. Press ↓ to Pull down the Lamp menu
4. Use ↑ or ↓ to select Runtimes (image 6-80)
5. Press ENTER
A textbox is displayed (image 6-81)
Image 6-80
Image 6-81
6.7.2 Mode
What are the different lamp modes ?
Single mode
76
R5976874 ID PRO R600/R600+ 21/09/2006
Page 83

6. Advanced
The projector will always switch to the lamp with the shortest runtime when the difference between the runtimes of lamp1 and lamp
2 reaches 100 hours, switching from one lamp to another happens only at switching on of the projector and not during operation.
When the lamp fails or reaches its maximum runtime the projector switches automatically to the other lamp without interrupting the
projection.The failure is logged and the lamp will never be initialized in the future.
Image 6-82
Single mode operation: switching principle
Dual mode
Both lamps are working.
When one lamp fails, the projector continues the projection using the remaining lamp.
How to select the lamp mode ?
1. Press MENU to activate the Toolbar
2. Press → to select the Lamp item
3. Press ↓ to Pull down the Lamp menu
4. Use ↑ or ↓ to select Mode
5. Press → to pull down the menu
6. Use ↑ or ↓ to select the desired background (image 6-83)
7. Press ENTER
A bullet shows the active mode.
R5976874 ID PRO R600/R600+ 21/09/2006
77
Page 84

6. Advanced
Image 6-83
When switching from the dual mode to the single mode the lamp with the longest runtime is switched off.
If the runtimes are equal (if the projector has always been operated in dual mode) then lamp1 i
s switched out.
When switching to single mode, returning to the dual mode will not be possible in the first 6
in the menu is greyed out and LED1 is flickering, thereby preventing hot restrike which may damage the lamp.
6.7.3 History
How to view the history ?
1. Press MENU to activate the Tool bar
2. Press → to select the Lamp item
3. Press ↓ to Pull down the Lamp menu
4. Use ↑ or ↓ to select History (image 6-84)
5. Press ENTER
A textbox is displayed (image 6-85)
0 seconds, Dual
Image 6-84
78 R5976874 ID PRO R600/R600+ 21/09/2006
Page 85

Image 6-85
6.7.4 Reset runtime
When to reset the lamp runtime ?
The lamp runtim
e should only be reset when placing a new lamp.
6. Advanced
WARNING: Lamp r
technician.
untime reset as well as the lamp replacement can only be done by a Barco authorized
How to reset the lamp runtime in the iQ/iD ?
1. Press MENU to activate the Tool bar
2. Press → to sel
3. Press ↓ to Pull down the Lamp menu
4. Use ↑ or ↓ to select Reset runtime
5. Press → to pull down the menu
6. Use ↑ or ↓ to select the lamp to be reset (image 6-86)
7. Press ENTER
A dialog box is d
8. Use ←or →, the numeric keys on the remote, or the keypad to change the serial number of the lamp (serial number 0000000 will
not be accepted).
ect the Lamp item
isplayed (image 6-87)
Image 6-86
R5976874 ID PRO R600/R600+ 21/09/2006 79
Page 86

6. Advanced
Image 6-87
WARNING: Lamp runtime reset as well as the lamp replacement can only be done by a Barco authorized
technician.
How to reset the lamp runtime in the SIM5Plus?
1. Press MENU to activate the Tool bar
2. Press → to select the Lamp item
3. Press ↓ to Pull down the Lamp menu
4. Use ↑ or ↓ to select Reset runtime
5. Press → to pull down th
6. Use ↑ or ↓ toselectthelamptobereset
7. Press ENTER
A dialog box is displayed (image 6-88)
8. Use ←or →, the numeric keys on the remote, or the keypad to change the serial number of the lamp (serial number 0000000 will
not be accepted).
e menu
Image 6-88
WARNING: Lamp runtime reset as well as the lamp replacement can only be done by a Barco authorized
technician.
6.7.5 Runtime warning
What can be done ?
n the lamp has reached a certain predetermined runtime , a warning message will be displayed on the screen. The lamp runtime
Whe
warning can be set in a range from 30 to 200 hours. The runtime warning is displayed by default at 30 hours before end of lamp
lifetime.
80
R5976874 ID PRO R600/R600+ 21/09/2006
Page 87

How to set the lamp runtime warning?
1. Press MENU to activate the Toolbar
2. Press → to select the Lamp item
3. Press ↓ to Pull down the Lamp menu
4. Use ↑ or ↓ to select Runtime warning (image 6-89)
5. Press ENTER
A dialogbox is displayed (image 6-90)
6. Use ←or →, the numeric keys on the remote, or the keypad to change the runtime warning setting.
Image 6-89
6. Advanced
Image 6-90
WARNING: Lamp runtime reset as well as the lamp replacement can only be done by a Barco authorized
technician.
6.8 Image files menu
Overview
• Load file
• Auto Image
• Edit file
• Rename file
• Copy
• Delete
• Forced file load
6.8.1 Load file
Howtoloadafile?
1. Press MENU to activate the Tool bar
2. Press → to sele
3. Press ↓ to Pull down the Image files menu
4. Use ↑ or ↓ to select Load (image 6-91)
5. Press ENTER
A dialog box is displayed (image 6-92)
ct the Image files item
R5976874 ID PRO R600/R600+ 21/09/2006
81
Page 88

6. Advanced
6. Use ↑ or ↓ to select the desired file
Tip: For more info about the available image files and the specifications, see "Standard Image Files", page 157
7. Press ENTER
The file is loaded and the image is adapted.
Image 6-91
Image 6-92
InPiPmode,thefileswhichmaybeloadedwillbeofthedatatypeiftheactivewindowisadatawindow,or
they will be of the video type if the active window is a video window.
What to do if the image is not perfect ?
If the displayed image is not correct after AutoImage or after selecting the best fitting file, go to the Edit menu, select the active file
and change the settings.
6.8.2 Auto Image
What can be done ?
Auto Image creates the best suited image file for the connected source.
It calculates/measures several source parameters :
• Total pixels per line
• Start pixel
• Phase
• Contrast/Brightness levels
82
R5976874 ID PRO R600/R600+ 21/09/2006
Page 89

Auto Image works only for data images.
The measure of the total number of pixels per line can be done through 2 methods
• Limited scan: a windowing is used to allow fast tracking.
The operation takes about 20 seconds (depending on file)
• Full scan: tracking is done over the full range.
The operation takes about 1.5 minutes (depending on file)
How to launch Auto Image?
1. Press MENU to activate the Tool bar
2. Press → to select the Image files item
3. Press ↓ to Pull down the Image files menu
4. Use ↑ or ↓ to select Auto Image
5. Press → to open the menu
6. Use ↑ or ↓ to select the desired file scan method (image 6-93)
7. Press ENTER
A text box showing a progress bar is displayed. (image 6-94)
Tip: Press the Cancel button to cancel the operation.
6. Advanced
Image 6-93
Image 6-94
The Auto Image setup in the Display setup menu affect only Auto Image if it is launched via the RCU key or at
automatic file creation.
Launching AutoImage via the menu involves complete checking of all parameters.
Auto Image can also be launched via the RCU with the dedicated AutoImage key.
R5976874 ID PRO R600/R600+ 21/09/2006 83
Page 90

6. Advanced
6.8.3 Edit file
What can be done with the Edit file menu ?
The Edit file menu makes it possible to change the settings of the file according to the real settings of the connected source. Consult
the source specifications before entering the data.
How to edit a file ?
1. Press MENU to activate the Tool bar
2. Press → to select the Image files item
3. Press ↓ to Pull down the Image files menu
4. Use ↑ or ↓ to select Edit (image 6-95)
5. Press ENTER
A dialog box is displayed
6. Use ↑ or ↓ to select the desired file
Note: If in PiP mode the cursor is placed by default on the active file which has the focus.
7. Press ENTER
A dialog box is displayed (image 6-96)
8. Press ENTER
A dialog box is displayed (image 6-97)
9. Use ←or →, the numeric keys on the remote, or the keypad to edit and change the values, confirm with ENTER
Note: greyed out fields can not be updated (total pixels)
Image 6-95
84 R5976874 ID PRO R600/R600+ 21/09/2006
Page 91

Image 6-96
6. Advanced
Image 6-97
Which items can be adjusted ?
The following items can be adjusted :
• Active horizontal pixels
• Horizontal start in pixels
• Horizontal period in ns
• Active ve
• Vertical start in lines
rtical lines
Advanced video settings
Image 6-98
The advanced button enables the advanced settings for a video source.
R5976874 ID PRO R600/R600+ 21/09/2006
85
Page 92

6. Advanced
video signal
Image 6-99
frame blanking
egalisation
HI
video signal
HI AGC Hold interval
The Comb filter is by default enabled.
The AGC hold interval is the time interval in which the AGC is inhibited (AGC hold = no update in video amplitude measurement),
the advanced parameter allows to choose a short or long hold interval.
®
A long AGC hold interval eliminates Macrovision
probability to encounter a Macrovision
®
pulse.
disturbances since the AGC is hold during a long interval, thus reducing the
The sync locking setting is recommended for poor video signals (ex: poor TV signals).
Sharpness adjustment can be chosen to be coarse or fine.
It is recommended to use the default values.
Advanced Data settings
The advanced button enables the advanced settings for a data source.
video in fo
b
Image 6-101
a
Hs Hs
Hs horizontal sync pulse
aactivelow
b active high
Image 6-100
The VCO range setting determines the frequency range of the VCO (Voltage Controlled Oscillator).
The Cpmp (Charge pump current) sets the low pass filter current.
Both VCO range & Cpmp are set by the image file, changing these settings is only indicated in for special purposes.
The horizontal sync polarity setting can be useful in case of a bad shaped edge, one can choose between the leading (active low)
or trailing (active high) edge.
The input format settings are used to "tell more" about the signals connected on the BNC’s, it completes the information in the source
selection menu.
- RGB is selected by default and means that an RGB signal is connected to the BNC’s
- PR/Y/PB must be selected whenever:
86
R5976874 ID PRO R600/R600+ 21/09/2006
Page 93

6. Advanced
• a progressive signal (32 kHz frequency video signal ) is connected to the BNC’s (select the source with Data on BNC’s in the
Source selection menu).
• one wants (in PiP mode) to visualize the component video signal in a Data window hereby adding a video image in the PiP
layout.
-HDTV-PR/Y/PB for high definition component video signals.
It is recommended to use the default values.
6.8.4 Rename file
How to rename a file ?
1. Press MENU to activate the Tool bar
2. Press → to select the Image files item
3. Press ↓ to Pull down the Image files menu
4. Use ↑ or ↓ to select Rename (image 6-102)
5. Press ENTER
A dialog box is displayed (image 6-103)
6. Use ↑ or ↓ to select the desired file
7. Press ENTER
A text box is displayed (image 6-104)
Use ←or →, ↓ or ↑ the numeric keys on the remote, or the keypad to edit and change the values, confirm with ENTER.
Image 6-102
Image 6-104
Image 6-103
R5976874 ID PRO R600/R600+ 21/09/2006 87
Page 94

6. Advanced
6.8.5 Copy
How to copy a file ?
1. Press MENU to activate the Tool bar
2. Press → to select the Image files item
3. Press ↓ to Pull down the Image files menu
4. Use ↑ or ↓ to select copy (image 6-105)
5. Press ENTER
A dialogbox is displayed (image 6-106)
6. Use ↑ or ↓ to select the desired file
7. Press ENTER
A text box is displayed (image 6-107)
Use ←or →, ↓ or ↑ on the remote, or the keypad to enter the new name, confirm with ENTER.
Image 6-105
Image 6-106
utoImage function does not succeed in finding a file and no file is loaded (load list is empty), which
If the A
means that the source is not displayed, then use the copy function: Copy a standard file (.std) which is not
too different of the source to display, then edit this file to get the best image.
6
6.8.
How t
1. Press MENU to activate the Tool bar
2. Press → to select the Image files item
3. Press ↓ to Pull down the Image files menu
4. Use ↑ or ↓ to select delete (image 6-108)
5. Press ENTER
te
Dele
o delete a file ?
A dialog box is displayed (image 6-109)
Image 6-107
88
R5976874 ID PRO R600/R600+ 21/09/2006
Page 95

6. Use ↑ or ↓ to select the desired file
7. Press ENTER
The selected file is deleted and is removed from the list
Image 6-108
6. Advanced
Image 6-109
6.8.7 Forced file load
What can be done ?
ed file load allows to force or lock one particular custom file to be loaded for one particular input. This way one can guarantee
Forc
that the same desired file is always used for a particular source.
For each layer (layer 1, layer 2, layer 3) we can enable or disable the forced file load. The specification for the file to be selected for
each input on that layer is done via RS232.
see the RS232 User Guide for more information on the Forced file load command to be sent.
How to set a file to be loaded ?
1. Press MENU to activate the Tool bar
ress → to select the Image files item
2.P
3. Press ↓ to Pull down the Image files menu
4. Use ↑ or ↓ to select Forced file load
5. Press → to open the menu (image 6-110)
6. Use ↑ or ↓ to select the desired layer
7. Press ENTER
ed file load is activated for this layer (this is shown with a bullet)
Forc
R5976874 ID PRO R600/R600+ 21/09/2006
89
Page 96

6. Advanced
Image 6-110
6.9 Display Setup
Overview
• Full screen representation
• Startup screen
• Textbox
• Take screenshot
• Menu bar position
• Status bar position
• Sliderbox position
• AutoImage Setup
•Blanking
• Soft Edge
6.9.1 Full screen representation
Purpose of the Full screen representation
The Full screen representation function forces to use the comple
resolution of the source.
Note that the full screen representation does not preserve the aspect ratio of the source, i.e. when the aspect ratio of the active
image is not the same as the projector (in this case 1920/1080 or 1.77:1), the image will end to be distorted (stretched or shrinked).
te native resolution of the LCD panels independently of the native
How to enable/disable the full screen representation ?
1. Press MENU to activate the Tool bar
2. Press → to select the Display setup item
3. Press ↓ to Pull down the Display setup menu
4. Use ↑ or ↓ to select Full screen representation
5. Press → to pull down the menu
6. Use ↓ or ↑ to select ON or OFF
7. Press ENTER
The full screen representation will not guarantee
has to be selected.
The show native resolution function on the other hand forces to use the native resolution of the source.
The Full screen representation function overrules the show native resolution function.
90 R5976874 ID PRO R600/R600+ 21/09/2006
the best image quality, therefore the Show native resolution
Page 97

6. Advanced
The aspect ratio setting is greyed out when enabling the full screen representation.
6.9.2 Startup screen
What can be done ?
When the startup screen is enabled, the identification screen is displayed for a few seconds at startup. This startup screen can also
be disabled.
Image 6-111
How to enable/disable the Startup screen?
1. Press MENU to activate the Tool bar
2. Press → to select the Display setup item
3. Press ↓ to Pull down the Display setup menu
4. Use ↑ or ↓ to select Startup screen
5. Press → to pull down the menu
6. Use ↓ or ↑ to select the ON or OFF
7. Press ENTER
6.9.3 Textbox
What can be done ?
The textbox function allows to display or not the different sliderboxes used for instance for picture settings (contrast,...), it also affects
the source information windows (displayed in the right lower corner of the screen).
How to enable/disable the Textbox ?
1. Press MENU to activate the Toolbar
2. Press → to select the Display setup item
3. Press ↓ to Pull down the Display setup menu
4. Use ↑ or ↓ to select Textbox
5. Press → to pull down the menu
6. Use ↓ or ↑ to enable/disable the textbox
7. Press ENTER
6.9.4 Take screenshot
What can be done ?
A screenshot can be taken from an active project
background.
Each new screenshot erases the previous logo therefore a warning message is displayed asking the user to confirm.
R5976874 ID PRO R600/R600+ 21/09/2006
ed image. This screenshot is then saved in a 4 MB RAM and can be used as
91
Page 98

6. Advanced
How to take a screenshot ?
1. Press MENU to activate the Tool bar
2. Press → to select the Display setup item
3. Press ↓ to Pull down the Display setup menu
4. Use ↑ or ↓ to select Take screenshot
5. Press ENTER
A dialog box is displayed. Press yes to confirm. (image 6-112)
A text box shows the evolution of the operation. (image 6-113, image 6-114)
Image 6-112 Image 6-113
Image 6-114
6.9.5 Menu bar position
What can be done ?
The menu toolbar can be centered vertically , the range being from top of the screen to the middle of the screen. This can be useful
in application
How to center t
1. Press MENU to activate the Toolbar
2. Press → to select the Display setup item
3. Press ↓ to Pull down the Display setup menu
4. Use ↑ or ↓ to select Menu bar position menu
5. Press ENTER
6. Use ↑ or ↓ to posit
s where the top image content is not displayed.
he menu ?
ion the menu toolbar
6.9.6 Status bar position
What can be done ?
The status bar (
This can be useful in applications where the bottom image content is not displayed.
wizard menu) can be centered vertically , the range being from bottom of the screen to the middle of the screen.
How to center the menu ?
1. Press MENU to activate the Toolbar
2. Press → to select the Display setup item
3. Press ↓ to Pull down the Display setup menu
4. Use ↑ or ↓ to sel
5. Press ENTER
6. Use ↑ or ↓ to position the status bar
ect Status bar position
92
R5976874 ID PRO R600/R600+ 21/09/2006
Page 99

6.9.7 Sliderbox position
What can be done ?
The sliderbox can be displayed anywhere on the screen, the position can be set in this menu.
How to reposition the sliderbox?
1. Press MENU to activate the Tool bar
2. Press → to select the Display setup item
3. Press ↓ to Pull down the Display setup menu
4. Use ↑ or ↓ to select Sliderbox position
5. Press ENTER
A sliderbox is displayed. Use the 4 arrow keys to drag the box to the desired position. (image 6-115)
Image 6-115
There is a coarse and a fine adjustment of the position, use ENTER (when sliderbox is displayed) to switch
between the two.
6. Advanced
6.9.8 AutoImage Setup
What can be done ?
Autoimage allows to detect automatically the characteristics of the source (total pixels per line,...) and uses this information to adapt
the image to the LCD panels.
Autoimage can adapt the image based on following data :
• Total pixels per line
• Start pixel
• Phase
• Contrast/brightness levels
Autoimage works only for data signals.
How to set up AutoImage?
1. Press MENU to activate the Tool bar
2. Press → to select the Display setup item
3. Press ↓ to Pull down the Display setup menu
4. Use ↑ or ↓ to select AutoImage setup
5. Press ENTER
A dialog box is displayed.
(image 6-116)
6. Use the arrow keys to select the desired item and press ENTER to activate or disactivate the item.
R5976874 ID PRO R600/R600+ 21/09/2006
93
Page 100

6. Advanced
Image 6-116
How to perform AutoImage ?
1. Press AutoImage on the RCU
A textbox showing a progress bar is displayed.
During the AUTOIMAGE measuring process the data source disappears temporarily (logo is displayed if background is set to logo )
6.9.9 Blanking
What can be done ?
The image can be blanked in several ways :
• Top blanking
• Bottom blanking
• Left blanking
• Right blanking
Image 6-117
Note that here the blanking is only done on the display i.e. the setting is not saved in the image file. in other
words only one type of blanking (setting) can be done independently of the source.
94 R5976874 ID PRO R600/R600+ 21/09/2006
 Loading...
Loading...