Barco Cine VERSUM 110 Owner's Manual

HOME CINEMA
CINEVERSUM™ 110
R9010120
OWNER’S MANUAL
06012004 R5976697/00
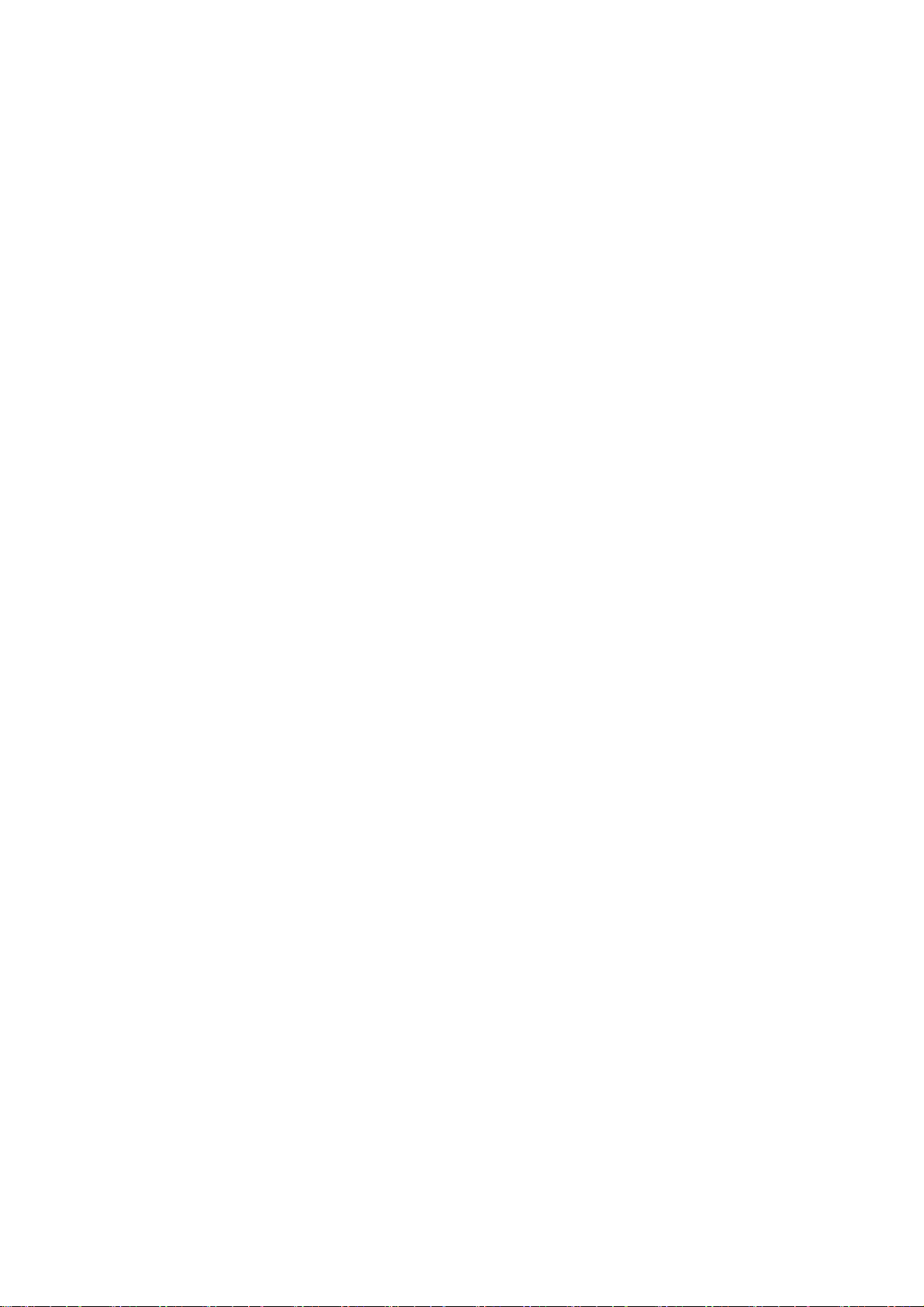
Barco nv Home Cinema
aan 5, B-8520 Kuurne
Noordl
Phone: +32 56.36.84.30
Fax: +32 56.36.88.62
salesassistantht.bci@barco.com
E-mail:
Visit us at the web: www.homecinema.barco.com
Printed in Taiwan
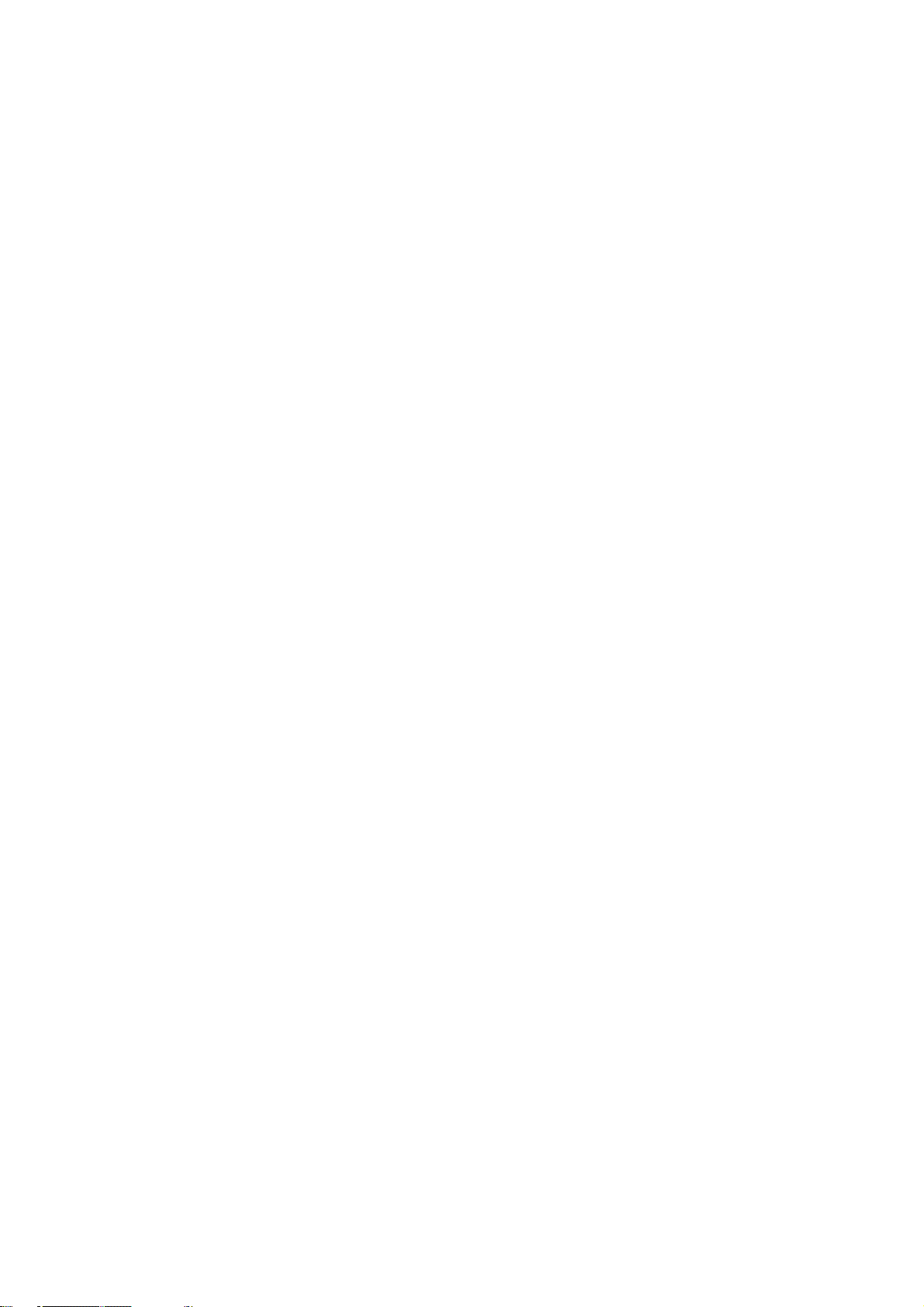
Changes
Barco provides this manual ’as is’ without warranty of any kind, either expressed or implied, including but not limited to the implied warranties or merchantability and fitness for a particular purpose. Barco may make improvements and/or changes to the product(s) and/or the
program(s) described in this publication at any time without notice.
This publication could contain technical inaccuracies or typographical errors. Changes are periodically made to the information in this
publication; these changes are incorporated in new editions of this publication.
Copyright ©
All rights reserved. No part of this document may be copied, reproduced or translated. It shall not otherwise be recorded, transmitted or
stored in a retrieval system without the prior written consent of BARCO.
Trademarks
Brand and product names mentioned in this manual may be trademarks, registered trademarks or copyrights of their respecti
All brand and product names mentioned in this manual serve as comments or examples and are not to be understood as advertising for
the products or their manufactures.
ve holders.
Guarantee and Compensation
Barco provides a guarantee relating to perfect manufacturing as part of the legally stipulated terms of guarantee. On receipt, the purchaser
must immediately inspect all delivered goods for damage incurred during transport, as well as for material and manufacturing faults Barco
must be informed immediately in writing of any complaints.
The period of guarantee begins on the date of transfer of risks, in the case of special systems and software on the date of commissioning,
at latest 30 days after the transfer of risks. In the event of justified notice of c
at its own discretion within an appropriate period. If this measure proves to be impossible or unsuccessful, the purchaser can demand a
reduction in the purchase price or cancellation of the contract. All other claims, in particular those relating to compensation for direct or
indirect damage, and also damage attributed to the operation of software as
of the system or independent service, will be deemed invalid provided the damage is not proven to be attributed to the absence of properties
guaranteed in writing or due to the intent or gross negligence or part of Barco.
If the purchaser or a third party carries out modifications or repairs on goods delivered by Barco, or if the goods are handled incorrectly,
in particular if the systems are commissioned operated incorrectly or if, after the transfer of risks, the goods are subject to influences not
agreed upon in the contract, all guarantee claims of the purchaser will be rendered invalid. Not included in the guarantee coverage are
system failures which are attributed to programs or special electronic circuitry provided by the purchaser, e.g. interfaces. Normal wear as
well as normal maintenance are not subject to the guarantee provided by Barco either.
The environmental conditions as well as the servicing and maintenance regulations specified in the this manual must be complied with by
the customer.
ompliant, Barco can repair the fault or provide a replacement
well as to other services provided by Barco, being a component
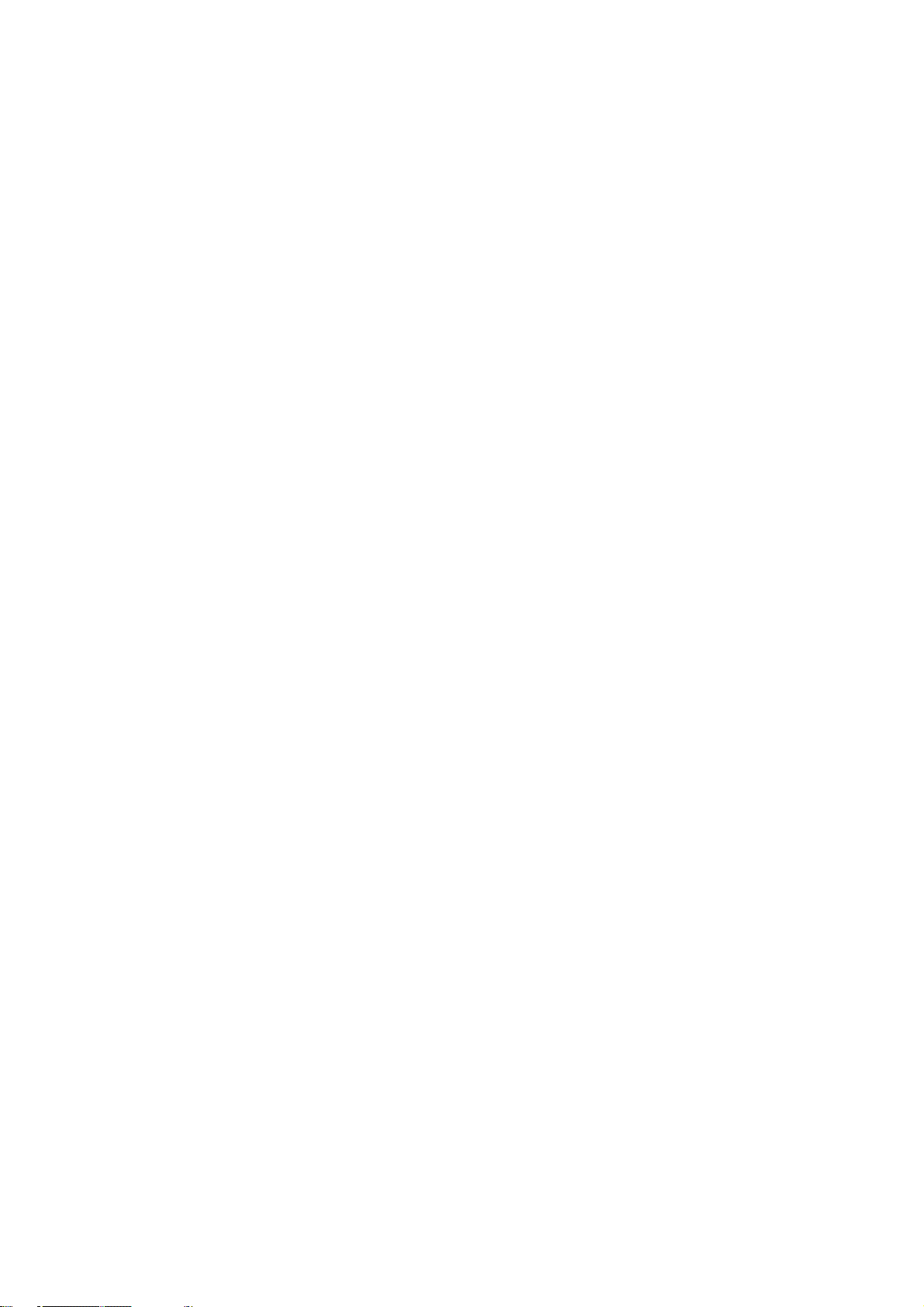
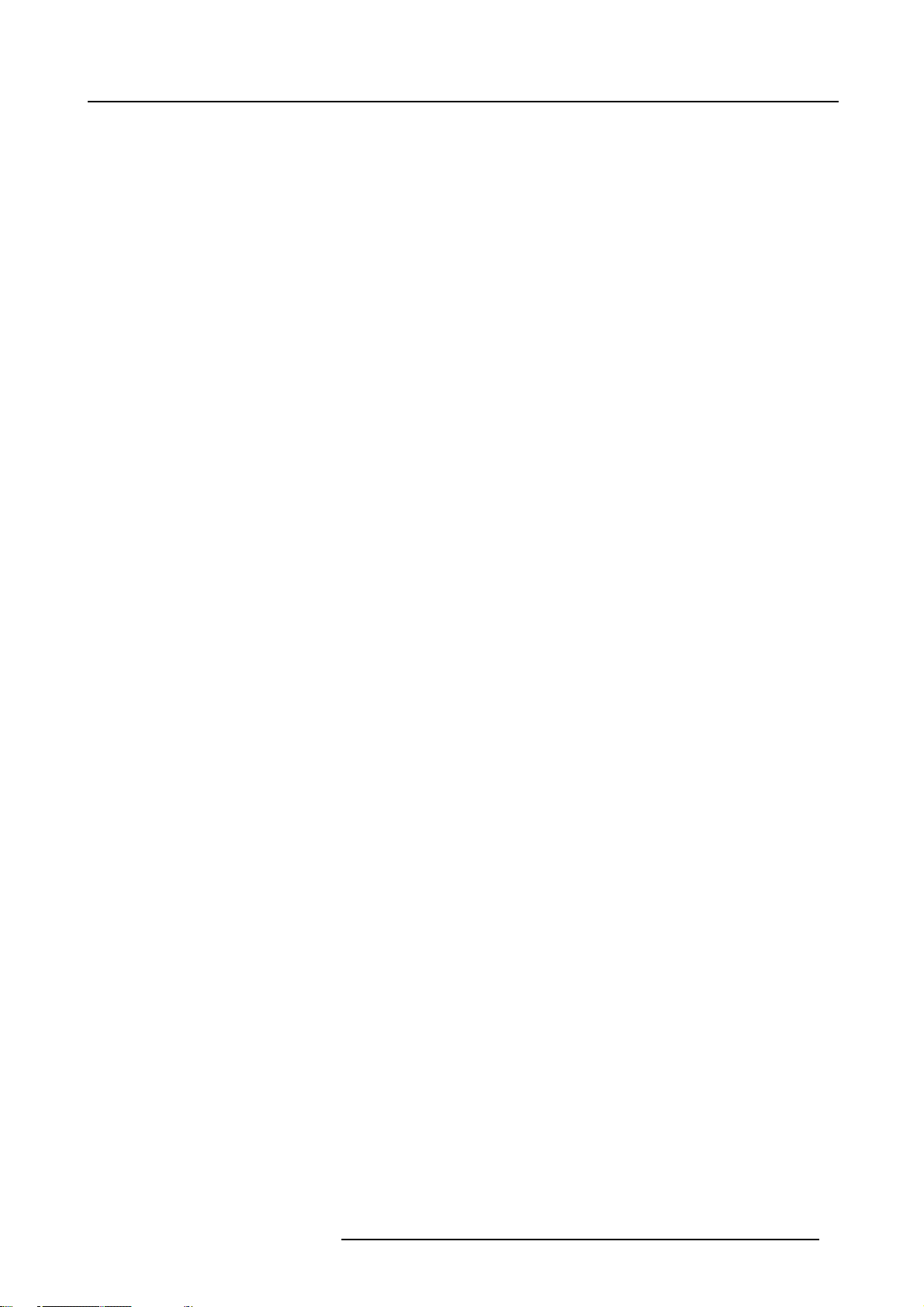
Table of contents
TABLE OF CONTENTS
1. Packaging and Dimensions ....................................................................................... 5
1.1 Box content.............................................................................................................................. 5
1.2 Projector Packaging .................................................................................................................... 5
1.3 Dimensions.............................................................................................................................. 7
2. Installation Guidelines.............................................................................................. 9
2.1 General . . . ............................................................................................................................... 9
2.2 SafetyArea around projector..........................................................................................................10
2.3 Projector Configuration ................................................................................................................10
2.4 Installation requirements and attention points . . ...................................................................................... 12
2.5 Lenses..................................................................................................................................13
2.5.1 Lenses . ..........................................................................................................................13
2.5.2 Lens formulas ...................................................................................................................13
2.5.3 Lens installation . . ...............................................................................................................14
2.5.4 Cleaning the lens . ...............................................................................................................14
2.6 Ceiling mount support for CineVERSUM™ 110 . .....................................................................................14
2.7 Battery Insertion intheRemoteControl...............................................................................................15
3. Connections.........................................................................................................17
3.1 Power connection .. ....................................................................................................................17
3.1.1 Supplied Power Cords . .. . . . .................................................................................................... 17
3.1.2 Power Connection CineVERSUM™ 110 . . .....................................................................................17
3.2 Input source connection ...............................................................................................................18
3.2.1 Input section . . ...................................................................................................................18
3.2.2 Input facilities ....................................................................................................................19
3.3 5-Cable input ...........................................................................................................................19
3.4 Composite Video Input................................................................................................................. 20
3.5 S-Video input ...........................................................................................................................21
3.6 Digital Visual Interface (DVI) input .................................................................................................... 22
3.7 Computer input (RGB analog) .. .. . ....................................................................................................23
3.8 SerialDigital Interface .................................................................................................................23
3.9 RS232 IN connection . . . ............................................................................................................... 24
3.10Extendedconfiguration................................................................................................................25
3.10.1Introduction...................................................................................................................... 25
3.10.25-cable extended configuration . ................................................................................................25
3.10.3S-Video extended configuration ................................................................................................26
3.10.4Summarizing ....................................................................................................................26
4. Getting Started......................................................................................................29
4.1 Terminology overview..................................................................................................................29
4.2 Switching on............................................................................................................................ 32
4.3 Lamp runtime...........................................................................................................................32
4.4 Switching to standby ................................................................................................................... 33
4.5 Switching off............................................................................................................................ 33
4.6 Temperature error DMD ...............................................................................................................33
4.7 Using theRCU.........................................................................................................................34
4.8 Projector address . . . ...................................................................................................................35
4.8.1 Address setting..................................................................................................................35
4.8.2 Displaying andProgramming addresses into the RCU........................................................................ 36
4.9 Controllingtheprojector ............................................................................................................... 36
4.10Quick lens adjustment.................................................................................................................37
4.10.1Lens Adjustment via Menu Bar ................................................................................................. 37
4.10.2Direct Lens Adjustment (RCU) . ................................................................................................ 38
4.11DigitalZoom............................................................................................................................ 38
5. Getting used with the Menu structure ..........................................................................41
5.1 How tostart upthe menus............................................................................................................. 41
5.2 Using themenu ........................................................................................................................41
5.3 Using theDialog boxes ................................................................................................................42
6. Source Selection ...................................................................................................43
6.1 SourceSelection overview ............................................................................................................43
6.2 The use oficons .......................................................................................................................43
6.3 Sourceselection ....................................................................................................................... 43
6.4 Selecting a datasource on the 5-cableinput ......................................................................................... 44
6.5 Composite Video....................................................................................................................... 45
6.6 S-Video selection ......................................................................................................................46
6.7 The Video Selector.....................................................................................................................46
7. General Menu .......................................................................................................49
7.1 General Menu overview ............................................................................................................... 49
7.2 Pause................................................................................................................................... 49
7.3 Freeze.................................................................................................................................. 49
R5976697 CINEVERSUM™ 110 06012004 1
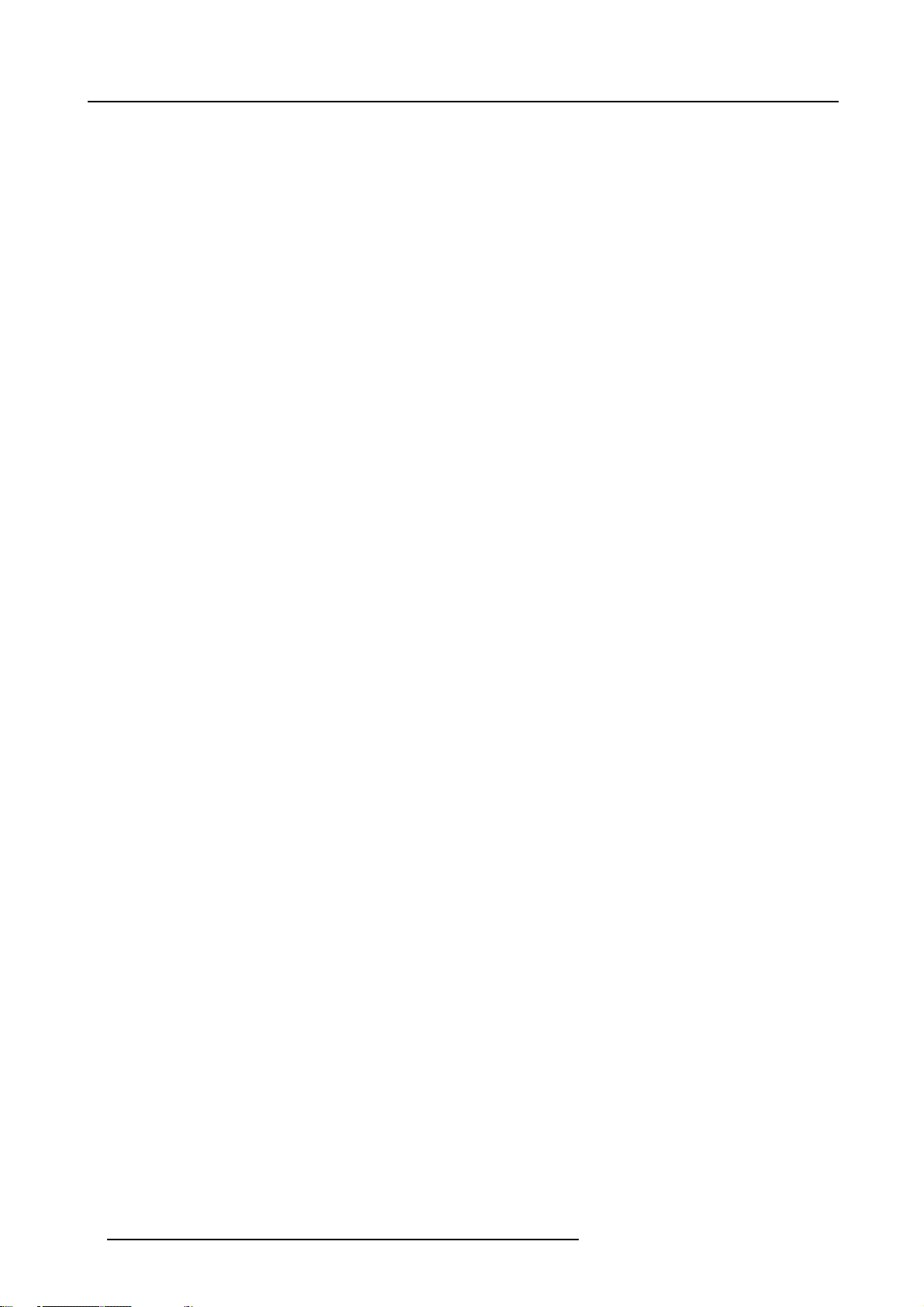
Table of contents
7.4 Standby Timer..........................................................................................................................50
7.5 Identification............................................................................................................................51
8. Image Menu .........................................................................................................53
8.1 Imagemenu overview .................................................................................................................53
8.2 Settings................................................................................................................................. 54
8.2.1 Contrast.......................................................................................................................... 54
8.2.2 Brightness ....................................................................................................................... 55
8.2.3 Color.............................................................................................................................56
8.2.4 Tint (hue).. . . . . ...................................................................................................................56
8.2.5 Sharpness....................................................................................................................... 57
8.2.6 Gamma ..........................................................................................................................57
8.2.7 Phase............................................................................................................................58
8.2.8 Noise reduction. . ................................................................................................................59
8.3 Aspectratio.............................................................................................................................60
8.4 Show native resolution................................................................................................................. 61
8.5 Color Temperature.....................................................................................................................63
8.6 Filmmode detection....................................................................................................................64
8.7 InputBalance........................................................................................................................... 65
8.7.1 Introduction to Input Balance . .. ................................................................................................65
8.7.2 Adjustingthe input balance ..................................................................................................... 66
8.7.3 Input balance for YPrPb signals ................................................................................................69
8.8 AGC onVideo.......................................................................................................................... 70
8.9 ManualGain Control................................................................................................................... 71
9. Tools Menu ..........................................................................................................73
9.1 Overview of the Tools menu...........................................................................................................73
9.2 Introduction to PiP . ....................................................................................................................73
9.3 PiP select............................................................................................................................... 75
9.4 PiP add window . . . . . ...................................................................................................................76
9.5 PiP removewindow.................................................................................................................... 77
9.6 PiP layout...............................................................................................................................78
9.6.1 PiP Save......................................................................................................................... 78
9.6.2 PiP rename layout...............................................................................................................79
9.6.3 PiP delete layout ................................................................................................................80
9.7 PiP Adjust.............................................................................................................................. 80
10.Signal menu .........................................................................................................83
10.1OverviewoftheSignalmenu.......................................................................................................... 83
10.2Switchingmode........................................................................................................................83
10.3Background............................................................................................................................85
11.Lamps Menu.........................................................................................................87
11.1Overview oftheLamps menu .........................................................................................................87
11.2Runtimes...............................................................................................................................87
11.3Mode ................................................................................................................................... 88
11.4Economic ON/OFF ....................................................................................................................89
11.5Runtime warning.......................................................................................................................89
12.Image Files Menu...................................................................................................91
12.1OverviewoftheImage Files Menu.................................................................................................... 91
12.2Introduction to image files .............................................................................................................91
12.3Loadfile................................................................................................................................ 91
12.4Editfile .................................................................................................................................92
12.4.1Editinga file .....................................................................................................................92
12.4.2Correctfileparameters.......................................................................................................... 93
12.4.3Advanced video settings........................................................................................................ 94
12.4.4Advanced Data settings.........................................................................................................94
12.5Rename file .. .......................................................................................................................... 95
12.6Copy ................................................................................................................................... 96
12.7Delete.................................................................................................................................. 97
13.Display Setup .......................................................................................................99
13.1Fullscreenrepresentation.............................................................................................................99
13.2Startup screen .........................................................................................................................99
13.3TextBox ...............................................................................................................................100
13.4Take screenshot . .. . ..................................................................................................................101
13.5Menubar position.....................................................................................................................101
13.6Status bar position....................................................................................................................102
13.7Sliderboxposition.....................................................................................................................103
13.8Installation menu......................................................................................................................104
13.8.1Lens adjustments ..............................................................................................................104
13.8.2Projector address ..............................................................................................................105
13.8.3Orientation......................................................................................................................107
13.8.4Language. . . . . ..................................................................................................................107
13.8.5Quick access keys.............................................................................................................108
13.8.6RS232 baudrate. . ..............................................................................................................109
2
R5976697 CINEVERSUM™ 110 06012004

Table of contents
13.8.7Automatic startup ..............................................................................................................109
13.8.8Security.........................................................................................................................110
14.Service ............................................................................................................. 113
14.1Version Table .........................................................................................................................113
14.2Lamps and Power supply . . ..........................................................................................................113
14.3Board Identification...................................................................................................................114
14.4Diagnostics ...........................................................................................................................115
14.4.1I²C Diagnostics . . . ..............................................................................................................115
14.4.2Lamps and power supply . . . ...................................................................................................115
15.Adjustment menu (check up) .................................................................................. 117
15.1Internal patterns ......................................................................................................................117
15.2Convergence..........................................................................................................................117
15.3More.. .................................................................................................................................118
A. Standard Image Files............................................................................................. 119
A.1 Table overview ........................................................................................................................119
Glossary ............................................................................................................... 125
Index.................................................................................................................... 127
R5976697 CINEVERSUM™ 110 06012004 3
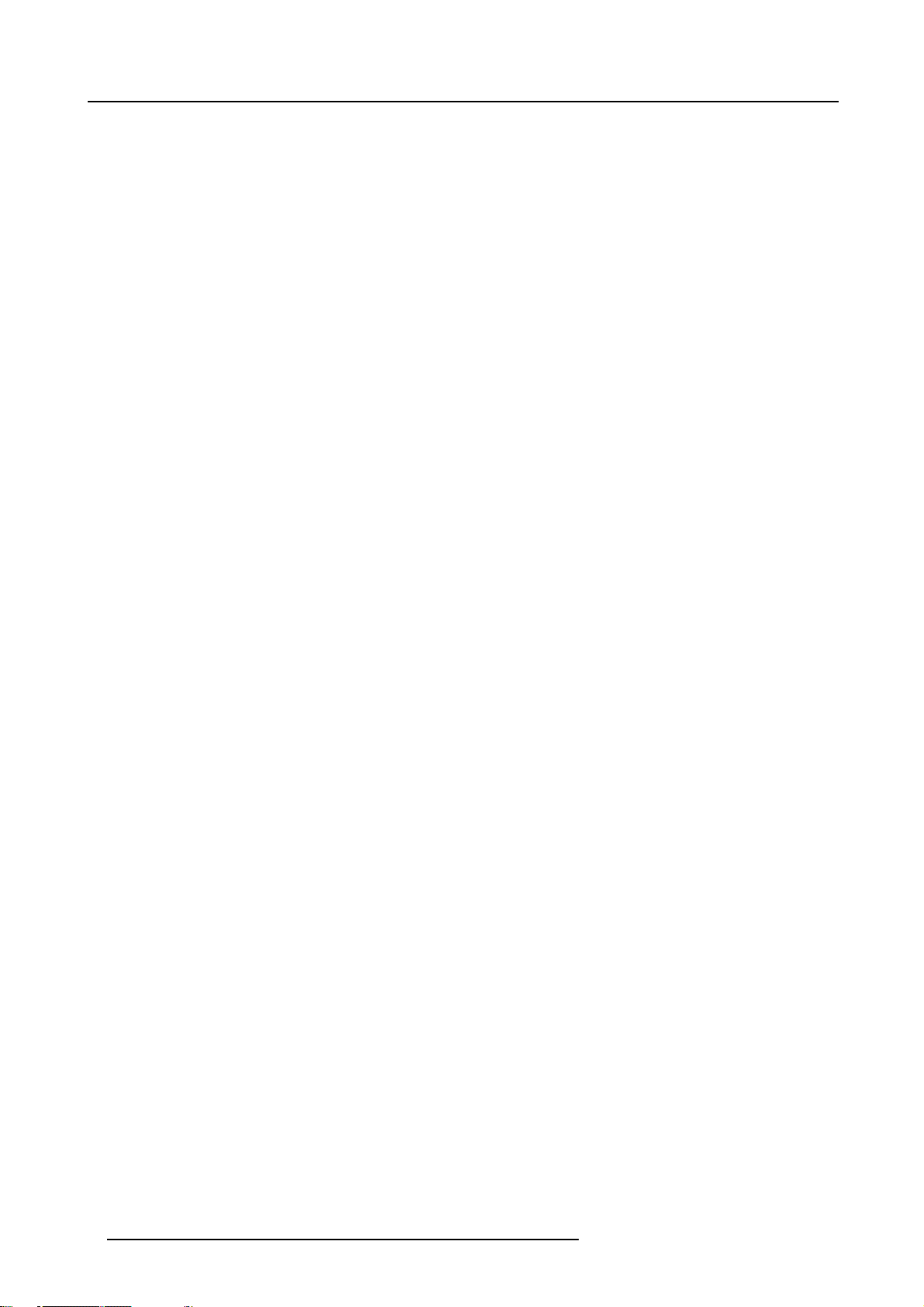
Table of contents
4 R5976697 CINEVERSUM™ 110 06012004
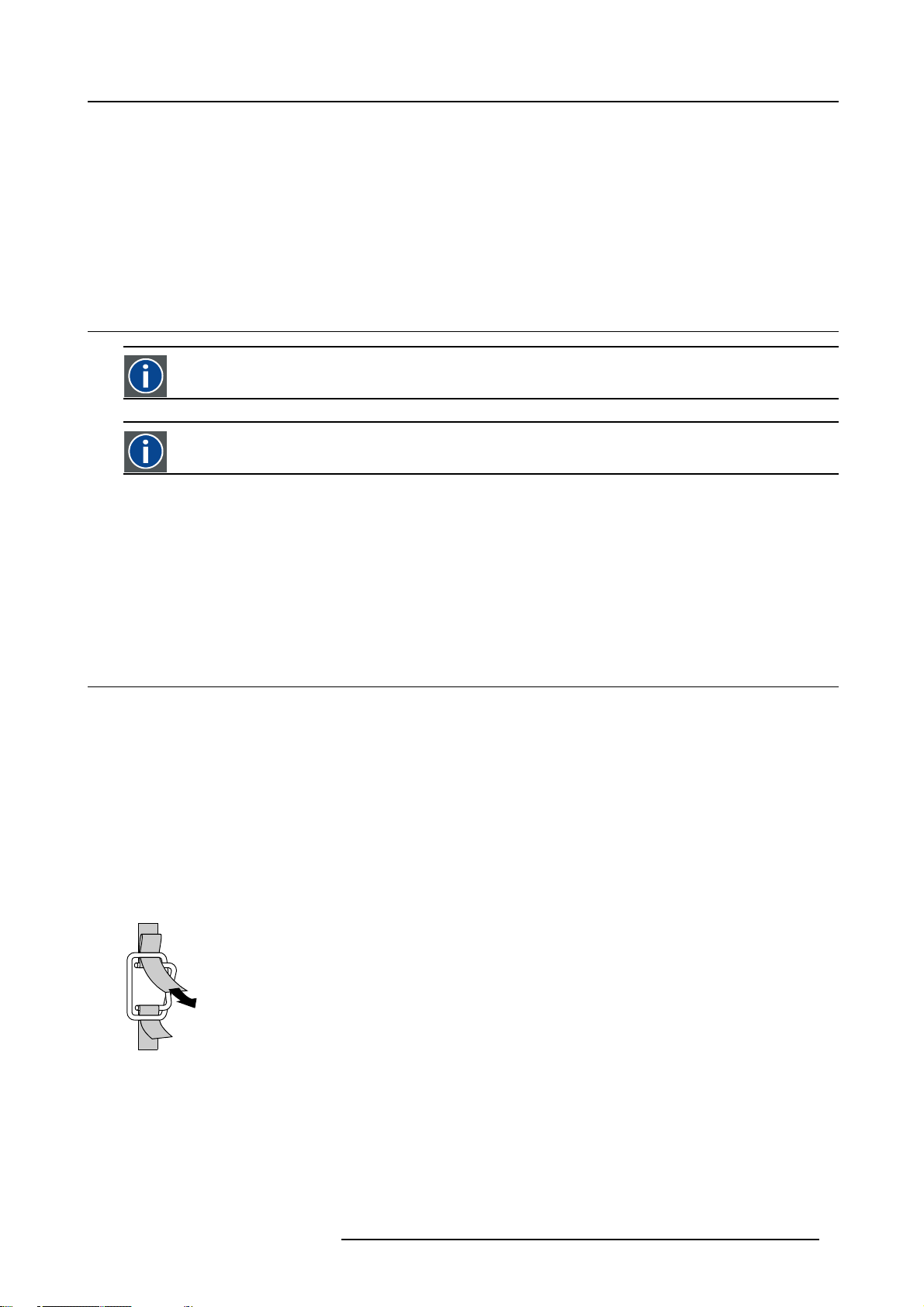
1. PACKAGING AND DIMENSIONS
Overview
• Box content
• Projector Packaging
• Dimensions
1.1 Box content
CEE7
European power plug to connect the power cord to the wall outlet.
ANSI 73.11
American power plug to connect the power cord to the wall outlet.
Content
• 1 CineVERSUM™ 110 projector (weight ± 25 kg or 55.1 lbs)
• 1 remote control unit RCU + 2 batteries.
• 2 power cables with outlet plug type CEE7 and ANSI 73.11.
• 1 owners manual
• 1 safety manual
1. Packaging and Dimensions
1.2 Projector Packaging
Way of Packaging
The projector is packed in a carton box. To provide protection during transportation, the projector is surrounded with foam. The
package is secured with banding and fastening clips.
To unpack
1. Is your projector packed with a fastening clips?
If yes, release the fastening clips (image 1-1)
If no, go to step 4
2. Remove the banding. Handle as shown in the drawing and continue with step 3.
3. Cut the binding ribbons.
4. Take the projector out of its shipping carton and place it on a table. (image 1-2)
PULL
TO OPE
Image 1-1
R5976697 CINEVERSUM™ 110 06012004 5
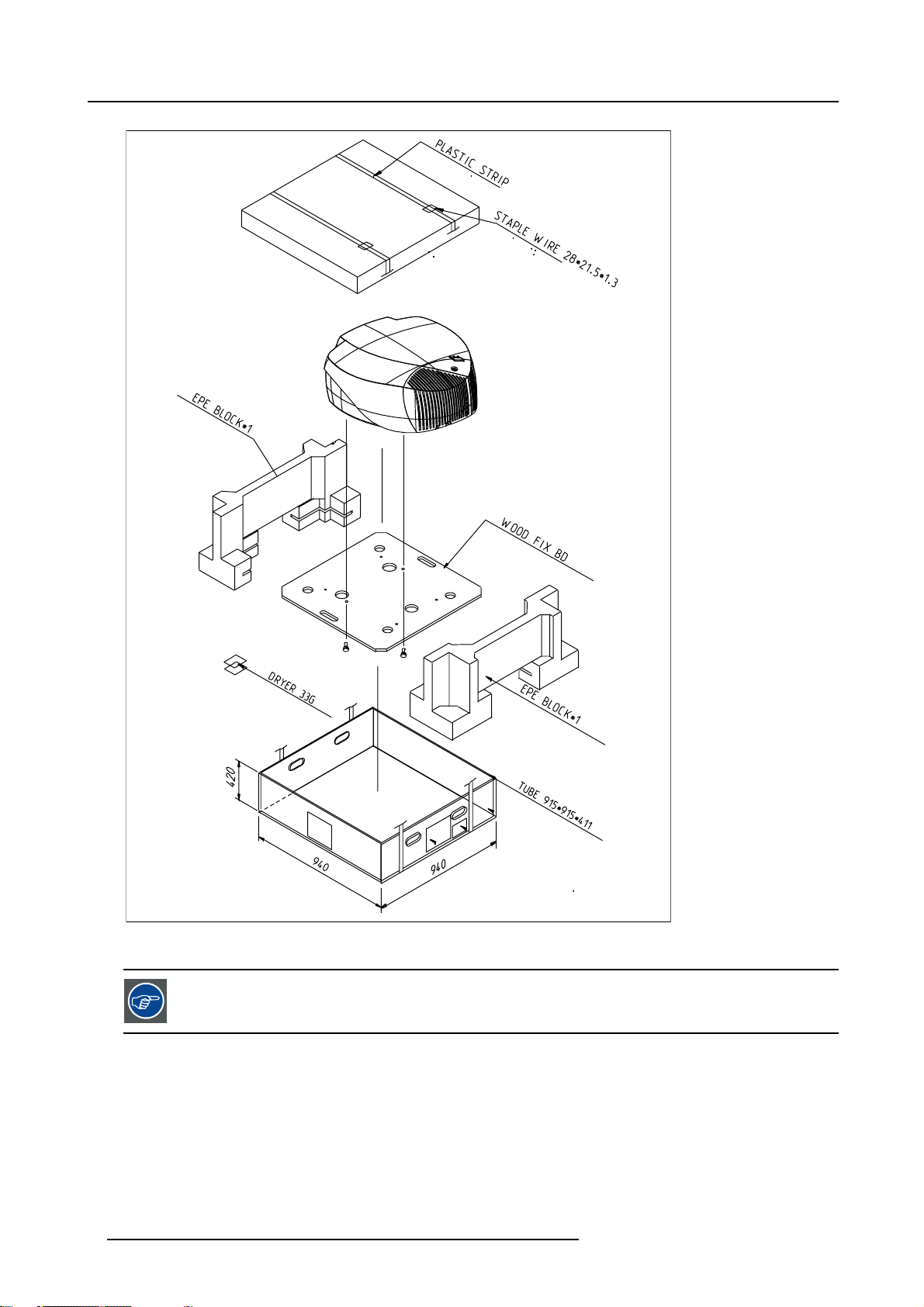
1. Packaging and Dimensions
Image 1-2
Projector packaging
Save the original shipping carton and packing material, they will be necessary if you ever have to ship your
projector. For maximum protection, repack your projector as it was originally packed at the factory.
6 R5976697 CINEVERSUM™ 110 06012004
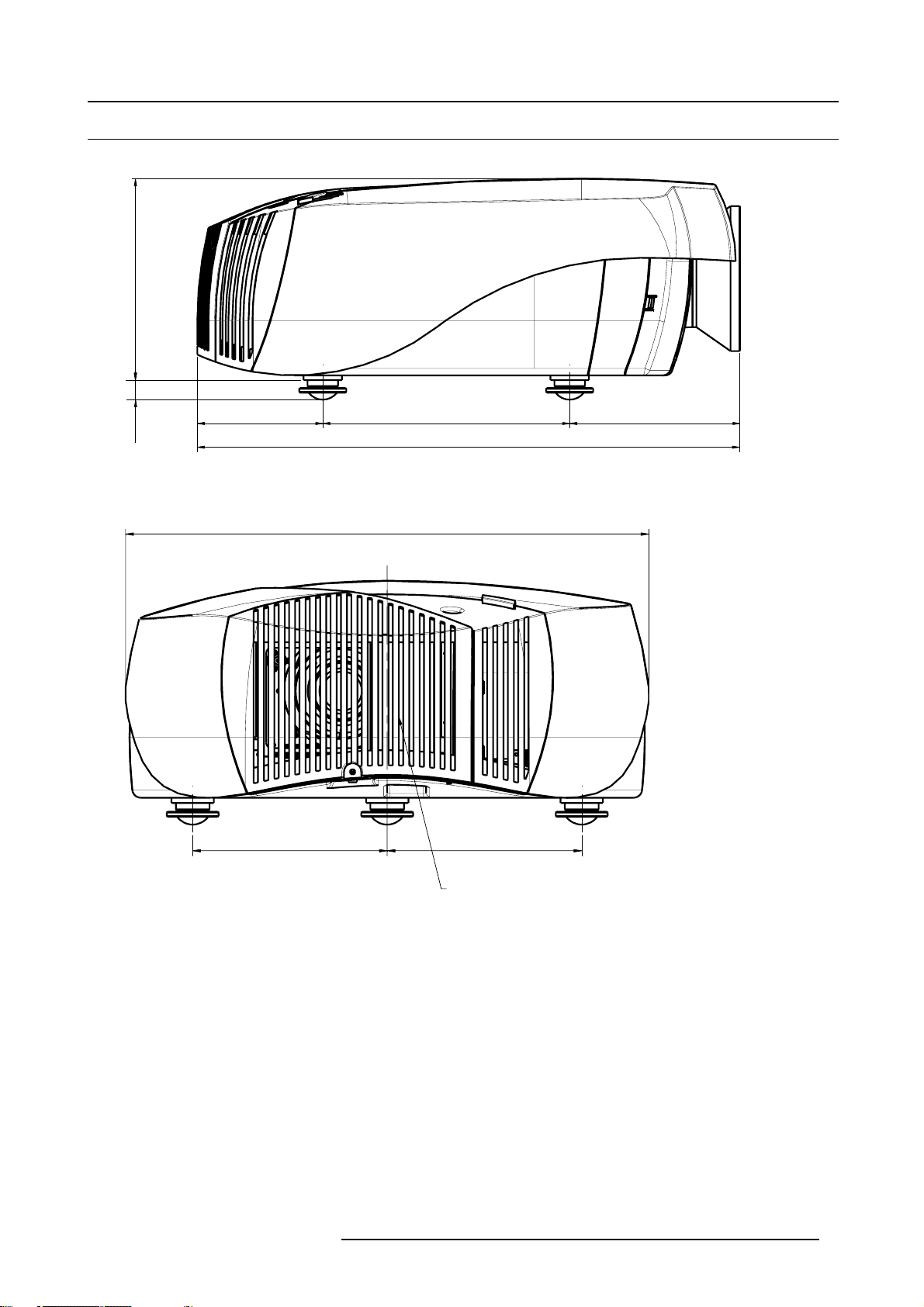
1.3 Dimensions
[27,23]
Side view
257
[10,118]
1. Packaging and Dimensions
25
[0.984]
Image 1-3
Side view
Back view
160
[6,30]
225
[8,86]
605,2
[23,83]
315
[12,40]
691,7
225
[8,86]
217,2
[8,55]
Image 1-4
Back view
Air outlet
R5976697 CINEVERSUM™ 110 06012004 7
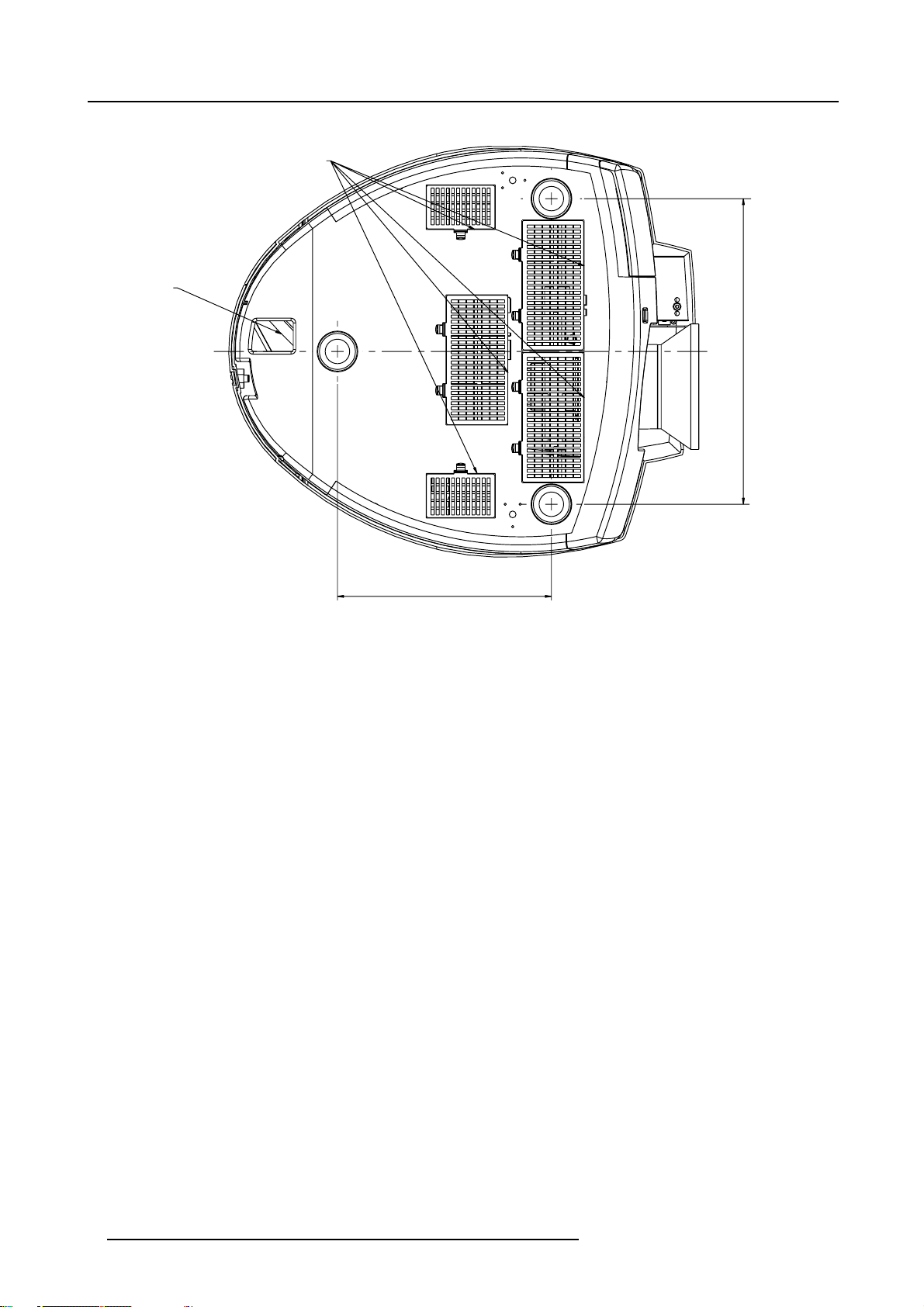
1. Packaging and Dimensions
[17 72]
Bottom view
Cable intrance
Air Inlet
450
Image 1-5
Bottom view
315
8 R5976697 CINEVERSUM™ 110 06012004
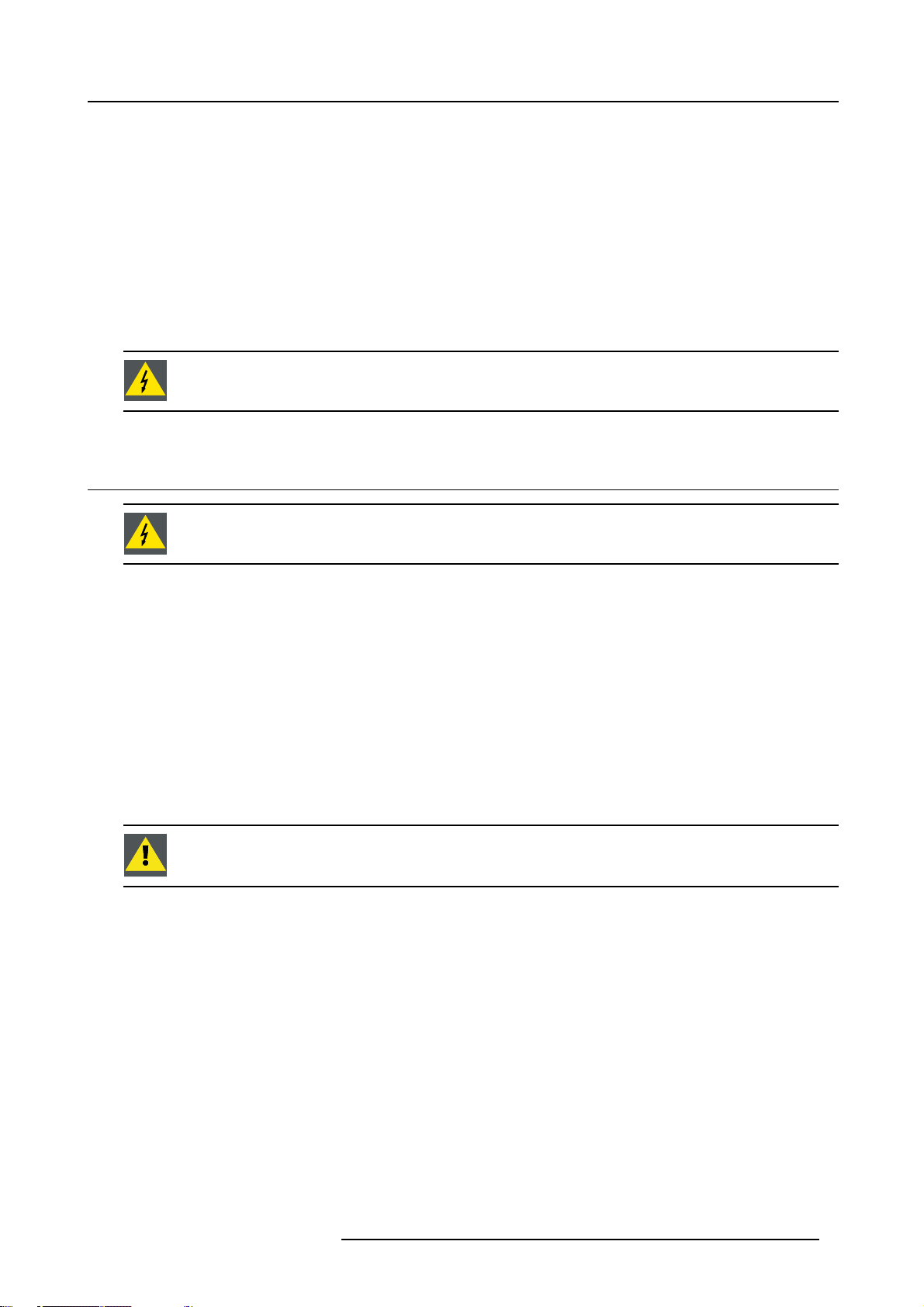
2. INSTALLATION GUIDELINES
Overview
• General
• Safety Area around projector
• Projector Configuration
• Installation requirements and attention points
• Lenses
• Ceiling mount support for CineVERSUM™ 110
• Battery Insertion in the Remote Control
Before installing the projector, read first the safety instructions in the safety manual delivered with the projector and also the safety pages in this manual.
2.1 General
Before installing the projector, read first the safety instructions.
2. Installation Guidelines
Ambient Temperature Conditions.
Careful consideration of things such as image size, ambient light level, projector placement and type of screen to use are critical to
the optimum use of the projection system.
Max. ambient temperature : 40°C or 104 °F
Min. ambient temperature : 10 °C or 50 °F
The projector will not operate if ambient air temperature falls outside this range (10°C- 40°C or 50°F-104°F).
Storage temperature: -35°C to +65°C (-31°F to 149°F)
Humidity Conditions
Storage: 0 to 98 % RH Non-condensing
Operation: 0 to 95 % RH Non-condensing
Harmful Environmental Contamination Precaution
Environment
Do not install the projection system in a site near heat sources such as radiators or air ducts, or in a place subject to direct sunlight,
excessive dust or humidity. Be aware that room heat rises to the ceiling; check that temperature near the installation site is not
excessive.
Environment condition check
A projector must always be mounted in a manner which ensures the free flow of clean air into the projectors ventilation inlets. For
installations in environments where the projector is subject to airborne contaminants such as that produced by smoke machines or
similar (these deposit a thin layer of greasy residue upo
performance), then it is highly advisable and desirable to have this contamination removed prior to it reaching the projectors clean
air supply. Devices or structures to extract or shield contaminated air well away from the projector are a prerequisite, if this is not a
feasible solution then measures to relocate the
Only ever use the manufacturer’s recommended cleaning kit which has been specifically designed for cleaning optical parts, never
use industrial strength cleaners on the projector’s optics as these will degrade optical coatings and damage sensitive optoelectronics
components. Failure to take suitable precautions to protect the projector from the effects of persistent and prolonged air contaminants will culminate in extensive and irreversible ingrained optical damage. At this stage cleaning of the internal optical units will
be non-effective and impracticable. Damage of this nature is under no circumstances covered under the manufacturer’s warranty
and may deem the warranty null and void. In such a case the client shall be held solely responsible for all costs incurred during any
repair. It is the clients responsibility to ensure at all times that the projector is protected from the harmful effects of hostile airborne
n the projectors internal optics and imaging electronic surfaces, degrading
projector to a clean air environment should be considered.
R5976697 CINEVERSUM™ 110 06012004
9
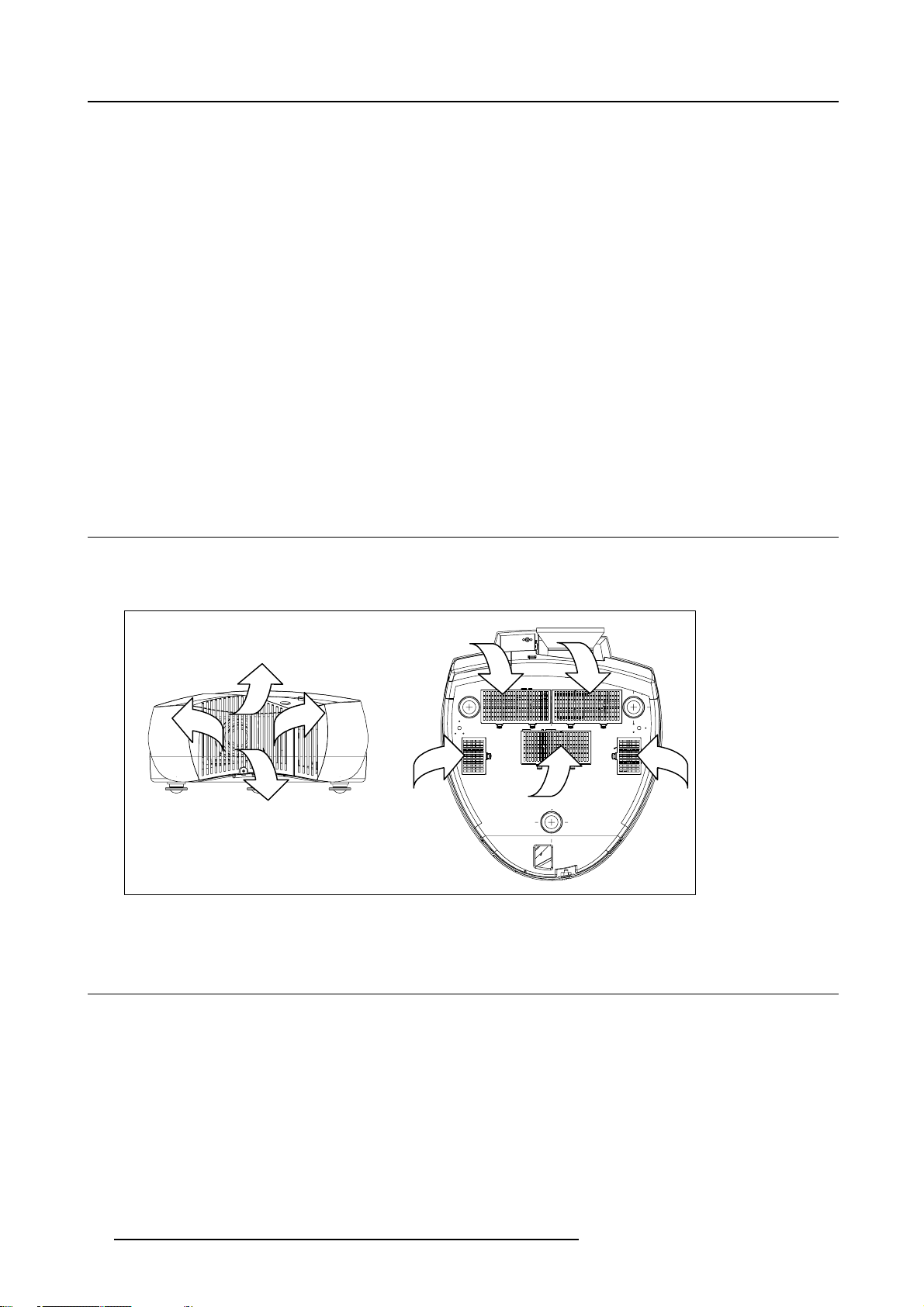
2. Installation Guidelines
particles in the environment of the projector. The manufacturer reserves the right to refuse repair if a projector has been subject to
wantful neglect, abandon or improper use.
Special Care for Laser Beams
Special care should be used when DLP projectors are used in the same room as performant laser equipment. Direct or indirect hitting
of a laser beam on to the lens can severely damage the Digital MicroMirror Devices™ in which case there is a loss of warranty
Which screen type ?
There are two major categories of screens used for projection equipment. Those used for front projected images and those for rear
projection applications.
Screens are rated by how much light they reflect (or transmit in the case of rear projection systems) given a determined amount
of light projected toward them. The ‘GAIN’ of a screen is the term used. Front and rear screens are both rated in terms of gain.
The gain of screens range from a white matte screen with a gain of 1 (x1) to a brushed aluminized screen with a gain of 10 (x10)
or more. The choice between higher and lower gain screens is largely a matter of personal preference and another consideration
called the Viewing angle. In considering the type of screen to choose, determine where the viewers will be located and go for the
highest gain screen possible. A high gain screen will provide a brighter picture but reduce the viewing angle. For more information
about screens, contact your local screen supplier.
What image size? How big should the image be?
The projector is designed for projecting an image size : min 1.00m (3.3ft) to max 15 m (49.2ft
conditions), with an aspect ratio of 16 to 9.
) (depending on the ambient light
2.2 Safety Area around projector
Safety area
Make sure the projector is located so that the air inlets and outlets for the cooling system are not obstructed.
Image 2-1
Air flow, safety area
2.3 Projector Configuration
Which configuration can be used?
The projector can be installed to project images in four different configurations:
• Front/table
• Rear/table
• Front/ceiling
• Rear/ceiling
Positioning the projector
The projector should be installed perpendicular to the screen on a distance PD and water leveled in both directions. The mounting
positions in the following image is shown for a nominal lens position. The drawing is given for a ceiling mounted projector. The same
is valid for a table mounted projector.
10
R5976697 CINEVERSUM™ 110 06012004
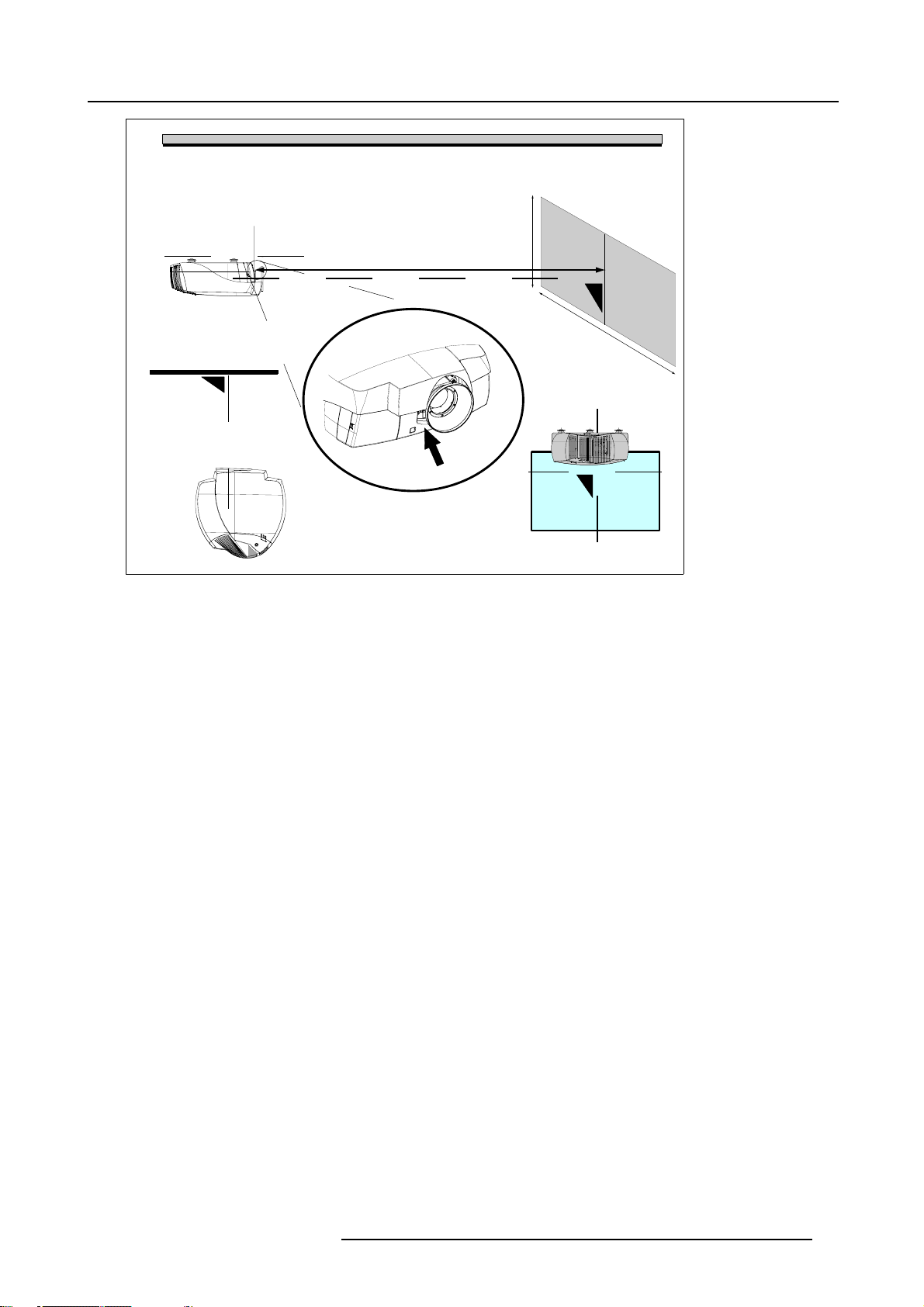
2. Installation Guidelines
9
A
B
PD
PD
16
SW
C
Image 2-2
Projector distance screen – projector
Due to the lens shift functionality, it is possible to mount the projector out of axis in horizontal and in vertical direction.
The lens shift can be defined as : the distance from the middle of the lens to the horizontal or vertical center line of the screen. The
Vertical lens shift is expressed in % of the screen heig
ht divided by 2.
The horizontal lens shift is expressed in % of the screen width divided by 2.
R5976697 CINEVERSUM™ 110 06012004
11
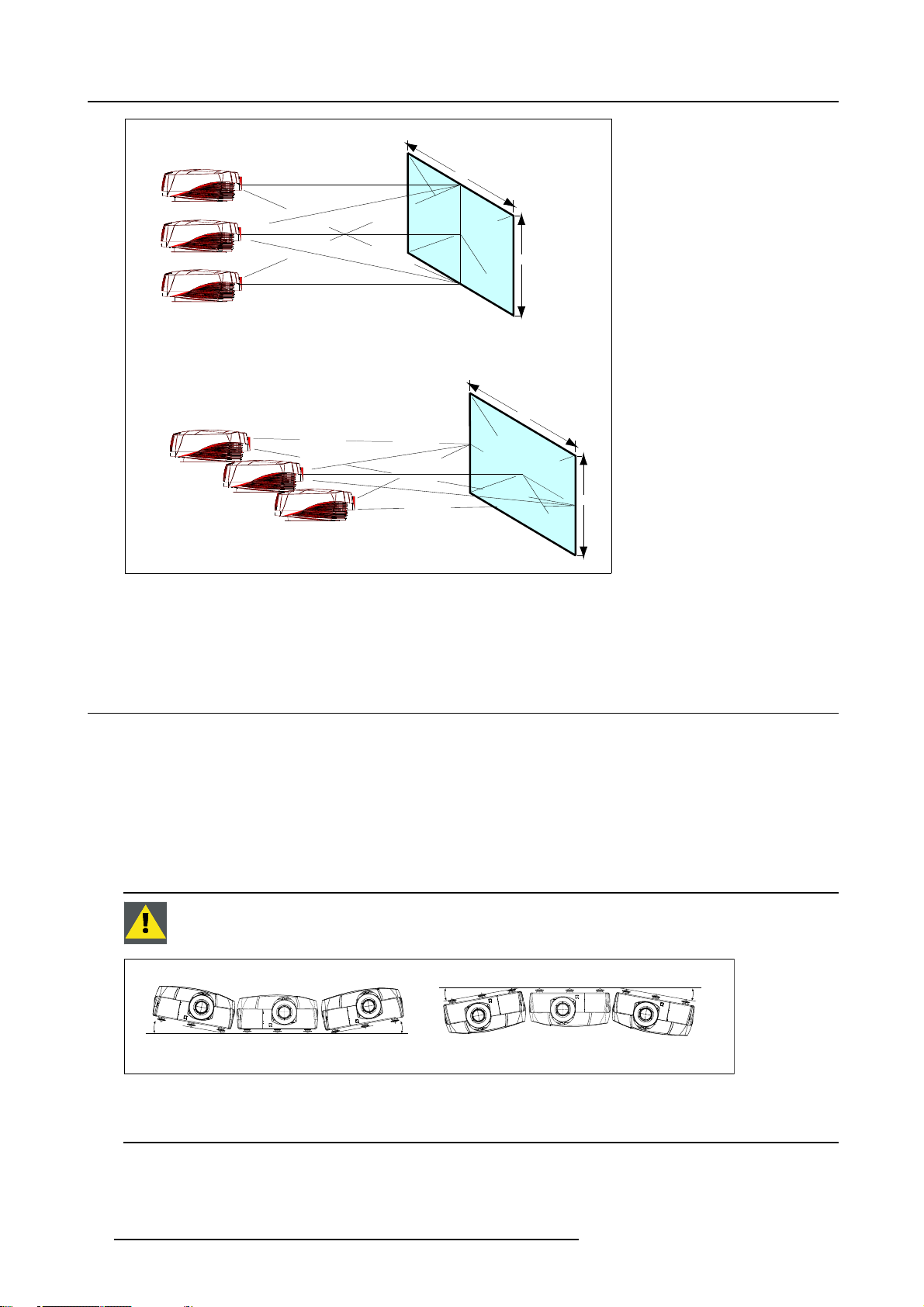
2. Installation Guidelines
1
2
Image 2-3
Lens shift
1 Vertical lens shift
2 Horizontal lens shift
16
Optical Axis Projector Lens
9
16
Optical Axis Projector Lens
9
2.4 Installation requirements and attention points
Overview
• Position the projector perpendicular to the screen and leveled to achieve an optimal image. An inclination of the projector is
allowed but limited due to the maximum keystone correction range.
• A swing of the projector is limited to 10° in both directions (due to the lamp position in the projector).
• The projector lens should be centered horizontally in the middle of the screen (Vertical and Horizontal shift of the lens built-in).
• Position the screen so that it is not in direct sunlight or room light. Light falling directly onto the screen washes out the colors,
making viewing difficult. Close the curtains and dim the lights when setting up the screen in a sunny or bright room.
• A polarizing screen cannot be used with this projector.
The maximum mounting swing angle for the projector is 10°.
1
10°
10° 10°
10°
2
Image 2-4
Projector swing angle
1 Table installed projector
2 Ceiling mounted projector
12 R5976697 CINEVERSUM™ 110 06012004
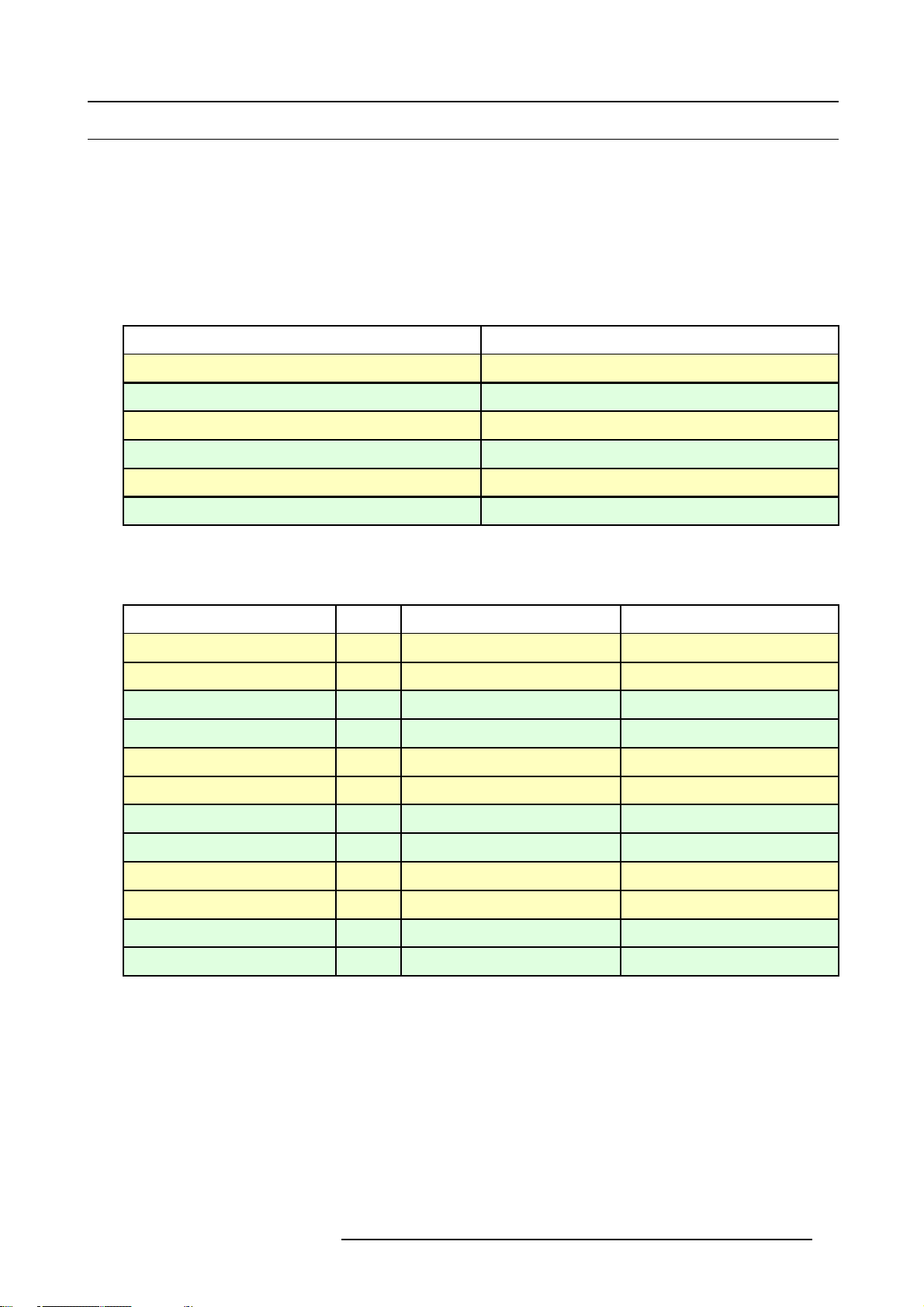
2.5 Lenses
Overview
• Lenses
• Lens formulas
• Lens installation
• Cleaning the lens
2.5.1 Lenses
Available lenses
2. Installation Guidelines
Lenses
CineVERSUM™(1.2 - 1.44 : 1)
CineVERSUM™(1.44 - 1.8 : 1)
CineVERSUM™(1.6 - 2.24 : 1)
CineVERSUM™(2.24 - 4 : 1)
CineVERSUM™(3.6 - 5.6 : 1)
CineVERSUM™(4 - 6.4 : 1)
2.5.2 Lens formulas
Formulas
Lenses
CineVERSUM™(1.2 - 1.44 : 1)
CineVERSUM™(1.44 - 1.8 : 1)
CineVERSUM™(1.6 - 2.24 : 1)
Wide
Te le
Wide
Te le
Wide
Order number
R9842342
R9842343
R9640680
R9640690
R9842346
R9640910
Metric formulas (meter) Inch formulas (inch)
PD = 1.2 x SW PD = 1.2 x SW
PD = 1.44 x SW PD = 1.44 x SW
PD = 1.44 x SW PD = 1.44 x SW
PD = 1.88 x SW PD = 1.88 x SW
PD = 1.6 x SW PD = 1.6 x SW
CineVERSUM™(2.24 - 4 : 1)
CineVERSUM™(3.6 - 5.6 : 1)
CineVERSUM™(4 - 6.4 : 1)
Vertical lens shift: -30% to +120%
Horizontal lens shift: -60% to +60%
R5976697 CINEVERSUM™ 110 06012004
Te le
Wide
Te le
Wide
Te le
Wide
Te le
PD = 2.24 x SW PD = 2.24 x SW
PD = 2.24 x SW PD = 2.24 x SW
PD = 4 x SW PD = 4 x SW
PD = 3.6 x SW PD = 3.6 x SW
PD = 5.6 x SW PD = 5.6 x SW
PD = 4 x SW PD = 4 x SW
PD = 6.4 x SW PD = 6.4 x SW
13
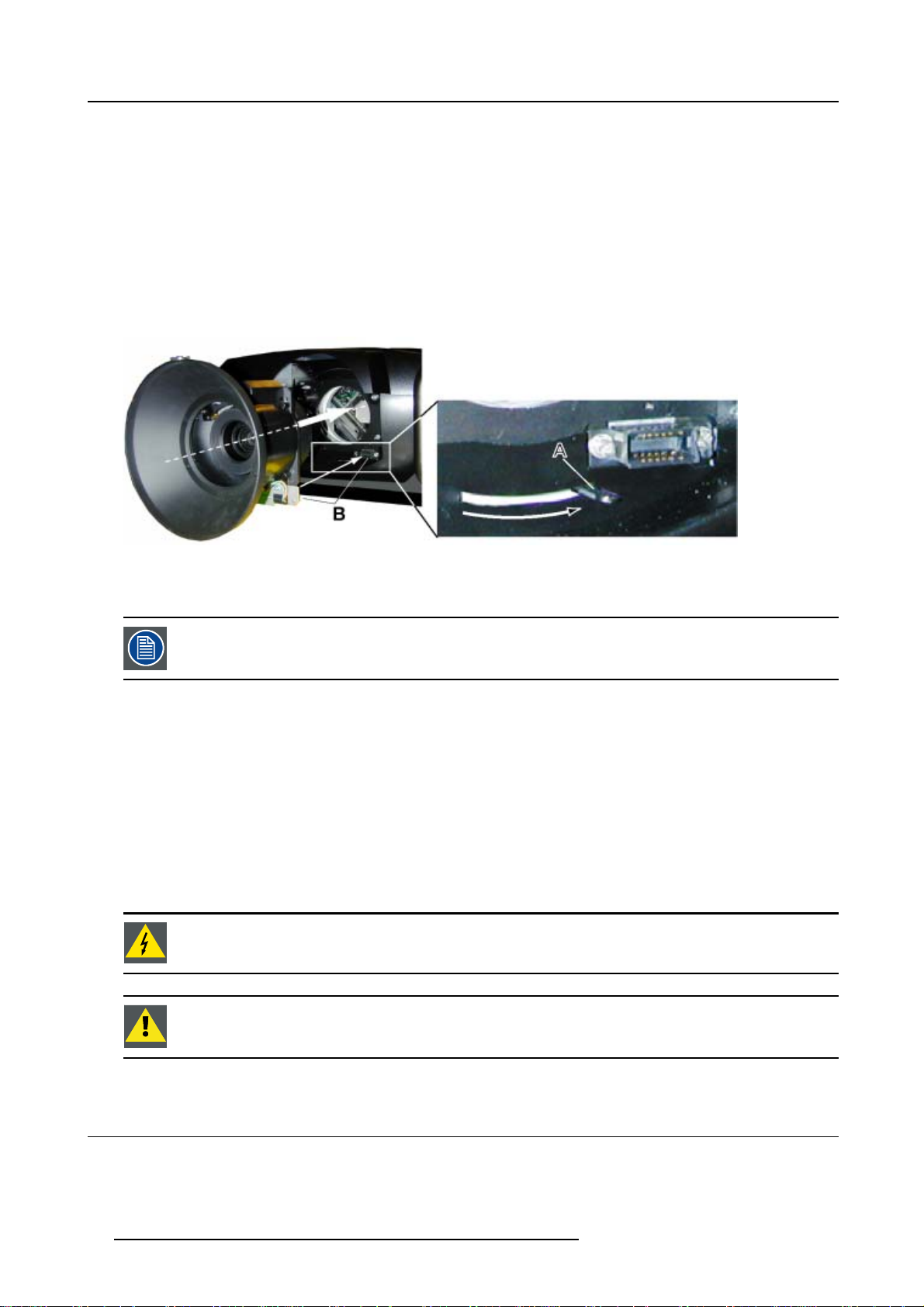
2. Installation Guidelines
2.5.3 Lens installation
How to replace with another lens?
Follow the next procedure:
1. Move the handle (A) of the lens anchor system to the left and take out the lens.
2. Take the new lens assembly out of its packing material and remove the lens caps on both sides.
3. Push the lens, motors at the top, in the lens block gap horizontally, lining up the motor connector on the lens with the connector
on the lens block (B). (image 2-5)
Caution: On a table mounted projector, hold the projector when pushing the lens into the lens block to avoid sliding off from
4. Move the handle (A) of the lens anchor system to the right (front view, table mount) to lock the lens.
the table.
Image 2-5
2.5.4 Cleaning the lens
To minimize the possibility of damaging the optical coating or scratching exposed lens surface, we have developed recommendations for cleaning the lens. FIRST, we recommend
the lens by blowing it off with clean, dry deionized air. DO NOT use any liquid to clean the lenses.
you try to remove any material from
Necessary tools
To ra ys e eTMcloth (delivered together with the lens kit). Ord
er number : R379058.
Howtocleanthelens?
Proceed as follow :
1. Always wipe lenses with a CLEAN Toraysee
2. Always wipe lenses in a single direction.
Warning: Do not wipe back and forw ards across the lens surface as this tends to grind dirt into the coating.
3. Do not leave cleaning cloth in either an open room or lab coat pocket, as doing so can contaminate the cloth.
4. If smears occur when cleaning lenses, replace the cloth. Smears are the first indication of a dirty cloth.
Do not use fabric softener when washing the cleaning cloth or softener sheets when drying the cloth.
Do not use liquid cleaners on the cloth as doing so will conta
TM
cloth.
minate the cloth.
Other lenses can also be cleaned safely with this TorayseeTMcloth.
2.6 Ceiling mount support for CineVERSUM™ 110
Overview
Order number : R9842330
14
R5976697 CINEVERSUM™ 110 06012004
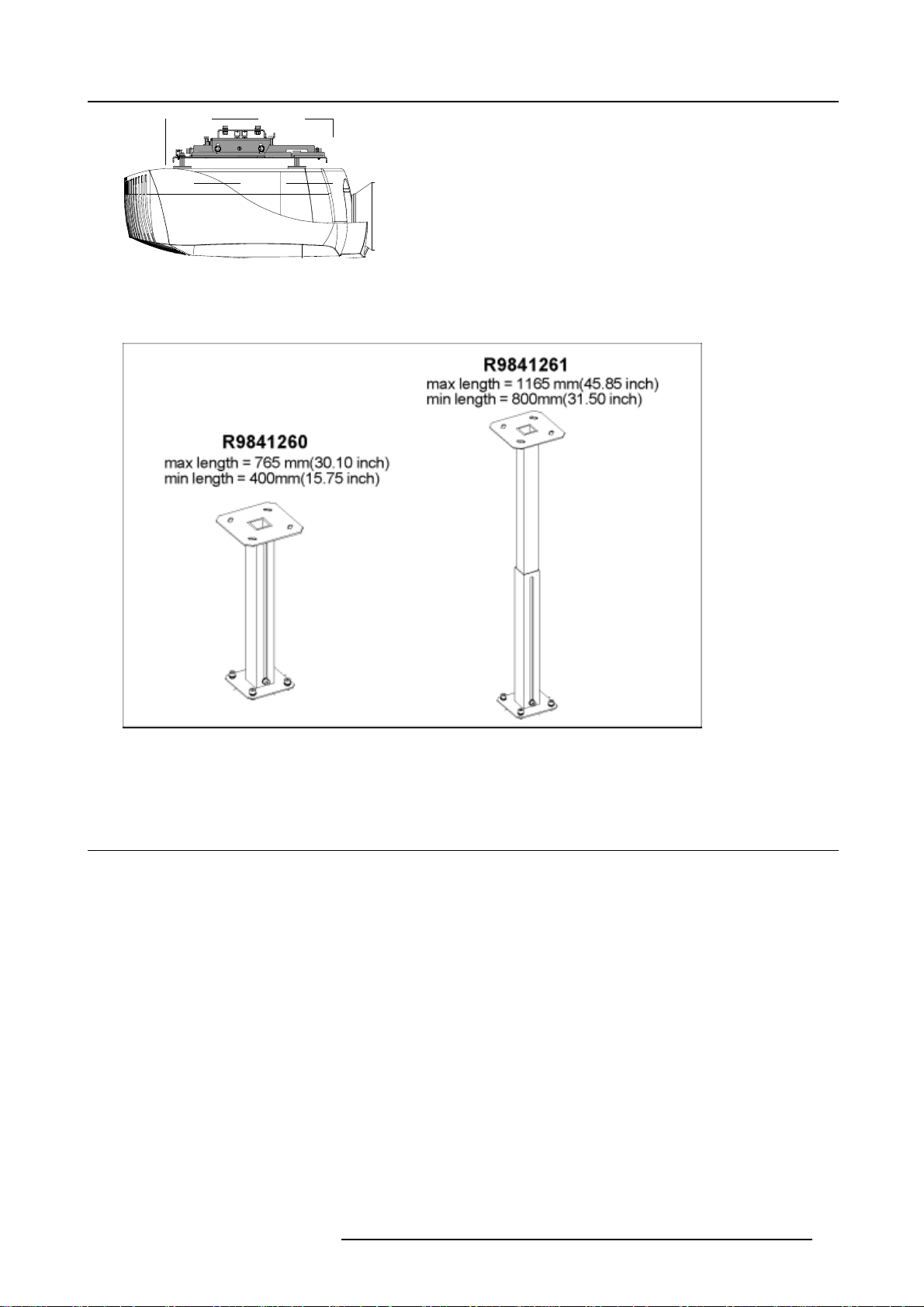
R9842330
Image 2-6
Ceiling mount support
For more details about the ceiling mount support, see the concerning installation manual.
Ceiling mount extension supports.
2. Installation Guidelines
Image 2-7
Ceiling mount extension support
For more details about the ceiling mount extens
ion supports, see the concerning installation manual.
2.7 Battery Insertion in the Remote Control
Where to find the batteries
The batteries are not placed in the remote control to avoid remote control operation in its package, resulting in a shorter battery life
time.
How to install the batteries
1. Push the cover tab (A) with the fingernail a little backwards and pull upwards the cover top (B). (image 2-8)
2. Slide the cover forwards to remove. (image 2-9)
3. Push the battery body towards the spring and lift it up to remove. (image 2-10)
4. Insert two AA size batteries, making sure the polarities match the + and – marks inside the battery compartment (image 2-10).
5. Insert the lower tab of the battery cov
(image 2-9).
er in the gap at the bottom of the remote control, and press the cover until it clicks in place
R5976697 CINEVERSUM™ 110 06012004
15

2. Installation Guidelines
Image 2-8
Battery cover unlock
Image 2-9
Battery cover removal
Image 2-10
Battery removal
16 R5976697 CINEVERSUM™ 110 06012004

3. Connections
3. CONNECTIONS
Overview
• Power connection
• Input source connection
• 5-Cable input
• Composite Video Input
• S-Video input
• Digital Visual Interface (DVI) input
• Computer input (RGB analog)
• Serial Digital Interface
• RS232 IN connection
• Extended configuration
3.1 Power connection
3.1.1 Supplied Power Cords
The following power cords are added to the product
In the package of each product, two power cords are added, one with a plug shape, reference standard ANSI C73.11, and one with
a plug shape, reference CEE (7).
Image 3-1
Power cord ANSI (L-shaped socket) for CineVERSUM™ 110
ANSI 73.11
American power plug to connect the power cord to the wall outlet.
CEE7
European power plug to connect the power cord to the wall outlet.
3.1.2 Power Connection Cin
AC Power Cord connect
Use the supplied power cord to connect the CineVERSUM™ 110 to the wall outlet. First, remove the back cover (1) (turn the quarter
turn fastener a quarter turn counterclockwise to unlock cover) and the power input cover (2) to allow the power plug insertion. Then,
plug the female power connector into the male connector at the rear of the unit. Make sure that the power plug is firmly inserted into
the AC socket and the power cable routed from the bottom side.
R5976697 CINEVERSUM™ 110 06012004
eVERSUM™ 110
ion
Image 3-2
Power cord CEE (L-shaped socket) for CineVERSUM™ 110
17
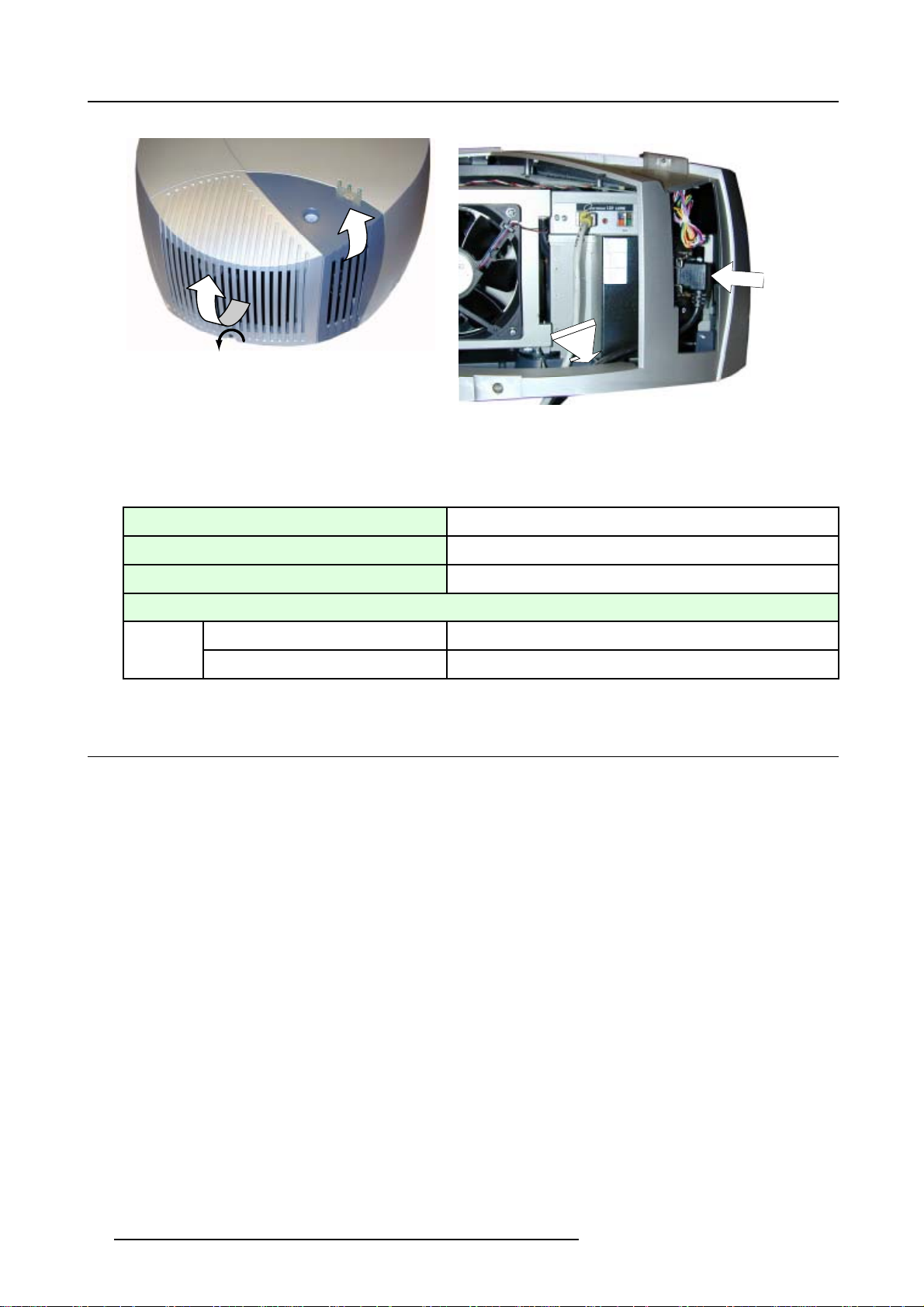
3. Connections
2
A
1
Image 3-3
Projector covers removal
A Quarter turn fastener
1 Rear cover
2 Power input cover
A
AC Power Specifications
AC Power Voltage
AC Power Curr
Main Fuse
Power Consumption
ent
Normal operation mode
Standby mode
3.2 Input source connection
Overview
B
Image 3-4
Power connection
A Right angle power socket
B Power cable routing
Auto Range 90 – 240V
7.0 A – 2.9 A/ 5
Main Power Supply: T15A H 250V
650 W (Dual lamp)
14 W
0–60Hz
-355 W (Single lamp)
• Input section
• Input facilities
3.2.1 Input section
Input Layers
The input section is divided in layers, each of them regrouping several inputs, this architecture allows the input section to be upgraded
at any time with an optional analog or digital layer.
1. Layer 1: analog layer containing analog data and video inputs.
2. Layer 2: a hybrid layer containing 2 digital and 1 analog input.
3. Layer 3 : SDI digital layer.
18
R5976697 CINEVERSUM™ 110 06012004
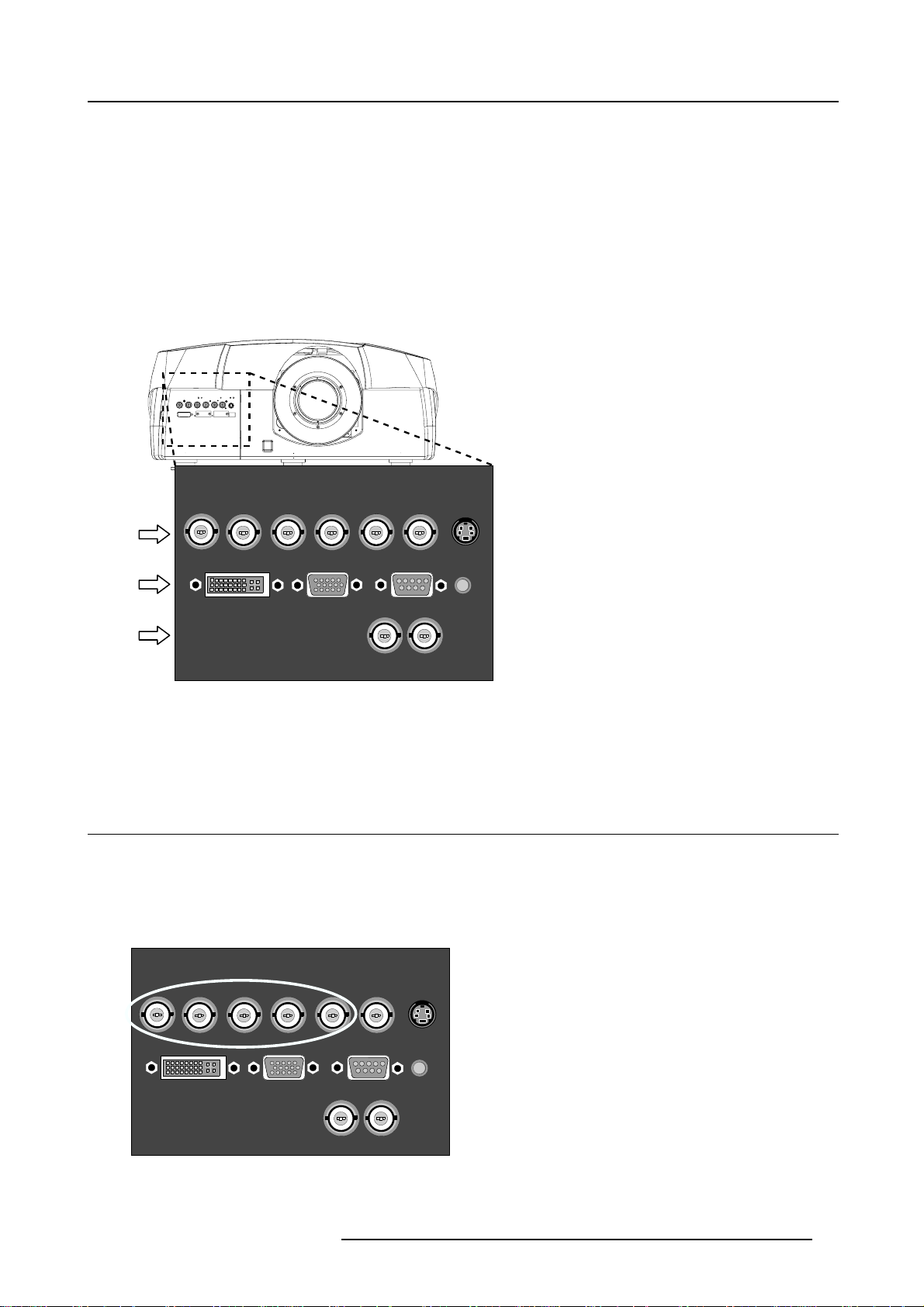
3.2.2 Input facilities
overview
• 5–cable input
- component video (PR/Y/PB)
-RGBS
• composite video
•S-Video
• Digital Visual Input (DVI)
• Computer (analog RGB)
• Serial Digital Input with loop through connection
L1
R/PR
G/Y B/PB Hs/Cs Vs VIDEO
3. Connections
S-VIDEO
L2
DVI ANALOG RGB RS 232 C
L3
Image 3-5
Input facilities
SDI
IN
L1 Layer 1 = RGBHV + Composite Video + S-Video
L2 Layer 2 = DVI + Computer + RS232IN + RC (wired remote control)
L3 Layer 3 = SDI in and out
3.3 5-Cable input
Input specifications
The 5-cable input section is made of 5 BNC input terminals.
0.7 Vpp ± 3dB
75 Ω terminated
SDI
OUT
R.C.
R/PR
Image 3-6
5-cable input
G/Y B/PB Hs/Cs Vs VIDEO
DVI ANALOG RGB RS 232 C
SDI
IN
S-VIDEO
R.C.
SDI
OUT
R5976697 CINEVERSUM™ 110 06012004 19
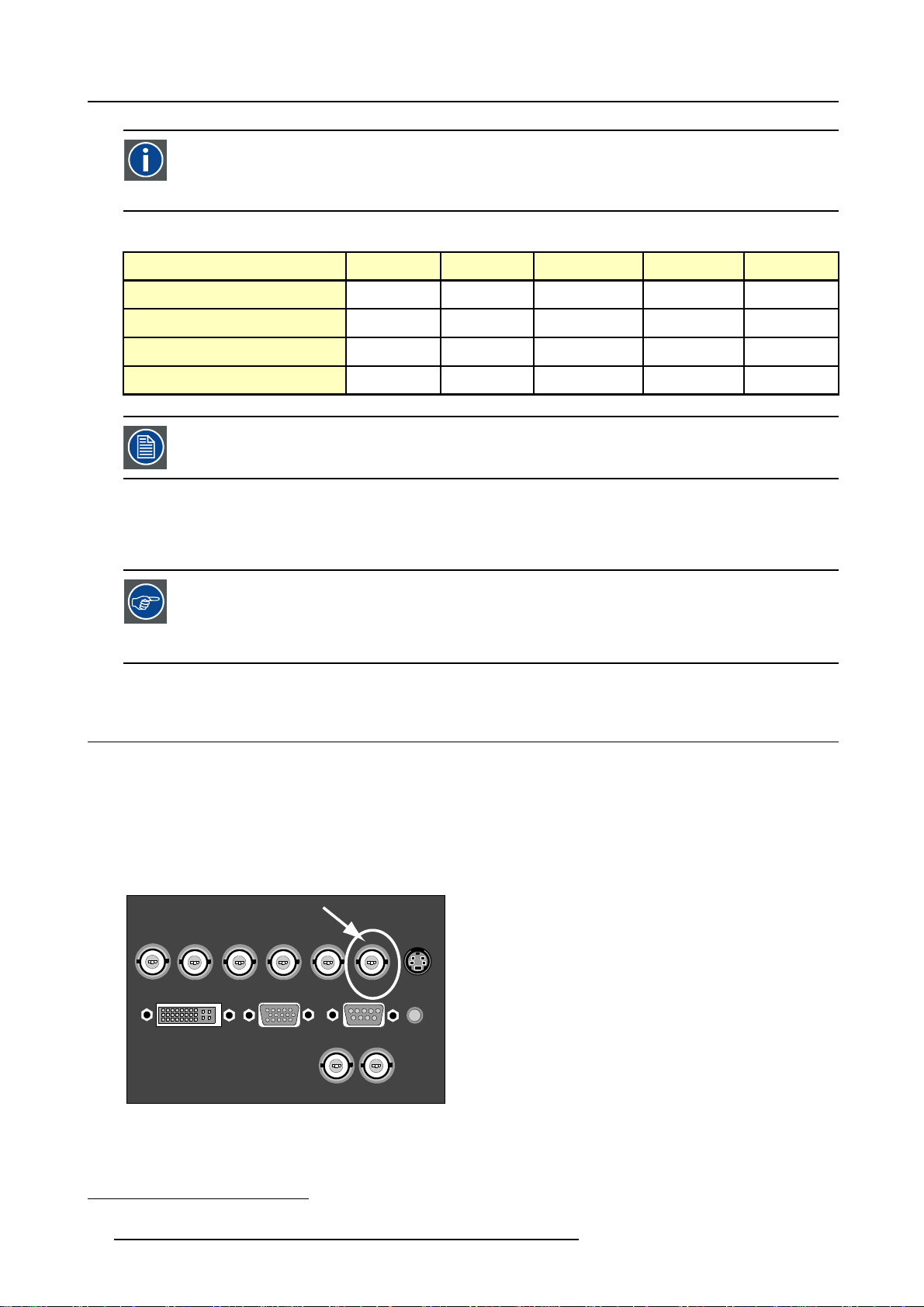
3. Connections
Component Video
In Component Video the term component describes a number of elements that are needed to make up the video picture, these components are PR/Y/PB. A composite video signal on the other hand contains all the information needed
for the color picture in a single channel of information
Which signals can be connected ?
Signals/Input BNC
RGBHV
1
RGsB
1
RGBS
Component
R
R
R
R
G
G
G
s
G
PR Y PB
B H V
B H V
B
B
Beside the standard RGB, component and sync signals, the extended mode of the 5 Cable input makes processing of additional signals possible.
How to select a source on the 5 cable input ?
1. Press 1 on the RCU
Note: Another way for selecting this input is via Source on the local keypad or via the Menu
Component Video signals (PR/Y/PB)
Some interfaces use progressive ou
used for the video signals is not appropriate for these signals since it can only handle 15 kHz signals. This
signal has therefore to be internally redirected, this is done in the Sou rce selection menu by selecting Dataon
BNC’s instead of Component vid
tput signals with a double line frequency of 32 kHz. The video decoder
eo and by selecting Pr/Y/Pb in the advanced settings of the Image file menu.
- -
S
- -
-
3.4 Composite Video Input
Input specifications
The Composite video input section is made of 1 BNC input terminal. Connect Composite video signals from a VCR, OFF air signal
decoder, etc..
1.0 Vpp ± 3dB
75 Ω terminated
No loop through
R/PR
Image 3-7
Composite video indication
G/Y B/PB Hs/Cs Vs VIDEO
DVI ANALOG RGB RS 232 C
SDI
IN
S-VIDEO
R.C.
SDI
OUT
1. data or video
20 R5976697 CINEVERSUM™ 110 06012004
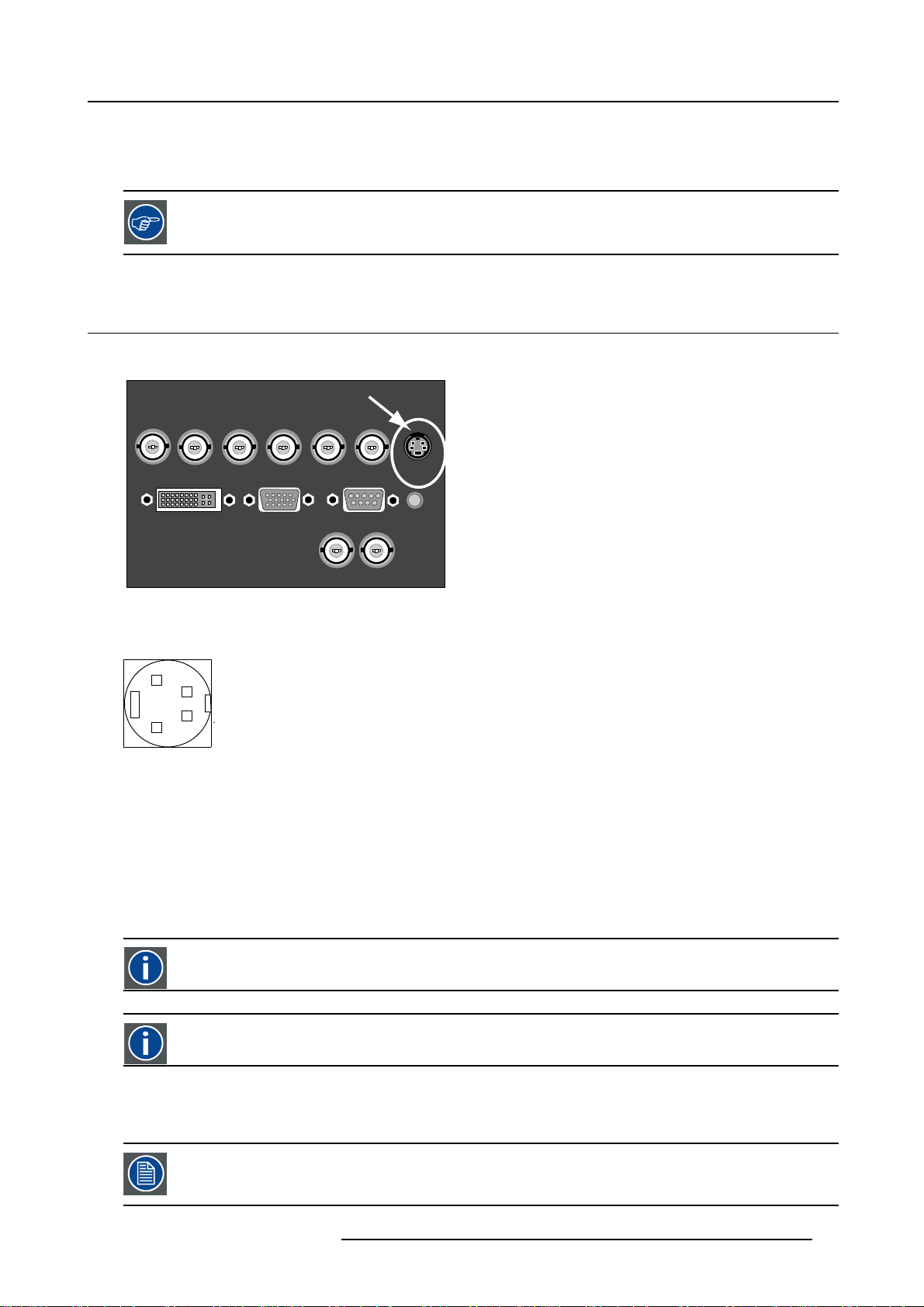
How to select a Composite Video Input ?
1. Press 3 on the RCU
Note: Another way for selecting this input is via Source on the local keypad or via the Menu.
The projector allows the input of more composite video signals (up to 7 composite video signals) when using
the 5 cable input in extended configuration. Press 3 to browse through the possible video sources.
3.5 S-Video input
Input specification
3. Connections
R/PR
Image 3-8
S-Video indication
G/Y B/PB Hs/Cs Vs VIDEO
DVI ANALOG RGB RS 232 C
SDI
IN
S-VIDEO
R.C.
SDI
OUT
Pin configuration 4 pin connector
2
4
3
1
Image 3-9
For S-Video
pin 1 : earth (ground) luminance pin 1 : earth (ground) video Y
pin 2 : earth (ground) chrominance pin 2 : earth (ground) video C
pin 3 : luminance signal (Y) 1Vpp ±3dB
pin 4 : chrominance signal (C) 300mVpp pin 4 : video C signal
For Video
pin 3 : video Y signal
Chrominance
The color c
omponent of a video signal that includes information about tint and saturation.
Luminance
The component of a video signal that includes information about its brightness.
Which signal can be connected ?
Standard S-Video (S-VHS) with separate Y (luma) and C (chroma) signals.
InextendedmodealsoCompositevideocanbeconnectedtotheS-Videoplug.
R5976697 CINEVERSUM™ 110 06012004 21
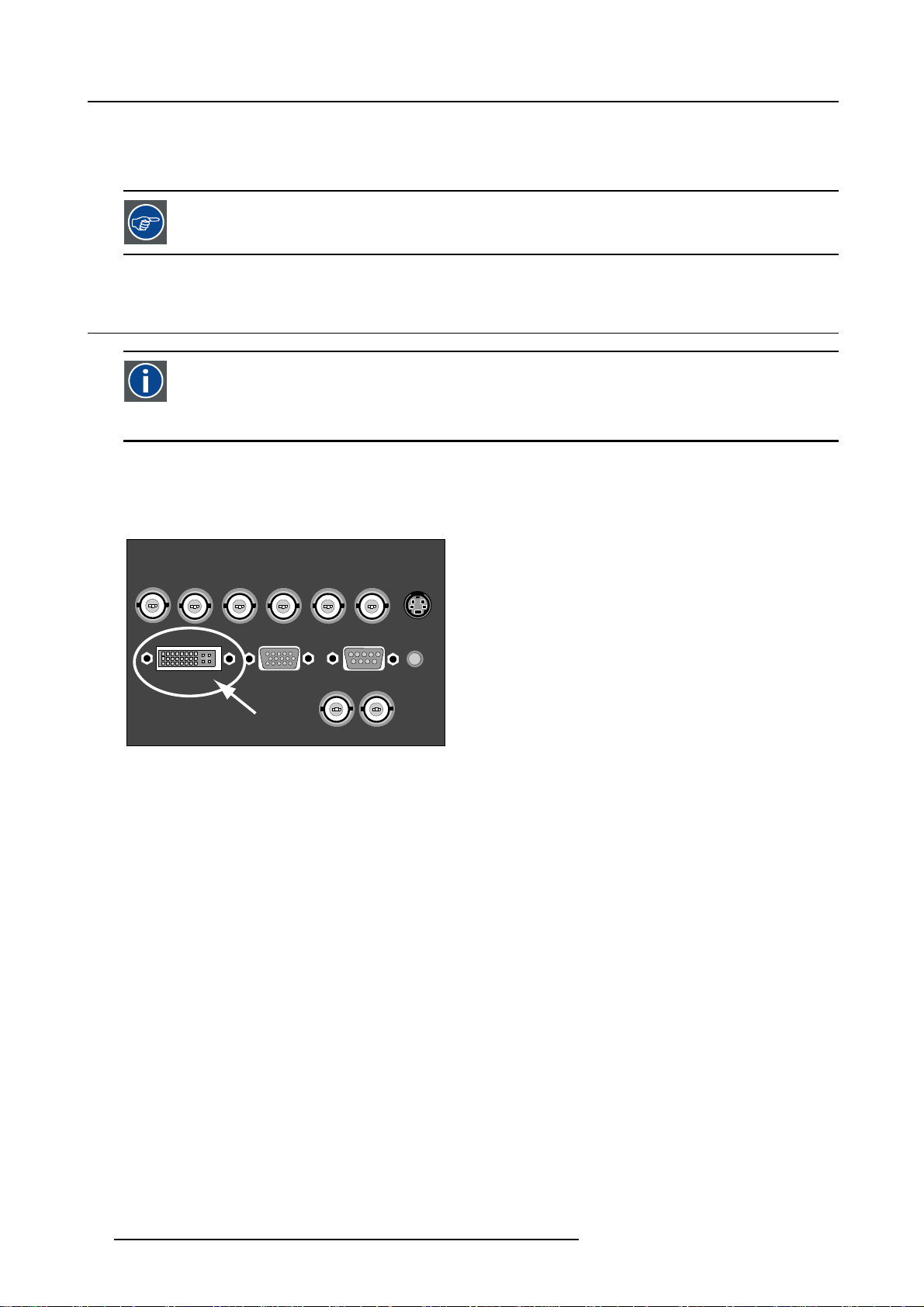
3. Connections
How to select the S-Video input ?
1. Press 4 on the RCU
Note: Another way for selecting this input is via Source on the local keypad or via the Menu.
The projector allows the input of more S-Video signals (up to 3 S-Video signals) via the S-Video extended
configuration.
3.6 Digital Visual Interface (DVI) input
DVI
Digital Visual Interface is a display interface developed in response to the proliferation of digital flat panel displays. It
uses a high speed serial interface with TMDS (Transition Minimized Differential Signaling) to send data to the display.
DVI can be single or dual link.
Input specifications
Single link DVI
Differential input voltage: 200 mV - 800 mV
R/PR
Image 3-10
DVI indication. DVI-I type connector analog link (4 pins at the right side of the connector) not supported.
G/Y B/PB Hs/Cs Vs VIDEO
DVI ANALOG RGB RS 232 C
SDI
IN
S-VIDEO
R.C.
SDI
OUT
Pin assignment for the DVI connector.
Pin 1
Pin 2
Pin 3
Pin 4
Pin 5
Pin 6
Pin 7
TMDS DATA2-
TMDS DATA2+
TMDS DATA2/4 Shield
TMDS DATA4-
TMDS DATA4+
DDC Clock
DDC Data
Pin 8 Not connected Pin 20
Pin 9
TMDS DATA1-
Pin 13
Pin14 +5Power
Pin 15
Pin 16 Hot Plug Detect
Pin 17
Pin 18
Pin 19
Pin 21
TMDS DATA3+
Ground (for +5V)
TMDS DATA0-
TMDS DATA0+
TMDS DATA0/5 Shield
TMDS DATA5-
TMDS DATA5+
22
Pin 10
Pin 11
Pin 12
TMDS DATA1+
TMDS DATA1/3 Shield
TMDS DATA3-
Pin 22
Pin 23
Pin 24
TMDS Clock Shield
TMDS Clock+
TMDS Clock-
R5976697 CINEVERSUM™ 110 06012004
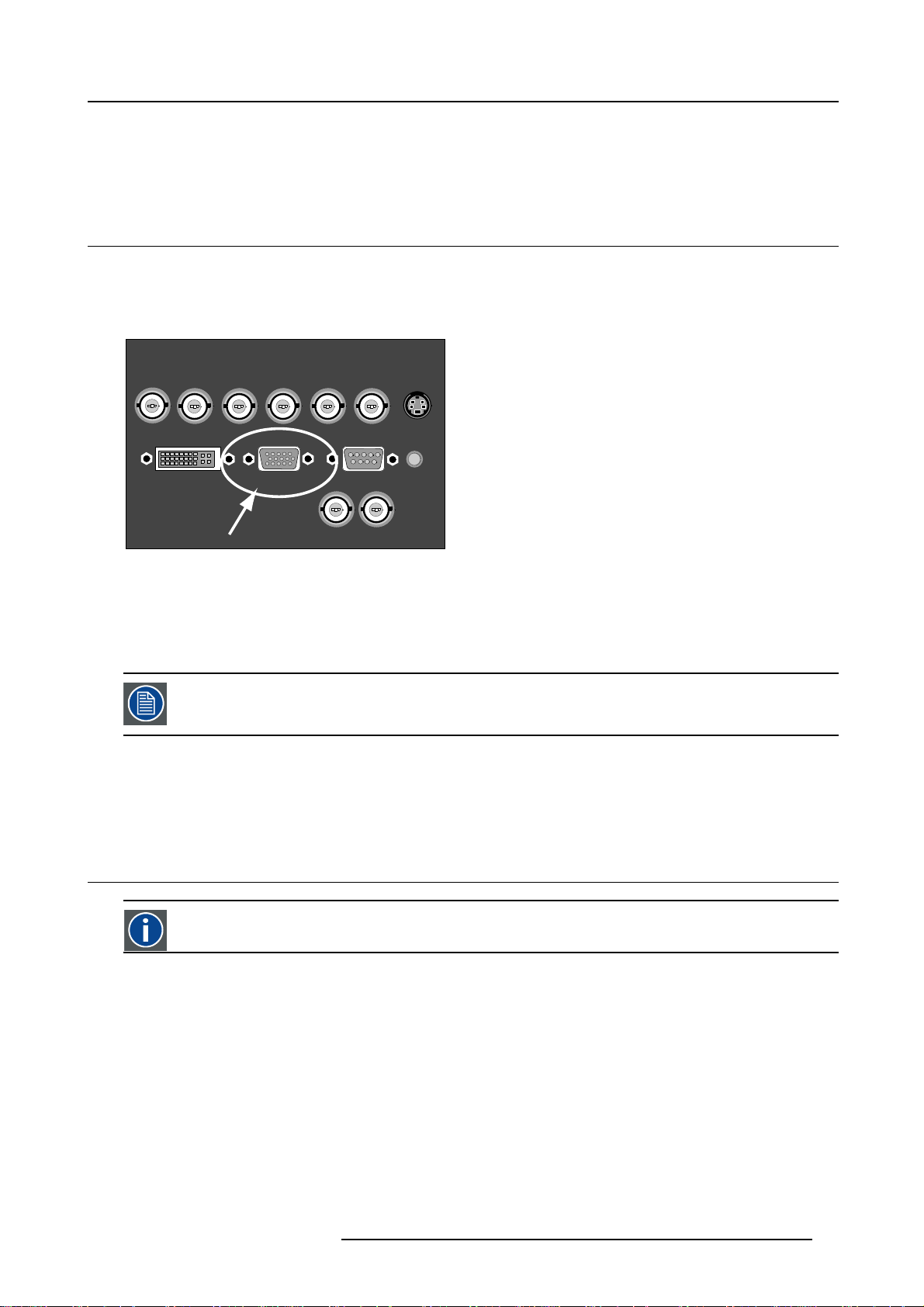
How to select the DVI Input ?
1. Press 5 on the RCU
Note: Another way for selecting this input is via Source on the local keypad or via the Menu.
3.7 Computer input (RGB analog)
Input specification
TTL sync input : U
RGB input = 0.7 V
R/PR
G/Y B/PB Hs/Cs Vs VIDEO
min
pp
=2.0V
±3dB
3. Connections
S-VIDEO
DVI ANALOG RGB RS 232 C
SDI
IN
Image 3-11
Analog RG B input
What can be connected ?
•RGBHV
•RG
B
S
CompositesynconlypossibleonGreen
How to select a computer input ?
1. Press 2 on the RCU
Note: Another way for selecting this input is via Source on the loca
3.8 Serial Digital Interface
SDI
Serial Digital Interface
SDI
OUT
R.C.
l keypad or via the Menu.
Input specifications
SDI input : BNC
SDI output : BNC (= loop through)
typical : 0.8 Vpp
75Ω terminated
output impedance: 75Ω
R5976697 CINEVERSUM™ 110 06012004
23
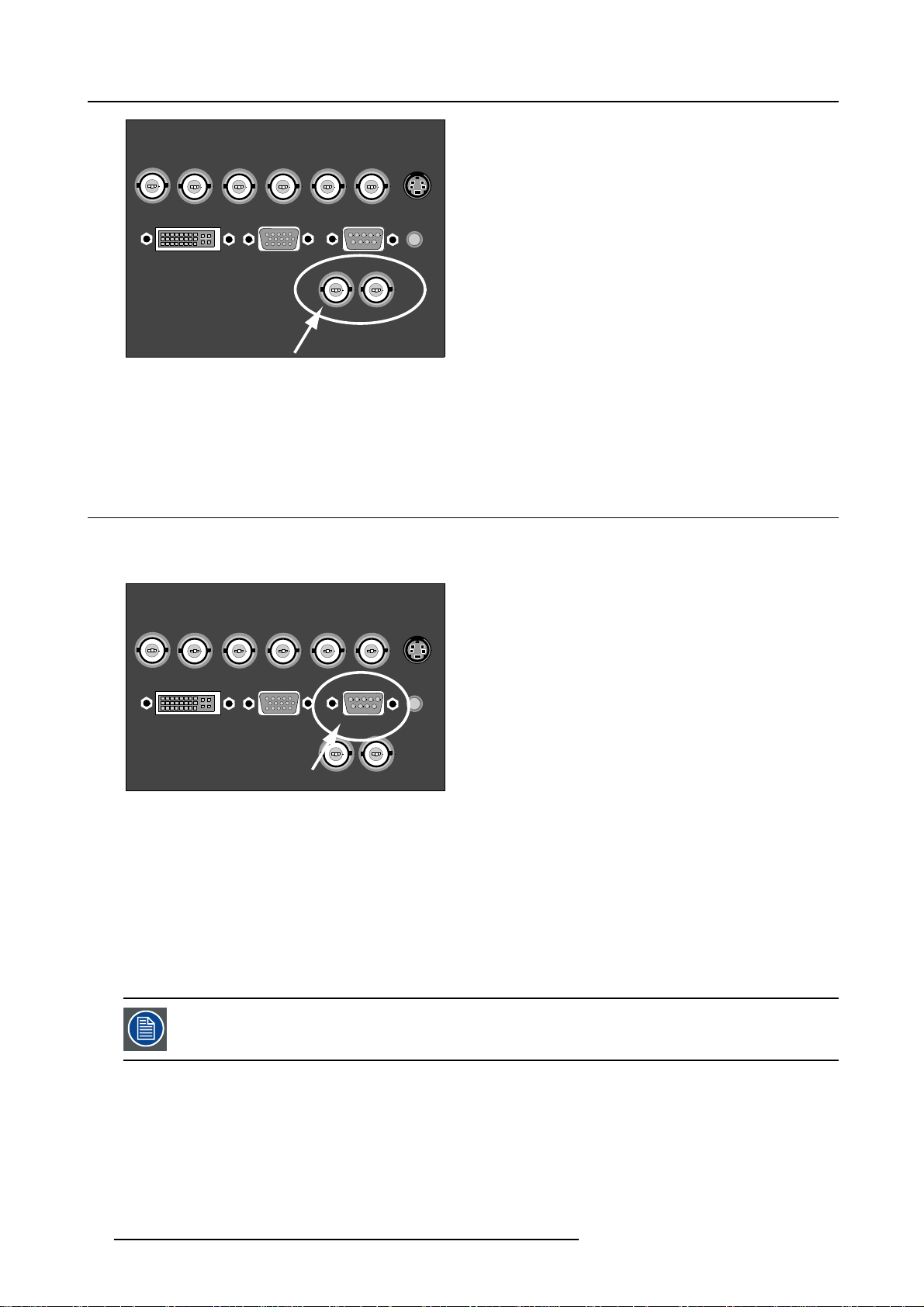
3. Connections
R/PR
G/Y B/PB Hs/Cs Vs VIDEO
S-VIDEO
SDI
OUT
R.C.
Image 3-12
DVI ANALOG RGB RS 232 C
SDI
IN
How to select the SDI input
1. Press 7 on the RCU
Note: Another way for selecting this input is via Source on the local keypad or via the Menu.
3.9 RS232 IN connection
What can be connected to the RS232 IN connection ?
The RS232 IN connection allows the projector to communicate with a computer e
R/PR
G/Y B/PB Hs/Cs Vs VIDEO
S-VIDEO
.g. IBM PC or Apple Macintosh.
SDI
OUT
R.C.
DVI ANALOG RGB RS 232 C
Image 3-13
RS232 indication
SDI
IN
Applications of the RS232 connection
Remote control:
• easy adjustment of projector via IBM PC (or compatible) or MAC connection.
• address range from 0 to 255.
• allow storage of multiple projector configurations and set ups.
• wide range of control possibilities.
Data communication: sending data to the projector or copying the data from the projector to the computer.
To set up the baud rate of the projector, see chapter "13. Display Setup", "RS232 baudrate", page 109.
24 R5976697 CINEVERSUM™ 110 06012004
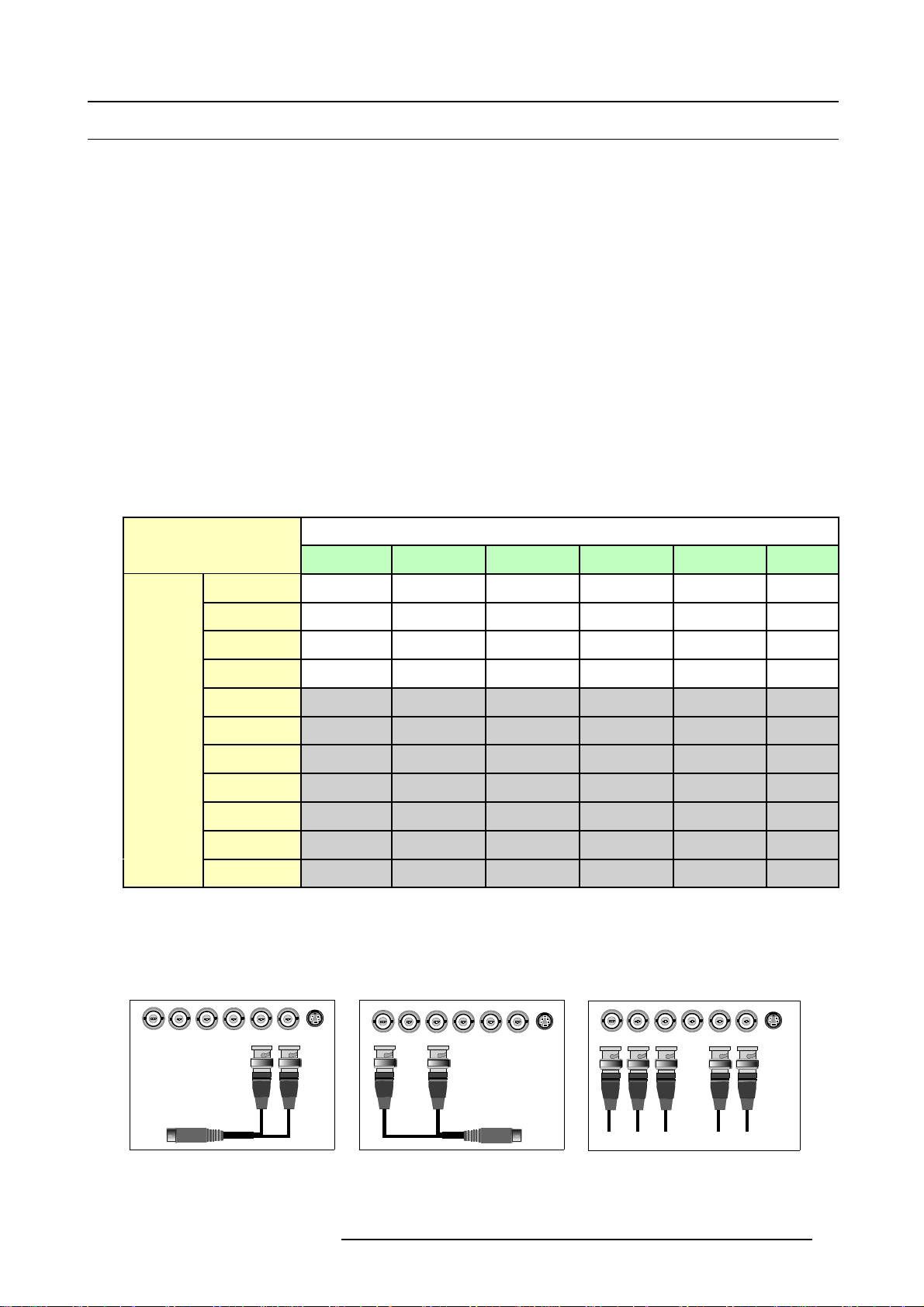
3. Connections
3.10 Extended configuration
Overview
• Introduction
• 5-cable extended configuration
• S-Video extended configuration
• Summarizing
3.10.1 Introduction
What can be done ?
The extended configuration allows to connect multiple equal source types to the inputs and allow switching between this wide range
of input signals.
3.10.2 5-cable extended configuration
What can be done ?
Beside the standard RGB, composite & sync signals, the extended capabilities of the 5-cable inputs make treatment of additional
signals possible:
• a composite video signal may be connected to 4 of the 5 BNC’s (beside the standard video BNC input)
• a S-Video signal can be connected
Inputs
R
Signals
RGBHV
RGSB
RGBS
Component
S-Video
R
R
R
PR Y PB
- - - -
S-Video C
Composite VIDEO
Composite
Composite
Composite
Composite
Table 3-5
Extended configuration of the 5-cable input: the first column gives the possible signals, and the first row the 5 cable input connectors (+ the standard Video BNC).
-
- -
- - - -
- - - - -
G
G
G
S
G
-
- - - - -
VIDEO
B H V
B H V
B
B
- - -
S
- -
- - -
C
Y
- - -
- - - -
VIDEO
- - -
VIDEO
How to set up the 5-cable extended configuration ?
1. Connect the video or S-video source to the desired BNC connector
Note: In some cases an adapter cable is required (image 3-14, image 3-15, image 3-16)
VIDEO
-
Y
VIDEO
R/PR
G/Y B/PB Hs/Cs Vs VIDEO
Chroma
S-Video 2
Image 3-14
Connecting an S-Video signal on the Vs & Video BNC
S-VIDEO
Luma
R/PR
G/Y B/PB Hs/Cs Vs VIDEO
Chroma Luma
S-Video 3
Image 3-15
Connecting an S-Video signal on the R&B BNC
S-VIDEO
R/PR
G/Y B/PB Hs/Cs Vs VIDEO S-VIDEO
Video R Video G
Image 3-16
Connecting composite Video signals on the 5-cable input
Video B
Video VS Video
R5976697 CINEVERSUM™ 110 06012004 25
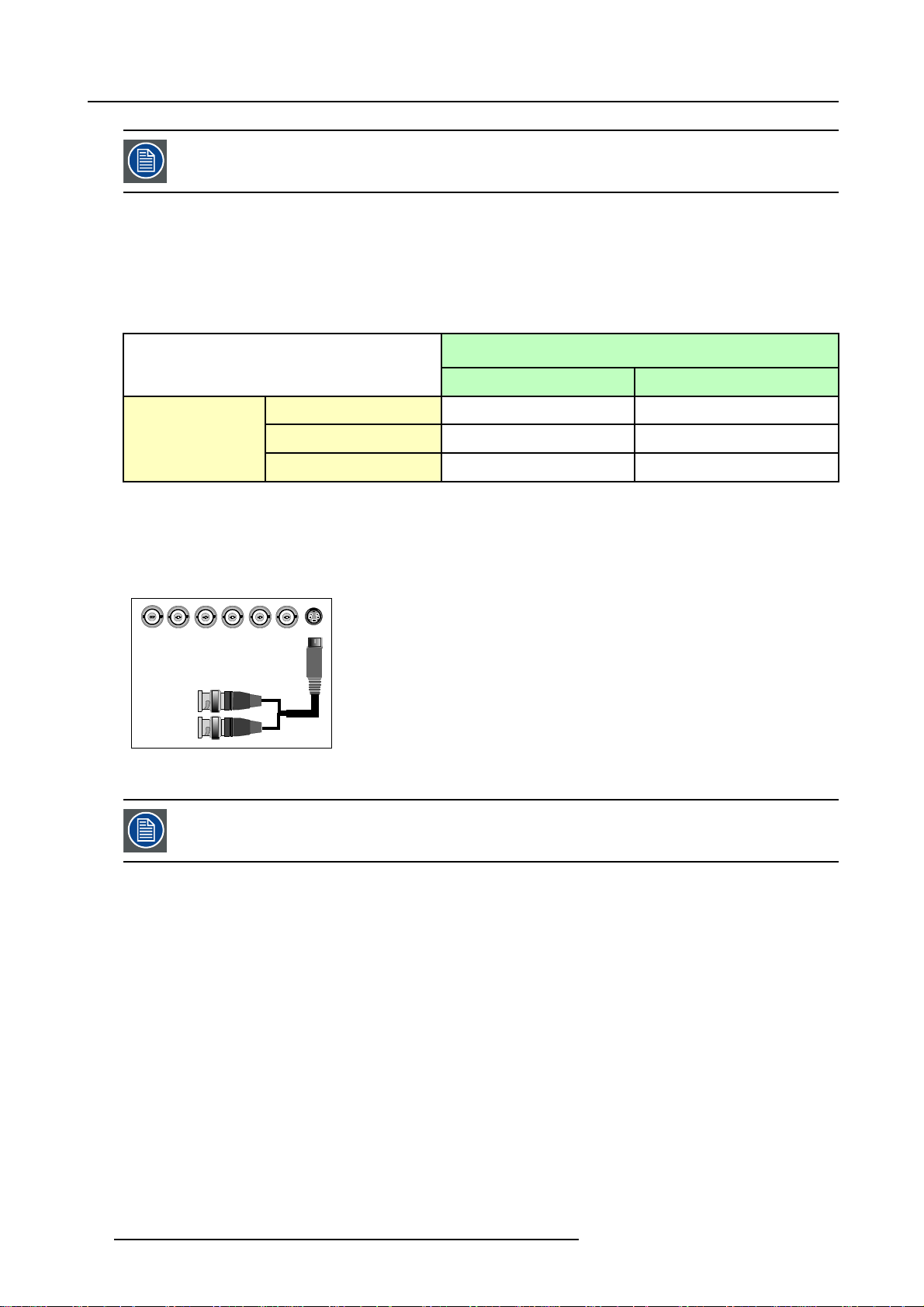
3. Connections
Multiple video signals can not be visualized simultaneously since there is only one decoder.
3.10.3 S-Video extended configuration
What can be done ?
Beside the standard luminance (Y) and chrominance (C) signals, the advanced capabilities of the S-Video input make treatment of
additional signals possible:
• 2 composite video signal may be connected.
Inputs
Y
Signals
S-Video
Composite Video
Composite Video
Table 3-6
Extended configuration of the S-Video input: the first column gives the possible signals, and the first row the S-Video inputs pins.
Y
Video
-
How to set up the S-Video extended configuration ?
1. Connect the video sources to the desired connector (image 3-17)
Note: An adapter cable is required
R/PR
G/Y B/PB Hs/Cs Vs VIDEO
Video Y
Video C
Image 3-17
Connecting 2 compos
Multiple video sign
ite Video signals to the S-Video connector
S-VIDEO
Luma
Chroma
als can not be visualized simultaneously since there is only one decoder.
C
C
-
Video
3.10.4 Summarizing
Composite video signals
A composite video signal can be entered via 7 different inputs, which gives you 7 different video signals (optional video input not
included).
1. Video R : via 1st BNC
2. Video G : via 2nd BNC
3. Video B : via 3rd BNC
4. Video VS : via 5th BNC
5. Video : via the stand
ard composite video BNC input
6. Video Y : via S-Video input
7. Video C : via S-Video input
Key 3 on the RCU allows to browse through the active video inputs, each hit moves to the next active video input. The first hit on
key 3 selects the last selected video input.
S-Video signals
An S-Video source can be connected in 3 different ways, through 3 different inputs.
26
R5976697 CINEVERSUM™ 110 06012004
 Loading...
Loading...