Banner American Products P4 EDGE, P4 GEO User Manual

Models included:
• GEO
• EDGE
Printed in USA 12/04 P/N 118000 rev. A
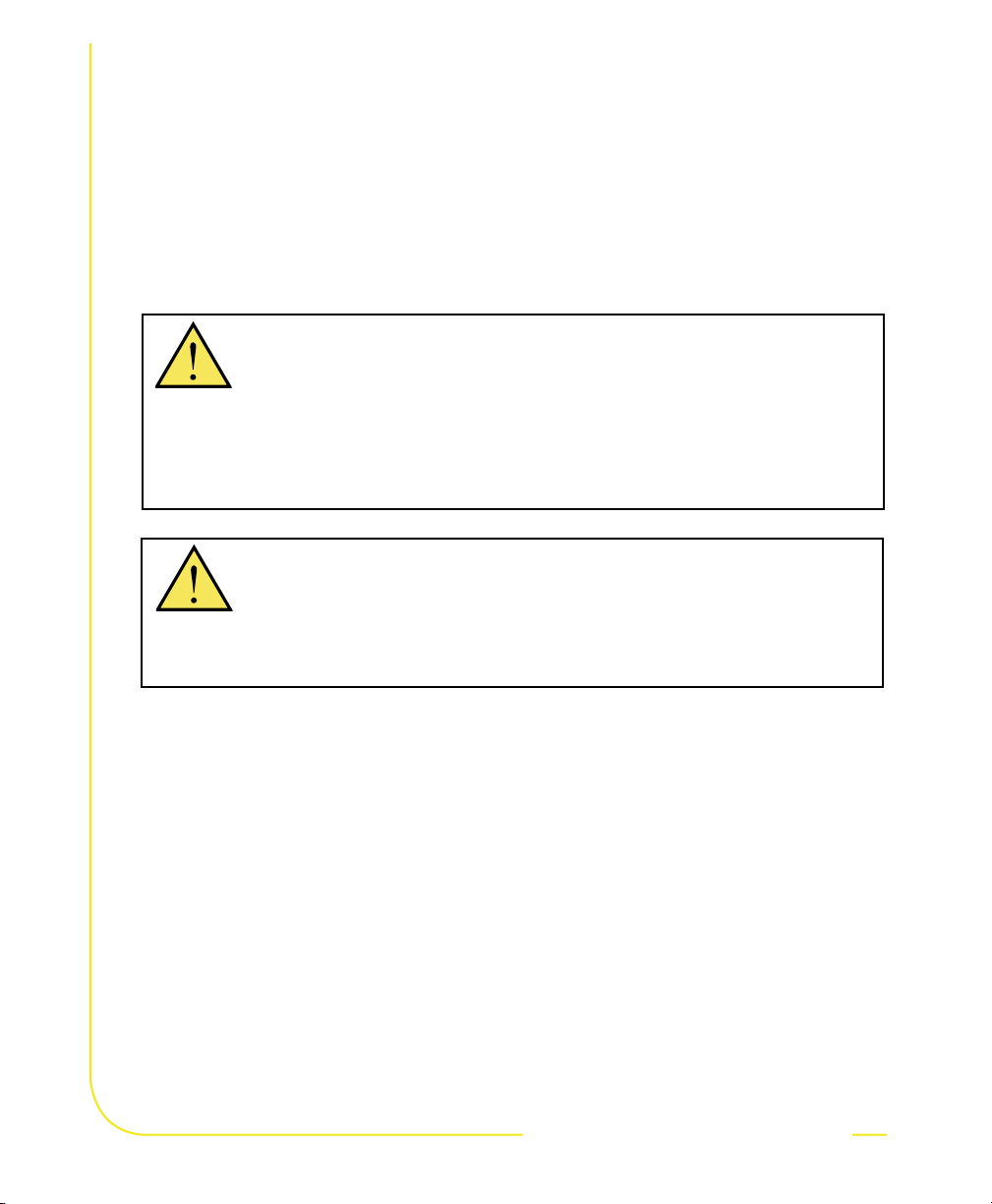
WARNING . . .
Never use this product as a sensing device for personnel protection. Doing so could
lead to serious injury or death.
This product does NOT include the self-checking redundant circuitry necessary to allow its use in
personnel safety applications. A sensor failure or malfunction can cause either an energized or deenergized sensor output condition. Consult your current Banner Safety Products catalog for safety
products which meet OSHA, ANSI and IEC standards for personnel protection.
Not To Be Used for Personnel Protection
2 P/N 118000 rev. A
CAUTION . . .
Avoid the damage that electrostatic discharge (ESD) can cause to the Sensor.
Always use a proven method for preventing electrostatic discharge when installing a lens or attaching
a cable.
Electrostatic Discharge
Banner Engineering Corp. • Minneapolis, MN U.S.A.
www.bannerengineering.com • Tel: 763.544.3164
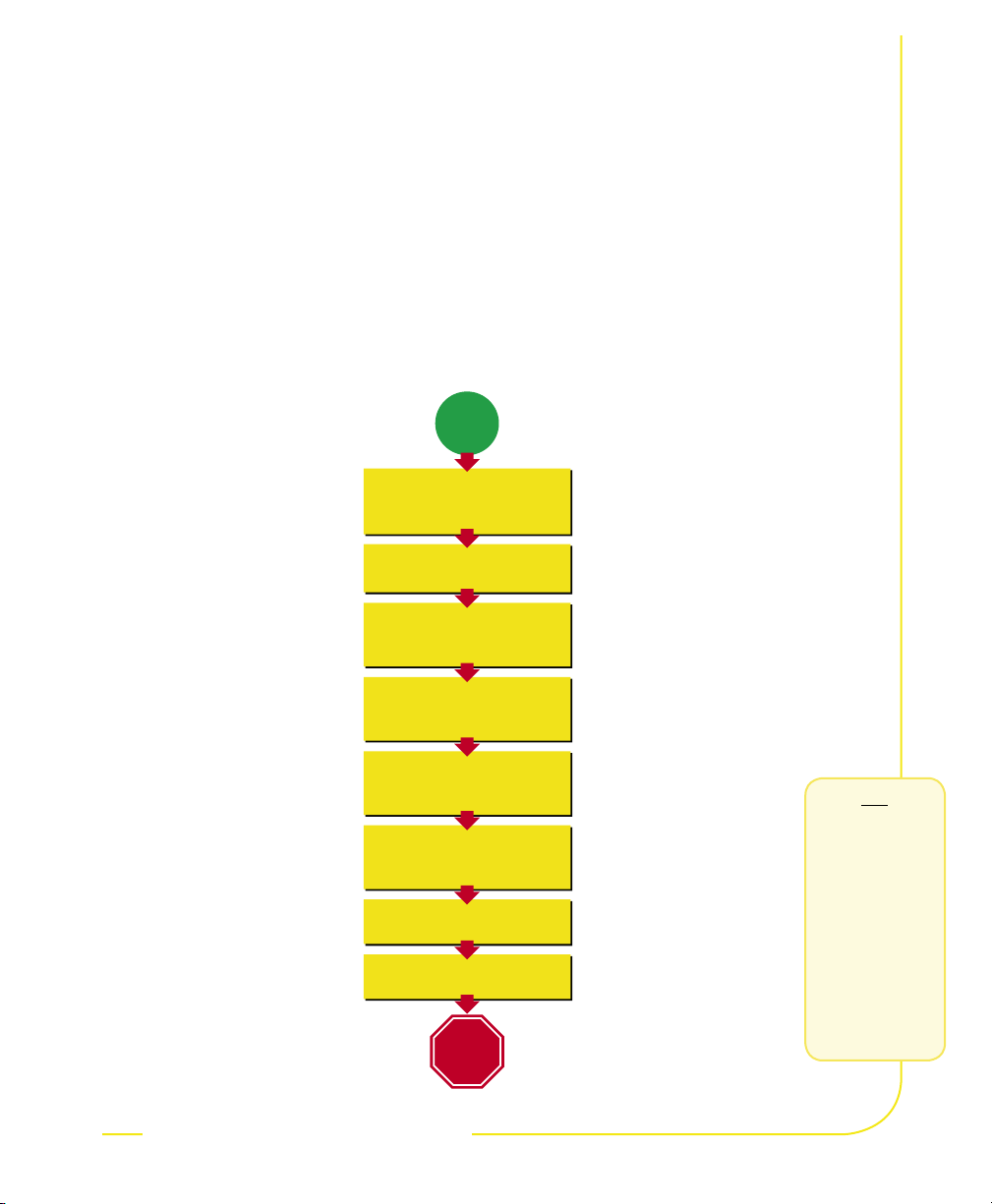
Start
Hook Up the Hardware
Install the Software and
Establish Communications
Acquire an Image of the Part
Being Inspected
Choose Vision Tool(s) to
Find the Flaw or Feature
Add a Test Tool To Set Up
Pass/Fail Criteria
Teach Good Examples
Run
Finish
Install Lens and
Filters (if used)
Introducing PresencePLUS P4
The PresencePLUS P4 (or the Sensor) is an easy-to-use
vision sensor with advanced visual inspection capabilities.
With minimal knowledge of vision, a user can quickly set up
the Sensor to run an inspection that tests all products and
accurately rejects bad products on a production line.
Inspections are set up using a personal computer (PC) or by
activating the Remote Teach input. The Sensor captures images
and analyzes them using one or more Vision tools to pass or fail
the product. The PC is not required for running inspections after
the inspection files have been stored in the Sensor’s memory.
Quick Start Overview
This guide is designed to
provide – even to those
new to vision sensing
– the information needed
to use this sensor. It
provides an overview of
the PresencePLUS P4 and
illustrates how to easily set
up the Sensor to inspect a
product. The flow chart at
left provides an overview of
the process.
introduction
introduction
sensor
sensor
Banner Engineering Corp. • Minneapolis, MN U.S.A.
www.bannerengineering.com • Tel: 763.544.3164
TIPS
For more detailed
instructions, refer
to the User’s
Manual on the
installation CD.
P/N 118000 rev. A 3
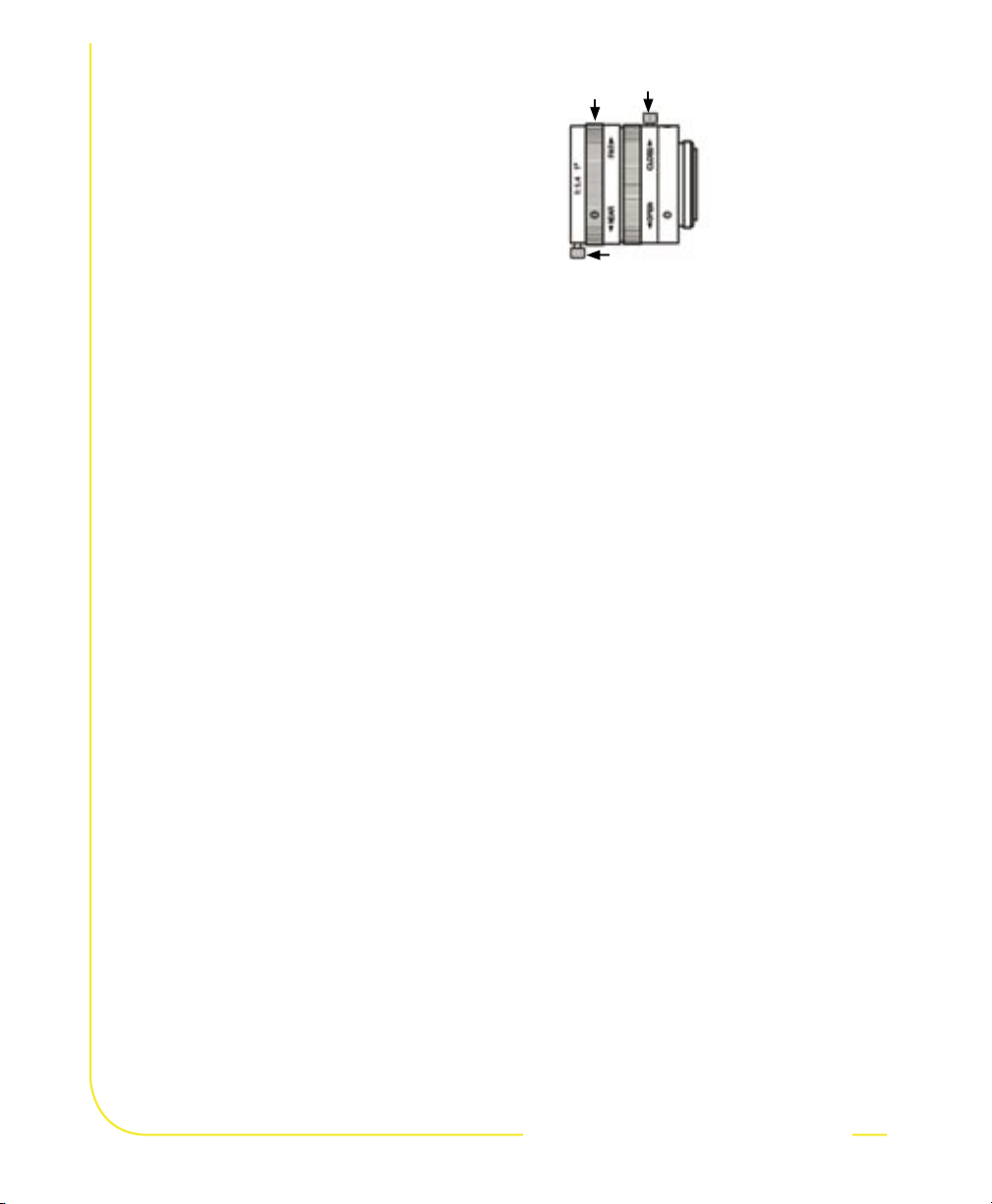
step 1
step 1
1. Install the lens and filter (if used).
Any C-mount lens may be used with
PresencePLUS P4 Sensors. For
non-Banner lenses, follow the lens
manufacturer’s unpacking and installation
instructions.
step 2
step 2
Cable Connections
1. If a light will be powered by the Sensor, connect it to the
3-pin Light connector.
connections
connections
a. Caution: If the light is powered by the Sensor, the
Sensor power source must be 24V dc.
b. Caution: This connection is for Banner light models
only!
2. If an NTSC monitor is used, connect it to the Sensor via a
BNC-to-BNC cable to the NTSC Video monitor connector.
3. Connect the Ethernet cable from your PC to the Sensor at
the RJ-45 connector.
a. If connecting directly from the PC, use a crossover
cable.
b. If connecting the Sensor to a hub or router, use
straight cables to the Sensor as well as to the PC.
Focusing
Ring
Aperture Lock
Screw
NOTE: If the lens has a focus
lock screw, loosen the
screw before focusing
the lens. Some
lenses also have an
aperature lock screw.
Focus
Lock Ring
components/
components/
4 P/N 118000 rev. A
Banner Engineering Corp. • Minneapolis, MN U.S.A.
www.bannerengineering.com • Tel: 763.544.3164
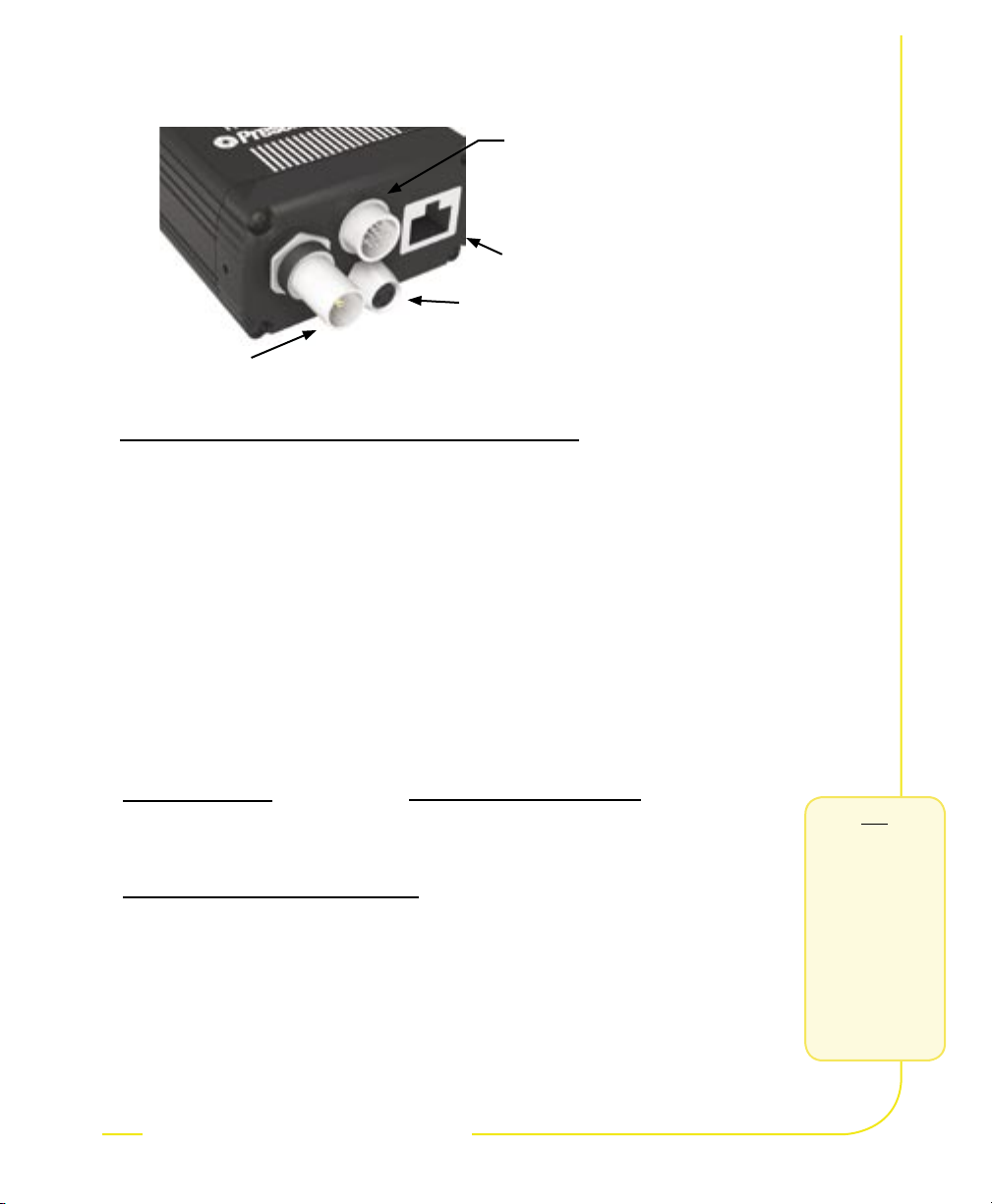
P/N 118000 rev. A 5
Banner Engineering Corp. • Minneapolis, MN U.S.A.
www.bannerengineering.com • Tel: 763.544.3164
Light Connector
(Banner lights only)
1 = Brown 24V
2 = n/a
3 = Blue (ground)
4 = Strobe
Ethernet
NTSC Video
to Monitor
12-pin Discrete
I/O Power/Ground
RS-232 Serial (see pin
assignments below)
components/
connections
components/
connections
12-Wire Cable
Pin # Wire Color Description Direction
1 Yellow RS-232 TX Output
2 Gray Remote Teach Input
3 Orange Product Change Input
4 Pink External Trigger Input
5 Black Discrete I/O #1 In/Out
6 Red Discrete I/O #2 In/Out
7 White Discrete I/O #3 In/Out
8 Light Blue Discrete I/O #4 In/Out
9 Violet RS-232 RX Input
10 Green RS-232 Signal Ground Output
11 Blue Common (Signal Ground) Input
12 Brown 10-30V dc Input
TIPS
The trigger device
can be any
10-30V dc
photoelectric
sensor, or a
device with a
similar output.
4. Connect the Sensor power-discrete I/O wires (the leads on
the 12-wire furnished cable) to the appropriate locations
(see chart below).
Crossover Ethernet Cable
(to PC Ethernet Port)*
STPX07 — 2.1 m (7')
or
STPX25 — 7.6 m (25')
Monitor Cable (to Video Monitor, optional)
BNC06 — 2 m (6')
BNC15 — 5 m (15')
BNC30 — 9 m (30')
* The Sensor can be connected to the PC via a serial cable or an Ethernet network;
Ethernet provides faster communication.
Standard Ethernet Cable
(to PC via Network Hub or Switch)
STP07 — 2.1 m (7')
STP25 — 7.6 m (25')
 Loading...
Loading...