Bang & Olufsen Serenata User Manual
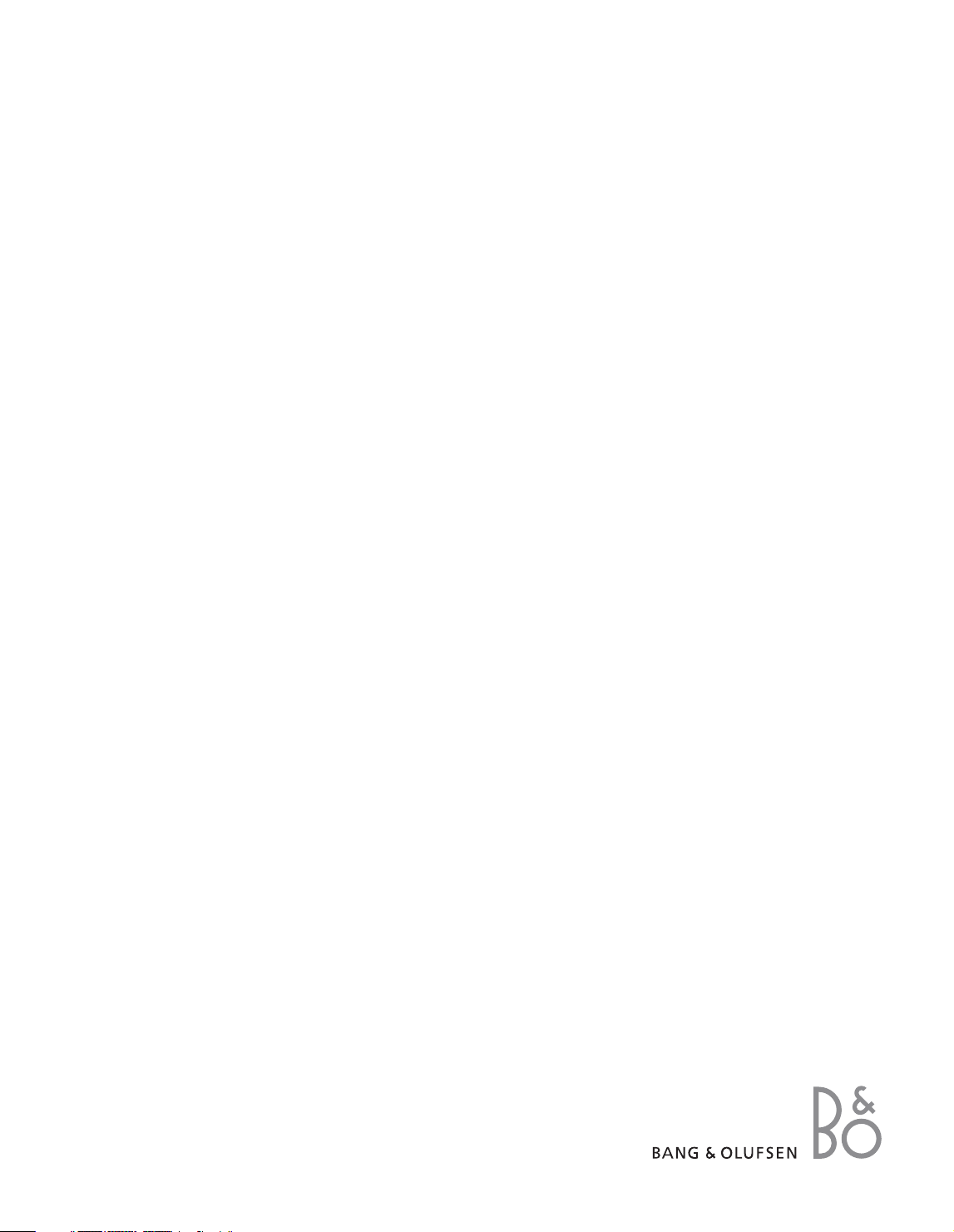
Serenata
Guide
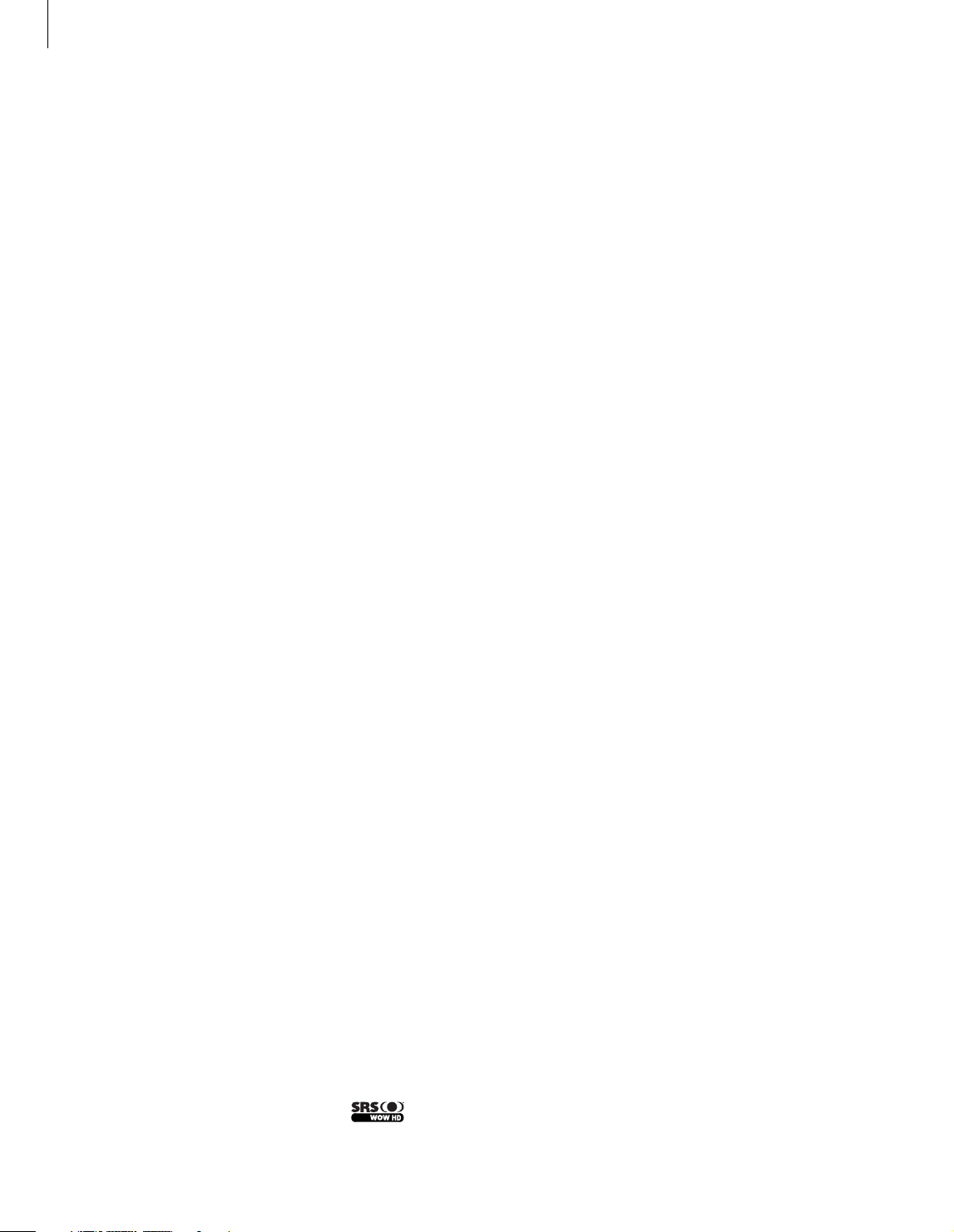
2
About this Guide
This Guide has been specially designed to
guide you through the functions and
features of your phone.
Before you start, familarise yourself with
the following instructional icons:
Note! Indicates that you need to pay
careful attention to the
subsequent information
regarding safety or phone
features. Also indicates usage
tips or additional information.
Indicates that you can get more
information on the referenced
page.
→ Indicates the order of options
or menus you must select to
perform a step.
BOLD Indicates a key on the phone or
a soft key: for example, press
SEND (represents the SEND
key).
Copyright information
Rights to all technologies and products that
comprise this device are the property of their
respective owners:
- Bluetooth
Bluetooth SIG, Inc. worldwide.
Bluetooth QD ID: B012785
- Java
trademark of Sun Microsystems, Inc.
- Picsel and Picsel Viewer
Picsel Technologies, Inc.
- Windows Media Player
trademark of Microsoft Corporation.
- is a trademark of SRS Labs, Inc.
WOW HD and Hard limiter is incorporated
under license from SRS Labs, Inc.
®
is a registered trademark of the
TM
is a trademark or registered
TM
are trademarks of
®
is a registered
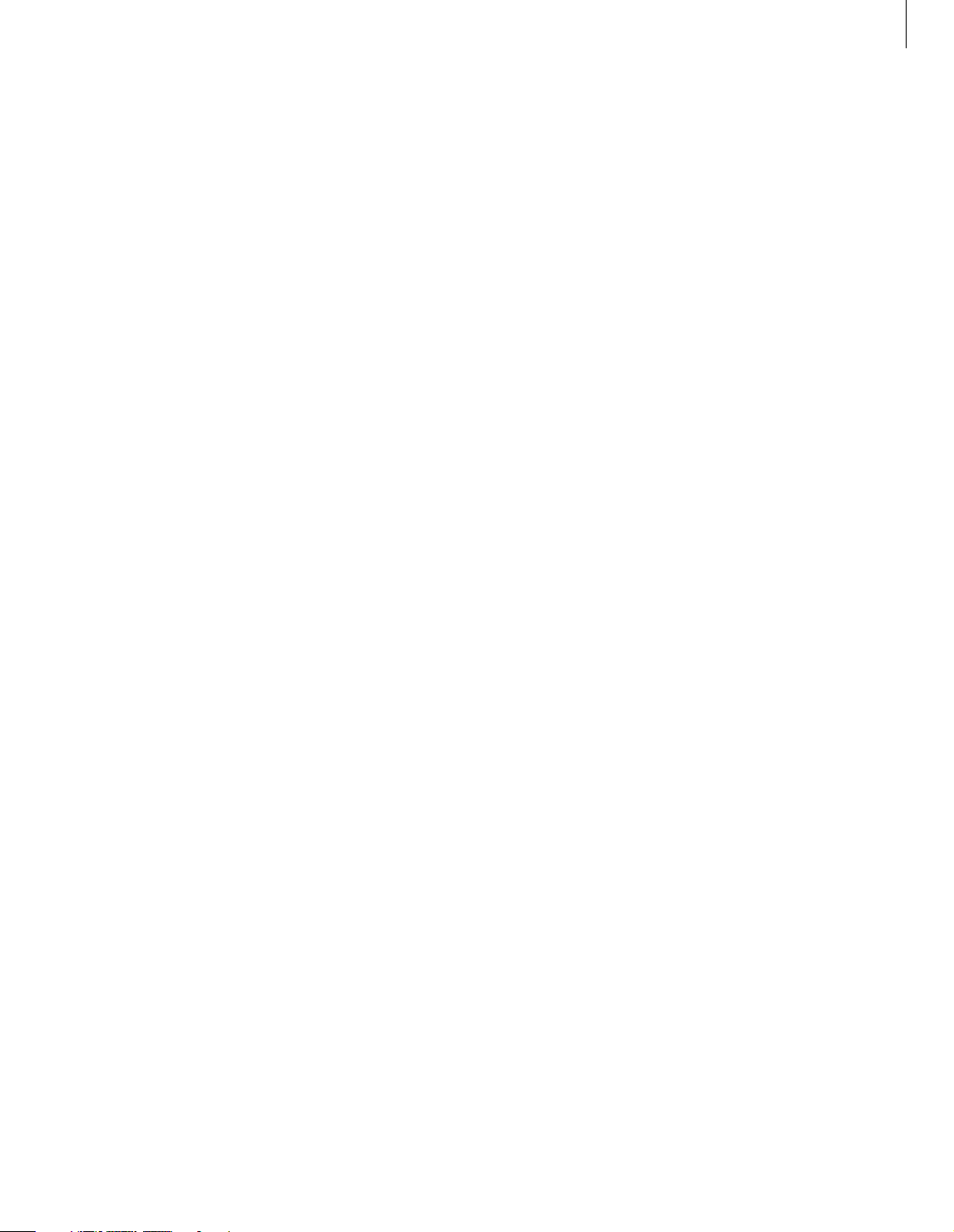
Serenata - a music mobile phone
The Serenata music mobile phone
combines a portable music system with
the convenience of customised mobile
phone communications.
The music and phone features can be
used both separately and in
combination.
For example, you can write an SMS
while you listen to music at the same
time. Or you can block incoming calls
and messages, if you wish to purely
listen to music for a while.
3
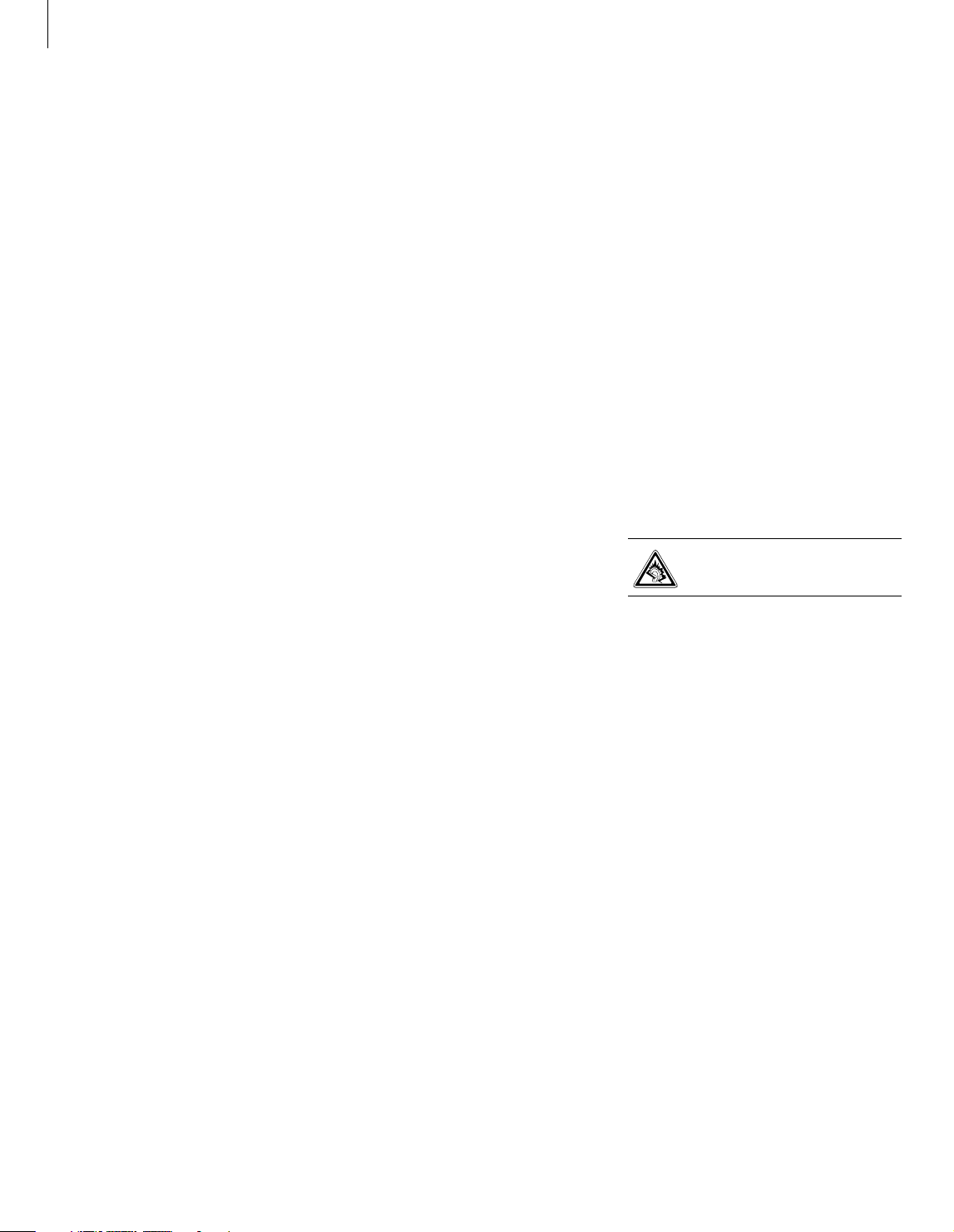
4
Safety and usage information
Comply with the following precautions
to avoid dangerous or illegal situations
and ensure peak performance of your
mobile phone.
Drive safely at all times
Do not use the phone while driving unless
you use a headset. Park your vehicle first.
Switch off the phone when refuelling
Do not use the phone at a refuelling point
(service station) or near fuels or chemicals.
Switch off the phone or disable the
wireless functions when in an aircraft
Your phone can cause interference with
aircraft equipment. Follow all airline
regulations and switch off your phone or
switch to a mode that disables the wireless
functions when directed by airline personnel.
Switch off the phone near all medical
equipment
Hospitals or health care facilities may be
using equipment that could be sensitive to
external radio frequency energy. Follow any
regulations or rules in force.
Interference
All wireless phones may be subject to
interference, which could affect their
performance.
Be aware of special regulations
Meet any special regulations in force in any
area and always switch off your phone
whenever it is forbidden to use it, or when it
may cause interference or danger.
Water resistance
Your phone is not water-resistant. Keep it dry.
Emergency calls
Key in the emergency number for your
present location, then press SEND.
Keep your phone away from small
children
Keep the phone and all its parts, including
accessories, out of the reach of small
children.
Do not use the phone stand when
holding the phone to your ear
If you close the phone stand toward your ear,
the noise it makes can damage your hearing.
Accessories and batteries
Use only Samsung and Bang & Olufsen
approved batteries and accessories, such as
headsets and PC data cables. Use of any
unauthorised accessories could damage you
or your phone and may be dangerous.
- The phone could explode if the battery is
replaced with an incorrect type.
- Dispose of used batteries according to the
manufacturer’s instructions.
At very high volumes, prolonged
listening to a headset can damage
your hearing.
Use of authorised software
Use only Samsung or Bang & Olufsenauthorised software. The use of any
unauthorised software could damage your
phone.
Qualified service
Only qualified service personnel may repair
your phone.
For more detailed safety information, see
"Health and safety information" on page 59.
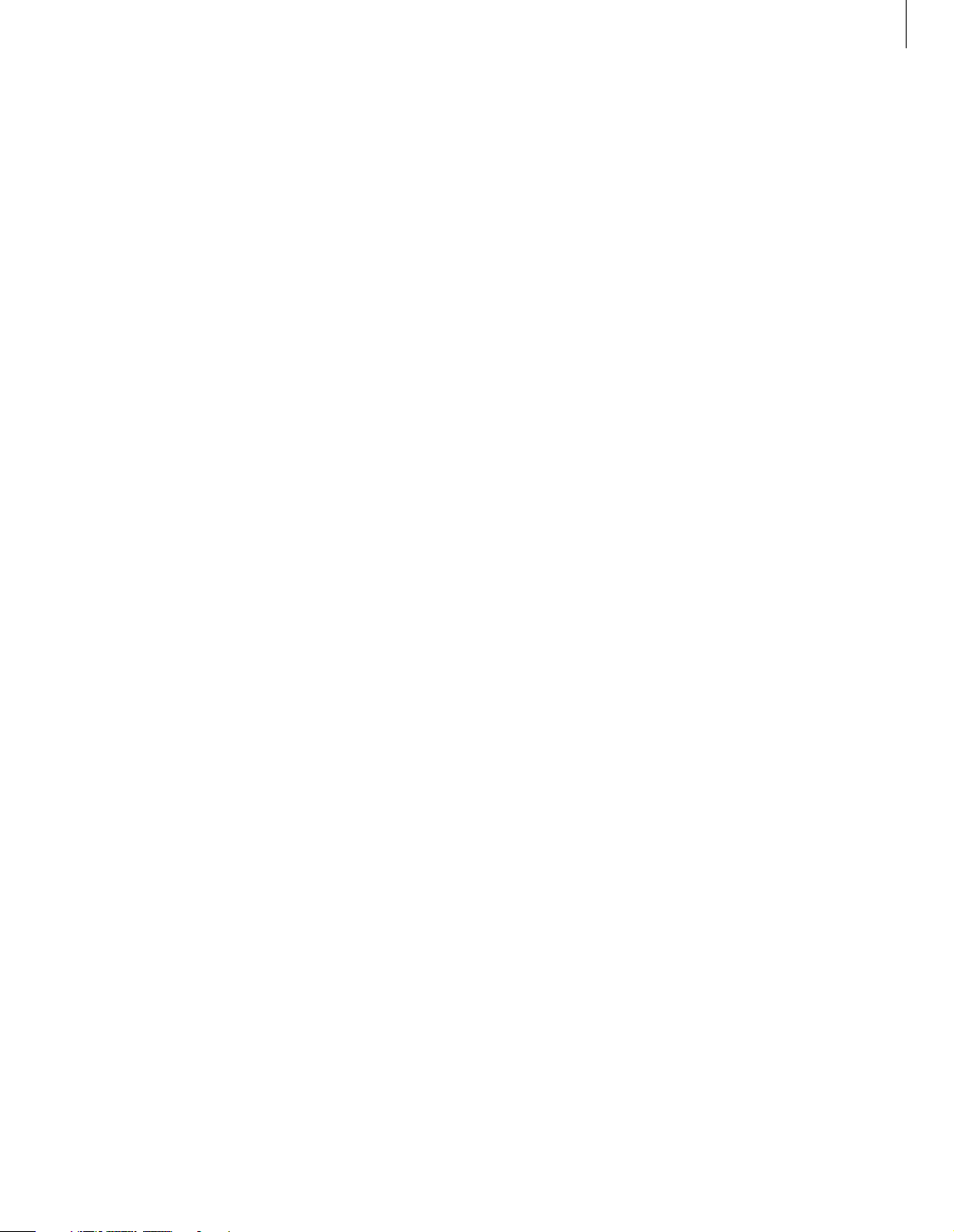
Key features of your mobile phone
5
Powerful, compact, stylish, and loaded
with fun . . . your new mobile phone,
Serenata, delivers the music world, the
tools to keep you connected, and the
features to keep you entertained. With a
sleek, efficient design and the quality
workmanship Samsung and Bang &
Olufsen are known for, this is one
accessory that fits all occasions. From
work, to home, to play, you’ve got the
world at your fingertips.
Get the easy touch screen and wheel
You can access a desired function with a touch of your finger on
the touch sensitive screen. You can also spin the wheel to scroll
through menu options.
Experience unique mp3
You can play music on your Serenata music phone. Enjoy acoustic
performance taking the mp3 music experience to another level.
Synchronise your sounds
You can even synchronise your phone with BeoPlayer or Windows
Media Player
®
for easy handling and sorting of your music files on
a PC.
Switch to Flight mode
You can use your phone’s non-network services in areas where
wireless devices are prohibited, such as aeroplanes and hospitals.
Get hands-free safety and convenience
With built-in Bluetooth wireless technology, your phone allows
you to transfer media files and personal data or listen to music
and communicate via a wireless headset.
Connect and browse
Access the wireless web to get up-to-the-minute information and
a wide variety of media content.
Send messages
You can send and receive a text, multimedia, or email messages.
Safely view common files
Your phone’s file viewer reads documents of various formats and
allows you to view them.
Speak hands-free on the phone
Using the speakerphone feature, you can talk and listen handsfree and share your call with friends or coworkers.
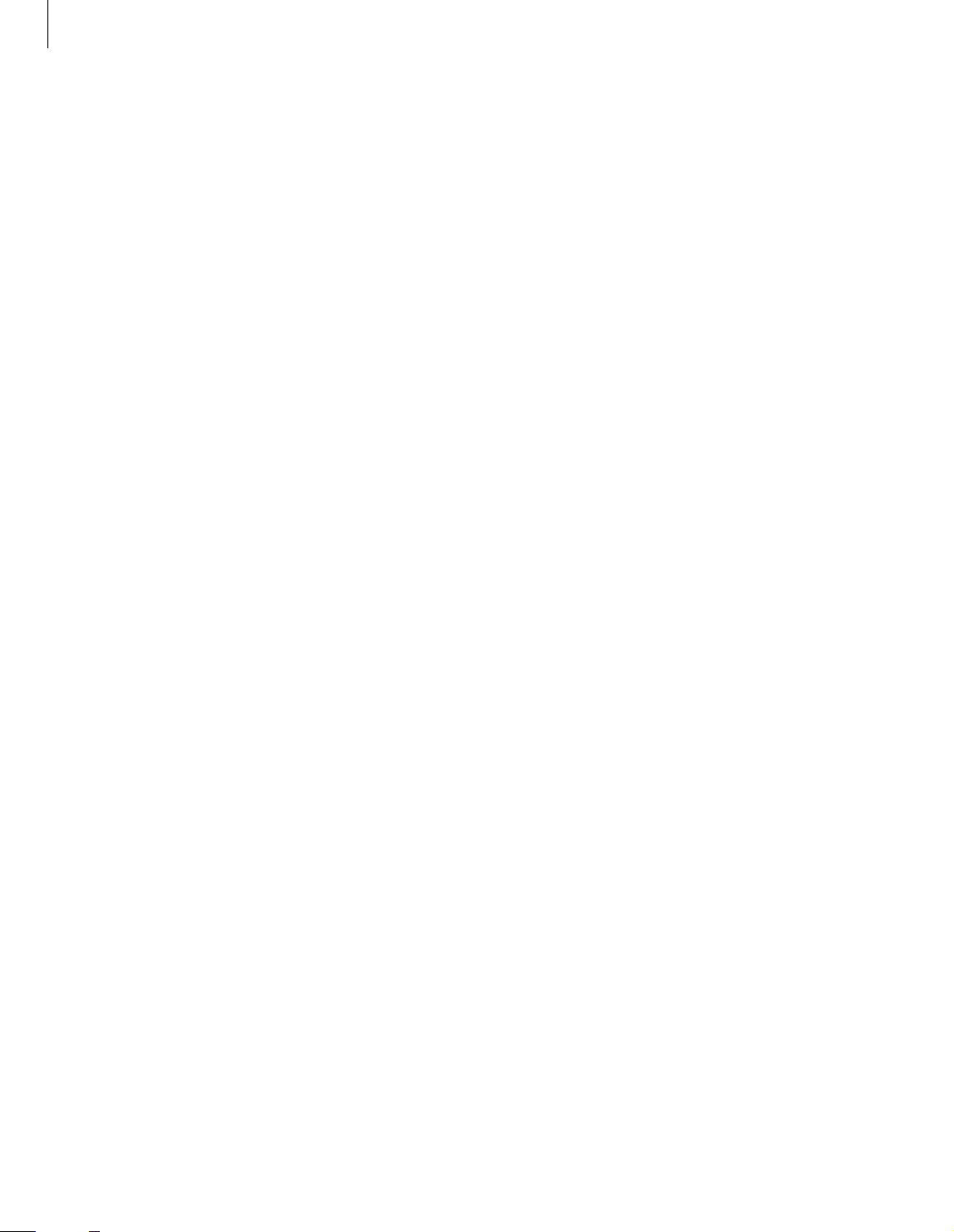
6
Contents
Overview of menu functions, 7
Options to use the music phone, 8
Introduce your phone, 9
Unpack, 9
Phone layout, 9
Icons, 10
Lock mode, 10
Assemble and prepare your mobile
phone, 11
Display operation, 12
Daily use of your phone, 14
Switch on or off, 14
Make or answer calls, 14
Access menu options, 15
Enter text, 15
Customise your phone, 17
Browse the web, 17
Play video, 18
Use the Phonebook, 18
Send messages, 18
View messages, 19
Access your voicemails, 19
Use Bluetooth, 20
Call functions, 25
Make a call, 25
Answer a call, 25
Reject a call, 25
View missed calls, 25
Wear and use the earset (EarSet 3), 26
Use the speakerphone feature, 26
Options during a call, 26
Messages, 28
Browser, 36
Organiser, 39
Library, 41
Phonebook, 43
Call log, 46
Applications, 47
Settings, 50
SIM services, 56
Solve problems, 57
Use the music player, 21
Prepare for music files, 21
Play music, 22
Operate the music player, 22
Relax with PureMusic, 23
Shuffle and play, 23
Stream music on your phone, 23
Create your own playlist, 23
Use music player options, 23
Change music player settings, 23
Synchronise the Phonebook with
Outlook, 24
Synchronise via a PC data cable, 24
Synchronise via Bluetooth, 24
Health and safety information, 59
Index, 62
Waste Electrical and Electronic
Equipment (WEEE), 65
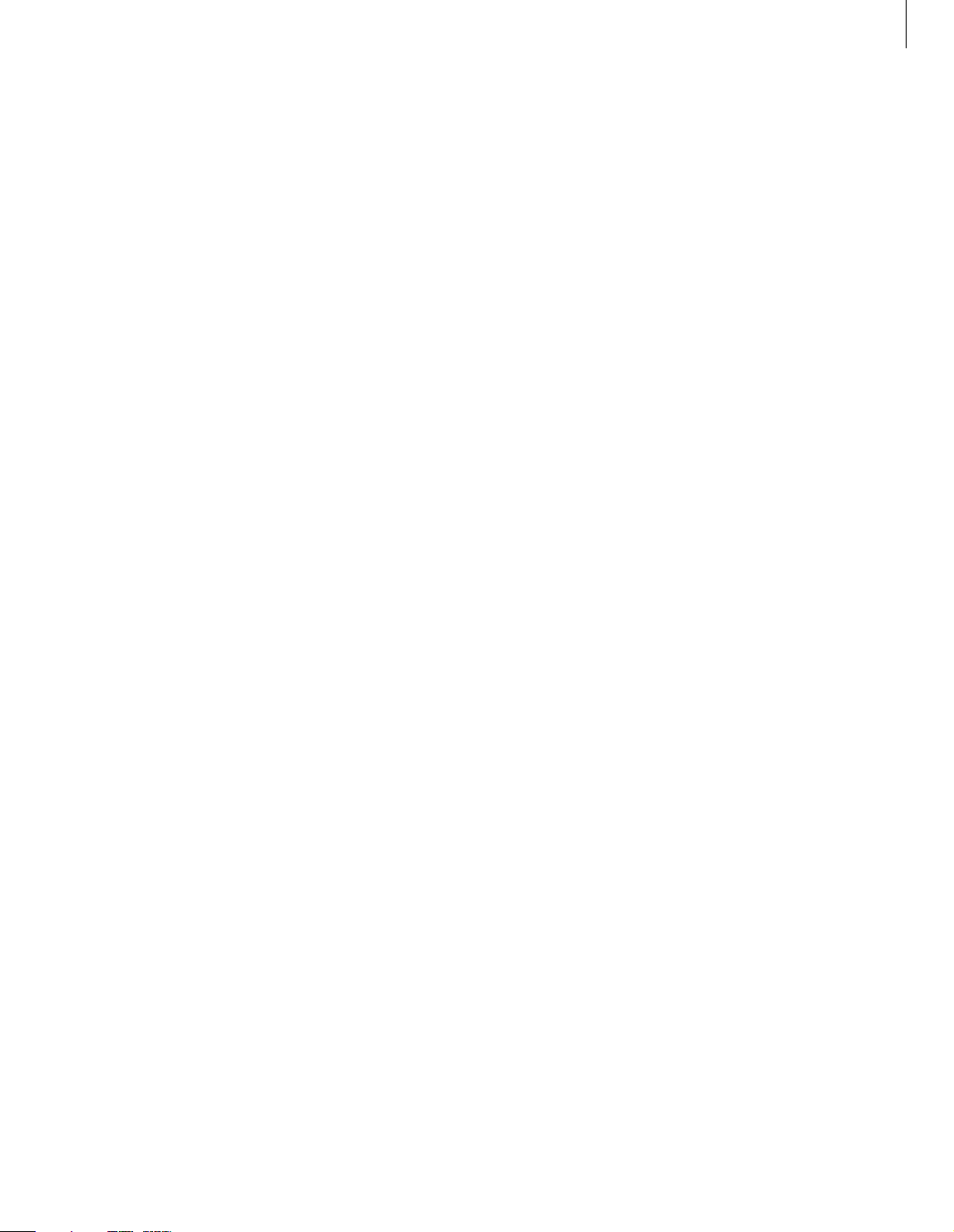
Overview of menu functions
7
To access Menu mode, press OK in Idle
mode.
The following list shows the menu
structure and indicates the page where
you can find a description of each
feature.
To use the Music player, tap Music.
p. 21
1Messages
1.1 Create message
1.2 Inbox
1.3 Email inbox
1.4 Drafts
1.5 Outbox
1.6 Sent
1.7 Templates
1.8 Archive messages
1.9 Settings
1.10 Memory status
2Browser
2.1 Home
2.2 Enter URL
2.3 Bookmarks
2.4 Saved pages
2.5 History
2.6 Advanced
2.7 Connection profiles
2.8 Streaming profiles
3 Organiser
3.1 Calendar
3.2 Appointments
3.3 Anniversaries
3.4 Missed alerts
4Library
4.1 Images
4.2 Sounds
4.3 Videos
4.4 Other files
4.5 Memory status
p. 28
p. 28
p. 30
p. 31
p. 31
p. 32
p. 32
p. 32
p. 33
p. 33
p. 35
p. 36
p. 36
p. 36
p. 37
p. 37
p. 37
p. 38
p. 38
p. 38
p. 39
p. 39
p. 40
p. 40
p. 40
p. 41
p. 41
p. 41
p. 42
p. 42
p. 42
6 Call log
6.1 Recent calls
6.2 Missed calls
6.3 Dialled calls
6.4 Received calls
6.5 Remove all
6.6 Call duration
7 Applications
7.1 Alarm
7.2 World clock
7.3 Calculator
7.4 Currency converter
7.5 Voice memo
7.6 Memo
7.7 To do
7.8 Media player
8 Settings
8.1 Time & date
8.2 Phone settings
8.3 Display settings
8.4 Sound settings
8.5 Network services
8.6 Bluetooth
8.7 Security
8.8 Connection settings
8.9 DRM licences
8.10 Memory settings
8.11 Master reset
9 SIM services
*
p. 46
p. 46
p. 46
p. 46
p. 46
p. 46
p. 46
p. 47
p. 47
p. 47
p. 48
p. 48
p. 48
p. 49
p. 49
p. 49
p. 50
p. 50
p. 50
p. 51
p. 51
p. 51
p. 52
p. 54
p. 54
p. 55
p. 55
p. 55
p. 56
5 Phonebook
5.1 Contacts
5.2 Add new contact
5.3 Groups
5.4 My business card
5.5 Own number
5.6 Copy all to SIM
5.7 Copy all from SIM
5.8 Delete all
5.9 Settings
5.10 Memory status
5.11 Service number
p. 43
p. 43
p. 43
p. 44
p. 44
p. 44
p. 44
p. 44
p. 45
p. 45
p. 45
*
p. 45
* Service number and SIM services are
available only supported by your SIM card.
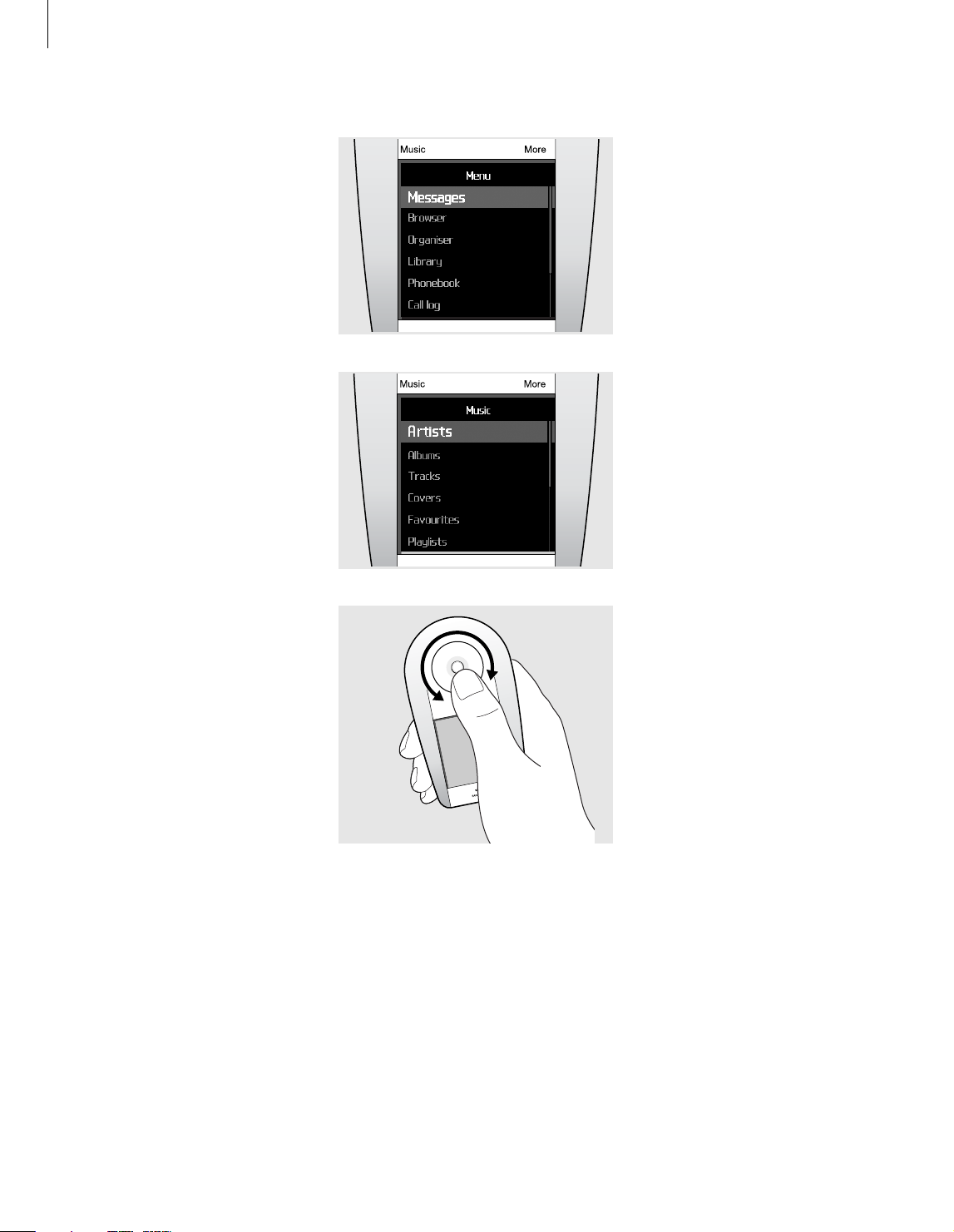
8
Options to use the music phone
Your phone consists of two equal parts; a
portable micro audio system and a
mobile phone. Whether you use phone
functions or wish to listen to music, you
have several options.
Options to use the phone
When you use the phone functions you
may...
- Use the phone by holding it to your ear.
- Use the enclosed earset to talk on the
phone.
- Use the phone’s loudspeaker to talk
hands-free. Simply raise the
loudspeaker and pull out the phone’s
stand, then place it in front of you, for
example, on a table.
Options to listen to music
When you use the music functions you
may...
- Use the enclosed earset as a headset to
listen to music in your private sphere.
- Raise the built-in loudspeaker, which
allows you to use the phone as a micro
audio system.
- Connect playback music from the
phone via the enclosed line output to
your Bang & Olufsen music system
setup.
Blue menus represent phone related functions such
as Messages, Browser and Organiser.
Red menus relate to the music functions, for
example, Artists, Albums and Tracks. To operate
the music phone, you must use both the wheel and
the display.
To operate the phone, you must use the wheel and
the touch screen. Hold the phone and use your
thumb to turn the wheel and to use the touch
screen.
You may also operate the phone while it stands on
the table. This is relevant if, for example, you talk
while you use the speakerphone.
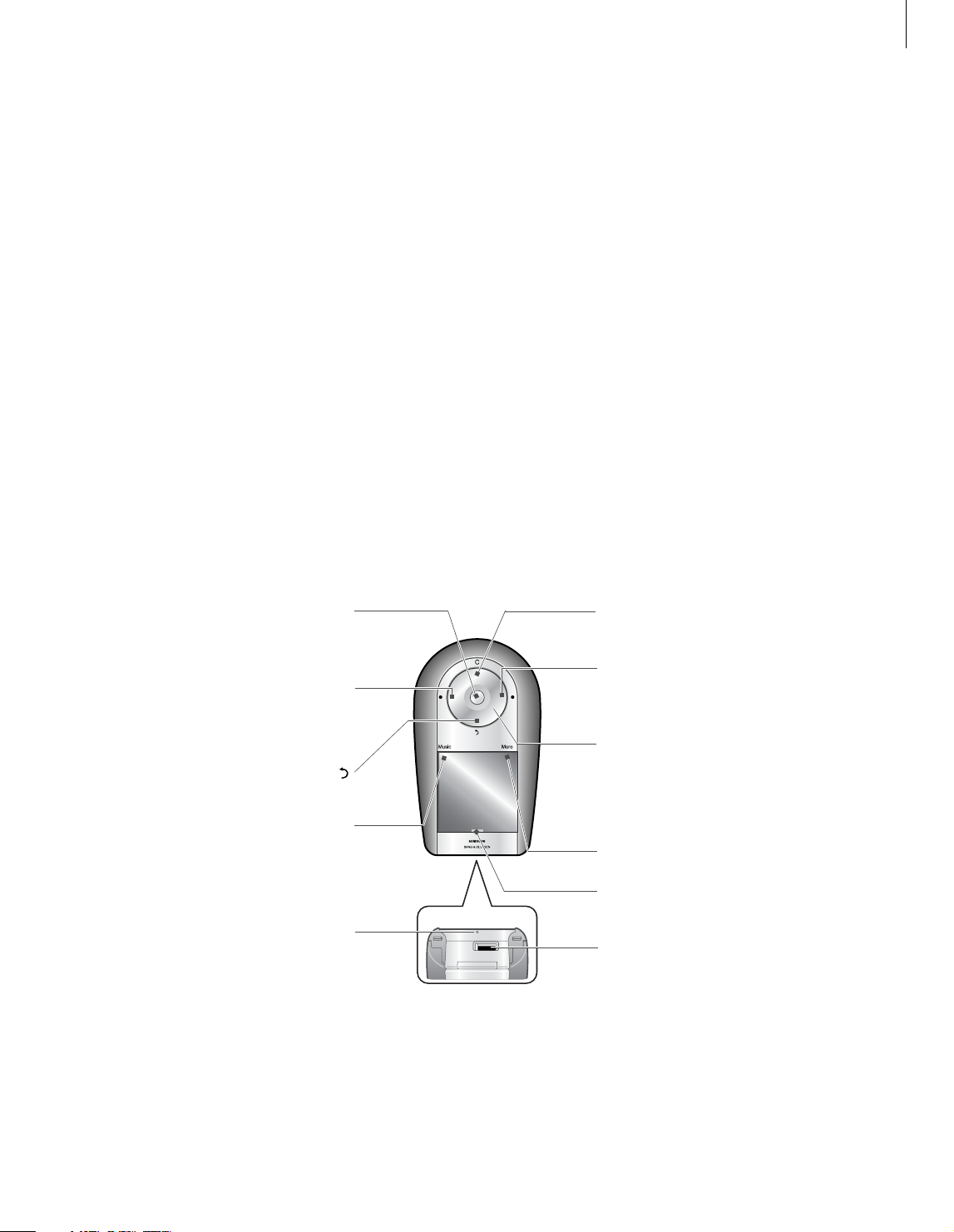
Introduce your phone
9
In this section, learn about your mobile
phone’s layout, keys, display, and icons.
- Wake up the phone when it is in Sleep mode.
- In Idle mode, access Menu mode.
- In Menu mode, select a highlighted menu option or
confirm input.
SEND key (green button)
- Make or answer a call.
- In Idle mode, retrieve the numbers of recently dialled,
missed, or received calls.
- Start playback of music. Play or pause the music player.
BACK key ( )
- In Idle mode, press and hold to lock or unlock the keys.
- In Menu mode, back up through menus.
- Press the screen lightly to open the music player.
- Switch between the phone and the music player.
Microphone
You can speak into the microphone during a call.
Unpack
Your package contains the following items:
- Phone - Battery
- Travel charger - Desktop holder
- PC data cable - Earset (EarSet3)
- Getting Started - CD-roms
* One contains Samsung PC Studio and the other contains
the Bang & Olufsen BeoPlayer program and Guide in PDF
format.
*
You can obtain various accessories from your local
Samsung and Bang & Olufsen retailers.
Note! The items supplied with your phone and the
accessories available at your Samsung and Bang &
Olufsen retailers may vary, depending on your
country or service provider.
Phone layout
The following illustration shows the main elements
of your phone and their functions.
OK key
Music
C key
- Delete characters from the display.
- In Idle mode, press and hold to switch Silent mode on or
off.
END key (red button)
- Press and hold to switch the phone on and off.
- End or reject a call.
- End the music player.
- In Menu mode, press to return the phone to Idle mode.
Wheel
- In Idle mode, turn the wheel to search for a
Phonebook entry.
- In Menu mode, scroll through menu options.
- Turn the wheel to increase or lower volume.
- In Sleep mode, wake up the phone with any button on
the wheel.
More
Press the screen lightly to access the More menu.
Shortcut bar
Press the lower part of the screen to access shortcut
menus that you can customise.
Multi-function jack
for the earset, travel charger, and PC data cable.
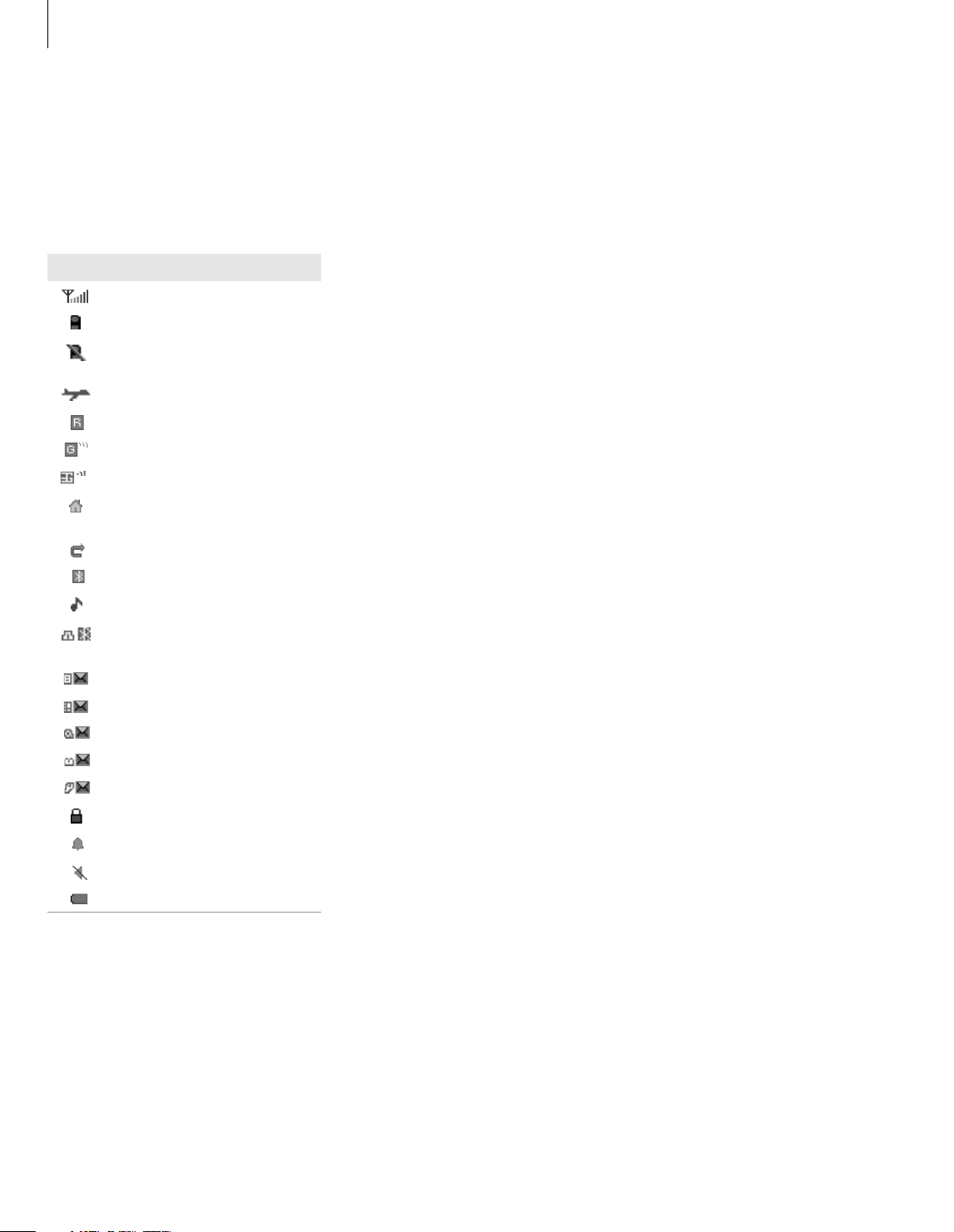
10
>> Introduce your phone
Icons
The following icons may appear on the top line of
the screen to indicate your phone’s status.
Depending on your country or service provider, the
icons shown on the display may vary.
Icon Definition
Signal strength
Call in progress
Outside your service area; you cannot
make or receive calls
Flight mode activated
Roaming network
GPRS (2.5G) network connected
UMTS (3G) network connected
Home zone, if you have subscribed to
this service
Call diverting feature active
Bluetooth activated
Music background in progress
Bluetooth headset or hands-free car kit
connected
New text message (SMS)
New multimedia message (MMS)
New email message
New voicemail message
New configuration message
Lock mode
Alarm activated
Silent mode activated
Battery power level
Lock mode
You can lock the exposed keys on the phone and
the touch screen to prevent you from accidentally
pressing them.
In Idle mode, press and hold BACK to lock the keys
and touch screen. To unlock them, press and hold
BACK again.
You can also set the phone to switch to Lock mode
automatically when the display turns off. In Idle
mode, press OK and select Settings → Phone
settings → Auto keylock → On.
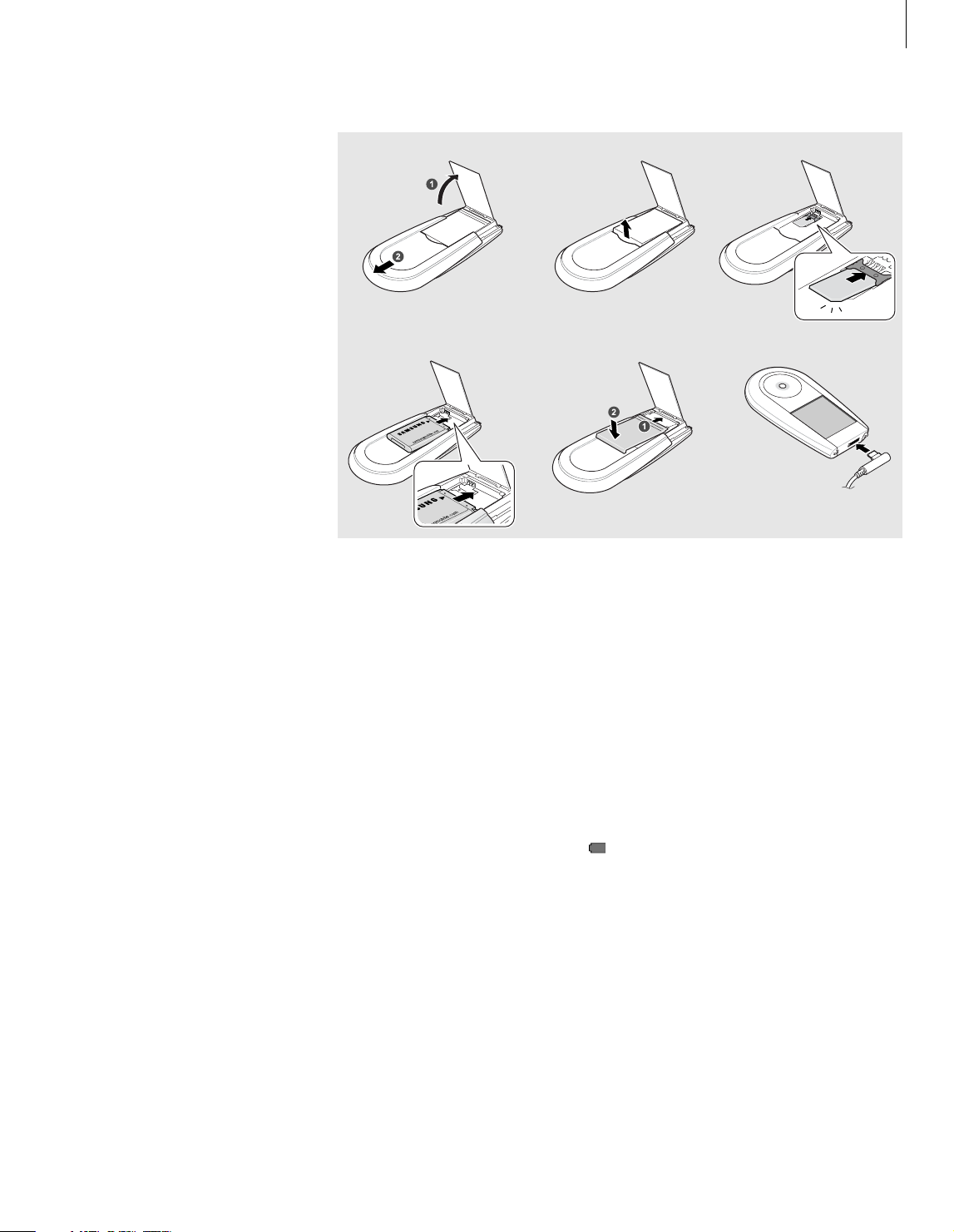
Assemble and prepare your mobile phone
11
Get started by assembling and setting up
your mobile phone for its first use.
1 2 3
4 5 6
To insert SIM-card and battery
1 Pull out the stand and slide the backside
upwards to raise the loudspeaker.
2 Lift the battery cover away.
3 Insert the SIM-card.
Note! Make sure that the gold-coloured
contacts on the card face downwards.
4 Install the battery.
5 Slide the cover back on and press it slightly.
6 Open the cover to the multi-function jack on the
bottom of the phone. Plug the travel charger
into the phone and a standard AC power outlet.
When the phone is completely charged (the
icon is no longer moving), unplug the charger
from the power outlet and from the phone.
About the low battery indicator
When your battery is low, the phone will emit a
warning tone and a low battery message. The
battery icon will also be empty and blinking. If the
battery level becomes too low, the phone will
automatically power off. Recharge your battery to
continue using your phone.
SIM card information
When you subscribe to a cellular network, you
receive a plug-in SIM (Subscriber Identity Module)
card loaded with your subscription details, such as
your pincode and available optional services. For 3G
services, you can purchase a USIM (Universal
Subscriber Identity Module) card.
Ready for use
It takes approximately three hours to
charge the phone. When the phone is
charged, unplug the charger, and the
phone is ready for use. To switch on the
phone, press and hold END (red button)
on the wheel.
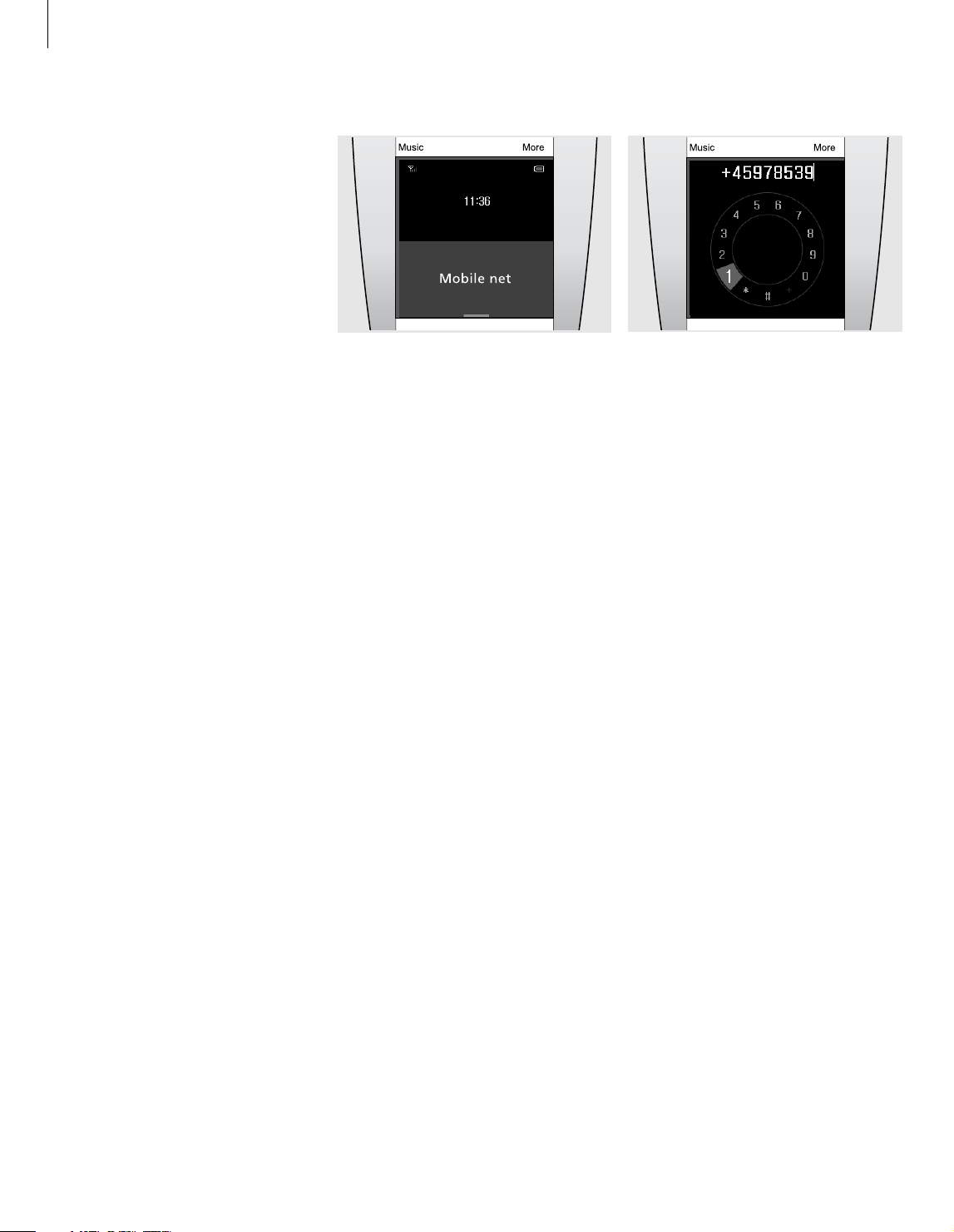
12
Your phone has a sensitive touch screen.
Instead of using a pointing device such as
stylus pen or pencil, use your finger to
select items directly on the screen. Hold
the phone and try to point accurately to
a small area of the screen to perform the
specific functions you want.
- Tap: Softly press the screen once with
your finger to select an option or a
menu. Tapping works like a mouse on a
PC.
- Tap and hold: Press and hold your
finger to preform an action. Using this
action, you can scan forward or
backward in a file while playing music
or video.
Notes!
- Do not use sharp objects to tap on the
screen.
- Do not cover the touch screen using a
plastic cover or any other covers.
- Keep away the screen from humidity
and water.
Display operation
Wake up the phone...
When you do not use the phone for a specific time,
the phone’s display turns off and the phone
switches to Sleep mode to conserve battery power.
In Sleep mode, you cannot use the touch screen. To
wake up the phone and be able to operate the
phone, press OK or any button on the wheel.
The illustration shows the phone in idle
mode - ready to operate.
Useful hint...
To lock or unlock the phone, press and hold BACK.
Make a call...
To dial a number and make a call, just touch the
centre of the screen when the phone is in idle
mode.
When the dialling screen appears, use the wheel to
highlight digits and press OK to select. Then press
SEND to make the call.
Useful hint...
When you have dialled a number once, you can
add it to the Phonebook.
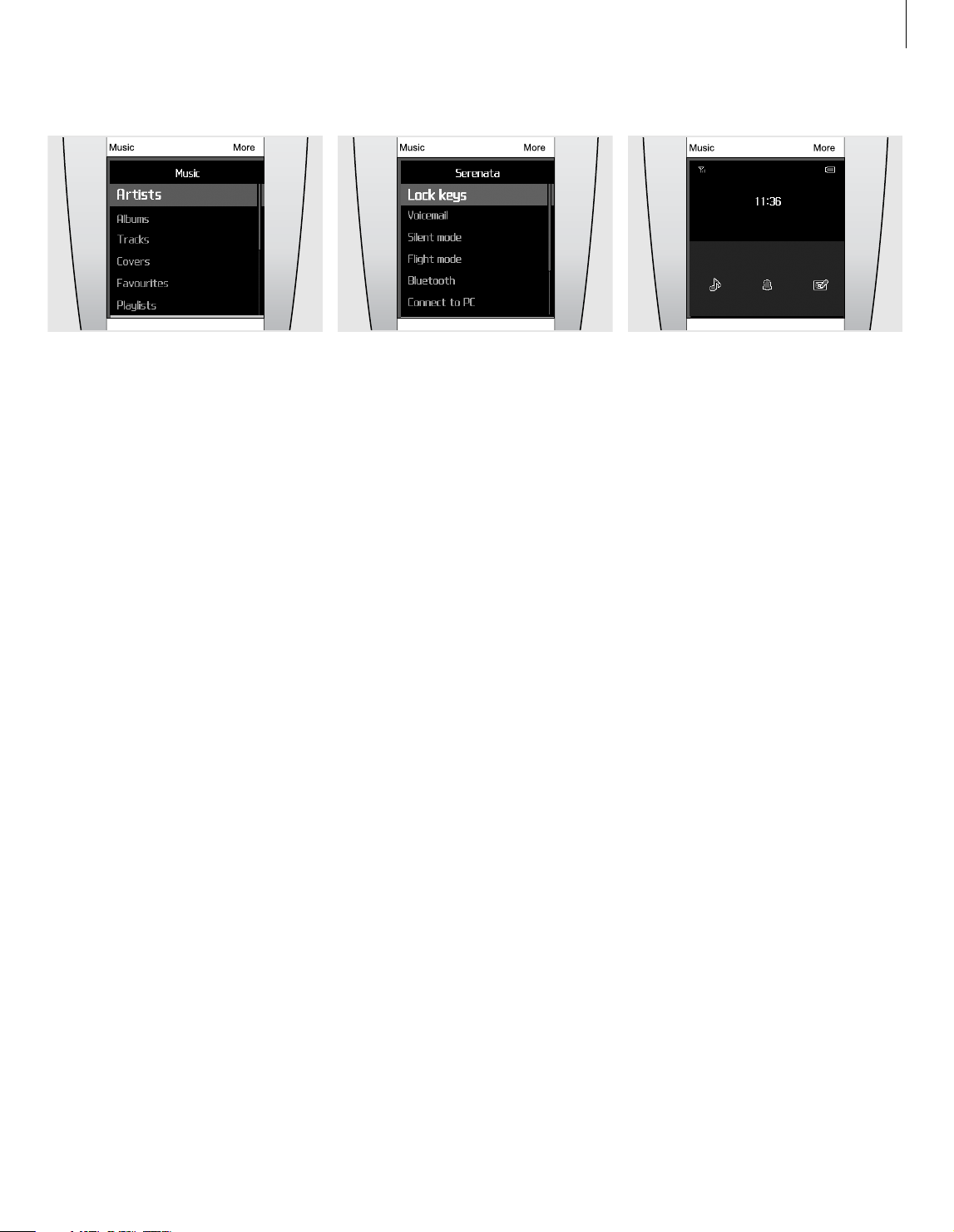
13
Use the Music menu...
Ta p Music (the upper left corner of the screen) to
bring up the Music menu. Use the wheel to scroll
down to highlight, for example, Albums from the
list. Then use the wheel to choose between
available albums, and press OK to select the album
you wish to listen to.
Useful hint...
While you play back music you can bring up the
More menu to, for example, pause the music or
add the album to favourites.
Use the More menus...
Ta p More (the upper right corner of the screen) to
bring up a More menu. More menus are context
specific as they contain additional functions related
to the feature you use.
They can be brought up whether you use a phone
or music function - for example Add to playlist,
when you use the music player.
Use the menu shortcuts...
The display has 3 short-cut buttons which can be
accessed directly via the bar key at the bottom of
the display in idle mode. The short-cuts can be
customised to give quick access to specific
functions that you use frequently.
You can select among 24 different features such as
PureMusic, Alarm and Create message, as shown in
the illustration above.
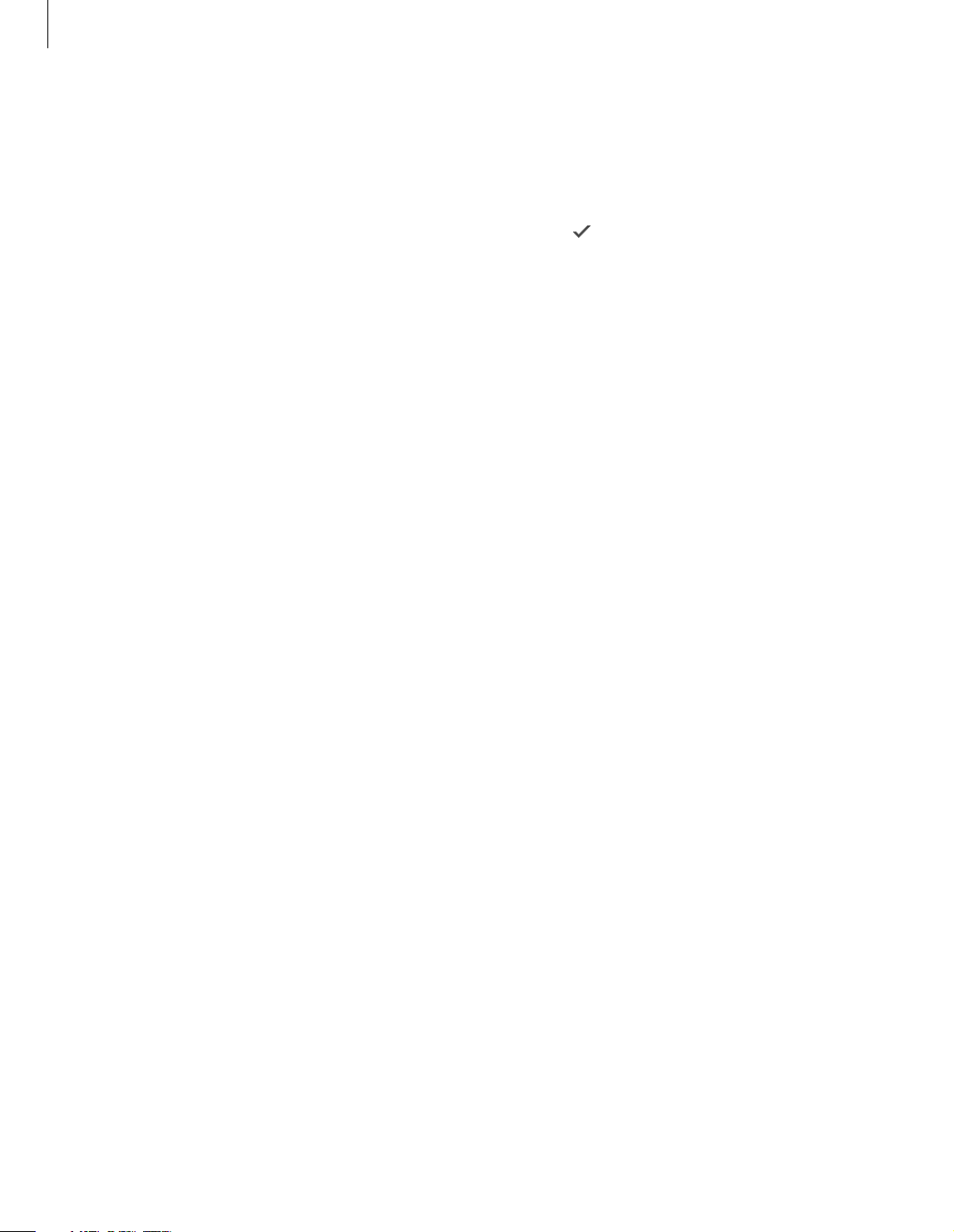
14
Daily use of your phone
In this section, learn how to perform
basic operations and use the main
features of your mobile phone.
Switch on or off
To switch the phone on
> Press and hold END.
> If necessary, enter the pincode and select .
> When you use the phone for the first time or
reset it, select a display language and press OK
to start the Serenata introduction. After that,
customise your phone according to your
preferences.
> When you have finished the setup, the idle
screen appears - ready to operate.
To switch the phone off
In Idle mode, press and hold END.
Make or answer calls
To make a call
> In Idle mode, tap the centre of the screen to
open the dialling screen.
Note! You can also tap More and select Dial
number to open the dialling screen.
> Enter an area code and phone number.
>Press SEND.
> To end the call, press END.
To answer a call
> When the phone rings, press SEND.
> To end the call, press END.
To adjust the volume during a call
Move the wheel clockwise or counterclockwise.
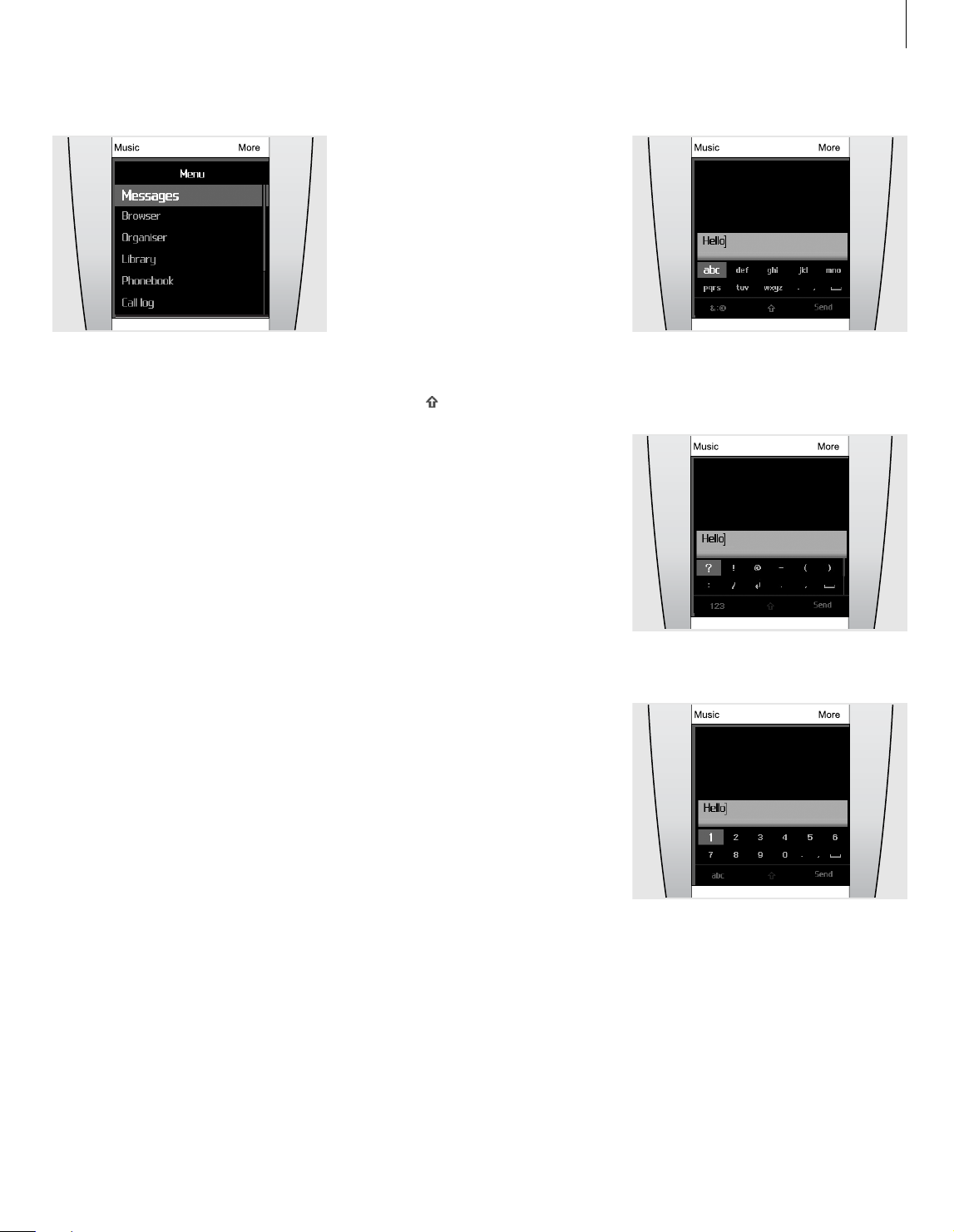
Access menu options
> In Idle mode, press OK to access Menu mode.
> Use the wheel to scroll through menus.
> Highlight an option and press OK to confirm a
selection.
> To exit, either:
-Press BACK to move up one level.
-Press END to return to Idle mode.
Enter text
You can enter text in some features, such as
Messages, Phonebook, or Calendar, using ABC
mode, T9 mode, My words mode, Number mode,
and Symbol mode.
Change the text input mode
When you are in a text input field:
-tap &:@ to switch to Symbol mode.
-tap 123 to switch to Number mode.
-tap abc to switch to ABC mode.
- tap and hold to switch between ABC mode
and T9 mode.
You can also:
-tap More and select T9 mode to switch
between ABC mode and T9 mode.
-tap More and select Number input to switch to
Number mode.
-tap More and select Symbol input to switch to
Symbol mode.
-tap More and select Text input to switch back
to T9 mode or ABC mode from Symbol mode or
Number mode.
Change a language for text input
15
ABC mode allows you to enter characters by
selecting the character set labelled with the
character you want. You can activate T9 mode
while in ABC mode.
Symbol mode allows you to enter special
characters or symbols.
In a text input field, tap More and select Input
language → a language.
Number mode allows you to enter numbers.
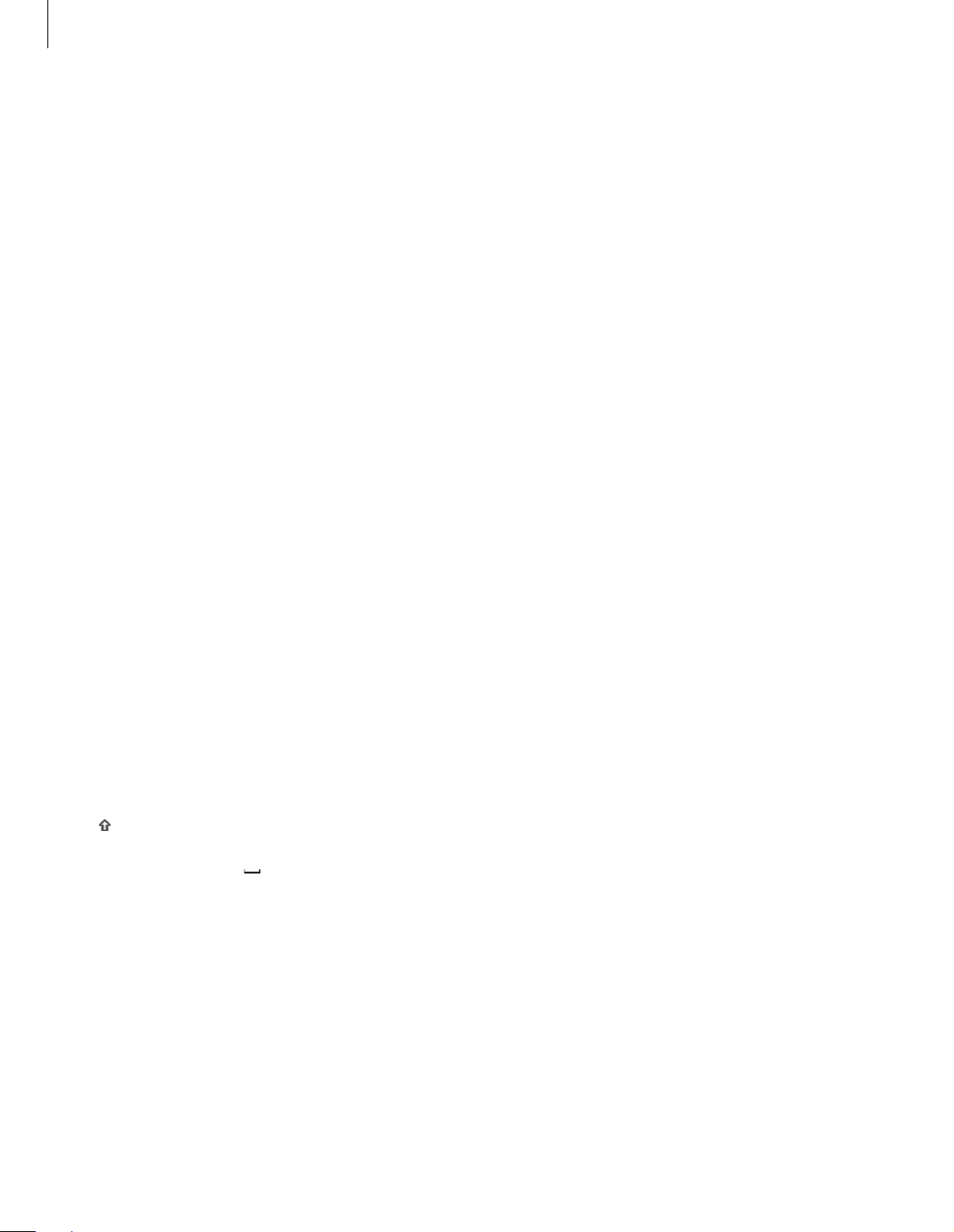
16
>> Daily use of your phone
Enter a word in ABC mode
Move to the appropriate character set and press
OK until the character you want appears on the
screen. To insert a space, press SEND and enter
the next word.
To enter the same letter twice or to enter a
different letter on the same character set, wait for
the cursor to move to the right automatically or
turn the wheel clockwise. Then enter the next
letter.
Enter a word in T9 mode
> Select the appropriate character set once for
each letter.
T9 predicts the word that you are typing.
> Enter the whole word before editing or deleting
characters.
> When the word displays correctly, press SEND
to insert a space. Otherwise, tap Match to
display alternative word choices for the
characters that you have entered.
Enter numbers
Number mode enables you to enter numbers.
Scroll to the digits you want and press OK to insert
the selected digit in the message.
Use My words mode
My words mode enables you to preset words so
that you can quickly and easily insert them into
your text while creating a message.
Note! This mode is available only when T9 mode is
activated. This feature may not be available for
some languages.
To add a word to the My words list
> Enter the word that you want to add in T9
mode.
>Tap Match to display alternative words for your
input. When there are no more alternative
words, Add word appears.
>Tap Add word.
> Enter a word using ABC mode and tap Done.
The word is added to the My words list.
You can also add words to the My words list by
tapping More and selecting Add word while
entering text in T9 mode.
To select a word from the My words list
> In T9 mode, tap More and select My words.
> Select the word you want.
Edit text
If you need to edit text on the text input mode,
tap the centre of the screen. When the character
set field is deactivated, turn the wheel to move the
cursor to the place where you edit. To return to
the text input mode, tap the centre of the screen
again.
Enter special characters or symbols
Symbol mode enables you to insert symbols.
Scroll through symbols using the wheel and press
OK to insert the selected symbol in the message.
Additional input functions
- Tap to change case in ABC mode or T9
mode.
- Select the Insert Space marker ( ) to insert a
space.
-Press C to delete characters one by one. Press
and hold C to clear the entire display.
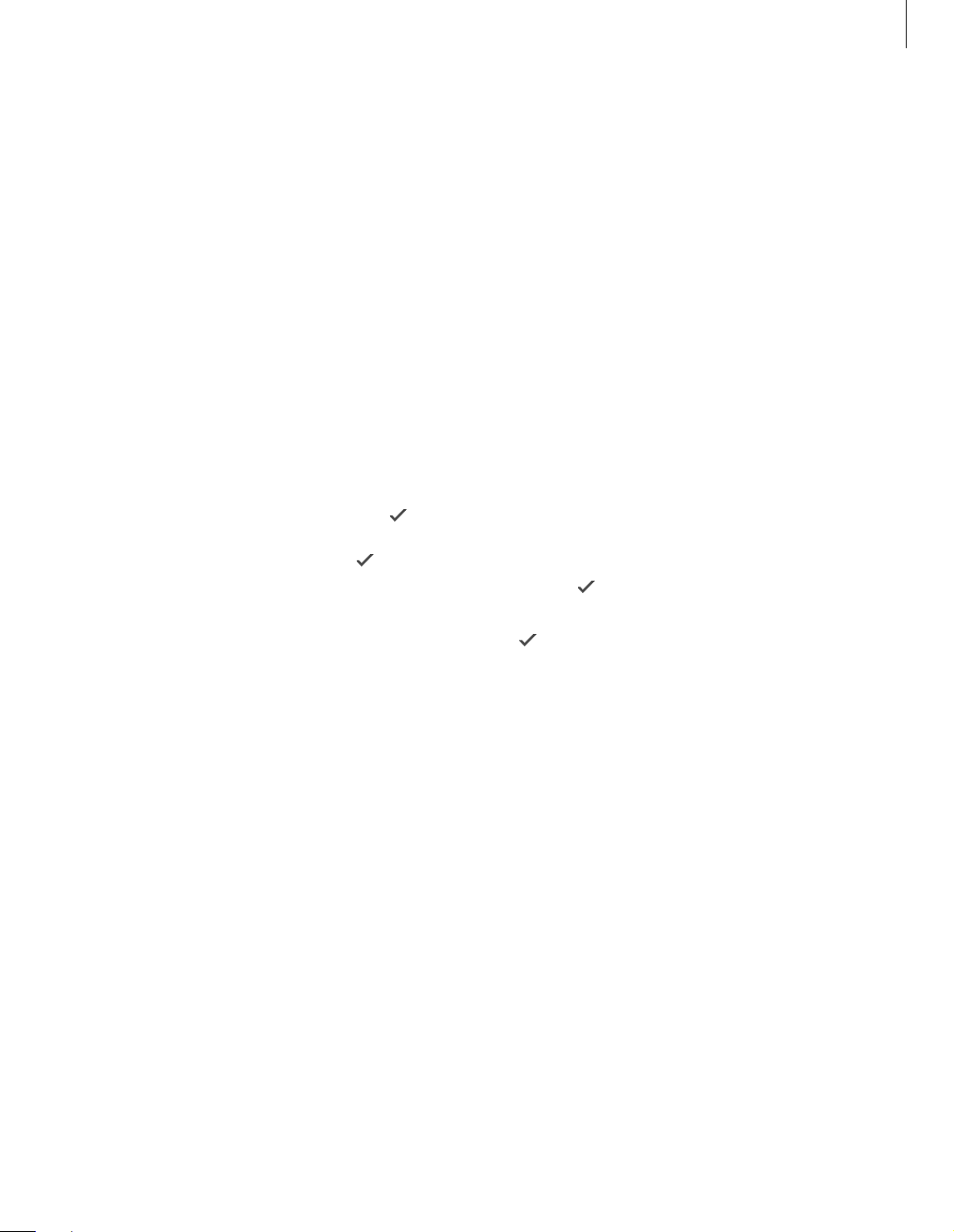
17
Customise your phone
Display language
You can change the language to be used for the
display text.
> In Idle mode, press OK and select Settings →
Phone settings → Language.
> Select a language.
Ringtone setting for a call ringer
You can change the ringtone for a call ringer.
> In Idle mode, press OK and select Settings →
Sound settings → Ringtone.
> Select a ringtone.
To adjust the ringtone volume, tap OK in Idle mode
and select Settings → Sound settings → Ring
volume. Use the wheel to change the volume level
and press OK.
Display item
You can select your display item for the idle screen.
> In Idle mode, press OK and select Settings →
Display settings → Idle display.
> Select a display item.
Silent mode (Quiet mode)
You can switch the phone to Silent mode to avoid
disturbing other people.
In Idle mode, press and hold C, or tap More and
select Silent mode.
Menu shortcuts
You can set menu shortcuts to be accessed from
Idle mode.
> In Idle mode, tap More and select Shortcuts.
> Select a shortcut item.
> Select a menu to be assigned to the shortcut
item.
To access a shortcut menu, tap the shortcut bar and
select a menu.
Phone lock
You can protect the phone against unauthorised
use with a phone password. The phone will require
the password when switched on.
> In Idle mode, press OK and select Settings →
Security → Change password.
> Enter the default password, 00000000, and
select .
> Enter a new 4- to 8-digit password and select
.
> Enter the new password again and select .
> Select Phone lock → Enable.
> Enter the password and select .
Browse the web
Using a built-in web browser, you can easily access
the wireless web to get a variety of up-to-date
services and information and to download web
content.
Launch the web browser
- Access the homepage of your service provider; In
Idle mode, press OK and select Browser →
Home.
- Manually enter the web address of the website
you want; In Idle mode, press OK and select
Browser → Enter URL.
- Select a web address from the saved web page
list or history list; In Idle mode, press OK and
select Browser → Saved pages or History.
Navigate the web
- To scroll through browser items, use the wheel or
touch screen. To move between links on the
browser, tap the left or right hand side of the
touch screen.
- To select a browser item, press OK and select
Select.
- To return to the previous page, press BACK.
- To access browser options, tap More.
- To close the browser, press END.
Flight mode
By switching to Offline mode, you can use your
phone’s non-network services in areas where
wireless devices are prohibited, such as aeroplanes
and hospitals.
In Idle mode, tap More and select Flight mode.
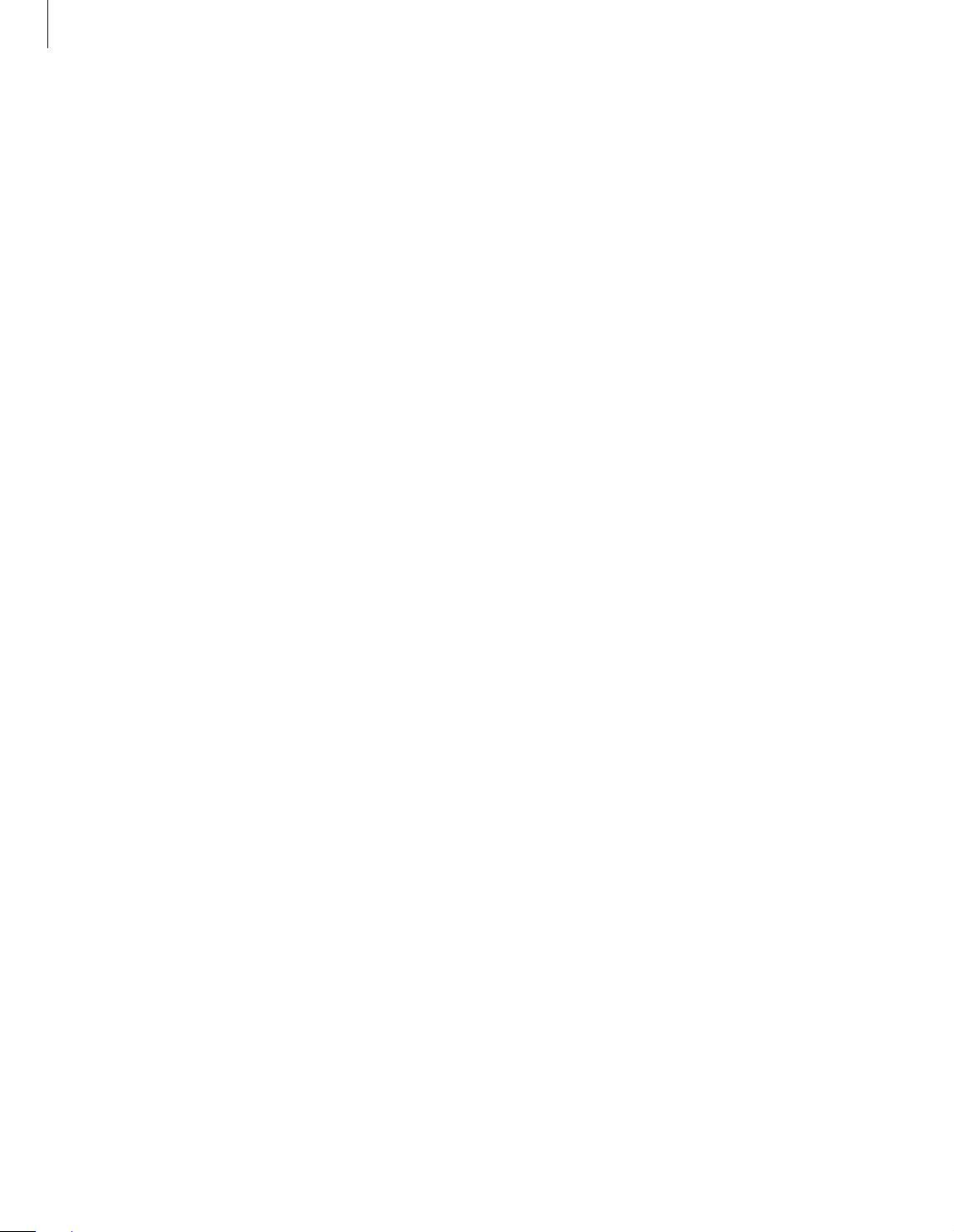
18
>> Daily use of your phone
Play video
Prepare for video files
- Download from the web browser.p. 36
- Copy from a PC using the optional Samsung PC
Studio. See Samsung PC Studio user guide.
- Copy from a PC using your phone as a memory
disk.p. 21
- Receive via an active Bluetooth connection.
p. 53
- Synchronise with Windows Media Player on a
PC.p. 21
Play video files
> Slide the backside upwards to raise the
loudspeaker.
> In Idle mode, press OK and select Applications
→ Media player → Videos.
> Select a file to play.
While playing a video, use the wheel to adjust
the volume.
> To stop playback, press BACK.
Use the Phonebook
You can store several phone numbers, email
addresses, and other contact information in the
Phonebook. Using the contact information, you can
call them or send messages anytime.
Add a contact
> In Idle mode, tap the centre of the screen to
open the dialling screen.
> Enter a phone number using the wheel.
>Tap More and select Add to new contact → a
number type.
> Specify contact information.
>Tap More and select Save to save the contact.
Find a contact
> In Idle mode, turn the wheel clockwise or
counterclockwise to access the contacts in the
Phonebook.
> Select the first character of the name you want
to find.
> Scroll to the contact and press SEND to dial.
> If the name has more than one number, scroll to
a number and press SEND.
Send messages
You can send text, multimedia, and email
messages.
Send a text message (SMS)
> In Idle mode, press OK and select Messages →
Create message → Text message.
> Enter the message text.
> Press More and select Send message.
> Select Add from Phonebook, Enter number,
or Add from Group.
> Add a destination number.
>Tap More and select Send to send the message.
Send a multimedia message (MMS)
> In Idle mode, press OK and select Messages →
Create message → Multimedia message.
> Select Subject.
> Enter the message subject and tap Done, or tap
More and select Done.
> Select Image or video and add an image or a
video clip.
> Select Sound and add a sound clip.
> Select Message.
> Enter the message text and tap Done, or tap
More and select Done.
> Select the Attach file(s) → an item category →
an item to be added. Repeat this step to attach
more items.
> When you have finished, tap More and select
Send.
> Select Add from Phonebook, Enter number,
Enter email, or Add from Group.
> Add a destination number or email address.
>Tap More and select Send to send the message.
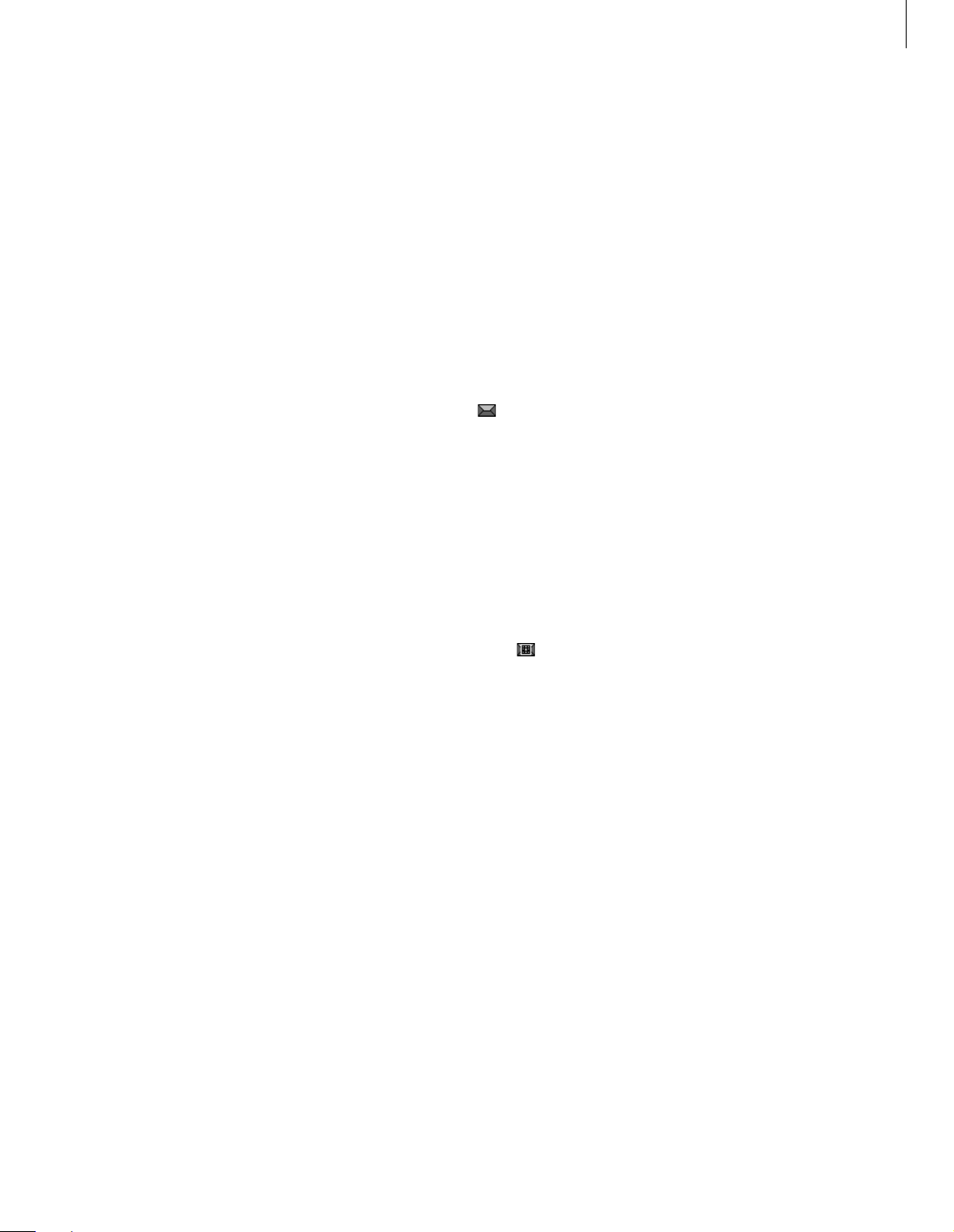
19
Send an email
> In Idle mode, press OK and select Messages →
Create message → Email.
> Select Subject.
> Enter the subject of your email and tap Done, or
tap More and select Done.
> Select Message.
> Enter the email text and tap Done, or tap More
and select Done.
> Select Attach file(s) → an item category.
> Select the items to be attached and press OK.
>Tap More and select Attach marked.
>Tap More and select Send.
> Select Add from Phonebook, Enter email, or
Add from Group.
> Add an email address.
>Tap More and select Send to send the email.
View messages
You can receive messages from other people and
save them in your phone.
View a text message
When a notification appears:
>Press OK.
> Select the message from the Inbox.
From the Inbox:
> In Idle mode, press OK and select Messages →
Inbox.
> Select a text message ( ).
View a multimedia message
When a notification appears:
>Press OK.
>Press More and select Retrieve.
> Select the message from the Inbox.
From the Inbox:
> In Idle mode, press OK and select Messages →
Inbox.
> Select a multimedia message ( ).
Access your voicemails
You can access the voicemail server and listen to
the messages.
In Idle mode, tap More and select Voicemail. You
are connected to the voicemail server.
View an email
> In Idle mode, press OK and select Messages →
Email inbox.
> Select an account.
>Press OK when Check new email is displayed to
download an email or a header.
> Scroll to an email or a header and press SEND.
> If you selected a header, press More and select
Retrieve.
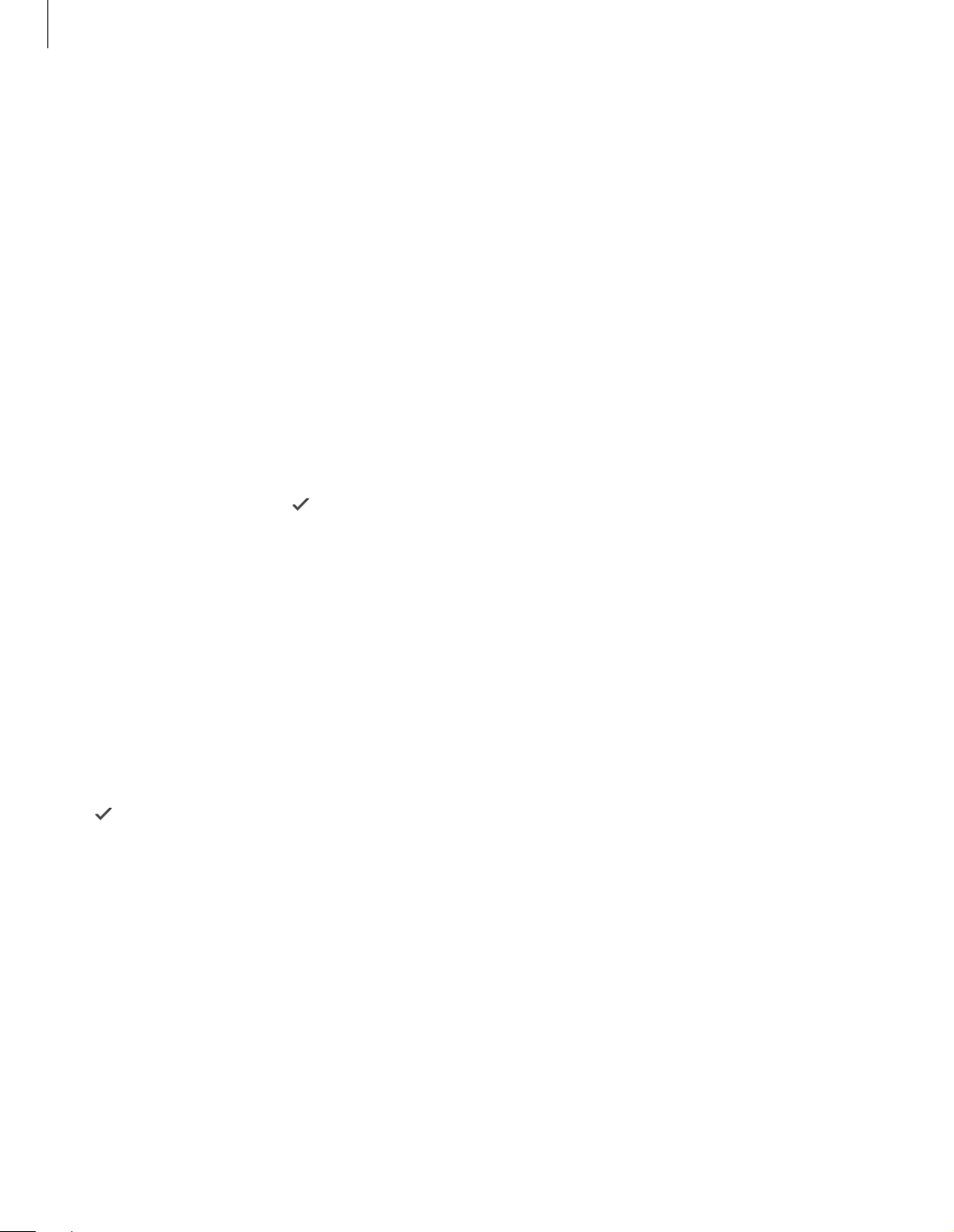
20
Use Bluetooth
Your phone is equipped with Bluetooth technology,
enabling you to connect the phone wirelessly to
other Bluetooth devices and exchange data with
them, talk hands-free, or listen to music via a
Bluetooth wireless headset or other Bluetooth
music devices.
Activate Bluetooth
In Idle mode, tap More and select Bluetooth.
Search for and pair with a Bluetooth
device
> In Idle mode, press OK and select Settings →
Bluetooth → My devices → New search.
> Select a device.
> Enter a Bluetooth pincode or the other device’s
Bluetooth pincode, if it has one, and select .
When the owner of the other device enters the
same pincode, pairing is complete.
>> Daily use of your phone
Send data
> Access an application, such as Phonebook,
Library, Organiser, Memo, or To d o.
> Scroll to an item.
> Tap More and select a sending option →
Bluetooth.
> For sending a contact, select which data you
want to send.
> Search for and select a device.
> If necessary, enter the Bluetooth pincode and
select .
Receive data
> In Idle mode, press OK and select Settings →
Bluetooth → My phone’s visibility → On to
allow other devices to find your phone.
> When a device attempts to access your phone,
select Yes to permit the connection.
> If necessary, select Yes to confirm that you are
willing to receive.
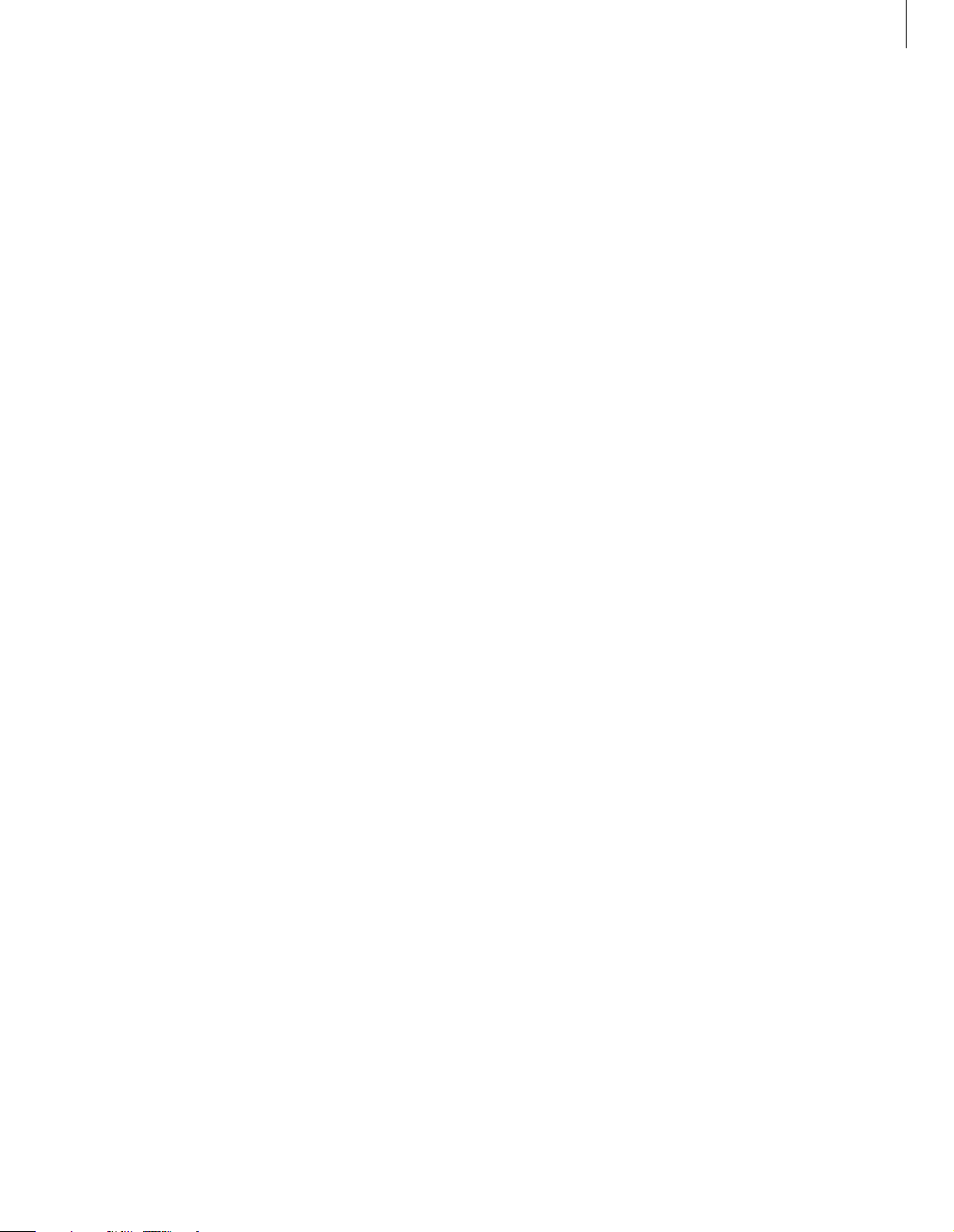
Use the music player
21
Play downloaded mp3 files, audio books,
or podcast files on your music phone. The
music phone offers a unique experience
through its embedded speaker. Slide the
loudspeaker open whenever you use the
music player.
Using BeoPlayer
The Bang & Olufsen BeoPlayer software
and further guidance are included on the
enclosed CD-rom. BeoPlayer
automatically sorts your music
alphabetically by genre, artist, track title
and album title and allows you to make
your own playlists.
To copy music file using BeoPlayer, first
install the BeoPlayer software on you PC.
For information about installing and
using BeoPlayer, see the enclosed CDrom.
Warning for MAC users! To prevent
damage to your phone during transfer of
music, always select ‘Eject Serenata’ in
the bottom toolbar of your computer,
before you disconnect the phone from
your computer.
Prepare for music files
You have the following ways to copy music files to
your phone:
- Copy from a CD by using BeoPlayer on a PC.
- Synchronise with Windows Media Player on a PC.
- Download from the web browser.p. 36
- Copy from a PC using the optional Samsung PC
Studio. See Samsung PC Studio user guide.
- Copy from a PC using your phone as a memory
disk.
- Receive via an active Bluetooth connection.
p. 53
To copy music files from a CD via
BeoPlayer
Using BeoPlayer, you can copy music files from an
audio CD into the music phone.
> Connect your phone and PC with a PC data
cable. Or place the phone in the desktop holder
and connect the PC data cable to the holder.
> In Idle mode, tap More and select Connect to
PC → MTP.
> Select Sync digital media files to this device
when a pop-up window appears on your PC.
>Click PC CD on the control bar to play a CD in
your CD-rom drive.
> Click again, or move your mouse to the left side
of the screen, to access the PC CD list.
> Click the COPY button located in the lower left
side to gain access the destination views.
> Click the arrow in the top right of the destination
view to select Senenata.
>Click NEW FOLDER.
> Drag and drop the tracks you wish to copy from
the PC CD list into the new folder.
> When copying is finished, properly disconnect
the phone from the PC.
To synchronise music files with Windows
Media Player
You can copy music files to your phone by
synchonising with Windows Media Player 11 or
later on a PC.
Note! To transfer music covers to the phone, you
must use the MTP transfer mode.
> Connect your phone and PC with a PC data
cable. Or place the phone in the desktop holder
and connect the PC data cable to the holder.
> In Idle mode, tap More and select Connect to
PC → MTP.
> Select Sync digital media files to this device
when a pop-up window appears on your PC.
> Select and drag the music files or playlists you
want to the sync list.
> Click Start Sync.
> When synchronisation is finished, properly
disconnect the phone from the PC.
To connect to a PC and copy music files
from it
Note! MAC users should select Mass storage to
transfer music files to your phone.
> Connect your phone and PC with a PC data
cable.
> In Idle mode, tap More and select Connect to
PC → Mass storage.
> Select Open folder to view files when a pop-
up window appears on your PC. Removable disk
window automatically opens on the PC.
If not, open My computer on your Windows
desktop and double-click the corresponding
removable disk to open the phone’s file folder.
> Copy files from the PC to the phone.
> When copying is finished, properly disconnect
the phone from the PC.
 Loading...
Loading...