Bang & Olufsen DVB-HD User Manual
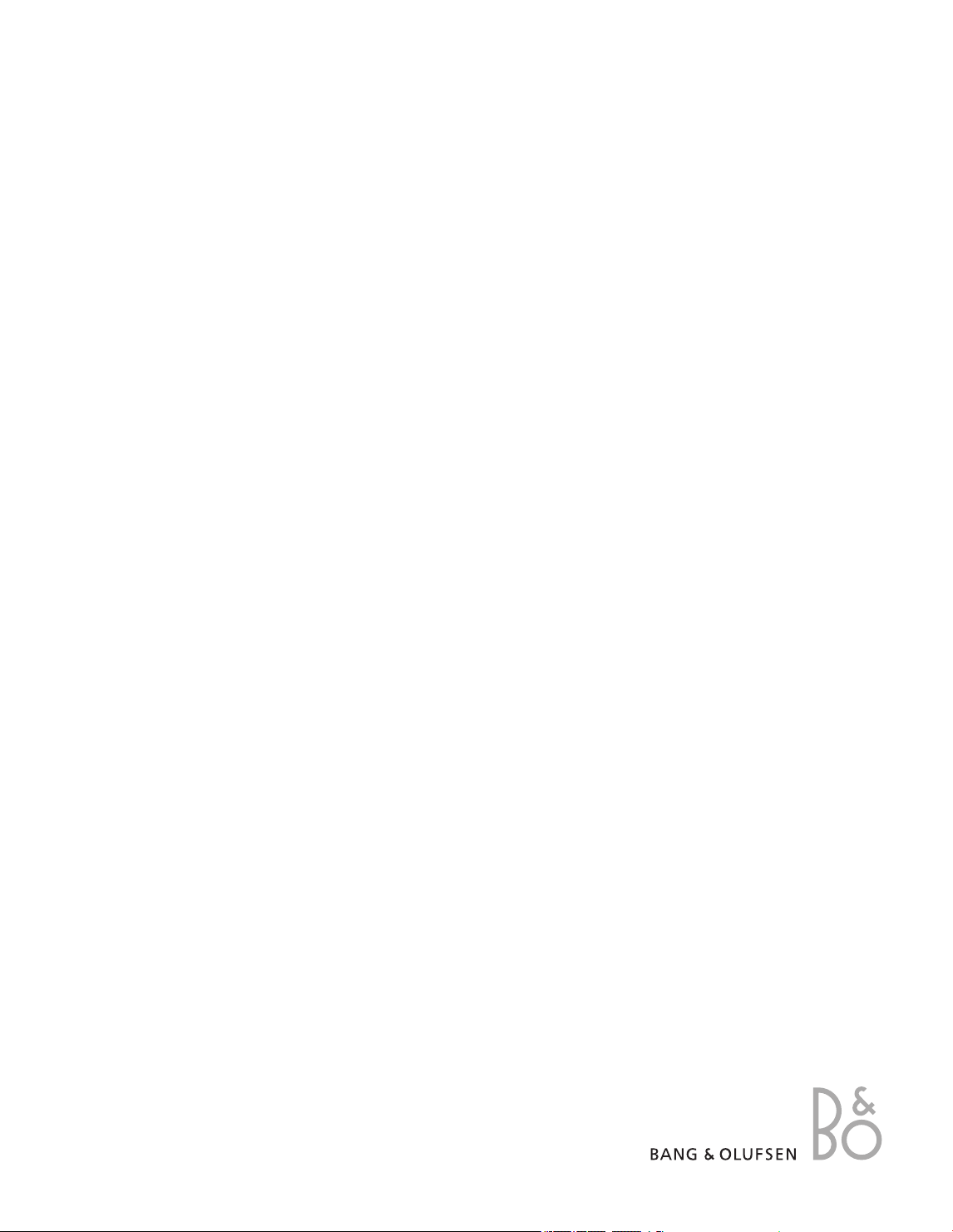
DVB-HD
Guide

Contents
Introducing the module and remote control, 3
Find out how to use your remote control with the DVB Module.
Daily use, 6
How to bring up and use the menus on the screen.
See programme information, 8
How to bring up and use the Programme Guide and information display,
which options are available from the Programme Guide and information
display on the screen.
Timer recording, 10
How to program a recording directly from the Programme Guide.
Setup menu, 11
Find out details about the SETUP menu; how to make your preference
settings such as language, check for new software, and set a parental
lock and maturity rating. You can also find out how to tune in and edit
channels and stations, and change your setup.
First-time setup, 17
See what the first-time setup sequence consists of.
Connections, 18
How to connect the Conditional Access Module and insert Smart Cards.
What to do if …, 20
Find answers to frequently asked questions, such as how to find new
channels or stations, how to check the signal strength and more.
Glossary, 22
Find a list of commonly used DVB terms.
2
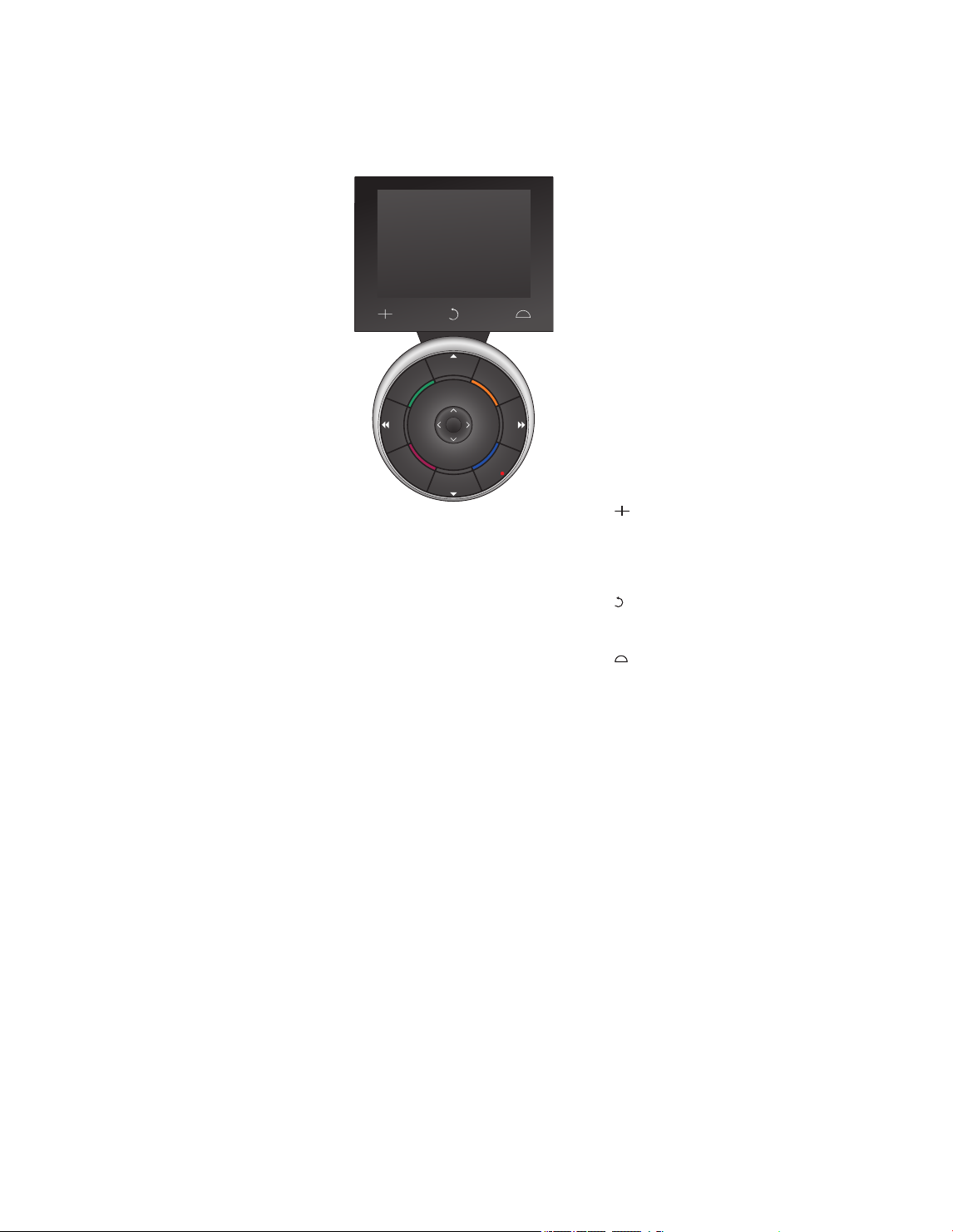
Introducing the module and remote control
When your television is equipped
with the DVB Module, you can
receive digital terrestrial, cable
and satellite programmes
depending on your module
options.
This Guide may contain features
and functions that are not
available in your product yet.
You will have access to new
functions when new software is
available. Also the Guide
contains information which may
not be supported by your
module. Contact your Bang&
Olufsen retailer for further
information.
The instructions in this Guide are
based on the Beo5 remote
control with the navigation
button enabled. To ease
operation of the module with a
Beo4 remote control, Beo4
based instructions are inserted in
parentheses when needed.
Remote control
STOP
BACK
Your Beo5 must be configured on the base
of a favourite list created in the DVB Module.
If the channels in the favourite list are
rearranged, your Beo5 must be reconfigured
PLAY
Beo5 sources and functions
Select zone …
In the Zones screen you select the area in
which your television is placed.
View your sources …
When you have selected a zone, the audio
and video sources available in this zone
appear as buttons on the screen. Select a
source and activate it by a press.
Activate source controls …
Once a source is activated, the functions
related to this source appear as buttons on
the screen. If you select TV for example,
you will be able to activate functions such as
Text or Menu.
Displays digits to select, for example, a
television channel. Press again to return to
the previous Beo5 screen.
Backs up through Beo5 display screens.
Accesses buttons to ‘set the scene’ around
your Bang & Olufsen setup, for example to
control speakers and stand positions - and
to select zone. Press again to return to the
previous Beo5 screen.
For information about the navigation
button, see the guide enclosed with
your television. For general
information about remote control
operation, refer to the guide
enclosed with your remote control.
To use the coloured buttons press the
volume wheel next to the specific colours.
3

>> Introducing the module and remote control
Beo4 sources and functions
Source buttons …
The source buttons are used for switching on
your Bang & Olufsen audio and video products,
other audio/video integrated systems and
the Bang & Olufsen light control. Some
externally connected products may have to
be switched on via the LIST button. Pressing
LIST repeatedly displays extra “buttons”
for functions or sources in the Beo4 display.
Press the centre button to activate the
chosen functions.
Control buttons within the star-shaped
button …
The arrow buttons, the navigation button,
the centre button and the coloured buttons
are used for generic source operation and
menu operation.
TV LIGHT RADIO
DTV DVD CD
V.MEM TEXT A.MEM
7 8 9
4 5 6
1 2 3
LIST
STOP PLAY
BACK
MENU
0
DTV
0 – 9
TEXT
MENU
Switch on your television and activate the
DVB Module
Select channel or station numbers or menus,
or enter numbers in menus
Bring up teletext, if provided by the channel
you are currently watching
Bring up the DVB menu overlay as described
on page6. Press twice to bring up the T V
menu. You can also bring up the menu
overlay with the yellow button
Step between channels or stations
While DTV is selected as source, you can use
the buttons to step between your Channel/
Station Groups and the Channel/Station Lists
Navigation button left, right, up and down
, , and – move in menus by pressing
the button in the direction you need
Centre button – select and activate a
function or conrm a choice in a menu.
Press and hold while watching television via
the DVB Module to bring up a Channel/
Station List
BACK
Move backwards through menus. Long press
to exit menus completely
The coloured buttons are used as “shortcuts”
to functions as described on page6, or used
as indicated in the DVB menus
For special Digital Text/MHEG operation,
see page5.
4

>> Introducing the module and remote control
IMPORTANT – Digital Text/MHEG
operation!
Your DVB module supports Digital Text /
MHEG, which is required by some countries
and CAmodules. Digital Text can be
enabled in the SETUP menu, see page14.
When Digital Text is enabled, operation of
the DVB module with a Beo4 will differ in
some aspects from otherwise described in
this Guide:
> When no menu is shown on the screen,
you must press MENU before a coloured
button. If you are in a link room, you must
press and hold BACK before a coloured
button.
> If you are in a link room, you must press
and hold BACK immediately followed by 0
instead of TEXT.
> If you have a Beo4 without a navigation
button, or if the navigation button is
disabled, you may need to press EXIT or
BACK before
and .
5
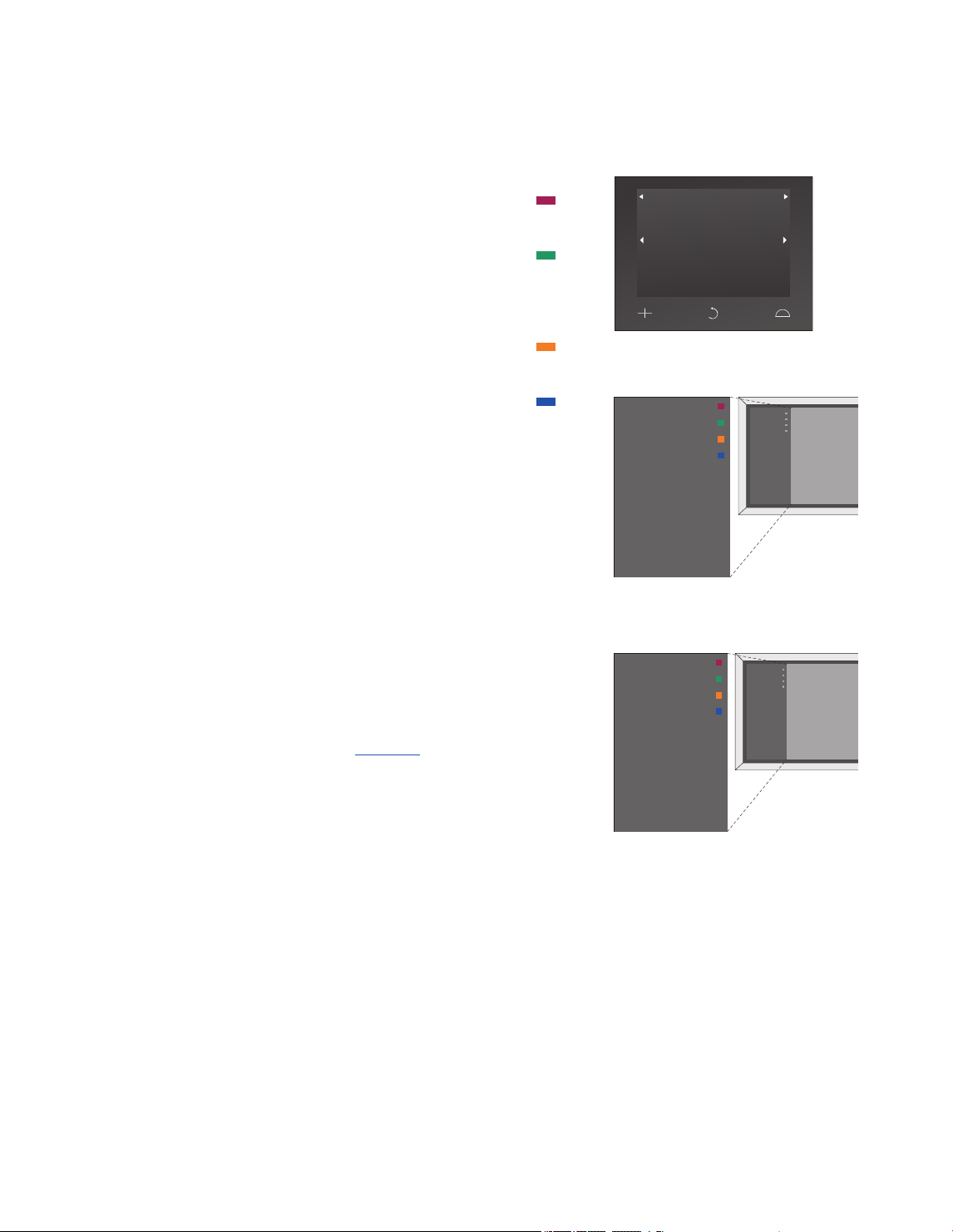
Daily use
RADIO
PROGRAMME GUIDE
MENU
INFORMATION
CHANNEL GROUPS
SUBTITLES LANGUAGE
AUDIO LANGUAGE
SETUP
CHANNEL LIST
CA
MULTIFEED
1
2
3
4
5
6
7
1
2
3
4
5
6
7
RAD IO
PROG RAMME GU IDE
MENU
INFO RMATION
CHAN NEL GROUP S
SUBT ITLES L ANGUAGE
AUDI O LANGUA GE
SETU P
CHAN NEL LIST
CA
MULTI FEED
TV
PROGRAMME GUIDE
MENU
INFORMATION
STATION GROUPS
SUBTITLES LANGUAGE
AUDIO LANGUAGE
SETUP
STATION LIST
CA
MULTIFEED
1
2
3
4
5
6
7
1
2
3
4
5
6
7
TV
PROG RAMME GU IDE
MENU
INFO RMATION
STATIO N GROUPS
SUBT ITLES L ANGUAGE
AUDI O LANGUAG E
SETU P
STATIO N LIST
CA
MULTI FEED
In the Beo5 source display for
the DVB Module you can access
all the main functions of the
module.
If you have a Beo4, a menu
overlay gives access to all the
main functions of the DVB
Module. Bring up the overlay
with the MENU button. The
overlay contains sub-menus
which can be accessed directly
by means of the coloured
buttons or the number
1
buttons.*
In a link room, it is only possible
to bring up the menu overlay by
2
means of the yellow button.*
*1 If Digital Text is enabled, you must press
MENU before a coloured button on Beo4.
*2 If Digital Text is enabled and you are in
a link room, press and hold BACK then
the yellow button on Beo4 to bring up
the menu overlay. To access the functions
without bringing up the overlay, press
and hold BACK then a coloured button.
To use functions associated with number
buttons, you must bring up the menu
overlay first.
Display or menu overlay
The Beo4 menu overlay …
Press to switch between Radio
and TV mode
Press to bring up the
Programme Guide with
information on current and
next programmes
Press to bring up or remove
the DVB menu overlay
Press to bring up information
on the programme you are
currently watching or on a
highlighted programme
Press to bring up your Channel
or Station Groups
Press to bring up the menu for
selecting subtitles language
for the current channel
Press to bring up the menu for
selecting audio language for
the current channel
Press to bring up the SETUP
menu. The SETUP menu is
described in more details on
pages 11-16
Press to bring up a list of
Channels or Stations
DTV
Text Multifeed Setup
Group Groups Group
Guide Audio Ch List
Radio/TV Subtitles Information
The Beo5 source display.
1
2
The DVB menu overlay in TV mode.
3
4
5
Press to bring up the CA menu
6
The DVB menu overlay in Radio mode.
Press to bring up the
3
MULTIFEED menu*
3
*
MULTIFEED is only available
7
if supported by your
programme provider.
6
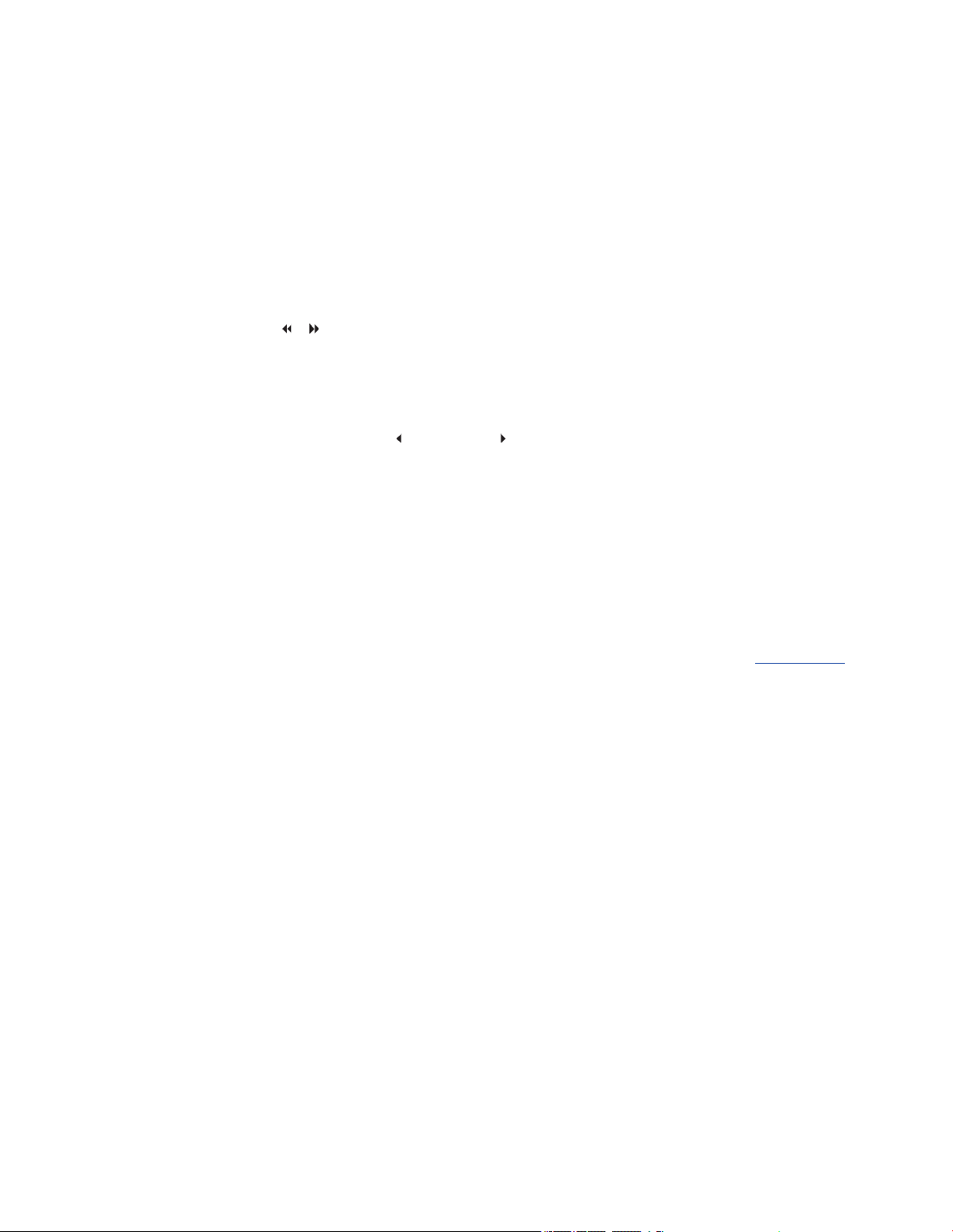
>> Daily use
Channel and station groups
Select a channel group. Channel groups
can be groups that you have made
yourself or programme list. Programme
lists are sent out by some programme
providers. They appear and function in
much the same way as groups and can
be brought up and seen just like groups.
> While watching television, press
step between groups. The last activated
channel in the group is shown, or …
> … press Groups to bring up an overview
of the channel groups. (Beo4: Press MENU
then 1).
> Use the navigation button up and down to
step through the groups.
> Press the yellow button to show or hide
the high lighted group.
> Press the centre button to bring up the
high lighted group.
Add a channel or station to a group…
> Select an empty group in the menu, or …
> … select an existing group.
> Press the yellow button to open the
COPY FROM menu.
> Select a channel from the list using the
navigation button up or down.
> Press the yellow button to copy the
selected channel to the group.
> Continue to add other channels if you
wish, or…
> … press the centre button to store the
selection.
or to
Channel and station lists
Bring up a channel list and select a
channel.
> Press ChList to bring up a list of channels
in the current group. (Beo4: Press and
hold the centre button).
> Use the navigation button up or down to
highlight the desired channel in the group
or press a number button to bring up the
channel positioned at the chosen number
in the group.
> Use the navigation button left or right to
go to the previous or next page of the
channel list.
Group or Group on Beo5 to step
> Press
between groups including the main list.*
> Press the centre button to bring up the
high lighted channel.
> Press BACK to exit the list.
Press the green button to switch between
alphabetical and numerical sorting of the
channels.
1
To go to another group’s list with Beo4,
*
you must press the yellow button.
Remove or restore channels
Remove selected channels that you do
not want in your channel list or restore
selected channels that you have
removed from your channels list.
Remove channels…
> From the channel list, use the navigation
button up or down to highlight the
channel you wish to remove.
> Use the navigation button left or right to
go to the previous or next page of the
channel list.
> Press the yellow button twice to remove
the selected channel from the list.
1
Restore channels…
> Press Setup to bring up the DVB SETUP
menu. (Beo4: Press MENU then 4).
> Press the centre button to bring up the
CHANNELS/STATIONS menu.
> Use the navigation button down to
highlight EDIT and press the centre
button.
> Use the navigation button down to
highlight the REMOVED CHANNELS menu
and press the centre button.
> Enter your access code. Refer to page 16.
> Use the navigation button up or down to
highlight the channel you wish to restore.
> Use the navigation button left or right to
go to the previous or next page of the
removed channels list.
> Press the yellow button to restore the
selected channel. The channel is added to
the channel list.
7
 Loading...
Loading...