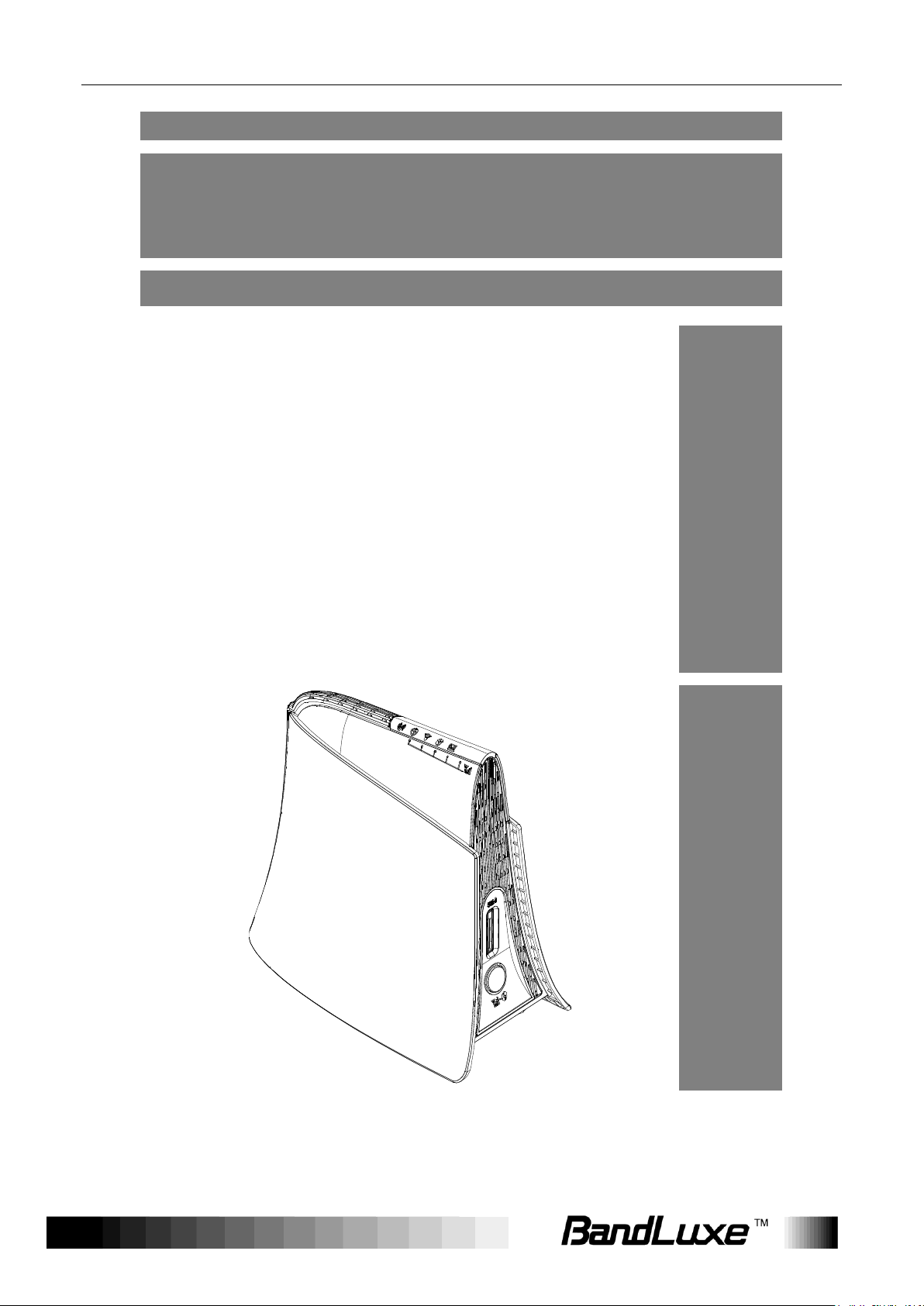
User
Manual
BandLuxe
R558C Series
LTE/HSPA+ Wi-Fi Router
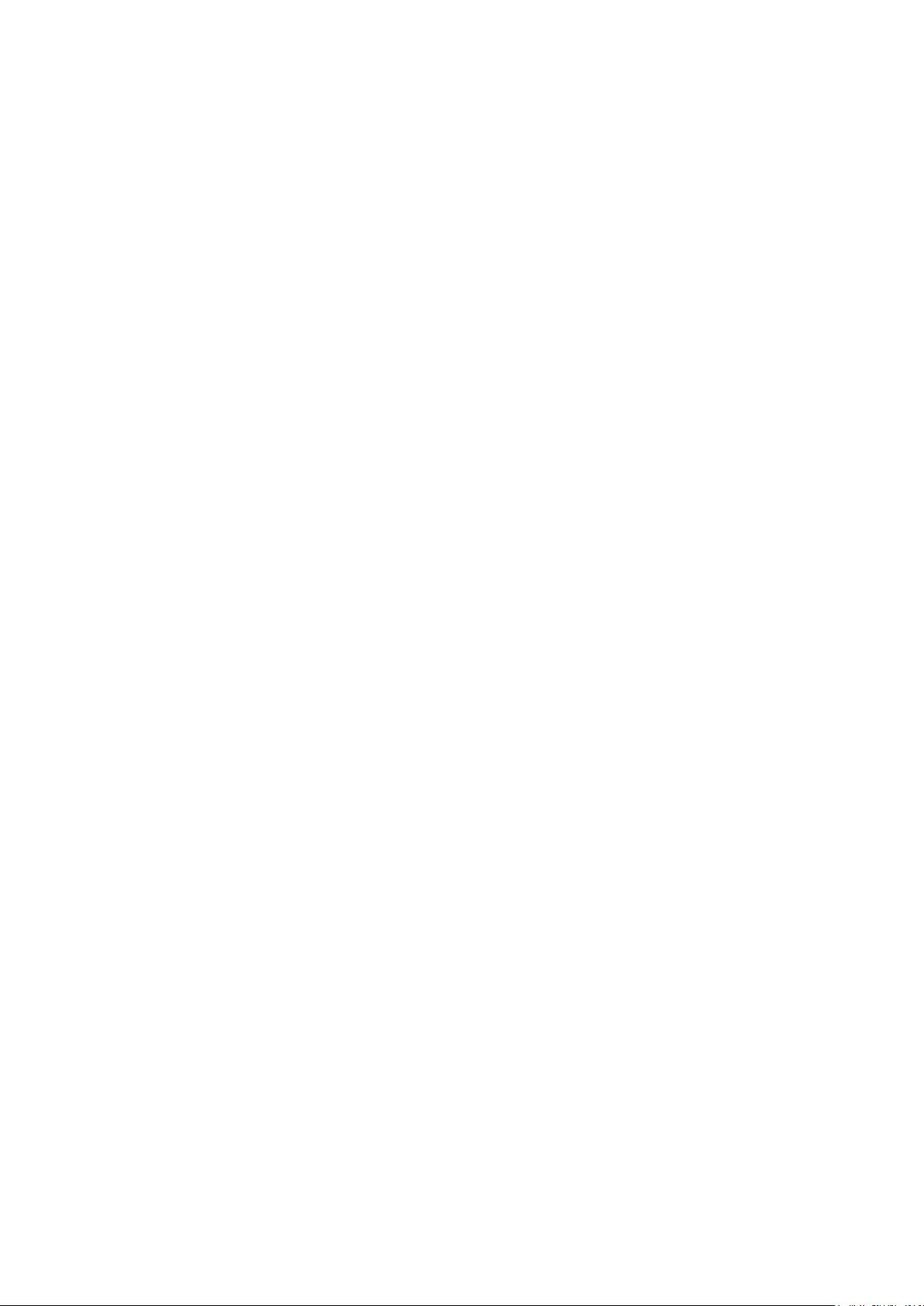
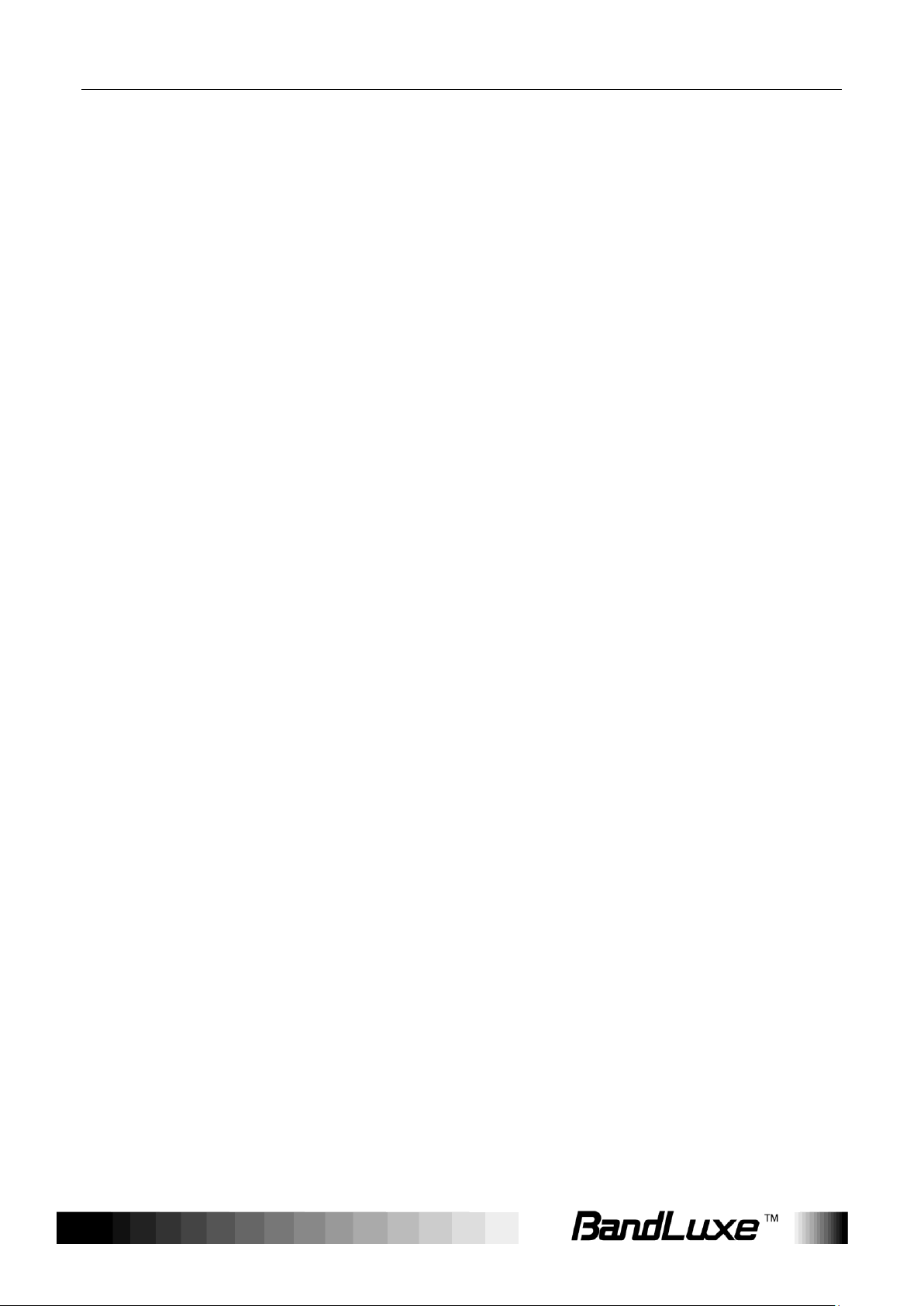
Table of Contents
Features ............................................................................................................................ 3
Hardware Overview ........................................................................................................... 4
Status .............................................................................................................................. 12
Overview ........................................................................................................................... 13
System Log ....................................................................................................................... 14
Traffic Monitor ................................................................................................................... 15
Mobile Internet .................................................................................................................. 16
System ............................................................................................................................ 18
System .............................................................................................................................. 18
General Settings ...................................................................................................................... 18
Language and Style ................................................................................................................. 19
Administration ................................................................................................................... 20
Backup / Flash Firmware .................................................................................................. 21
Download backup .................................................................................................................... 21
Reset to defaults ...................................................................................................................... 22
Restore backup ........................................................................................................................ 22
Reboot............................................................................................................................... 23
Services .......................................................................................................................... 25
Dynamic DNS .................................................................................................................... 25
Network ........................................................................................................................... 26
Interfaces .......................................................................................................................... 26
Mobile Internet .................................................................................................................. 26
Network Settings ...................................................................................................................... 27
Auto APN Information .............................................................................................................. 28
APN Profile Settings ................................................................................................................ 28
Reset Modem ........................................................................................................................... 28
Scenario 1: No mobile internet service .................................................................................... 29
Scenario 2: Mobile internet service pending ............................................................................ 29
Scenario 3: Mobile internet service enabled ............................................................................ 30
Scenario 1: SIM lock absent .................................................................................................... 32
Scenario 2: SIM lock present ................................................................................................... 32
Router ............................................................................................................................... 34
Router IP .................................................................................................................................. 34
DHCP Service .......................................................................................................................... 35
Active DHCP Leases ............................................................................................................... 36
Static Leases ........................................................................................................................... 36
Static Routing ........................................................................................................................... 37
1
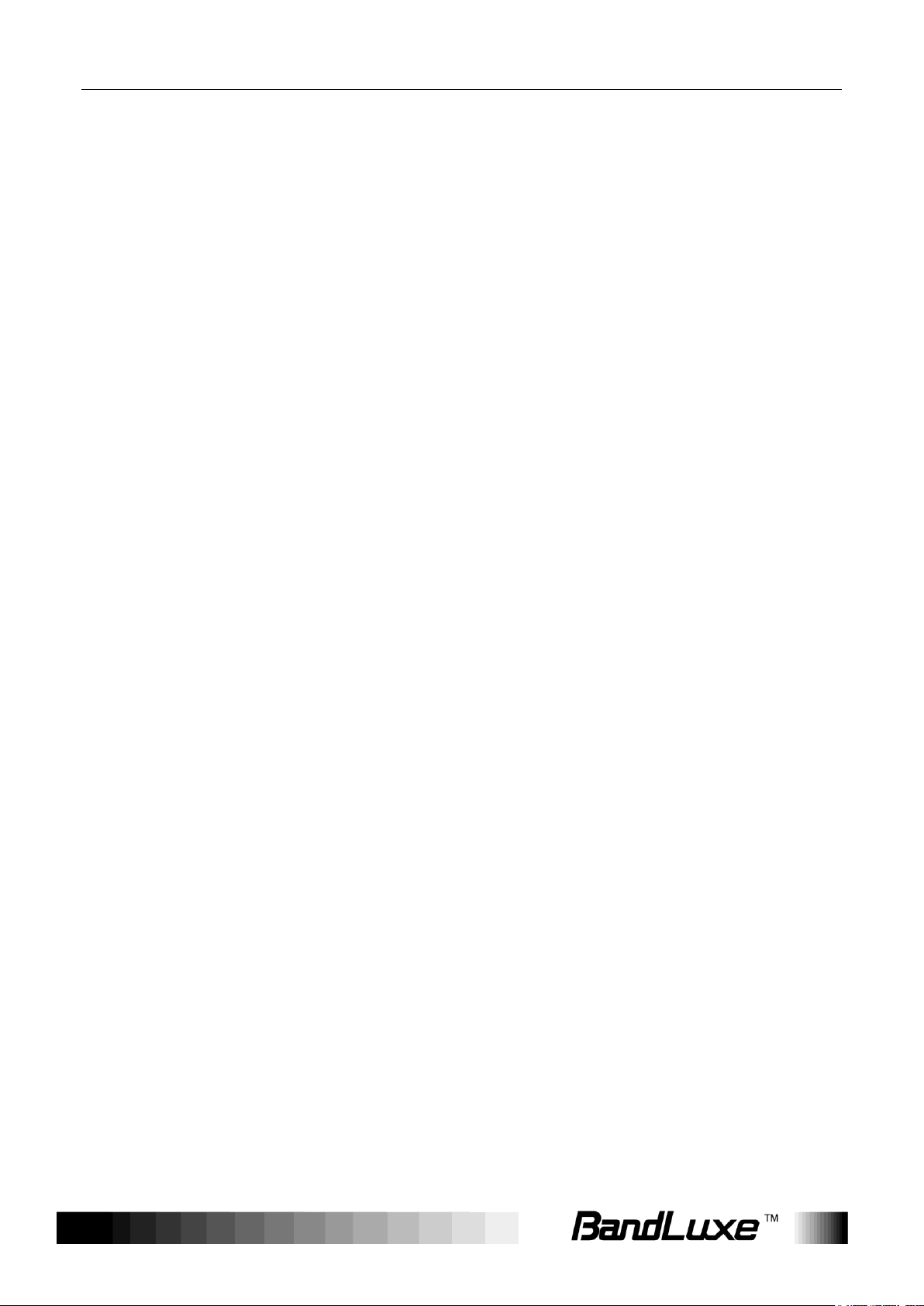
Routing and Redirection Service ............................................................................................. 38
VPN Passthrough .................................................................................................................... 38
WiFi ................................................................................................................................... 39
Advanced Settings ................................................................................................................... 42
General Setup .......................................................................................................................... 43
Wireless Security ..................................................................................................................... 43
MAC-Filter ................................................................................................................................ 47
Advanced Settings ................................................................................................................... 48
WPS Settings ........................................................................................................................... 49
Firewall .............................................................................................................................. 51
Single Port Forward ................................................................................................................. 51
Port Range Forward ................................................................................................................. 53
Port Trigger .............................................................................................................................. 55
Security Filter ........................................................................................................................... 57
Network Filtering ...................................................................................................................... 60
UPNP ................................................................................................................................ 62
Advanced ........................................................................................................................ 63
Diagnostics........................................................................................................................ 63
Ping .......................................................................................................................................... 63
Traceroute ................................................................................................................................ 64
NS Lookup ............................................................................................................................... 64
SMS ................................................................................................................................ 64
New SMS .......................................................................................................................... 65
Inbox ................................................................................................................................. 67
Outbox............................................................................................................................... 68
Draft .................................................................................................................................. 69
Setting ............................................................................................................................... 72
Setting ...................................................................................................................................... 72
Backup ..................................................................................................................................... 72
Help ................................................................................................................................. 74
Logout ............................................................................................................................. 74
Europe – EU Declaration of Conformity .......................................................................... 88
Federal Communication Commission Interference Statement ........................................ 90
Glossary .......................................................................................................................... 92
2
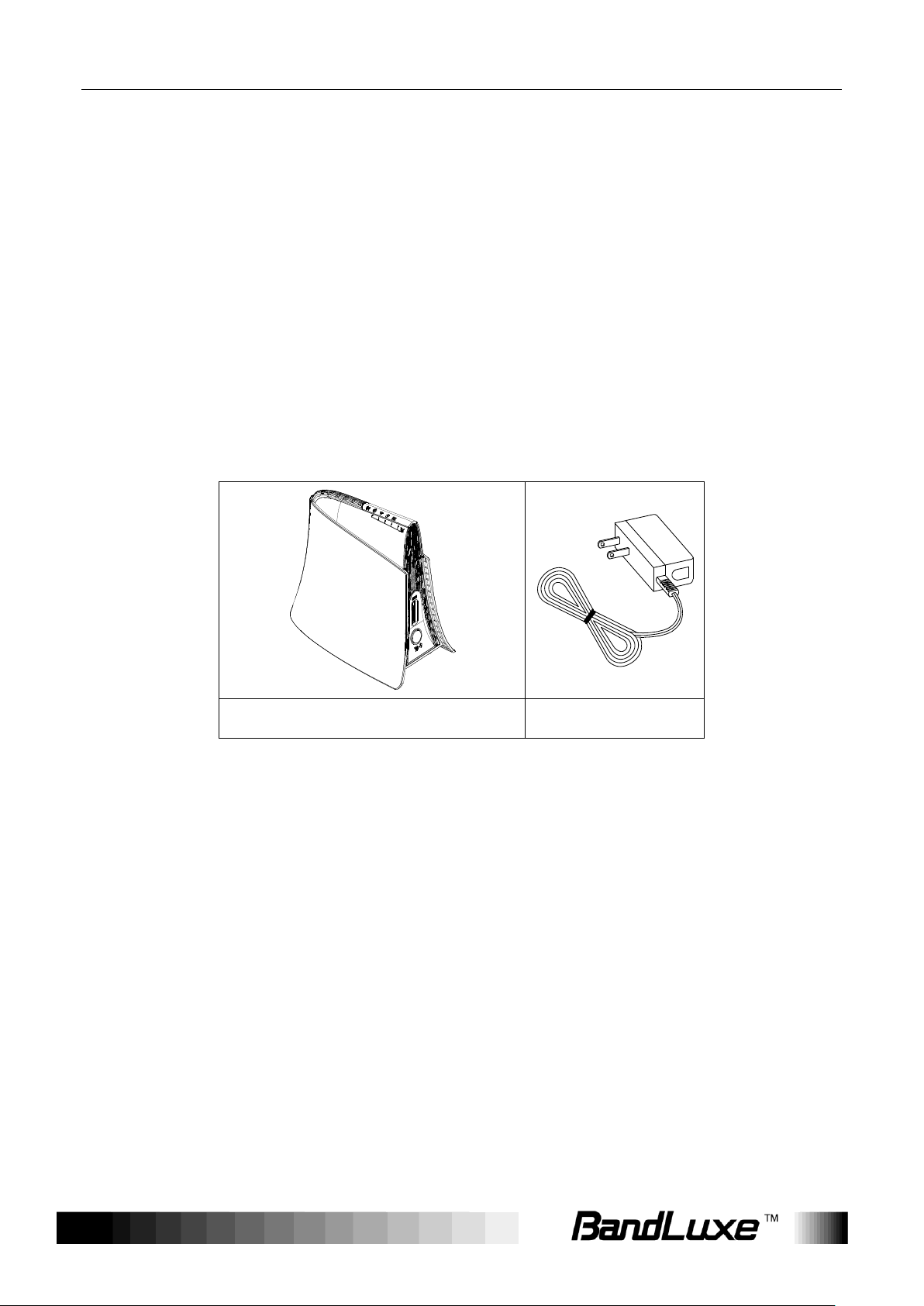
Package Contents
R558C series LTE Home Router
Power Adapter
Package Contents
Thank you for your purchase of this LTE/HSPA+ WiFi Router. This product is
designed to access the Internet via 4G technology and share the bandwidth
through a Wi-Fi network. It is easy to configure and operate even for
non-technical users. This manual contains instructions for installing and
configuring the product. Read the manual carefully before you use the product,
so that you can fully exploit the product functions.
Package Contents
Features
R558C series LTE Home Router
Wi-Fi Protected Setup (WPS) Support
Uplink up to 50 Mbps
Downlink up to 100Mbps
Supports Wi-Fi 802.11 b/g/n
Supports LAN Ethernet Ports
Dual embedded cellular antenna (for diversity)
3
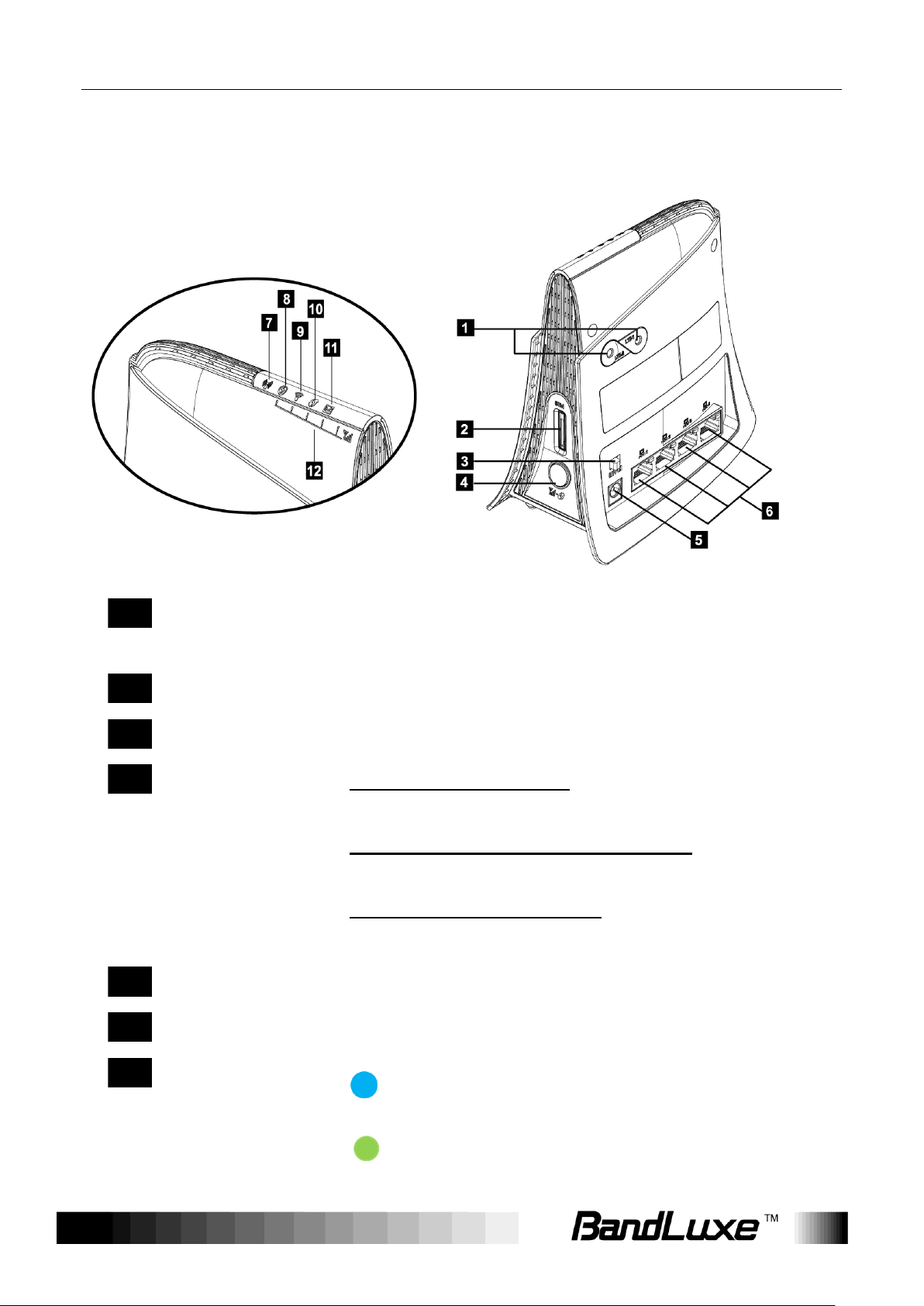
Package Contents
1
4G External
Antenna Ports
Connect 4G External Antennas if needed.
2
SIM Card Slot
Insert SIM/USIM. Push-push type.
3
Power Switch
Switch on/off the router.
4
Signal Strength
LED/WPS/Reset
button
Short press (1 second): Enable signal strength
indication.
Press for 3 seconds (< 10 seconds): Active
WPS.
Long press (>10 seconds): Restore to factory
default settings.
5
Power Receptor
Receptor for the Power Adapter.
6
LAN Port
Connect a LAN device as needed.
7
Network Status
LED
(Blue) 4G LTE
(Green) 3G HSPA+/HSPA/UMTS/EVDO
Hardware Overview
4
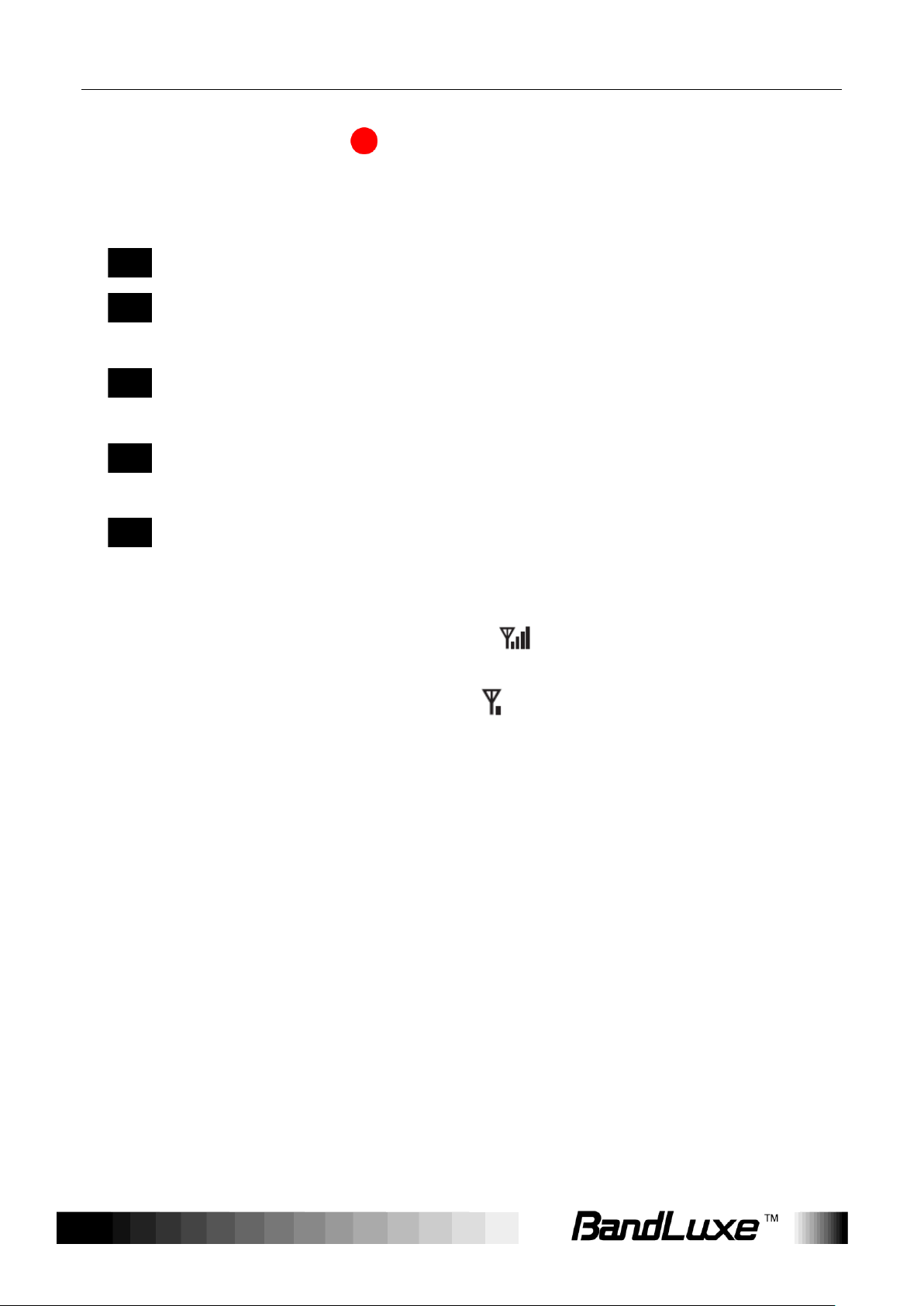
Package Contents
(Red) No signal, SIM error, Service failure
(no IP) ; Flashing when firmware is being
updated
8
Power LED
Solid when power is on / Signal Strength LED
9
WiFi LED
Solid when WiFi is on; Flashing during WiFi data
transmission / Signal Strength LED
10
WPS LED
Flashing when WPS is in use /Signal Strength
LED
11
SMS LED
Flashing when there is unread SMS / Signal
Strength LED
12
Signal Strength
Bars Reading
Short press on Signal LED/WPS/Reset button,
Signal Strength LEDs show current signal
strength.
Strong signal:
Poor signal:
*To send and receive SMS may incur additional fees.
Contact your carrier for information about service availability and plans.
5
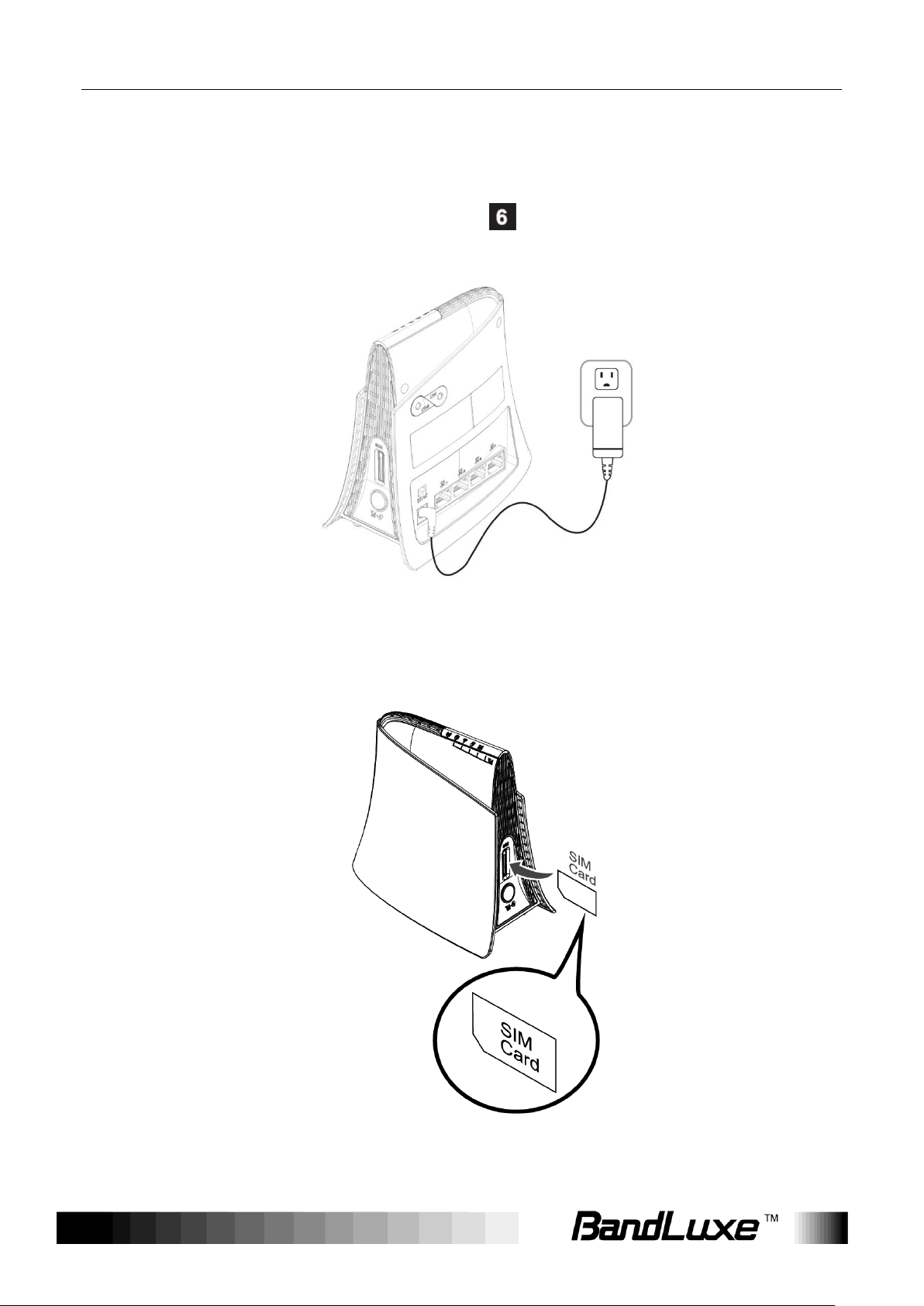
Installation
Installation
Connect the power Adapter to the Router( ) and connect it to an outlet.
Insert your SIM card into the slot on the Router, making sure the SIM card
orientation matches the SIM card slot, as shown in the picture.
6
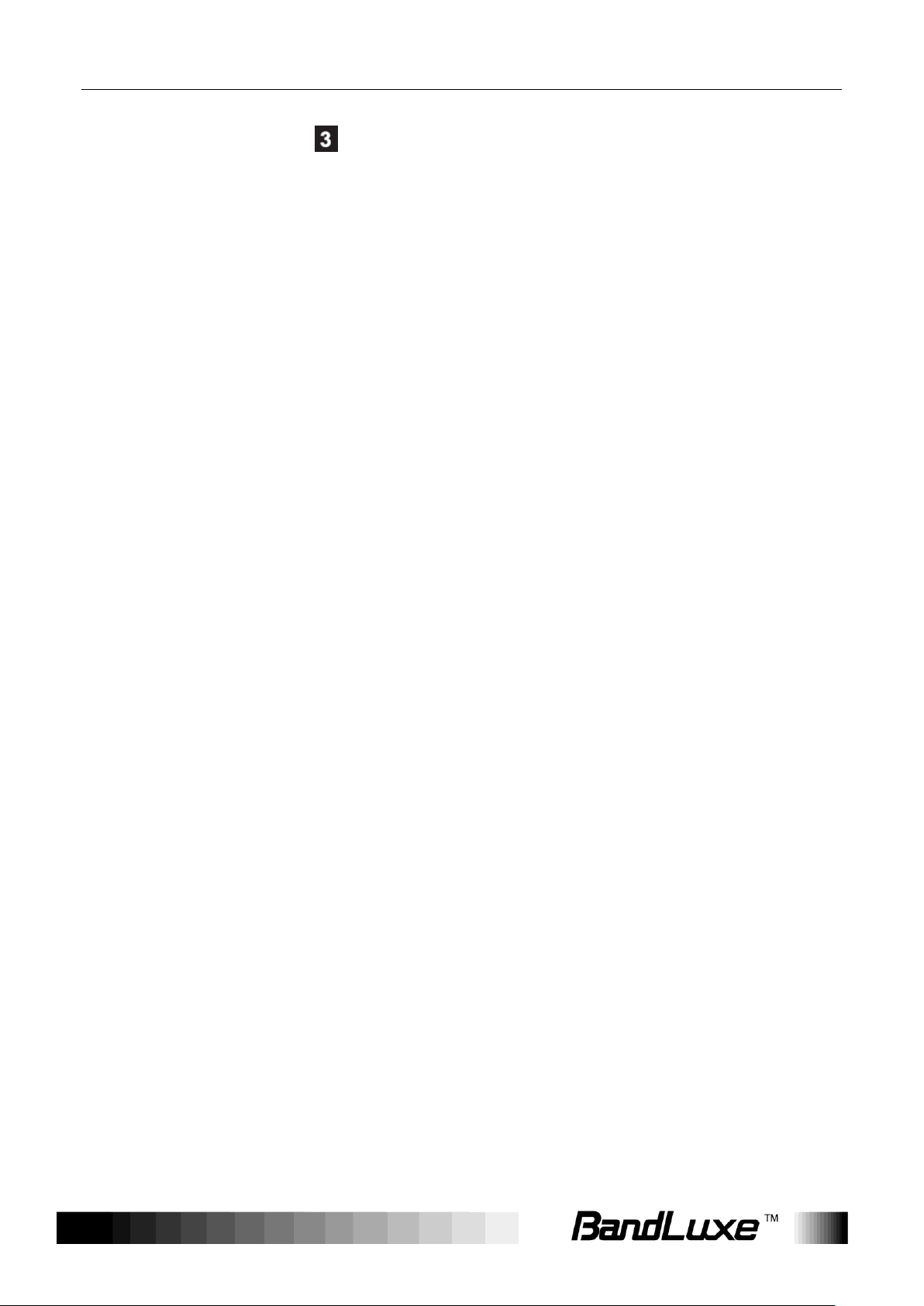
Installation
Slide the power switch ( ) to ON.
One of the following two methods can be chosen to link your PC with the
Router.
7
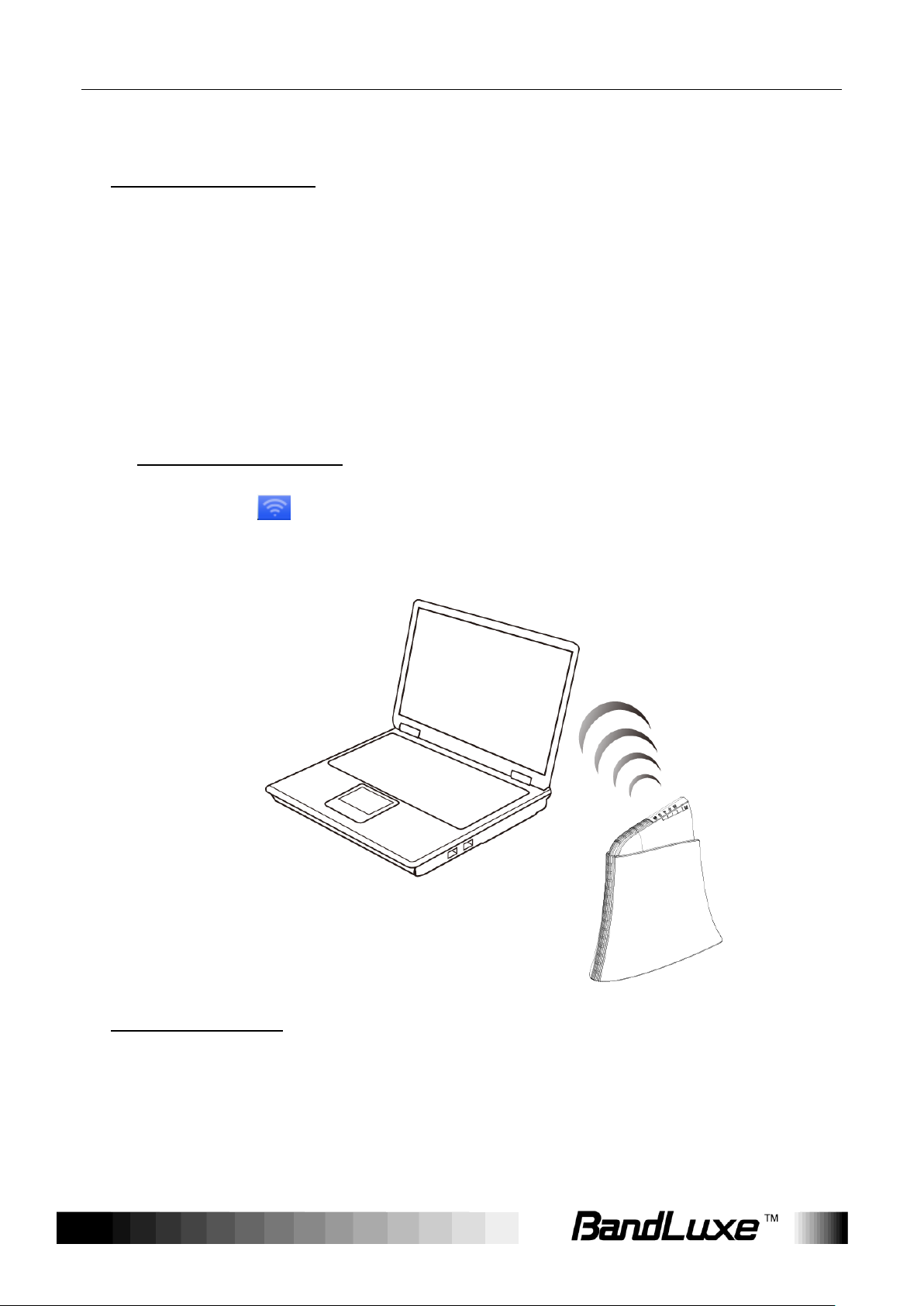
Installation
Wireless Connection
(for Windows)
To connect your PC to the Router via WiFi, in Microsoft Windows, go to
Control Panel > Network Connections. Right click on Wireless Network
Connection and choose View Available Wireless Networks. Select
default SSID [BR_LTE_xxxx] and enter default password (WPA key, refer
to label on the Router‟s backside). Click Connect. The “xxxx”
corresponds with the last 4 digits of MAC address.
Wireless Connection
(for Mac)
To click the on the upper side of the screen to view available
wireless networks.
Wired Connection
To connect your PC to the Router via an Ethernet cable, connect one end
of the cable to one of the four LAN ports on the Router, and another end
of the cable to an Ethernet port on your computer.
8
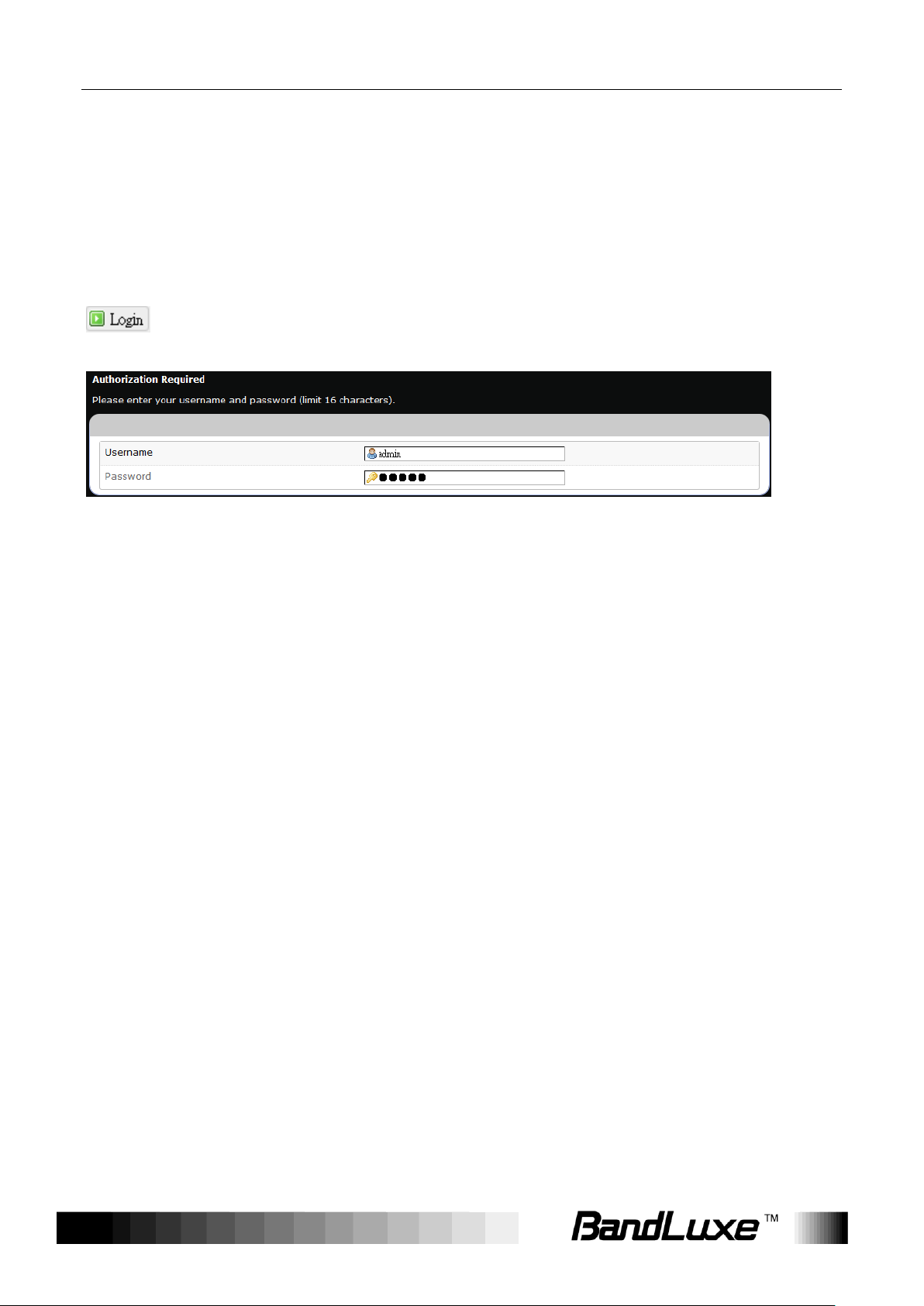
Installation
The router uses a web-based configuration utility. To access the configuration
utility, open a browser (ex: Mozilla, Firefox, etc.) and enter the IP address
(http://192.168.1.1) for the Router in your browser‟s address bar.
Enter the router Username (admin) and Password (admin), and then click
.
9
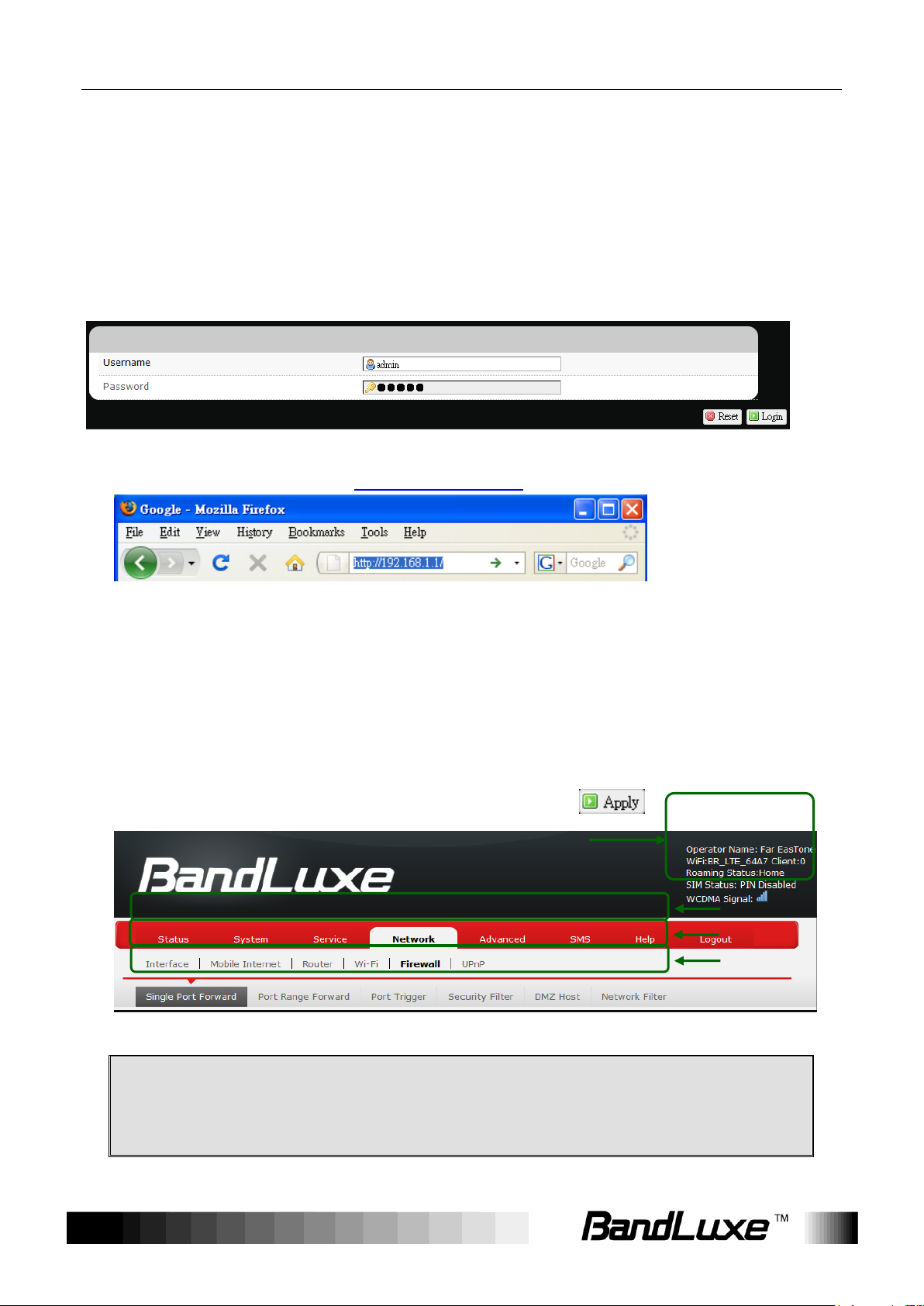
Using Web-based Management
Note:
If SIM Card‟s PIN verification is needed, select Network > Mobile
Internet > U/SIM PIN Management.
Enter the PIN code into text box of “PIN Code Verification”. Click Verify.
mmeennuu
ssuubbmmeennuu
sseettttiinngg
status area
Using Web-based Management
This chapter will guide you on how to configure your router via the
web-based utility.
Login
1. Launch a web browser (e.g Mozilla Firefox).
2. In the address bar, enter
http://192.168.1.1, then press Enter.
3. On the opening screen, enter the username (admin) and password
(admin).
4. Click Login.
5. Click one of the menu, submenu, and/or setting tabs to configure the system.
Additionally, the status area displays current wireless network information
and setting-related messages (e.g. the message Unapplied Change
appears whenever new settings are temporarily stored in the router without
being applied, which will remind you to click the button).
10
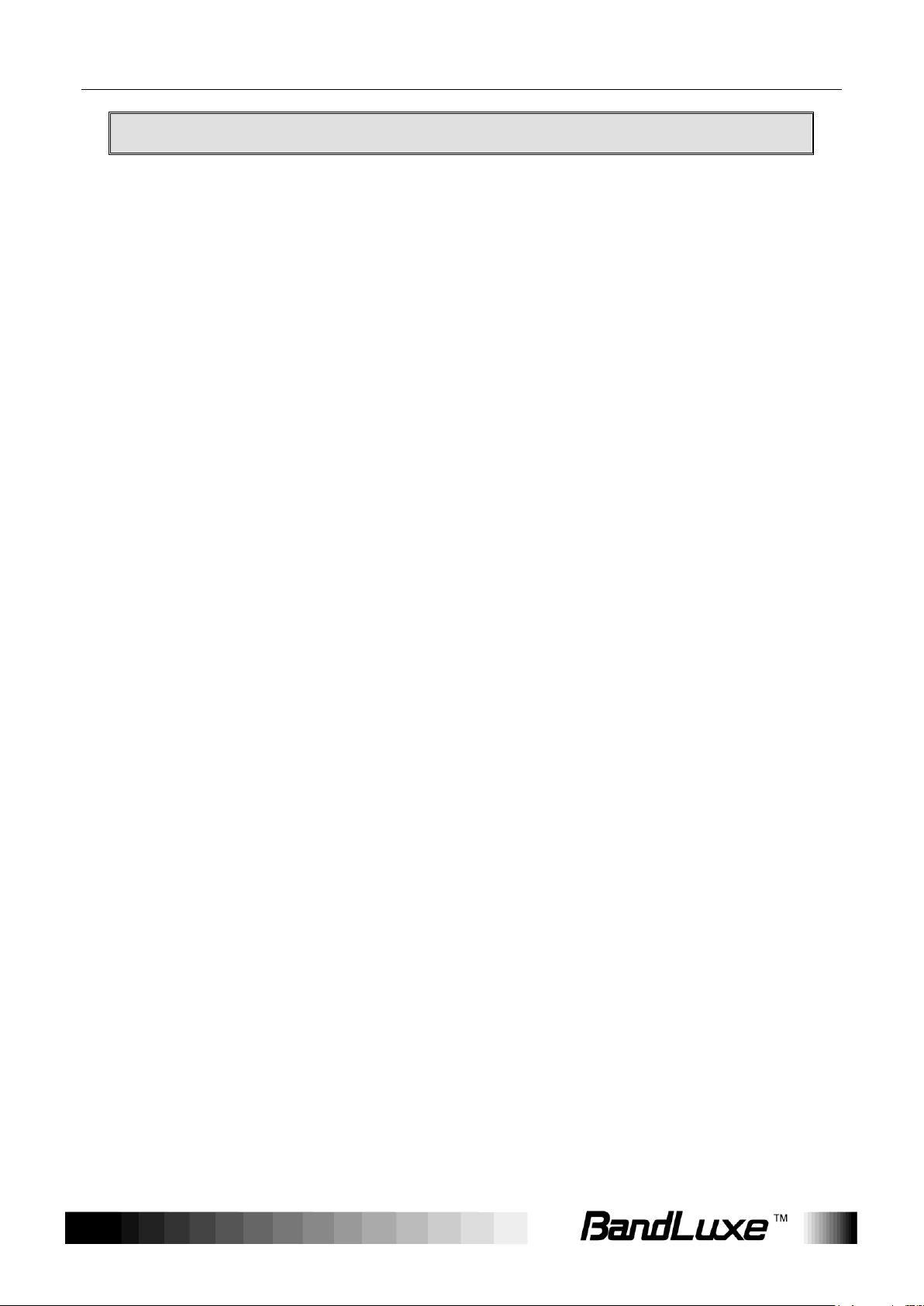
Using Web-based Management
Mobile internet access will be enabled shortly after.
11
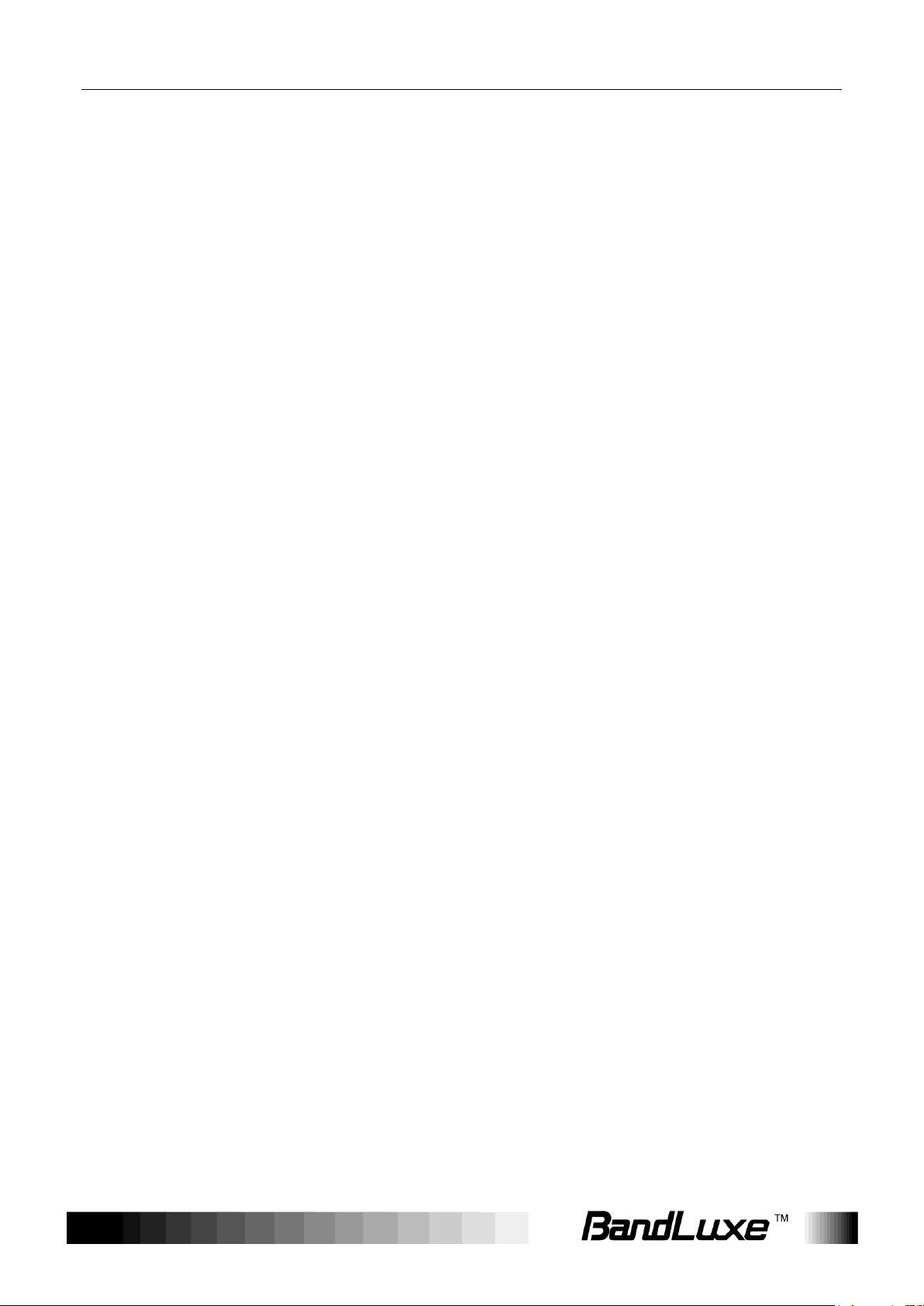
Using Web-based Management
Status
This menu displays various status of the router. The associated submenu items
are: Overview, System Log, VnStat Traffic Monitor, and Mobile Internet.
12
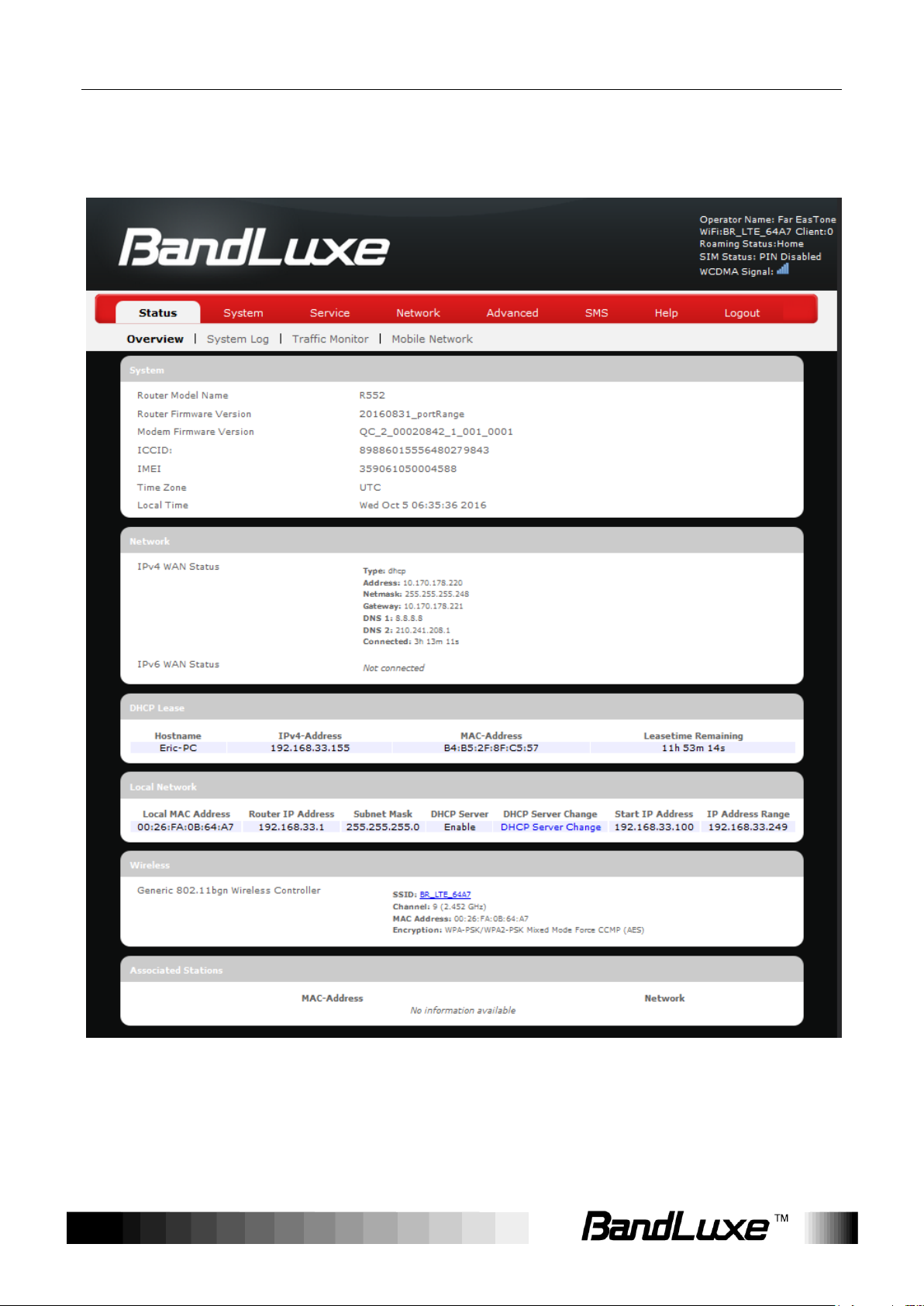
Using Web-based Management
Overview
The Overview submenu renders complete statistics for the router.
13
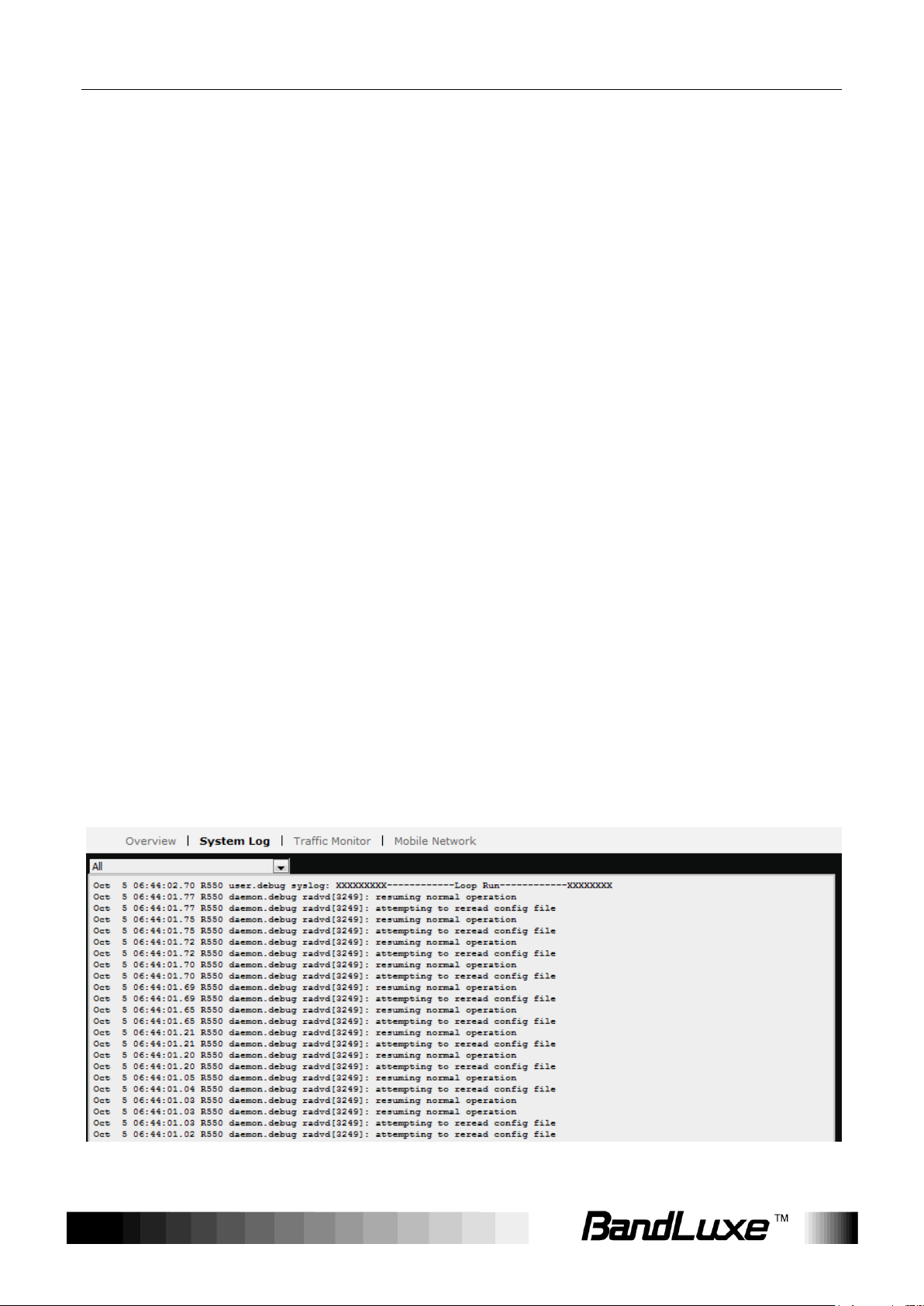
Using Web-based Management
System
Displays system information: router model name, router firmware version,
modem firmware version, phone number (MDN), ICCID, MIN (MSID), PRL
version, IMEI, MEID, and local time.
Network
Displays current network connection information of IPv4 WAN and/or IPv6
WAN: type of network assignment (e.g. DHCP), network address, netmask,
gateway, DNS addresses 1 & 2, and time connected since the establishment of
the current mobile internet connection.
DHCP Leases
Display DHCP lease information for each client: hostname, IPv4 address, MAC
address, and lease time remaining.
Local Network
Displays local network information: local MAC address, router IP address,
subnet mask, DHCP server, DHCP server change, start IP address, IP and
address range
System Log
The System Log submenu tracks system activities after power on.
14
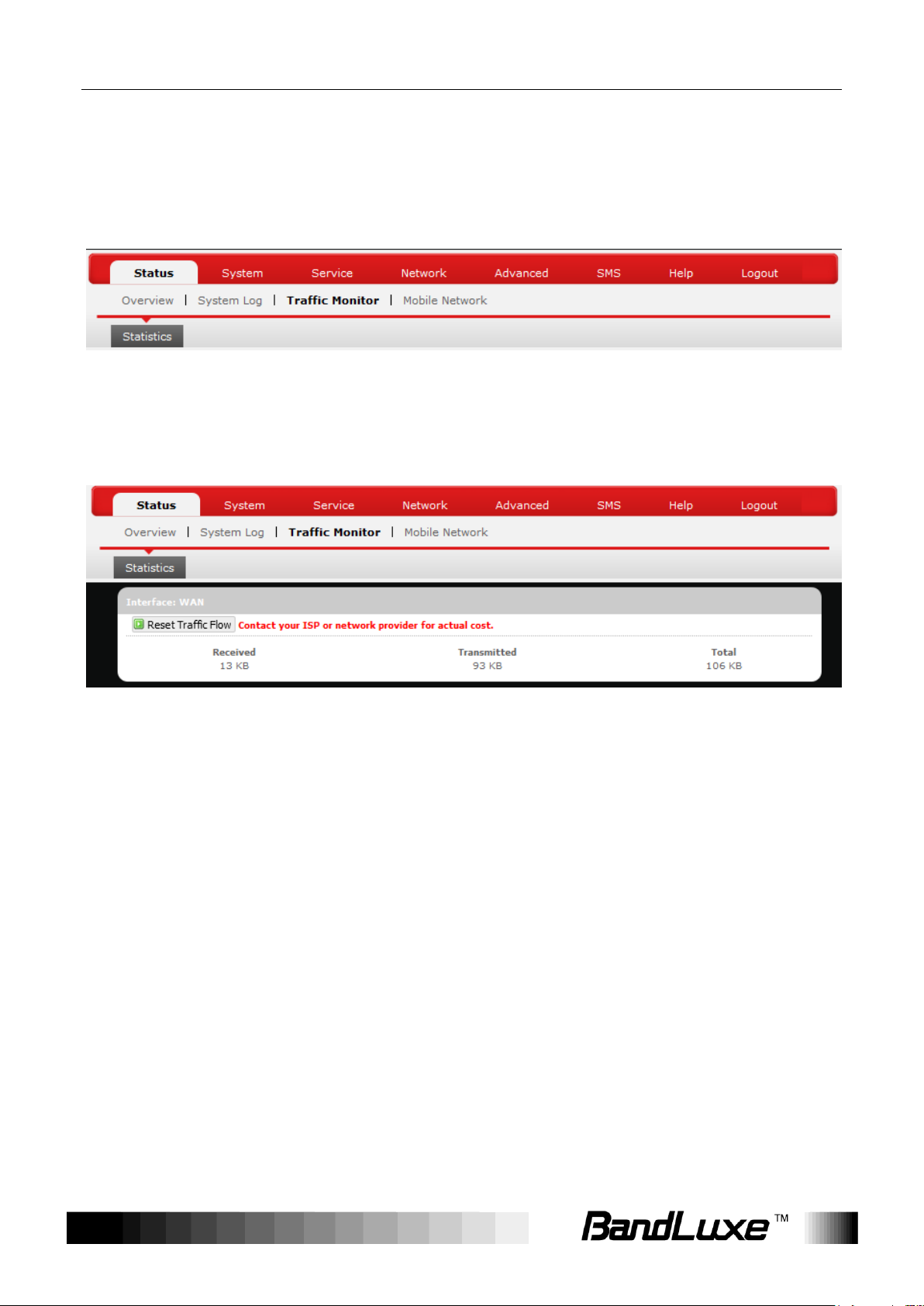
Using Web-based Management
Traffic Monitor
Statistics
Rest Traffic Flow: Click to discard previous network history log and start a new.
15
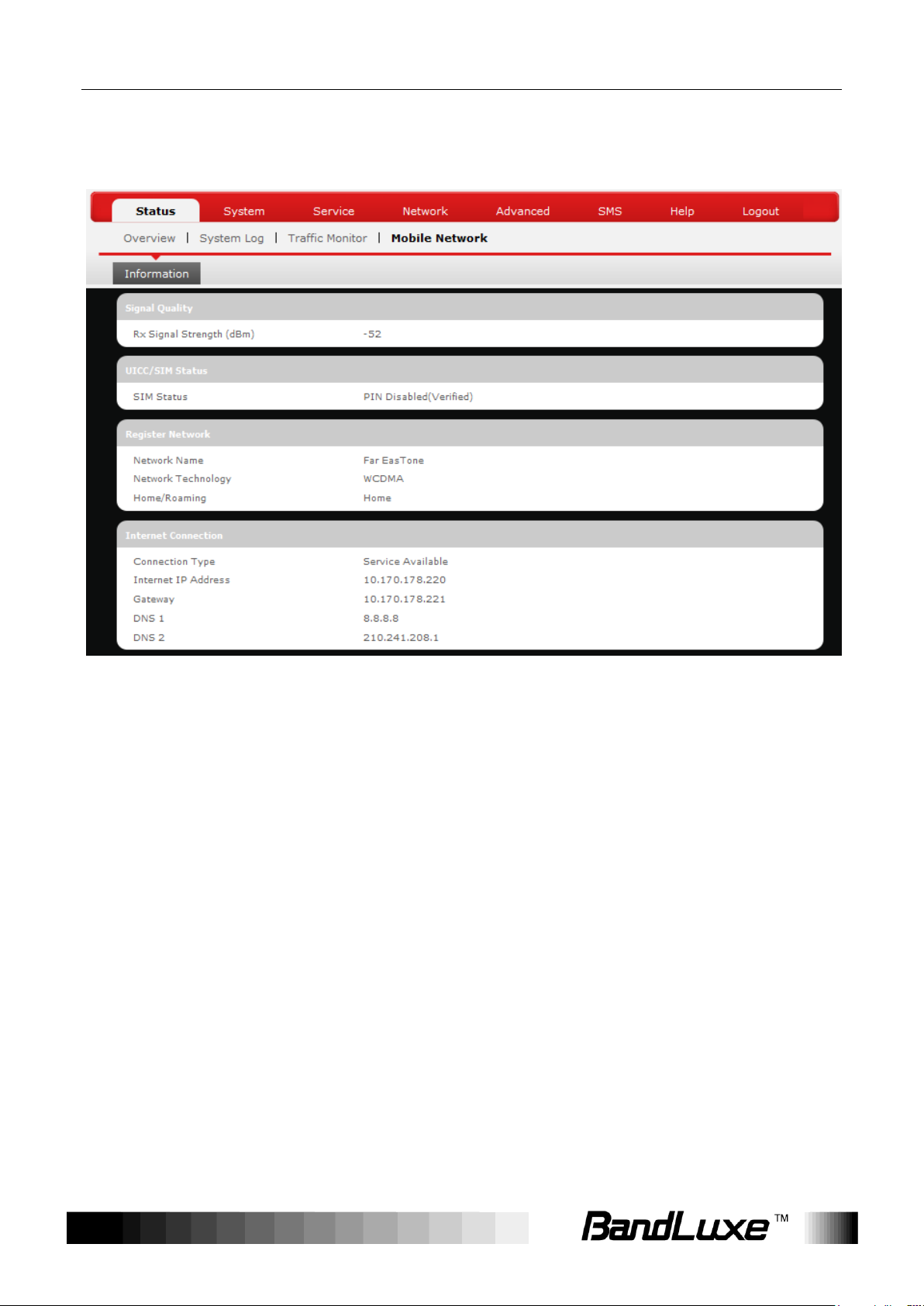
Using Web-based Management
Mobile Internet
The Mobile Internet submenu displays mobile internet statistics.
Signal Quality
Displays signal strength of current mobile internet connection in dBm.
UICC/SIM Status
Displays current SIM card status:
a) Read SIM Fail – No valid SIM card is inserted
b) PIN Disable(Verified) – PIN protection is disabled while the SIM card status
is verified; mobile internet service is available with this status.
c) PIN Enable(No Verified/Retries:#) – PIN protection is enabled while the SIM
card verification is pending (whereas # is the number of allowed PIN
verifications remaining before SIM lock occurs).
d) PIN Enable(Verified) – PIN protection is enabled while the SIM card status is
verified; mobile internet service is available with this status.
16
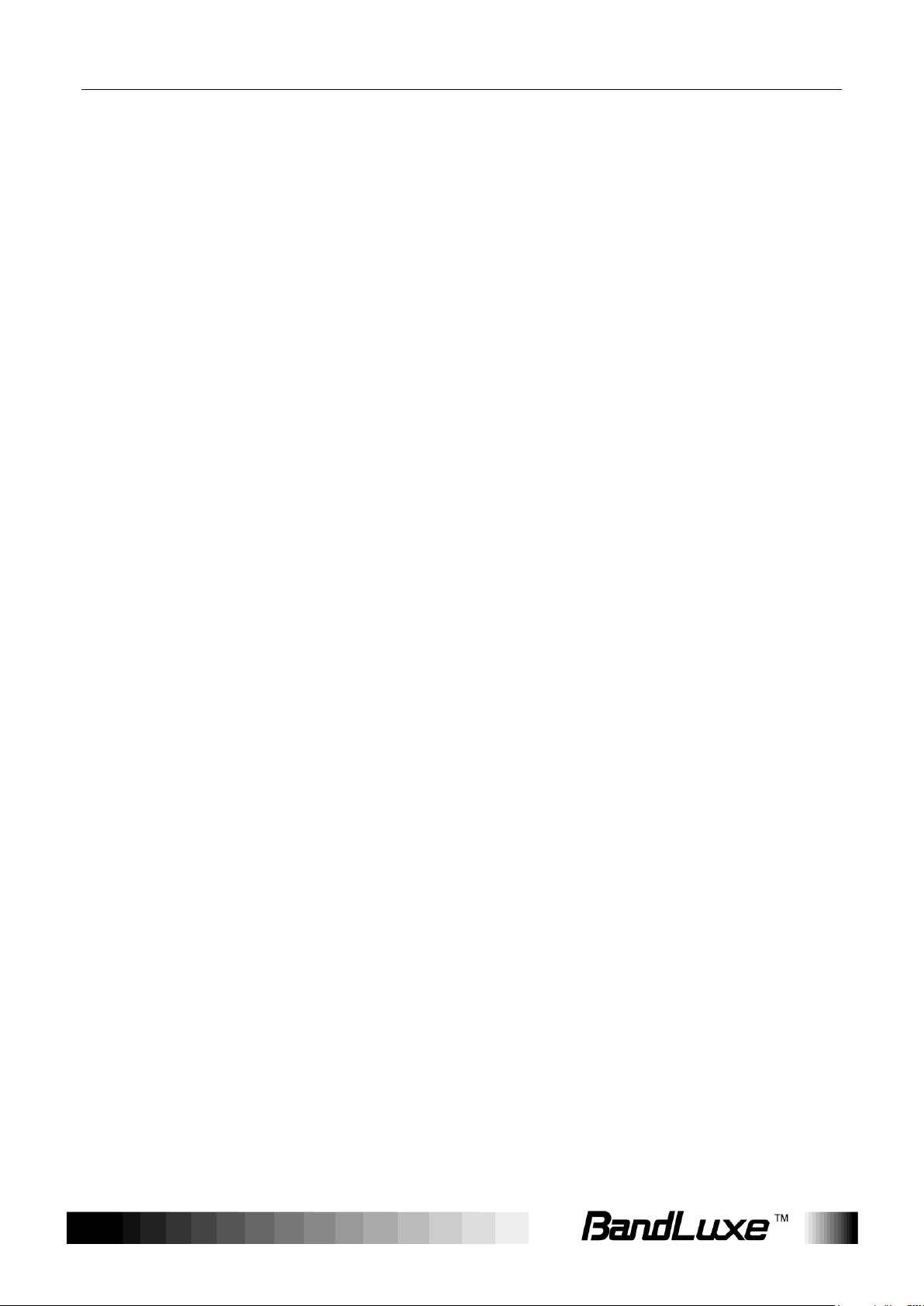
Using Web-based Management
Registered Network
a) Network Name – name of your mobile internet service provider
b) Network Technology – mobile internet communication signal type.
Ex: WCDMA (3G) and LTE (4G).
c) Home/Roaming – displays current network roaming status:
Home indicates mobile internet connection to the home location where the SIM
card service is registered. Roaming indicates the extended mobile internet
connection service in a location different from the home location where the SIM
card service is registered. An example of roaming is when you travel abroad.
Internet Connection
Displays information of current internet connection:
Connection Type, Internet IP Address, Gateway, and DNS 1/2.
17
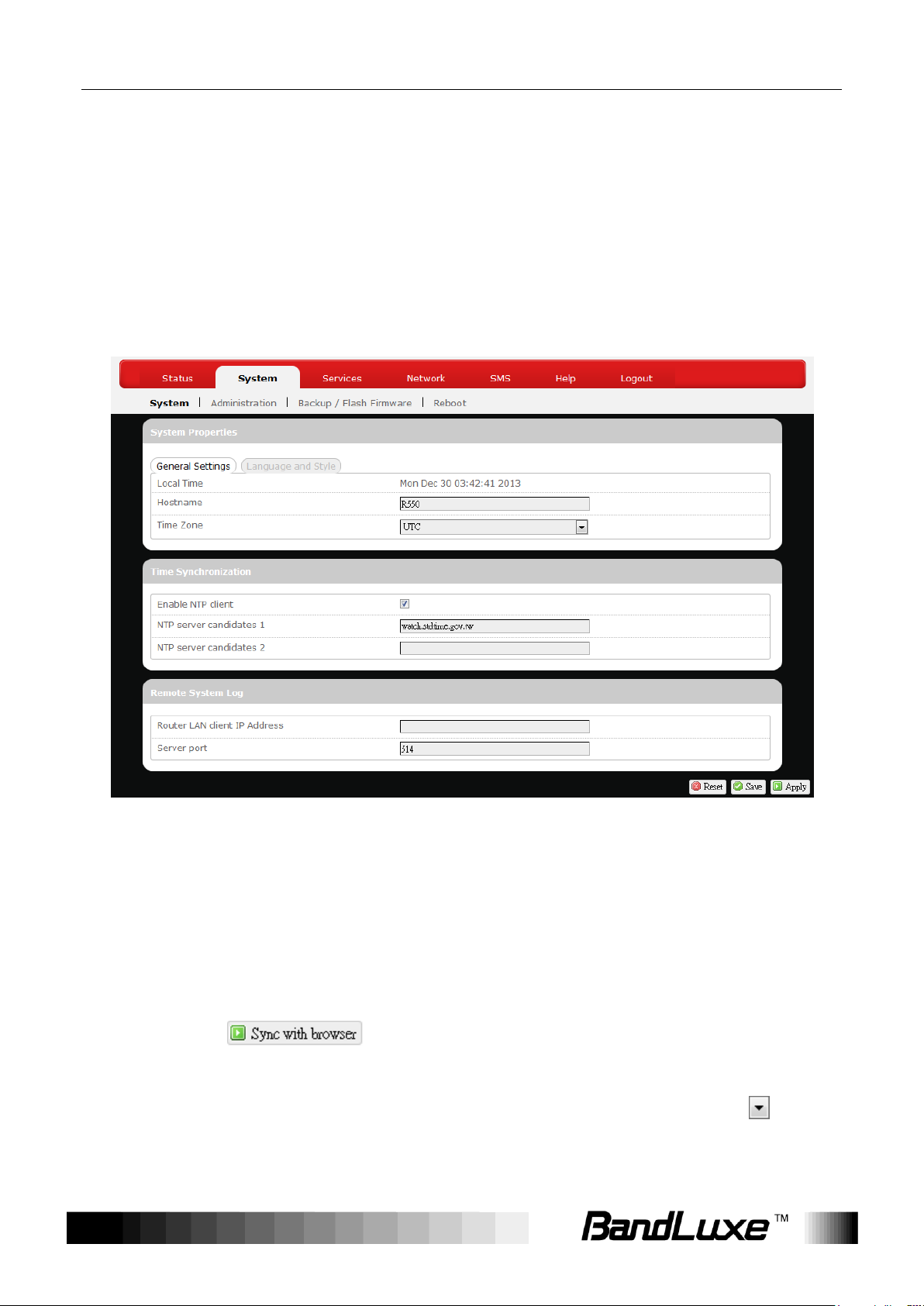
Using Web-based Management
System
This menu is for system information and configurations.
System
System Properties
Click either the “General Settings” or “Language and Style” tab to configure
their respective settings.
General Settings
Local Time – Displays current local time. To synchronize local time with the
browser, click .
Hostname – Enter the desired hostname in this check field.
Time Zone – Sets the time zone associated with this router. Click on and
select the desired region.
18

Using Web-based Management
Language and Style
Language – Sets the desired display language and style of the router. Click
and select the desired display language and style.
Time Synchronization
Enable NTP client: Click the checkbox to enable/disable. With this option
enabled, two more options will appear– “Provide NTP server” and “NTP server
candidates”.
NTP server candidates 1/2: Enter the desired server candidates here.
Remote System Log
Router LAN client IP address: Displays the client IP address of the router
LAN.
Server port: Displays port number of the server.
19
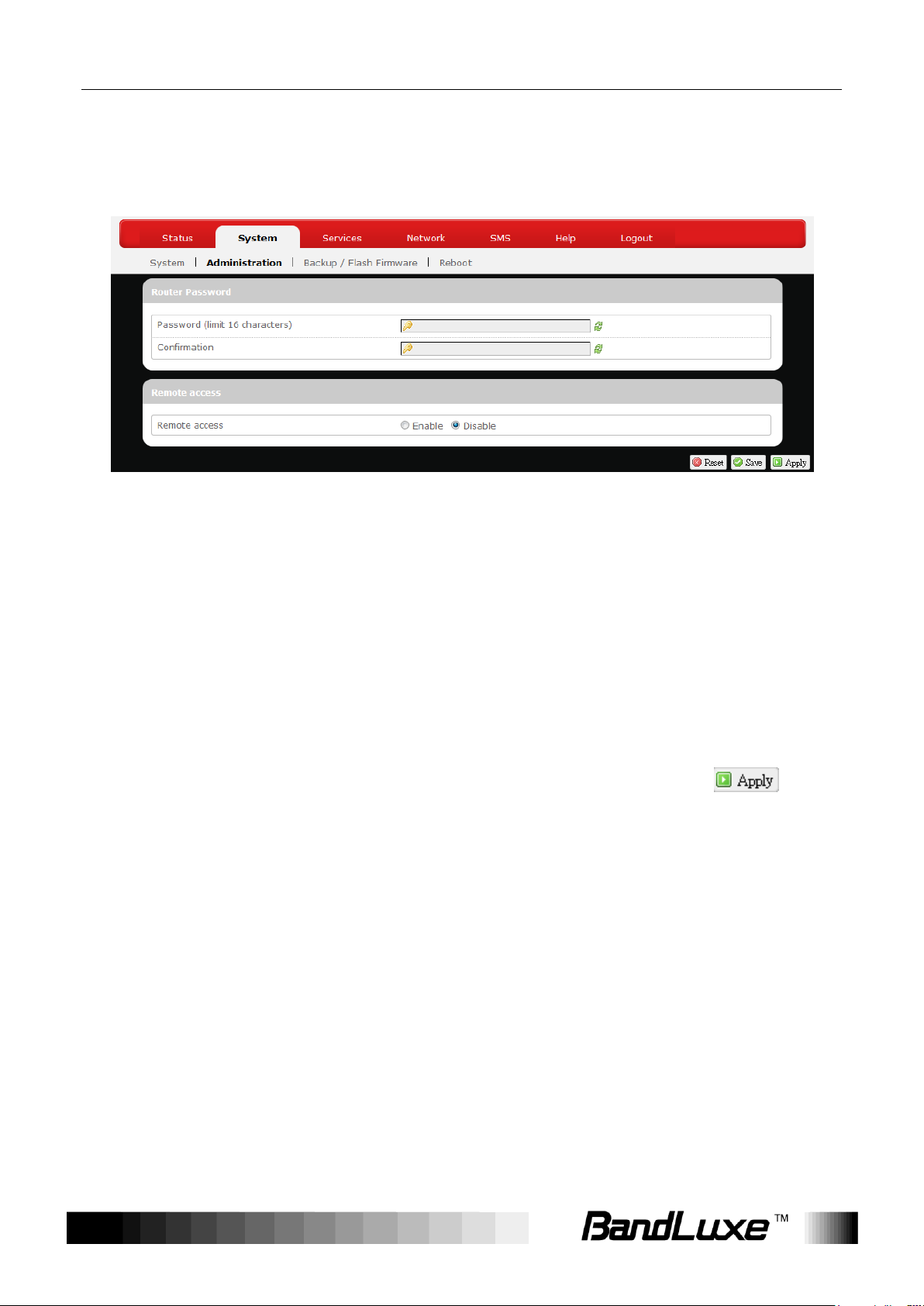
Using Web-based Management
Administration
Router Password
Login password of the router can be changed here. Enter the new password in
the „Password‟ field, and enter the same password once again in the
„Confirmation‟ field.
Remote Access
This field specifies whether or not to allow remote access of this router.
After changing password and/or specifying remote access, click . The
screen will display a confirmation message after successful password change.
20
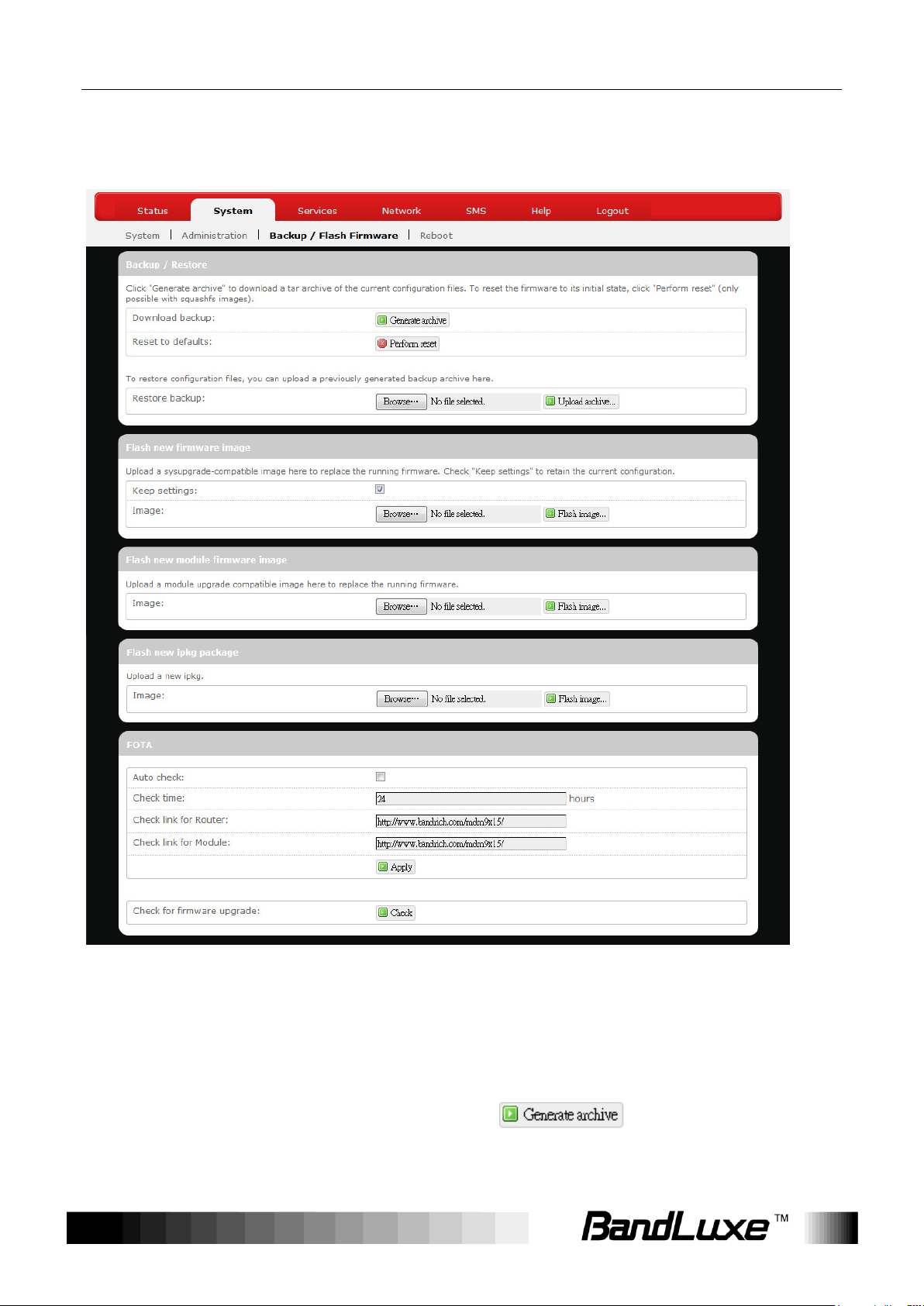
Using Web-based Management
Backup / Flash Firmware
Backup / Restore
Download backup
Here you can backup all current settings of the router to a TAR archive file on
your computer or mobile device. Just click . A dialog window will
prompt you to open or save the archive file. Depending on the browser that you
21
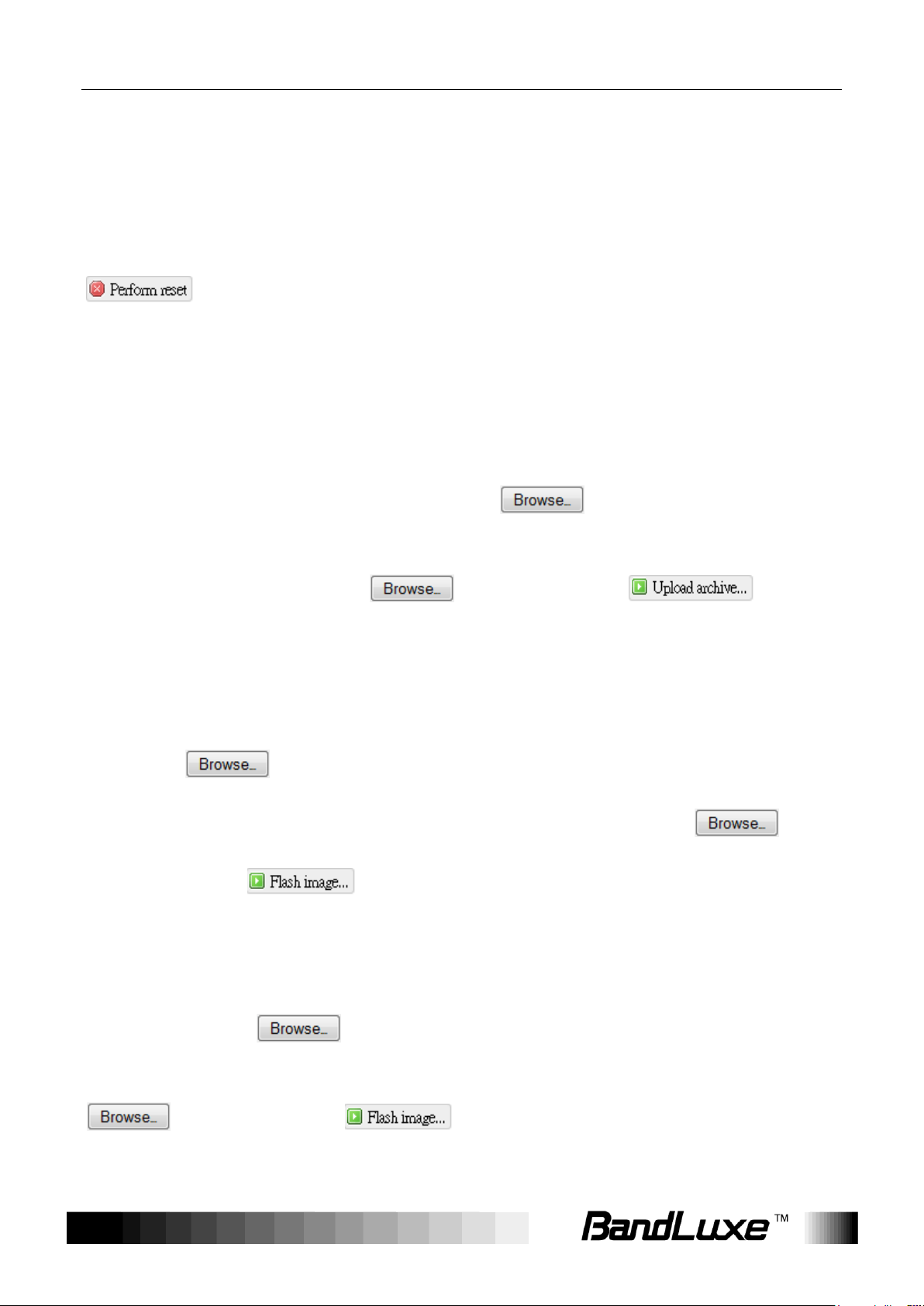
Using Web-based Management
are using, the TAR file may be saved in the system download folder or a
location of your choice.
Reset to defaults
Here you can restore the router to its original factory settings. Just click
, and a dialog message will appear to indicate the factory reset
process. After completion of the reset process, the router will automatically
reboot and return to its initial login prompt.
Restore backup
Here you can restore router settings previously saved as a TAR archive file on
your computer or mobile device. Just click to find and select the
previously saved TAR archive file, and then click „Open‟. Confirm that the TAR
filename appears beside the button and click . The
system will reboot after completion of backup restoration.
Flash new firmware image
This option allows you to upgrade this router with the updated firmware image.
Just click to find and select the firmware image file, and then click
„Open‟. Confirm that the firmware filename appears beside the
button and click . The system will reboot after successful upgrade.
Flash new module firmware image
This option allows you to upgrade this router with the updated module firmware
image. Just click to find and select the firmware package file, and
then click „Open‟. Confirm that the firmware filename appears beside the
button and click . The system will reboot after successful
upgrade.
22
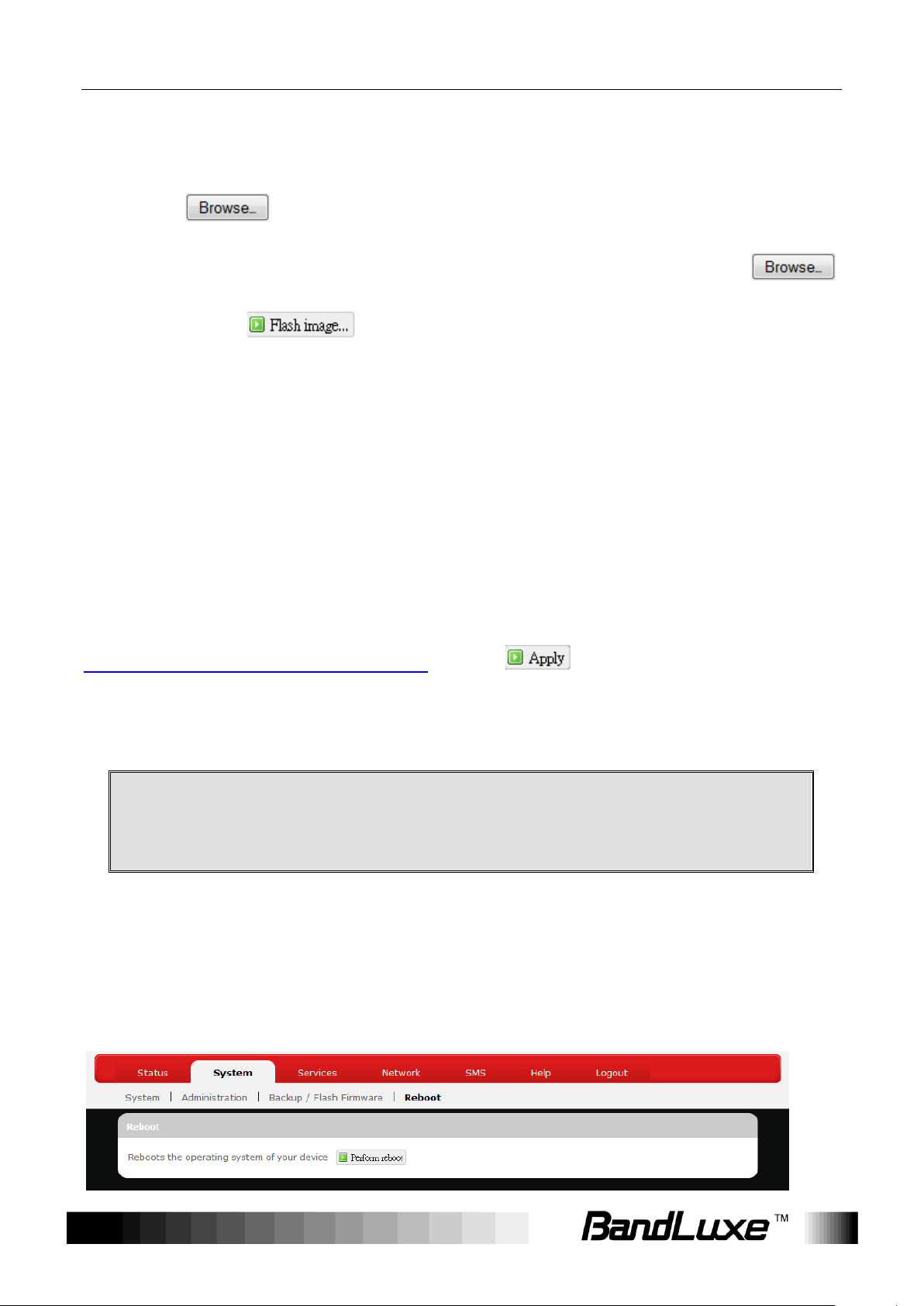
Using Web-based Management
Warning: Upgrading firmware may take a few minutes; do not
turn off the power or press the Reset button during upgrade.
Flash new ipkg package
This option allows you to upgrade this router with the updated IPKG package.
Just click to find and select the IPKG package file, and then click
„Open‟. Confirm that the IPKG package filename appears beside the
button and click . The system will reboot after successful upgrade.
FOTA
This option (Firmware Over The Air) allows you to automatically or manually
upgrade this router‟s firmware wirelessly.
For automatic wireless update, enable “Auto check” and enter the desired time
interval (in hours) between each check of the BandRich website for firmware
update. For manual wireless update, disable “Auto check”. Confirm that the
“Check link for Router” and “Check link for Module” fields have appropriate
web address(es) present in their text boxes, i.e.
http://www.bandrich.com/mdm9x15/ . Click to activate the wireless
update configurations into effect.
To immediately check for firmware upgrade, click Check.
Reboot
23
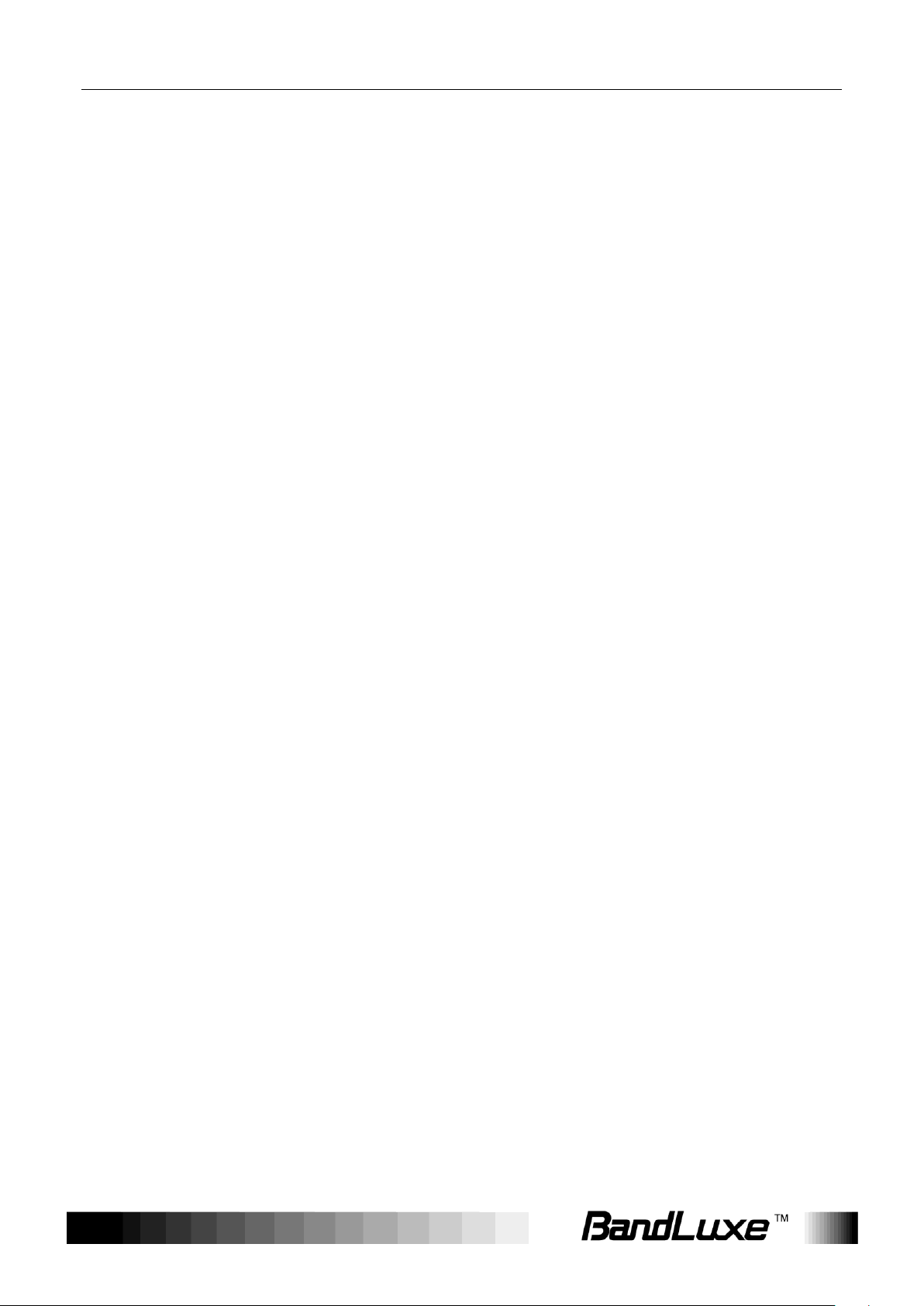
Using Web-based Management
Click „Perform reboot‟ to restart the router.
24
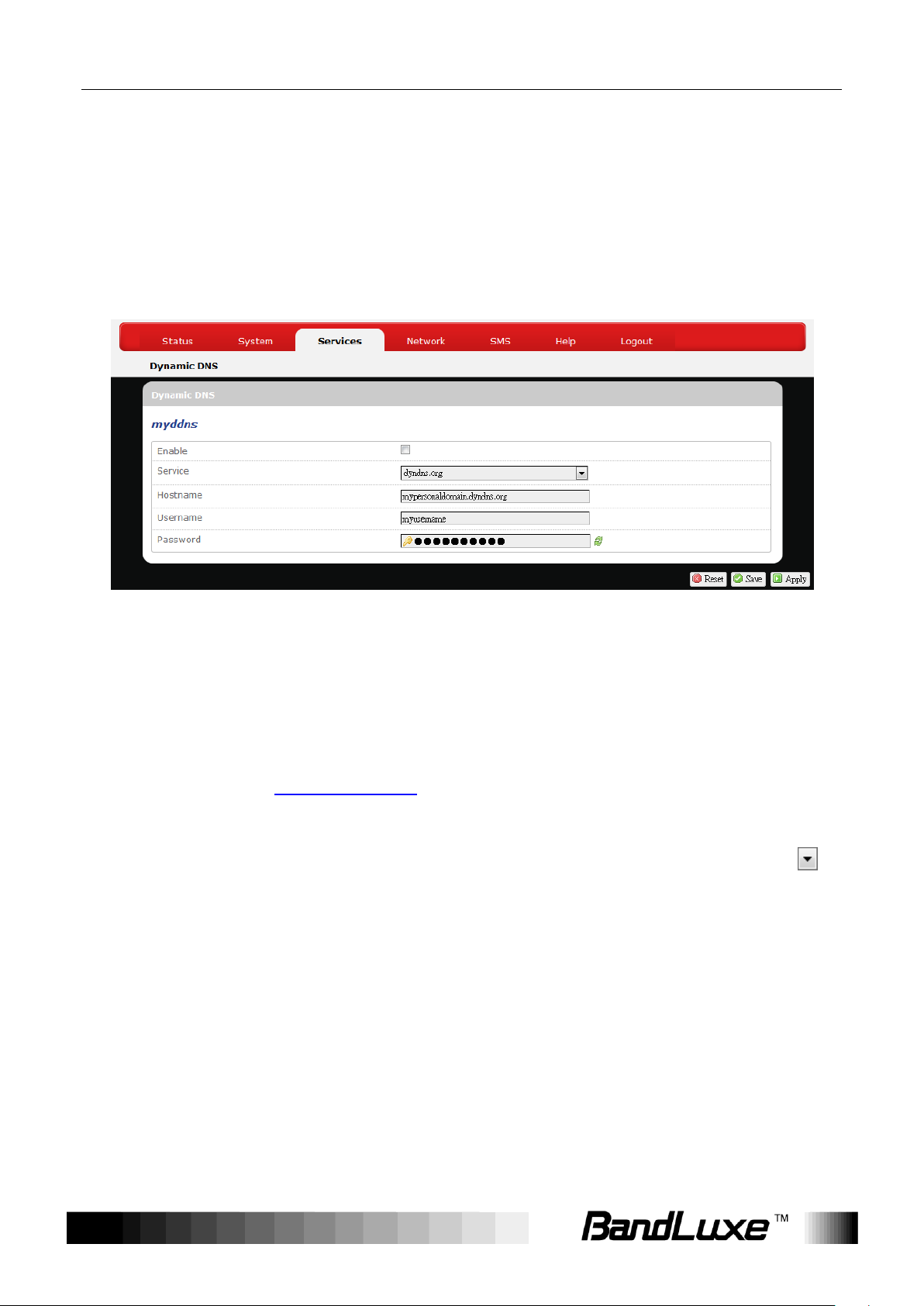
Using Web-based Management
Services
Dynamic DNS
The Services menu hosts configuration options for DDNS (Dynamic Domain
Name Service), which is a system that allows the domain name data held in a
name server to be updated in real time. It allows an Internet domain name to be
assigned to a computer with a varying (dynamic) IP address. Before you can
use this feature, you need to sign up for DDNS with a DDNS provider,
www.dyndns.org or
www.TZO.com.
Enable: Check or un-check this box to enable or disable DDNS.
Service: Specifies the DDNS service URL. From the drop-down list, click
and select an URL from the list.
Hostname: Enter the hostname for your DDNS account.
Username: Enter the username for your DDNS account.
Password: Enter the password for your DDNS account.
25
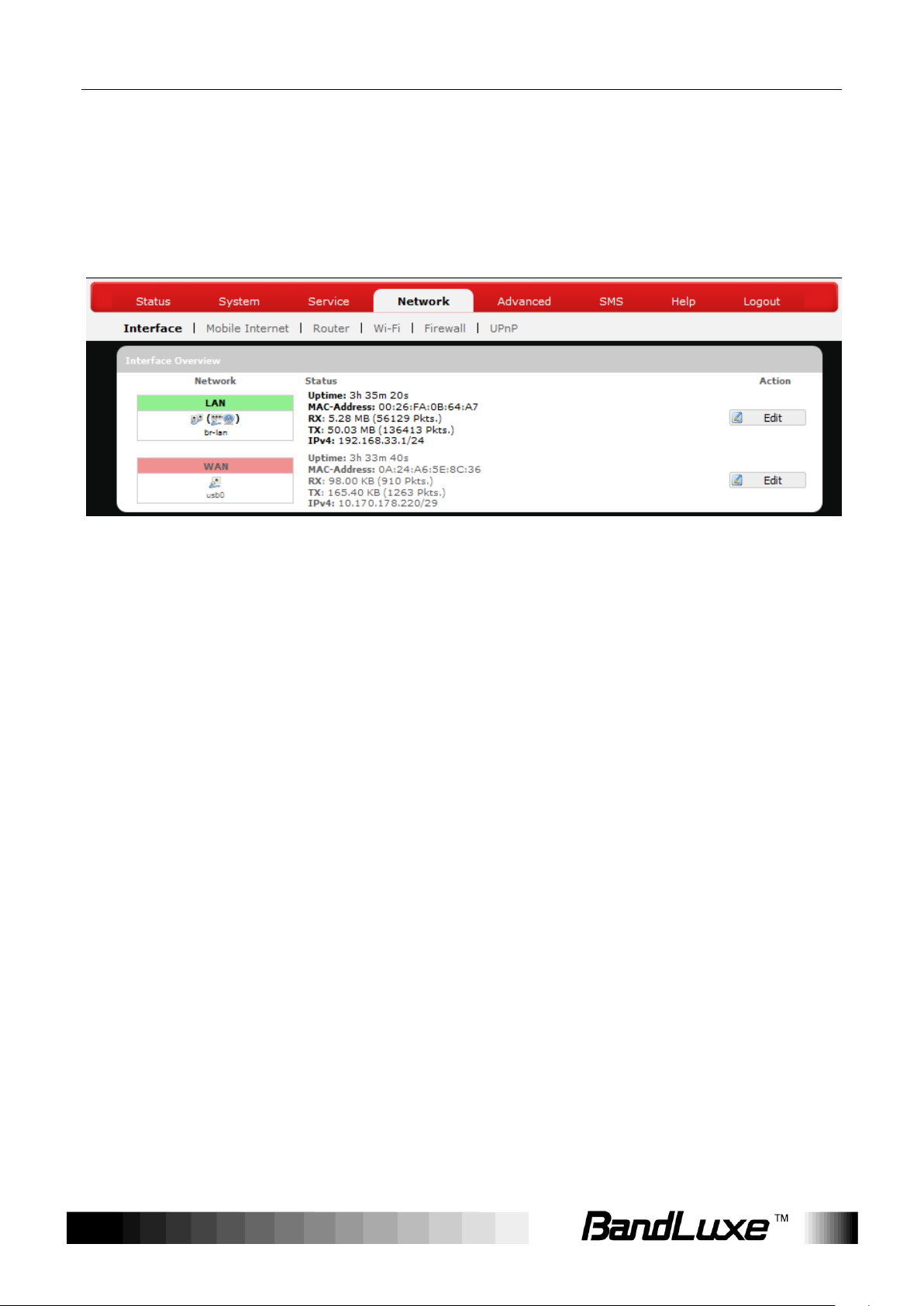
Using Web-based Management
Network
Interfaces
The Interfaces submenu allows interface configurations of different networks
connected to this router. The configuration items are the same for each network
with different default settings.
Interface Overview
Here you can see the brief network status summary for LAN (local area
network) and WAN (wide area network). To configure LAN or WAN interfaces,
click the appropriate Edit button and follow the below section Common
Configuration for more details.
Mobile Internet
The Mobile Internet submenu is for setup and adjustment of mobile internet
connection and furthermore has four setting tabs: WWAN Setting, U/SIM PIN
Management, SIM Management, and Preferred Network.
26
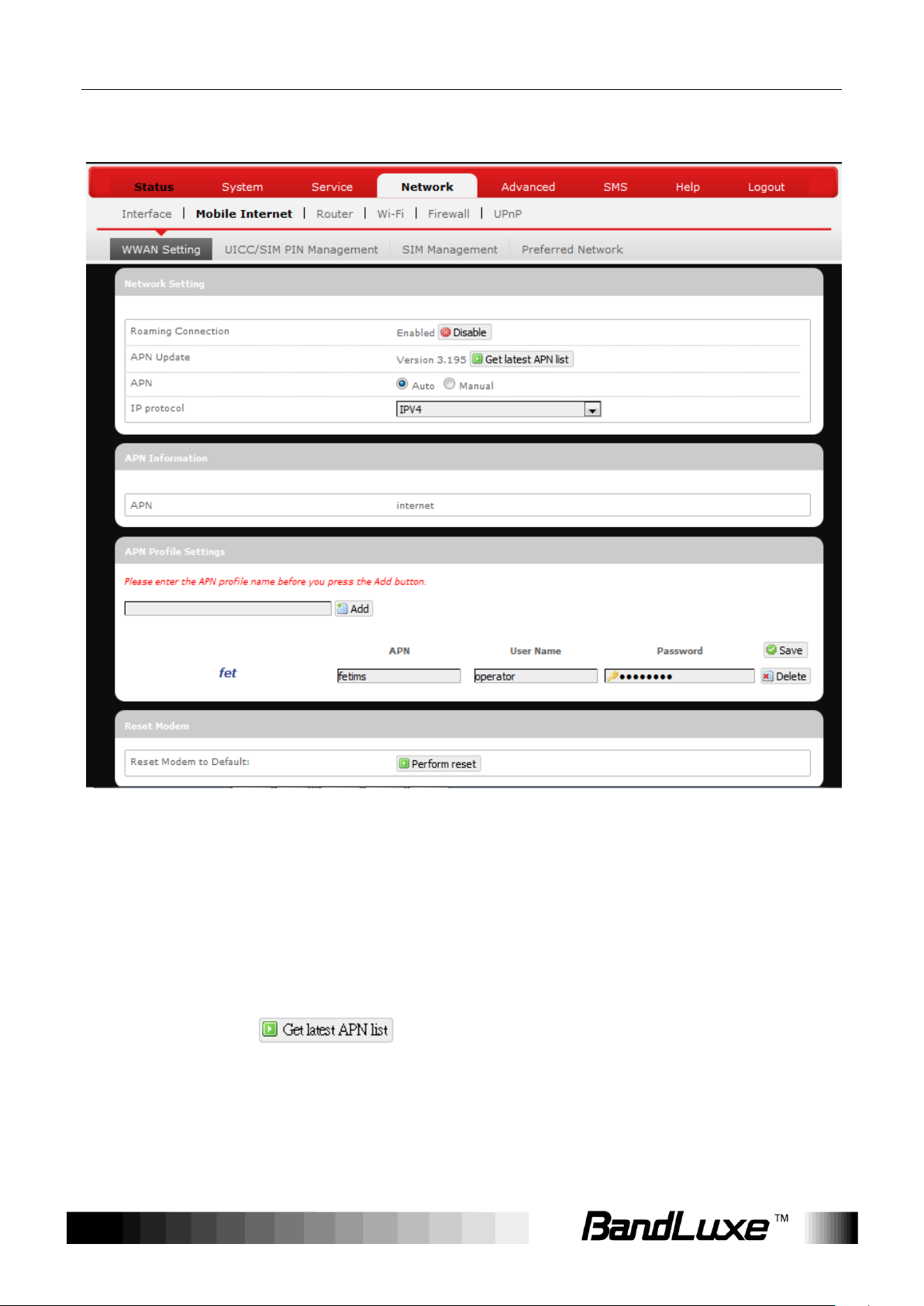
Using Web-based Management
Roaming
Connection:
Enables or disables current roaming setting.
APN Update:
Displays the current APN (Access Point Name)
version. To get the latest version of APN, click
.
APN:
„Auto‟ – Uses automatic APN profile settings for
network; this is the default APN setting.
„Manual‟ – Allows the manual choice of APN Profile
WWAN Setting
Network Settings
27
 Loading...
Loading...