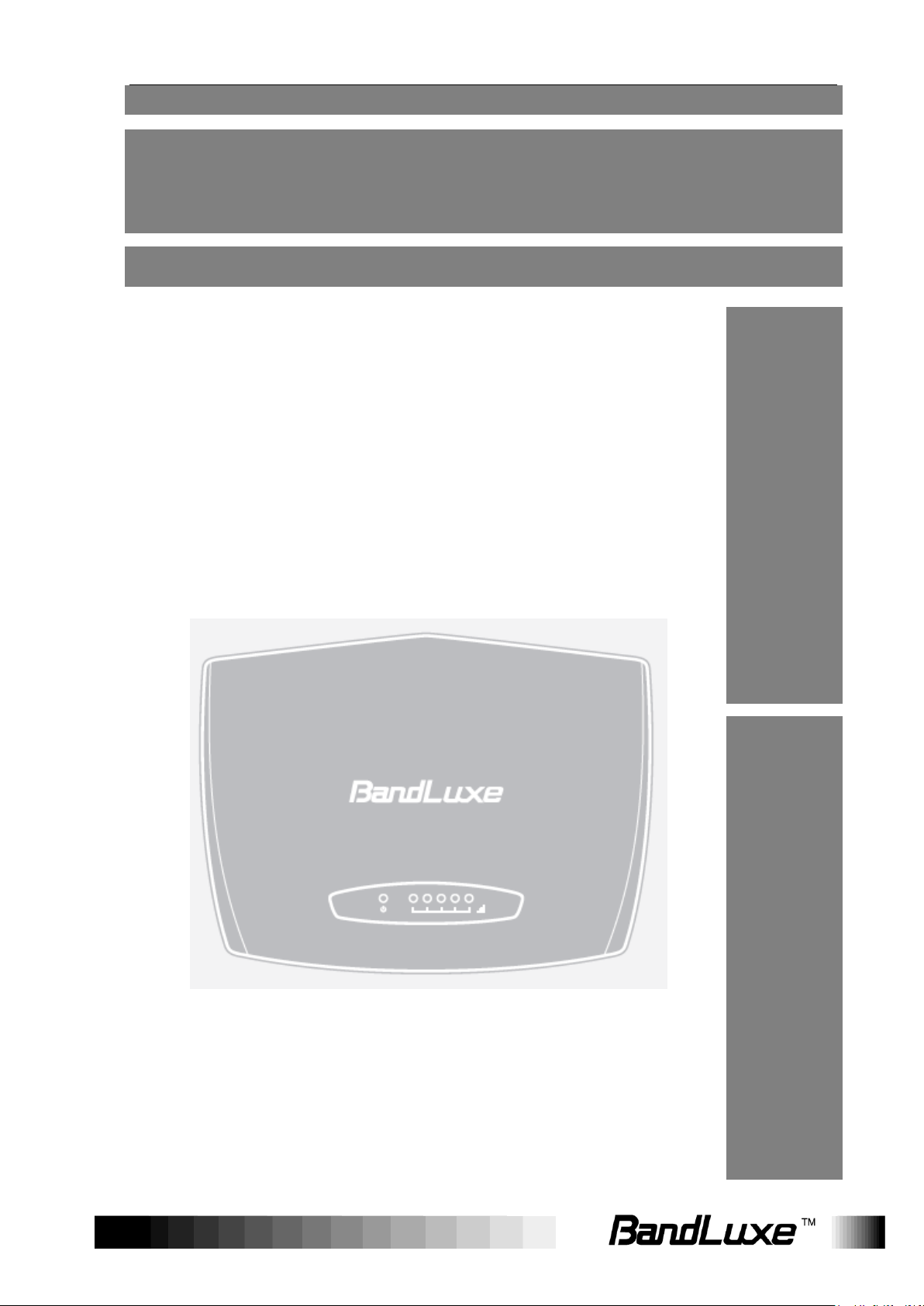
User
Manual
BandLuxe
E580 Series
LTE Outdoor CPE
P/N:64003700011 Rev.D
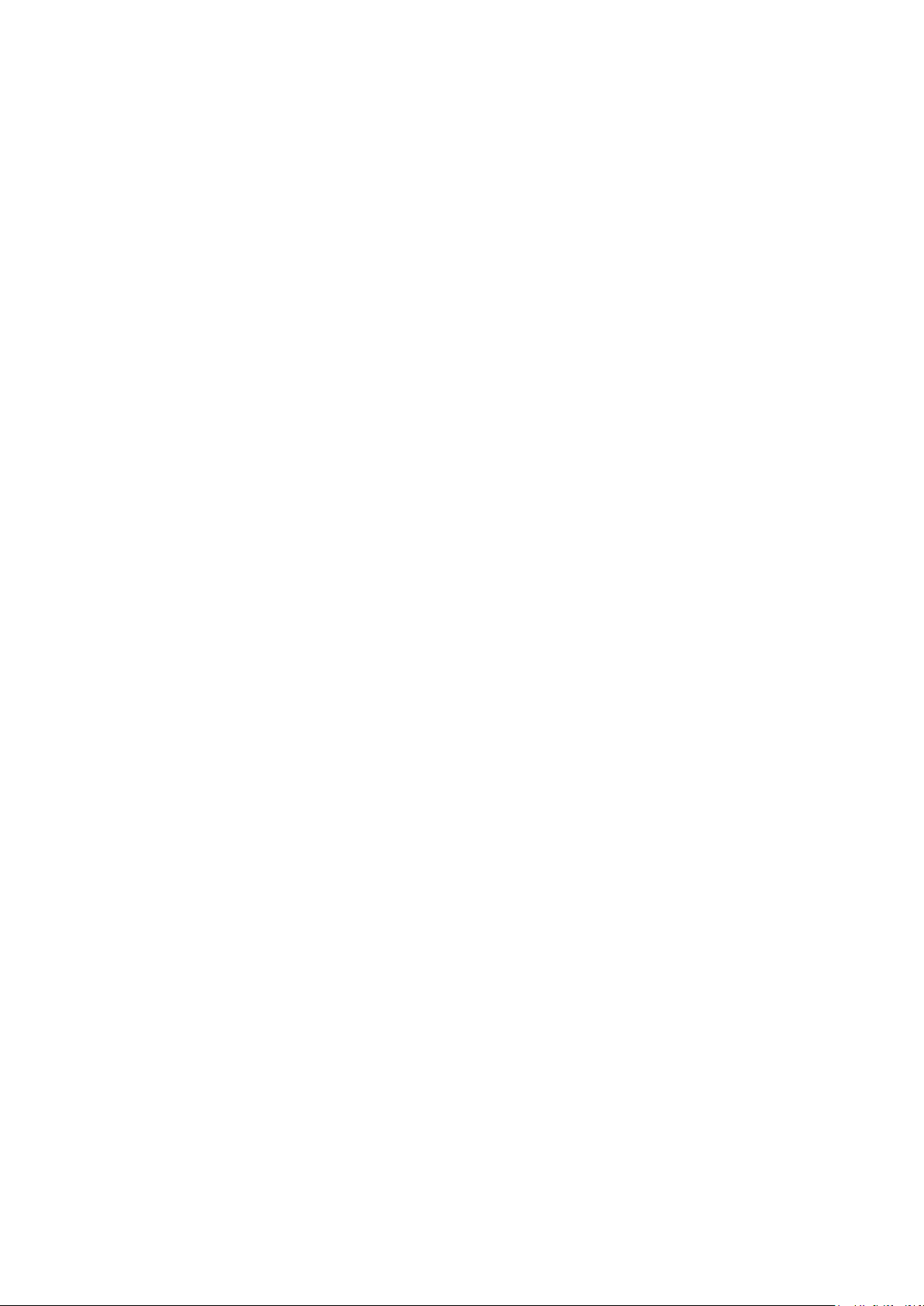
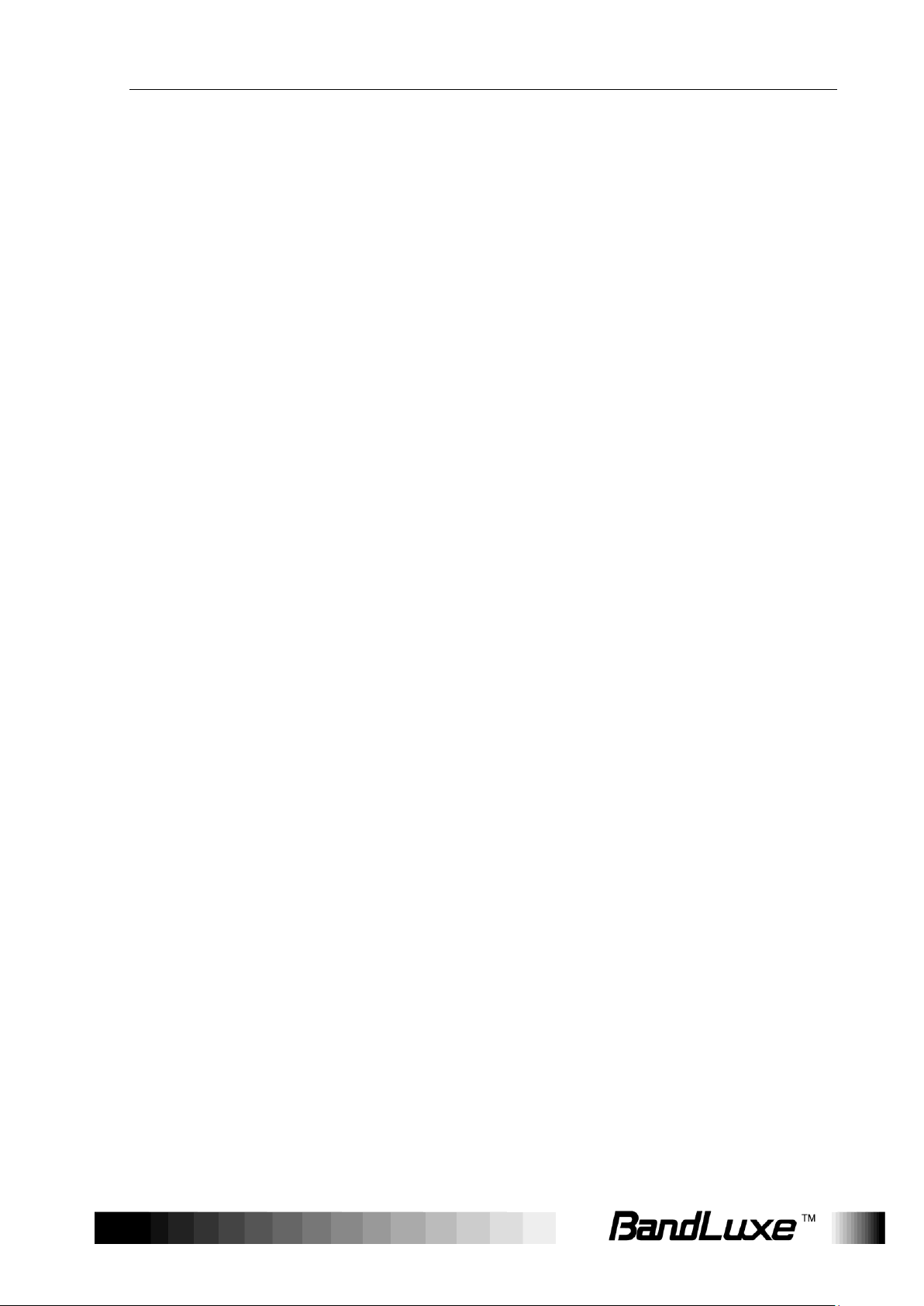
Table of Contents
Product Overview ........................................................................... 4
Features .................................................................................................................. 4
Package Contents ................................................................................................... 4
Hardware Overview ................................................................................................. 5
Installation ...................................................................................... 6
Notice before installation ......................................................................................... 6
Important Installation Considerations ...................................................................... 7
Install the SIM card ................................................................................................. 8
Mounting and Installation ...................................................................................... 10
Mount Assembly package ..................................................................................... 10
Wall-mount Assembly ........................................................................................... 11
Pole-mount Assembly ........................................................................................... 12
Insert the Ethernet Cable ...................................................................................... 14
Assemble the Optional Water-Proof RJ-45 Jack ................................................... 15
Ground the CPE .................................................................................................... 16
Connect to Computers .......................................................................................... 16
Adjust the CPE position ........................................................................................ 17
Horizontal angle adjustment ................................................................................. 18
Vertical angle adjustment ..................................................................................... 18
Using Web-based Management ................................................... 19
Status .................................................................................................................... 20
Overview .............................................................................................................. 20
System ............................................................................................................................ 20
Network ........................................................................................................................... 21
DHCP Leases .................................................................................................................. 21
Local Network .................................................................................................................. 21
System Log ................................................................................................ .......... 21
VnStat Traffic Monitor ........................................................................................... 22
Graphs ............................................................................................................................. 22
Configuration ................................................................................................................... 22
Mobile Internet ..................................................................................................... 23
Signal Quality .................................................................................................................. 23
U/SIM Status ................................................................................................................... 23
Registered Network ......................................................................................................... 23
Internet Connection ......................................................................................................... 24
System .................................................................................................................. 25
System ................................................................................................................. 25
System Properties ........................................................................................................... 25
General Settings .......................................................................................................... 25
Language and Style ..................................................................................................... 26
Time Synchronization ...................................................................................................... 26
Remote System Log ........................................................................................................ 26
Administration ...................................................................................................... 27
Router Password ............................................................................................................. 27
Remote Access ............................................................................................................... 27
Signal LED ........................................................................................................... 28
1
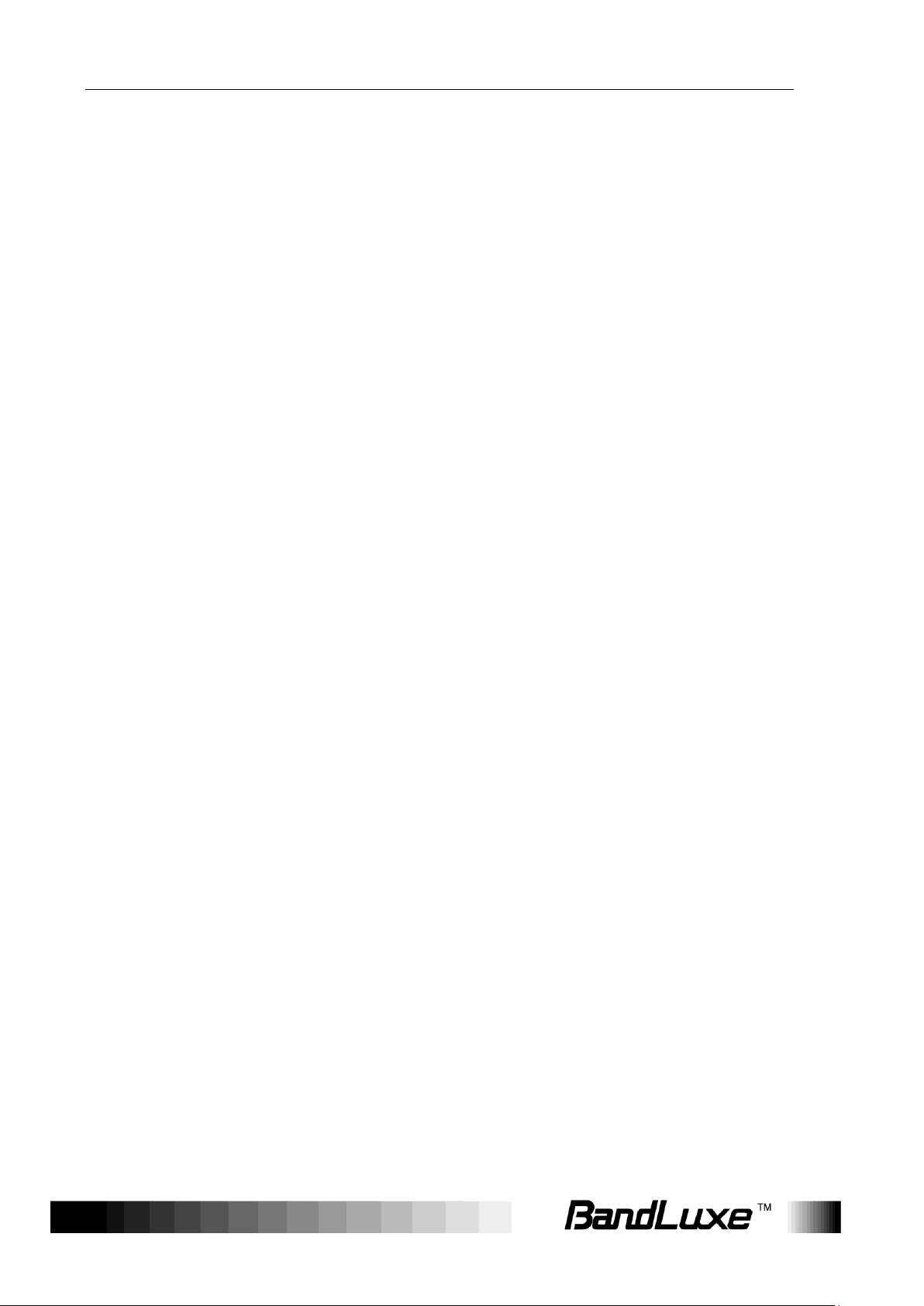
Signal Strength LED Indication Duration ......................................................................... 28
Backup / Flash Firmware ...................................................................................... 29
Backup / Restore ............................................................................................................. 29
Download backup ........................................................................................................ 29
Reset to defaults .......................................................................................................... 30
Restore backup ............................................................................................................ 30
Flash new firmware image............................................................................................... 30
Flash new module firmware image .................................................................................. 30
Flash new ipkg package .................................................................................................. 30
FOTA ............................................................................................................................... 31
Reboot.................................................................................................................. 31
Services ................................................................................................................ 32
Dynamic DNS ....................................................................................................... 32
Network ................................................................................................................ 33
Interfaces ............................................................................................................. 33
Interface Overview ........................................................................................................... 33
Common Configuration .................................................................................................... 34
General Setup .............................................................................................................. 34
Advanced Settings ....................................................................................................... 34
Physical Settings .......................................................................................................... 35
Firewall Settings ........................................................................................................... 35
Mobile Internet ...................................................................................................... 36
WWAN Setting ................................................................................................................. 37
Network Settings .......................................................................................................... 37
Auto APN Information .................................................................................................. 38
APN Profile Settings .................................................................................................... 38
Reset Modem ............................................................................................................... 38
U/SIM PIN Management .................................................................................................. 39
Scenario 1: No mobile internet service ........................................................................ 39
Scenario 2: Mobile internet service pending ................................................................ 39
Scenario 3: Mobile internet service enabled ................................................................ 40
SIM Management ............................................................................................................ 42
Scenario 1: SIM lock absent ........................................................................................ 42
Scenario 2: SIM lock present ....................................................................................... 42
Preferred Network ........................................................................................................... 43
Router .................................................................................................................. 43
Router Settings ................................................................................................................ 43
Router IP ...................................................................................................................... 43
DHCP Service .............................................................................................................. 44
Active DHCP Leases.................................................................................................... 45
Static Leases ................................................................................................................ 45
Advanced Routing settings .............................................................................................. 46
Static Routing ............................................................................................................... 46
Routing and Redirection Service ................................................................................. 47
VPN Passthrough......................................................................................................... 47
Firewall ................................................................................................................. 48
Single Port Forward ......................................................................................................... 48
Single Port Forward ..................................................................................................... 48
Port Trigger ...................................................................................................................... 50
Port Trigger .................................................................................................................. 50
Security Filter ................................................................................................................... 52
Firewall ......................................................................................................................... 53
Internet Filter ................................................................................................................ 53
Web Filters ................................................................................................................... 53
DMZ Host......................................................................................................................... 54
2
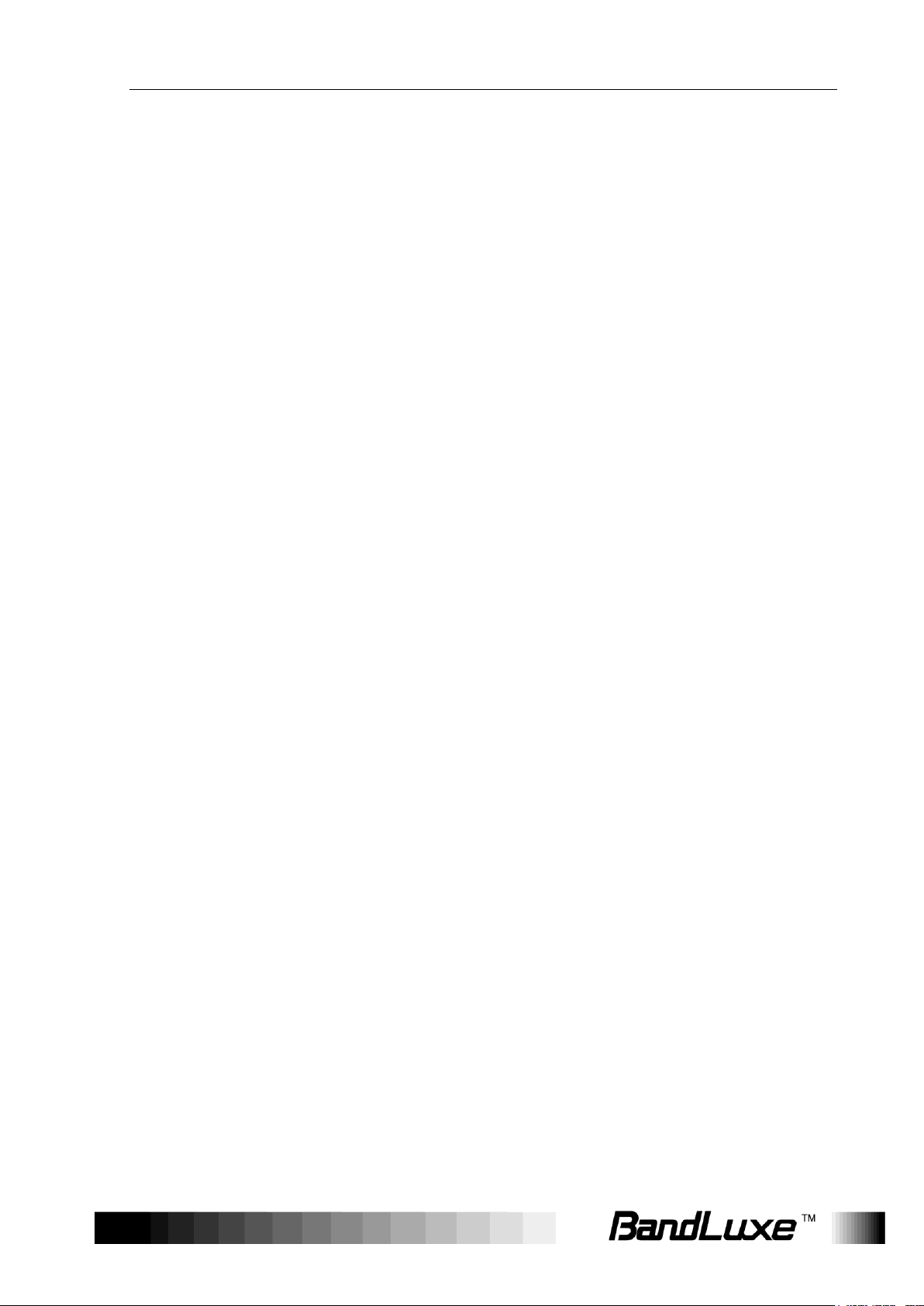
IP Filtering ....................................................................................................................... 55
IP Filtering .................................................................................................................... 55
Port Range Forward ........................................................................................................ 57
Port Range Forward .................................................................................................... 57
Diagnostics ........................................................................................................... 59
Network Utilities ............................................................................................................... 59
Ping .............................................................................................................................. 59
Traceroute .................................................................................................................... 59
NS Lookup ................................................................................................................... 60
UPNP ................................................................................................................... 60
UPnP Settings ................................................................................................................. 60
Help ....................................................................................................................... 61
Logout ................................................................................................................... 61
Appendix A: FAQ .......................................................................... 62
Appendix B: Specifications ......................................................... 64
Appendix C: Important Safety Information and Glossary ......... 67
Europe – EU Declaration of Conformity ................................................................ 67
Federal Communication Commission Interference Statement .............................. 68
Glossary ................................................................................................................ 70
3
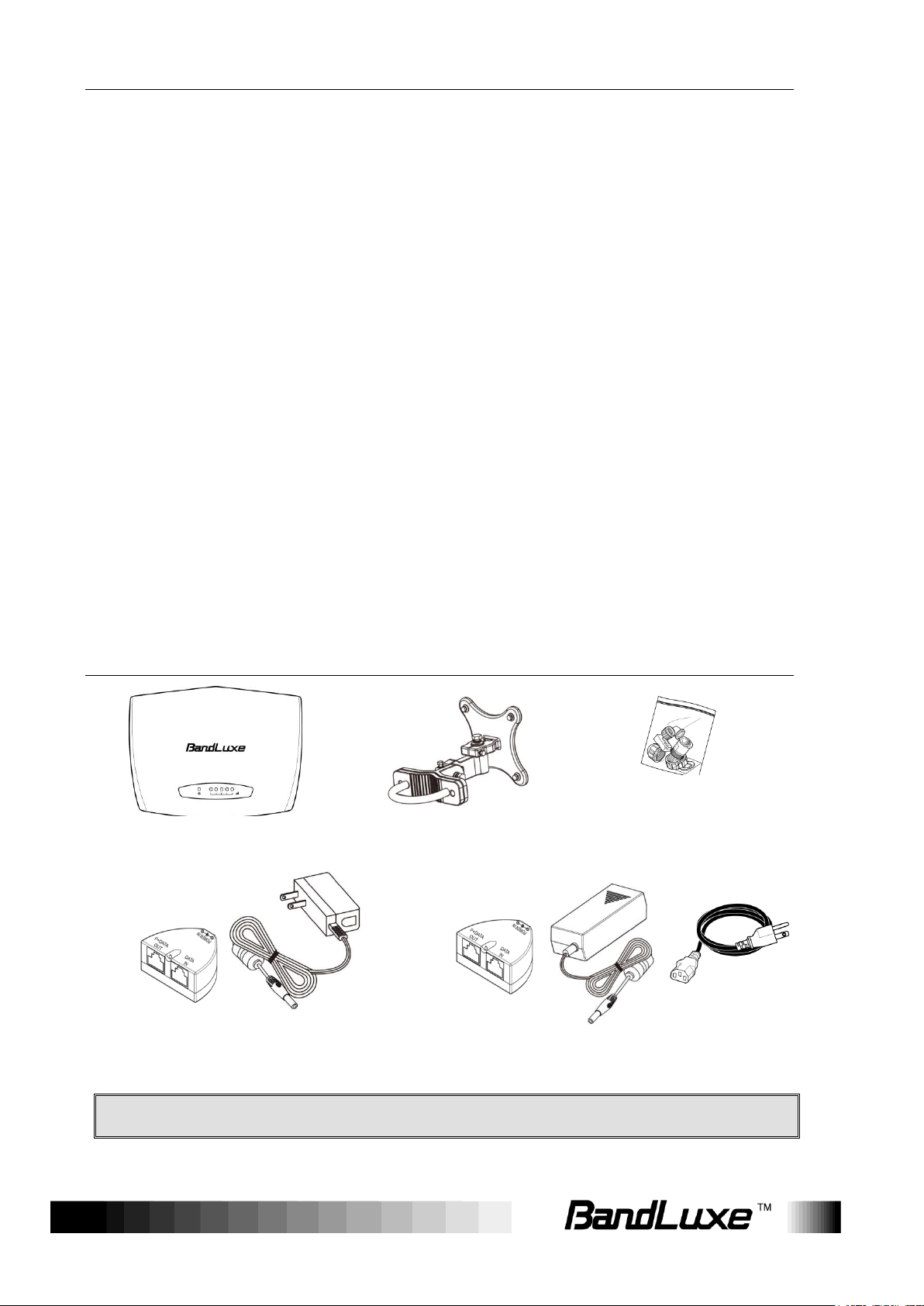
Product Overview
LTE Outdoor CPE
Mounting bracket
Optional:
Plug head water
resistant kits (RJ-45)
Passive PoE adapter
(12V, E580A series)
Passive PoE adapter
(48V, E580P series)
Note:
The pictures are for reference only, actual items may slightly differ.
Product Overview
Congratulations on your purchase of this LTE outdoor CPE. With this LTE
(Long Term Evolution) CPE (which is also known as 4G CPE), you can
share high speed mobile broadband connectivity in a wide range of
computing environment. Before you begin using the LTE outdoor CPE,
read this chapter to familiarize yourself with the device.
Features
Embedded high gain directional antenna
IP66 protection against dust and water
Easy configuration based on Web Interface
Provide 10 – 30dB more coverage gain compared to indoor CPE
Support Passive Power over Ethernet.
Easy installation and use
Package Contents
The following items come with your package. If any of them is damaged or missing,
please contact your retailer.
4
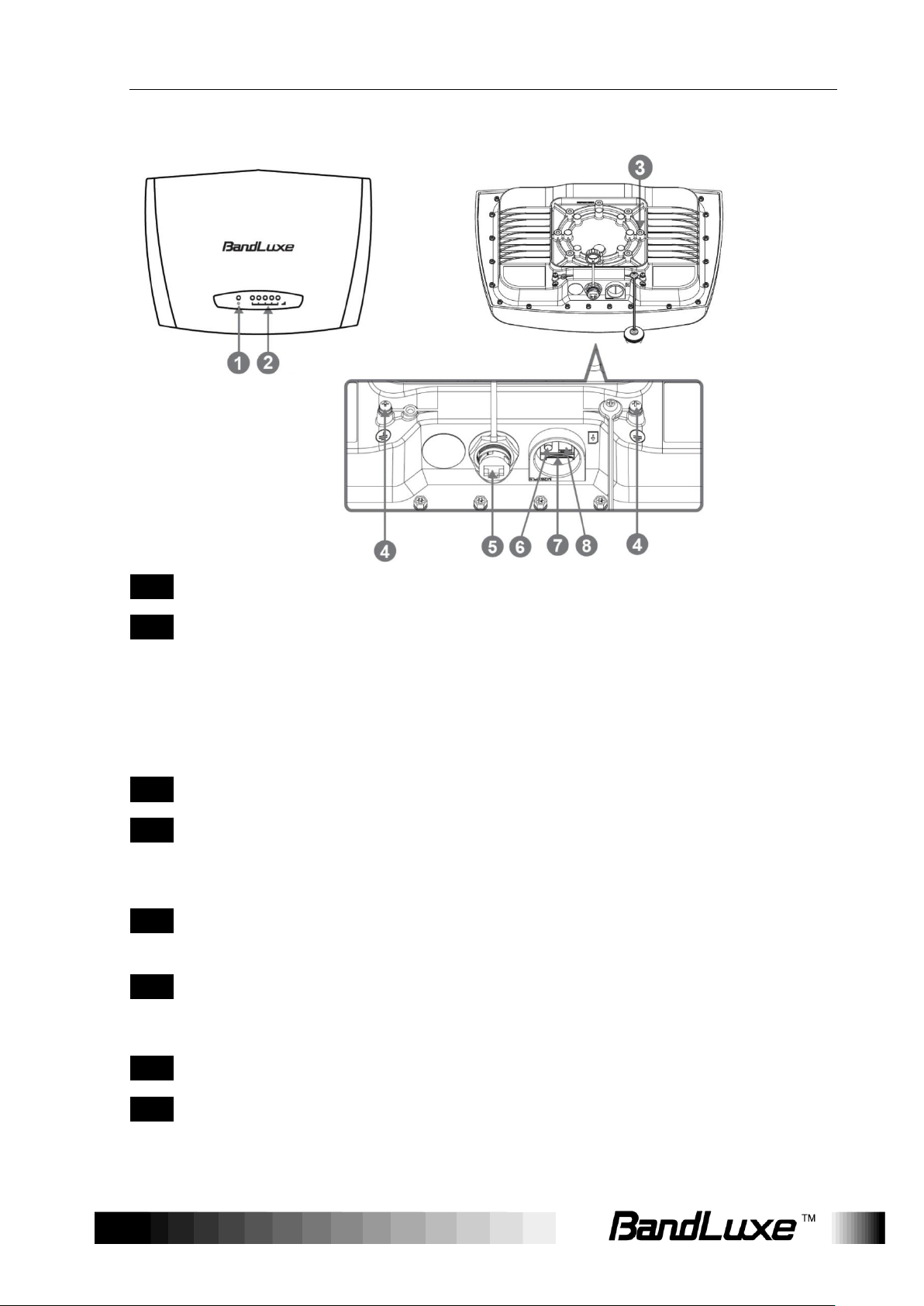
Product Overview
1
Power
Power LED will remain lit while power is applied.
2
Signal strength
Indicate receive signal strength. The Signal
Strength LEDs are only used at the power on to
assist the installation.
The CPE will turn off all the Signal Strength LEDs after a timer
expires from power on. Such design is to prevent the outdoor CPE
becoming a potential target particularly at night. The default time is
60 minutes however, is user settable in the web GUI.
3
Mount base
Attach the mount bracket.
4
Earth ground
terminal
Use a spring washer and an M4x8L screw to
ground and protect CPE from lightning. See
“Ground the CPE” on page 16 for more details.
5
Ethernet port
Connect to a computer/ Passive PoE using an
Ethernet cable.
6
Reset button
Short press to restart the device.
Long press for 5 seconds to reset the settings
to the factory default settings.
7
SIM card slot
Insert the SIM card.
8
USB port
For use by technicians use only.
Hardware Overview
5
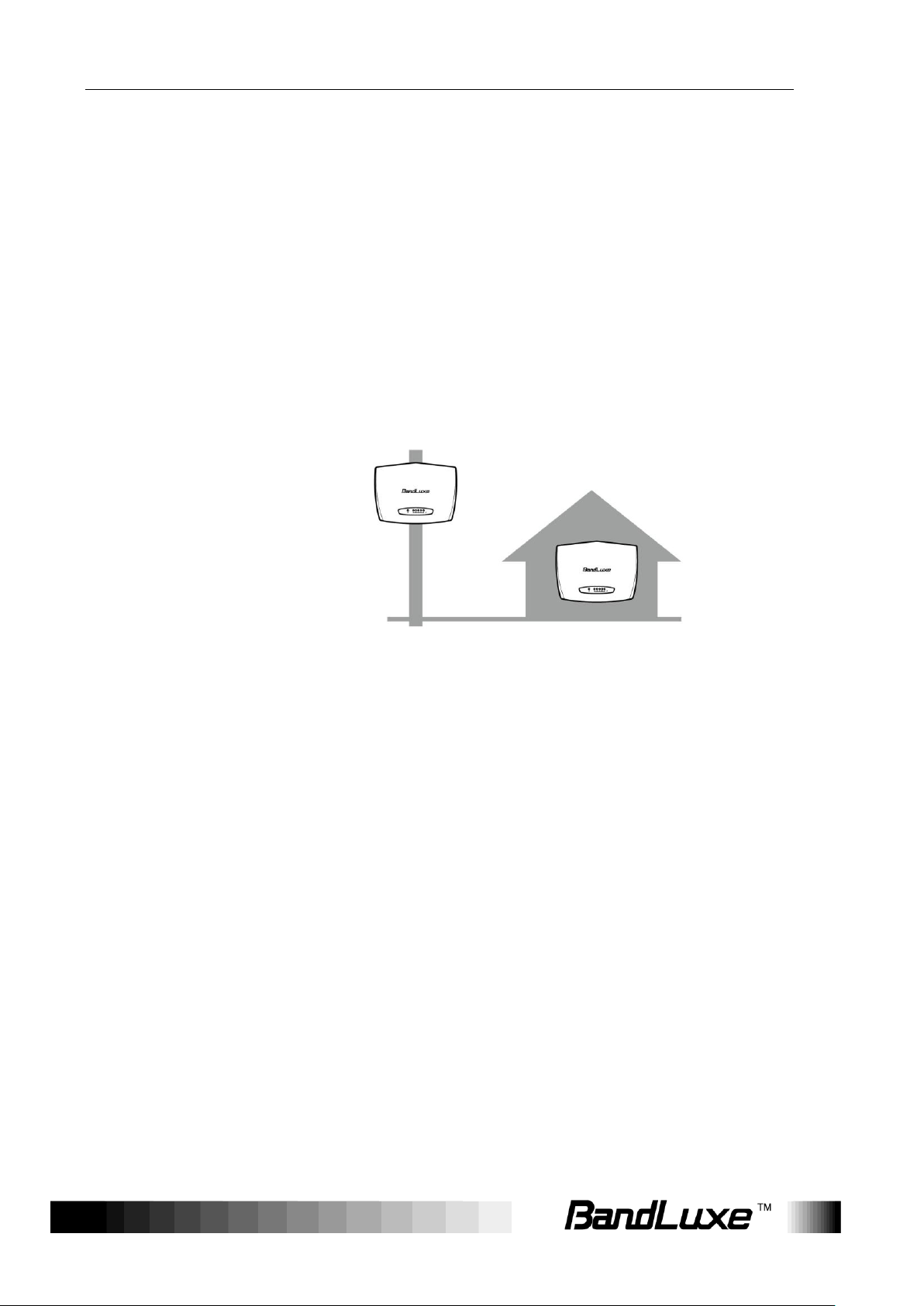
Installation
Installation
Notice before installation
Choose a solid and safe place (Wall or Pole) for CPE installation
1. Choose the best location of the house and the orientation of the CPE
to get the strongest signal reception from base station.
2. The ambient temperature for E580A and E580P series must be
within:
E580A series: -10°C to 55°C
E580P series: -40°C to 55°C
NOTE
For lightning protection ground the CPE via Earth Ground Terminal and optimum
reception, there are a few things you should consider before installation. Please see
“Important Installation Considerations” on page 7 for more details.
Prepare two Ethernet cables
Be sure that one of the cables used is an outdoor grade CAT 5e (or above)
Ethernet cable type and the length of the cables are adequate to reach
the location of the CPE and indoor PPoE are.
Prepare wrenches
Prepare two adjustable wrenches or four combination wrenches. (size:
13mm x 2, 8mm x 1, and 19mm x 1)
Warning:
Do NOT start any traffic test (ex: throughput test and internet browsing)
before the installer returns to the ground.
6
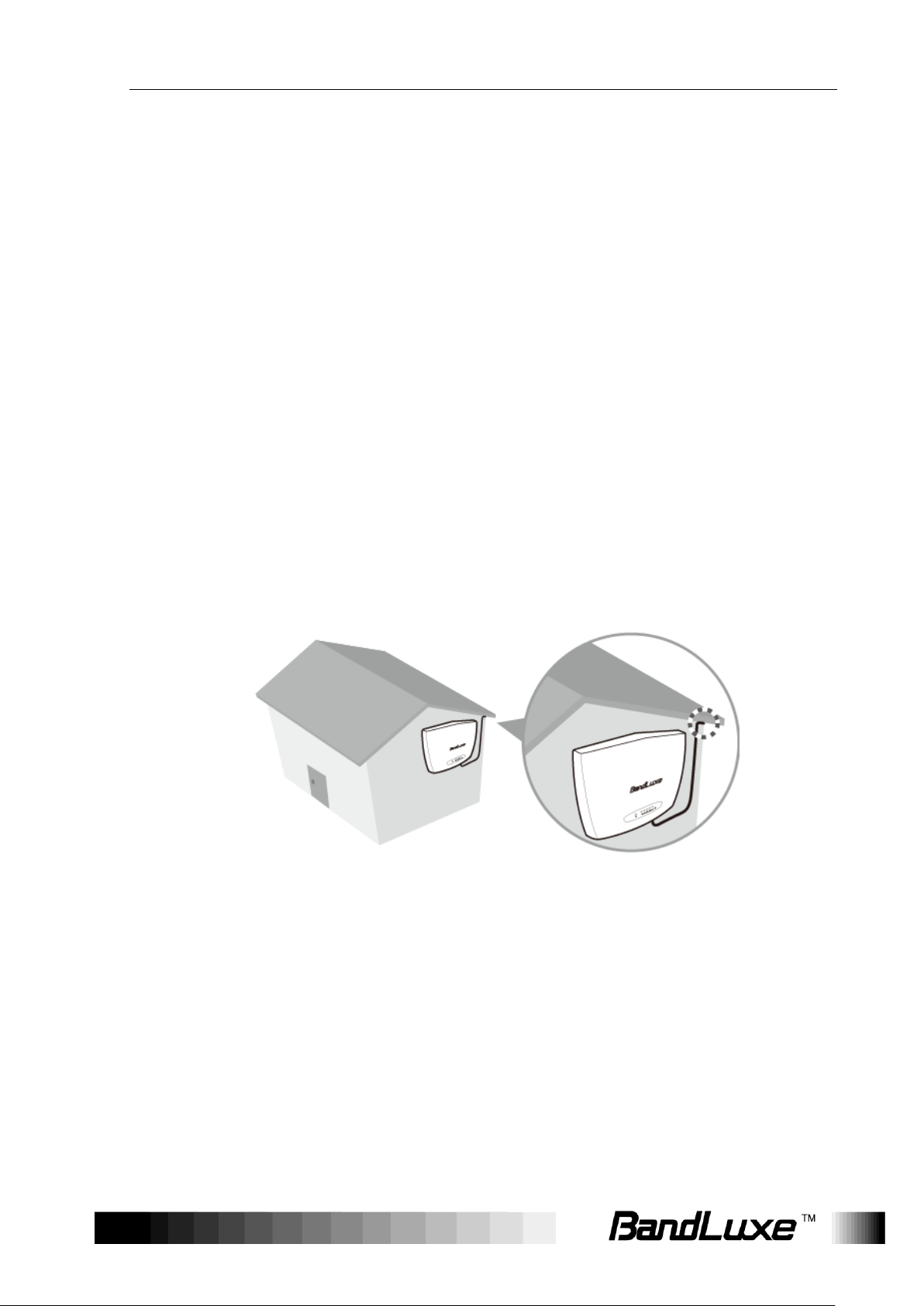
Installation
Important Installation Considerations
Before installing the outdoor CPE, consider the appropriate location,
clearance, and device orientation.
Location and Cable wiring
1. Consult your Service Provider to find the best location and angle for getting the
strongest signal from the base station.
2. Do a walking test around the house to find the best spot with the strongest signal
if you don’t obtain related information from Service Provider.
3. Mount the CPE at the highest possible location with a clear view of the base
station signal source. Buildings or other obstructions will affect the quality of the
signal you receive.
4. Keep the best distance as possible from other devices that may cause
interference.
5. Check if you can route the cable through the available ventilation holes to avoid
unnecessary drilling and waterproofing the wall.
6. Disconnect the power cord first before mounting the CPE. Otherwise this may
result in personal injury due to electric shock.
7
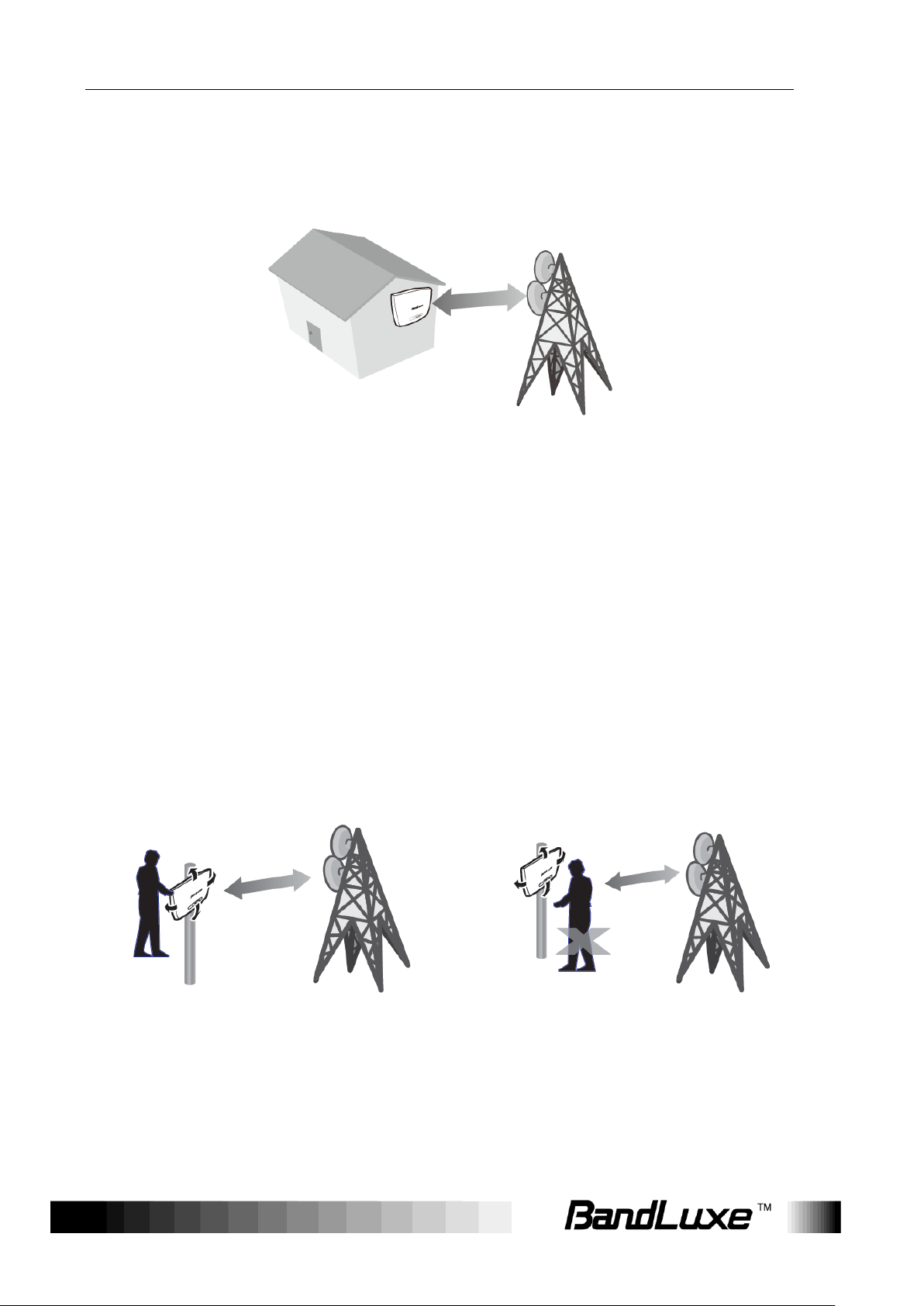
Installation
Mounting
1. Choose a solid wall/ground to mount the CPE.
2. Mount on a wall/pole that can sustain the CPE dimensions and weight.
3. Mount upright on a vertical surface.
Position Adjustment
1. The CPE must be directed towards the nearest base station. By pointing the CPE
in the proper direction ensures that you receive the strongest signal.
2. Fine tune the signal by adjusting the orientation horizontally or vertically to
increase the CPE signal strength.
3. To verify the signal strength level:
Check the LEDs on the front panel - more lighted LEDs indicates stronger
signal.
Access the web management and go to Basic Mode > Status > Mobile
Internet > Signal Quality to view the Rx signal strength.
Warning:
To receive stronger signal and to avoid possible RF radiation, please
do NOT place your head or body in front of the CPE while you are
positioning the CPE or checking the signal strength LEDs on the front
panel.
Install the SIM card
This CPE is specially designed for the 4G LTE network.
8
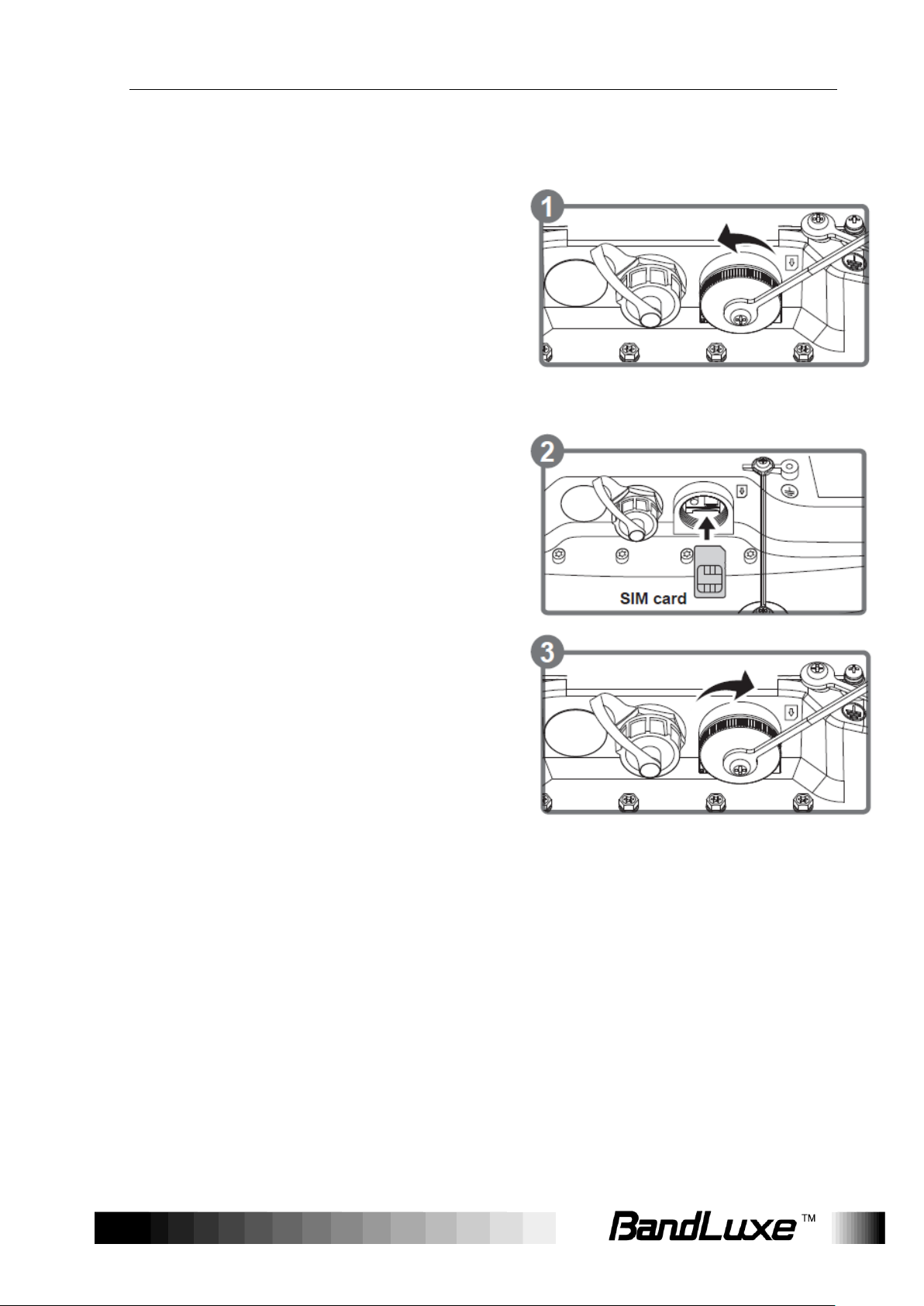
Installation
NOTE
Check the availability of service and plan rates of data connections with
your network service provider.
1. Unscrew the SIM card slot.
2. Insert a valid SIM card into the SIM card slot.
Push it fully until it clicks into place.
3. Screw the cap back on tightly.
Remove the SIM card
Push to eject the SIM card from the
slot.
NOTE
Once the SIM is reinserted, you must restart the CPE to read the SIM
card properly.
9
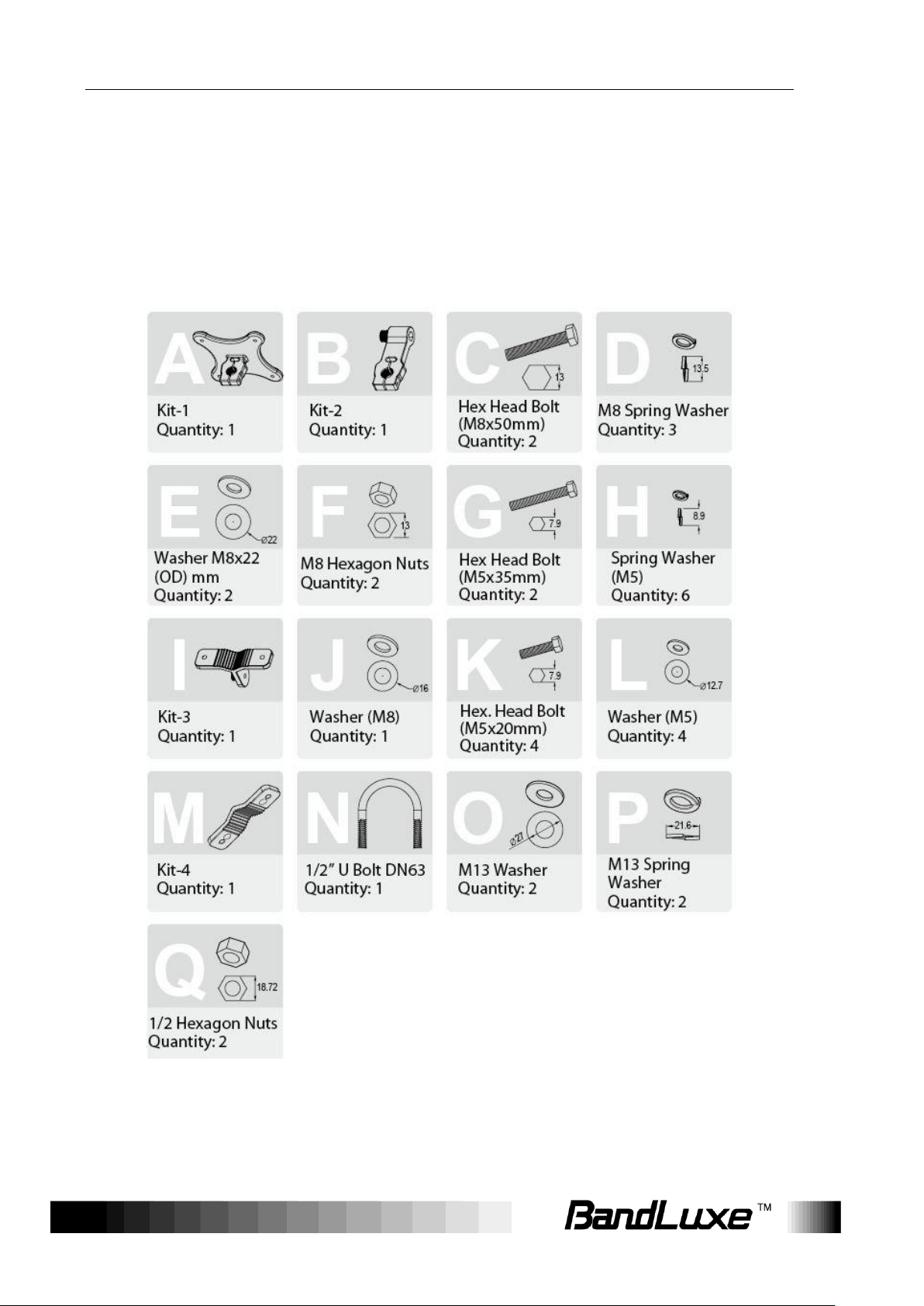
Installation
Mounting and Installation
This CPE is weatherproof and designed for outdoor use. You can mount it
to a wall or to a pole.
Mount Assembly package
NOTE
The illustrations are for reference only, actual items may slightly differ.
10
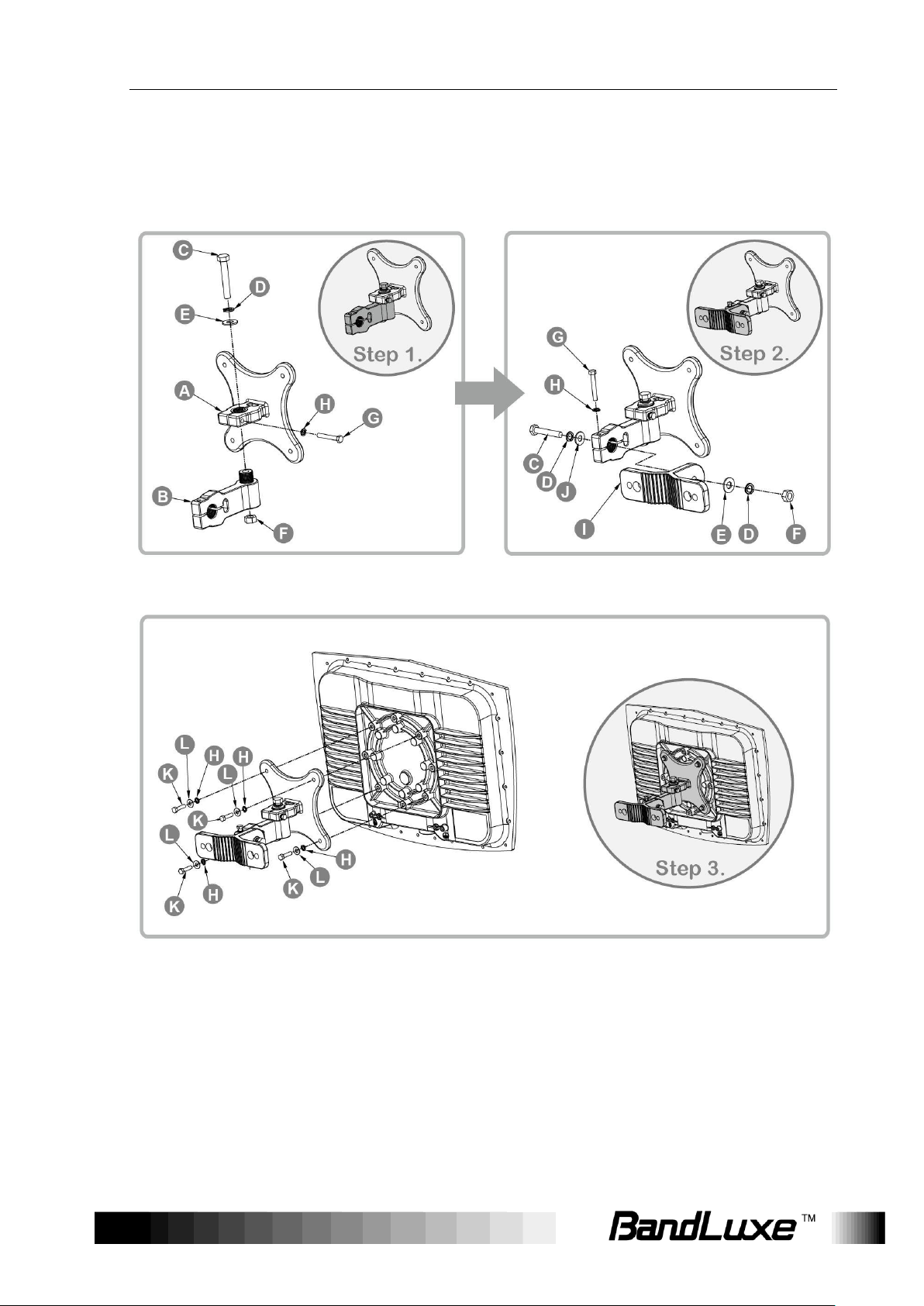
Installation
Wall-mount Assembly
1. Align the mounting bracket on the wall. Using the bracket as mounting
template, mark the positions to drill the holes.
2. Assemble the bracket as shown in the illustration.
3. Attach the bracket to the back of the CPE.
4. Hang the CPE to the wall and secure the bracket using the
designated screws and washers.
11
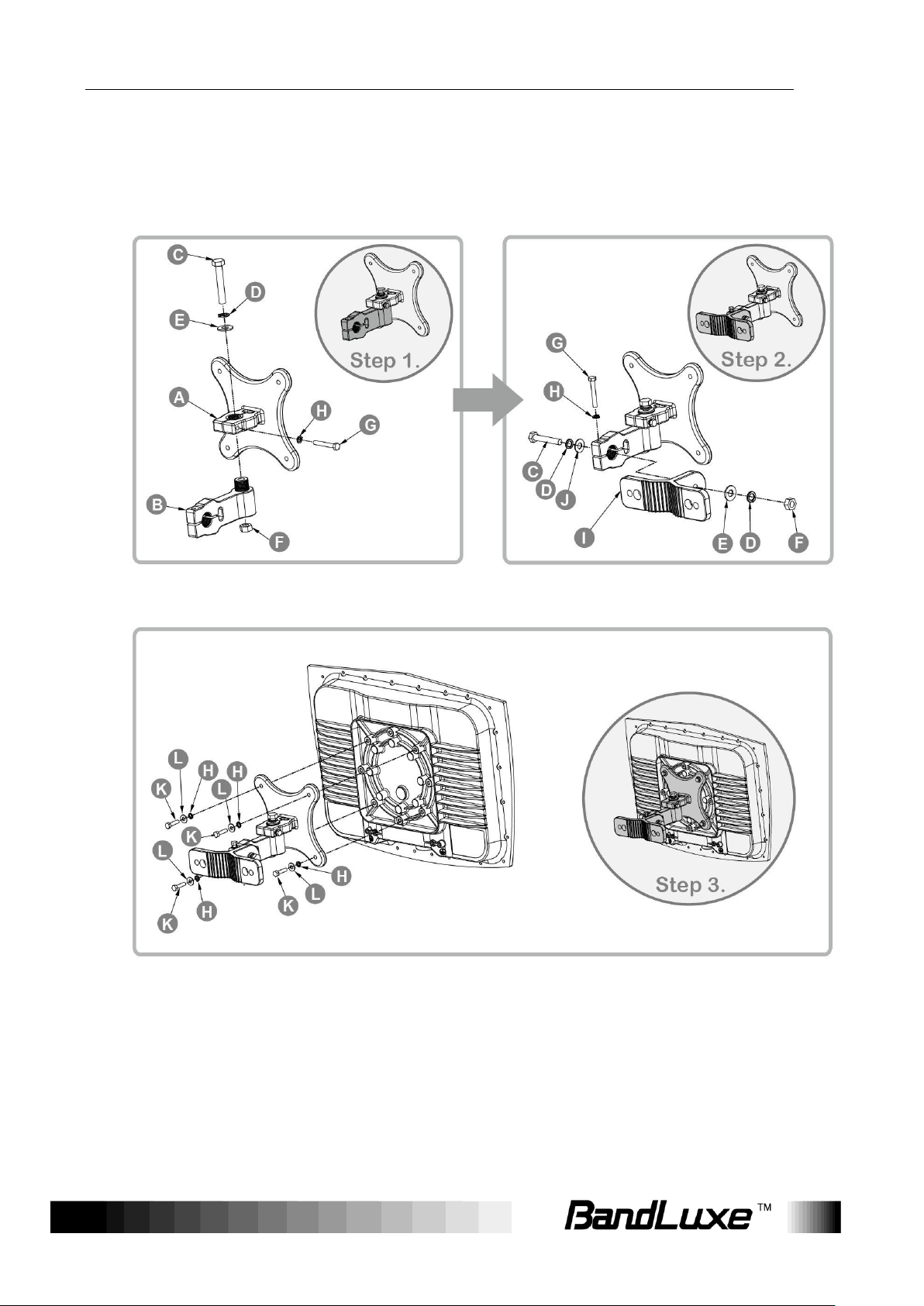
Installation
Pole-mount Assembly
To mount the CPE to a pole, follow the steps below:
1. Assemble part of the mounting bracket as shown in the illustration.
2. Assemble the mounting bracket as shown in the illustration.
3. Attach the bracket to the back of the CPE.
12
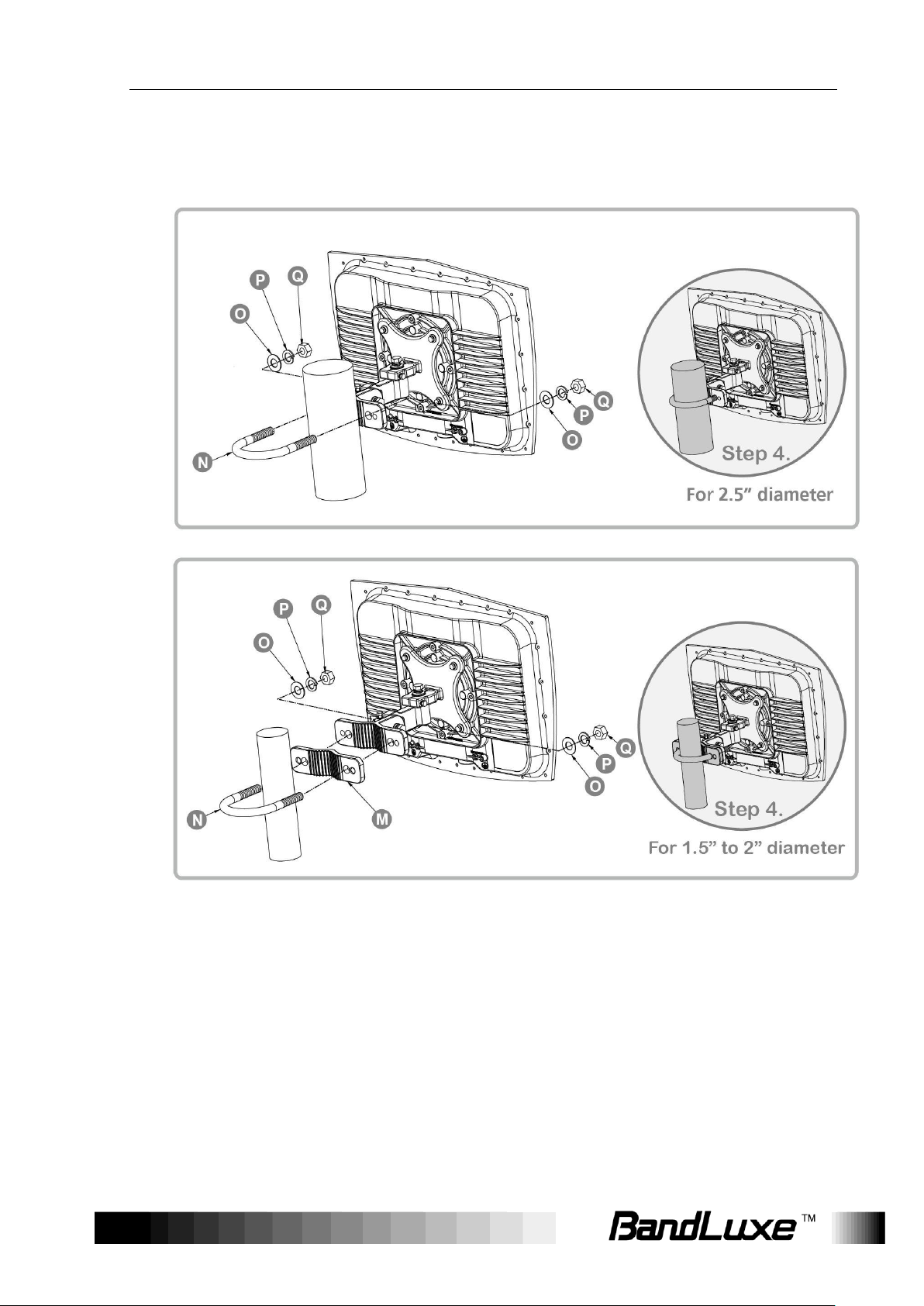
Installation
4. Align a pole on the bracket and assemble the pole bracket as shown.
5. Adjust the CPE position to an appropriate direction and secure the
pole bracket using the designated screws and washers.
13
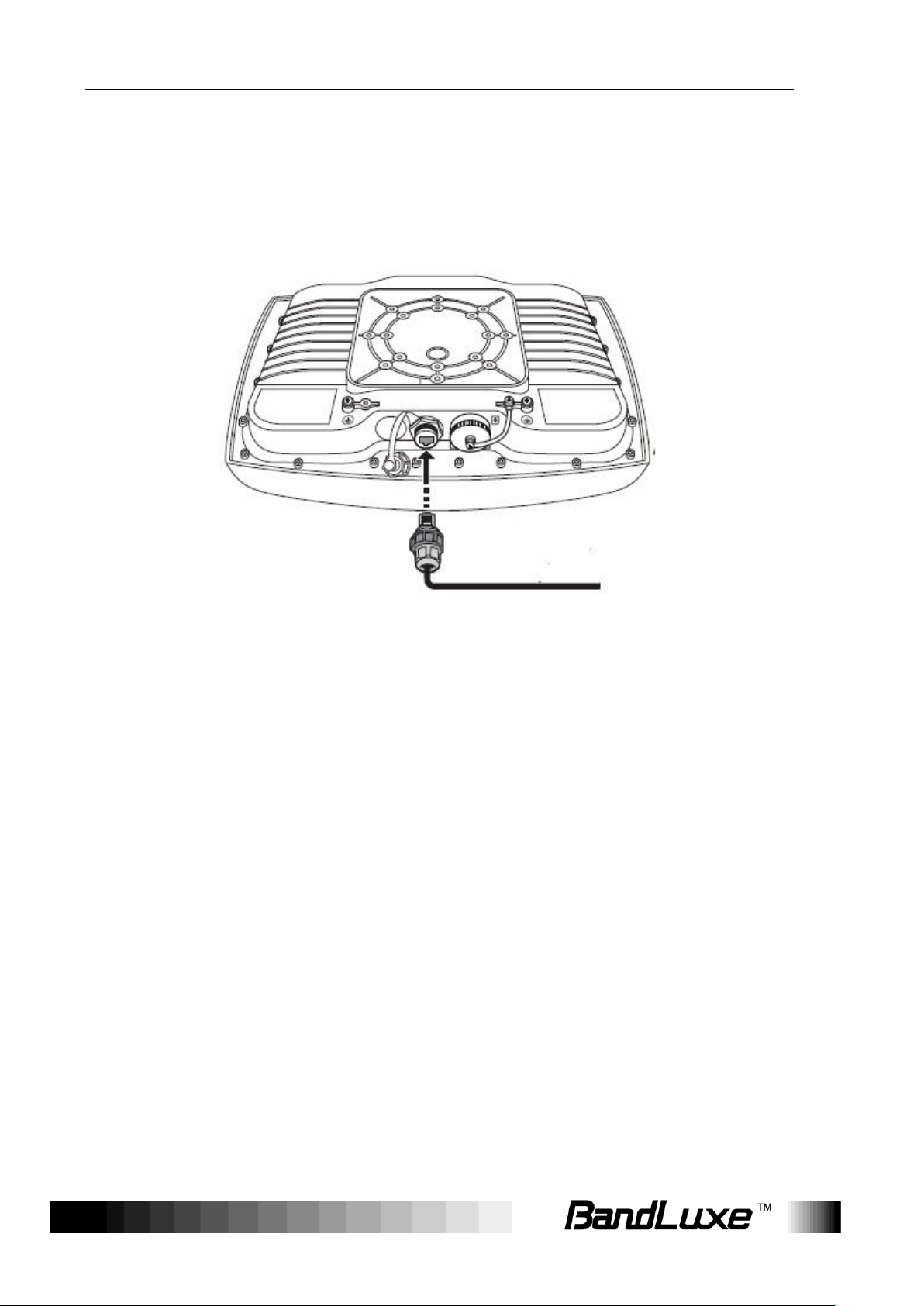
Installation
Insert the Ethernet Cable
Unscrew the Ethernet port and insert one end of the Ethernet cable into
the CPE port.
Note:
To have best protection against dust and water, Ethernet cable MUST
be plugged with water-proof RJ-45 jack.
14
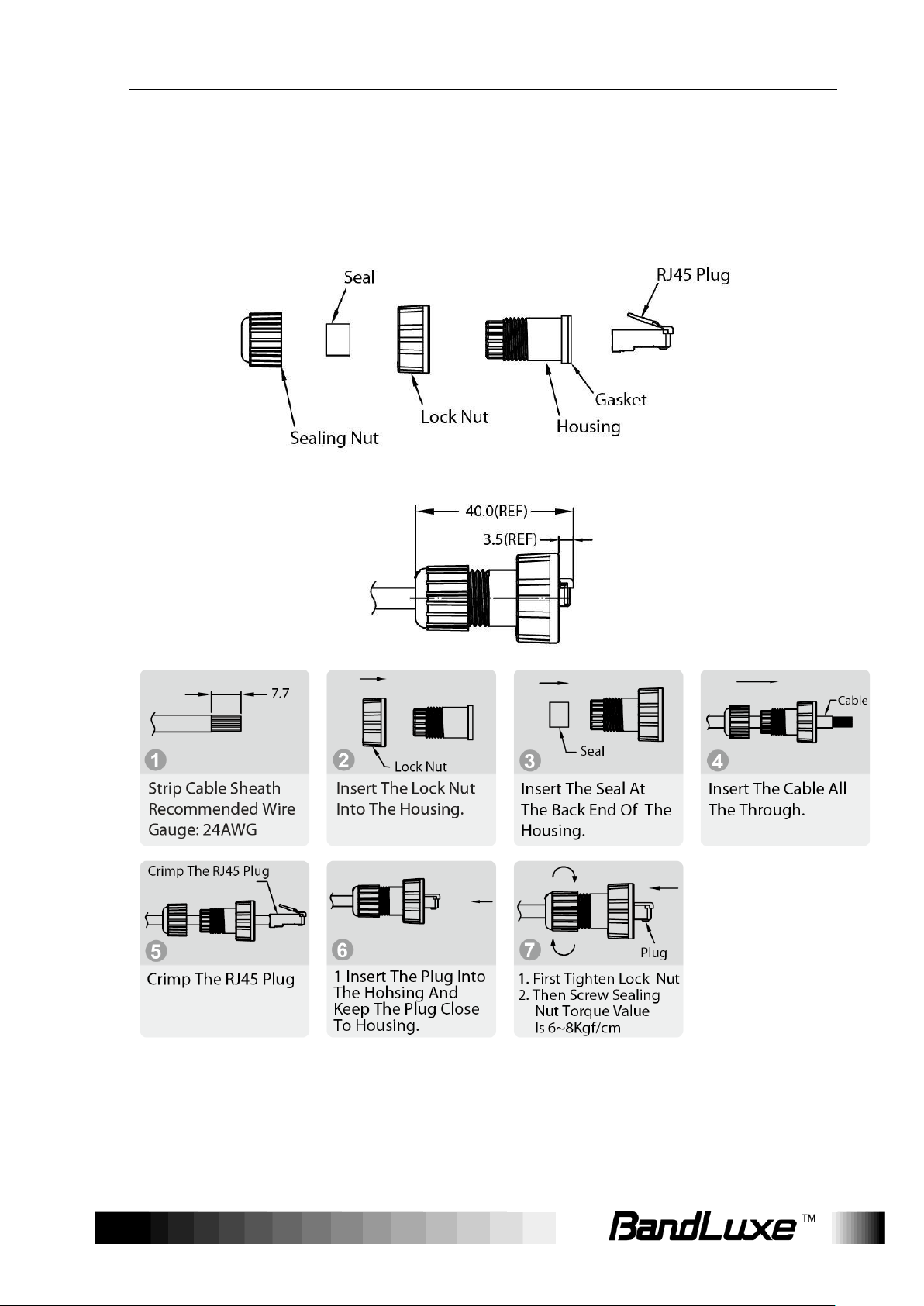
Installation
Assemble the Optional Water-Proof RJ-45 Jack
1. Unpack the RJ-45 water resistant kit.
2. Assemble one end of the Ethernet cable as shown in the illustration.
NOTE
The Ethernet cable is not included in the package.
15

Installation
Ground the CPE
For safety use, use the earth ground terminal to ground the CPE housing
before making any connections.
You need the following:
Spring washer
M 4x8 L screw
NOTE
The spring washer and M4x8L screw are not included in your package.
To ground the CPE:
1. Insert the washer to the M4x8L screw.
2. Attach the screw halfway into the
earth ground terminal.
3. Insert the grounding cable under
the washer.
4. Tighten the screw.
Connect to Computers
To use the Internet connection and configure the CPE settings, you must
connect your CPE to a computer.
Prepare two Ethernet cables for connection.
1. Insert the other end of the Ethernet cable to “P+D OUT” port of the PoE adapter.
2. Connect another Ethernet cable to a Network Hub/Router or directly to
PC/Laptop via PoE adapter (“Data/IN” port).
3. Plug the PoE adapter to an electrical outlet.
16
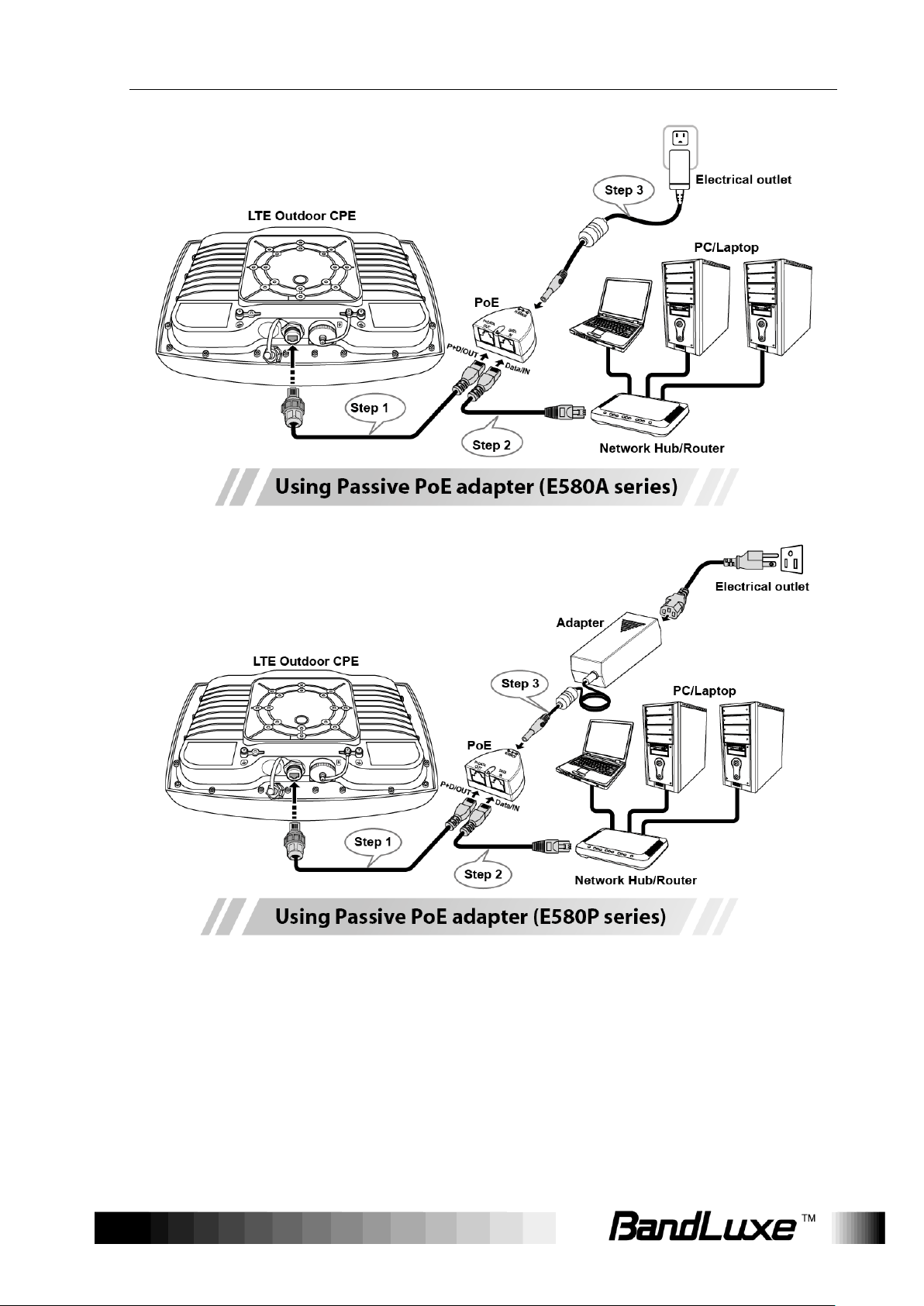
Installation
Adjust the CPE position
To get a better reception, fine tune the CPE orientation (horizontally or
vertically) to have the best signal strength shown from LED or other test
equipment.
Note:
LEDs (on the front panel) indicate signal strength.
17
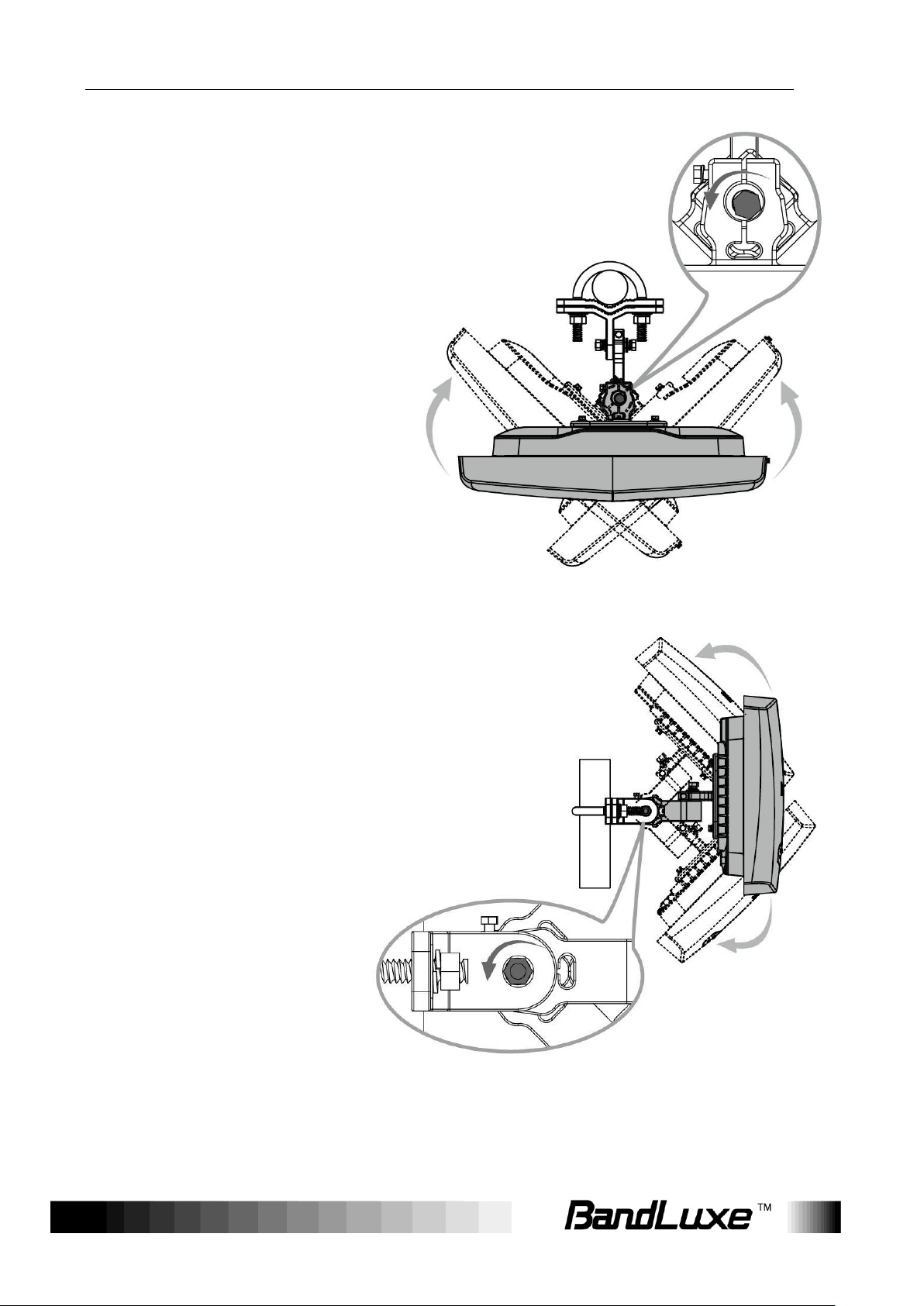
Installation
Horizontal angle
adjustment
1. Loose the top knob using the
wrench as shown.
2. Swivel the device to the left or
right to face the direction of the
base station.
3. Secure the knob using the
wrench after the position is fixed.
Vertical angle
adjustment
1. Loose the side knob using
the wrench as shown.
2. Adjust the device position
up or down to face the
direction of the base
station.
3. Secure the knob using the
wrench after the position is
fixed.
18
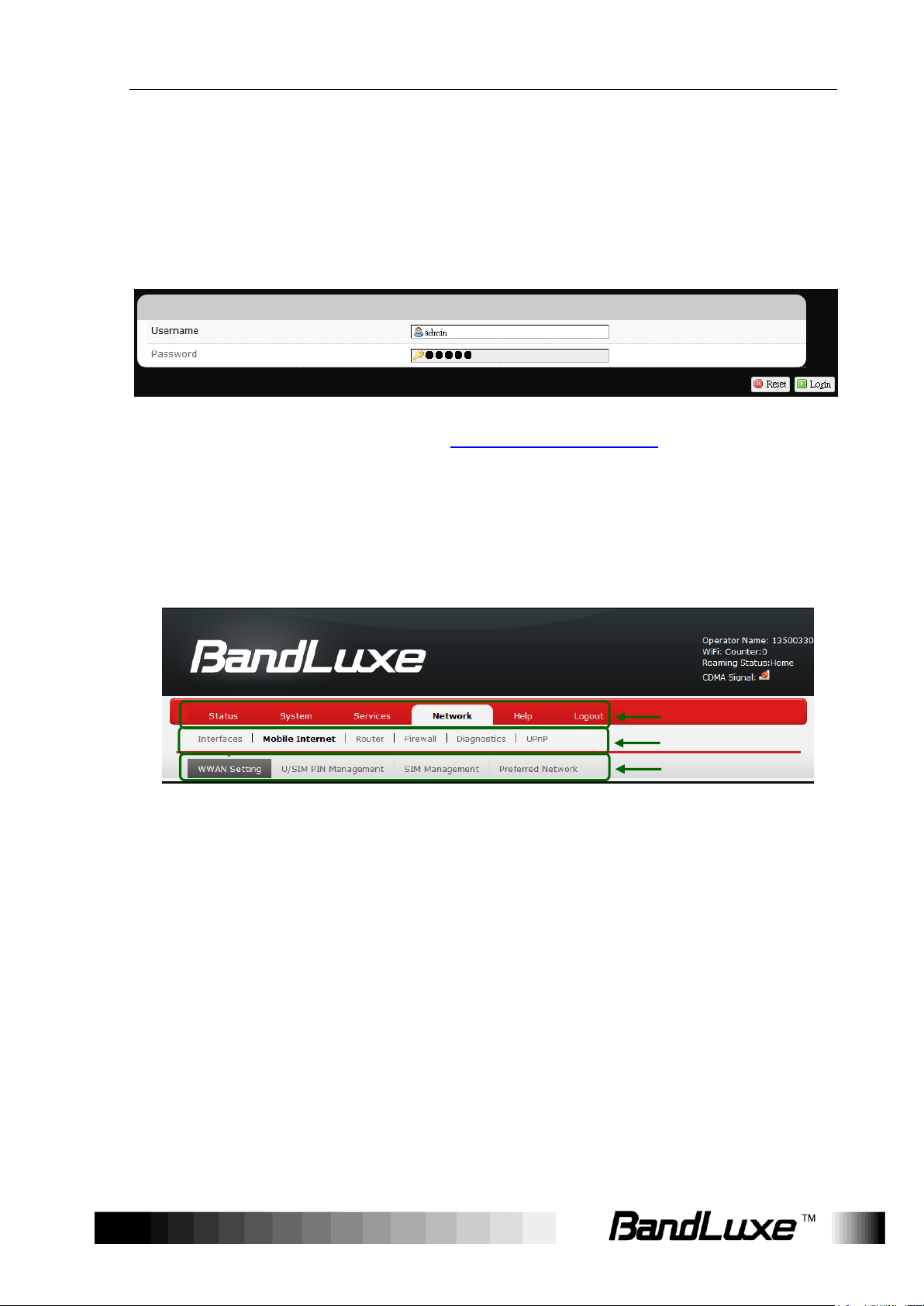
Using Web-based Management
menu
submenu
setting
Using Web-based Management
This chapter will guide you on how to configure your CPE via the
web-based utility.
Login
1. Launch a web browser.
2. On the address bar, enter http://192.168.1.1, then press
Enter.
3. On the opening screen, enter the username (admin) and
password (admin).
4. Click Login to login to the main screen.
5. Click one of the menu, submenu, and/or setting tabs to
configure the system.
19
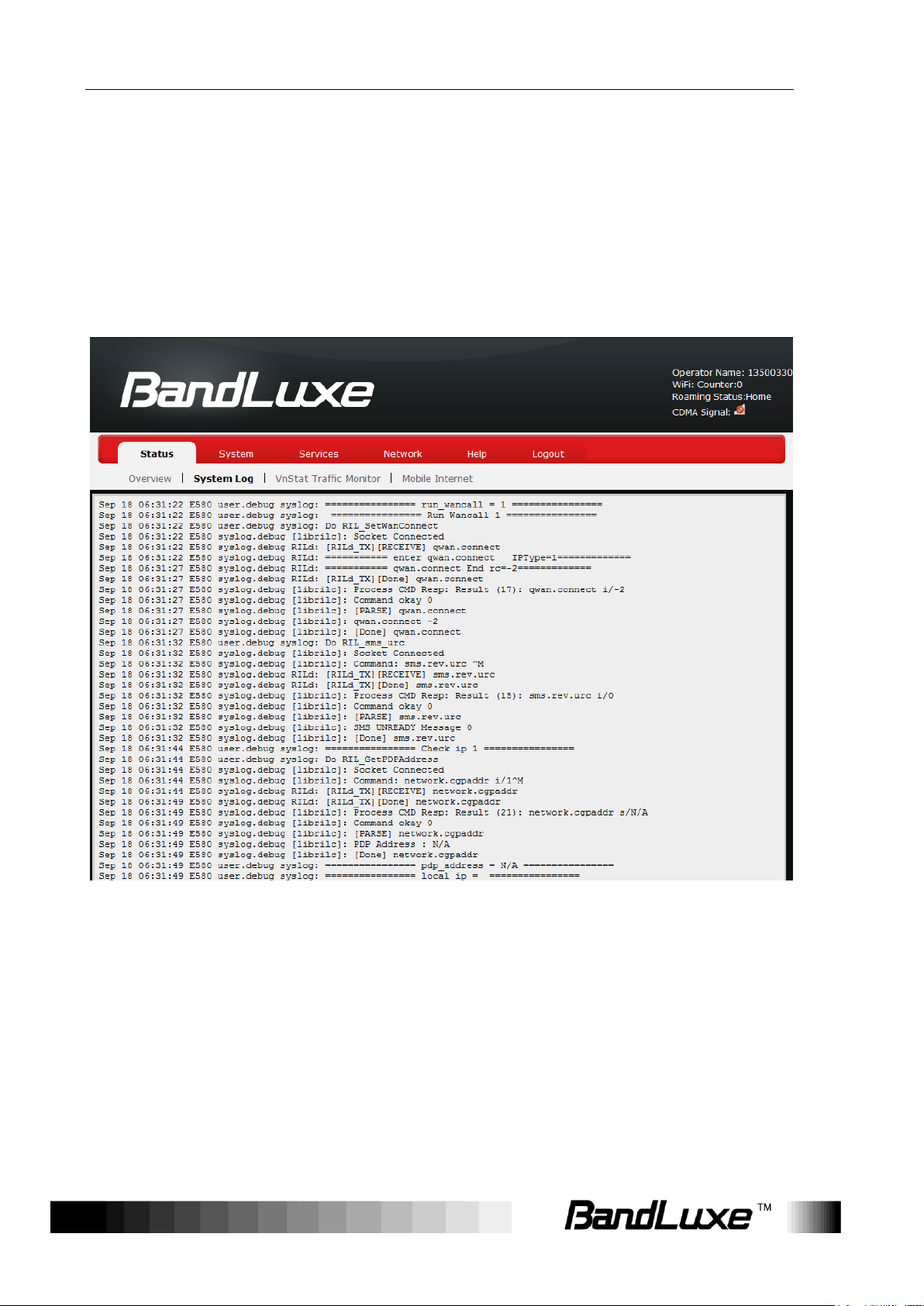
Using Web-based Management
Status
This menu displays various statuses of the router. The associated
submenu items are: Overview, System Log, VnStat Traffic Monitor,
and Mobile Internet.
Overview
The Overview submenu renders complete statistics for the router.
System
Displays system information: router model name, router firmware version,
modem firmware version, phone number (MDN), ICCID, MIN (MSID),
PRL version, IMEI, MEID, and local time.
20
 Loading...
Loading...