BandLuxe R529 User Manual
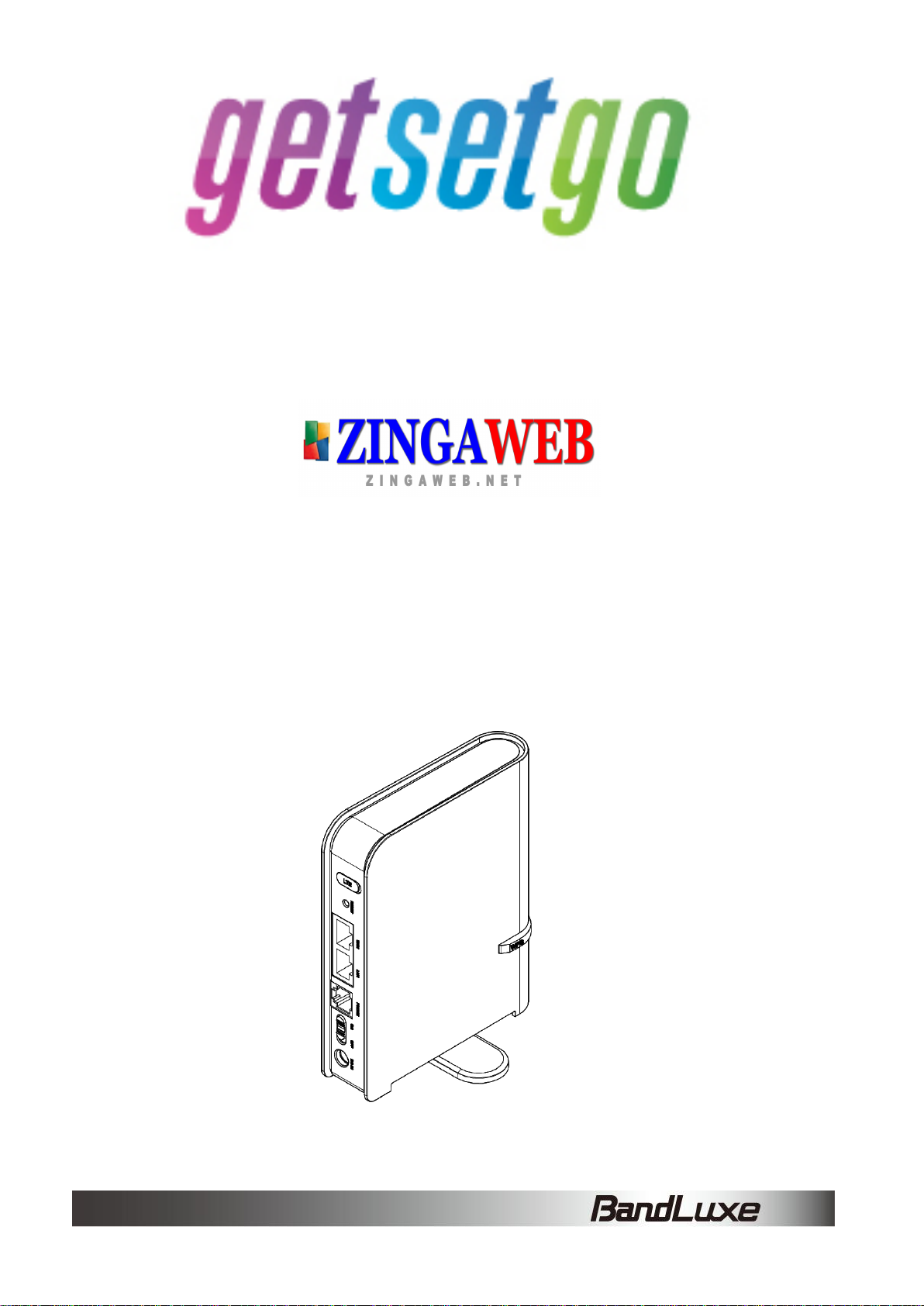
Wireless Internet
Router Manual
Brought to you by
(855) 777-0143
BandLuxe
R529 Router
1
P/N:64013100011 Rev.A
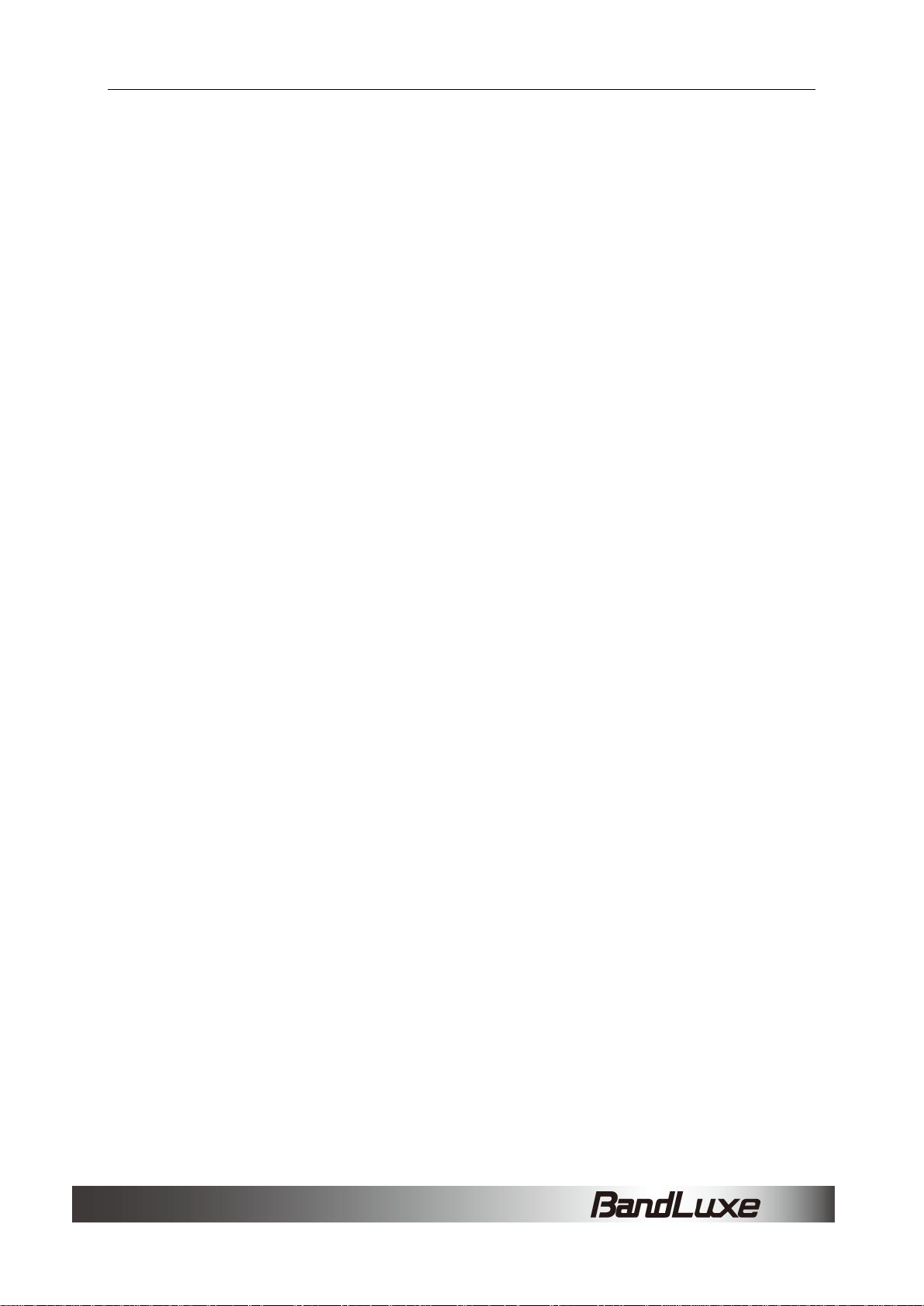
Table of Contents
Table of Contents
Table of Contents ..................................................................... 1
Package Contents .................................................................... 3
Package Contents ............................................................................... 3
Features .............................................................................................. 3
Hardware Overview ............................................................................. 4
Installation................................................................................. 6
Basic Functions ................................................................................... 8
Wizard Setup ........................................................................... 14
Internet Setup ......................................................................... 16
Basic Setting ..................................................................................... 16
DDNS ................................................................................................ 19
Host ................................................................................................. ..20
Time…………………………………………………………………………21
Router Setup ........................................................................... 22
Router password and Network setting ............................................... 22
Advanced Routing ............................................................................. 24
WiFi Setup ............................................................................... 26
Basic WiFi Network ........................................................................... 26
WPS .................................................................................................. 32
4G LTE Setup .......................................................................... 33
PIN Verification .................................................................................. 33
PIN Management............................................................................... 34
SIM Management………………………………………………………….35
Preferred Network…………………………………………………………36
Security Setup ........................................................................ 37
Firewall .............................................................................................. 37
Internet Access Policy ....................................................................... 39
Single Port Forward ........................................................................... 42
Port Range Forward .......................................................................... 43
Port Range Trigger ............................................................................ 44
1
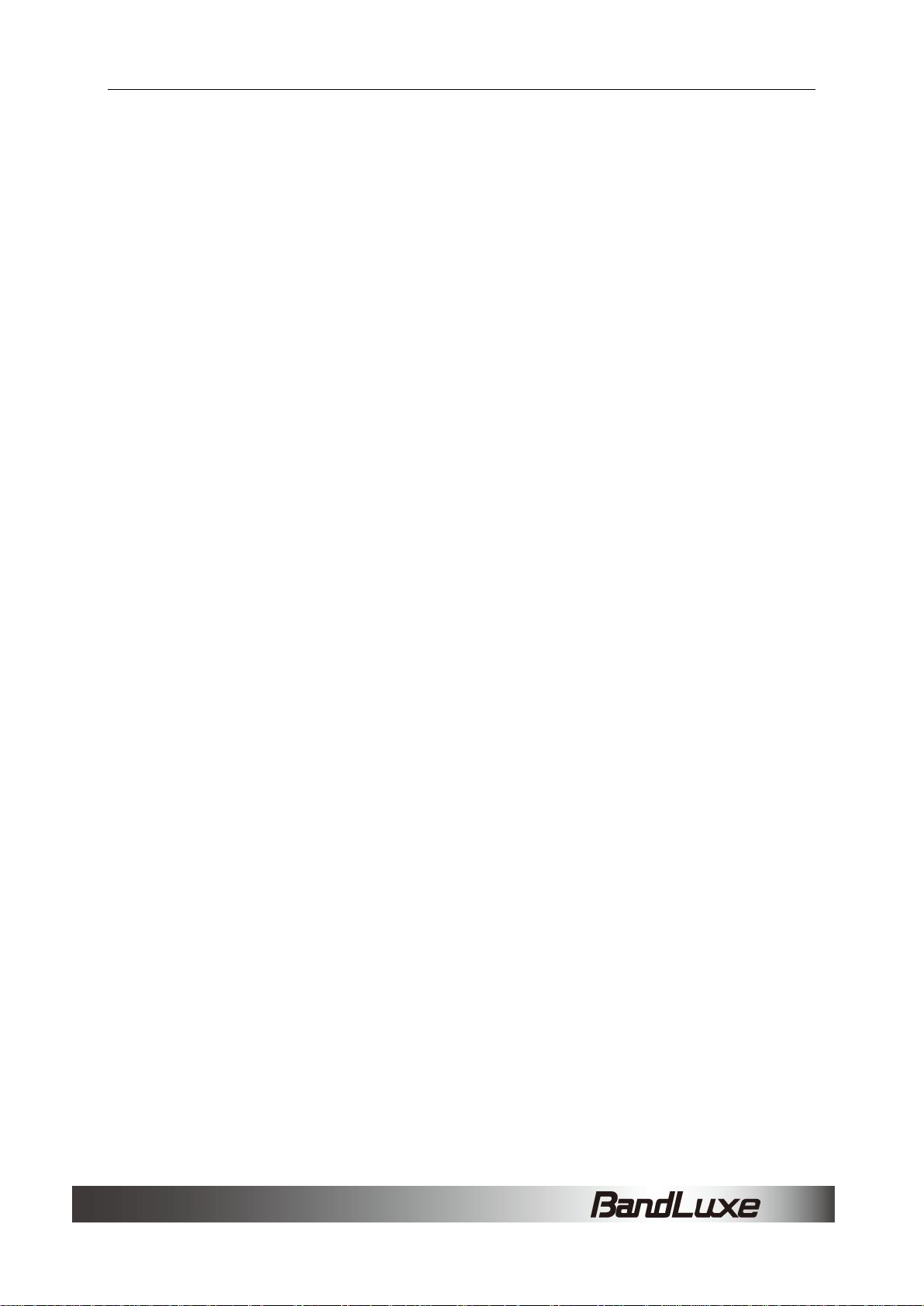
Table of Contents
QoS ................................................................................................... 45
Status....................................................................................... 48
4G LTE & Internet .............................................................................. 48
Router ............................................................................................... 50
Telephony ................................................................................ 52
VOIP .................................................................................................. 52
Appendix A: FAQ .................................................................... 53
Appendix B: Specification ..................................................... 59
Appendix C: Important Safety Information and Glossary .. 62
Europe – EU Declaration of Conformity ............................................. 62
Federal Communication Commission Interference Statement ........... 63
Glossary ............................................................................................ 65
2
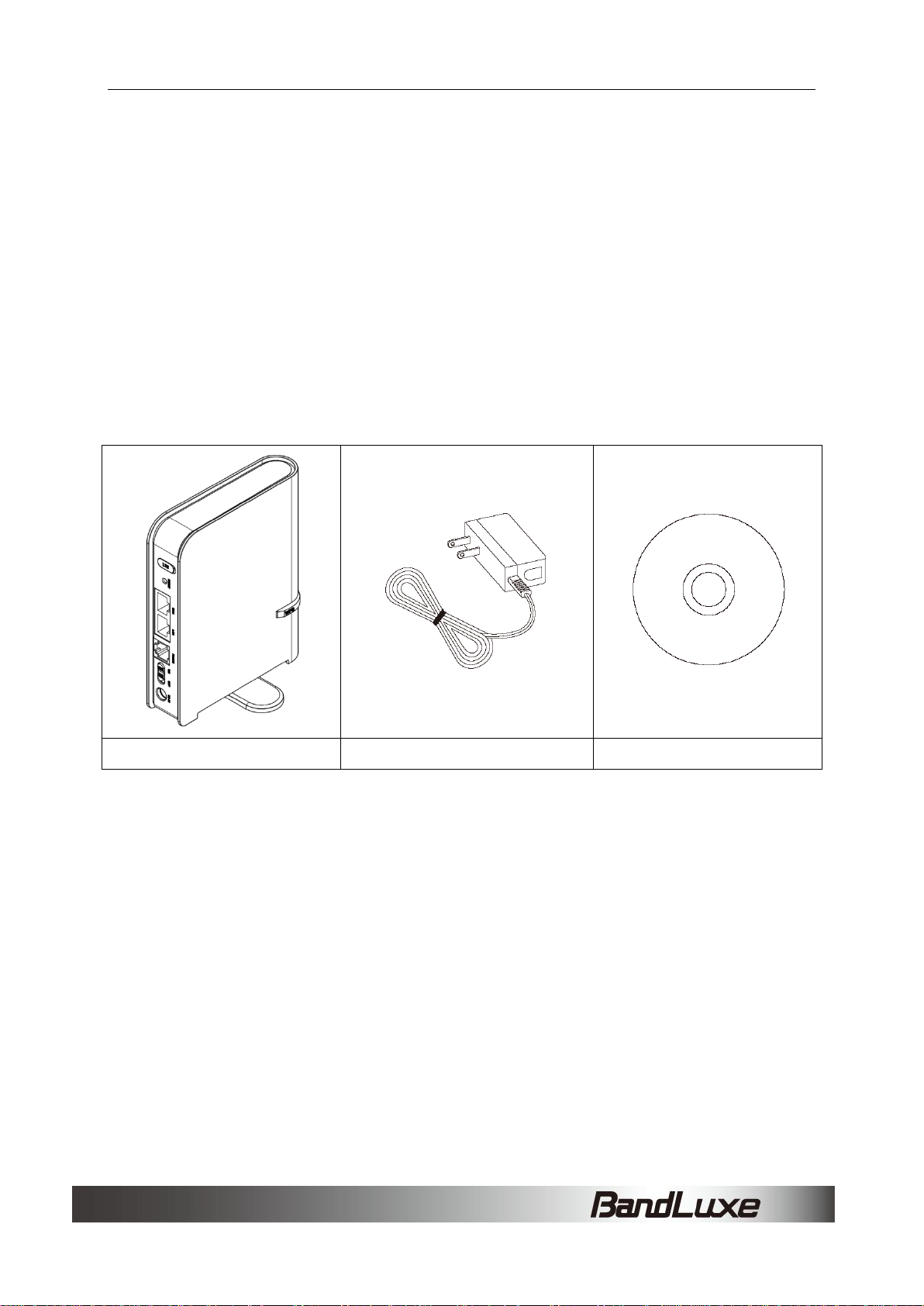
Package Contents
LTE/ EVDO VOIP Router
Power Adaptor
User Manual CD
Package Contents
Thank you for your purchase of this LTE/EVDO VOIP Router. This
product is designed to access the Internet via 4G technology and share
the bandwidth through a Wi-Fi network. It is easy to configure and
operate even for non-technical users. This manual contains instructions
for installing and configuring the product. Read the manual carefully
before you use the product, so that you can fully exploit the product
functions.
Package Contents
Features
LTE/EVDO VOIP Router
Wi-Fi Protected Setup (WPS) Support
Supports VOIP over RJ11 (Analog Phone)
Uplink up to 50 Mbps , Downlink up to 100Mbps
Supports Wi-Fi 802.11 b/g/n
3
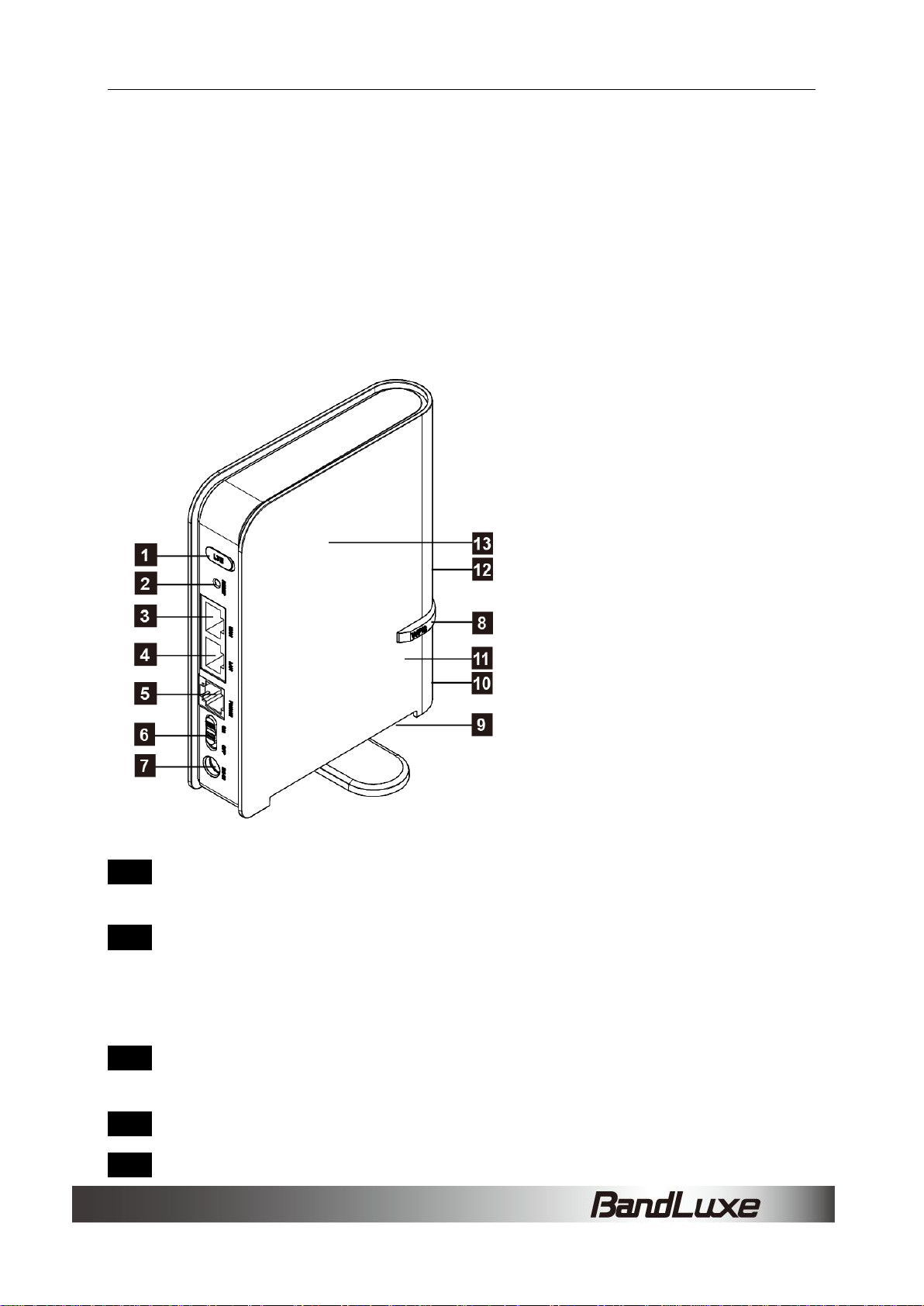
Package Contents
1
4G External
Antenna Port
To connect the main 4G External Antenna if
needed.
2
Reset Button
To reset the Router, press the reset button
briefly.
To restore the Router's factory settings, press
the reset button for longer than 5 sec.
3
LAN Port
Connect Ethernet devices such as computers,
switches, and hubs.
4
WAN Port
Connect a DSL or Cable modem.
5
RJ11 Port
Connect an analog phone.
Operating Frequency Bands
o LTE: Band 2/4/12/17/25
o EVDO: BC 0/1/15
Supports WAN/LAN Ethernet Port
Dual embedded cellular antenna (for diversity)
Hardware Overview
4
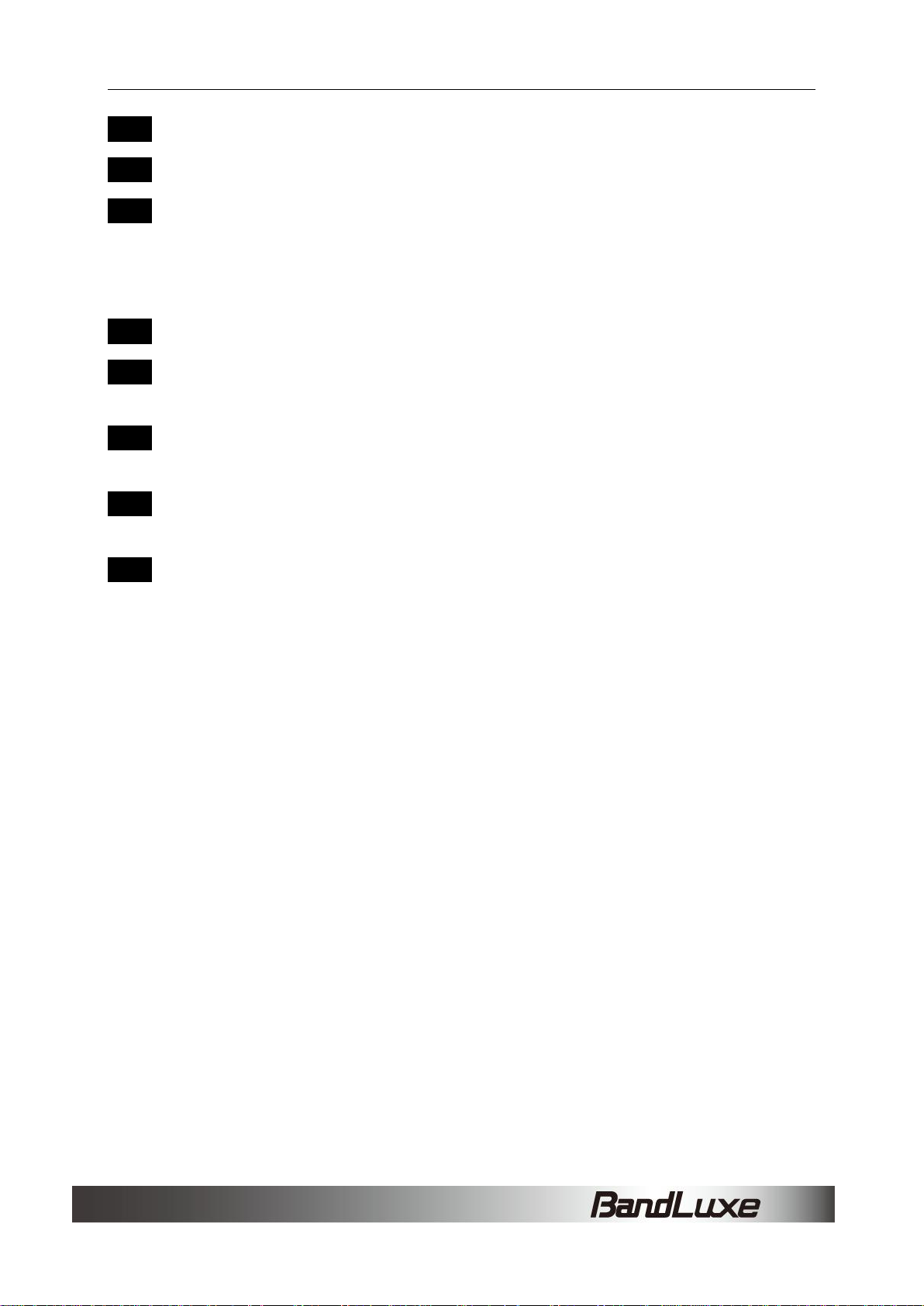
Package Contents
6
Power Switch
To switch on/off the router.
7
Power Receptor
Receptor for the Power Adaptor.
8
WPS Button
To enable WPS, press the WPS button for
longer than 5 sec.
To disable Screen Saver, press the WPS button
briefly.
9
SIM Slot
Insert SIM/USIM. Push-push type.
10
4G External
Antenna Port
To connect the secondary 4G External Antenna
if needed.
11
Power LED
Solid light indicates that the power supply is
connected properly.
12
WiFi External
Antenna Port
To connect to a WiFi External Antenna if
needed.
13
Liquid Crystal
Display
Indicates the status of router. Please reference
the details of main screen.
5
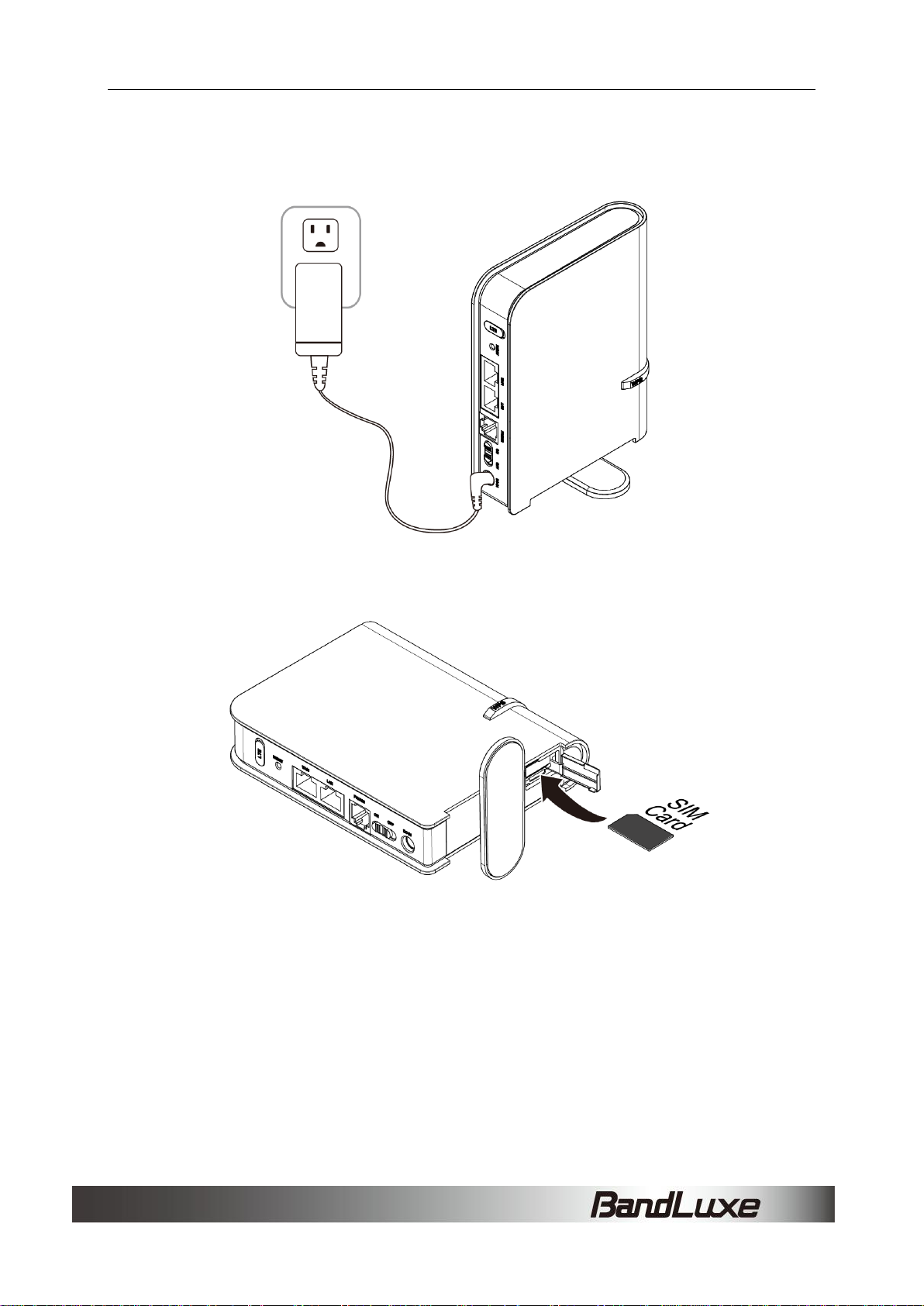
Installation
Installation
1. Connect the power adaptor to the Router and connect it to an outlet.
2. Insert your SIM card into the slot on the Router, making sure the SIM
card orientation matches the SIM card slot, as shown in the picture.
3. Slide the power switch to ON.
6
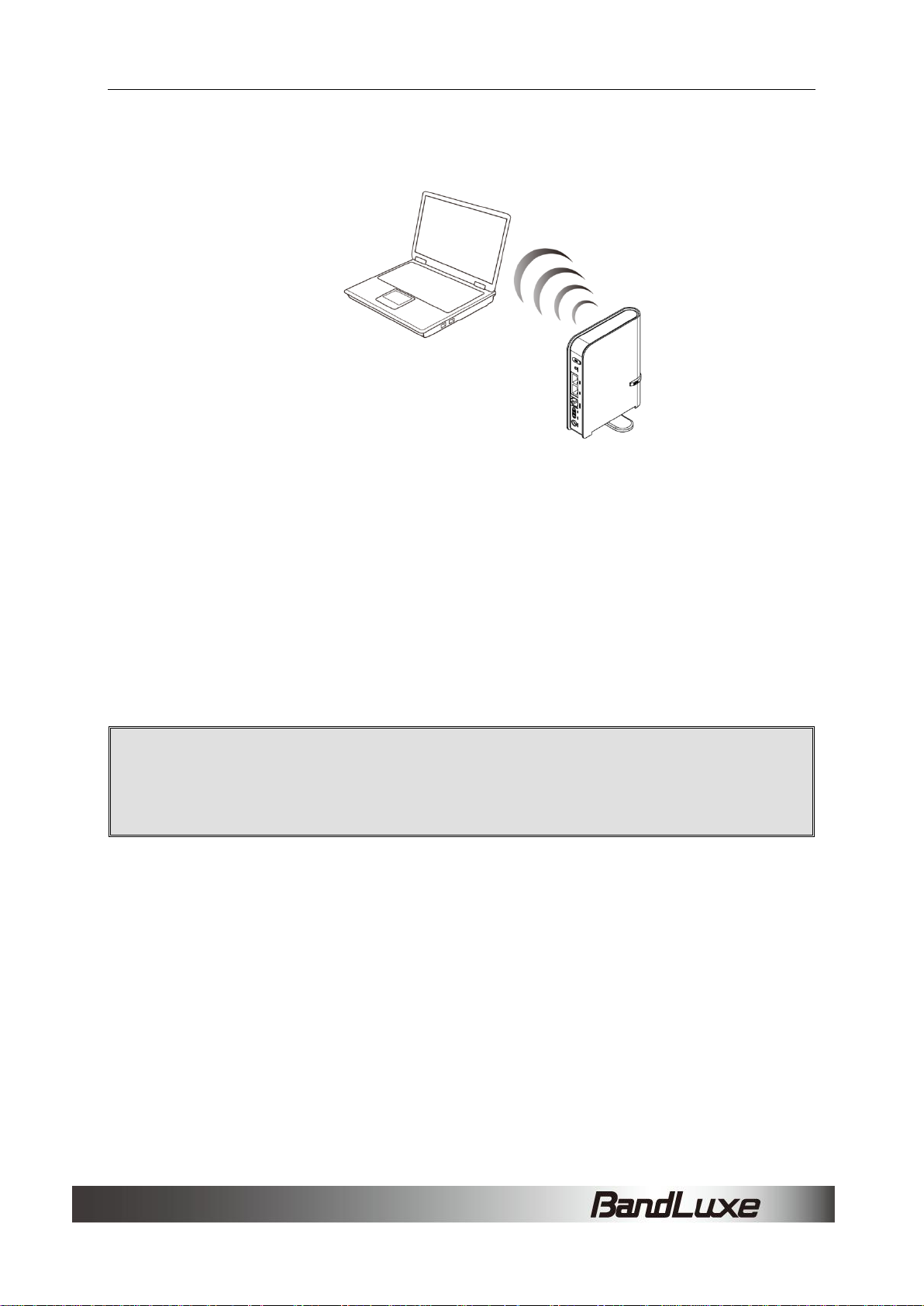
Installation
Note: If you choose to access the Internet via Ethernet,
connect one end of the cable to the WAN port of Router, and
the other end to your xDSL/Cable Modem.
4. One of the following two methods can be chosen to link your Router
with a PC.
A. To link the Router with your PC via Wi-Fi, in Microsoft Windows, go
to Control Panel > Network Connections, right-click on Wireless
Network Connection, and choose View Available Wireless
Networks. Choose the SSID of the Router wireless network, input
the WiFi password if needed and click Connect.
B. To link the Router with your PC via Ethernet cable, connect one end
of the cable to the LAN port on the Router, and the other end of the
cable to the Ethernet port on your computer.
7
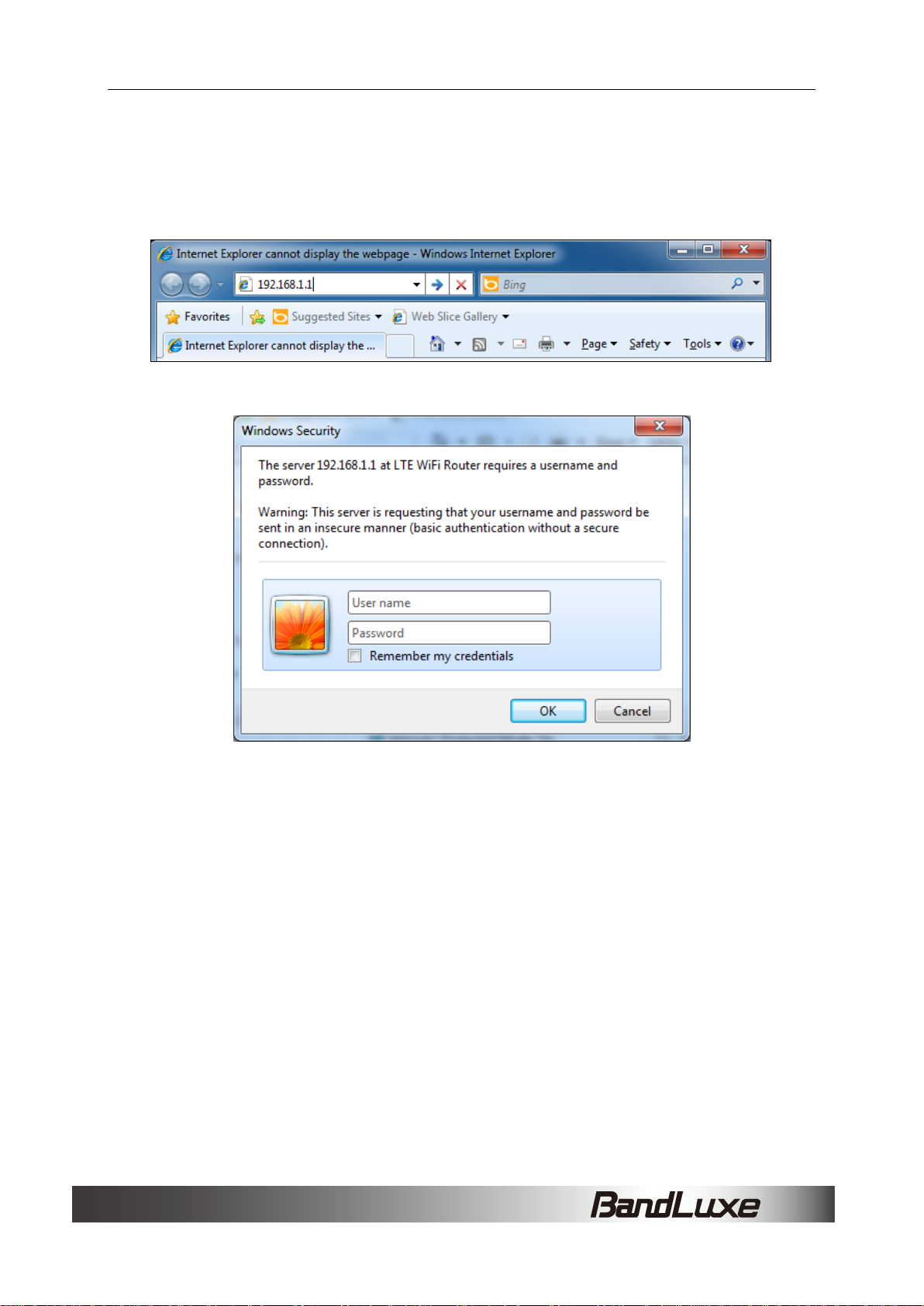
Installation
The Router uses a web-based configuration utility. To access the
configuration utility, open a browser (for example Internet Explorer) and
enter the IP address (http://192.168.1.1) or the URL
(http://R500.ROUTER) for the Router in your browser’s address bar.
Enter the Router User name and Password.
Basic Functions
Powering On and Off
To power the router on, slide the power switch located on the side of the
chassis to the ON position. When the router is powered on, the screen
displays a series of power-on animations for several seconds.
Main Screen
The Main Screen is the default display screen and provides a quick
glance at the status of the device. The screen enters screen saver mode
after 60 seconds of inactivity.
8
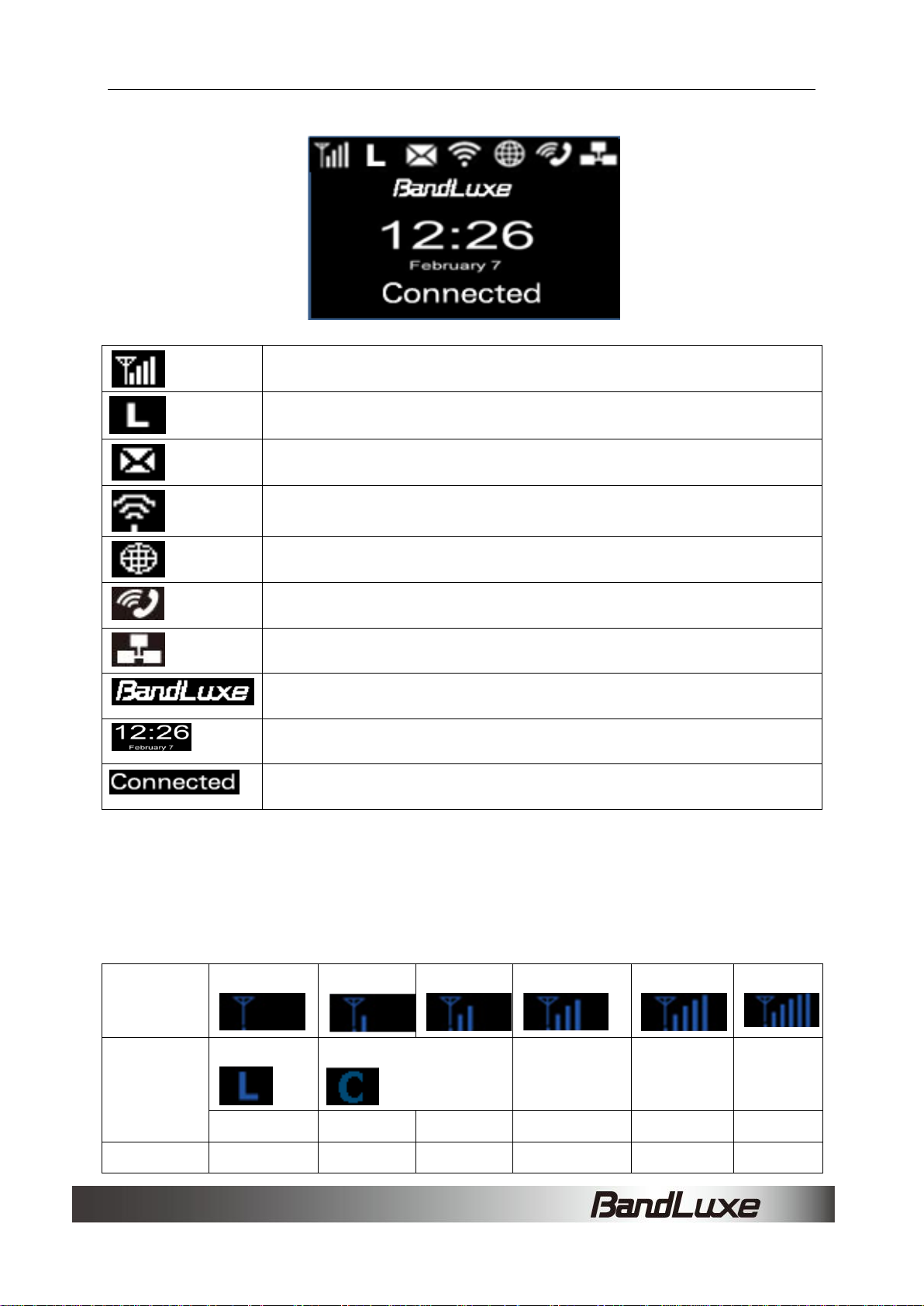
Installation
Signal Strength
Type of Radio Access Technology
Short Messaging Service (SMS)
WLAN On/Off
Radio Access Roaming On/Off
VoIP status
Ethernet status
Subscriber's Network Operator
Date & Clock
Connection Status
Signal
Strength
Level 0
Level 1
Level 2
Level 3
Level 4
Level 5
Radio
Access
Network
LTE
CDMA/EVDO
SMS
New SMS
No SMS
Status Indicators
The top of the screen may display the following icons, depending on the
status of the device.
9
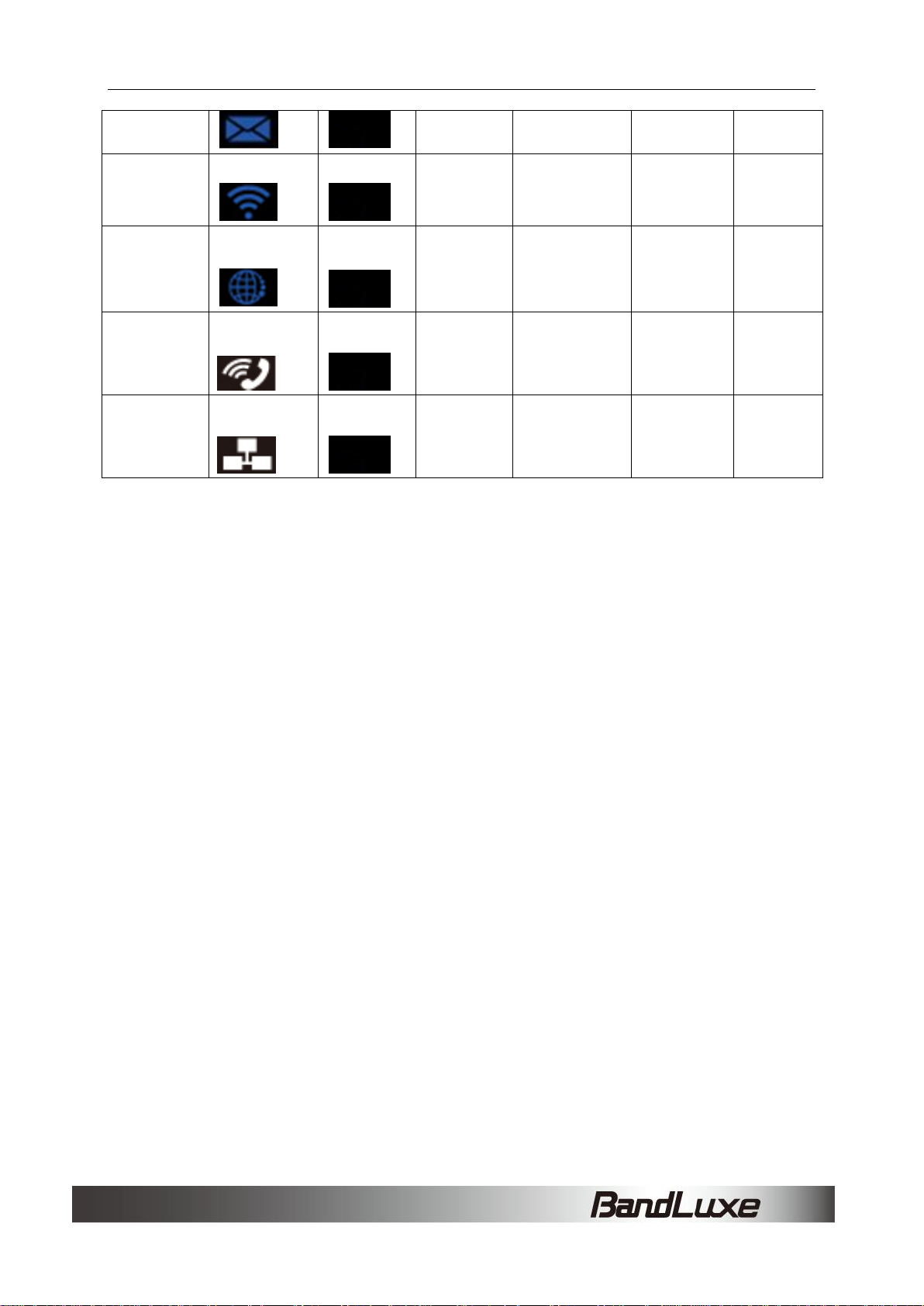
Installation
WiFi
WiFi On
WiFi Off
Roaming
Roaming
Not
Roaming
VoIP Status
Registered
Not
Registered
Ethernet
Connected
No
Connection
The Signal Strength icon indicates the relative strength of the radio signal
from the nearest base station.
The Radio Access Network icon indicates the subscriber’s network
mobile technology. It may vary from user to user and from region to
region.
The SMS icon indicates whether the mobile subscriber has received new
messages from the Short Messaging Service.
The WiFi icon indicates whether the WiFi feature is enabled or disabled.
The Roaming icon indicates whether the SIM is in roaming status or not.
The VoIP status icon indicates VOIP settings are able to register to a
VOIP server.
The Ethernet icon indicates if a PC is connected to the LAN port or if a
router is connected to the WAN port.
10
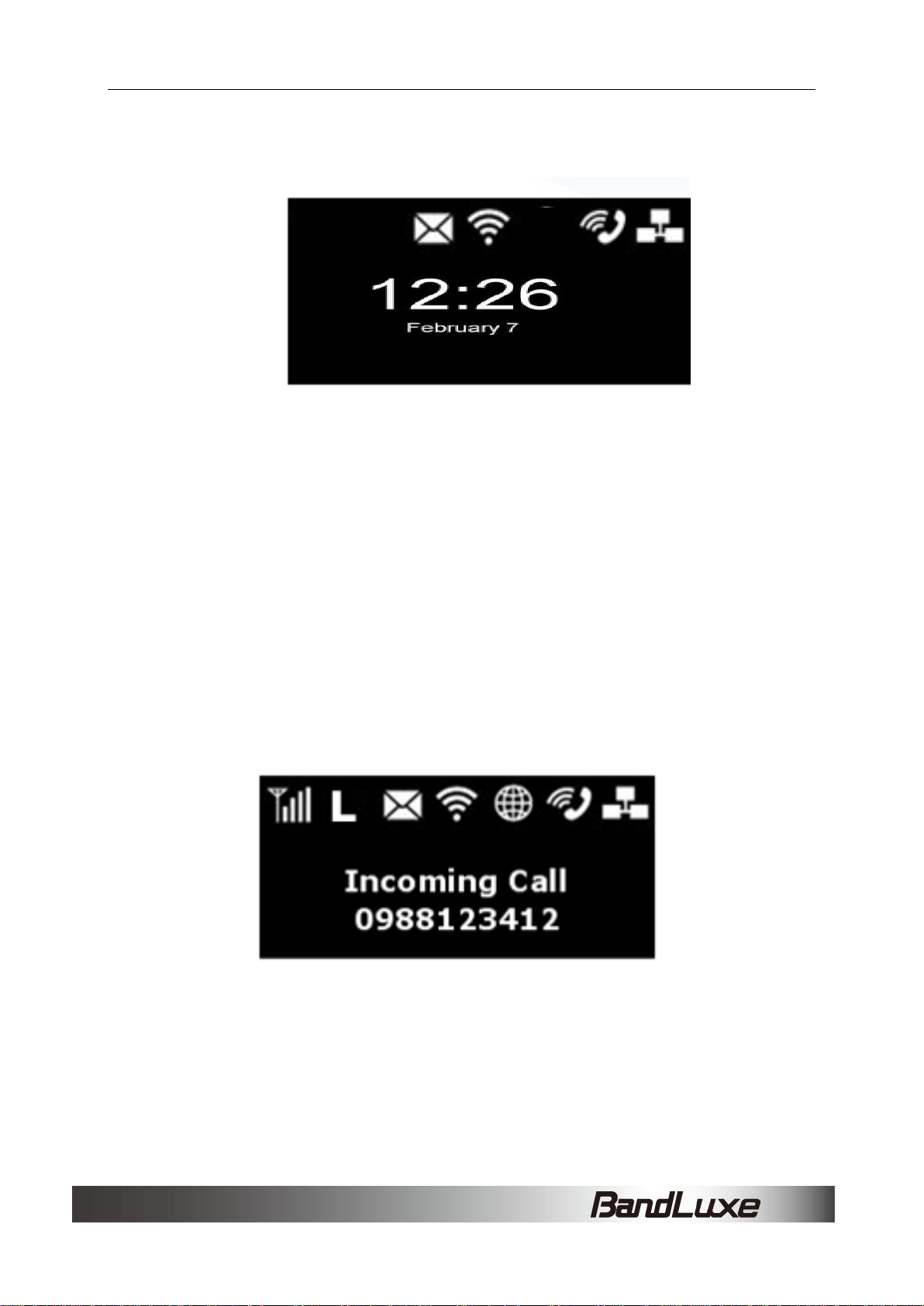
Installation
Searching
Other Device Information
Upon inserting a SIM card, the router begins to search for a signal from
the network provider. If the signals from the network provider can not be
reached, No Service is displayed. If the router is connected to radio
access network, then the network provider name, type of radio access
technology and signal strength are displayed.
If the router can not read the inserted SIM card, Read SIM Fail is
displayed on the screen. Try removing and re-inserting the SIM card. If
the problem persists, contact your network service provider to replace the
SIM card.
If the supported SIM card is locked to a specific ISP, Invalid SIM is
displayed when the Mobile Country Code (MCC) or Mobile Network Code
(MNC) does not match
When a VOIP Call is initiated or received, the screen updates to provide
information such as Incoming or Outgoing call indication, phone number,
and call connection indicator (once the current call is connected).
Enabling WPS
Wi-Fi Protected Setup (WPS) is a standard designed for easy setup and
11
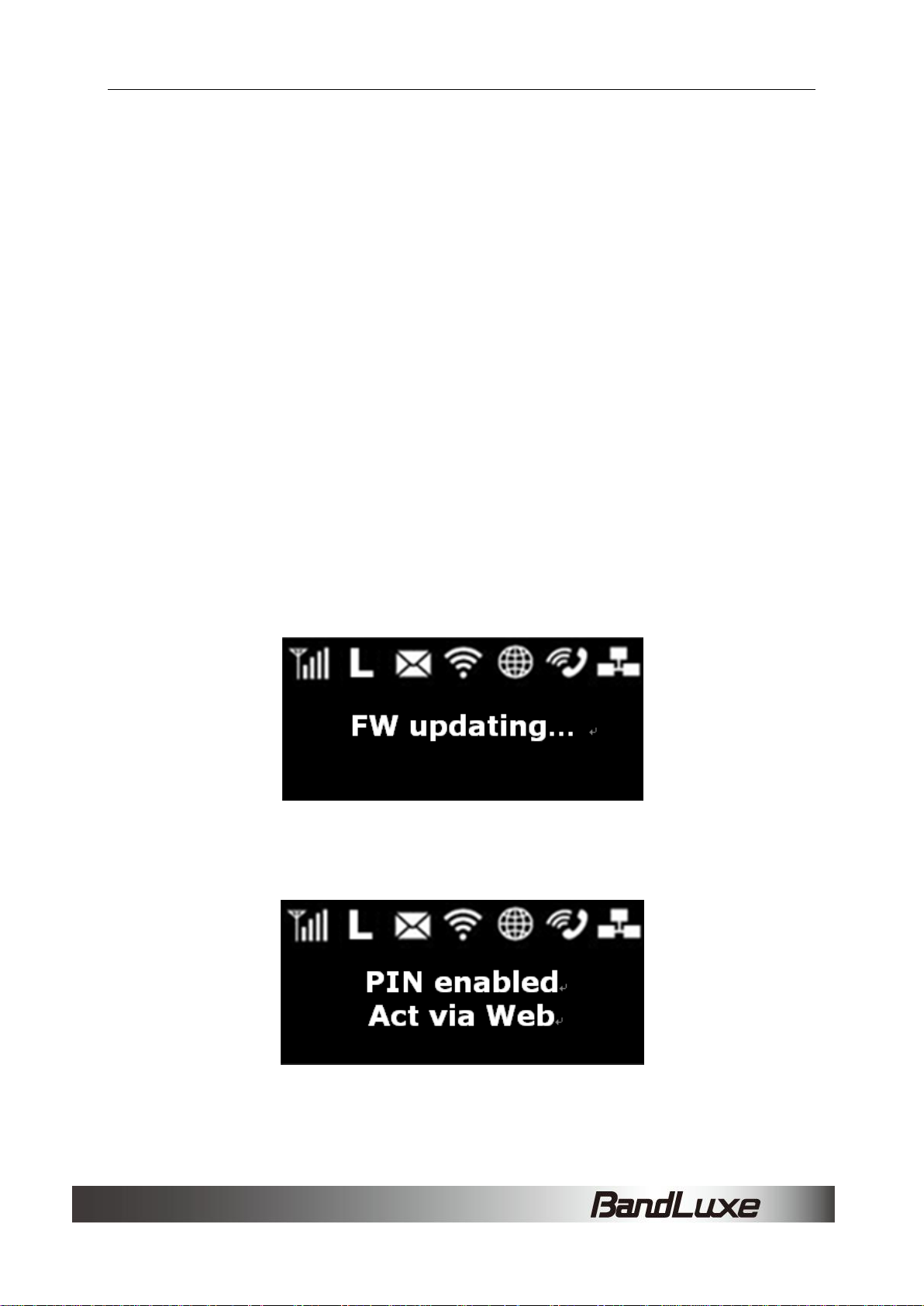
Installation
automatic configuration of secure Wi-Fi networks between two WPS
supported devices. If your wireless adapter supports WPS, the WPS
feature can be a user-friendly and simple process to get your Wi-Fi
network up and running.
1. Enable WiFi.
2. Press and hold the WPS button for at least 5 seconds. WPS
connecting is displayed.
3. Confirm the WPS option on your wireless adapter trying to connect
to the device. New device connected is displayed. If you do not
confirm the WPS connection within 2 minutes, No Device found is
displayed and you must begin the process again.
When WPS is enabled, the screen automatically reverts to the Main
Screen after a period of inactivity when WPS is enabled.
Notifications
If the firmware version on the device is being updated via the Web
interface, the screen informs the user of the process.
If the user has enabled the PIN security protection on the SIM card, the
screen directs the user to access 4G LTE > PIN Verification via the web
interface before proceeding to use the Internet connectivity features of
12
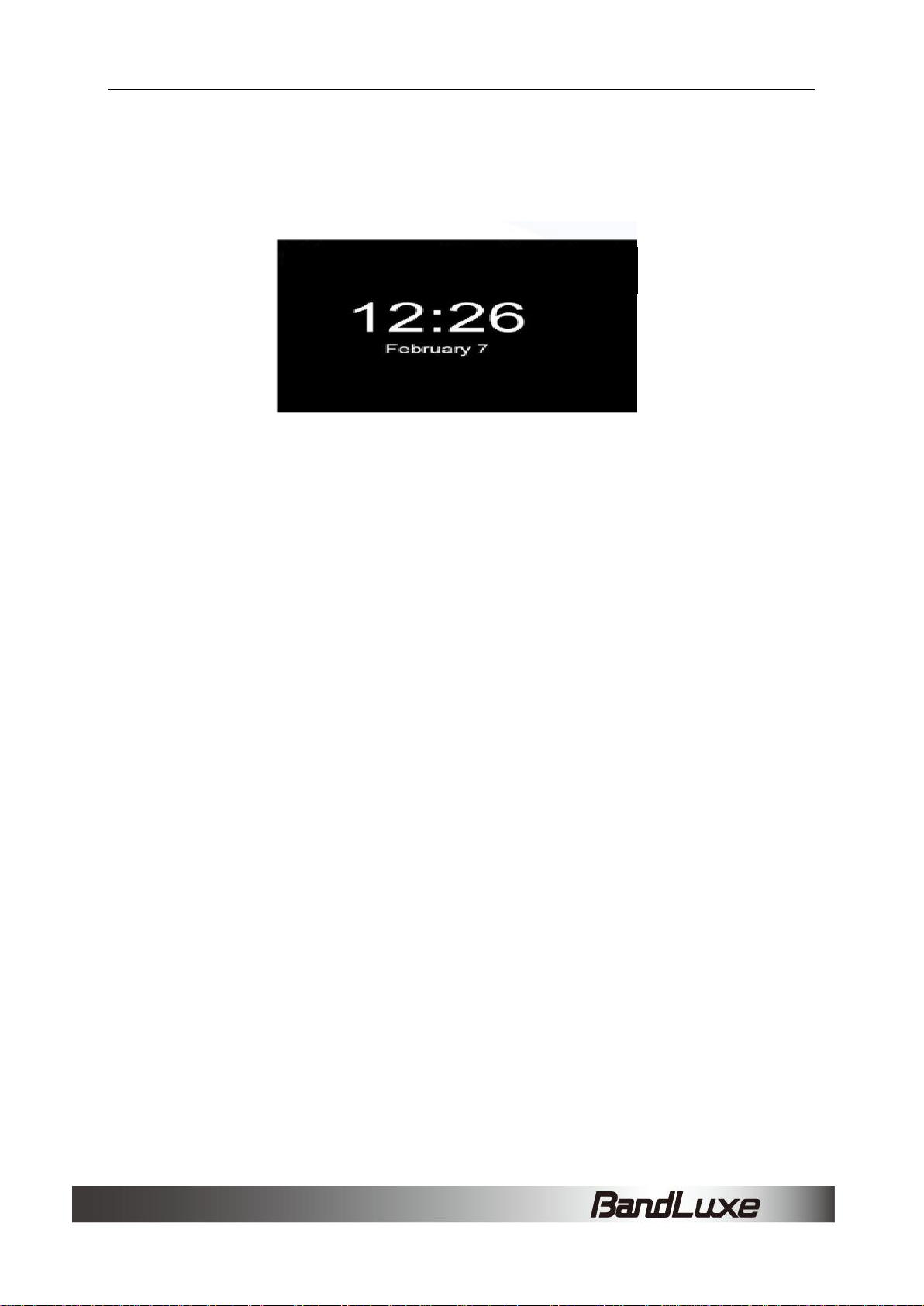
Installation
PIN enabled
Act via Web
the device.
Screen Saver Mode
The screen automatically enters Screen Saver Mode after 60 seconds of
inactivity. The Date and Time are displayed moving randomly on the
screen. Short pressing the WPS key or any router state changes such as
incoming VoIP call, LAN disconnect, etc. will bring the router out of
Screen Saver Mode.
13
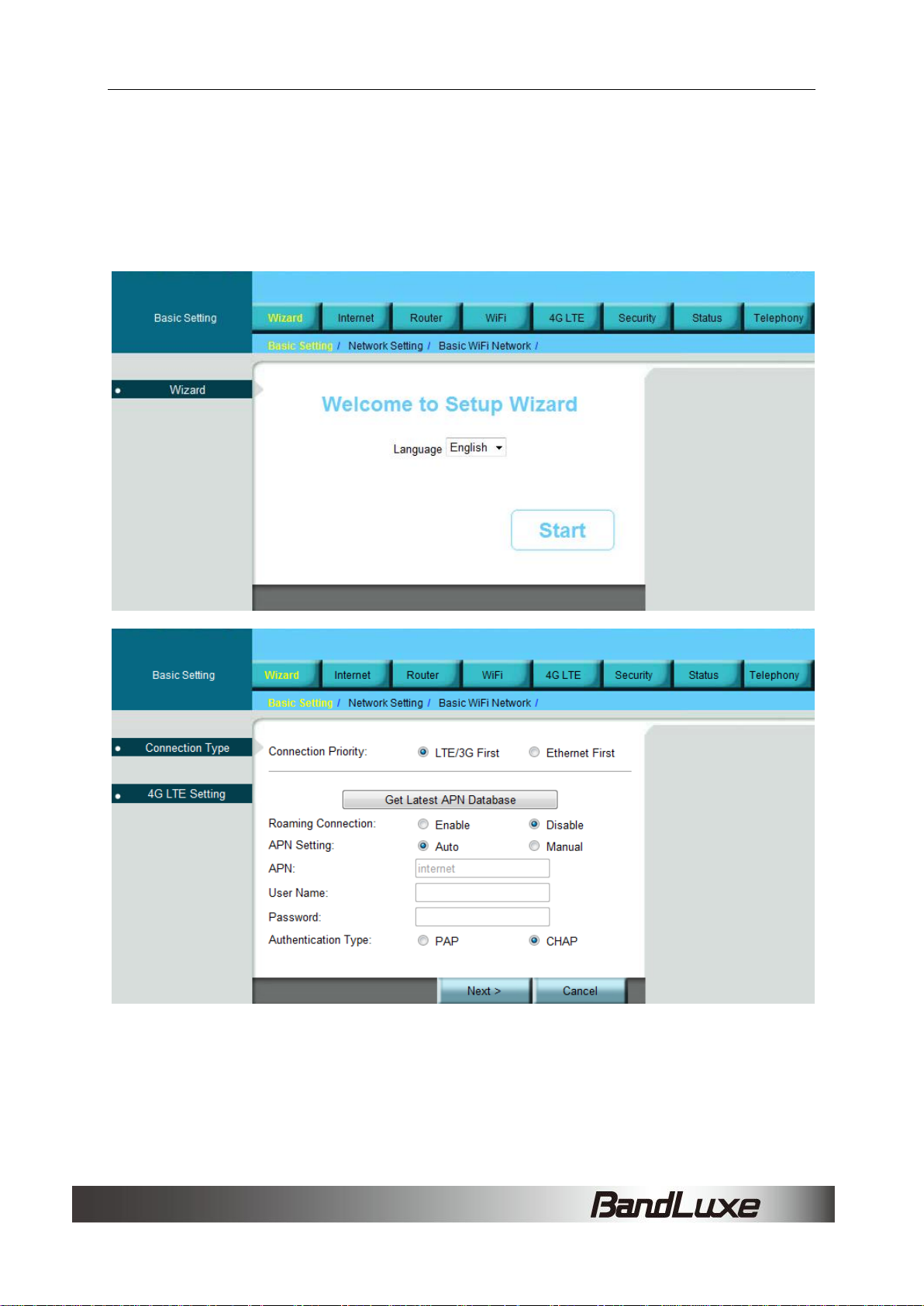
Wizard Setup
Wizard Setup
User can set preferred settings step by step via the Wizard.
User can select the preferred language and then set the Wizard via Basic
Setting> Network Setting > Basic Wi-Fi Network.
14
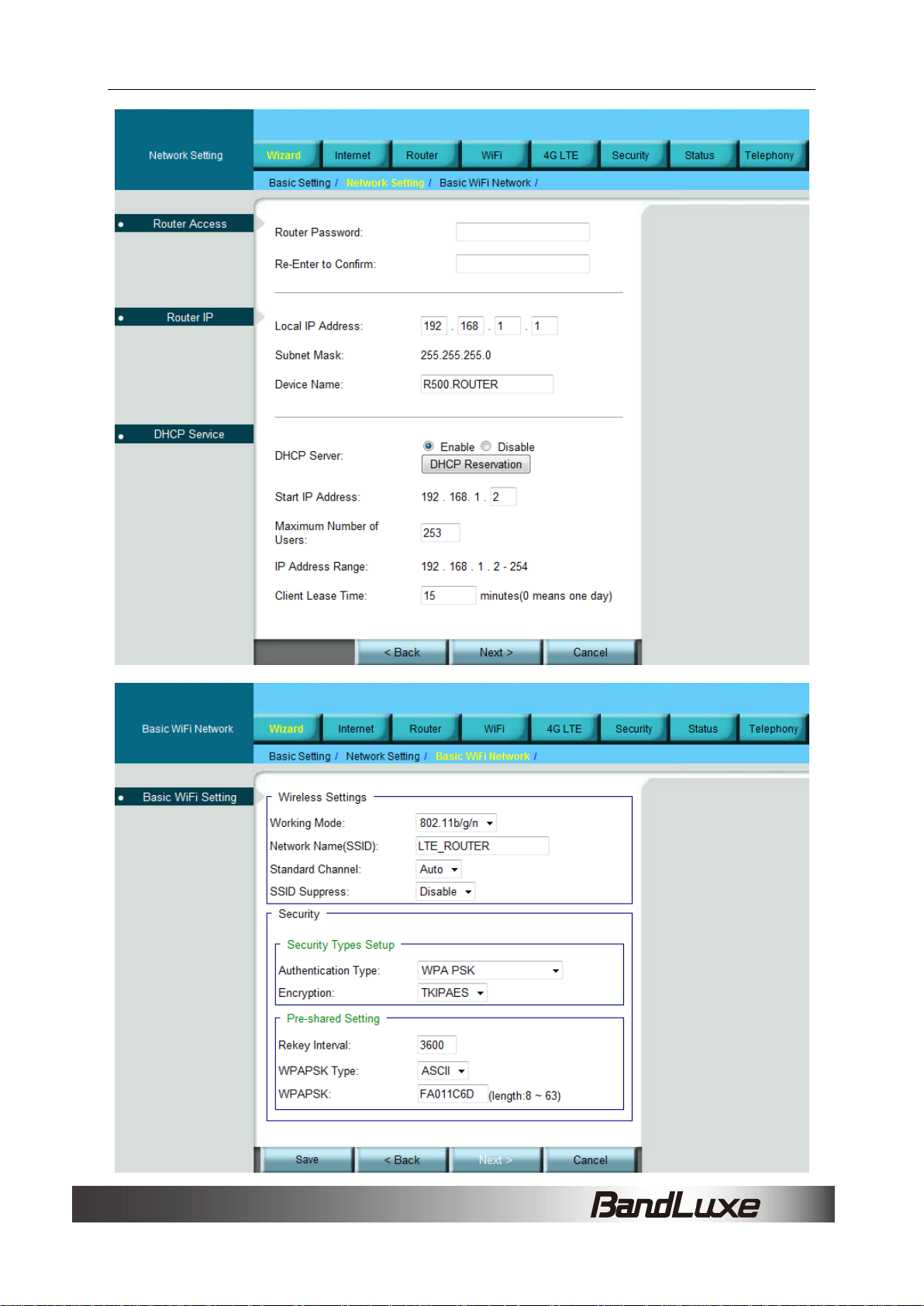
15
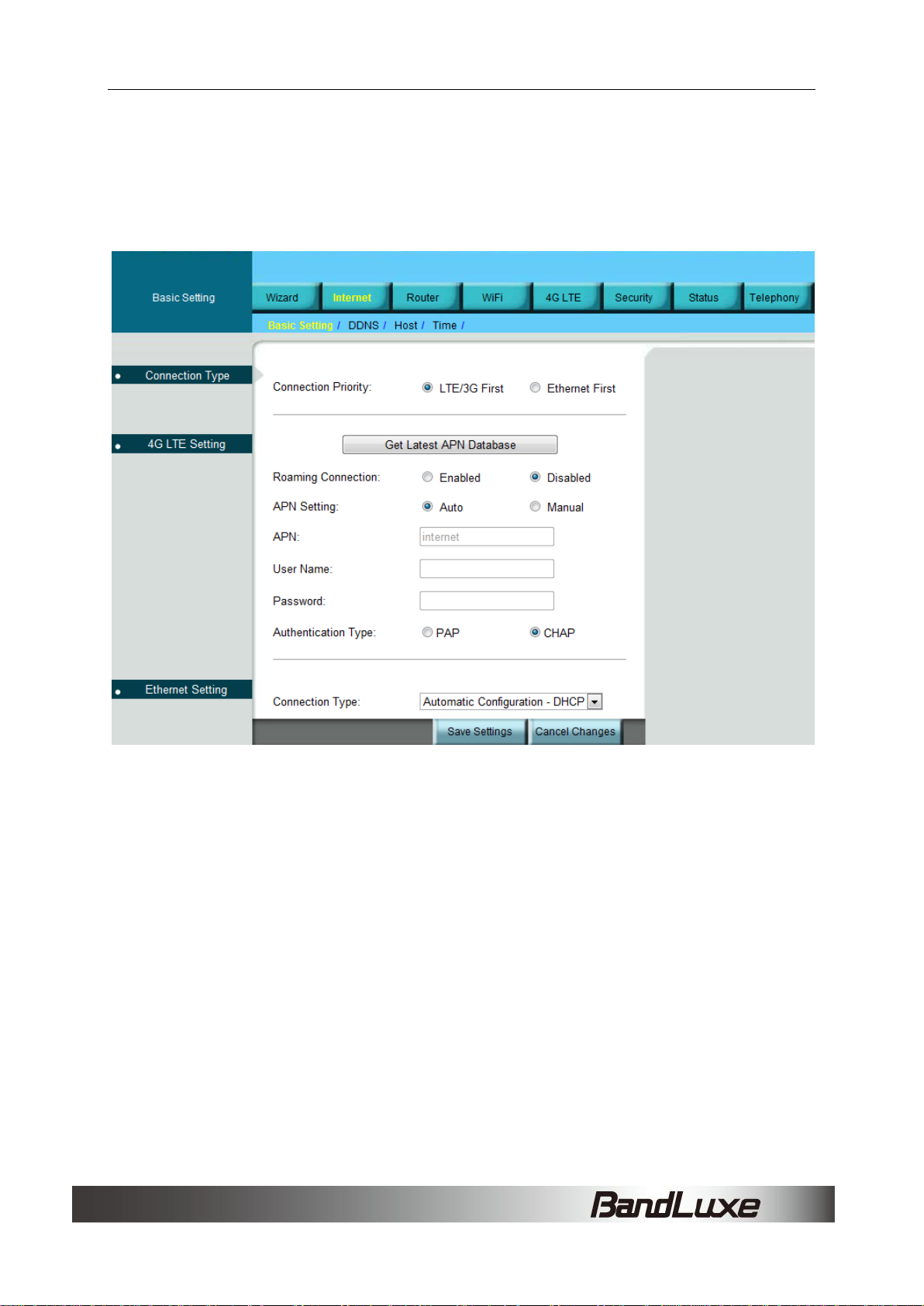
Internet Setup
Internet Setup
Basic Setting
Connection Type
The Router can connect to the internet via either LTE/3G or Ethernet.
Select the type of connection with higher priority. The selected type will be
used for powering on the router when both types are available.
4G LTE Setting
Get Latest APN Database
Get the latest Profile Name, Number, User Name, Password, and APN
from the web site automatically.
16
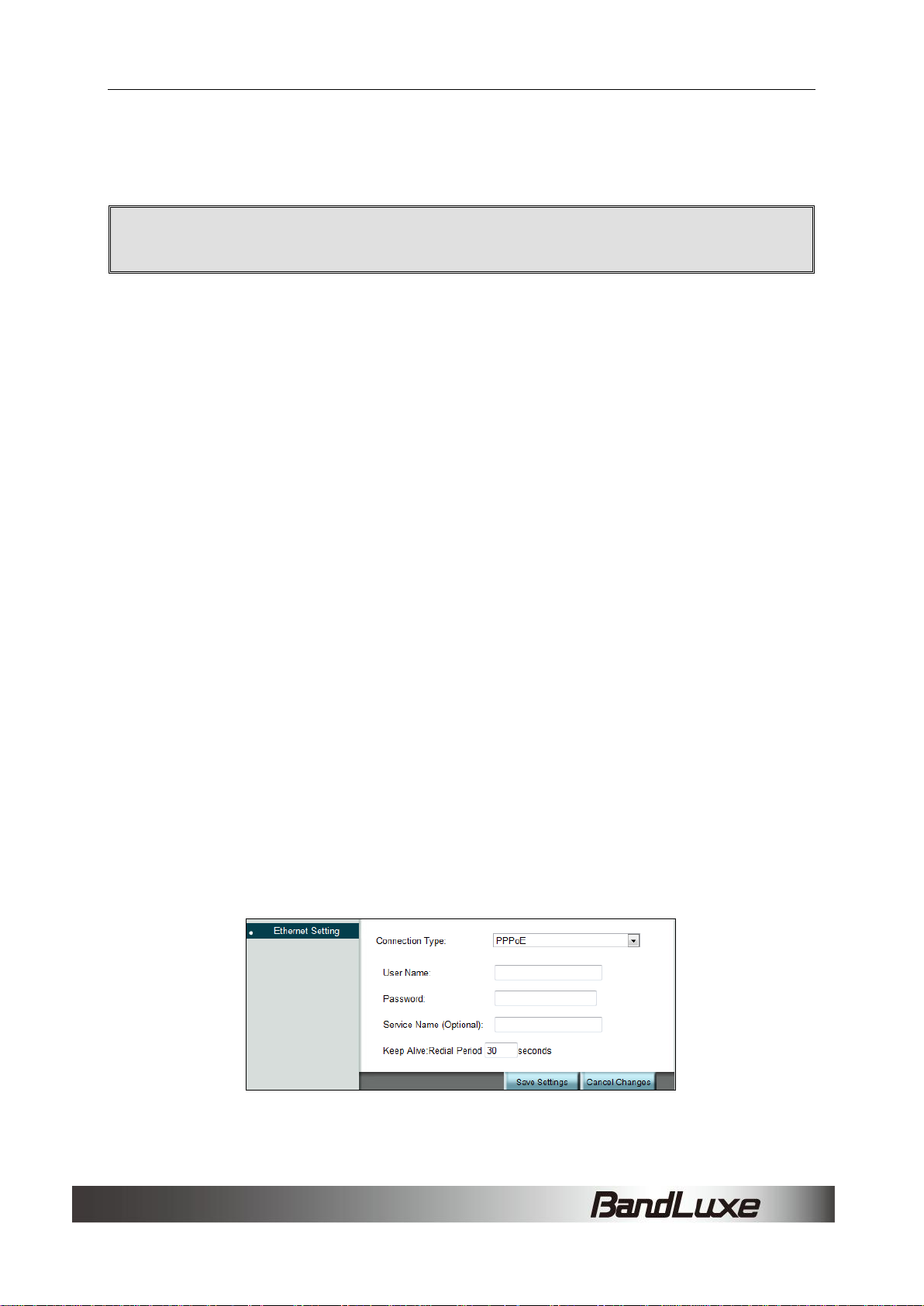
Internet Setup
Note: Rates for roaming can be very high. Contact your mobile network
operator for rates and more information.
Roaming Connection
To allow roaming network connection, select Enabled. To block roaming
connection, select Disabled.
APN Setting
The APN (Access Point Name) is provided by your mobile network
operator. You can choose to set the APN automatically or manually. In
most cases, the Router works properly when the APN is set to Auto.
To set the APN manually, contact your mobile network operator for the
APN, User Name and Password of the data service.
Authentication Type
Select the type of authentication protocol used by your mobile network
operator for data connections.
Ethernet Setting
Automatic Configuration - DHCP
Choose Dynamic IP Address to obtain IP Address information
automatically from your ISP. Select this option if your ISP does not give
you any IP numbers to use. This option is commonly used for cable
modem services.
PPPoE
Choose PPPoE (Point to Point Protocol over Ethernet) if your ISP uses a
PPPoE connection. Your ISP will provide you with a username and
17
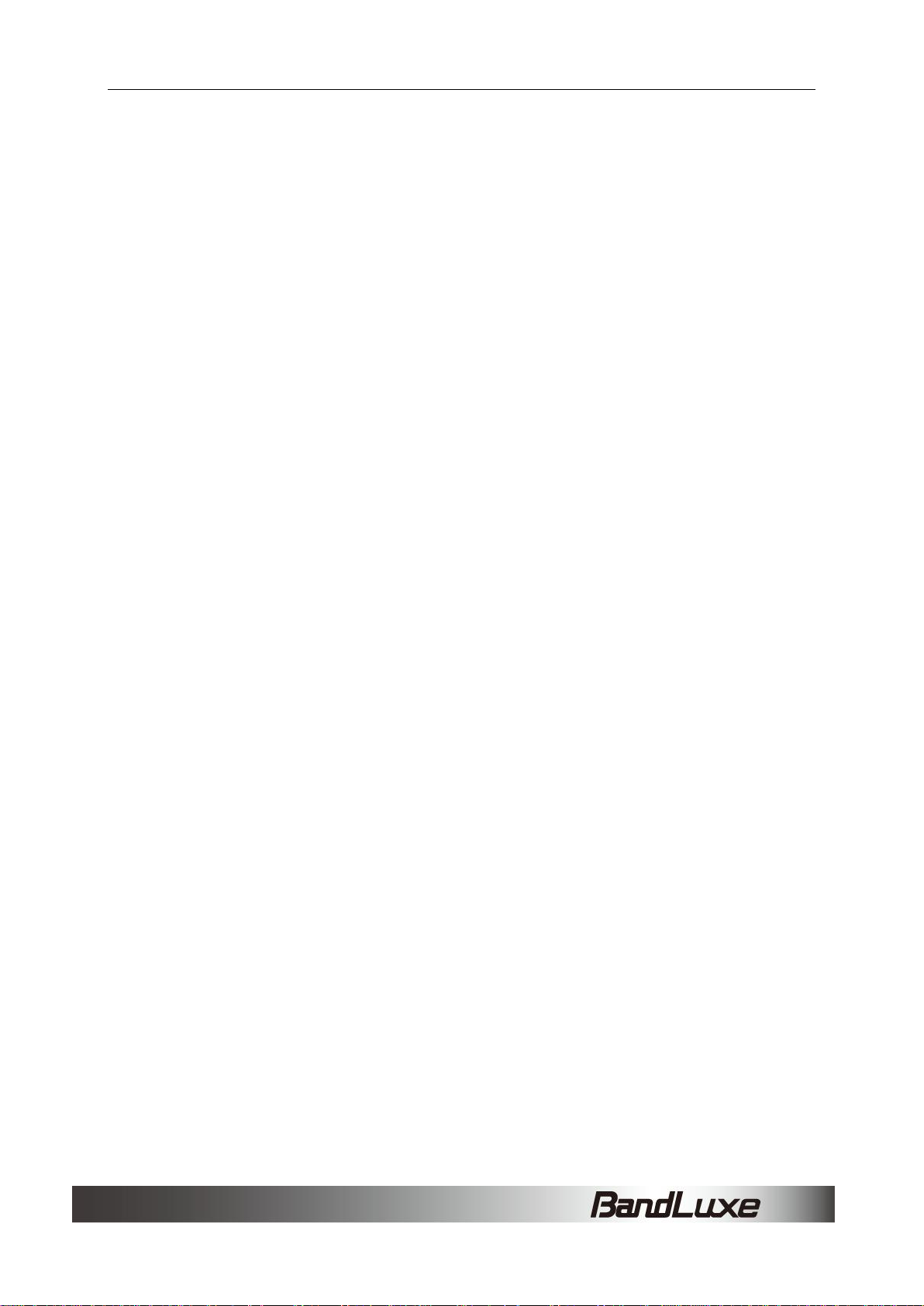
Internet Setup
password. This option is typically used for DSL services.
Service Name: Enter the ISP Service Name (optional).
Keep Alive: The Router will periodically check your Internet connection. If
you are disconnected, then the Router automatically tries to re-establish
your connection. In the Redial Period field, specify how often you want
the Router to check the Internet connection.
18
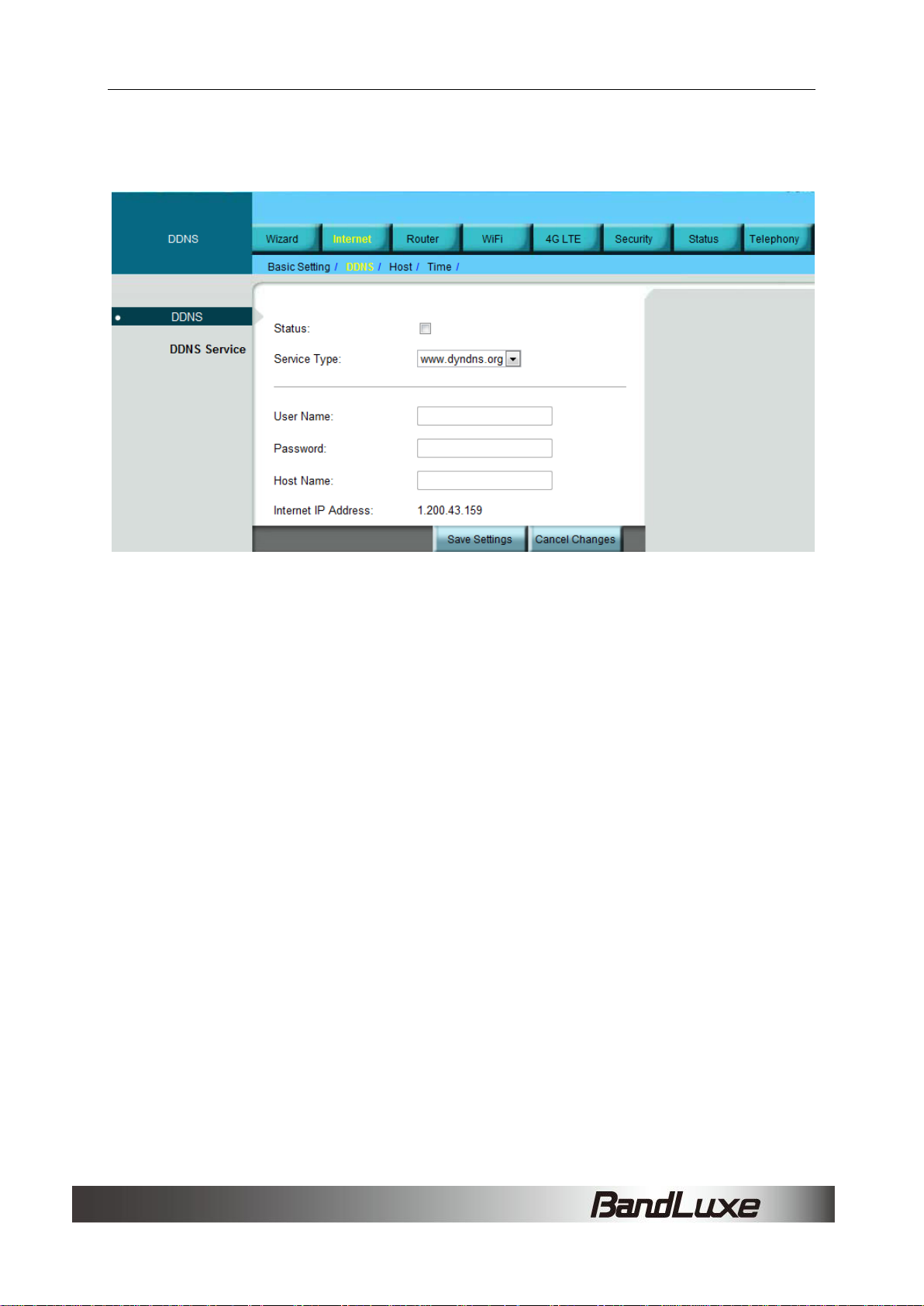
Internet Setup
DDNS
DDNS (Dynamic Domain Name Service) is a system that allows the
domain name data held in a name server to be updated in real time. It
allows an Internet domain name to be assigned to a computer with a
varying (dynamic) IP address. Before you can use this feature, you need
to sign up for DDNS with a DDNS provider, www.dyndns.org or
www.TZO.com.
Status: Check this box to enable or disable DDNS.
Service Type: From the drop-down list, select your DDNS service type.
User name: Enter the user name for your DDNS account.
Password: Enter the password for your DDNS account.
Host name: The Host Name is optional but may be required by some
ISPs.
Internet IP Address: The Router’s Internet IP address is displayed here.
19
 Loading...
Loading...