BandLuxe R200, R300 User Manual
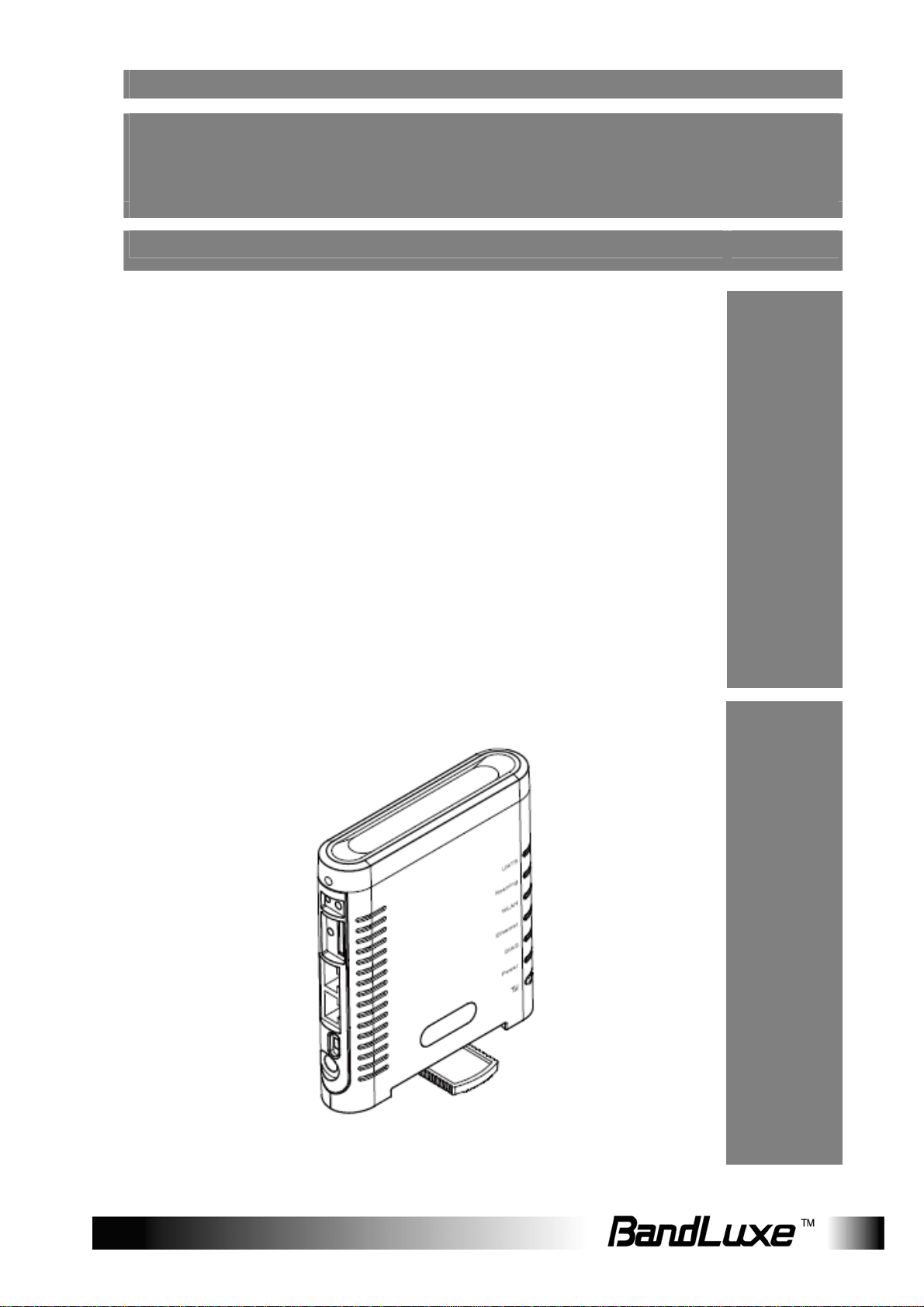
User
Manual
BandLuxe
R300 Series
HSPA+ WLAN Router
R200 Series
HSPA WLAN Router
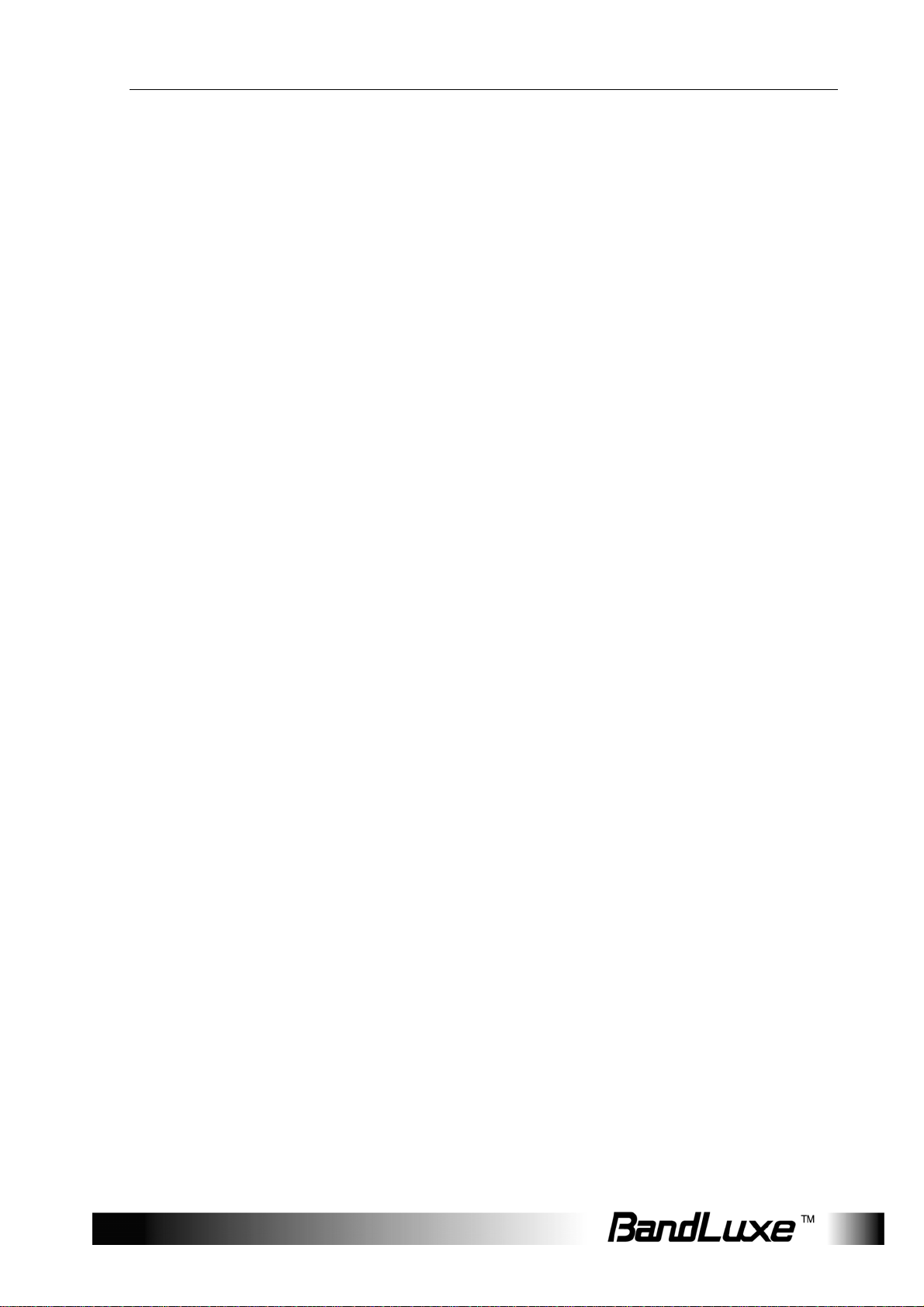
Table of Contents
Table of Contents
Table of Contents .....................................................................1
Package Contents....................................................................3
Package Contents.................................................................................3
Features................................................................................................3
Hardware Overview...............................................................................4
Installation ................................................................................6
Wizard Setup.............................................................................9
Internet Setup.........................................................................11
Basic Setting.......................................................................................11
DDNS..................................................................................................15
Optional...............................................................................................16
Router Setup...........................................................................18
Network Setting...................................................................................18
Advanced Routing...............................................................................20
WiFi Setup...............................................................................22
Basic WiFi Network.............................................................................22
WiFi Security.......................................................................................23
Advanced WiFi Setting........................................................................27
WiFi Clients Filter................................................................................29
3.5G HSPA Setup....................................................................30
PIN Verification....................................................................................30
PIN Management................................................................................30
Preferred Network...............................................................................31
Security Setup........................................................................32
Firewall................................................................................................32
Internet Access Policy.........................................................................35
Single Port Forward ............................................................................37
Port Range Forward............................................................................38
Port Range Trigger..............................................................................39
QoS.....................................................................................................40
1
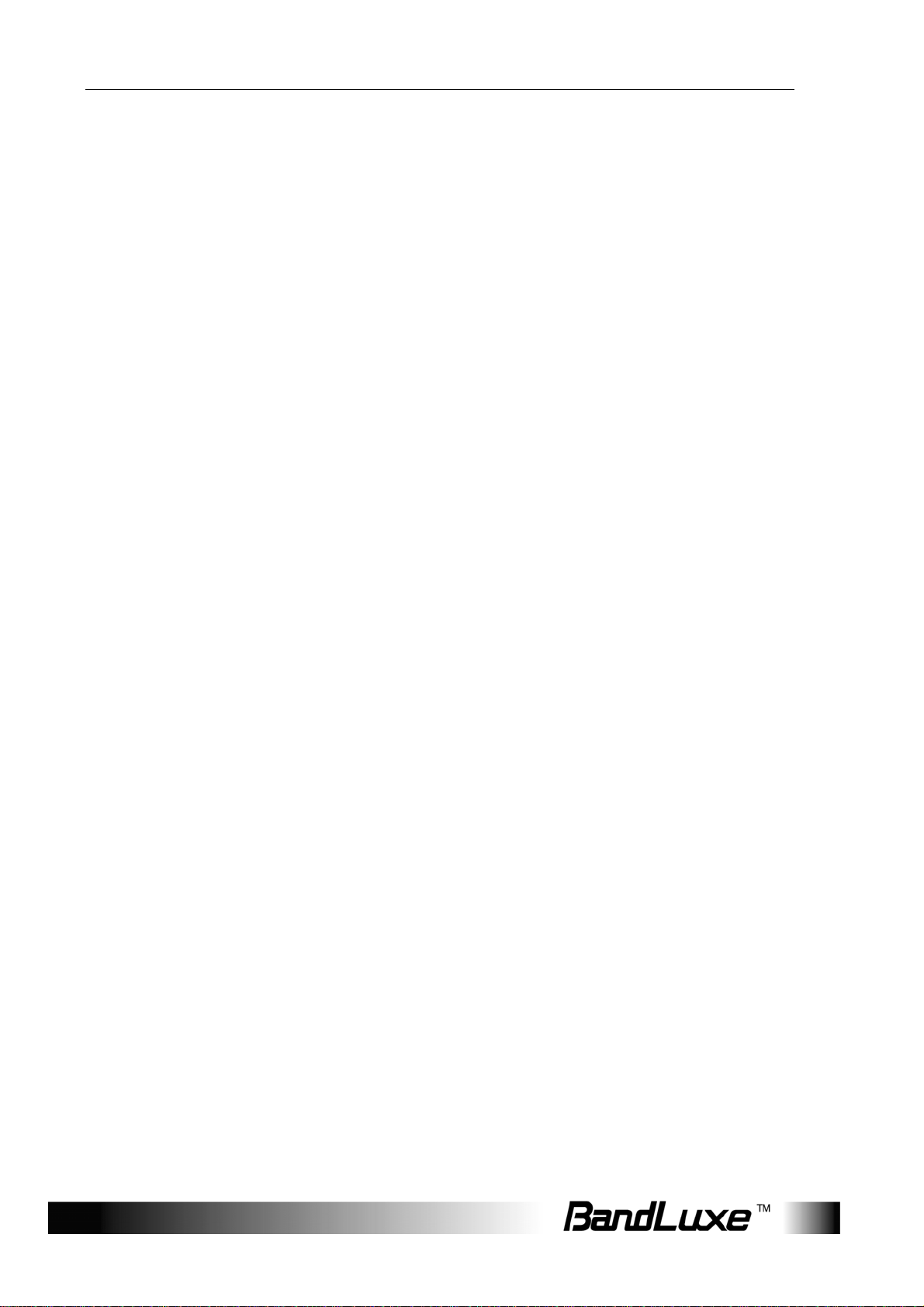
Table of Contents
Admin Setup........................................................................... 42
Management ...................................................................................... 42
Diagnosis............................................................................................ 44
Recover & Renewal............................................................................ 45
Status...................................................................................... 47
3.5G HSPA & Internet......................................................................... 47
Router................................................................................................. 48
Appendix A: FAQ................................................................... 50
Appendix B: Specification.................................................... 57
Appendix C: Important Safety Information and Glossary.. 60
Europe – EU Declaration of Conformity ............................................. 60
Federal Communication Commission Interference Statement........... 61
Glossary............................................................................................. 63
2
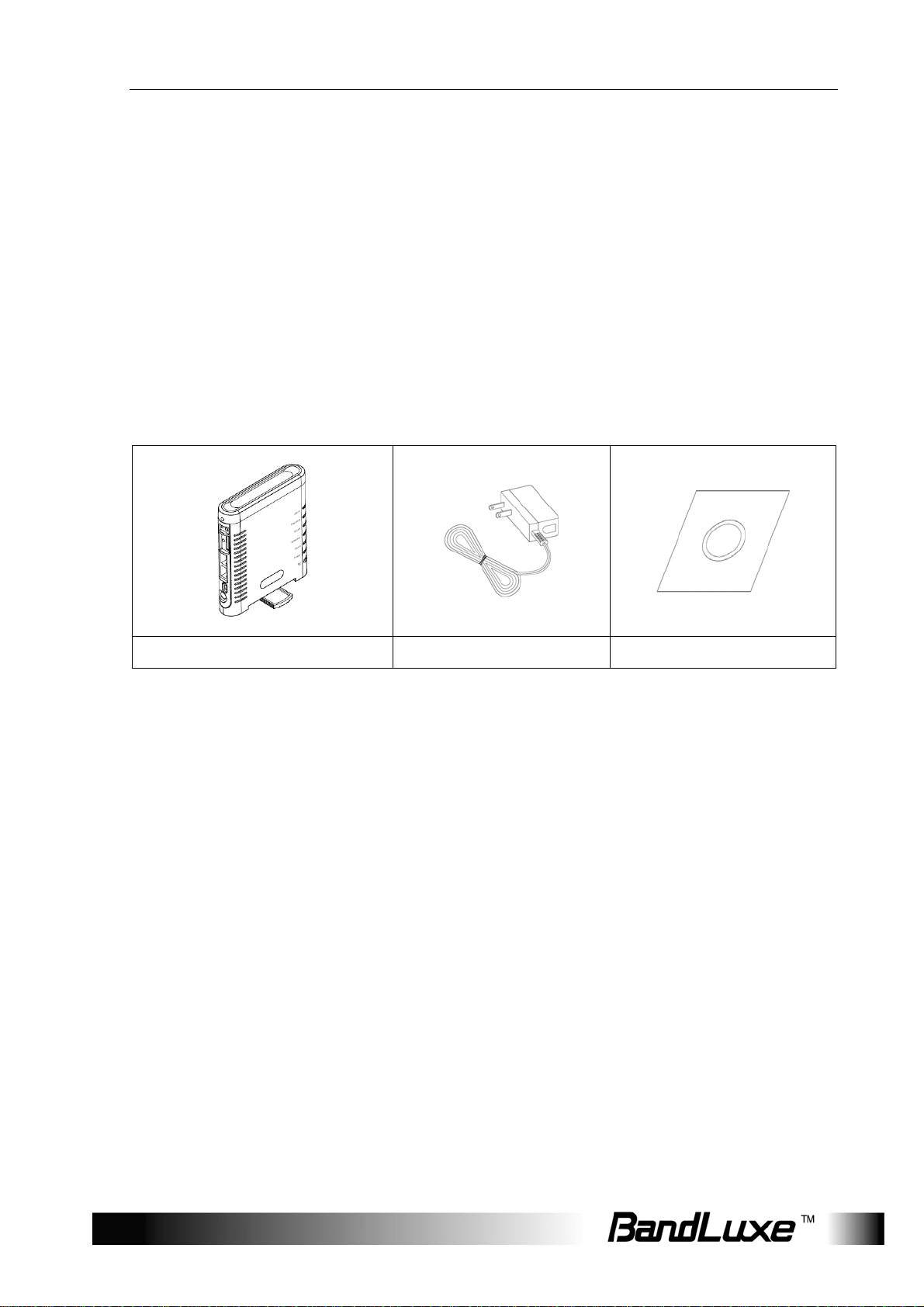
Package Contents
Package Contents
Thank you for your purchase of this HSPA+/HSPA WLAN Router. This
product is designed to access the Internet via 3.75G technology and
share the bandwidth through a WiFi network. It is easy to configure and
operate even for non-technical users. This manual contains instructions
for installing and configuring the product. Read the manual carefully
before you use the product, so that you can fully exploit the product
functions.
Package Contents
HSPA+/ HSPA WLAN Router Power Adaptor User Manual CD
Features
- HSPA+/HSPA WLAN Router
- Uplink up to 5.7 Mbps
Downlink up to -- R300 Series: 21/ 28.8 Mbps
R200 Series: 7.2 Mbps
- Support WiFi 802.11 b/g/Pre-n
- R300 -- UMTS: 850/900/1900/2100 MHz
GSM: 850/900/1800/1900 MHz
- R302 -- UMTS: 2100 MHz
- R305 -- UMTS: AWS Band
- R307 -- UMTS: 850/1900 MHz
GSM: 850/900/1800/1900 MHz
3
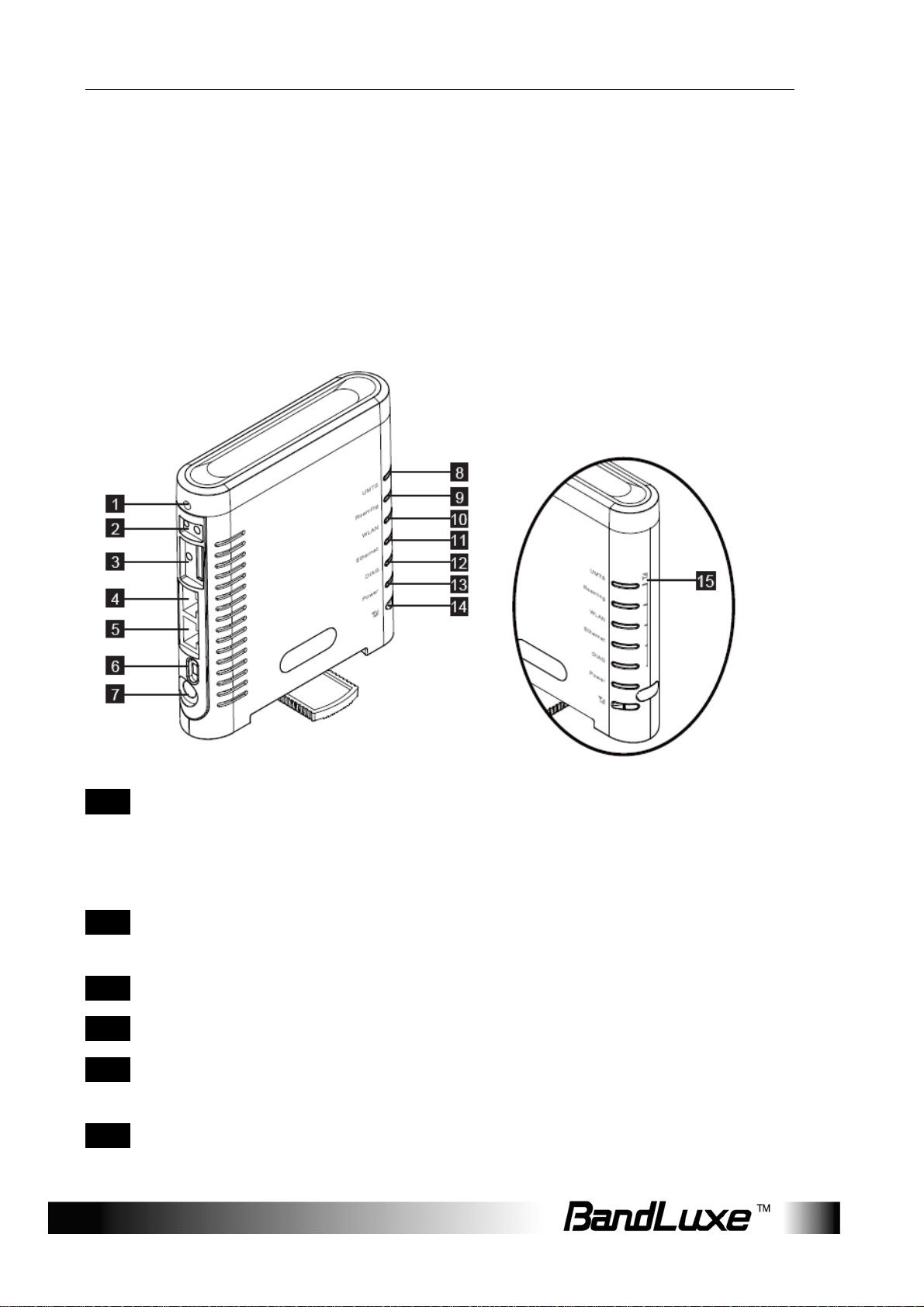
Package Contents
- R250 -- UMTS: 850/1900/2100 MHz
GSM: 850/900/1800/1900 MHz
- Support WAN/LAN Ethernet Port
- Optional External 3G Antenna Port Ready
- Sleek Design and Easy to Use
Hardware Overview
1 Reset Button To reset the Router, press the reset button
briefly.
To restore the Router's factory settings, press
the reset button for longer than 5 sec.
2 3G External
Antenna Port
To connect to the 3G External Antenna if
needed.
3 SIM Slot Insert SIM/USIM. Push-push type.
4 WAN Port Connect a DSL or Cable modem.
5 LAN Port Connect Ethernet devices such as computers,
switches, and hubs.
6 Power Switch To switch on/off the router.
4
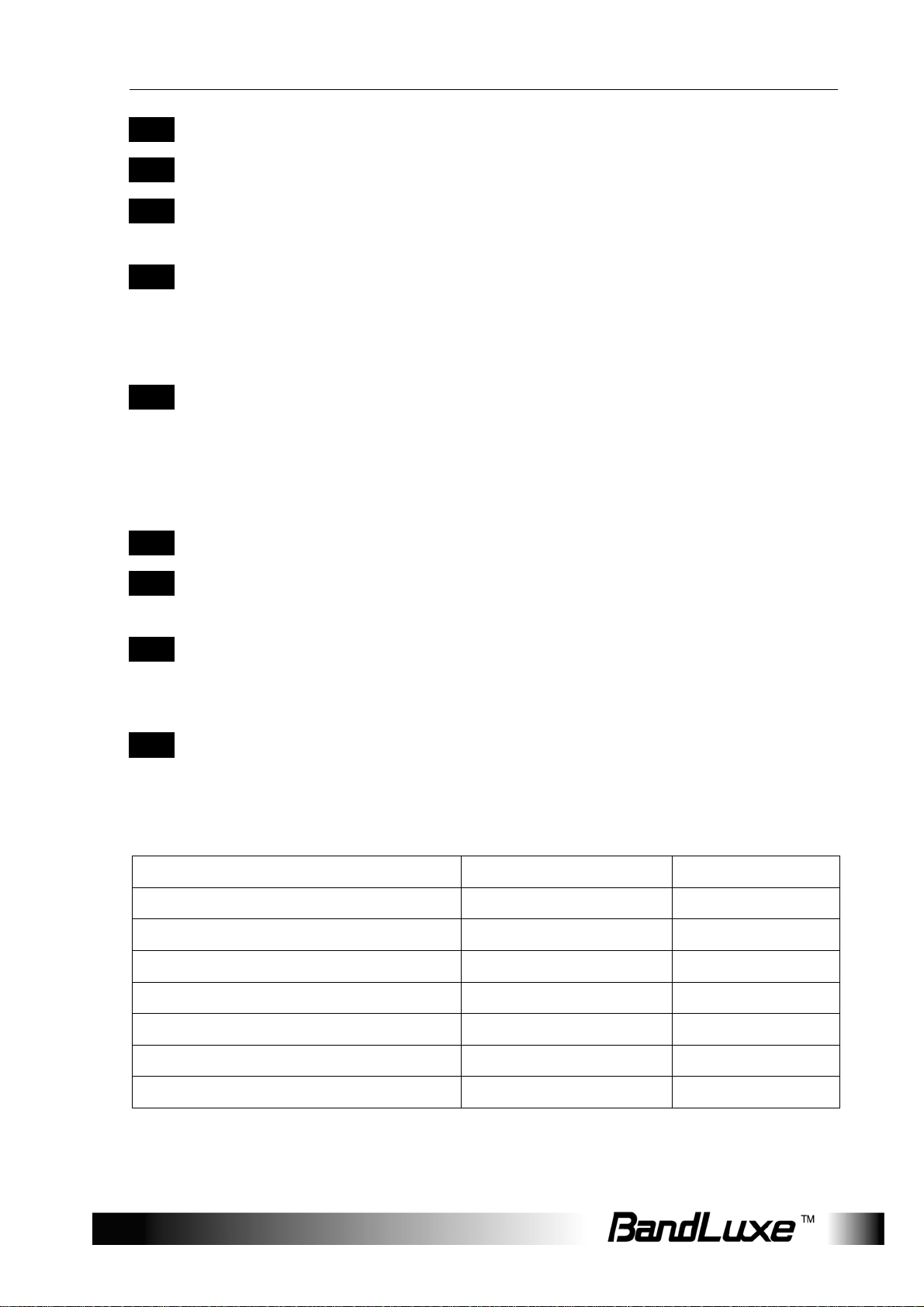
Package Contents
7 Power Receptor Receptor for the Power Adaptor.
8 UMTS LED Reference below table.
9 Roaming LED Solid light shows the Router is connecting to
Roaming network.
10 WLAN LED Solid light indicates that the wireless segment is
ready.
Flashing light shows that data is being
transmitted via WLAN.
11 Ethernet LED Solid light shows that an Ethernet-enabled
computer is connected via the LAN port but no
data is being transmitted.
Flashing light shows that data is being
transmitted via LAN.
12 DIAG LED Reference below table.
13 Power LED Solid light indicates that the power supply is
connected properly.
14 3G Radio On/Off &
Signal Strength
Button
15 3G Radio Signal
Strength Indicator
Table for UMTS and DIAG LED:
Operation status UMTS DIAG
Error in Router OFF Solid
Fail to boot module Solid Red Flashing
No SIM exist Flashing Red OFF
Short press – Enable Signal Strength indication
for 3 sec.
Long press (>5 sec) – 3G radio on/off
Indicates the 3G signal strength when 3G Radio
button is in short press.
Waiting for PIN entering Flashing Red OFF
No network/Searching for network Flashing Red OFF
3G camped Flashing Green/Pink OFF
3G connected Solid Blue/Green/Pink OFF
Note: Pink for UMTS LED is available by product if 2G is available.
5
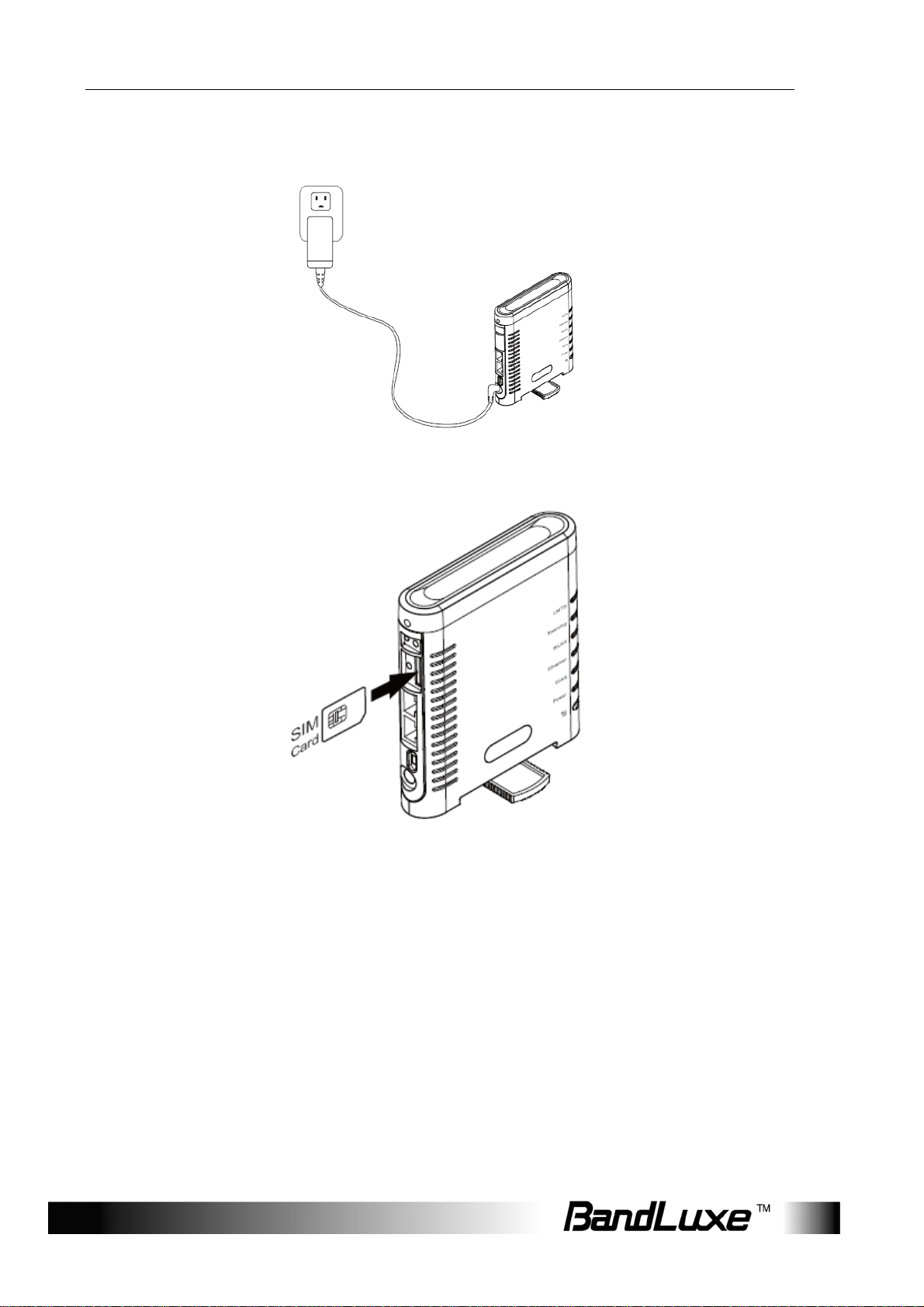
Installation
Installation
1. Connect the power adaptor to the Router and connect it to an outlet.
2. Insert your SIM card into the slot on the Router, making sure the SIM
card orientation matches the SIM card slot, as shown in the picture.
3. Turn on the Power switch.
6
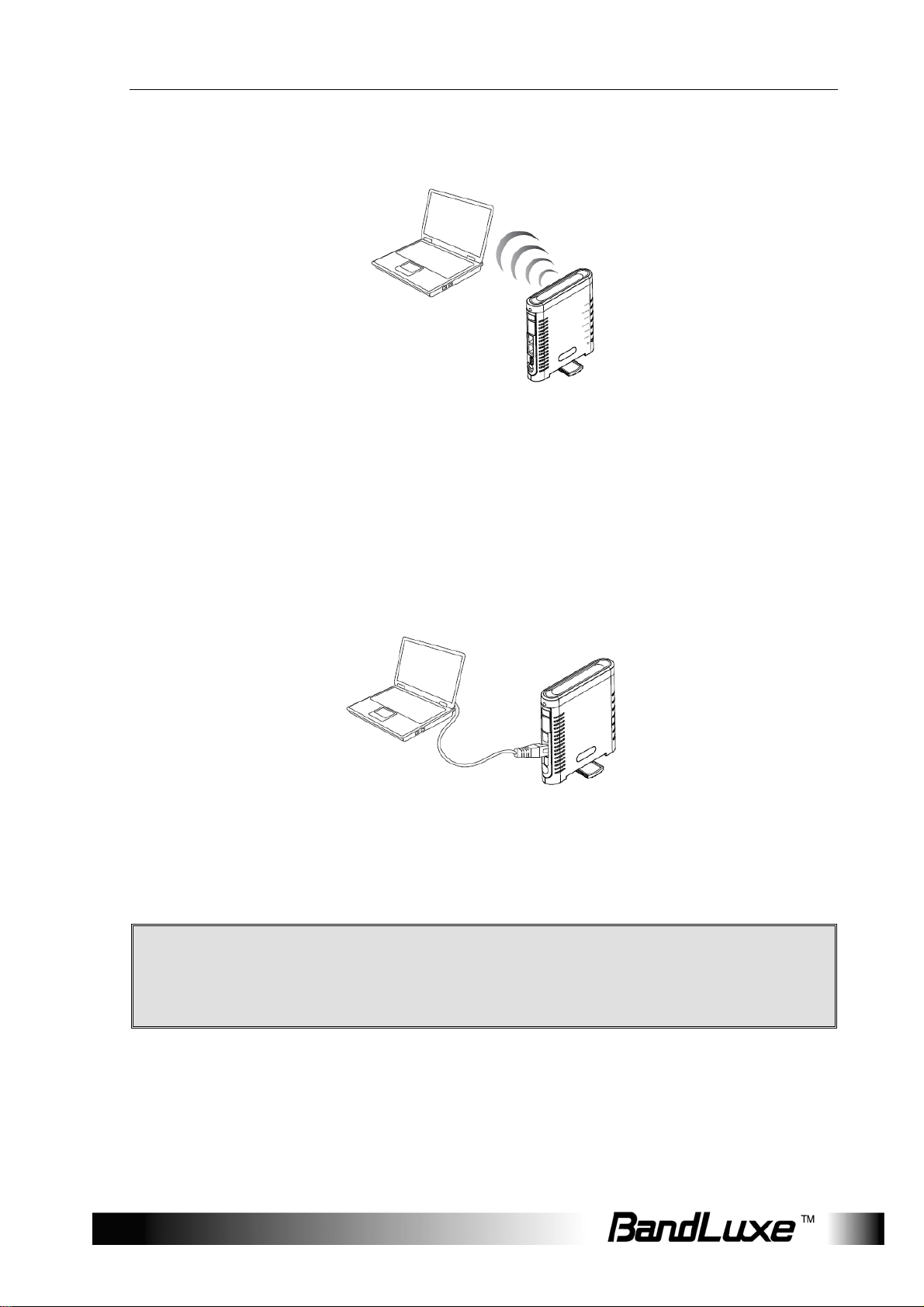
Installation
4. One of the following two methods can be chosen to link your Router
with PC.
A. To link the Router with your PC via WiFi, in Microsoft Windows, go to
Control Panel > Network Connections, right-click on Wireless
Network Connection, and choose View A vailable Wireless
Networks. Select the HSPA_ROUTER wireless network, and click
Connect.
B. To link the Router with your PC via Ethernet cable, connect one end
of the cable to the LAN port on the Router , and the other end of the
cable to the Ethernet port on your computer.
Note: If you choose to access the Internet via Ethernet,
connect one end of the cable to the WAN port of Router, and
.
the other end to your xDSL/Cable Modem.
The Router uses a web-based configuration utility. To access the
configuration utility, open a browser (for example Internet Explorer) and
enter the IP address (http://192.168.1.1) or the URL
7
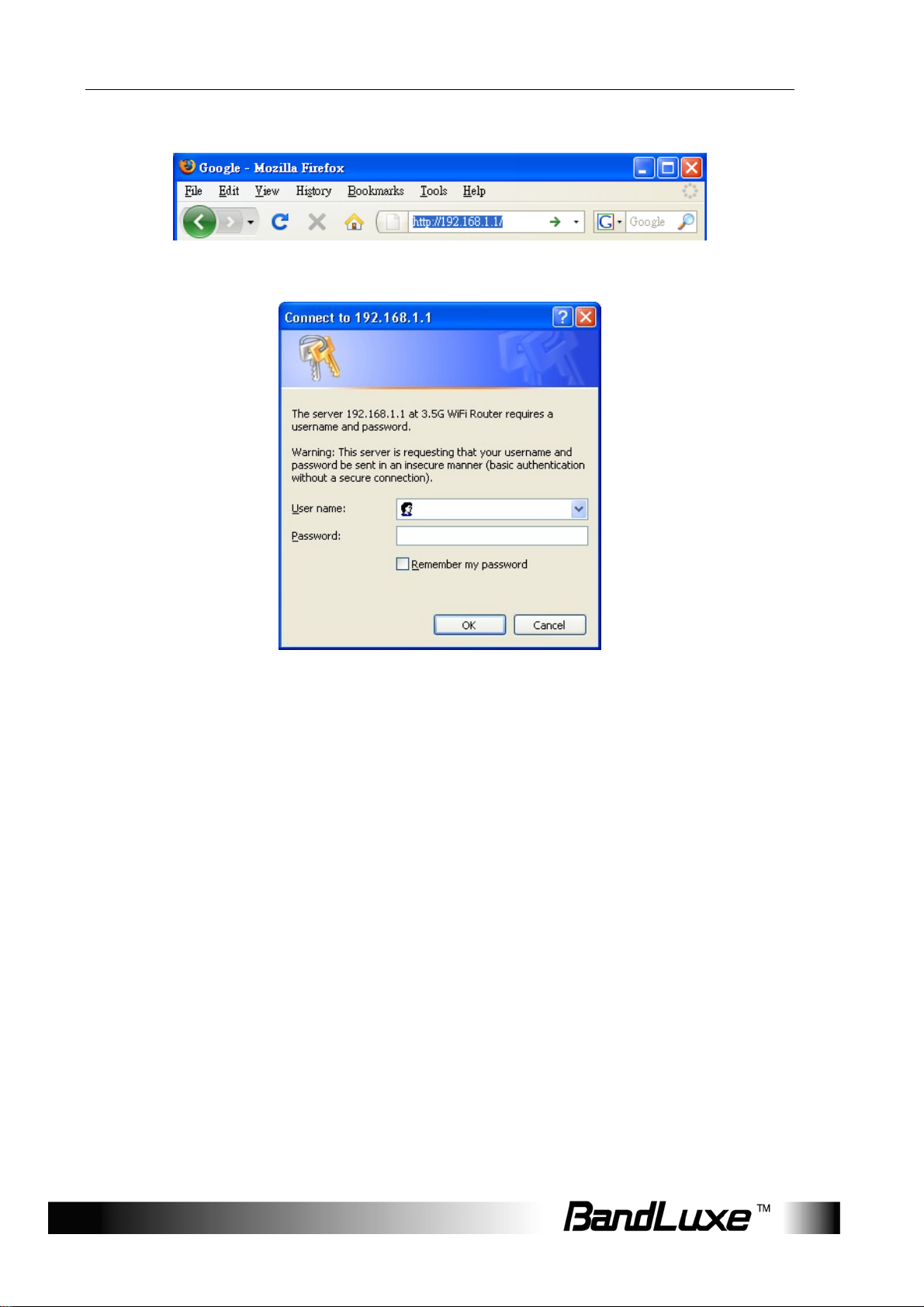
Installation
(http://R300.ROUTER) for the Router in your browser’s address bar.
Enter the Router User name (admin) and Password (hsparouter).
8
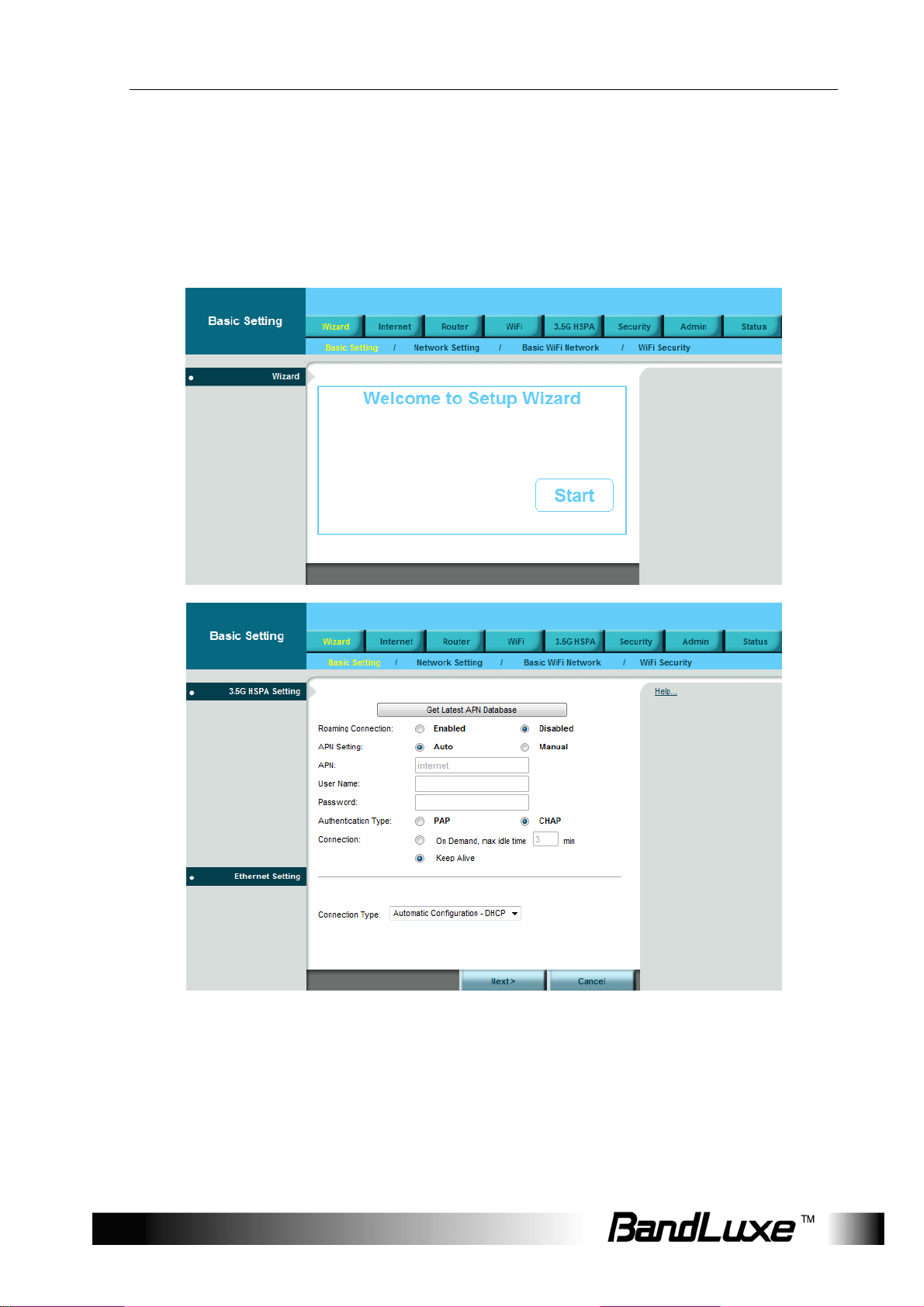
Wizard Setup
Wizard Setup
User can set preferred settings step by step via Wizard. If the router is in
Factory default settings, the GUI will always open Wizard. User can set
the Wizard via Basic Setting> Network Setting > Basic WiFi Network >
WiFi Security.
9
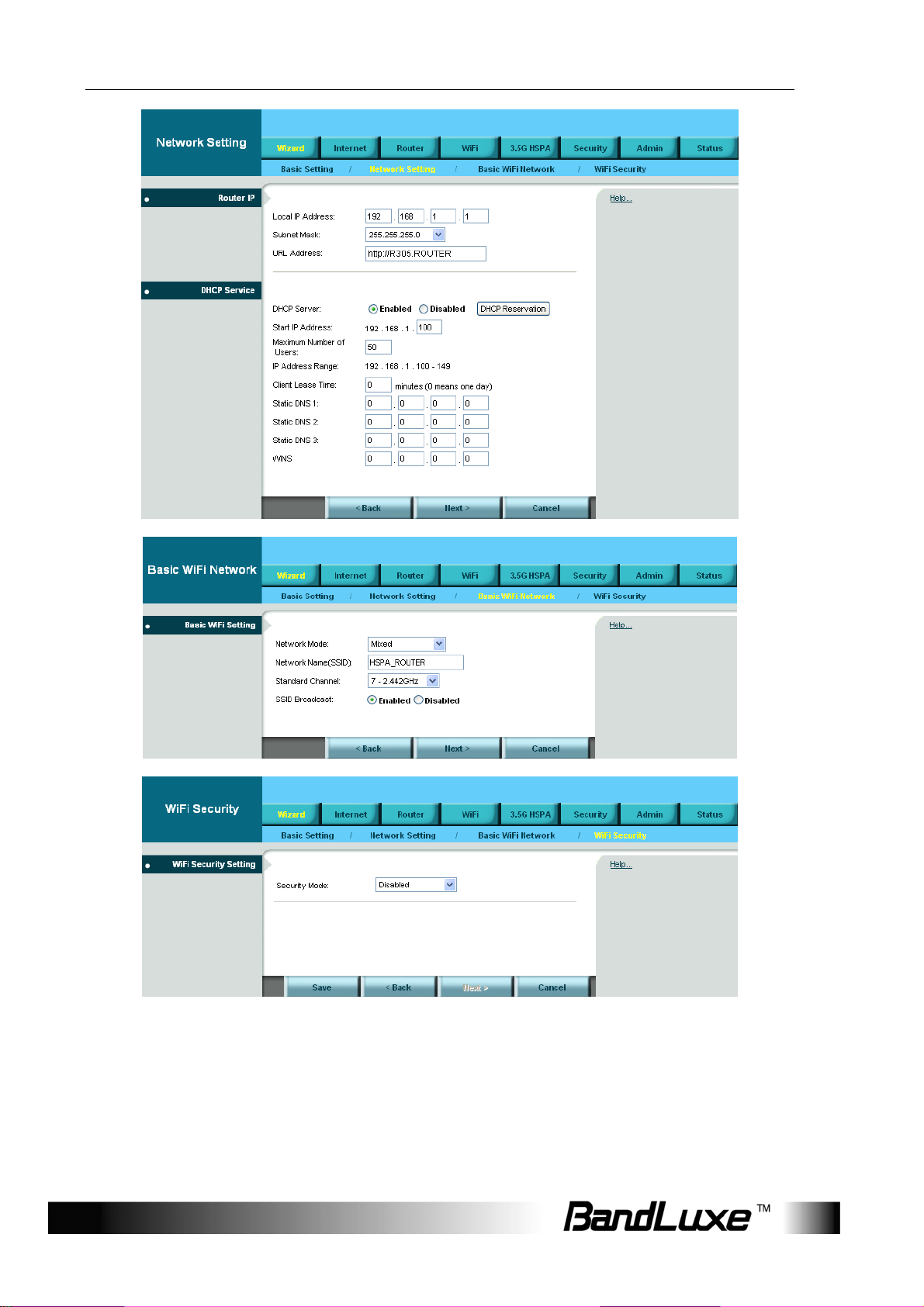
Wizard Setup
10
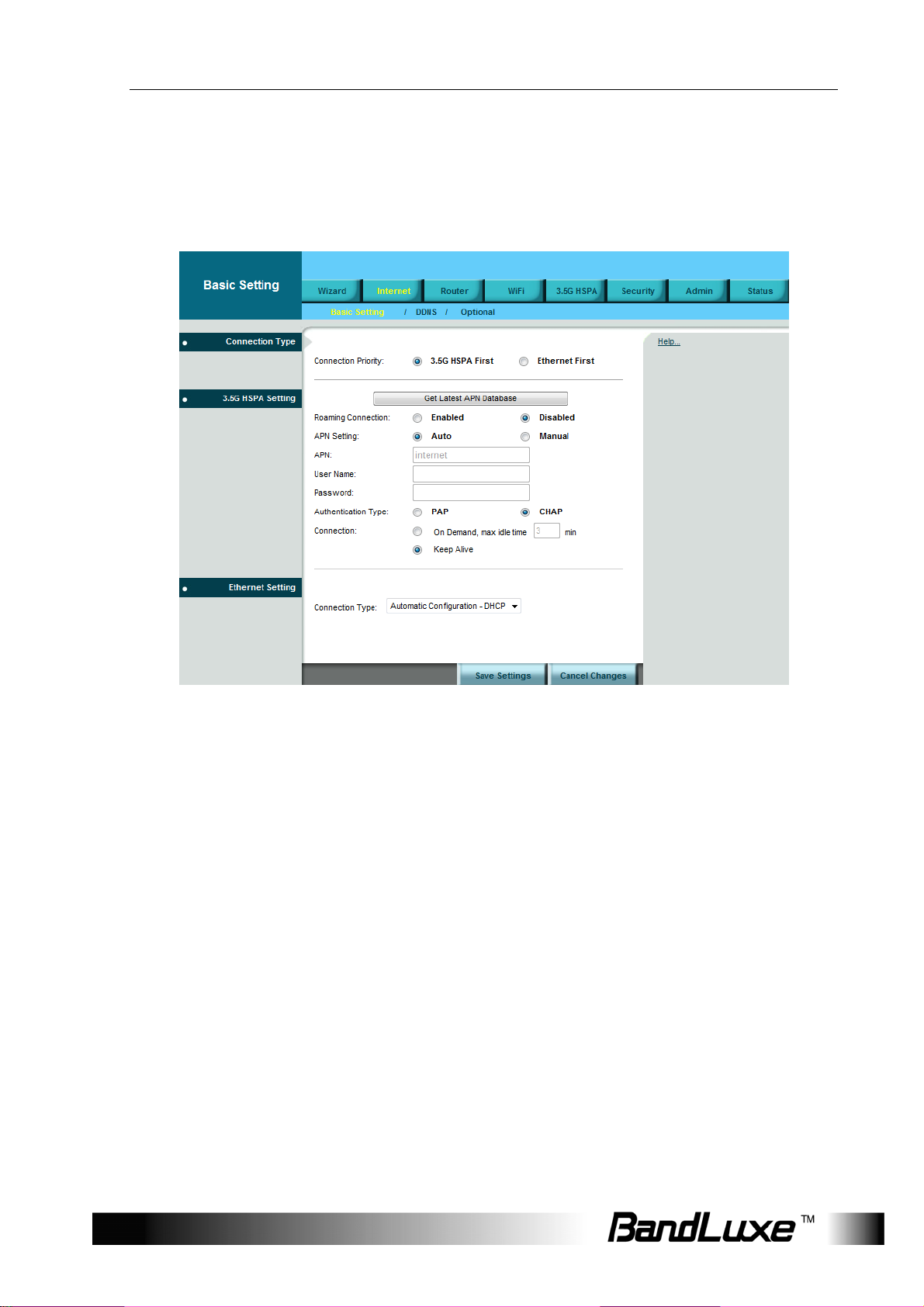
Internet Setup
Internet Setup
Basic Setting
Connection Type
The Router can link to the internet via 3.5G HSPA or Ethernet. Select the
connection type you prefer.
3.5G HSPA Setting
Get Latest APN Database
Get the latest Profile Name, Number, User Name, Password, and APN
from the web site automatically.
Roaming Connection
To allow roaming network connection, select Enabled. To block roaming
connection, select Disabled.
11
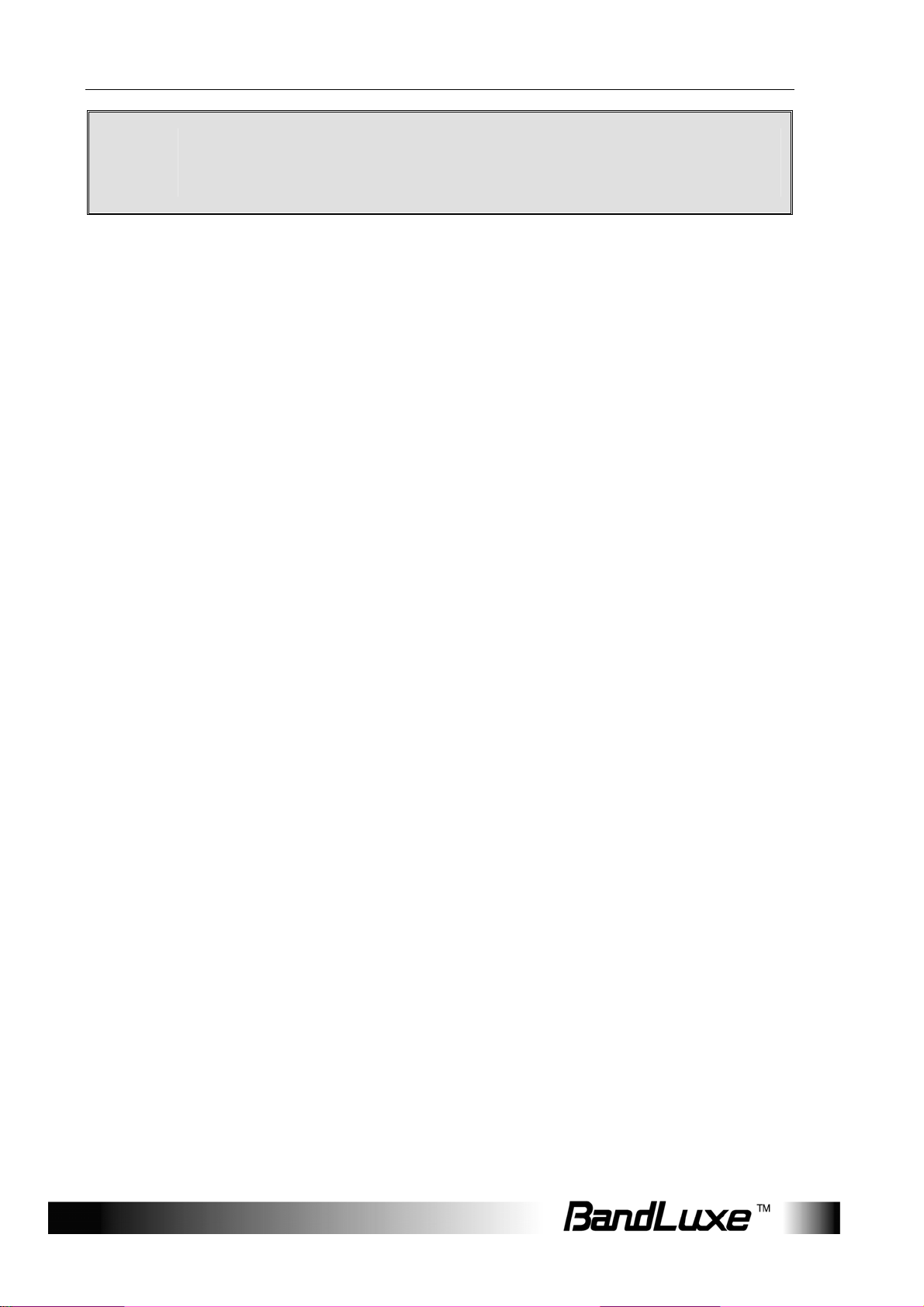
Internet Setup
Note: Charges for roaming connection may be high. Contact
.
your mobile network operator for more information.
APN Setting
The APN (Access Point Name) is provided by your mobile network
operator. You can choose to set the APN automatically or manually. In
most cases, the Router works properly when the APN is set to Auto.
To set the APN manually, contact your mobile network operator for the
APN, User Name and Password of the data service.
Authentication Type Setting
To allow user to set PAP (Password Authentication Protocol) or CHAP
(Challenge Handshake Authentication Protocol).
Connection
On Demand: You can set the idle time for the 3.5G HSPA connection.
When the Router is idle, the connection will be disconnected
automatically after the idle time expires.
Keep Alive: The connection is always kept on. If the HSPA connection is
disconnected, the Router tries to reconnect.
Ethernet Setting
Automatic Configuration - DHCP
Choose Dynamic IP Address to obtain IP Address information
automatically from your ISP. Select this option if your ISP does not give
you any IP numbers to use. This option is commonly used for cable
modem services.
12
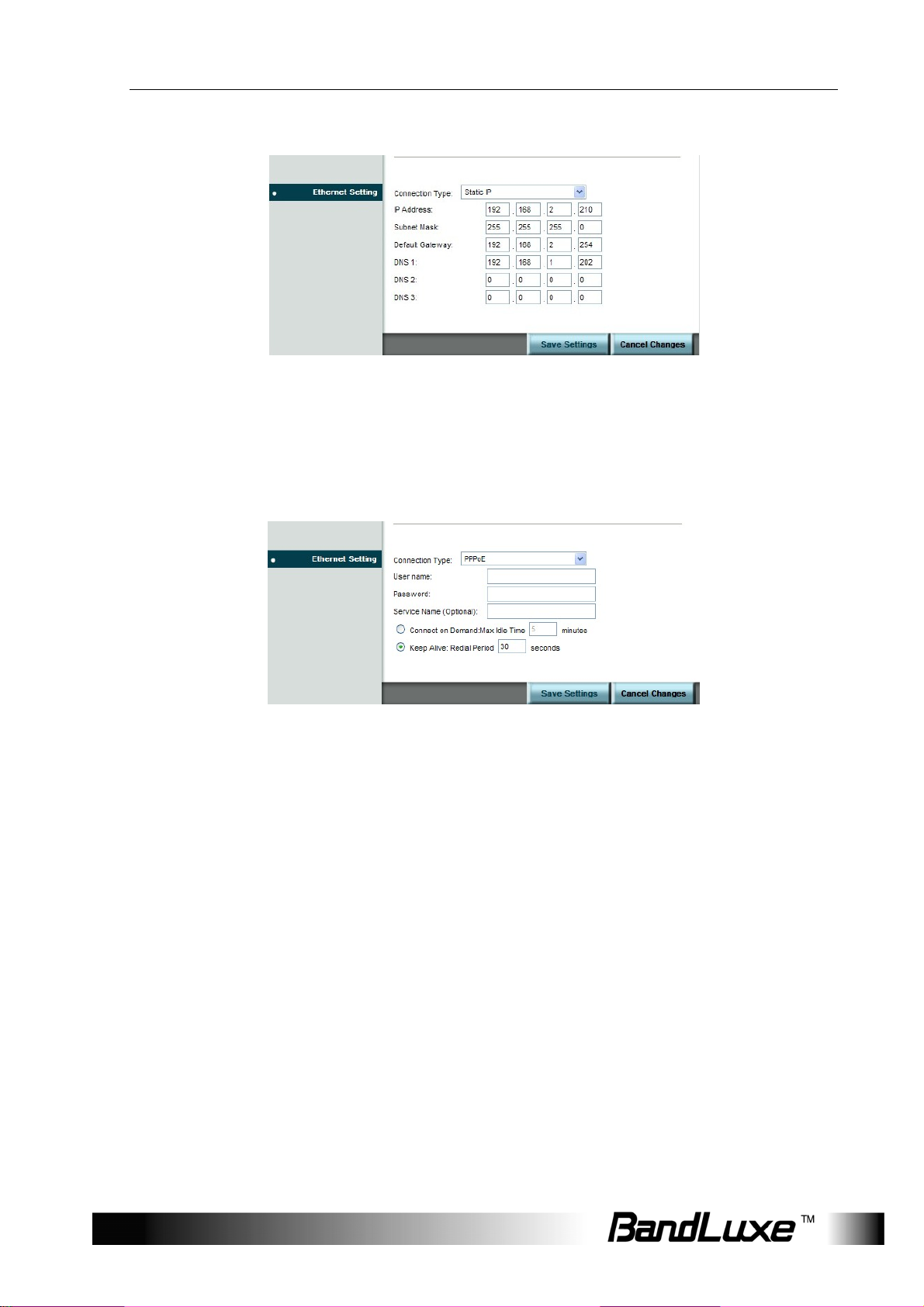
Internet Setup
Static IP
Select Static IP if all WAN IP information is provided to you by your ISP.
You will need to enter the IP address, subnet mask, gateway address,
and DNS address(es) provided to you by your ISP.
PPPoE
Choose PPPoE (Point to Point Protocol over Ethernet) if your ISP uses a
PPPoE connection. Your ISP will provide you with a username and
password. This option is typically used for DSL services.
Service Name: Enter the ISP Service Name (optional).
Connect on Demand: Enter a maximum idle time during which the
Internet connection is maintained during inactivity.
Keep Alive: If you select this option, the Router will periodically check
your Internet connection. If you are disconnected, then the Router
automatically tries to re-establish your connection. To use this option,
select Keep Alive. In the Redial Period field, specify how often you want
the Router to check the Internet connection.
13
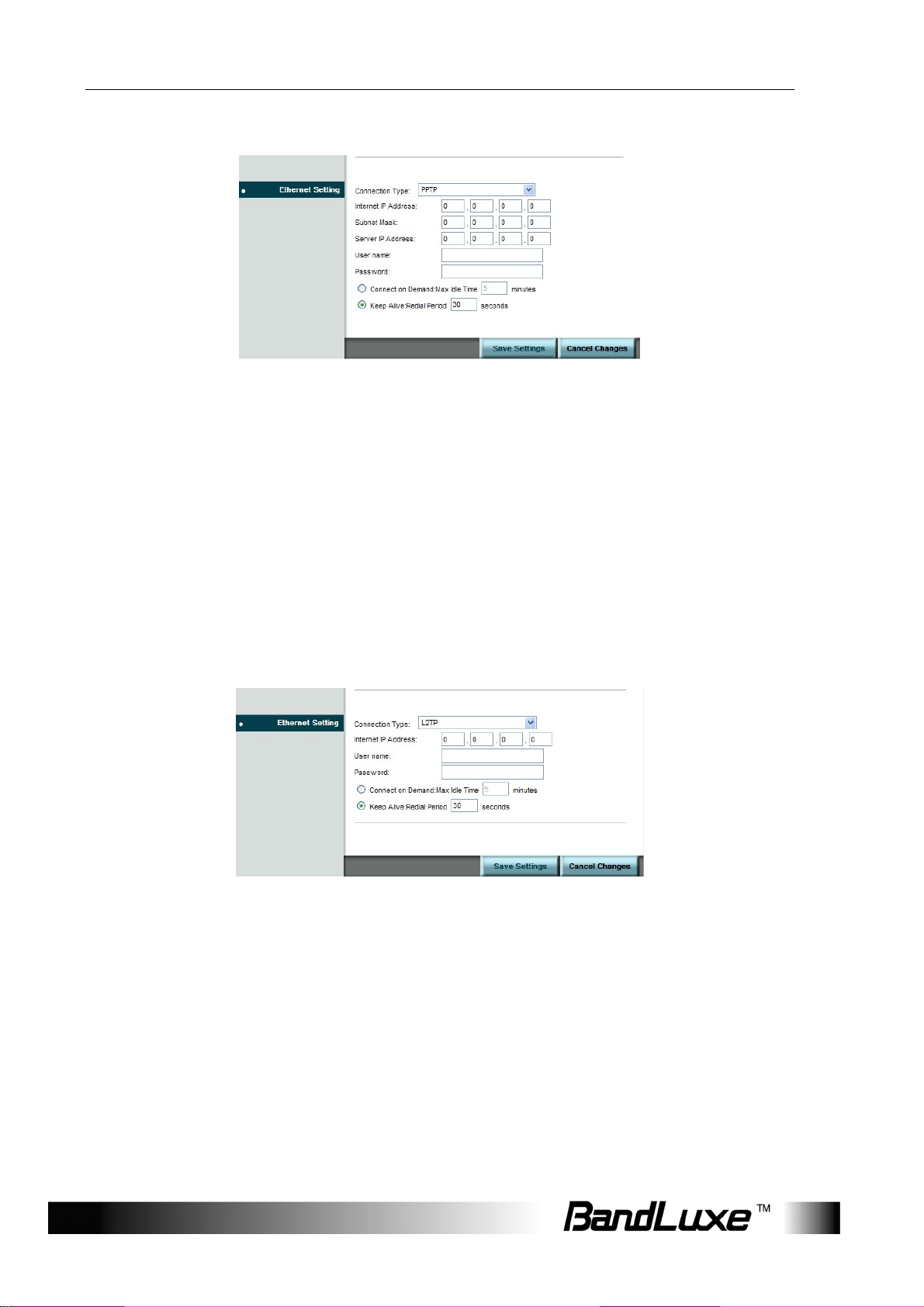
Internet Setup
PPTP
Choose PPTP (Point-to-Point-Tunneling Protocol) if your ISP uses a
PPTP connection. Your ISP will provide you with a username and
password.
Internet IP Address: Enter the IP address
Subnet Mask: This is the Router’s Subnet Mask, as seen by users on the
Internet (including your ISP). Your ISP will provide you with the Subnet
Mask.
Server IP Address: Enter the Server IP provided by your ISP (optional).
L2TP
Choose L2TP (Layer 2 Tunneling Protocol) if your ISP uses a L2TP
connection. Your ISP will provide you with a username and password.
Internet IP Address: Enter the IP address provided by your ISP.
Connect on Demand: Enter a maximum idle time during which the
Internet connection is maintained during inactivity.
Keep Alive: Redial Period If you select this option, the Router will
periodically check your Internet connection. If you are disconnected, the
Router automatically tries to re-establish your connection. To use this
option, select Keep Alive. In the Redial Period field, you specify how
often you want the Router to check the Internet connection.
14
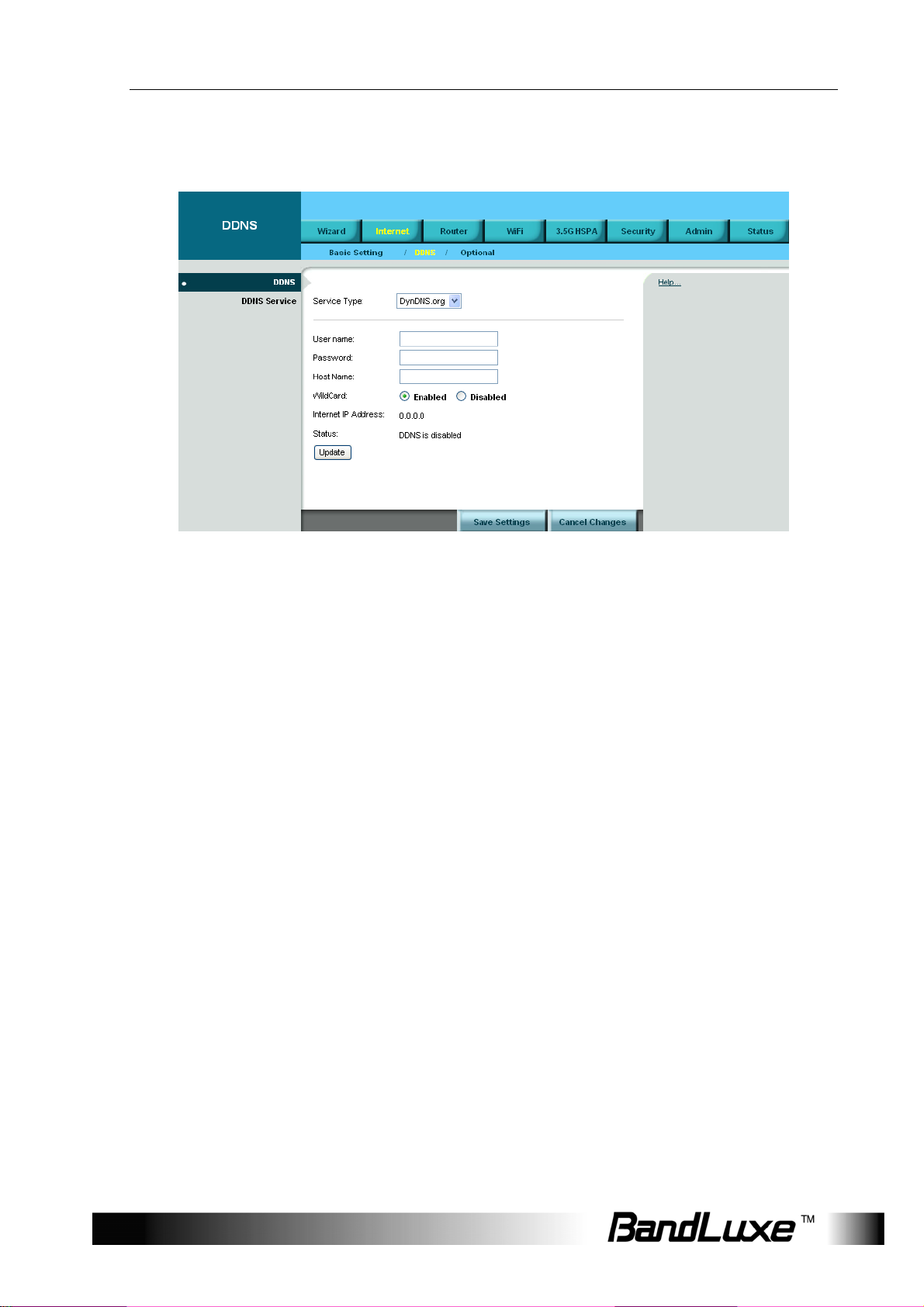
Internet Setup
DDNS
DDNS (Dynamic DNS Service) is a system which allows the domain
name data held in a name server to be updated in real time. It allows an
Internet domain name to be assigned to a computer with a varying
(dynamic) IP address. Before you can use this feature, you need to sign
up for DDNS service with a DDNS service provider, www.dyndns.org or
www.TZO.com.
Service Type: From the drop-down list, select your DDNS service type.
User name: Enter the user name for your DDNS account.
Password: Enter the password for your DDNS account.
Host name: The Host Name is optional but may be required by some
ISPs.
WildCard: Some DDNS servers support the wildcard alias feature which
points *.yourhost.dyndns.org to your computers automatically . All aliases
for your domain such as www.yourhost.dyndns.org will point to your
computer by default due to Wildcard Alias. This allows users to access
your computer using all types of derivatives of your domain name.
Internet IP Address: The Router’s Internet IP address is displayed here.
Because it is dynamic, it changes.
Status: This shows whether the DDNS service is enabled or disabled.
15
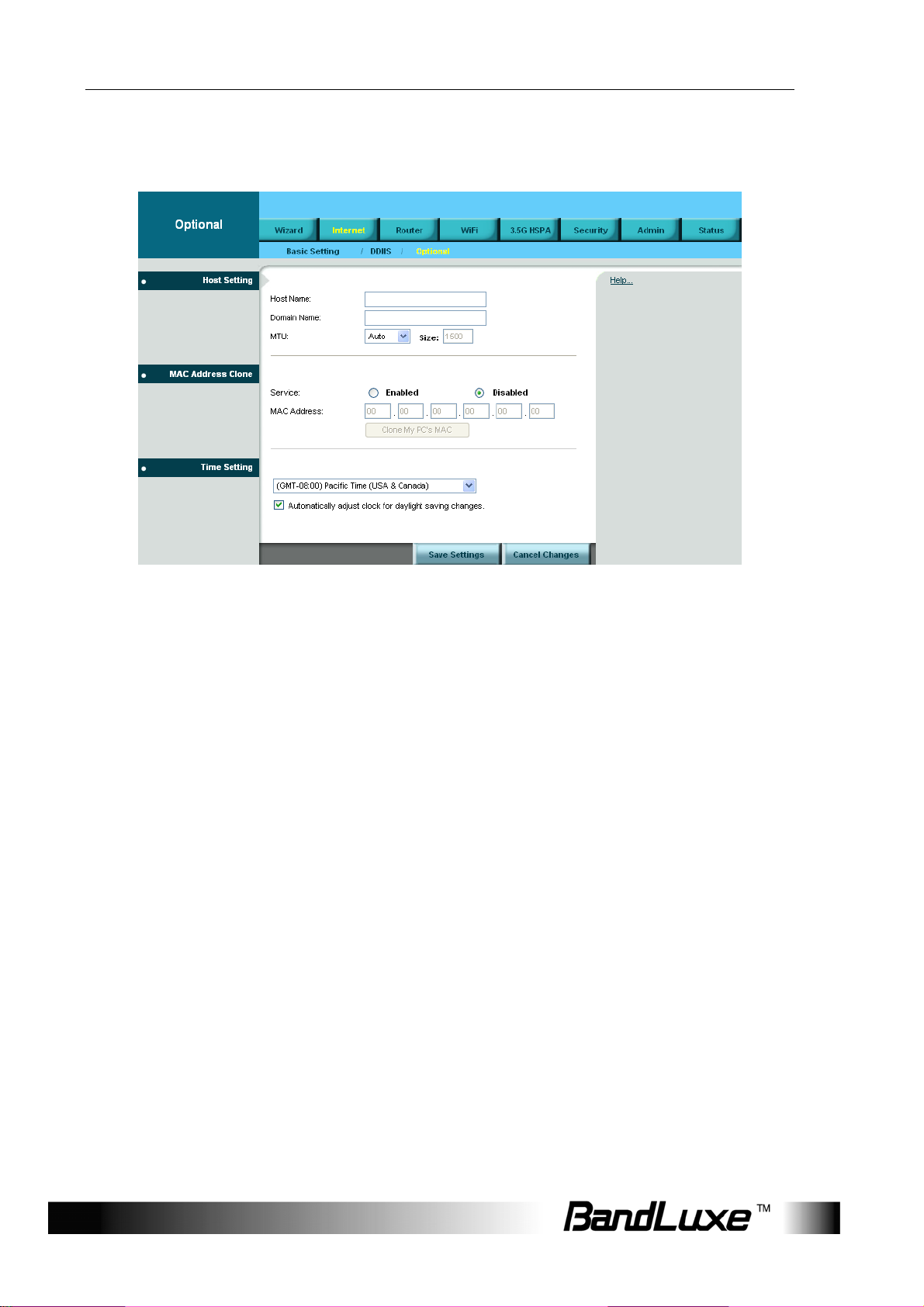
Internet Setup
Optional
Host Setting
Host Name and Domain Name
These fields allow you to assign a host and domain name for the Router.
Some ISPs require these names as identification. In most cases, leaving
the fields blank will work.
MTU
MTU (Maximum Transmission Unit) specifics the largest packet size
permitted for Internet transmission. To have the Router select the best
MTU for your Internet connection, keep the default setting, Auto.
MAC Address Clone
Some ISPs will require you to register a MAC address in order to access
the Internet. If you do not want to re-register the MAC address with your
ISP, you can assign the MAC address you have currently registered with
your ISP to the Router by clicking the Clone My PCs MAC button.
16
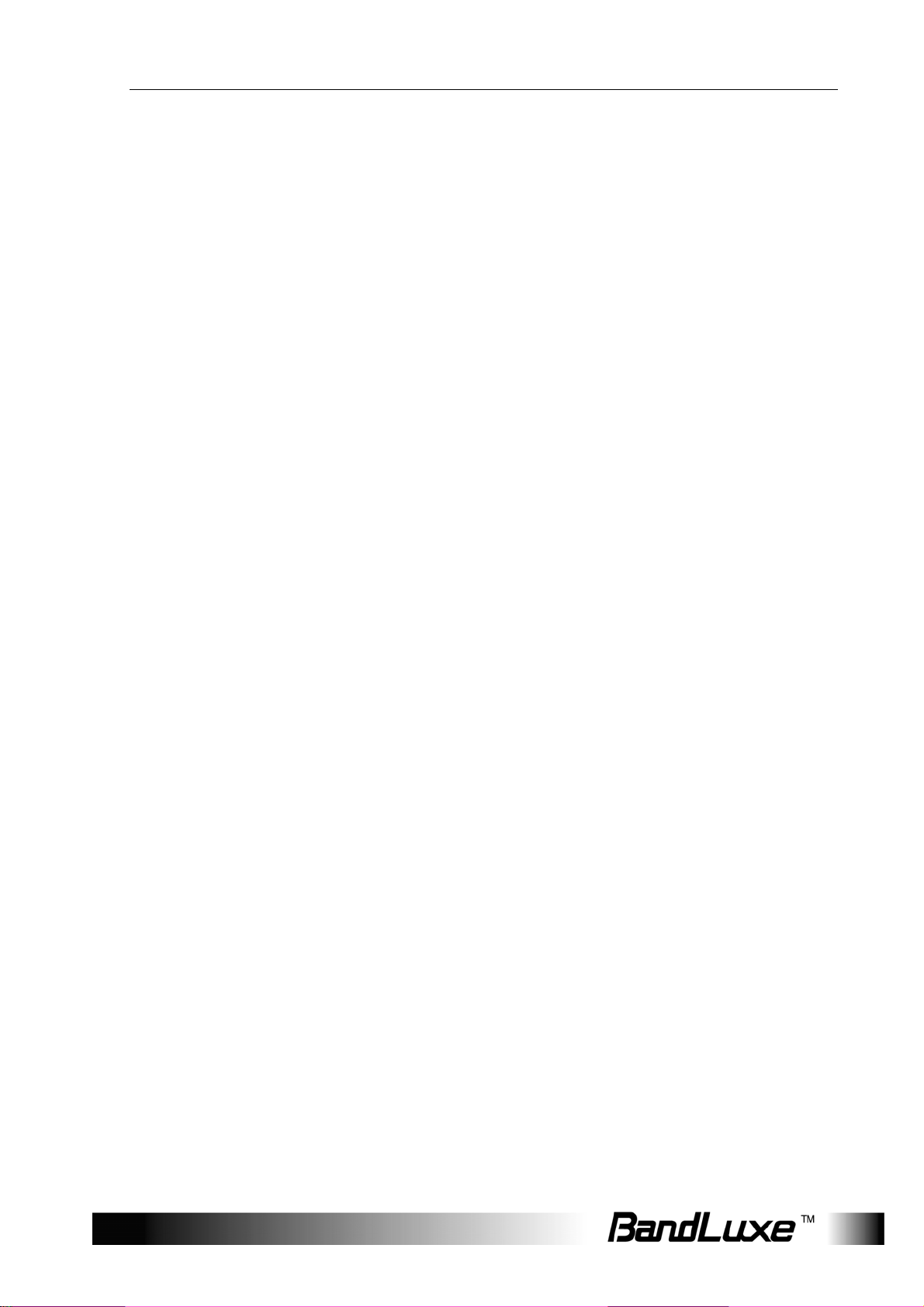
Internet Setup
Time Setting
Select the Time Zone from the drop-down menu according to your current location.
Automatically adjust clock for daylight saving changes: Select the
checkbox to enable Daylight Saving time.
17
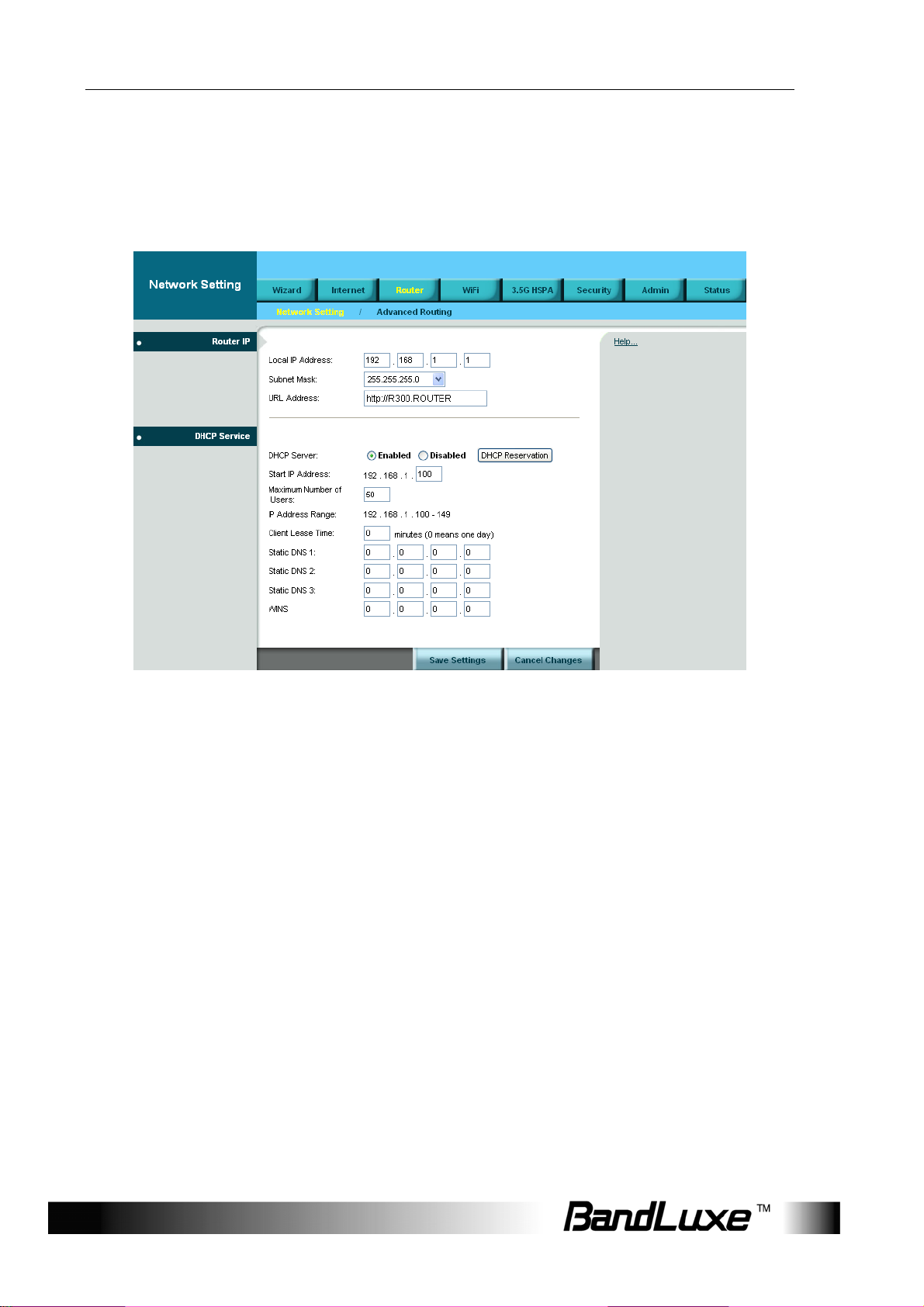
Router Setup
Router Setup
Network Setting
Router IP
This is the Router’s IP address and subnet mask which is seen in your
local network. The default IP address is 192.168.1.1, and the default
Subnet Mask is 255.255.255.0. Keeping the default values will work.
DHCP Service
DHCP stands for Dynamic Host Control Protocol. The DHCP Server will
automatically assign an IP address to the computers on the LAN/private
network. If the Router’s DHCP server option is enabled, make sure there
is no other DHCP server on your network.
18
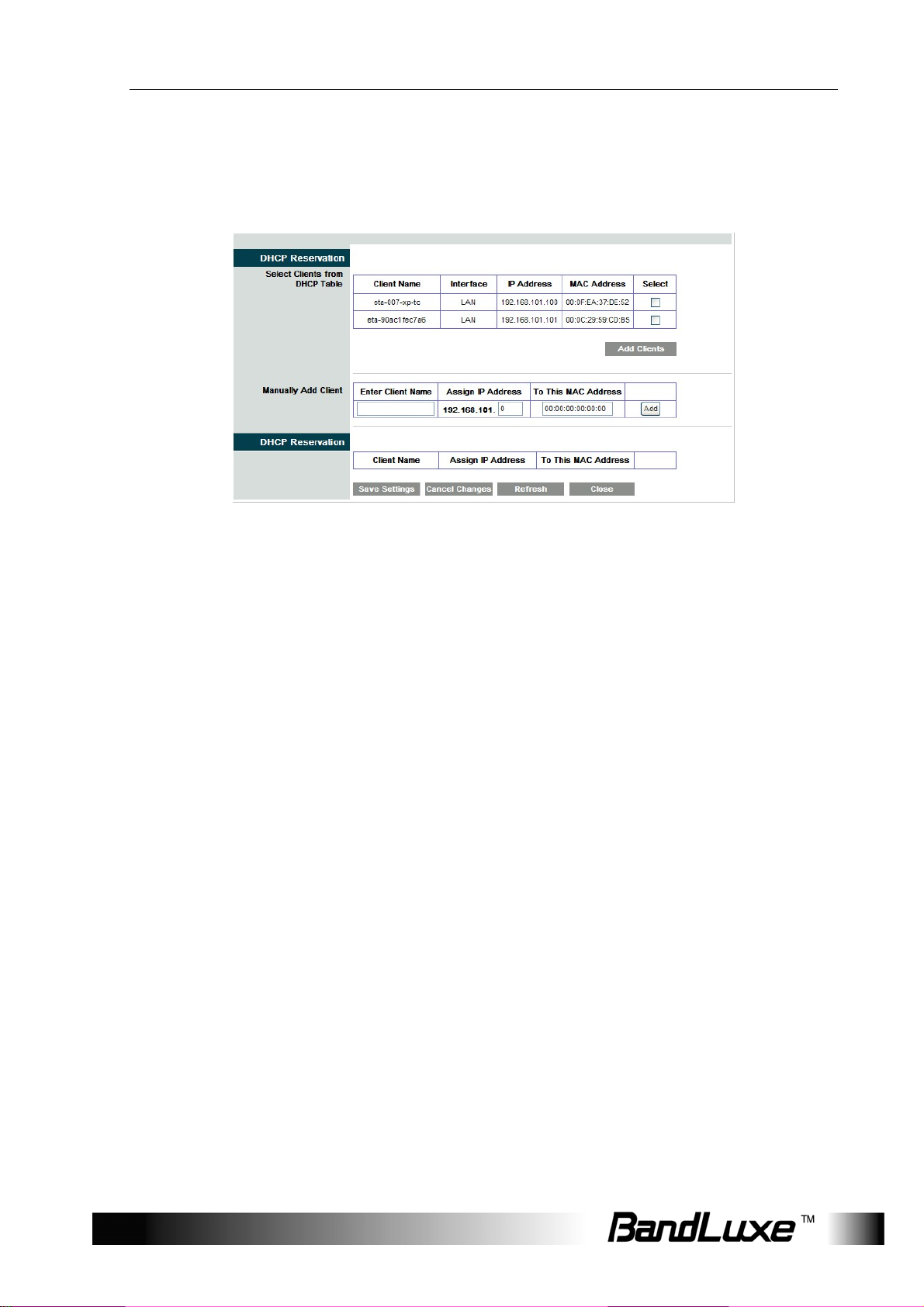
Router Setup
DHCP Reservation
To assign the same IP address to a PC every time it reboots, click the
DHCP Reservation button.
A list of DHCP clients is displayed with the following information: Client
Name, Interface, IP Address, and MAC Address. Select a checkbox to
reserve a client’s IP address. To add clients, click Add Clients. To
manually assign an IP address, enter the client’s name in the Enter
Client Name field. Enter an IP address in the Assign IP Address field.
Enter a MAC Address i n the To This MAC Address field. Click Add. A list
of DHCP clients and their fixed local IP addresses is displayed at the
bottom of the screen. If you want to remove a client from this list, click
Remove. To view the most up-to-date information, click Refresh.
Start IP Address: Enter a starting IP address for the DHCP server’s IP
assignment.
Maximum Number of Users: Enter the maximum number of PCs that
you want the DHCP server to assign IP addresses to.
DHCP Lease Time: The length of time for the IP address lease. Enter the
lease time in minutes.
Static DNS (1-3): The Domain Name System (DNS) is how the Internet
translates domain or website names into Internet addresses or URLs.
Your ISP will provide you with at least one DNS Server IP Address. You
can enter up to three DNS Server IP Addresses here. The Router will use
these for quicker access to functioning DNS servers.
WINS: The Windows Internet Naming Service (WINS) manages each
PC's interaction with the Internet. If you use a WINS server, enter that
server’s IP Address here. Otherwise, leave this blank.
19
 Loading...
Loading...