BAICHUAN SECURITY TECHNOLOGY SWDVR850H User Manual
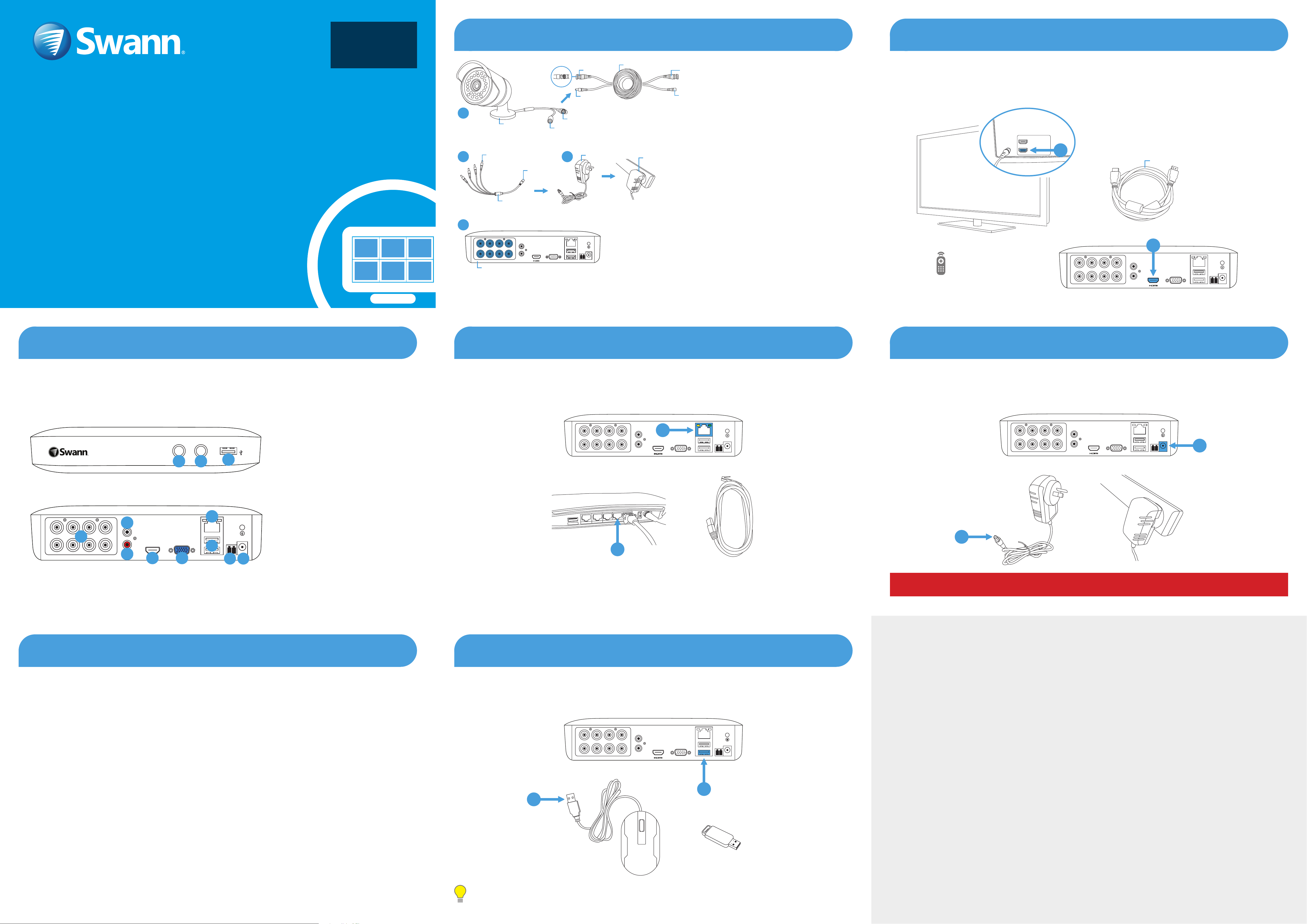
READ ME
FIRST
3 Connect the cameras
6 Connect to your HDTV
DVR Hardware Quick Start Guide
Welcome!
guides designed to help get your new Swann smart security
system up and running smoothly.
In this guide you will learn how to connect your cameras,
HDTV, and other peripherals to the DVR in a few easy steps.
Before you start, make sure you have the following:
High-definition TV (HDTV)
•
•
Internet-connected router
This guide is the first in a series of quick start
Twist to lock
connectors
1
Bullet Camera
2 3
Video & Power
Cable connects
here
Power Splitter
Power Adapter
connects here
Power Input
4
Video Input
Power Output
Video Output
Power Adapter
Video & Power Cable
Connect to a spare
power outlet
Connect this to
your DVR
Power Splitter
connects here
1. Connect the video output
and power input connections
on the bullet camera to the
corresponding connections
on the supplied video & power
cable.
2. Connect the supplied power
splitter to the other end of
the video & power cable. This
provides power to multiple
cameras using a single power
adapter.
3. Connect the other end of the
power splitter to the supplied
power adapter then connect the
power adapter to a spare power
Connect the supplied HDMI cable to the HDMI port (1) on your DVR then connect the other end
to a spare HDMI input (2) on your TV. The labels on the back of your TV indicate which input you
need to select when your DVR is turned on.
HDMI IN 2
HDMI IN 1
2
HDMI Cable
Note:
The setup and installation of the SwannOne
accessories is covered in the SwannOne Setup (green) QSG
QH850004A120516E | © Swann 2016
SHENZHEN BAICHUAN SECURITY TECHNOLOGY CO., LTD
5th Floor, Building 7, Tangtou 3rd Industrial Area Shiyan Town, Baoan District, Shenzhen City, China
1 Getting to know the DVR
For an overview of the DVR hardware connections, see the reverse side of this guide.
Note: Before installing anything permanently, connect everything up and test the system - just to make
sure nothing was damaged during shipping!
AUDIO IN
5
7
8
3
1
6
4
2
AUDIO
VIDEO IN
Digital Video Recorder
OUT
PTZ
LAN&USB
B A
VGA
12V IN
See over the page for a larger version of this diagram.
outlet.
4. Connect the video output on the
video & power cable to each
camera input on your DVR. Twist
the connection to lock it in place.
Press the A/V button on
your TV’s remote to select
the HDMI input.
1
AUDIO IN
5
7
6
8
VIDEO IN
1
3
PTZ
2
4
AUDIO
OUT
VGA
LAN&USB
B A
12V IN
1
4 Connect to your router
To connect the DVR to the Internet, connect one end of the short Ethernet cable to the LAN
port on the back of the DVR, and then connect the other end to a spare port on your Internetconnected router.
7 Connect the power adapter
Connect the supplied power adapter’s power connection (1) to the power input (2) on your DVR
first (this will minimise sparking). Connect the power adapter to a power outlet then press the
outlet’s switch to the on position to supply power.
Front Panel
Back Panel
7
8
5
6
4
3
1
4
8 Channel HD Digital Video Recorder
AUDIO IN
1
5
1
2
AUDIO
1
6
OUT
AUDIO
1
7
OUT
PWR
1
1
HDD
1
2
3
1 Power LED
2 HDD LED
3 USB Port
5
7
8
3
1
6
4
VIDEO IN
2
AUDIO IN
AUDIO
OUT
1
VGA
LAN&USB
PTZ
B A
12V IN
5
7
6
8
VIDEO IN
1
3
2
4
1
4 Video inputs
AUDIO IN
AUDIO
OUT
VGA
LAN&USB
PTZ
B A
2
12V IN
5 Audio input
6 Audio output
7 HDMI port
3
1
9
8 VGA port
2
3
4
Intern et
USB
9 LAN port
1
1
10
PTZ
10 USB ports
2
VGA 12V INVIDEO IN
1
8
LAN&USB
B A
1111
12
11 PTZ Port
2 What does this mean?
Here is a quick overview of the various connectors and lights on the DVR:
Power LED Lights up when your DVR has power.
HDD LED Blinks when the hard drive is active.
12 Power input
5 Connect the mouse
Connect the supplied mouse (1) to the bottom USB port (2). To copy your video recordings and to
perform a firmware upgrade, connect a storage device such as a USB flash drive (not included)
to the top or front port.
All connections have now been completed. You should see your DVR on the TV with the Setup Wizard displayed onscreen. Follow the “Setup Wizard” Quick Start Guide (the red coloured guide) to configure your DVR.
FCC Statement
This equipment has been tested and found to comply with the limits for a Class B digital device, pursuant
to Part 15 of the FCC Rules. These limits are designed to provide reasonable protection against harmful
interference in a residential installation. This equipment generates uses and can radiate radio frequency energy
and, if not installed and used in accordance with the instructions, may cause harmful interference to radio
communications. However, there is no guarantee that interference will not occur in a particular installation. If
this equipment does cause harmful interference to radio or television reception, which can be determined by
turning the equipment off and on, the user is encouraged to try to correct the interference by one or more of
USB port (front)
Connects to your USB flash drive for copying important video files from the
DVR’s hard drive or upgrading the firmware, if necessary
Video inputs This is where you plug in the cables that connect to your cameras
Audio input RCA port for connecting a microphone to record sounds nearby
Audio output RCA port for connecting speakers
HDMI port Connects to your high-definition TV with the HDMI cable
VGA port Connects to an additional monitor with a VGA cable (not supplied), if necessary
Connects to your home internet router with the Ethernet cable to enable the
LAN port
DVR to access the internet
Connects to the mouse. The extra USB port can also be used to connect to your
USB ports
USB flash drive for copying important video files from the DVR’s hard drive or
upgrading the firmware, if necessary
1
the following measures:
AUDIO IN
7
5
8
6
VIDEO IN
1
3
PTZ
2
4
AUDIO
OUT
VGA
LAN&USB
B A
12V IN
• Reorient or relocate the receiving antenna.
• Increase the separation between the equipment and receiver.
• Connect the equipment into an outlet on a circuit different from that to which the receiver is connected.
• Consult the dealer or an experienced radio/TV technician for help.
This device complies with part 15 of the FCC Rules. Operation is subject to the following two conditions:
2
1. This device may not cause harmful interference, and
2. This device must accept any interference received, including interference that may cause undesired operation.
Changes or modifications not expressly approved by the party responsible for compliance could void the user’s
authority to operate the equipment.
This equipment complies with FCC radiation exposure limits set forth for an uncontrolled environment.
This equipment should be installed and operated with minimum distance 20cm between the radiator &
your body.
PTZ port Connects to a pan, tilt and zoom camera using RS485 connection
Power input Connects to the power adapter
Please note: Bluetooth and wireless mice and trackpad devices are not supported. Not all USB storage devices
are supported.
Operating Radio Frequency: 2405MHz ~ 2480MHz
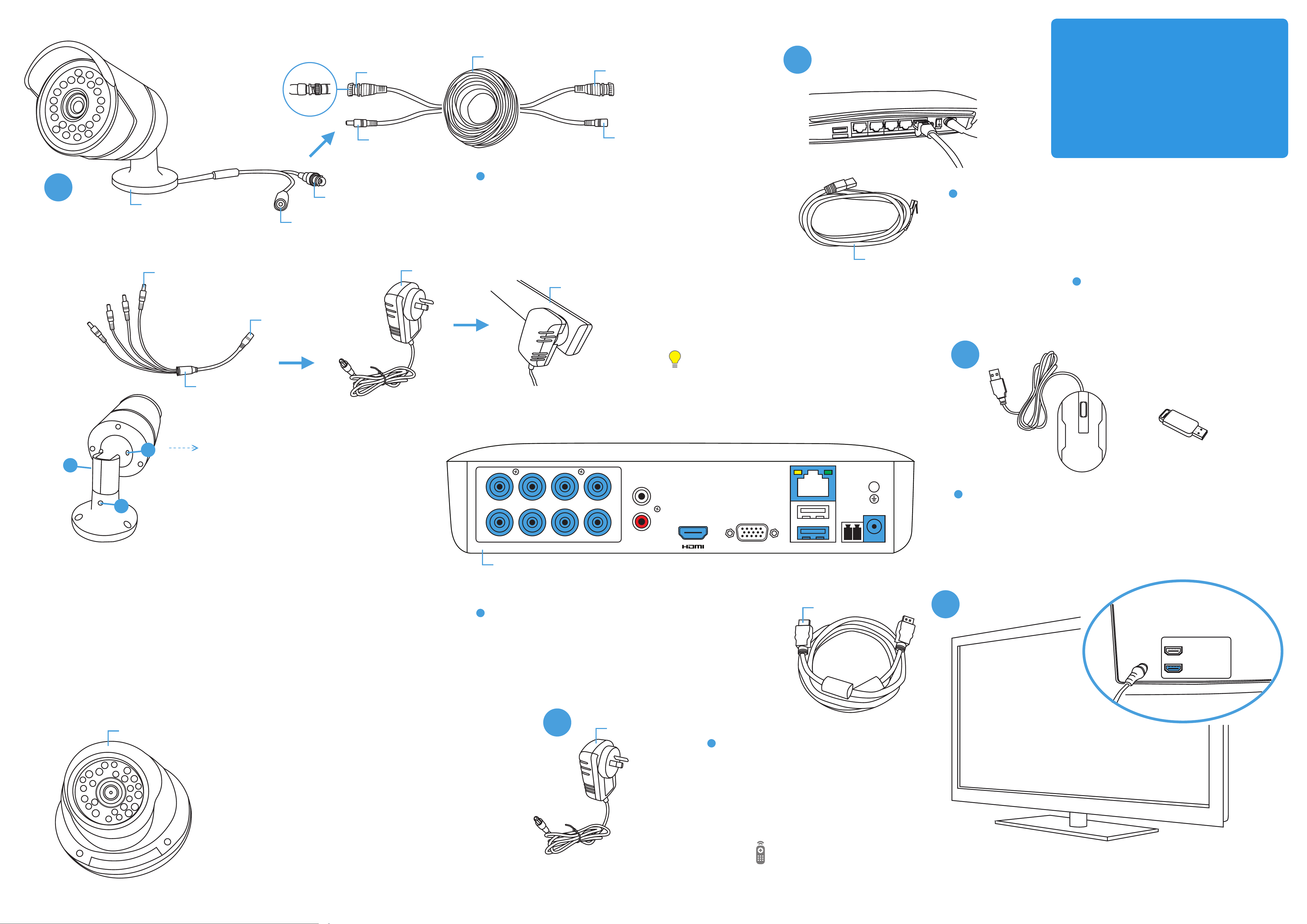
What are the additional connections for?
Audio In Port: For connecting a microphone (the
1
Bullet Camera
Twist to lock
connectors
Video Input
Power Output
Video Output
Video & Power Cable
Connect this to your DVR
Power Splitter
connects here
Connect the video output on the video
& power cable to each camera input
(VIDEO IN) on your DVR. Twist the
2
USB
Inter net
microphone must have its own power source).
Audio Out Port: For connecting to a stereo or amplifier.
This is not required when using the HDMI port.
PTZ Port: For connecting RS-485 compatible devices.
VGA Port: Connect this to your monitor with a VGA
2
3
4
input (VGA cable not supplied). This is not required
when using the HDMI port.
Connect the supplied Ethernet cable
to the Ethernet port (LAN) on your
Video & Power Cable
connects here
Power Input
Power Adapter
connects here
Power Adapter
connection to lock it in place.
Connect to a spare
power outlet
Ethernet Cable
Your DVR is designed to ventilate air
to keep it at an optimal temperature.
DVR then connect the other end to a
spare port on your router.
To copy your video recordings and to
perform a firmware upgrade, connect
a storage device such as a USB flash
drive (not included) to the top or front
port.
3
2
3
1
Power Splitter
The bullet camera has three points
of articulation. Use an Allen key to
loosen the hex screw then adjust to
the position you want. Tighten the hex
screw again to secure in place.
Keep your DVR free from obstructions
to allow it to ventilate properly.
AUDIO IN
7
5
3
1
Connect the supplied mouse to the
bottom USB port.
PTZ
8
6
4
2
AUDIO
OUT
VGA 12V INVIDEO IN
LAN&USB
B A
Positioning the bullet camera
To avoid damage, don’t position the camera without
loosening the hex screws first.
1) This enables you to rotate the camera left or right.
2) This enables you to position the camera up or down.
3) This enables you to rotate the camera stand left or
right.
Digital Video Recorder
Connect the supplied power adapter’s
power connection to the power input
(12V IN) on your DVR first (this will
minimise sparking). Connect the
power adapter to a spare power outlet.
HDMI Cable
4
HDMI IN 2
HDMI IN 1
Dome Camera
Mounting and aiming a dome camera
1) Loosen the three screws located at the base of the
camera then remove the bracket cover and dome cover.
2) Using the appropriate screws for the surface you are
mounting to, screw the bracket to fasten.
3) Replace the dome cover and bracket cover.
4) The camera can be aimed in almost any direction. After
you’ve finished adjusting the camera’s viewing position,
5
Power Adapter
Connect the supplied HDMI cable
to the HDMI port on your DVR then
connect the other end to a spare HDMI
input on your TV.
Press the A/V button on your TV’s
remote to select the HDMI input your
tighten each screw to lock the position in place.
DVR is connected to.
 Loading...
Loading...