
SwannSecure
EN
INSTRUCTION MANUAL
1
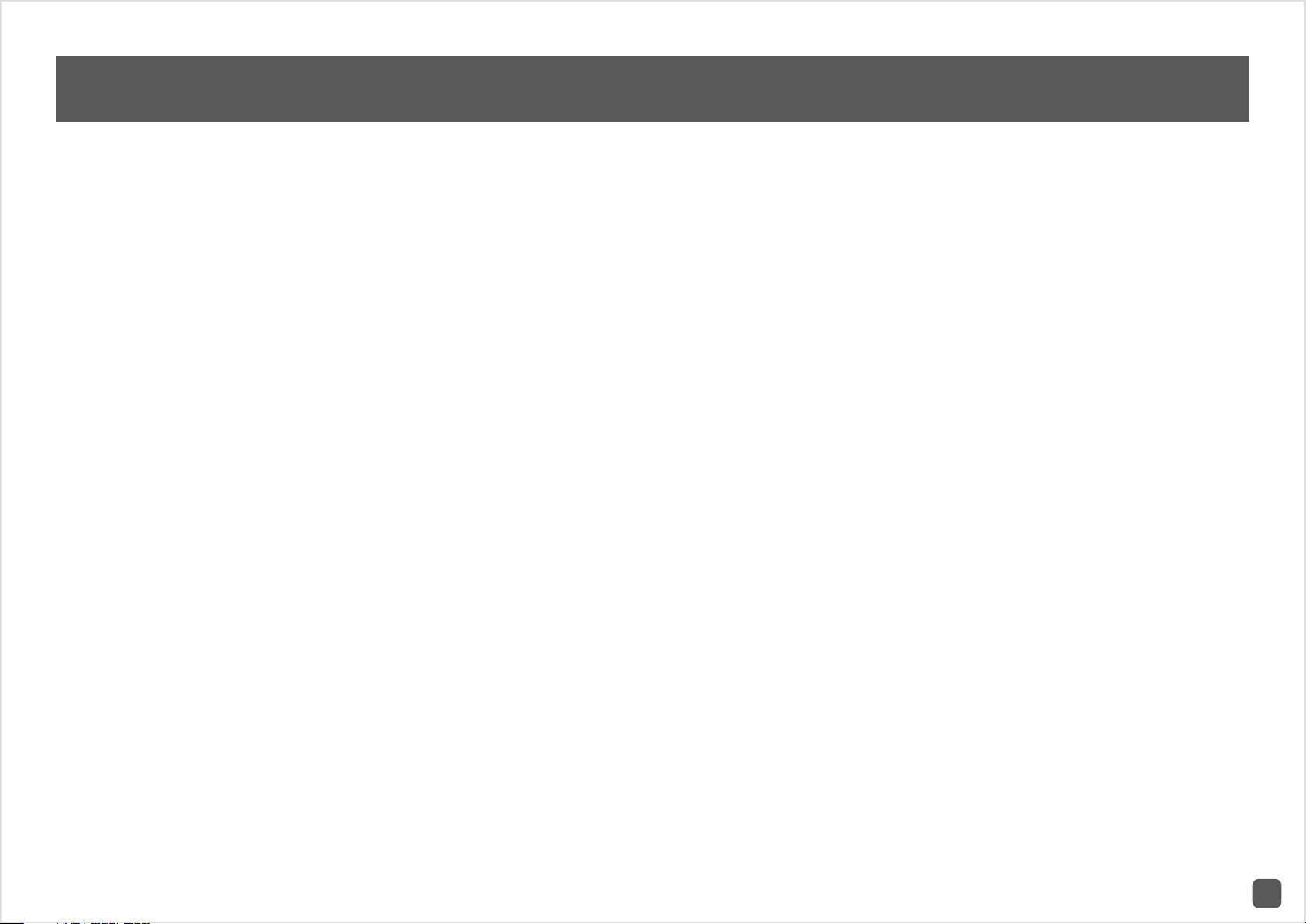
Important Information
FCC Verification
This equipment has been tested and found to comply with the limits for
Class B digital device, pursuant to part 15 of the FCC Rules. These limits
are designed to provide reasonable protection against harmful interference in a residential installation. This equipment generates, uses and
can radiate radio frequency energy and, if not installed and used in accordance with the instructions, may cause harmful interference to radio
or television reception, which can be determined by turning the equipment off and on, the user is encouraged to try to correct the interference
by one or more of the following measures:
• Reorient or relocate the receiving antenna
• Increase the separation between the equipment and the receiver
• Connect the equipment into an outlet on a circuit different from that
to which the receiver is connected
• Consult the dealer or an experienced radio/TV technician for help
These devices comply with part 15 of the FCC Rules. Operation is subject to the following two conditions:
• These devices may not cause harmful interference, and
FCC Regulation (for USA): Prohibition against eavesdropping
Except for the operations of law enforcement officers conducted under
lawful authority, no person shall use, either directly or indirectly, a device operated pursuant to the provisions of this Part for the purpose
of overhearing or recording the private conversations of others unless
such use is authorized by all of the parties engaging in the conversation.
FCC Warning: The transmitter must not be co-located or operated in con-
junction with any other antenna or transmitter. This equipment complies
with the FCC RF radiation exposure limits set forth for an uncontrolled environment. This equipment should be installed and operated with a minimumdistance of 20cm between the radiator and any part of your body.
Warning: Modifications not approved by the party responsible for
compliance could void user’s authority to operate the equipment.
Important Safety Instructions
• Make sure product is fixed correctly and stable if fastened in place
• Do not operate if wires and terminals are exposed
• Do not cover vents on the back of the device and allow adequate
space for ventilation
• These devices must accept any interference received, including interference that may cause undesired operation
Important Note: All jurisdictions have specific laws and regulations re-
lating to the use of cameras. Before using any camera for any purpose,
it is the buyer’s responsibility to be aware of all applicable laws and regulations that prohibit or limit the use of cameras and to comply with the
applicable laws and regulations.
Default Password Information
To ensure your privacy, this device supports password protection.
The default, all-access username is admin, the default password is
12345.
To ensure your ongoing privacy, we strongly recommend setting a password as soon as possible. Choose something that you’ll remember, but
that others would be unlikely to guess.
2
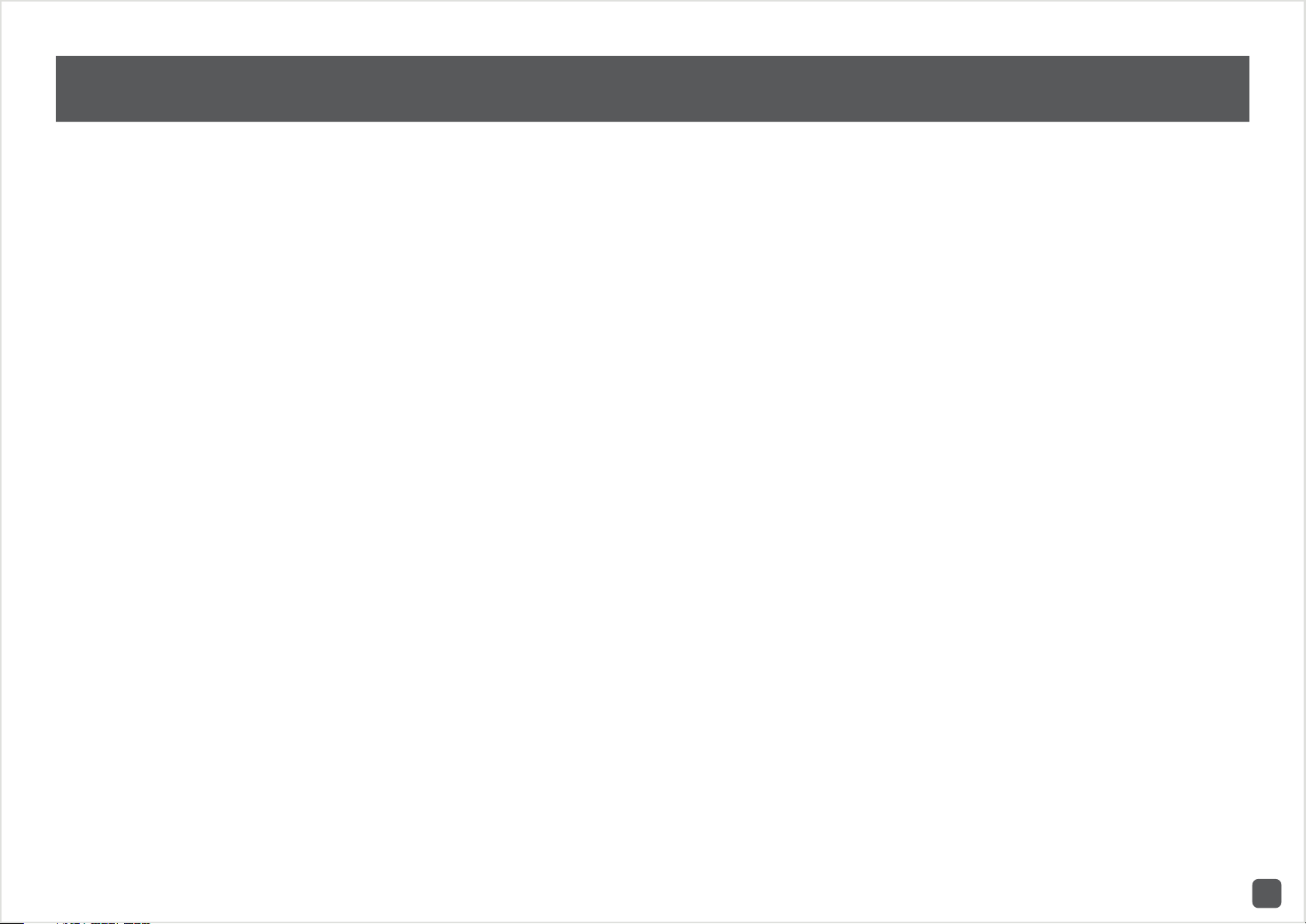
Contents
Important Information 2
Contents 3
Recording: Encode 4
Recording: Schedule 5
Search: Playback 6
Network: General 7
Network Advanced 8
Alarm: Motion Detection & Sensitivity 9
Alarm: Schedule 10
System: Maintenance & System Information 11
SwannView Link: Local Settings 12
Warranty Information 16
Helpdesk / Technical Support 17
3
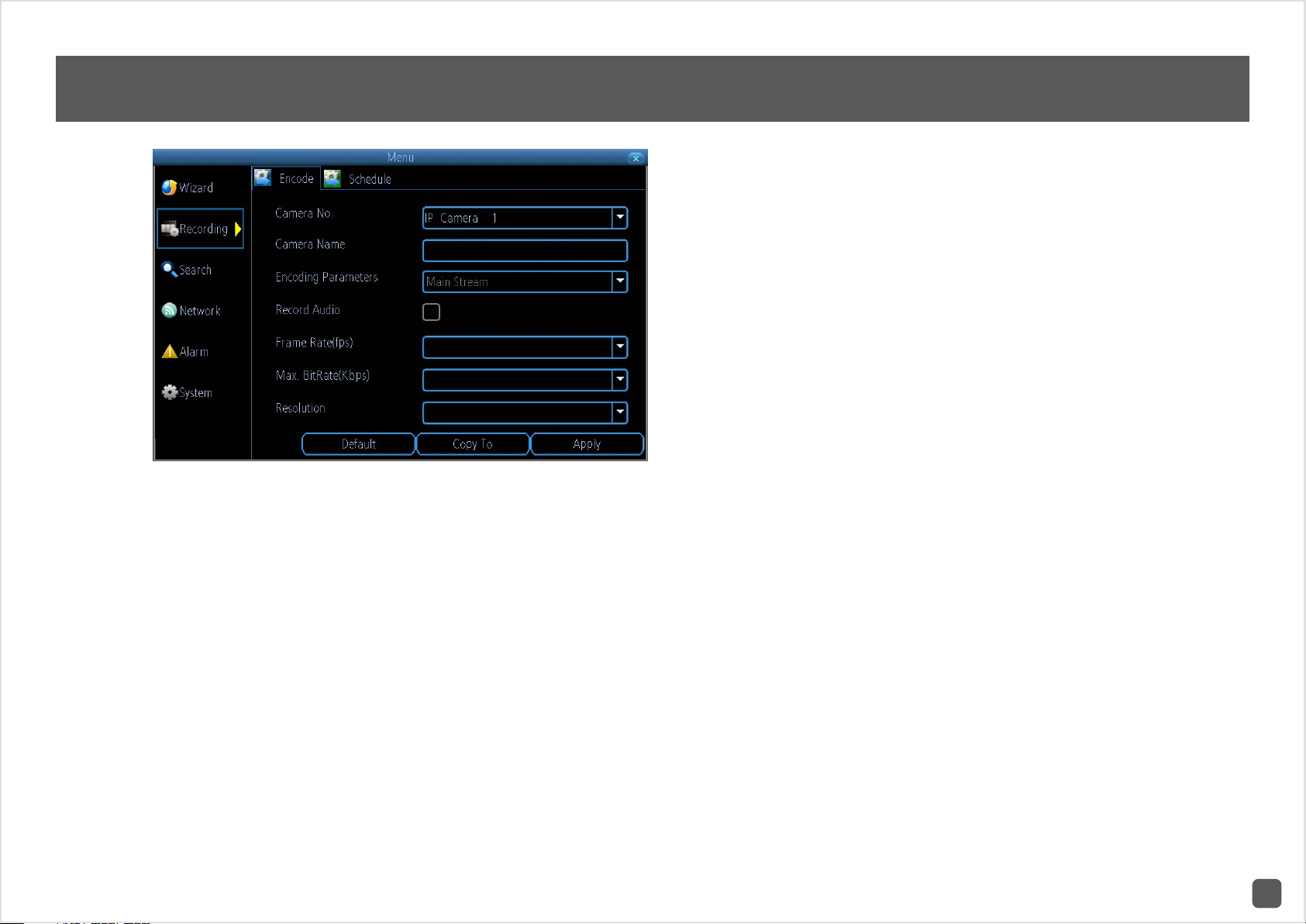
Recording: Encode
The Recording: Encode menu allows you to alter and
customize how the device records footage and encodes
the files.
Encoding is a term which refers to the compression algorithm (a fancy computer term for “make the file smaller while retaining visual quality”) used by the device.
You can choose and alter:
• The frame rate (how many images per second the device records)
• The bit rate of each video stream. The higher the data
rate, the “better” your images will look, but the more
space they’ll require on your memory card
Camera No: The channel feed you want to alter the settings for.
Camera Name: You can edit the name of the camera.
Encoding Parameters: Whether you’re editing the parameters for the
mainstream or the substream.
Main-Stream: The main-stream is the video feed that the device will
record and display. This is the higher-quality stream.
Sub-Stream: The sub-stream is the video stream that the device will
send to remote devices via a network or the Internet. It is the lower-quality stream as a reduction in video size makes it easier to send
over a network.
Record Audio: This is enabled by default.
Resolution: The resolution cannot be changed.
Frame Rate: The number of frames per second (fps) that the device will
record. The default (and maximum) is referred to as “real-time” and is
15fps. Reducing the number of frames per second will not save on storage space but potentially will improve the data-rate per frame (depending how you set the bit-rate - see the next point).
Remember that your FPS count is the same as saying “take X photograph per second” (where X is your FPS setting). 6fps doesn’t sound like
much, but it’s still six individual photographs per second. If maintaining image clarity while reducing storage consumption is your priority, it
makes sense to lower the frame rate.
Max. BitRate(Kbps): The actual amount of data that the device will use
to record video. The higher the bitrate, the more space each recording
will take. Generally speaking, recordings encoded at higher bitrates will
be of better quality, especially when recording movement.
The main-stream uses a variable bitrate to record video - the more
movement occurs in the video, the higher the bitrate will have to be.
When there’s little movement in view, the device will automatically reduce the bitrate to conserve space.
The sub-stream uses a constant bit-rate. This makes the video easier to
stream over a network or the Internet.
Tap APPLY to save settings.
4
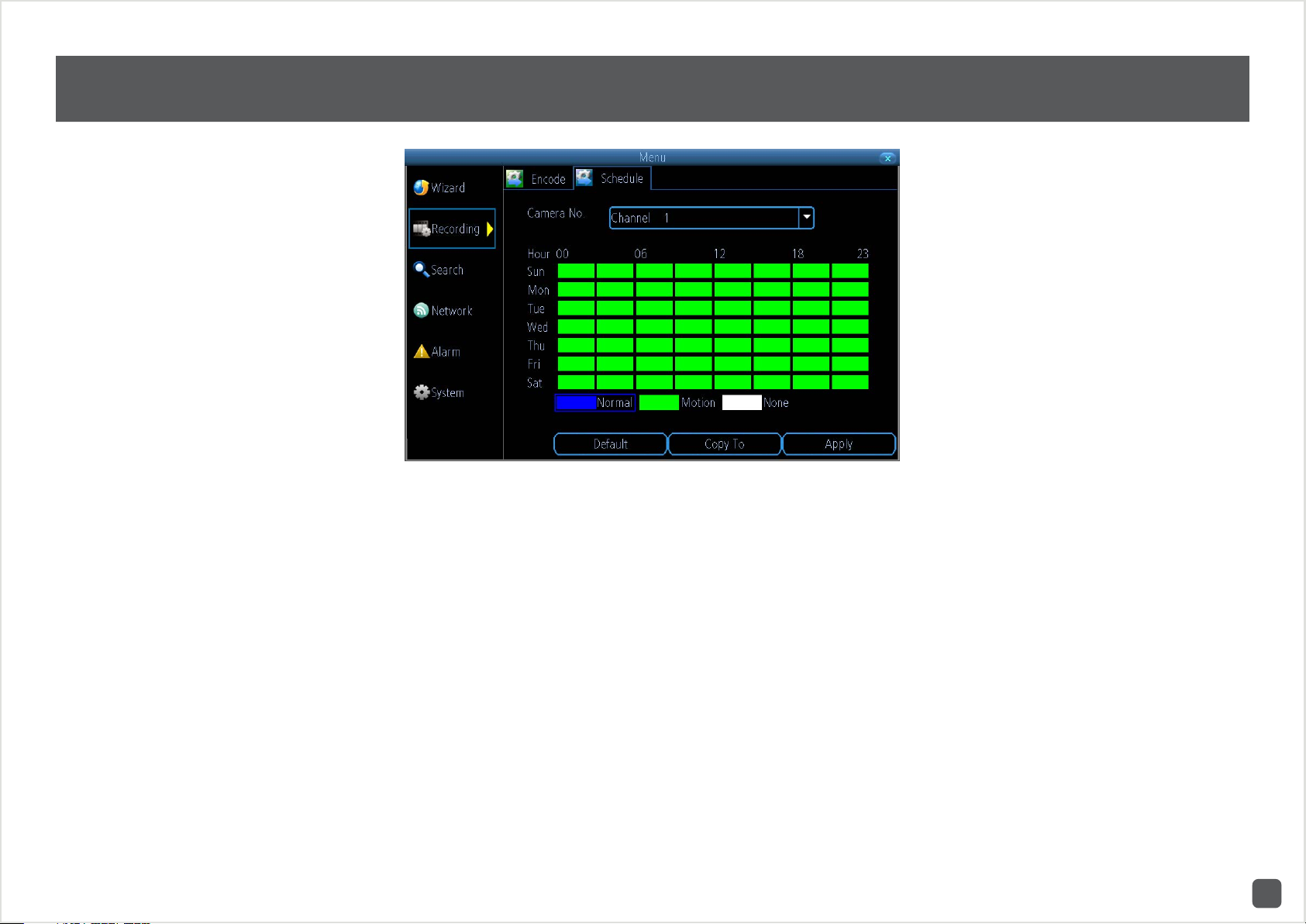
Recording: Schedule
The schedule presented on-screen applies to one channel only over one
whole week. Use the Copy To function to quickly assign identical schedule layouts to multiple channels at once.
Be careful when programming your schedule. It’s one of the most important aspects of setting up your device, and if it’s wrong in any way, it
could lead to disastrous complications later.
Copy To: Located at the base of the screen, with Default on one side and
Apply on the other. This will allow you to copy the schedule from the
channel you’re editing to another channel or channels.
Note: The Action Options for Motion Detection will affect the way the
schedule works. By default, all channels are armed to use Motion Detection as their recording mode.
Any adjustments in the Alarm menu will change the device’s behaviour,
even if it is set to Motion Recording mode.
There are three types of recording to choose from -
Normal: The device will constantly record for any period where Normal
is selected. You won’t miss anything, but constant recording will fill your
memory card very quickly. Typically, we suggest Motion as a better recording mode for most users.
Motion: The default and recommended recording setting. The device
will only record when it detects something moving in front of a camera,
and will then only record footage from the camera(s) that do detect motion unless you alter your Action settings.
None: As the name suggests, the device will not record anything.
Tap APPLY to save settings.
5
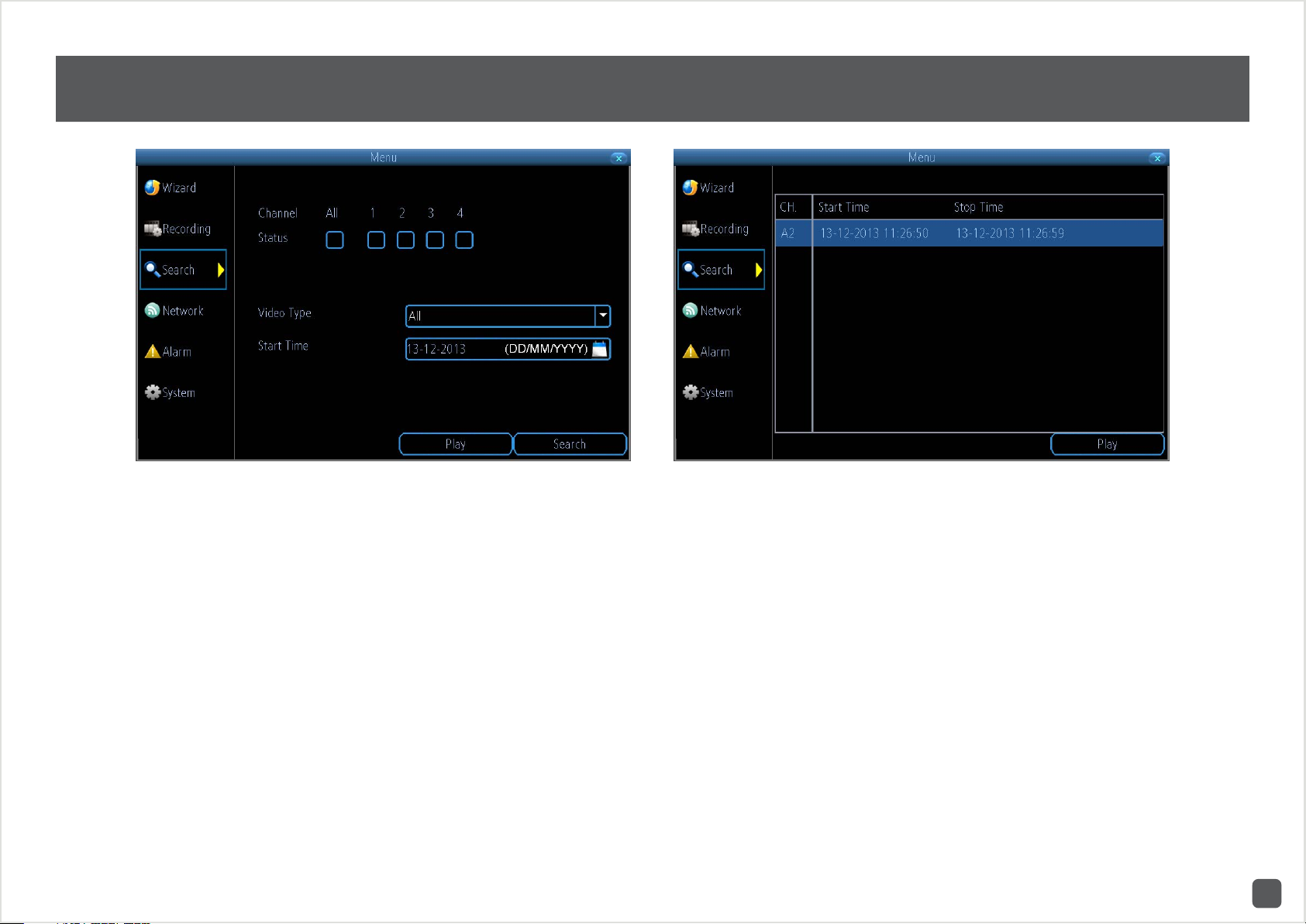
Search: Playback
1. Select one or more channels you’d like to playback.
2. From the Video Type menu, select the type(s) of video you’d like to
playback. The options are Manual, Schedule, Motion and All.
3. Set your Start Date/Time and your End Date/Time.
4. Select Search.
5. To initiate playback, select Play.
The playback interface is quite similar to a computer’s media player, or
to the on-screen display of a DVD/Blu-ray player. Most of the controls
are quite straight forward, and operate in the same way as a standard
media player.
Current Position: A basic progress meter. You can click to move the
current position icon to quickly scan through video events.
Rewind: Reverses the footage.
Play / Pause: Plays footage at normal speed. Tap to pause.
Fast-Forward: Speeds up playback.
6

Network: General
Network Access: Here you can choose between the three different types
of networks that the device can be connected to. The two available are -
DHCP (Dynamic Host Configuration Protocol): Is a system where one
device on your network (usually a router) will automatically assign IP
addresses to devices connected to the network.
Static: Static networks require all devices to have their IP addresses
manually defined, as there is no device dedicated to automatically assigning addresses.
IP Address: Just as houses and businesses need to have an address
which identifies their location on the road network, so too do computers
and other devices need addresses to identify their position on the electronic network. The device uses IPv4 addressing, which consists of four
groups of numbers between 0 and 255, separated by periods. For example, a typical IP address might be “192.168.1.24” or something similar.
The most important thing when setting the IP address is that nothing
else on your network shares that IP address.
Subnet Mask: If the IP address is like a street address, then a sub net-
work is like your neighbourhood. This will be formatted in a similar way
to the IP address (e.g. four numbers up to 255 separated by periods) but
contain very different numbers. In the above example, the Subnet Mask
might be something like “255.255.255.0”.
Default Gateway: This is the address of the “way to the Internet” - to
continue the road analogy, this is like your local access point to the highway. This is an IP address in the same format as the others, and is typically very similar to the IP address of the device. To continue the above
examples, it might be something such as “192.168.1.254”.
Preferred DNS Server: Everything on the Internet is located via an IP
address - however, for ease of use, we associate domain names with
those IP addresses.
Alternate DNS Server: A backup DNS server. This is here as a redun-
dancy; your device will probably work without one.
Tap APPLY to save settings.
7

Network: Advanced
Email Settings: This section has been covered in the quick start guide.
Server Port: This is the port that the device will use to send information
through. You’ll need to enable UPnP on your router so your router can
selectively open these ports, allowing the device to communicate via the
Internet.
HTTP Port: This is the port through which you will be able to log in to
the device.
UPnP Enable: This is enabled by default.
Tap APPLY to save settings.
WiFi Settings: This section has been covered in the quick start guide.
Many of the following networking settings are not required when using SwannLink P2P for remote access.
8

Alarm: Motion Detection & Sensitivity
The way that the device looks for motion is quite straight forward - it’s a
process where it compares one frame with the next. A certain amount of
“difference” between these two “frames” is interpreted as motion. As a
result, the device is able to detect when there is a change in the picture.
However, this does not necessarily need to be something moving in the
frame. For example, a light being turned on or off, a lightning flash or
even the sun coming out momentarily on a cloudy day might be enough
to trigger the motion detection. However, as these events last only a
moment (and are relatively rare) they will only create a few very short
redundant clips, which will not take up too much space or pose a problem with scanning through footage.
Channel: Select the camera that you would like to alter.
Motion Detection: Tap the Set button to setup the motion detection area
for that channel. You will see a grid of red boxes. The outlined boxes
mark the area that is sensitive to motion. The area without the red outlines is not sensitive to motion. Tap and drag to select the area you want
to select or de-select.
Sensitivity: The Sensitivity setting is controlled by a slider, allowing you
to set a value between 0 and 50. The lower the number, the more sensitive the motion detection will be. There are four time periods which you
can define different motion sensitivity values for. You can change what
time(s) each period starts and ends to best match the changing lighting conditions in your location. At night, you may get numerous false
triggers unless you raise the sensitivity setting, perhaps as high as 25 -
30. This is because when cameras use active infrared night vision, they
dramatically increase the gain controls to the image sensor. To find the
best sensitivity values for different times of day/night, it’s best to test the
system during different time periods. Get an able-bodied volunteer to
move about in front of the cameras you’d like to tune the sensitivity for.
The ideal sensitivity level is when your volunteer moving about always
triggers the motion detection, but there are no false triggers (or very
few) when your volunteer isn’t moving about.
Tap APPLY to save settings.
9

Alarm: Schedule
Schedule: Allows you to select which day and what time that you would
like Motion Detection to be enabled for. By default Motion Detection is
enabled 7 days a week for 24 hours. If you want to alter this, tap on the
day and time that you want to change.
Send Email: Tap this to enable if you would like to be alerted by email
whenever there is an alarm event.
Tap APPLY to save settings.
10

System: Maintenance & System Information
NVW-470
NVW470K8010010004000000
Enable auto reboot: To maintain the operational integrity of the device,
it is suggested that it be rebooted periodically. In much the same way
that a computer can become unstable if left on for an extremely long
time, the device can become unstable. It is strongly suggested that the
device be rebooted at least once per week.
Auto reboot at: Choose when you’d like the device to reboot. Typically,
this will be a time when it’s unlikely there’ll be any activity for the device
to record.
Firmware Upgrade: Instructs the device to update its firmware. You’ll
only need to use this option if instructed to do so by Swann Technical
Support (remember to export your configuration first so you don’t have
to re-set everything!).
Default Settings: Loads the factory default settings.
Blacklight delay: This controls how long the screen will stay active. Al-
ter the default setting if you would like to change how long the screen
will stay active.
Tap APPLY to save settings.
If you’re looking at the System Information screen, you’ve probably been
directed to do so by Swann Technical Support.
If we haven’t told you to come here, you might be wondering what all
the information means. On a day-to-day level, the answer is very little.
However, if you’re still curious -
Device Name: The name that the device considers to be its own and
what it will use to register an IP address with.
The remaining information is for use by Swann’s Technical Support, in
the event that you require assistance. The various model and build numbers help us track down any known issues, or catalogue new issues as
they come to light. It also helps us figure out if you’re running the most
recent firmware on the device, and whether you’d benefit from an upgrade.
11

SwannView Link: Local Settings
The local configuration screen is where you can customise how SwannView Link will store and process footage on the local PC when you download it from the device.
Record Path: Where SwannView Link will save recordings if you select
Record from the Preview screen.
Download Path: Where SwannView Link will save footage that you’ve
downloaded from the device.
Snapshot Path: Where SwannView Link will save still images captured
using the snapshot function.
Convert to AVI: When selected, SwannView Link will use your computer
to transcode footage from the device’s native format (H.264) into a format that your computer (indeed, almost any computer) will be able to
playback without special software.
About transcoding to AVI: Don’t be put off by the complex word -
transcoding is just a shortening of “translating code”.
Transcoding, while a straight-forward process, is very processor inten-
sive. You may notice significant slow-down on your computer while the
transcoding takes place. For best results, try not to over-burden your
computer; just let it transcode the footage in peace.
12

SwannView Link: Device Settings
Display: Channel Settings
Channel Name (Check Box): Whether the channel’s name will be displayed on screen or not.
Channel Name: The title you’d like to give that camera.
Record Data: Whether the overlays (Channel Name, Date and so on) will be recorded onto the video with
your images.
Position Settings: Select the position of the channel name and record date labels that are overlaid on the
screen.
Mask (Check Box): Turns the masking function on or off.
Mask (Setup): Creates a black privacy overlay which masks part of your images. Will affect recordings.
Display: Output
Resolution: Set the screen resolution to output to your monitor.
Transparency: How transparent you want the menus to be.
Mouse Sensitivity: Adjust the sensitivity of mouse movements.
Dwell Time: Select how long channels will be displayed when using auto-sequence mode.
Audio: Enable or disable the audio.
Recording: General
Encoding Parameter: Choose from the main-stream or sub-stream to configure.
Main Stream: The way the device will internally process and record video.
Sub Stream: The way the device will encode and send video to a remote device.
Record Audio (Check Box): This function is not supported by the camera(s) supplied with the NVR.
Resolution: How many pixels (little dots) make up your image.
Frame Rate: How many images per second the device will capture.
Max. Bitrate: The maximum size that your video files will be. The higher this is set, the better recordings
will look - however, they’ll also fill the memory card faster.
13
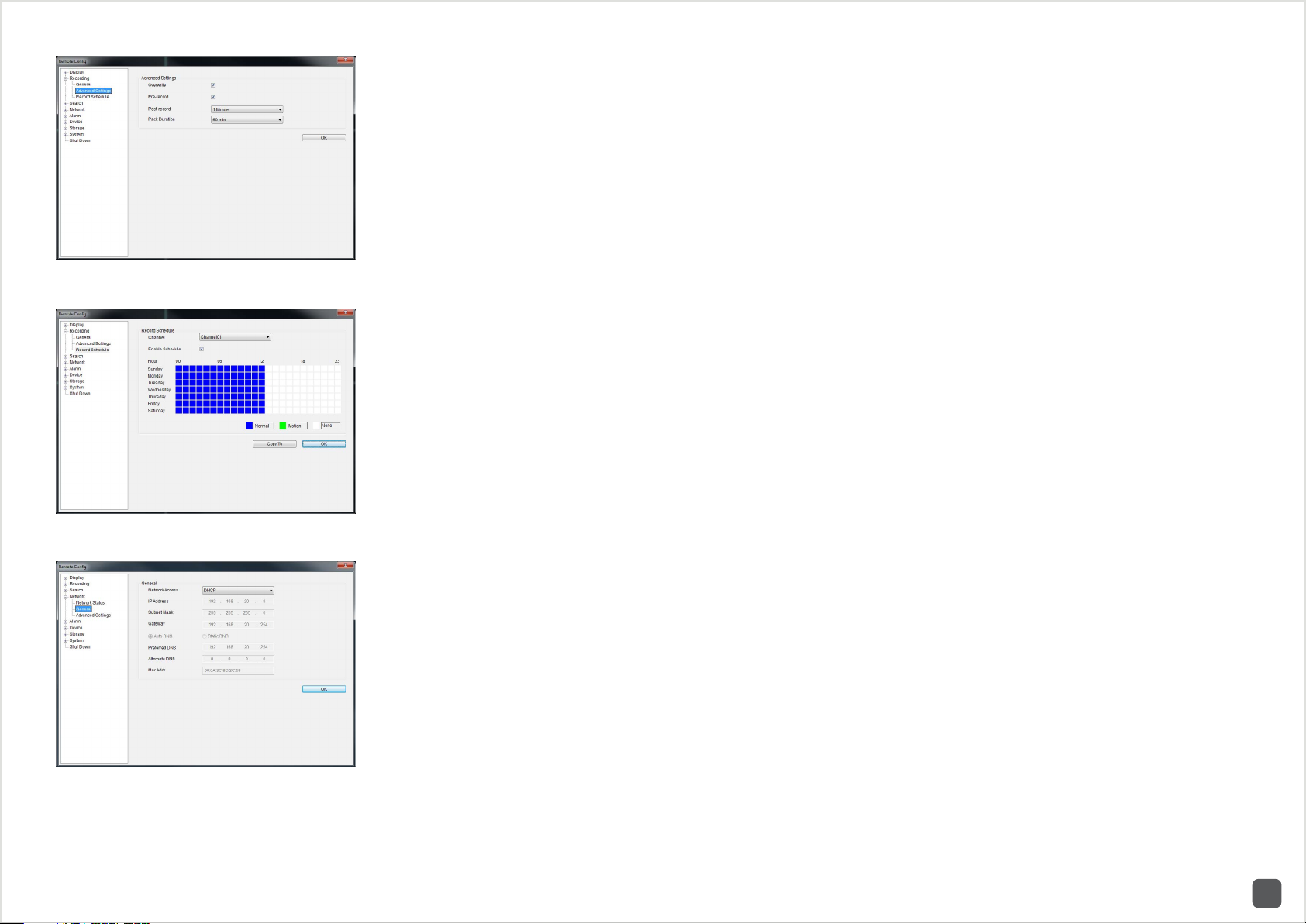
Recording: Advanced Config
Overwrite: Whether the device will erase old recordings to make room for new ones, or not.
Pre-record: Whether the device will cache and save footage that occurs immediately before an alarm/mo-
tion event.
Delay: How long after an alarm event or motion the device will continue to record for.
Pack Duration: The amount of video that will be stored as a single “pack”. Unless you have very specific
requirements, leave this at the default value.
Recording: Schedule
Use the Copy To functions to quickly assign identical schedule layouts to multiple channels at once.
Be careful when programming your schedule. It’s one of the most important aspects of setting up your de-
vice, and if it’s wrong in any way, it could lead to complications later.
Note: Do NOT select Normal and Motion/Alarm-based recording at the same time on the same channel -
this can cause conflicts in the way that the device interprets footage and event information.
Network Access: How your network is addressed - either DHCP or STATIC IP addressing.
Subnet Mask: A required additional piece of IP addressing information.
Gateway: The way “out” of your network, to the Internet.
Auto DNS / Static DNS: Whether the device will automatically select a DNS server, or use one you assign.
Preferred / Alternate DNS: The device has two DNS servers, essentially a primary and a backup.
MAC Address: The Media Access Control address. For some advanced networking, it can help to know this
value.
14

Network: Advanced Settings
DDNS Setup: Opens the DDNS setup window.
NTP Setup: Opens the Network Time Protocol setup window.
Email Setting: Opens the Email Setup window.
Server Port: One of the two ports the device needs to communicate over your network. Ensure nothing else
uses this port. The default value is 9000. This is the port number you’ll use when logging in over the Internet
from the SwannView Link software or remote access from a mobile device.
HTTP Port: The second of two ports the device needs to communicate over your network. Ensure nothing
else uses this port. The default value is 85.
Alarm: Motion Detection
Channel: The channel you’re configuring the motion detection settings for.
Enable: Whether the motion detection is enabled for the channel currently selected.
Sensitivity: A sliding scale between 1 and 50. The number refers to the number of pixels (as a percentage)
that have to change between frames.
Action: What you’d like the device to do when it detects motion. Typically (assuming the schedule is config-
ured to do so) this will be to record video. It can also be a cue to trigger an email alert.
Alarm: Exception
Exception Type: What event type you’d like the device to react to. By configuring the Action for these events,
you can create any combination of audio alerts or auto-emails to be sent for different event types.
Audio Warning: Not supported by this device.
Send Email: Commands the device to send an email alert.
Show Exception: Shows any alerts that occur at the bottom right corner of the main screen. Double-click
on the alert notification to see details.
15

Warranty Information
USA
Swann Communications USA Inc.
12636 Clark Street
Santa Fe Springs CA 90670
USA
Warranty Terms & Conditions
Swann Communications warrants this product against defects in workmanship and material for a period of one (1) year from its original purchase
date. You must present your receipt as proof of date of purchase for warranty validation. Any unit which proves defective during the stated period
will be repaired without charge for parts or labour or replaced at the sole discretion of Swann. The end user is responsible for all freight charges
incurred to send the product to Swann’s repair centres. The end user is responsible for all shipping costs incurred when shipping from and to any
country other than the country of origin.
The warranty does not cover any incidental, accidental or consequential damages arising from the use of or the inability to use this product. Any
costs associated with the fitting or removal of this product by a tradesman or other person or any other costs associated with its use are the responsibility of the end user. This warranty applies to the original purchaser of the product only and is not transferable to any third party. Unauthorized
end user or third party modifications to any component or evidence of misuse or abuse of the device will render all warranties void.
By law some countries do not allow limitations on certain exclusions in this warranty. Where applicable by local laws, regulations and legal rights
will take precedence.
Swann Communications
Unit 13, 331 Ingles Street
Port Melbourne Vic 3207
Australia
Swann Communications LTD.
Stag Gates House 63/64 The Avenue
Australia
United Kingdom
SO171XS
United Kingdom
For Australia: Our goods come with guarantees which cannot be excluded under Australian Consumer Law. You are entitled to a replacement or
refund for a major failure and for compensation for any other reasonably foreseeable loss or damage. You are also entitled to have the goods repaired or replaced if the goods fail to be of acceptable quality and the failure does not amount to major failure.
16

Helpdesk / Technical Support
Swann Technical Support
All Countries E-mail: tech@swann.com
Telephone Helpdesk
USA Toll Free 1-800-627-2799
USA Exchange & Repairs 1-800-627-2799 (Option 1)
(M-F, 9am-5pm US PT)
AUSTRALIA 1300 138 324
NEW ZEALAND Toll Free 0800 479 266
UK 0203 027 0979
M470KIT191213E | © Swann Communications 2014
17

G
G) Screw Mount - Use the provided
screws to mount the device to the
EN
SwannSecure
Quick Start Guide
Getting to know your device
A
Congratulations on the purchase of your SwannSecure device. This quick start guide will
assist you with getting your device up and running as soon as possible. We recommend that
you connect everything and give it a try before you do a permanent installation, to make sure
nothing was damaged during shipping. On the other side of this guide is a detailed connection
map which illustrates the various connections available.
A B C D E F
wall.
H
H) Power LED - The power LED will
turn red when the device is powered
I
J
K
with the power supply.
I) Power Button - Press and hold
this button until the device turns
on. Press and hold to bring up the
shutdown menu.
J) Micro-SD Card Slot - Insert the
provided Micro-SD card into this slot.
K) Speaker - Audio transmitted from
the camera will be heard from here.
Welcome!
Lets get started.
N
QH470KIT191213E | © Swann 2014
N) Wi-Fi Antenna - Adjust the
antenna so they are placed vertically.
O) Stand - Pull out the stand until it
L) Microphone - The microphone
A) LAN - Connect this to your home network.
B) Reset - If the device becomes unrespon-
sive, use a paperclip to reset.
C) Audio Out - For connecting headphones or
speakers.
D) USB - Connect the mini USB cable here. This
is used to update the firmware when available.
1 2 3
1
B
E) HDMI - If you have a digital TV with HDMI
input, connect this to an available input.
F) Power - This is where you connect the power
adapter. When connected, the internal battery
will start charging.
Step One
C
does not function on this model.
M) Menu Button - Press this button
to access the on-screen menu. You
will see a blue light when the button
is pressed.
L
M
Step Two
O
P) Microphone - Allows the camera
to hear nearby sounds and stream
them with the video.
clicks into place.
P
Q
Peel off the plastic cover that is protecting
the LCD display.
Connect the DC 5V power supply to the
power input on the device. There will be
a label on each power supply denoting
which end is plugged into what device.
Connect the power
connection on the
camera to the power
Reset Button
LAN
Connect the DC 12V
power supply to the
other end of the power
extension cable.
D
Q) Stand - The included Wi-Fi
antenna connects here.
Step Three
Screw the included
Wi-Fi antenna
FCC warning: The transmitter must not be co-located or operated in conjunction with any other antenna or transmitter. This
equipment complies with the FCC RF radiation exposure limits set forth for an uncontrolled environment. This equipment should be
installed and operated with a minimum distance of 20cm between the radiator and any part of your body.
4 5 6
Connecting to your HDTV (optional)
E
Connect the mini
HDMI cable (supplied)
extension cable.
The LAN connection is mainly used for configuration to your Wi-Fi network.
Connect to your Home Network
F
clockwise to the gold
coloured connection
on the camera.
Continue until it is
securely fastened.
HDMI IN 2/MHL
HDMI IN 1(DVI)
to the HDMI input
on the device, and
connect the other
end to a spare HDMI
input on the TV.
USB
An Ethernet connection is required
for Internet access when the device
is in AP mode (see Setup Wizard
for more information). Connect
the Ethernet cable (supplied) to
the LAN connection on the device,
and then connect the other end to
a spare port on your router.
Inte rnet
4
3
2
Ethe rnet
7 8 9
You’re now ready to run through “The Setup Wizard”.

What are the additional connections for?
FCC warning: The transmitter must not be colocated or operated in conjunction with any other
Reset - If the device becomes unresponsive,
use a paperclip to reset.
Audio Out - For connecting headphones or
speakers.
antenna or transmitter. This equipment complies
with the FCC RF radiation exposure limits set forth
for an uncontrolled environment. This equipment
should be installed and operated with a minimum
distance of 20cm between the radiator and any part
of your body.
Peel off the plastic cover
that is protecting the LCD
display.
Adjust the antenna
so they are placed
Connect the power connection on the
vertically.
camera to the power extension cable.
Connect the DC 12V power supply to the
other end of the power extension cable.
Welcome!
Lets get started.
QH48_1550H181013E | © Swann 2013
Reset Button
LAN
10 11 12
10
Insert the provided Micro-SD
card into the TF slot, which is
located next to the power button, until it clicks into place.
Connect the mini USB cable here.
This is used to update the firmware
when available.
Connect the DC 5V power supply to the
power input on the device. There will be
a label on each power supply denoting
which end is plugged into what device.
13 14 15
HDMI IN 2/MHL
2
Ethern et
3
Inter net
USB
4
HDMI IN 1(DVI)
The LAN connection is mainly used for
configuration to your Wi-Fi network.
An Ethernet connection is required for
Internet access when the device is in AP mode
(see Setup Wizard for more information).
Connect the Ethernet cable (supplied) to
the LAN connection on the device, and then
connect the other end to a spare port on your
router.
16 17 18
Connect the mini HDMI cable (supplied)
to the HDMI input on the device, and
connect the other end to a spare HDMI
input on the TV.
QH470KIT191213E | © Swann 2014
 Loading...
Loading...