Bags and Gloves E-9220T User Manual

Gateway E-9220T Server
User Guide
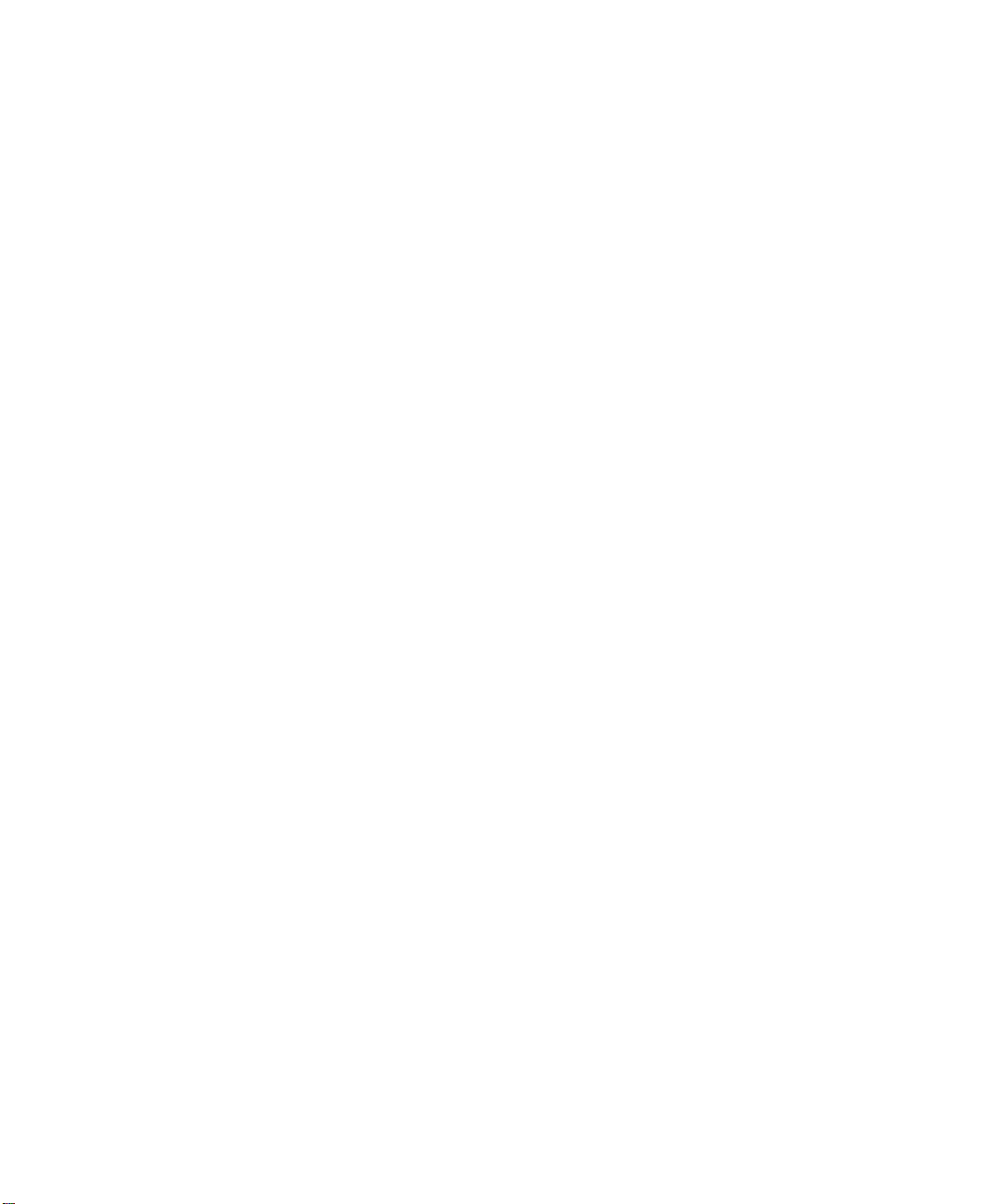
Contents
1 Checking Out Your Gateway Server . . . . . . . . . . . . . . . . . . . . . . . . . . . . . . . . . . . 1
Front . . . . . . . . . . . . . . . . . . . . . . . . . . . . . . . . . . . . . . . . . . . . . . . . . . . . . . . . . . . . . . . . . . . . 2
Back . . . . . . . . . . . . . . . . . . . . . . . . . . . . . . . . . . . . . . . . . . . . . . . . . . . . . . . . . . . . . . . . . . . . 3
Interior . . . . . . . . . . . . . . . . . . . . . . . . . . . . . . . . . . . . . . . . . . . . . . . . . . . . . . . . . . . . . . . . . . 4
System board . . . . . . . . . . . . . . . . . . . . . . . . . . . . . . . . . . . . . . . . . . . . . . . . . . . . . . . . . . . . . 5
Getting Help . . . . . . . . . . . . . . . . . . . . . . . . . . . . . . . . . . . . . . . . . . . . . . . . . . . . . . . . . . . . . . 6
Gateway Web site . . . . . . . . . . . . . . . . . . . . . . . . . . . . . . . . . . . . . . . . . . . . . . . . . . . . . . 6
2 Setting Up Your Server . . . . . . . . . . . . . . . . . . . . . . . . . . . . . . . . . . . . . . . . . . . . . . . . 7
Setting up the hardware . . . . . . . . . . . . . . . . . . . . . . . . . . . . . . . . . . . . . . . . . . . . . . . . . . . . 8
Protecting from power source problems . . . . . . . . . . . . . . . . . . . . . . . . . . . . . . . . . . . . . . . . 9
Starting your server . . . . . . . . . . . . . . . . . . . . . . . . . . . . . . . . . . . . . . . . . . . . . . . . . . . . . . . 10
Understanding the power-on self-test . . . . . . . . . . . . . . . . . . . . . . . . . . . . . . . . . . . . . . 11
Turning off your server . . . . . . . . . . . . . . . . . . . . . . . . . . . . . . . . . . . . . . . . . . . . . . . . . . . . 12
Setting up the operating system . . . . . . . . . . . . . . . . . . . . . . . . . . . . . . . . . . . . . . . . . . . . . 13
Initial hardware settings . . . . . . . . . . . . . . . . . . . . . . . . . . . . . . . . . . . . . . . . . . . . . . . . . . . . 13
3 Maintaining Your Server . . . . . . . . . . . . . . . . . . . . . . . . . . . . . . . . . . . . . . . . . . . . . . 15
Caring for your server . . . . . . . . . . . . . . . . . . . . . . . . . . . . . . . . . . . . . . . . . . . . . . . . . . . . . 16
Cleaning your server . . . . . . . . . . . . . . . . . . . . . . . . . . . . . . . . . . . . . . . . . . . . . . . . . . . 16
Preparing for system recovery . . . . . . . . . . . . . . . . . . . . . . . . . . . . . . . . . . . . . . . . . . . . . . . 18
Recording the BIOS configuration . . . . . . . . . . . . . . . . . . . . . . . . . . . . . . . . . . . . . . . . . 18
System administration . . . . . . . . . . . . . . . . . . . . . . . . . . . . . . . . . . . . . . . . . . . . . . . . . . . . . 19
Gateway Server Manager . . . . . . . . . . . . . . . . . . . . . . . . . . . . . . . . . . . . . . . . . . . . . . . 19
Server security . . . . . . . . . . . . . . . . . . . . . . . . . . . . . . . . . . . . . . . . . . . . . . . . . . . . . . . . 19
Creating a DOS-bootable System Update Package (
Using Active Management Technology (
Using your System Companion CD . . . . . . . . . . . . . . . . . . . . . . . . . . . . . . . . . . . . . . . . . . . 26
AMT
) . . . . . . . . . . . . . . . . . . . . . . . . . . . . . . . . . . 23
SUP
) CD . . . . . . . . . . . . . . . . . . . . . 21
4 Installing Components . . . . . . . . . . . . . . . . . . . . . . . . . . . . . . . . . . . . . . . . . . . . . . . 27
Preparing to install components . . . . . . . . . . . . . . . . . . . . . . . . . . . . . . . . . . . . . . . . . . . . . 28
Selecting a place to work . . . . . . . . . . . . . . . . . . . . . . . . . . . . . . . . . . . . . . . . . . . . . . . 28
Gathering the tools you need . . . . . . . . . . . . . . . . . . . . . . . . . . . . . . . . . . . . . . . . . . . . 28
Preventing static electricity discharge . . . . . . . . . . . . . . . . . . . . . . . . . . . . . . . . . . . . . . . . . 29
Accessing the internal components . . . . . . . . . . . . . . . . . . . . . . . . . . . . . . . . . . . . . . . . . . . 30
Opening the server case . . . . . . . . . . . . . . . . . . . . . . . . . . . . . . . . . . . . . . . . . . . . . . . . 30
Removing the bezel assembly . . . . . . . . . . . . . . . . . . . . . . . . . . . . . . . . . . . . . . . . . . . 32
Removing the processor air duct . . . . . . . . . . . . . . . . . . . . . . . . . . . . . . . . . . . . . . . . . 33
Installing the processor air duct . . . . . . . . . . . . . . . . . . . . . . . . . . . . . . . . . . . . . . . . . . 34
Installing the bezel assembly . . . . . . . . . . . . . . . . . . . . . . . . . . . . . . . . . . . . . . . . . . . . 36
Closing the server case . . . . . . . . . . . . . . . . . . . . . . . . . . . . . . . . . . . . . . . . . . . . . . . . . 37
www.gateway.com
i
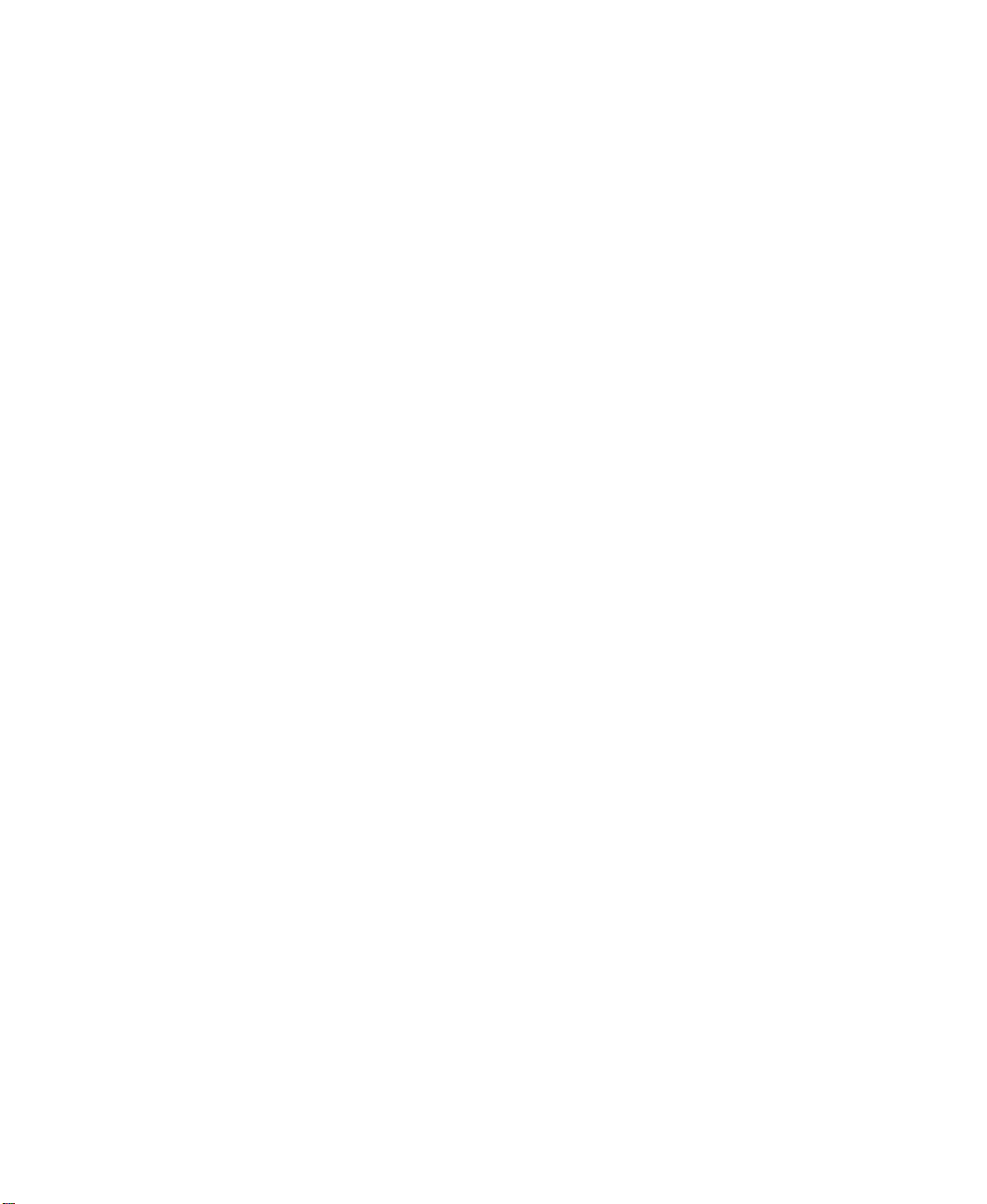
Installing drives . . . . . . . . . . . . . . . . . . . . . . . . . . . . . . . . . . . . . . . . . . . . . . . . . . . . . . . . . . . 38
Installing or replacing a fixed or removable-media drive . . . . . . . . . . . . . . . . . . . . . . . 39
Installing or replacing a hard drive . . . . . . . . . . . . . . . . . . . . . . . . . . . . . . . . . . . . . . . . 41
Configuring your onboard RAID solution . . . . . . . . . . . . . . . . . . . . . . . . . . . . . . . . . . . . . . . 42
Configuring the onboard SATA RAID solution . . . . . . . . . . . . . . . . . . . . . . . . . . . . . . . 42
Installing memory . . . . . . . . . . . . . . . . . . . . . . . . . . . . . . . . . . . . . . . . . . . . . . . . . . . . . . . . . 45
Memory online sparing . . . . . . . . . . . . . . . . . . . . . . . . . . . . . . . . . . . . . . . . . . . . . . . . . 46
Installing PCI expansion cards . . . . . . . . . . . . . . . . . . . . . . . . . . . . . . . . . . . . . . . . . . . . . . . 47
Replacing the processor . . . . . . . . . . . . . . . . . . . . . . . . . . . . . . . . . . . . . . . . . . . . . . . . . . . . 51
Replacing a power supply module . . . . . . . . . . . . . . . . . . . . . . . . . . . . . . . . . . . . . . . . . . . . 54
Replacing a fan . . . . . . . . . . . . . . . . . . . . . . . . . . . . . . . . . . . . . . . . . . . . . . . . . . . . . . . . . . 56
Replacing the CMOS battery . . . . . . . . . . . . . . . . . . . . . . . . . . . . . . . . . . . . . . . . . . . . . . . . 59
Replacing the system board . . . . . . . . . . . . . . . . . . . . . . . . . . . . . . . . . . . . . . . . . . . . . . . . 61
5 Using the BIOS Setup Utility . . . . . . . . . . . . . . . . . . . . . . . . . . . . . . . . . . . . . . . . . . 65
Opening the BIOS Setup utility . . . . . . . . . . . . . . . . . . . . . . . . . . . . . . . . . . . . . . . . . . . . . . 66
Updating the BIOS . . . . . . . . . . . . . . . . . . . . . . . . . . . . . . . . . . . . . . . . . . . . . . . . . . . . . . . . 67
Resetting the BIOS . . . . . . . . . . . . . . . . . . . . . . . . . . . . . . . . . . . . . . . . . . . . . . . . . . . . . . . . 68
Resetting BIOS passwords . . . . . . . . . . . . . . . . . . . . . . . . . . . . . . . . . . . . . . . . . . . . . . 69
6 Troubleshooting . . . . . . . . . . . . . . . . . . . . . . . . . . . . . . . . . . . . . . . . . . . . . . . . . . . . . . 71
Safety guidelines . . . . . . . . . . . . . . . . . . . . . . . . . . . . . . . . . . . . . . . . . . . . . . . . . . . . . . . . . 72
Error messages . . . . . . . . . . . . . . . . . . . . . . . . . . . . . . . . . . . . . . . . . . . . . . . . . . . . . . . . . . 73
Troubleshooting . . . . . . . . . . . . . . . . . . . . . . . . . . . . . . . . . . . . . . . . . . . . . . . . . . . . . . . . . . 75
First steps . . . . . . . . . . . . . . . . . . . . . . . . . . . . . . . . . . . . . . . . . . . . . . . . . . . . . . . . . . . 75
Battery replacement . . . . . . . . . . . . . . . . . . . . . . . . . . . . . . . . . . . . . . . . . . . . . . . . . . . . 75
Beep codes . . . . . . . . . . . . . . . . . . . . . . . . . . . . . . . . . . . . . . . . . . . . . . . . . . . . . . . . . . 76
BIOS . . . . . . . . . . . . . . . . . . . . . . . . . . . . . . . . . . . . . . . . . . . . . . . . . . . . . . . . . . . . . . . . 79
CD or DVD drive . . . . . . . . . . . . . . . . . . . . . . . . . . . . . . . . . . . . . . . . . . . . . . . . . . . . . . 79
Diskette drive . . . . . . . . . . . . . . . . . . . . . . . . . . . . . . . . . . . . . . . . . . . . . . . . . . . . . . . . . 79
Expansion cards . . . . . . . . . . . . . . . . . . . . . . . . . . . . . . . . . . . . . . . . . . . . . . . . . . . . . . 80
Hard drive . . . . . . . . . . . . . . . . . . . . . . . . . . . . . . . . . . . . . . . . . . . . . . . . . . . . . . . . . . . 80
Internet . . . . . . . . . . . . . . . . . . . . . . . . . . . . . . . . . . . . . . . . . . . . . . . . . . . . . . . . . . . . . . 82
Keyboard . . . . . . . . . . . . . . . . . . . . . . . . . . . . . . . . . . . . . . . . . . . . . . . . . . . . . . . . . . . . 82
Memory . . . . . . . . . . . . . . . . . . . . . . . . . . . . . . . . . . . . . . . . . . . . . . . . . . . . . . . . . . . . . 82
Modem (telephone dial-up) . . . . . . . . . . . . . . . . . . . . . . . . . . . . . . . . . . . . . . . . . . . . . . 82
Monitor . . . . . . . . . . . . . . . . . . . . . . . . . . . . . . . . . . . . . . . . . . . . . . . . . . . . . . . . . . . . . . 84
Power . . . . . . . . . . . . . . . . . . . . . . . . . . . . . . . . . . . . . . . . . . . . . . . . . . . . . . . . . . . . . . . 85
Processor . . . . . . . . . . . . . . . . . . . . . . . . . . . . . . . . . . . . . . . . . . . . . . . . . . . . . . . . . . . . 85
Telephone support . . . . . . . . . . . . . . . . . . . . . . . . . . . . . . . . . . . . . . . . . . . . . . . . . . . . . . . . 86
Before calling Gateway Customer Care . . . . . . . . . . . . . . . . . . . . . . . . . . . . . . . . . . . . 86
Telephone support . . . . . . . . . . . . . . . . . . . . . . . . . . . . . . . . . . . . . . . . . . . . . . . . . . . . . 87
Tutoring and training . . . . . . . . . . . . . . . . . . . . . . . . . . . . . . . . . . . . . . . . . . . . . . . . . . . . . . 87
ii
www.gateway.com
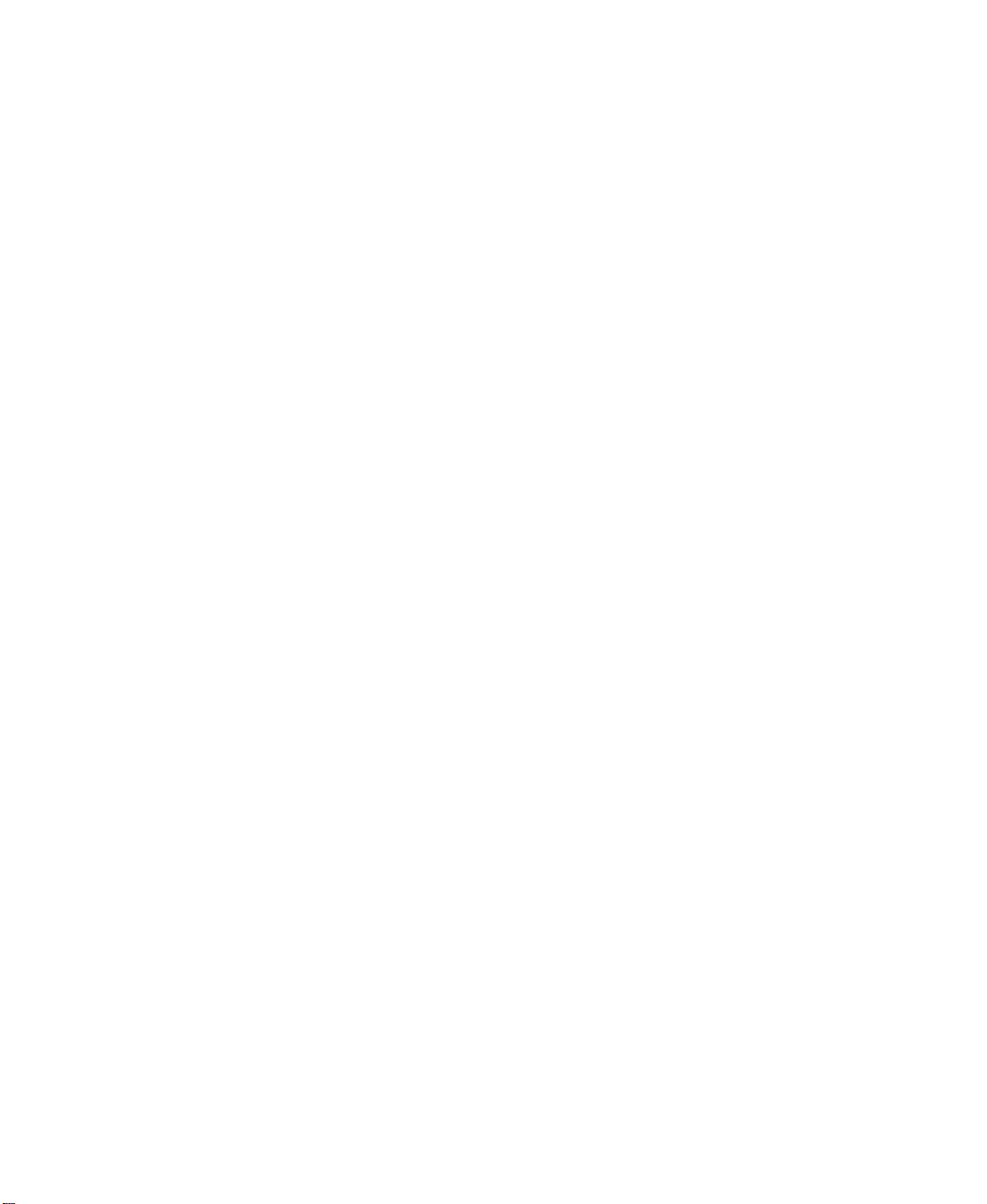
A Server Specifications . . . . . . . . . . . . . . . . . . . . . . . . . . . . . . . . . . . . . . . . . . . . . . . . . 89
System specifications . . . . . . . . . . . . . . . . . . . . . . . . . . . . . . . . . . . . . . . . . . . . . . . . . . . . . . 90
System board specifications . . . . . . . . . . . . . . . . . . . . . . . . . . . . . . . . . . . . . . . . . . . . . . . . 91
Environmental specifications . . . . . . . . . . . . . . . . . . . . . . . . . . . . . . . . . . . . . . . . . . . . . . . . 92
Electronic specifications . . . . . . . . . . . . . . . . . . . . . . . . . . . . . . . . . . . . . . . . . . . . . . . . . . . . 93
Memory map . . . . . . . . . . . . . . . . . . . . . . . . . . . . . . . . . . . . . . . . . . . . . . . . . . . . . . . . . 93
Interrupts . . . . . . . . . . . . . . . . . . . . . . . . . . . . . . . . . . . . . . . . . . . . . . . . . . . . . . . . . . . . 93
Additional specifications . . . . . . . . . . . . . . . . . . . . . . . . . . . . . . . . . . . . . . . . . . . . . . . . . . . . 94
B BIOS Settings . . . . . . . . . . . . . . . . . . . . . . . . . . . . . . . . . . . . . . . . . . . . . . . . . . . . . . . . 95
C Safety, Regulatory, and Legal Information . . . . . . . . . . . . . . . . . . . . . . . . . . 103
Index . . . . . . . . . . . . . . . . . . . . . . . . . . . . . . . . . . . . . . . . . . . . . . . . . . . . . . . . . . . . . . . . . . . . 113
www.gateway.com
iii
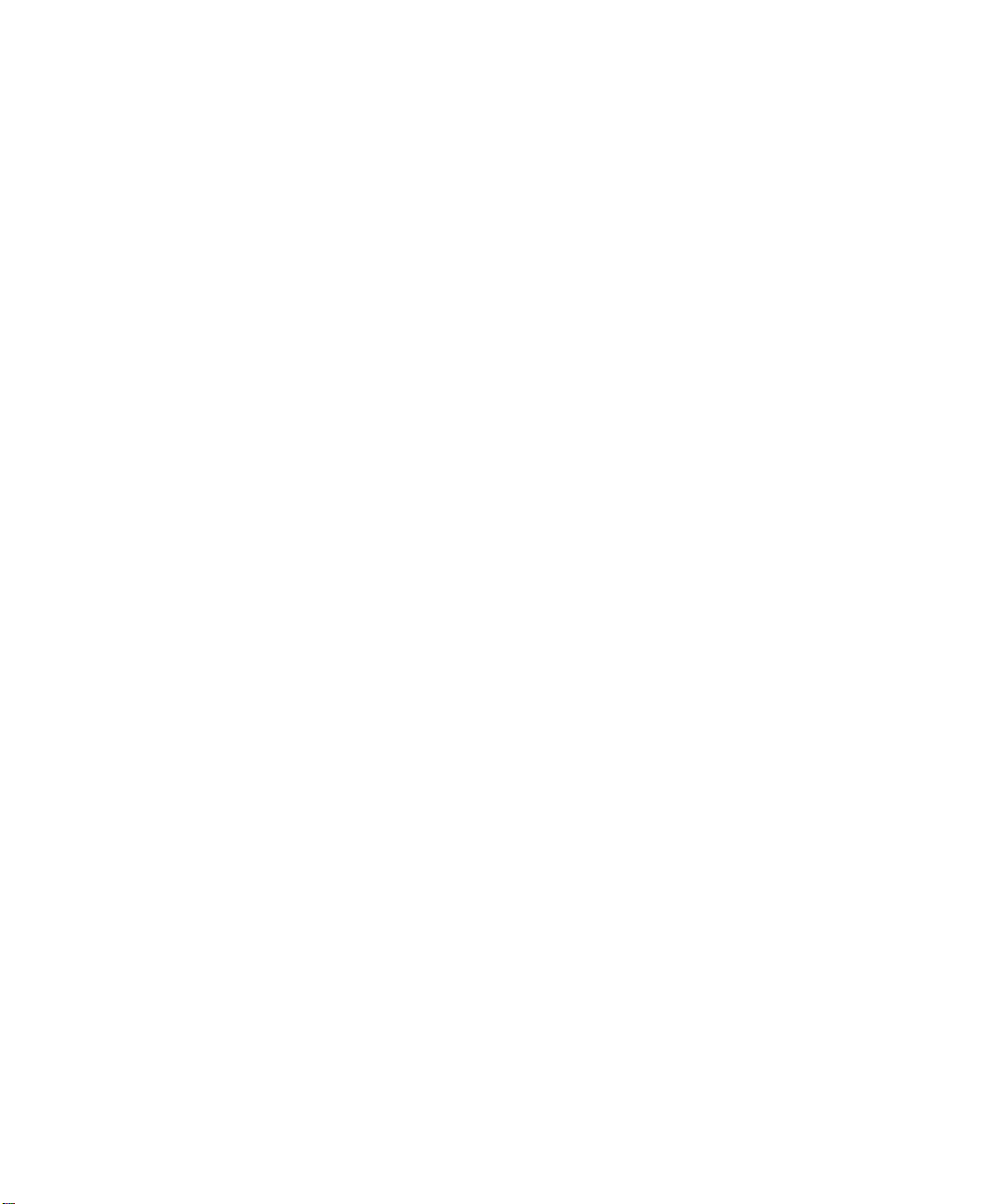
iv
www.gateway.com
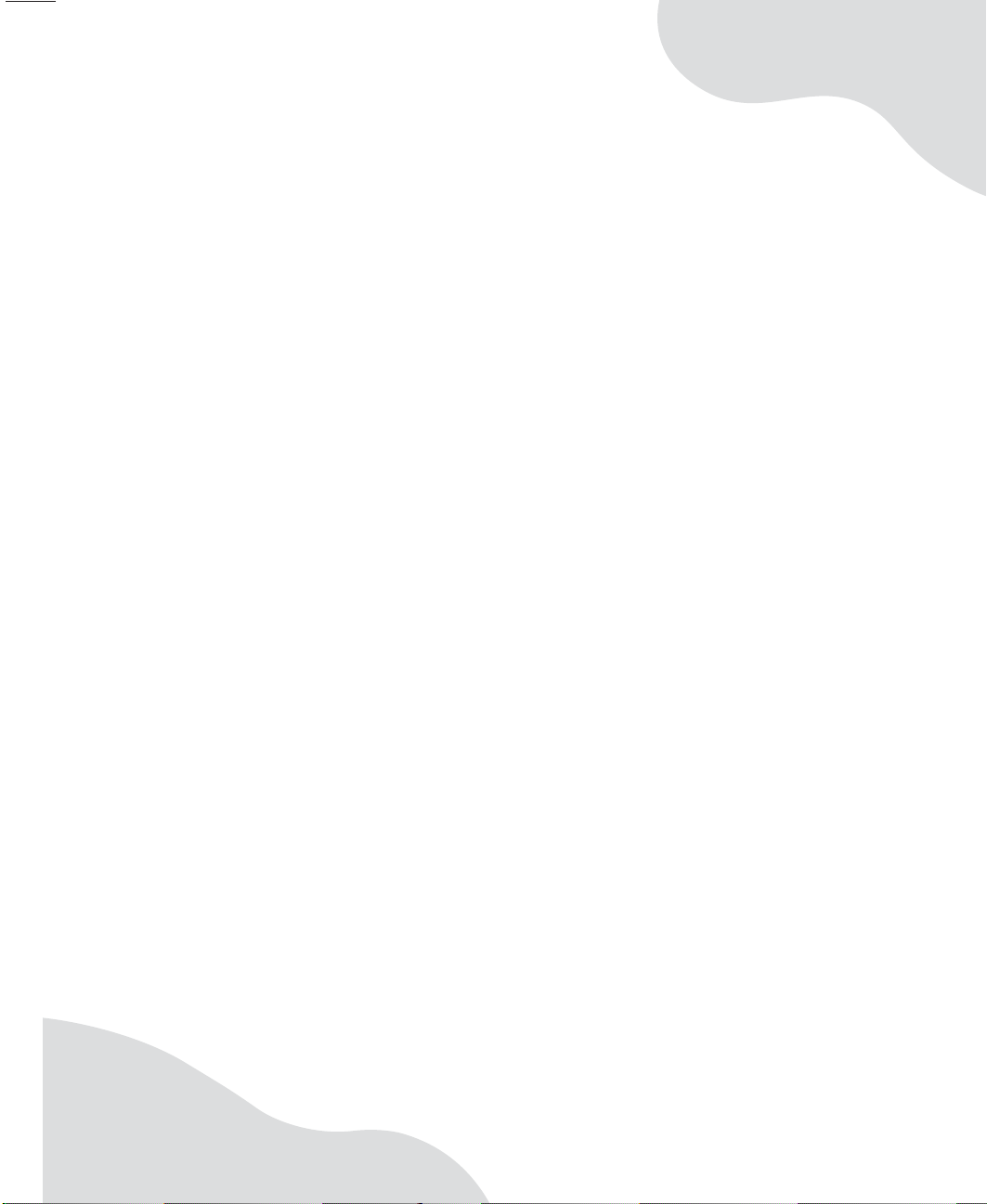
Chapter 1
Checking Out Your Gateway
Server
• Locating drives, ports, jacks, and controls
• Locating system board components
• Getting help
1

Chapter 1: Checking Out Your Gateway Server
Front
DVD/CD drive
5.25-inch drive bay
Additional
Power button/
Power in dicator
LED
Diskette drive
Additional
3.5-inch drive bay
USB ports
2
www.gateway.com

Back
Cover release lever
Back
Power supply modules
Power connector
Power supply LEDs
Case cover thumbscrew
Power supply
module latch
Card retention bar
Power supply LEDs
Power connector
Power supply
module latch
NIC (RJ-45)
USB ports
Serial port
Keyboard port
Mouse port
PCI slots
(shown with
EMI shields)
www.gateway.com
Video port (on
PCI card)
3

Chapter 1: Checking Out Your Gateway Server
Interior
5.25-inch
drive bays
3.5-inch
drive bays
Front fan
Processor
air duct
Internal
3.5-inch
drive bays
Power supply
modules
Cover release
latch
Memory
slots
Battery
Back fan
4
www.gateway.com

System board
System board
Front fan
connector
Power
connector
J3F3 jumper
Diskette drive
connector
Power button
connector
Memory slots
Rear fan connector
CMOS Battery
NIC (RJ-45)
IDE connector
USB connectors
SATA connectors
USB connectors
Serial port
Keyboard and
mouse ports)
Main power
connector
PCIe slot 1 - x1
PCIe slot 2 - x8
PCI slot 3 - 32-bit
PCIe slot 4 - x4
www.gateway.com
PCI slot 5 - 32-bit
5
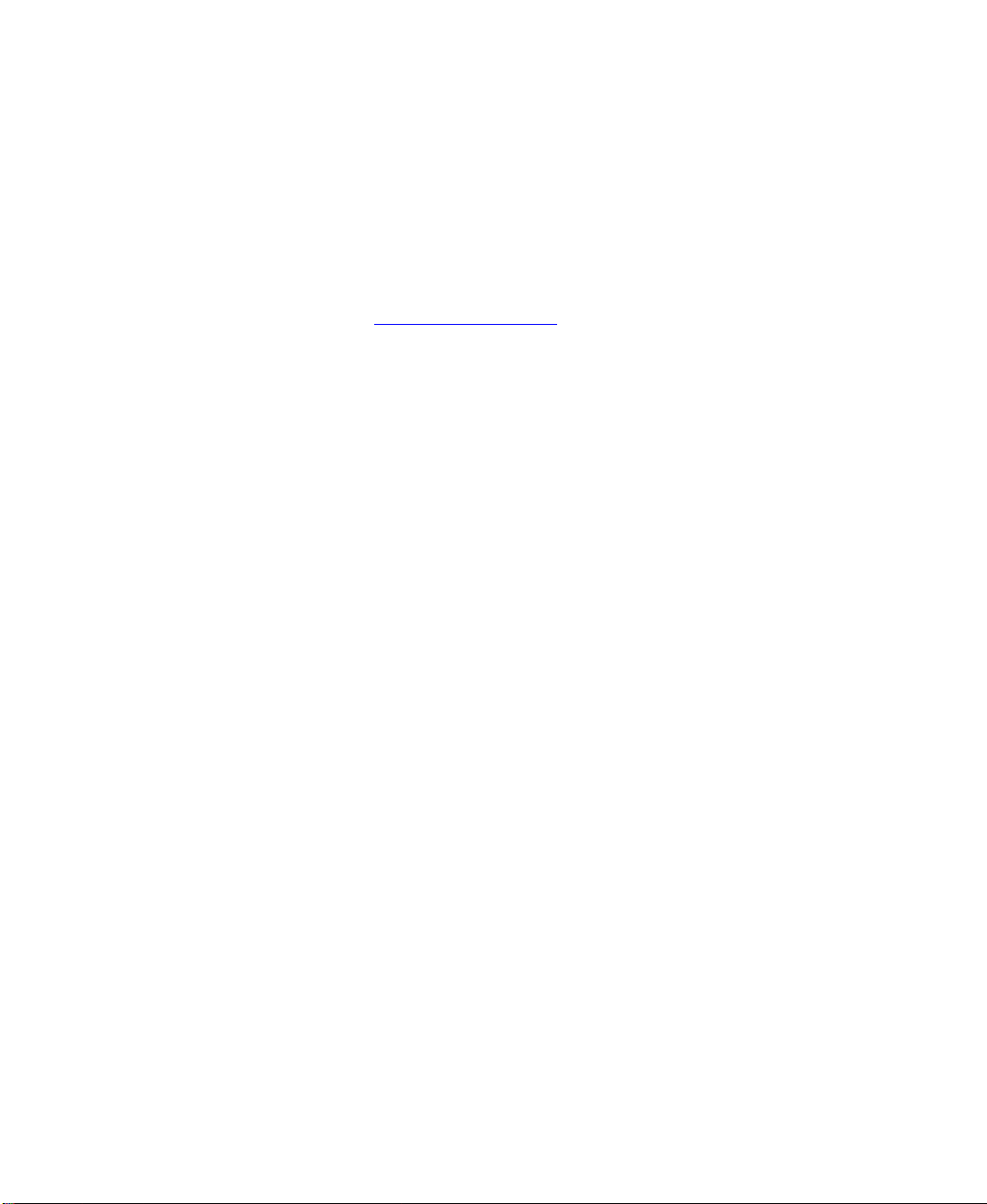
Chapter 1: Checking Out Your Gateway Server
Getting Help
In addition to your operating system’s documentation, you can use the following
information resources to help you use your server.
Gateway Web site
Gateway provides a variety of information on its Web site to help you use your server.
Visit the Gateway Web site at support.gateway.com
■ Technical documentation and product guides
■ Technical tips and support
■ Updated hardware drivers
■ Order status
■ Frequently asked questions (FAQs)
for:
6
www.gateway.com

Chapter 2
Setting Up Your Server
• Using your server safely
• Starting and turning off your server
• Restarting (rebooting) your server
• Setting up the operating system
7
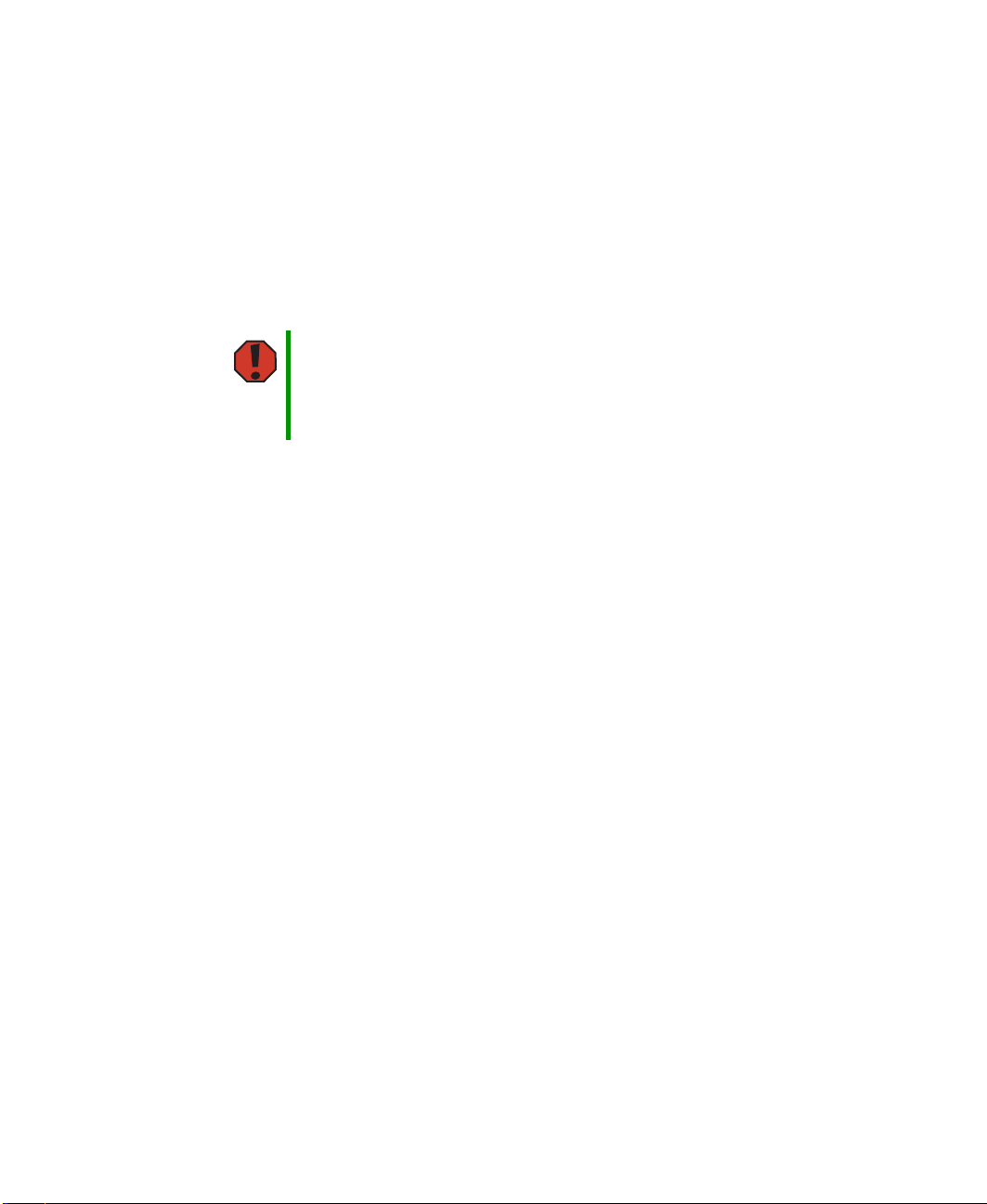
Chapter 2: Setting Up Your Server
Setting up the hardware
To make sure that your working environment is safe:
■ Use a clean, dry, flat, stable surface for your server. Allow at least 6 inches at the
back of the server for cabling and air circulation.
■ Use the instructions on your server’s setup poster to set up your hardware.
■ Use an uninterruptible power supply (UPS) with surge protection for protection
from power outages and power spikes.
Warni ng
■ Avoid subjecting your server to extreme temperature changes. Do not expose your
Your server comes with a 3-wire AC power cords fitted with the correct
plug style for your region. If these plugs do not match the connector
on your UPS or wall outlet, do not attempt to modify the plugs in any
way. Use a UPS or wall outlet that is appropriate for the supplied
AC power cords.
server to direct sunlight, heating ducts, or other heat-generating objects. Damage
caused by extreme temperatures is not covered by your warranty. As a general rule,
your server is safest at temperatures that are comfortable for you.
■ Keep your server and magnetic media away from equipment that generates
magnetic fields, such as unshielded stereo speakers. Strong magnetic fields can erase
data on both diskettes and hard drives. Even a telephone placed too close to the
server may cause interference.
8
www.gateway.com
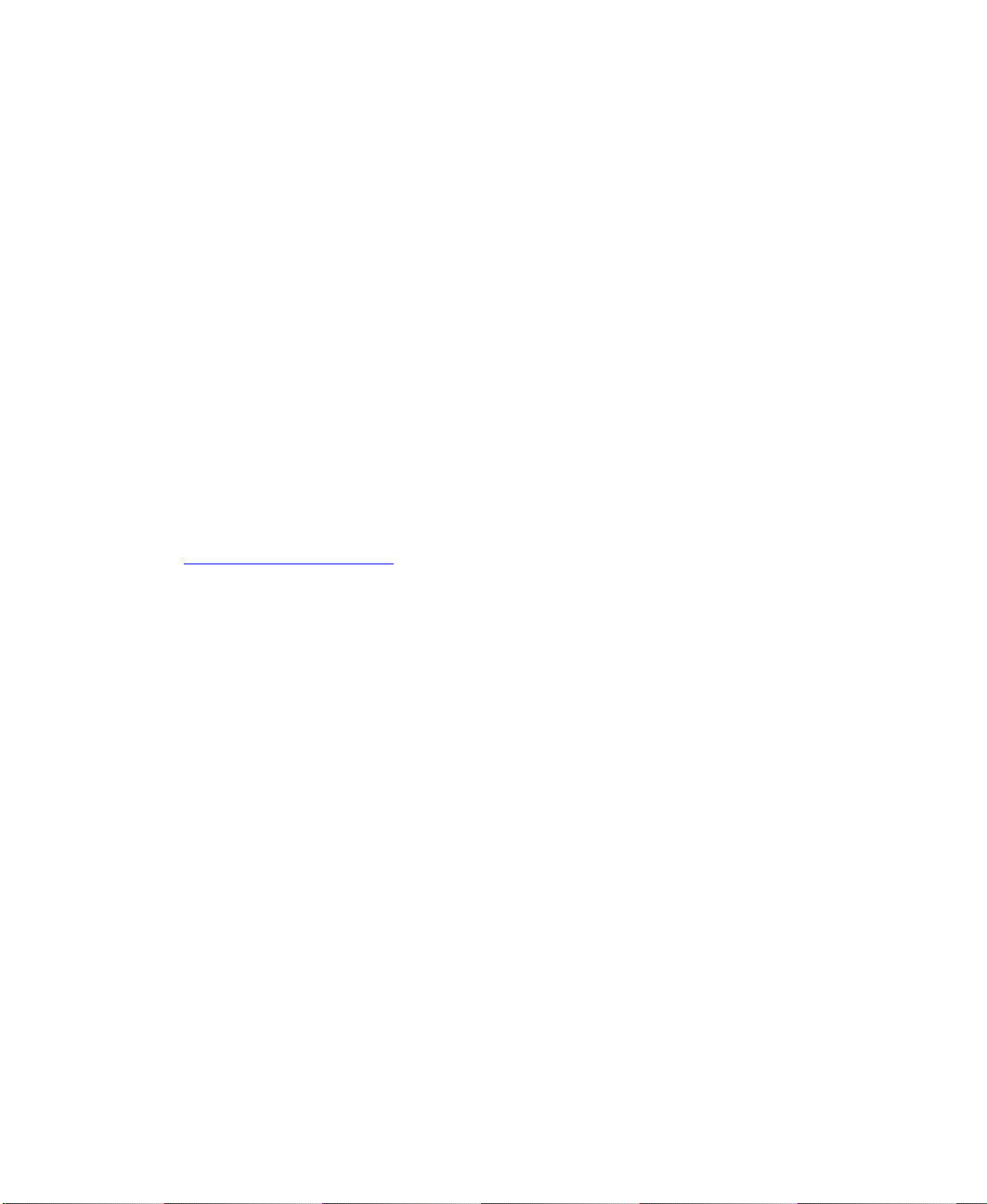
Protecting from power source problems
Protecting from power source problems
Line conditioners, and uninterruptible power supplies can help protect your server against
power source problems.
Line conditioners
A line conditioner protects your server from the small fluctuations in voltage from an
electrical supply. Most servers can handle this variation, called line noise, without problems.
However, some electrical sources include more line noise than normal. Line noise can also
be a problem if your server is located near, or shares a circuit with, a device that causes
electromagnetic interference, such as a television or a motor.
Some uninterruptible power supplies include simple line-conditioning capabilities.
Uninterruptible power supplies
Use an uninterruptible power supply (UPS) to protect your server from data loss during a
total power failure. A UPS uses a battery to keep your server running temporarily during
a power failure and lets you save your work and shut down your server. You cannot run
your server for an extended period of time while using only the UPS. Be sure to use a UPS
with surge protection. To buy a UPS, contact Gateway Customer Care, Gateway Sales, or
visit accessories.gateway.com
“Telephone support” on page 86.
. For more information on contacting Customer Care, see
www.gateway.com
9
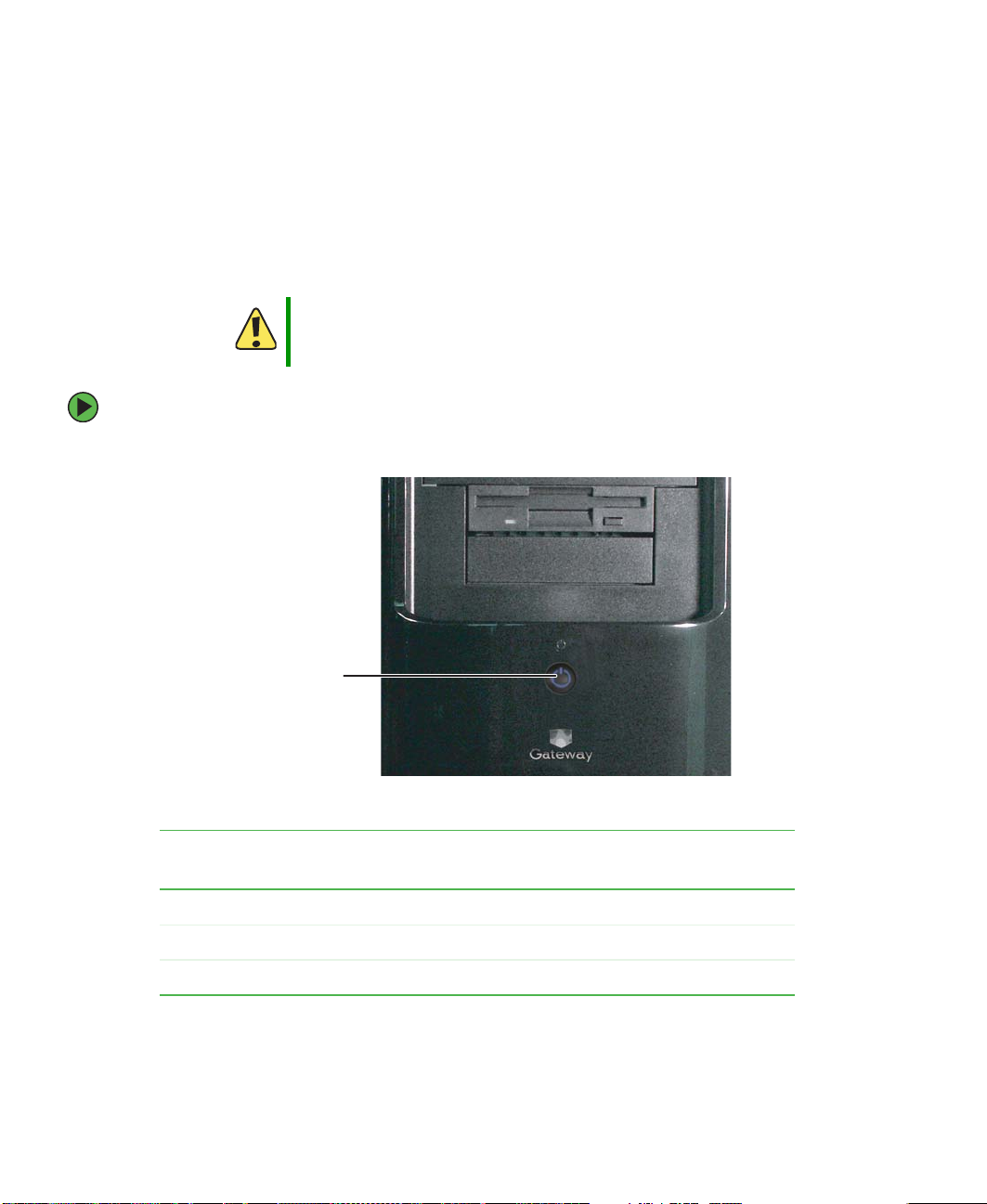
Chapter 2: Setting Up Your Server
Starting your server
Before you start your server for the first time:
■ Make sure that the server and monitor are plugged into a power outlet or UPS and
that the UPS (if you are using one) is turned on.
■ Make sure that all cables are connected securely to the correct ports and jacks on
the back of the server.
Caution
When you connect peripheral devices to the server, make sure that
your server and devices are turned off and the power cords are
unplugged.
To start the server:
1 Press the power button.
Power
button/power
indicator LED
When the power
indicator LED is...
It means...
10
Green The server is turned on.
Off The server is turned off.
Slowly blinking Low power state (S1 — S3)
www.gateway.com
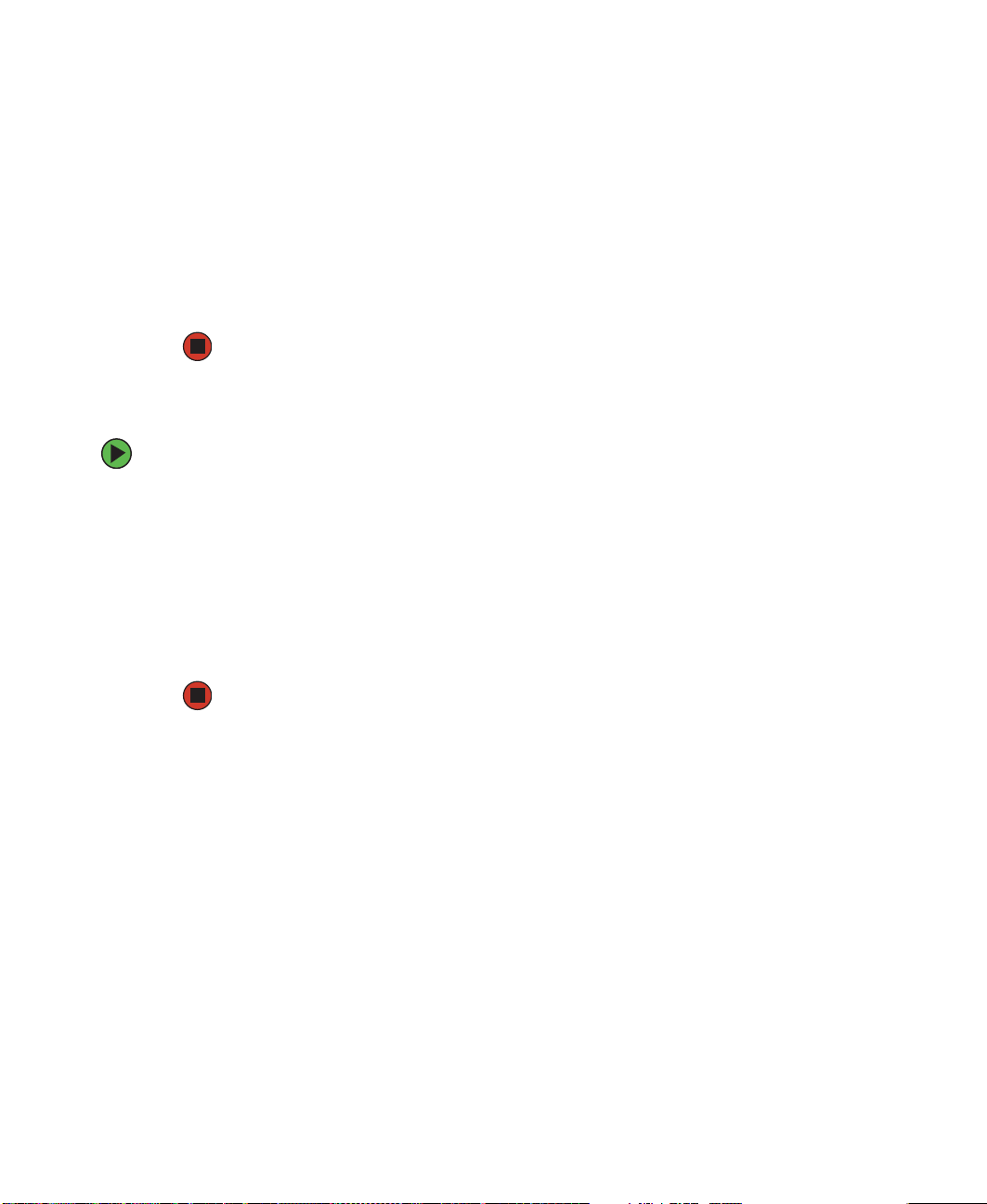
Starting your server
If nothing happens when you press the power button:
■ Make sure that the UPS, if you are using one, is connected securely to an
electrical outlet, turned on, and working correctly.
■ Make sure that the monitor is connected to the server, plugged into the power
outlet or UPS, and turned on. You may also need to adjust the monitor’s
brightness and contrast controls.
2 The first time you turn on the server, any pre-installed operating system may begin
asking you for configuration settings. See your operating system’s documentation for
instructions on configuring advanced settings for your specific network.
Selecting the boot device
To select which device your server boots from:
1 During server startup, press F10. The Boot menu opens.
2 Select the device you want to boot from. Common choices include:
■ Removable Dev. (Removable device)
■ ATAPI CDROM (CD or DVD drive)
■ Hard Drive
■ IBA GE NIC (Network boot)
Understanding the power-on self-test
When you turn on your server, the power-on self-test (POST) routine checks the server
memory and components. If POST finds any problems, the server displays error messages.
Write down any error messages that you see, then see “Error messages” on page 73 and
“Beep codes” on page 76 for troubleshooting information.
www.gateway.com
11
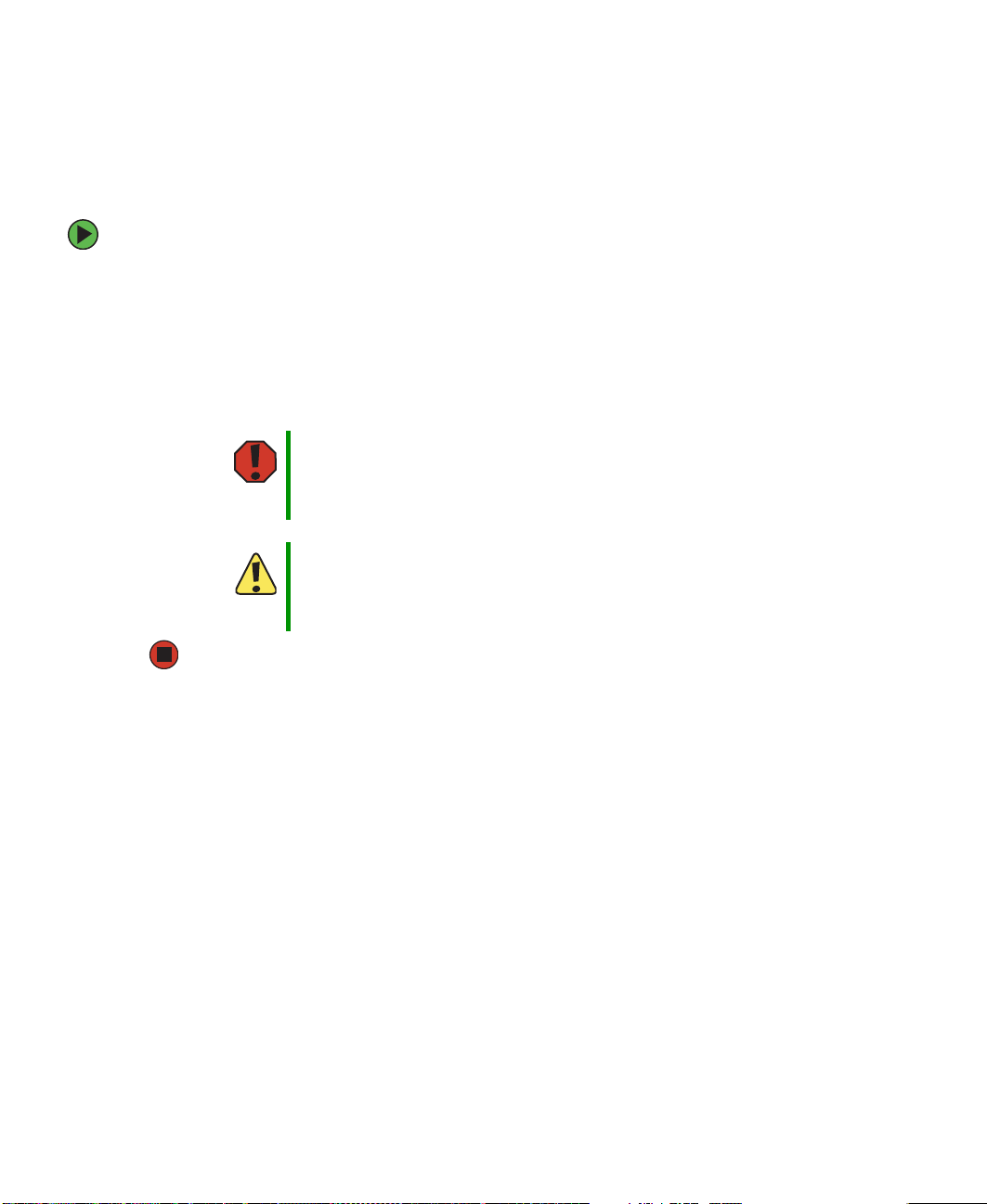
Chapter 2: Setting Up Your Server
Turning off your server
Every time you turn off your server, first shut down the operating system. You may lose
data if you do not follow the correct procedure.
To turn off the server:
1 See the operating system’s documentation or online help for instructions on shutting
down the operating system. Whenever possible, you should use the operating system’s
shut down procedure instead of pressing the power button.
2 If your server did not turn off automatically, press the power button. If nothing
happens when you press the power button, press and hold it for five seconds and
the server will turn off.
Warni ng
Caution
The power button on the server does not turn off server AC power.
To remove AC power from the server, you must unplug both
AC power cords from the wall outlet or power source. The power
cords are considered the disconnect device to the main (AC) power.
If you routinely turn off your server (daily or weekly), do not unplug
the server or use the On/Off switch on the UPS. Regularly cutting
off all power to your server may cause the CMOS battery to fail
prematurely.
12
www.gateway.com
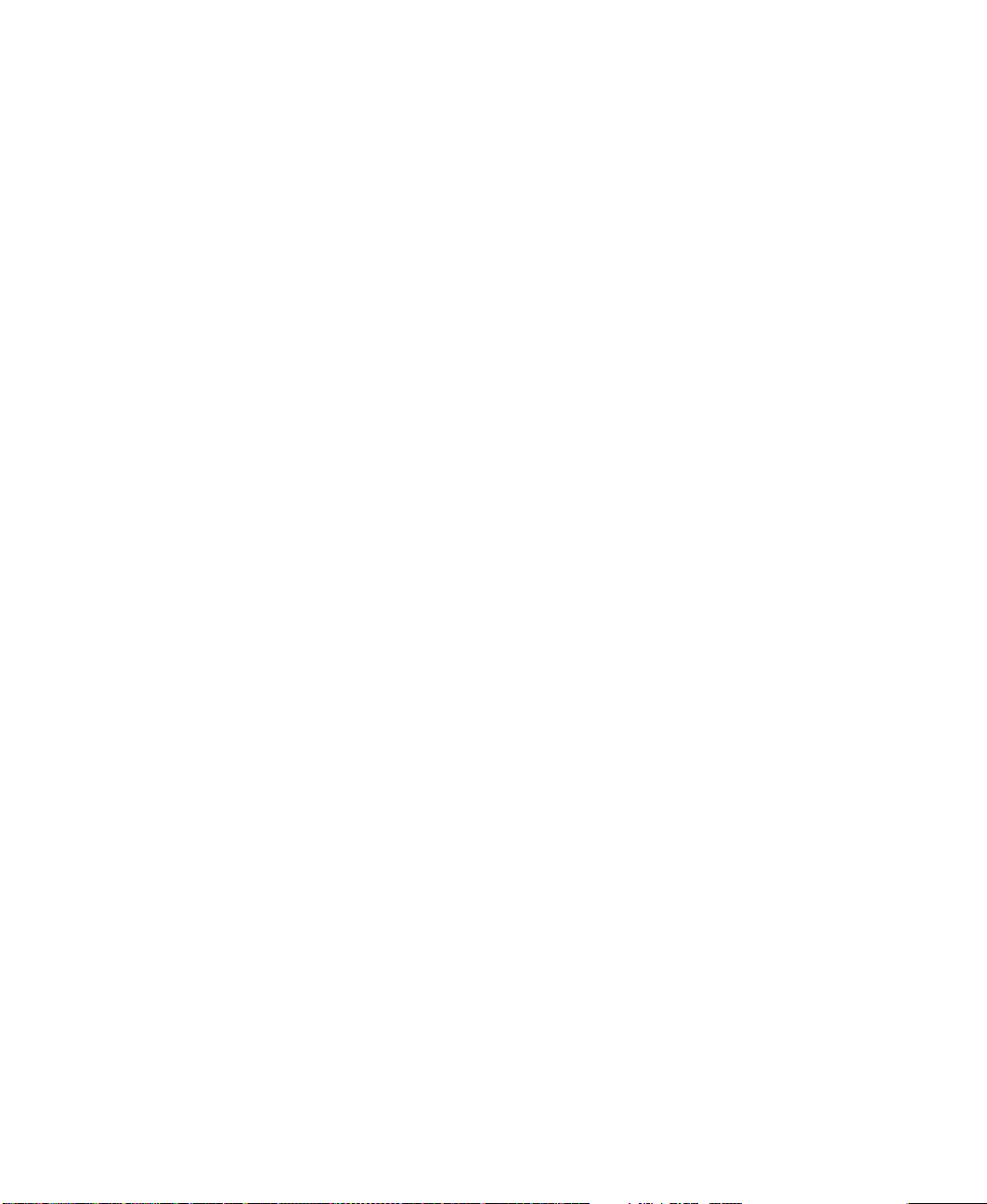
Setting up the operating system
Setting up the operating system
If you ordered your server with the operating system already installed by Gateway, in most
cases it is completely installed and the basic settings are already configured. The Windows
Small Business Server operating system may require additional installation, depending on
the version you ordered. See your operating system’s documentation for instructions on
completing the installation or configuring advanced settings for your specific network.
If you are installing an operating system because it was not already installed by Gateway,
see the appropriate installation guide for instructions.
Initial hardware settings
Your server comes from the manufacturer with the correct initial hardware settings to
operate your server as configured. However, at some point you might want to change
settings to reflect a tasking change, a change in security requirements, or the addition of
new resources to your server.
General hardware settings, as well as the onboard RAID solution, can be changed by using
the BIOS Setup utility. Add-in RAID solutions must be configured using the specific RAID
console which accompanied that solution.
For information on the BIOS Setup utility, see “Using the BIOS Setup Utility” on page 65.
For information on BIOS settings, see “BIOS Settings” on page 95. For information on the
RAID BIOS Console utility, see “Configuring your onboard RAID solution” on page 42. For
information on a specific RAID console for an add-in RAID solution, see the documentation
on that hardware which accompanied your RAID solution.
www.gateway.com
13
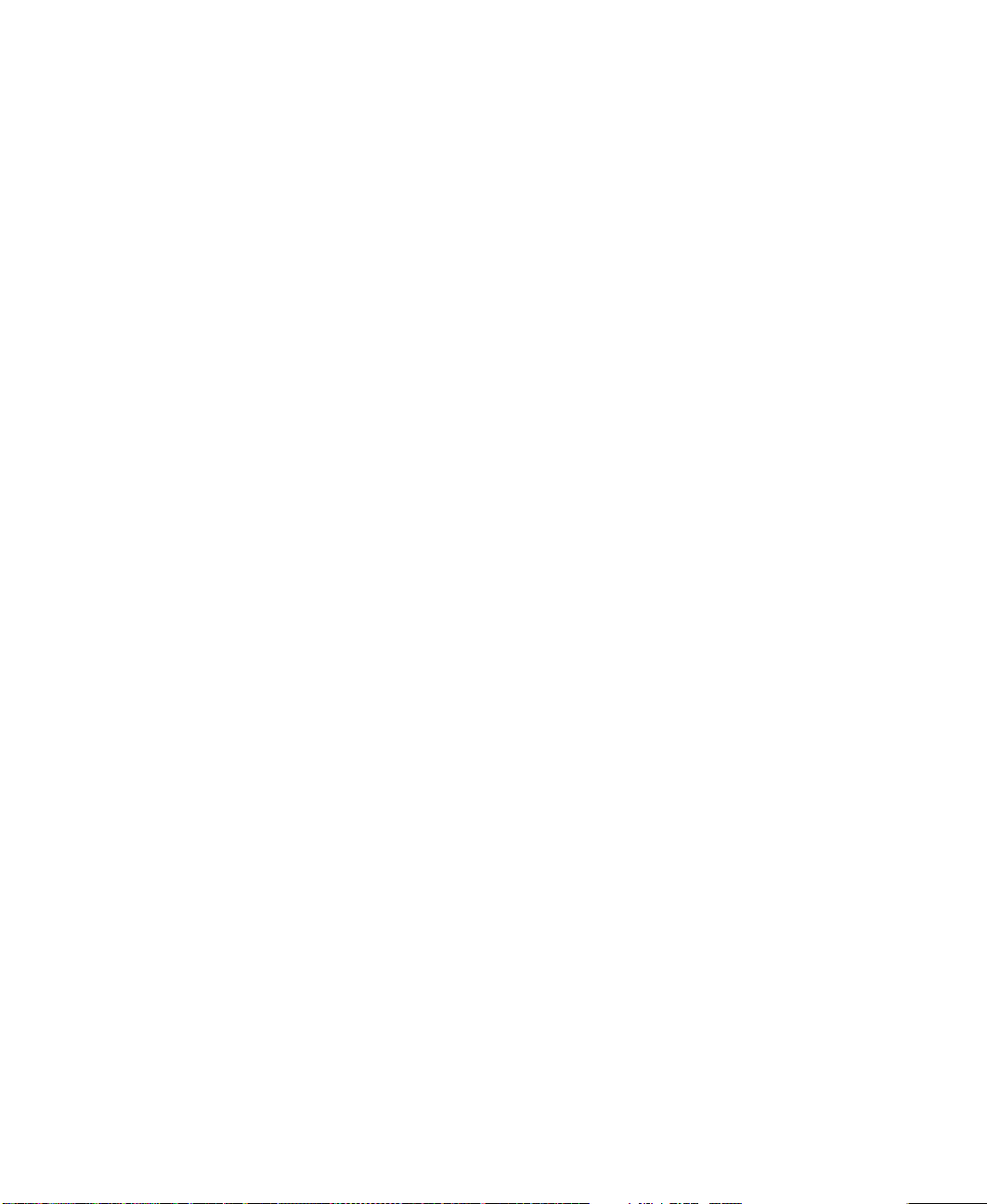
Chapter 2: Setting Up Your Server
14
www.gateway.com
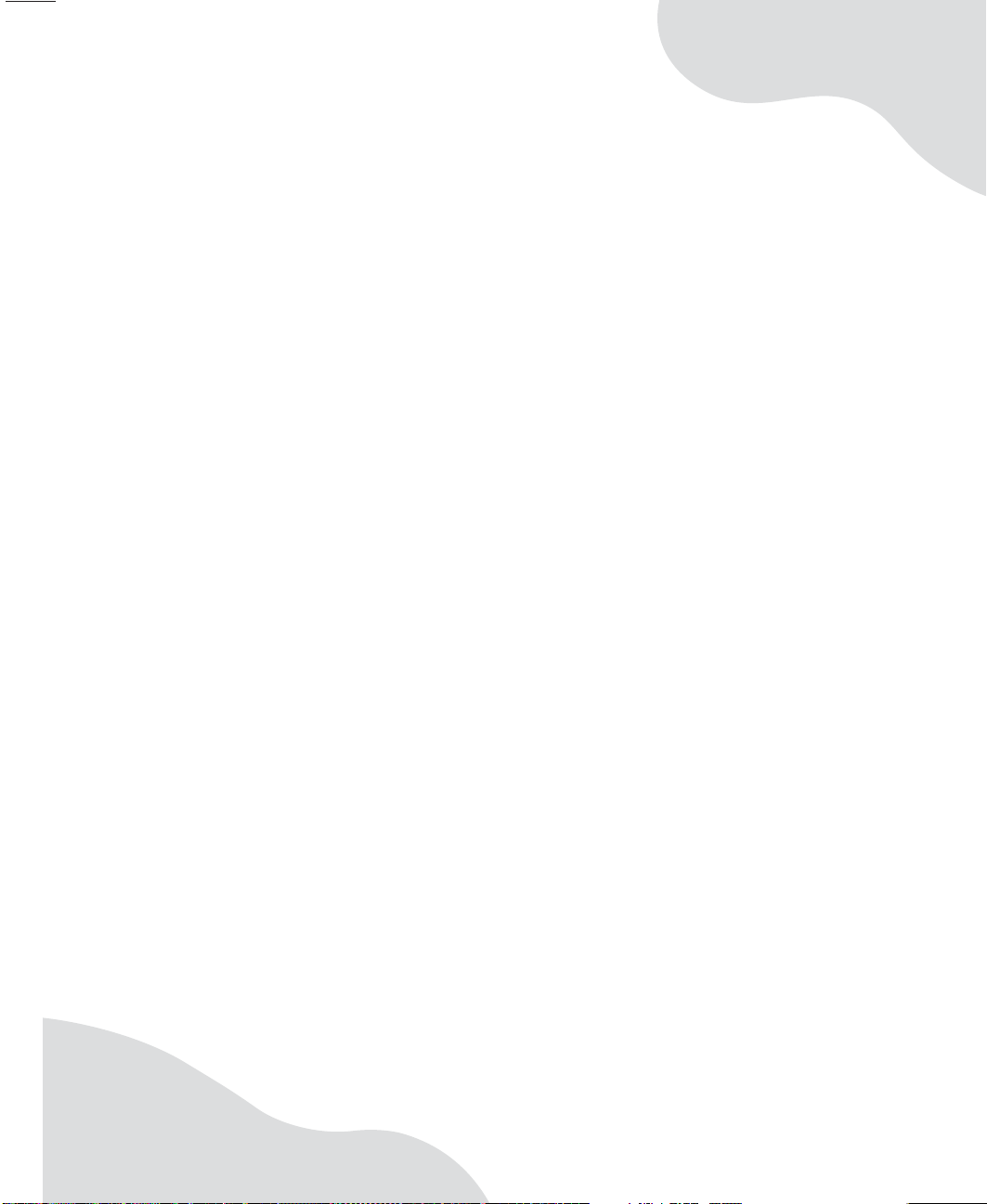
Chapter 3
Maintaining Your Server
• Caring for your server
• Preparing for system recovery
• System administration
• Using Active Management Technology
15
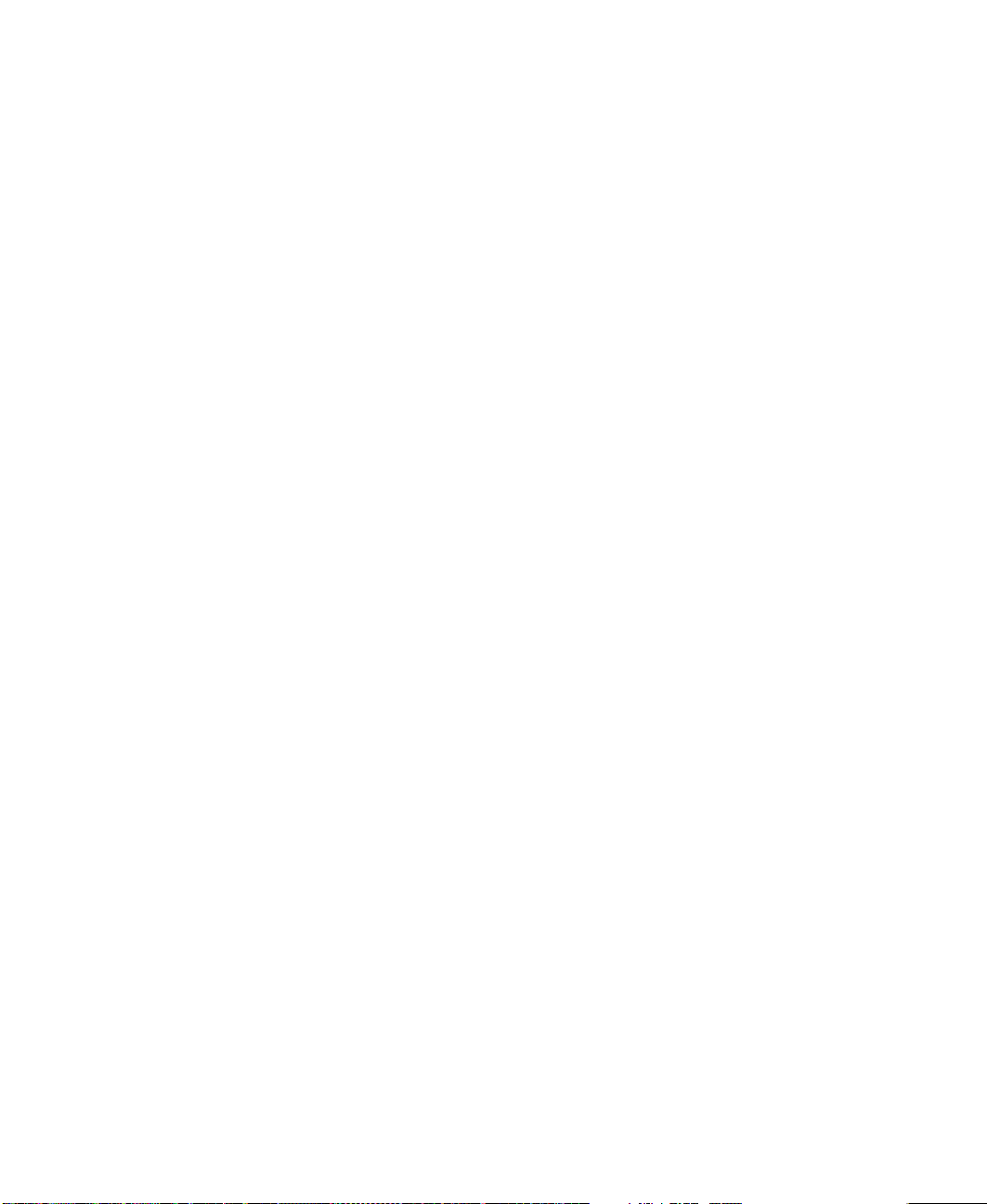
Chapter 3: Maintaining Your Server
Caring for your server
To extend the life of your server:
■ Be careful not to bump or drop your server.
■ When transporting your server, we recommend that you put it in the original
packaging materials.
■ Keep your server and magnetic media away from equipment that generates
magnetic fields.
■ Avoid subjecting your server to extreme temperatures. Do not expose your server
to heating ducts or other heat-generating objects. Damage caused by extreme
temperatures is not covered by your warranty. As a general rule, your server is safest
at temperatures that are comfortable for you.
■ Keep all liquids away from your server. When spilled onto server components,
almost any liquid can result in expensive repairs that are not covered under your
warranty.
■ Avoid dusty or dirty work environments. Dust and dirt can clog the internal
mechanisms and can cause the server to overheat.
Cleaning your server
Keeping your server clean and the vents free from dust helps keep your server performing
at its best. Your server cleaning kit could include:
■ A soft, lint-free cloth
■ Glass cleaner
■ An aerosol can of air with a narrow, straw-like extension
■ Isopropyl alcohol
■ Cotton swabs
■ A tape drive cleaning cartridge (if a tape drive is installed)
■ A CD or DVD drive cleaning kit
16
www.gateway.com
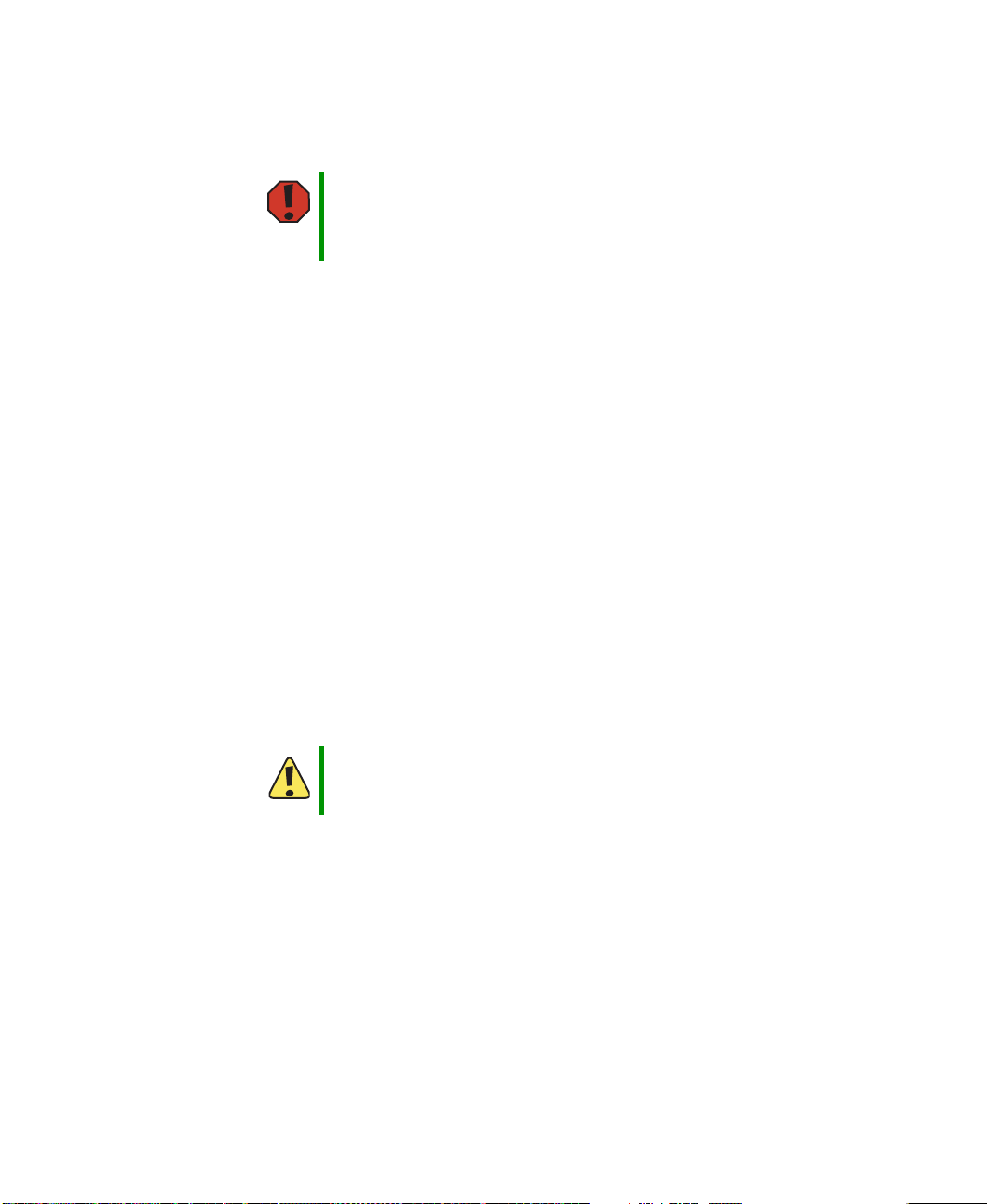
Cleaning tips
■ Always turn off your server and other peripheral devices before cleaning any
components.
Caring for your server
Warni ng
■ Use a damp, lint-free cloth to clean your server and other parts of your server
When you shut down your server, the power turns off, but some
electrical current still flows through your server. To avoid possible
injury from electrical shock, unplug the power cords and all other
cables connected to the server.
system. Do not use abrasive or solvent cleaners because they can damage the finish
on components.
■ Keep the cooling vents free of dust. With your server turned off and unplugged,
brush the dust away from the vents with a damp cloth, but be careful not to drip
any water into the vents.
Cleaning the keyboard
You should clean the keyboard occasionally by using an aerosol can of air with a narrow,
straw-like extension to remove dust and lint trapped under the keys.
If you spill liquid on the keyboard, turn off your server and turn the keyboard upside down
to let the liquid drain. Let the keyboard dry completely before trying to use it again. If
the keyboard does not work after it dries, you may need to replace it. Keyboard damage
resulting from spilled liquids is not covered by your warranty.
Cleaning the screen
If your computer screen is a flat panel display, use only a damp, soft cloth to clean it.
Never spray water directly onto the screen.
Caution
The flat panel display screens are made of specially coated glass and
can be scratched or damaged by abrasive or ammonia-based glass
cleaners.
- OR -
If your computer screen is not a flat panel display, use a soft cloth dampened with glass
cleaner to clean the screen. Never spray cleaner directly onto the screen.
Cleaning the tape drive
If you use a tape drive to back up your files, regular maintenance will lengthen the life
of the drive. To maintain the drive’s reliability:
■ Clean the drive monthly with the cleaning cartridge included with the drive.
■ Remove the tape from the drive whenever the drive is not in use.
www.gateway.com
17
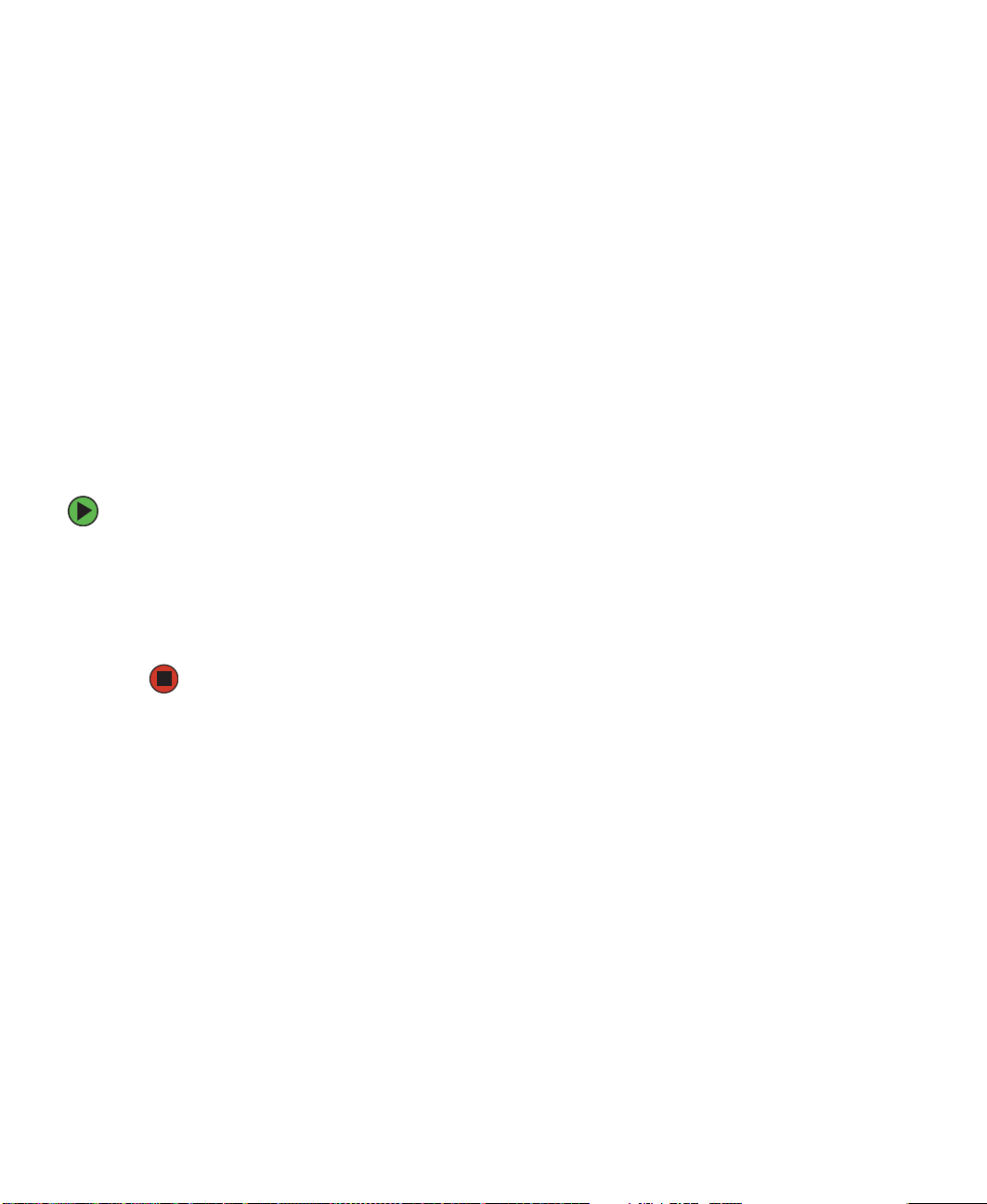
Chapter 3: Maintaining Your Server
Preparing for system recovery
If your system files are corrupted, you may not be able to start the server from the hard
drive. Startup diskettes are diskettes that let you start the server and attempt to fix the
problem. See your operating system’s documentation or online help for instructions on
creating startup diskettes.
Some operating systems also let you create an emergency repair diskette to back up critical
operating system files. See your operating system’s documentation or online help for
instructions on using an emergency repair diskette.
Recording the BIOS configuration
To help keep track of your custom changes to BIOS settings and to prepare for system
recovery, you should record your BIOS configuration after you have your server set up and
working.
To record your BIOS configuration:
1 Print the appendix for BIOS Settings in this guide.
2 Restart your server, then press F2 when the Gateway logo screen appears during
startup. The BIOS Setup utility opens.
3 Record the BIOS settings on your printout.
18
www.gateway.com
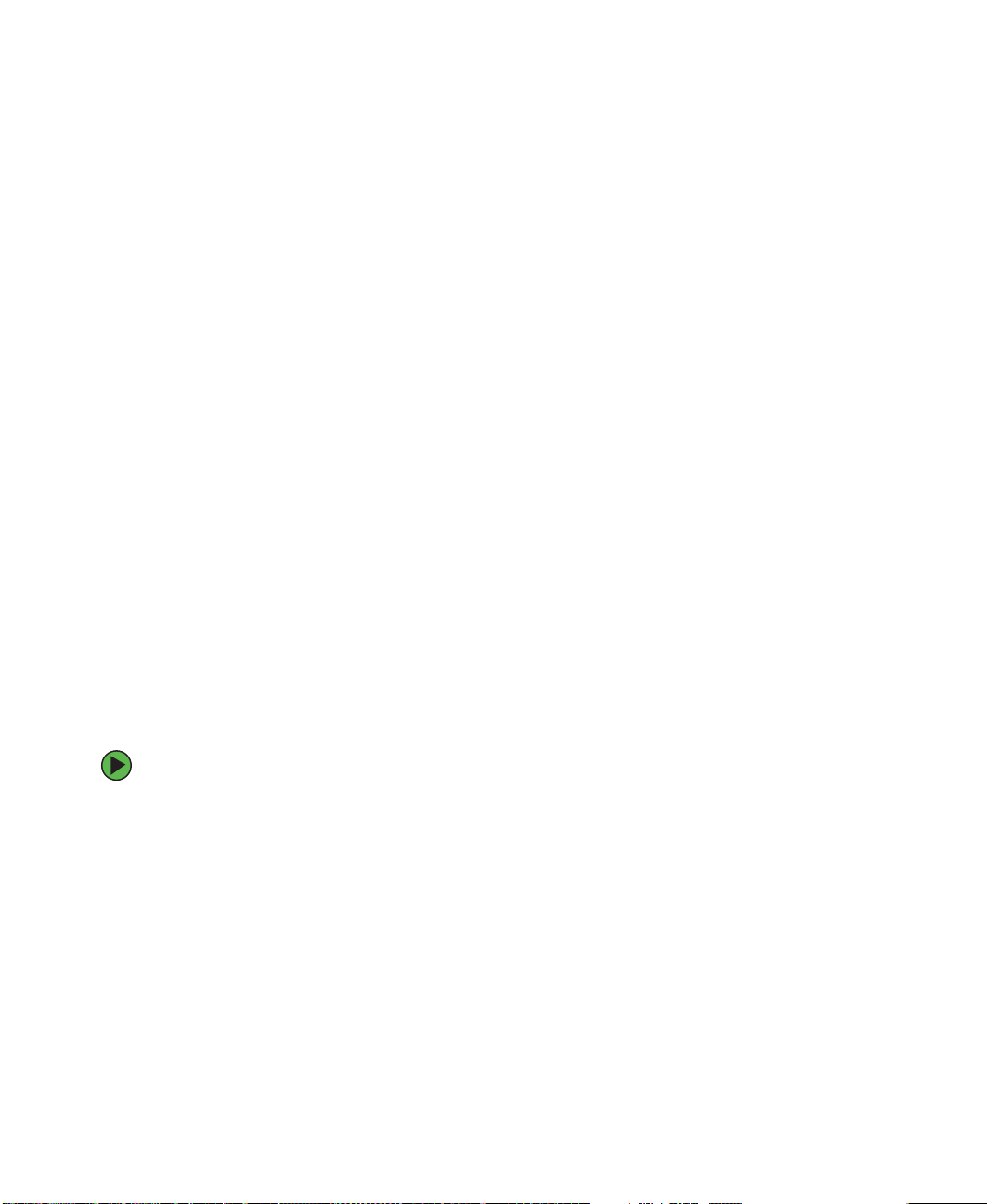
System administration
System administration
Gateway Server Manager
Gateway Server Manager lets you manage multiple computers on a Windows network from
a single window, then implement commands and policies across the network with a single
action. With Gateway Server Manager, you can run system management tasks which are
triggered by certain events or conditions.
Printed documentation comes with the Gateway Server Manager CD. You can find additional
documentation in the program’s online help.
Server security
To prevent unauthorized use of the server, you can set BIOS startup passwords.
Using BIOS security passwords
Set up a supervisor password to prevent unauthorized access to the BIOS Setup utility. After
you create a supervisor password, you can set up a user password to prevent unauthorized
access to the server. You can:
■ Enter either password to finish starting the server.
■ Enter the supervisor password to access the BIOS Setup utility.
For information about resetting BIOS passwords, see “Resetting BIOS passwords” on
page 69.
To set the BIOS security passwords:
1 Restart your server, then press F2 when the Gateway logo screen appears during
startup. The BIOS Setup utility opens.
2 Select the Security menu.
www.gateway.com
19
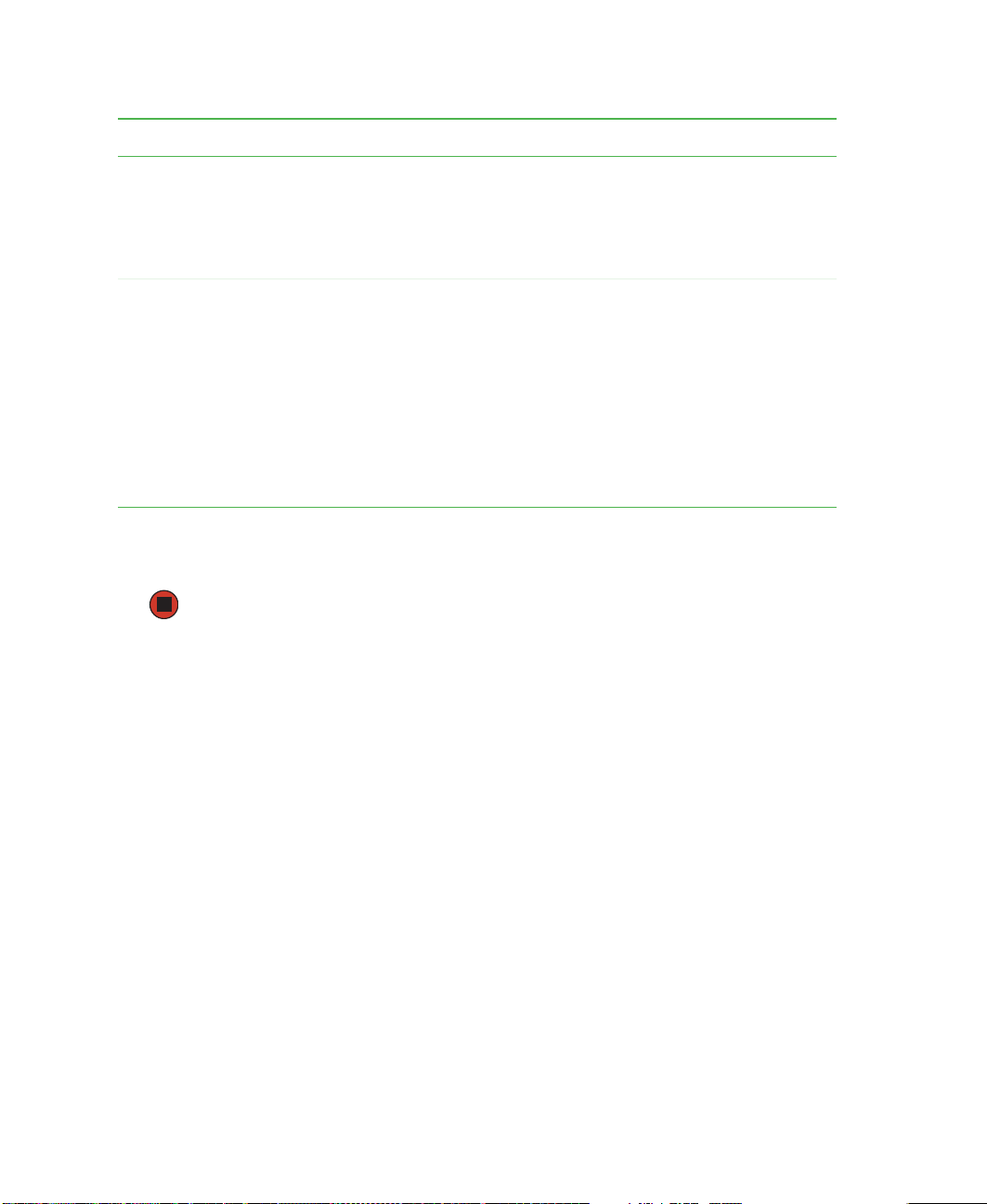
Chapter 3: Maintaining Your Server
3 Select the password to set according to the following table.
Option Description
Supervisor password To control access to system configuration, set a supervisor password.
Using a supervisor password lets you make changes to any setting
in the BIOS.
Passwords can be cleared. To clear the passwords, see “Resetting
BIOS passwords” on page 69.
User password The supervisor password must be set up before a user password can
be set. To control access to the server, set a user password. The
supervisor can set the level of access granted to the user password.
The user password access levels are:
■
No Access. User cannot access the BIOS Setup utility.
■
Limited. User can change only the date and time.
■
View Only. User can see all settings, but cannot change them.
■
Full. User can change every setting except the supervisor password.
Passwords can be cleared. To clear the passwords, see “Resetting
BIOS passwords” on page 69.
4 Type the password and press ENTER, then type it again and press ENTER.
5 Save your changes and exit the BIOS Setup utility.
20
www.gateway.com
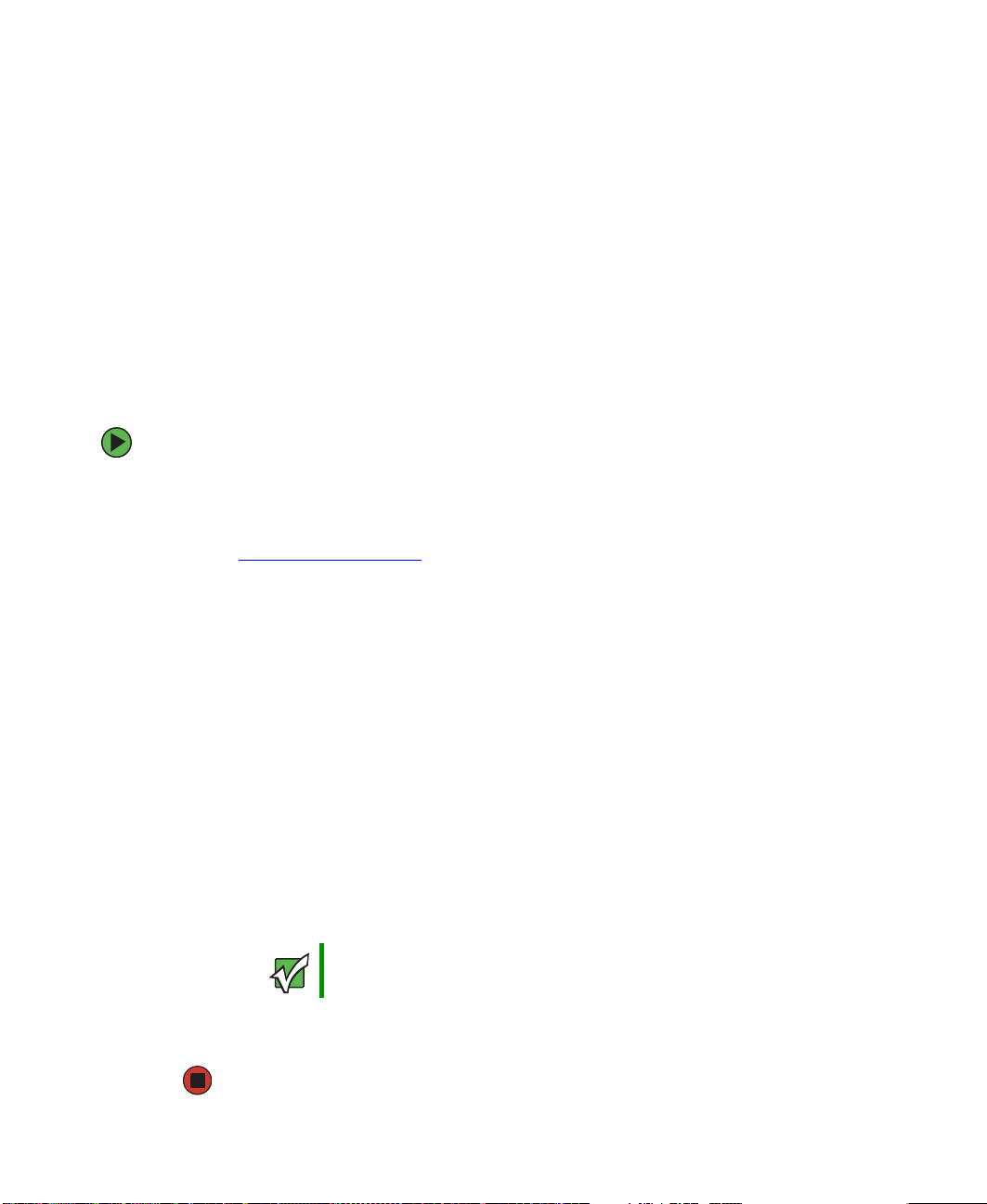
Creating a DOS-bootable System Update Package (SUP) CD
Creating a DOS-bootable System Update
Package (SUP) CD
Several utilities available on this server require that you boot the server to DOS. A
DOS-bootable System Update Package (SUP) CD, containing the update files, provides a
convenient way to accomplish this.
For this process, you will need:
■ A CD burner drive
■ CD burning software
■ A blank CD
To create a DOS-bootable SUP CD:
1 Put a blank CD into your CD burner.
2 Log on to your Internet connection.
3 Go to support.gateway.com.
4 Click Downloads, then Browse all downloads.
5 Select Servers for Step 1.
6 Select E-9220T for Step 2.
7 Select your operating system for Step 3.
8 Select BIOS downloads for Step 4.
9 Click Display results for Step 5.
10 Select the System Update Package file from the list of available files.
11 Click Download now, then select a convenient and easily found location for the file.
12 After the file downloads, find the .ISO file on your hard drive and double-click. Your
CD burner software will open.
Important
CD burning software must be installed on your system for this process
to work.
13 Click to start writing to the CD. The CD created will be DOS-bootable and will contain
the latest updates for BIOS, CMOS, and so on.
www.gateway.com
21
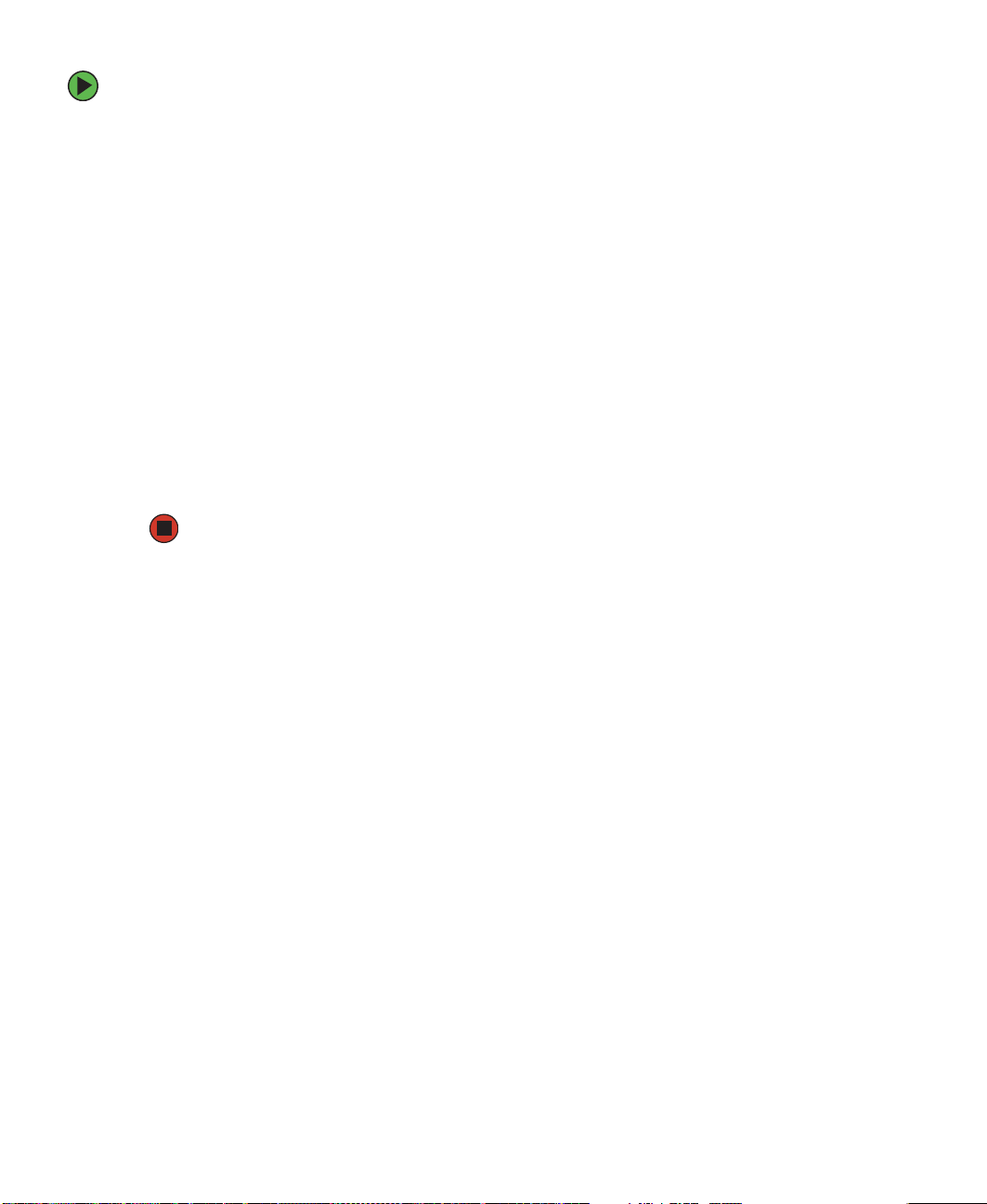
Chapter 3: Maintaining Your Server
Booting from the SUP CD:
1 Restart your server, then press F2 when the Gateway logo screen appears during
startup. The BIOS Setup utility opens.
2 Select the Boot menu, then press ENTER. The Boot menu opens.
3 Select the CD drive on the Boot menu, then press ENTER. The server will now boot
to the CD drive. If the CD drive is not detected, see “CD or DVD drive” on page 79.
4 Insert the bootable CD into the CD drive.
5 Exit the BIOS Setup utility and let the server continue to boot.
6 After the updates are completed, restart your server, then press F2 when the Gateway
logo screen appears during startup. The BIOS Setup utility opens.
7 Use the down arrow key to select the Boot menu, then press ENTER. The Boot menu
opens.
8 Select your normal boot drive from the list, then press ENTER. The server will now
boot normally.
22
www.gateway.com
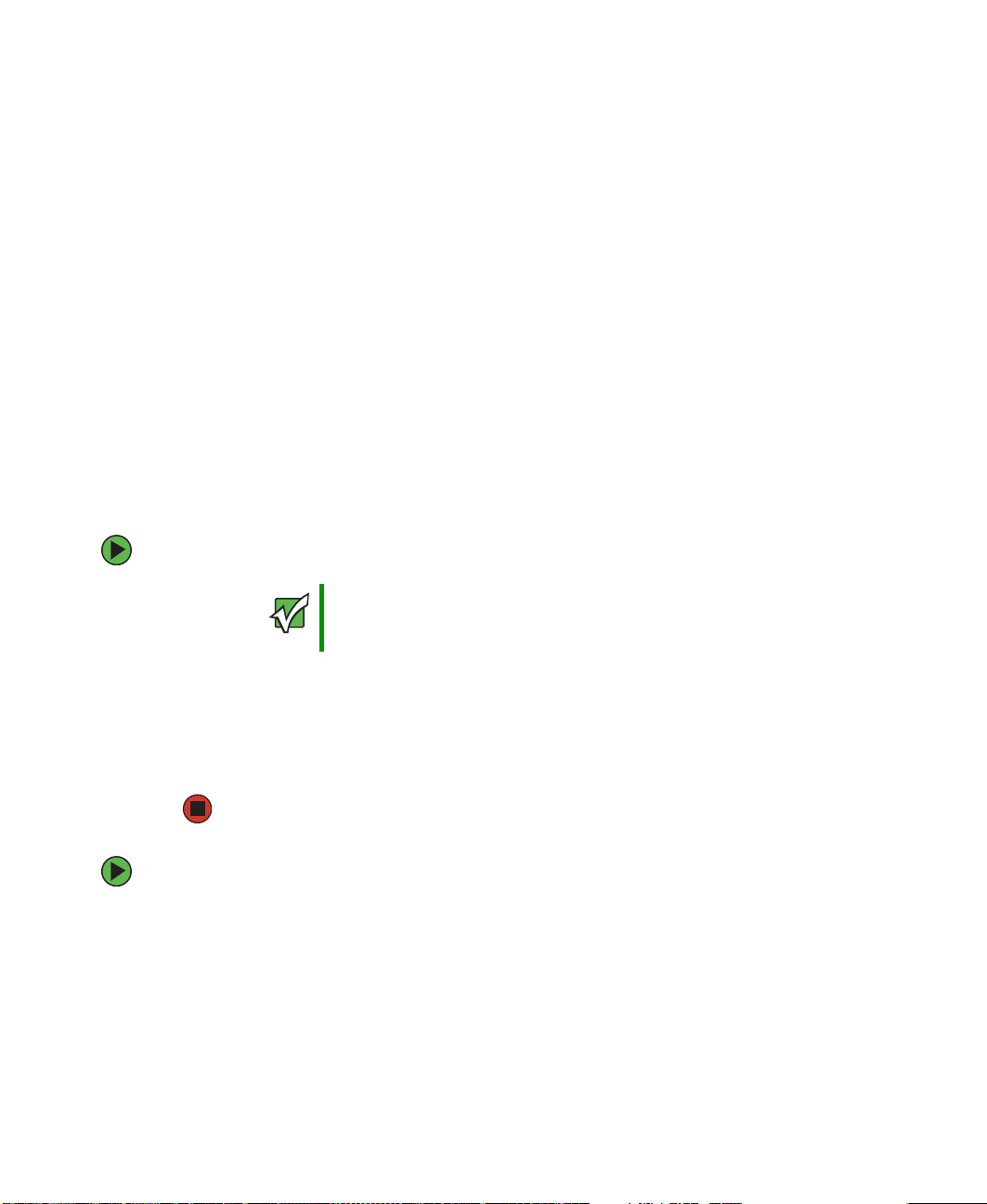
Using Active Management Technology (AMT)
Using Active Management Technology
(AMT)
Active Management Technology (AMT) provides the following:
■ OOB System Management—Allows remote management of platforms, regardless
of power on/off or OS state.
■ Remote Troubleshooting and Recovery—Significantly reduces desk-side visits,
increasing the efficiency of IT technical staff.
■ Proactive Alerting—Decreases downtime and minimizes time-to-repair.
■ Remote Hardware and Software Tracking—Eliminates manual inventory tracking
and human error, reducing asset accounting costs and increasing tracking accuracy.
■ Non-Volatile Storage—Survives power outages and system rebuilds.
■ Tamper-Resistant Agents—Prevent users from removing critical inventory,
remote-control, or virus-protection agents.
To enable Active Management Technology (AMT):
Important
The AMT network interface is disabled by default. If you do not
perform the following steps, AMT will not be available on your local
network.
1 Start your server, then press F2 to enter the BIOS Setup utility.
2 Click Advanced to go to the Advanced menu, then click Management Configuration.
3 Enable Enter AMT BX Setup, then save and exit the BIOS Setup utility. The next time
your server is rebooted, the AMT console will open.
To configure and access Active Management Technology (AMT):
1 Log in to the AMT console by entering the default password “admin”.
2 Select Option 3 – TCP/IP.
3 When you are asked if you want to “Disable Network Interface – Y/N,” select No.
www.gateway.com
23
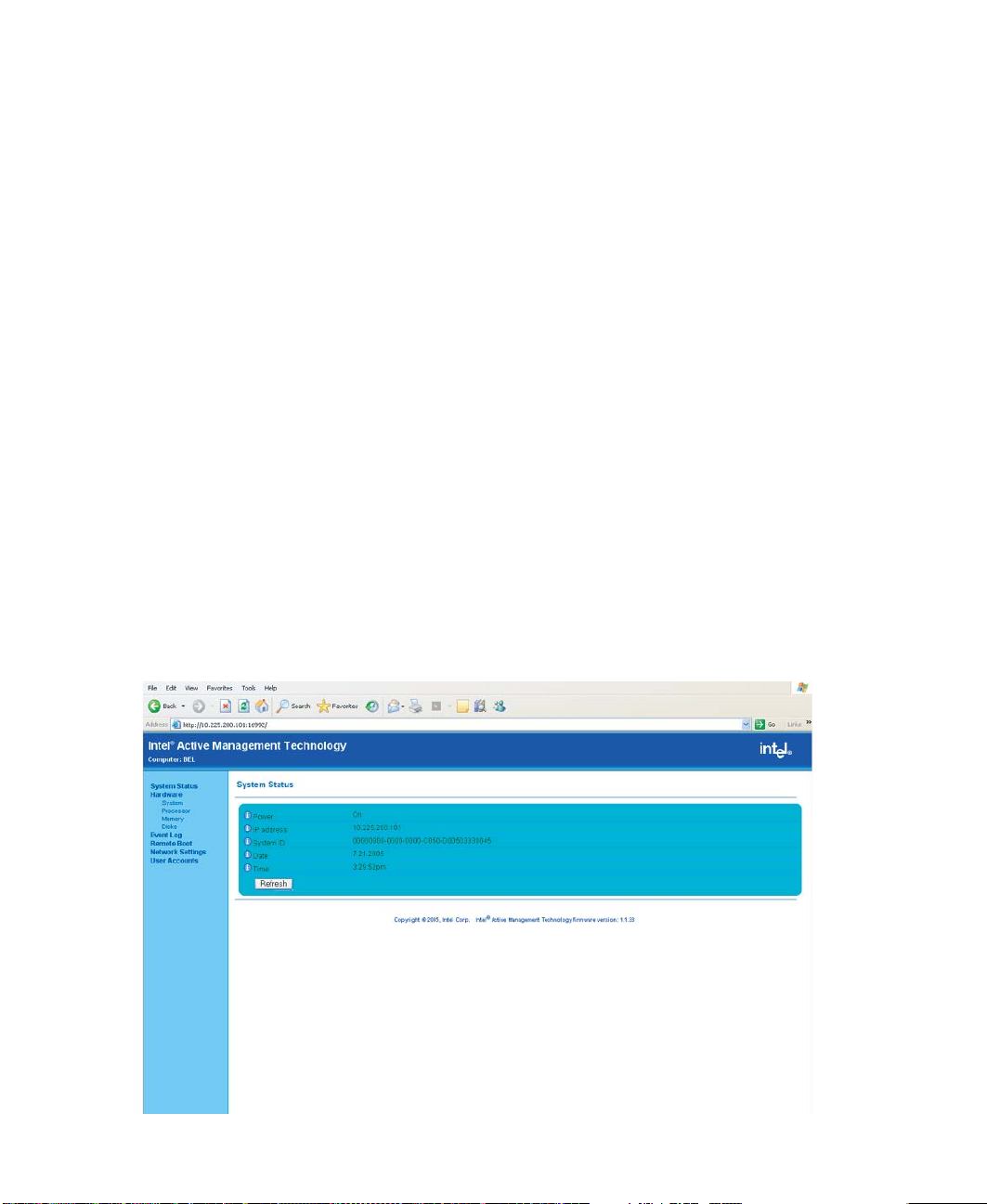
Chapter 3: Maintaining Your Server
4 When you are asked if you want the “DHCP Enabled – Y/N,” enter the response that
is appropriate to your situation.
If you enter
■ A Static IP Address for the AMT interface (Example: 10.225.200.101)
■ The Subnet Mask (Example: 255.255.255.0)
■ The Default Gateway (Example: 10.225.200.1)
■ The Preferred DNS Server (Example: 10.225.200.254)
■ The Alternate DNS Server (Example: 10.225.200.253)
■ The Domain Name (Example: irveng.local)
No, then enter:
5 Press ESC to exit, then select Yes to confirm.
6 From another computer on your local network, open your Web browser.
7 Type the IP Address of AMT Interface (the IP address you entered in Step 4, plus port
16992. (For example: http://10.225.200.101:16992). A login prompt will appear.
8 Enter the following at the login prompt:
■ Default Username – admin
■ Default Password – admin
You are now logged in to the AMT Interface on your server and the following screen
opens.
24
www.gateway.com
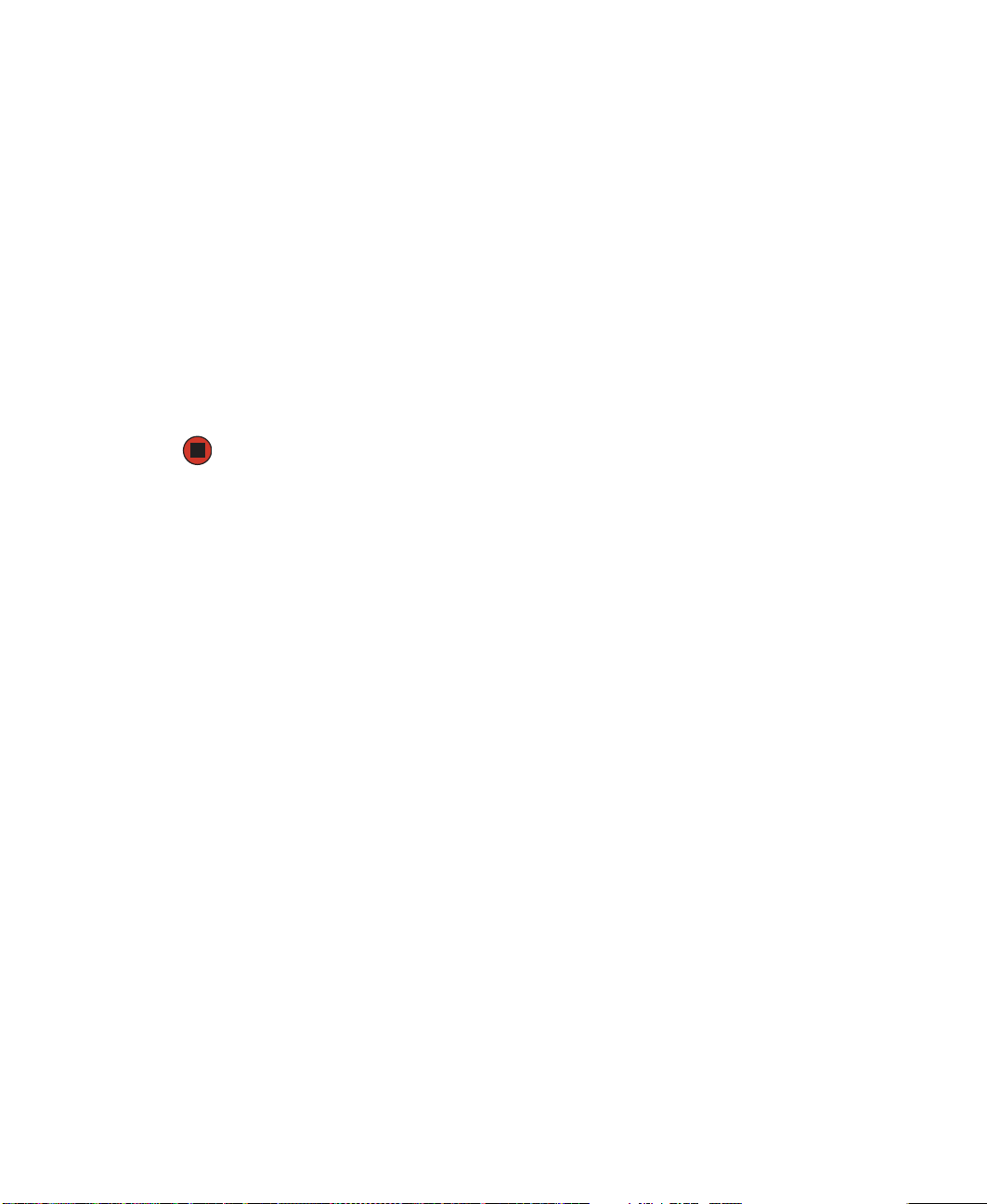
Using Active Management Technology (AMT)
From this initial screen you have access to the following information for the computer
you are currently using:
■ System Information
■ Processor Information
■ Memory Information
■ Disk Information
■ Event Log
■ Remote
■ Network Configuration
You can also change Network Settings and manage User Accounts.
9 To exit the AMT Interface, press ESC, then press Y to confirm.
www.gateway.com
25
 Loading...
Loading...