BAFO BF-7600 User Manual
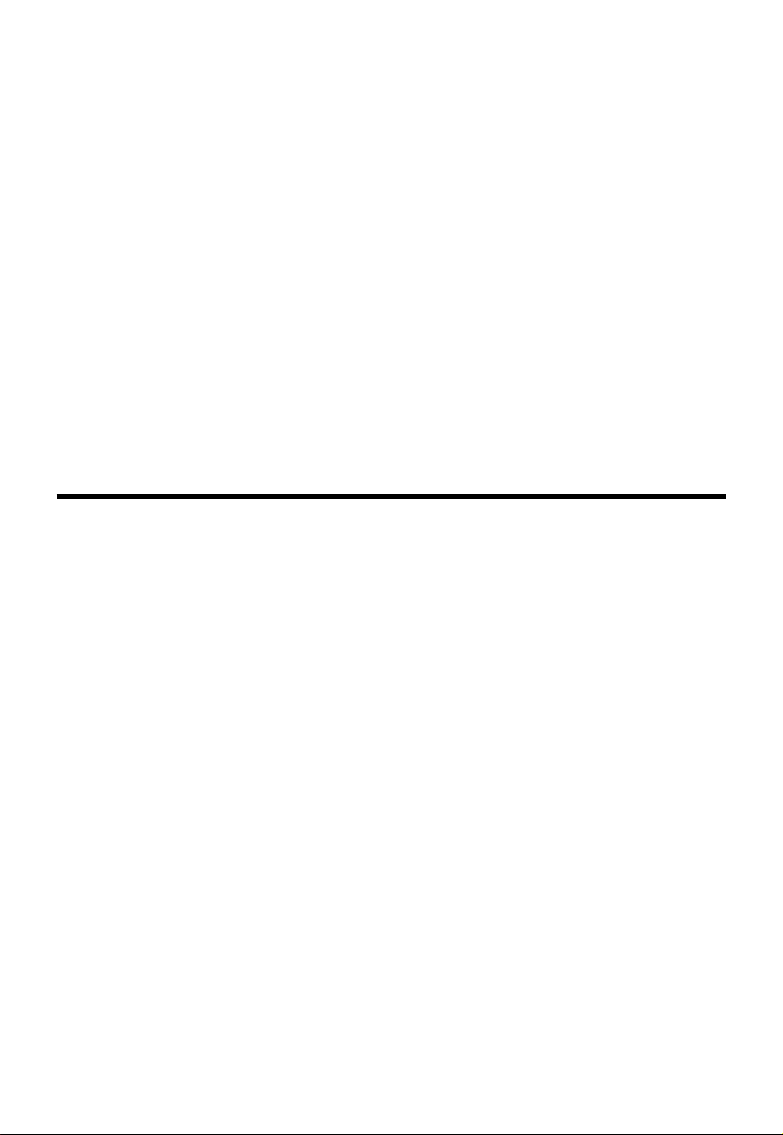
Wireless 11b CardBus Card
User’s Guide
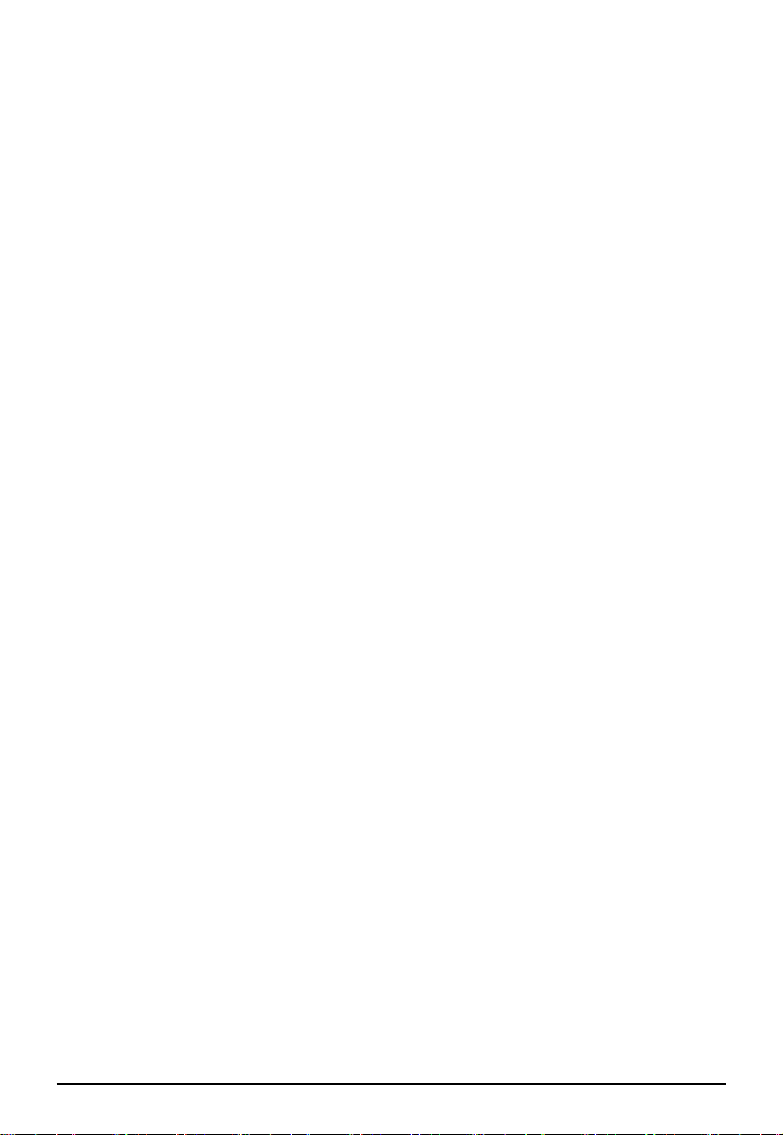
FCC Caution
1. The device complies with Part 15 of the FCC rules. Operation is subject
to the following two conditions:
(1) This device may not cause harmful interference, and
(2) This device must accept any interference received, including
interference that may cause undesired operation.
2. FCC RF Radiation Exposure Statement: The equipment complies with FCC
RF radiation exposure limits set forth for an uncontrolled environment.
This equipment should be installed and operated with a minimum
distance of 20 centimeters between the radiator and your body.
3. This Transmitter must not be co-located or operating in conjunction with
any other antenna or transmitter.
4. Changes or modifications to this unit not expressly approved by the
party responsible for compliance could void the user authority to operate
the equipment.
Trademarks
Microsoft Windows and Internet Explorer are registered trademarks or trademarks
of Microsoft Corporation.
All brand names, icons, and trademarks used in this manual are the sole property of
their respective owners.
Revision History
Revision History Date
V 2.0 First Release November 2003
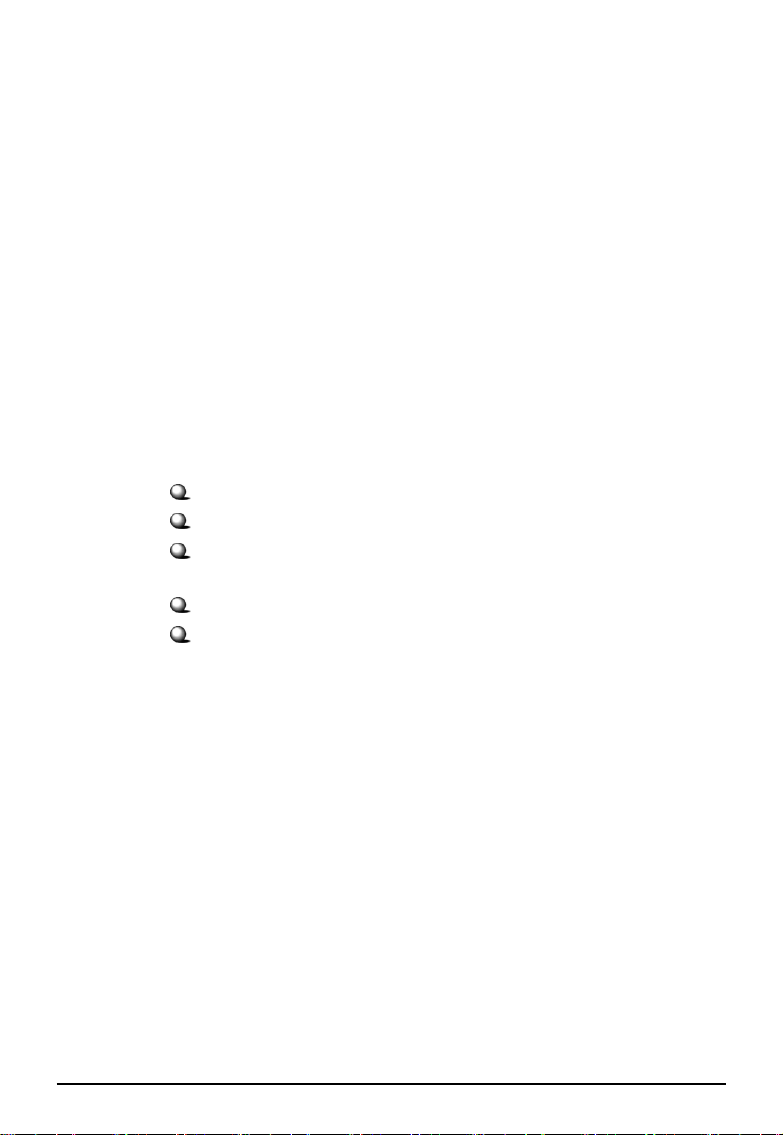
Important Safety Precautions
Always read and follow these basic safety precautions carefully when handling any
piece of electronic component.
1. Keep this User’s Manual for future reference.
2. Keep this equipment away from humidity.
3. Lay this equipment on a reliable flat surface before setting it up.
4. The openings on the enclosure are for air convection hence protects the
equipment from overheating.
5. All cautions and warnings on the equipment should be noted.
6. Never pour any liquid into the opening that could damage or cause
electrical shock.
7. If any of the following situations arises, get the equipment checked by a
service personnel:
Liquid has penetrated into the equipment
The equipment has been exposed to moisture
The equipment has not work well or you can not get it work
according to User’s Manual
The equipment has dropped and damaged
If the equipment has obvious sign of breakage
8. DO NOT LEAVE THIS EQUIPMENT IN AN ENVIRONMENT
UNCONDITIONED, STORAGE TEMPERATURE ABOVE 60O C OR BELOW -20OC, IT MAY DAMAGE THE EQUIPMENT.
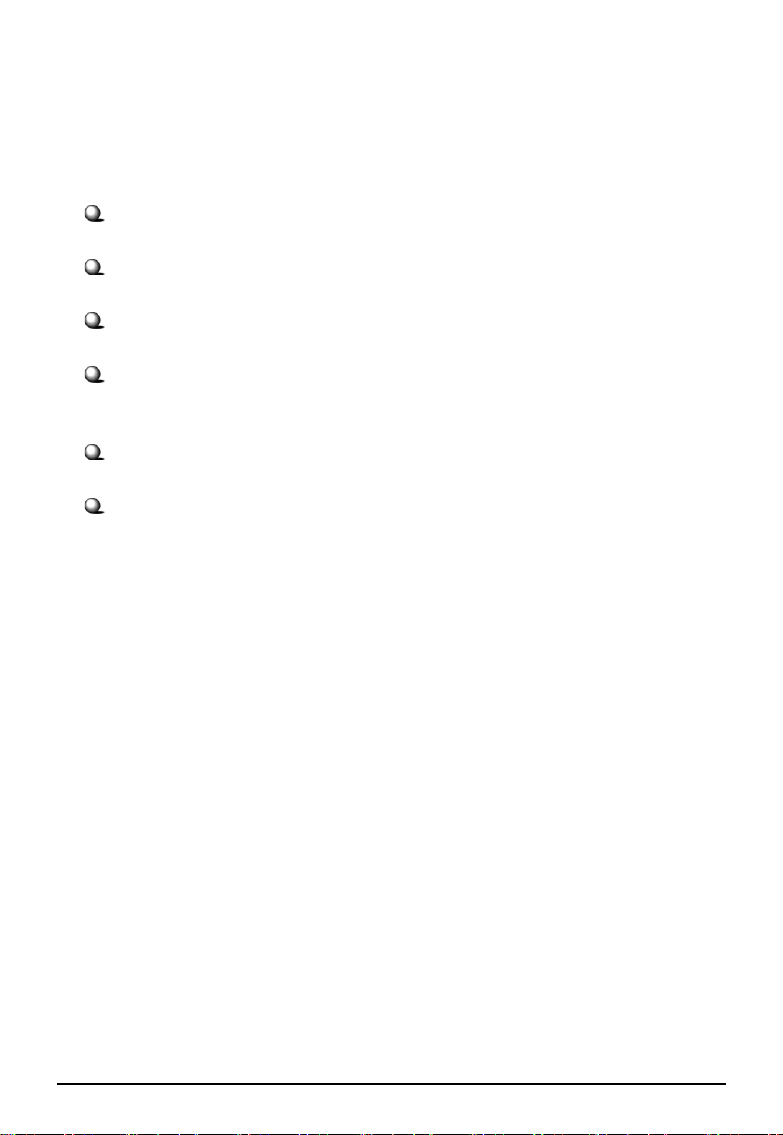
How to Use This Guide
This User’s Guide provides instructions and illustrations on how to install and use
your Wireless 11b CardBus Card.
Chapter 1, Introduction, provides a general information on the product you
bought, including its application, specification, and requirements.
Chapter 2, Hardware Installation, tells you how to install the product into
your system.
Chapter 3, Software Installation, guides you through the installation of the
product’s driver and utility.
Chapter 4, Wireless Network Utility, describes the Wireless Network
Utility that lets you configure your product to connect the network
quickly and easily.
Chapter 5, The Software AP, the powerful utility that allows your wireless
adapter to serve as a virtual access point.
Appendix, Networking Basics, helps you to build your network and share
resources over the network.
Please note that the setting diagrams or values in this guide are FOR YOUR REFER-
ENCE ONLY. The actual settings and values depend on your system and network.
If you are not sure about these information, please ask your network administrator or
MIS staff for help.

Table of Contents
1. Introduction..................................................................................... 1
1.1 Wireless 11b CardBus Card ................................................................................. 1
1.2 How Wireless Adapter Works ............................................................................. 2
1.3 Specifications ....................................................................................................... 4
1.4 System Requirements .......................................................................................... 6
1.5 Package Contents ................................................................................................. 6
1.6 Product View ....................................................................................................... 7
2. Hardware Installation ....................................................................8
3. Software Installation ...................................................................... 10
4. Wireless Network Utility ..............................................................1 3
4.1 Introduction ......................................................................................................... 13
4.1.1 The Wireless LAN Icon ............................................................................... 13
4.1.2 Changing the Control Setting (for Windows XP only) ................................ 15
4.2 Networking .......................................................................................................... 17
4.2.1 Infrastructure Mode .................................................................................... 17
4.2.2 Ad-hoc Mode .............................................................................................. 20
4.3 Encryption ........................................................................................................... 23
4.4 Status ................................................................................................................... 24
4.5 Information .......................................................................................................... 26
5. The Software AP .............................................................................27
5.1 Installing the Software AP ................................................................................... 27
5.2 Launching the Software AP ................................................................................. 27
5.3 Configuring the Software AP ............................................................................... 29
5.3.1 Typical Configuration.................................................................................. 31
5.3.2 Customized Configuration ........................................................................... 34
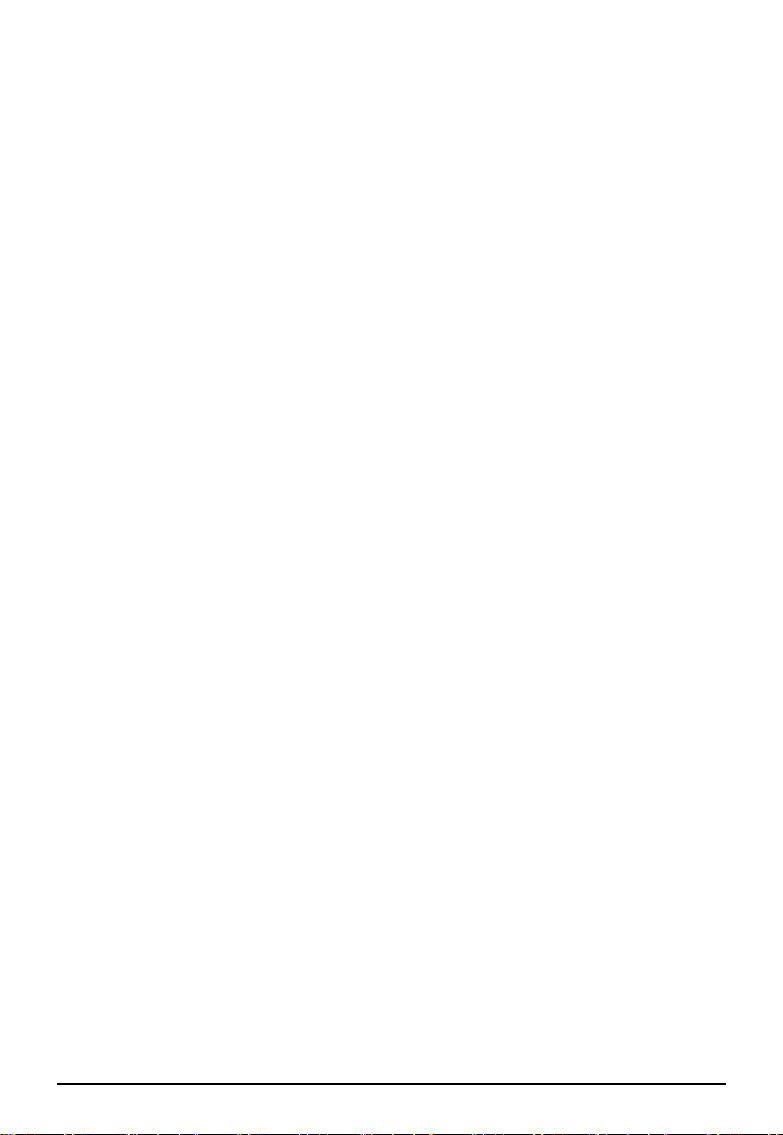
Appendix - Networking Basics.......................................................... 37
A.1 Checking the Network Elements ........................................................................ 37
A.2 Computer Identification ..................................................................................... 39
A.3 Configuring a Dynamic/Fixed IP Address .......................................................... 42
A.4 Checking TCP/IP Address .................................................................................. 46
A.5 Checking Connection by Pinging ........................................................................ 48
A.6 Sharing Files ........................................................................................................49
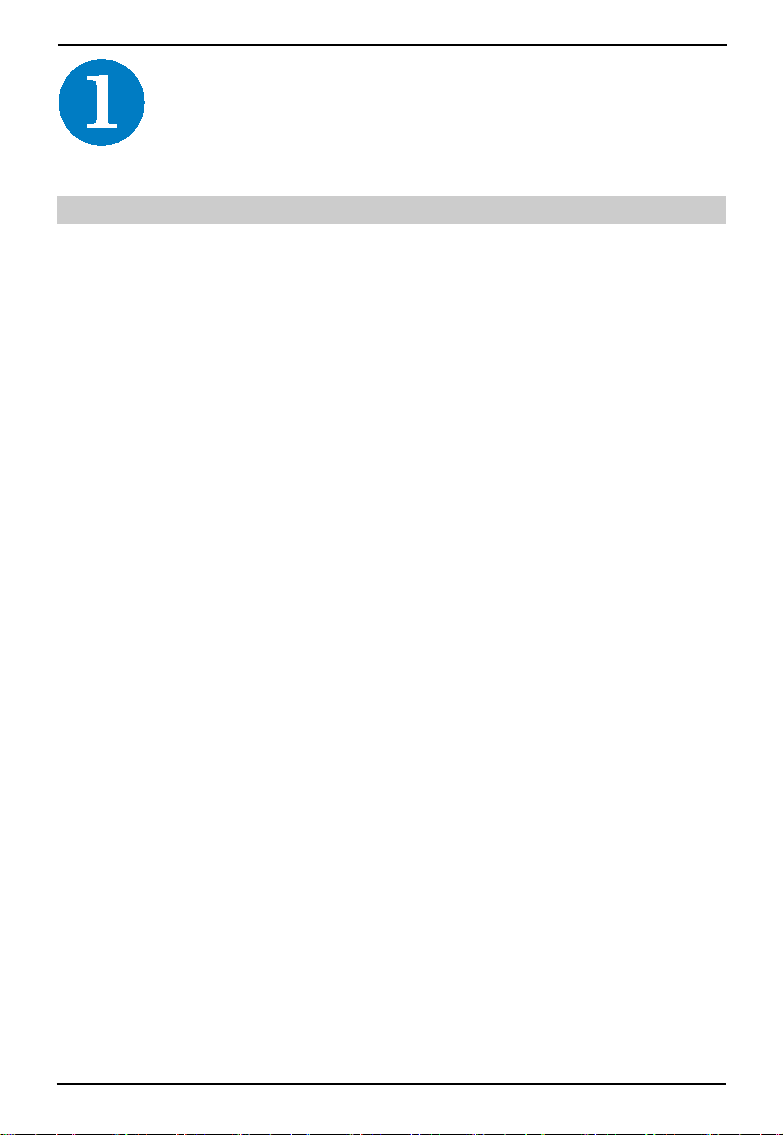
Introduction
Wireless 11b PCI Card User’s Guide
>>> 1.1
Wireless 11b PCI Card
The Wireless 11b PCI Card (hereafter called wireless
adapter) is a cost-effective wireless networking solution for
desktop PCs. It complies with IEEE802.11b standard and
provides up to 11Mbps data rate. The wireless adapter
enables any desktop PC to share a broadband connection,
files and printers over the network without the time and
expense of Ethernet cabling. In addition, with its 64-/128bit WEP key, your network connection is highly secured.
Based on the DSSS (Direct Sequence Spread Spectrum)
technology operating in the 2.4GHz Industrial, Science and
Medical band, the wireless adapter complies with Wi-Fi,
ensuring interoperability with other compliant wireless LAN
devices.
The wireless adapter is available to Microsoft Windows
operating systems (Windows® XP/2000/ME/98SE) and can
be integrated into networking with either Ad-hoc mode
(computer-to-computer, without an Access Point) or Infra-
structure mode (computer-to-access point, an Access
Point is required).
1
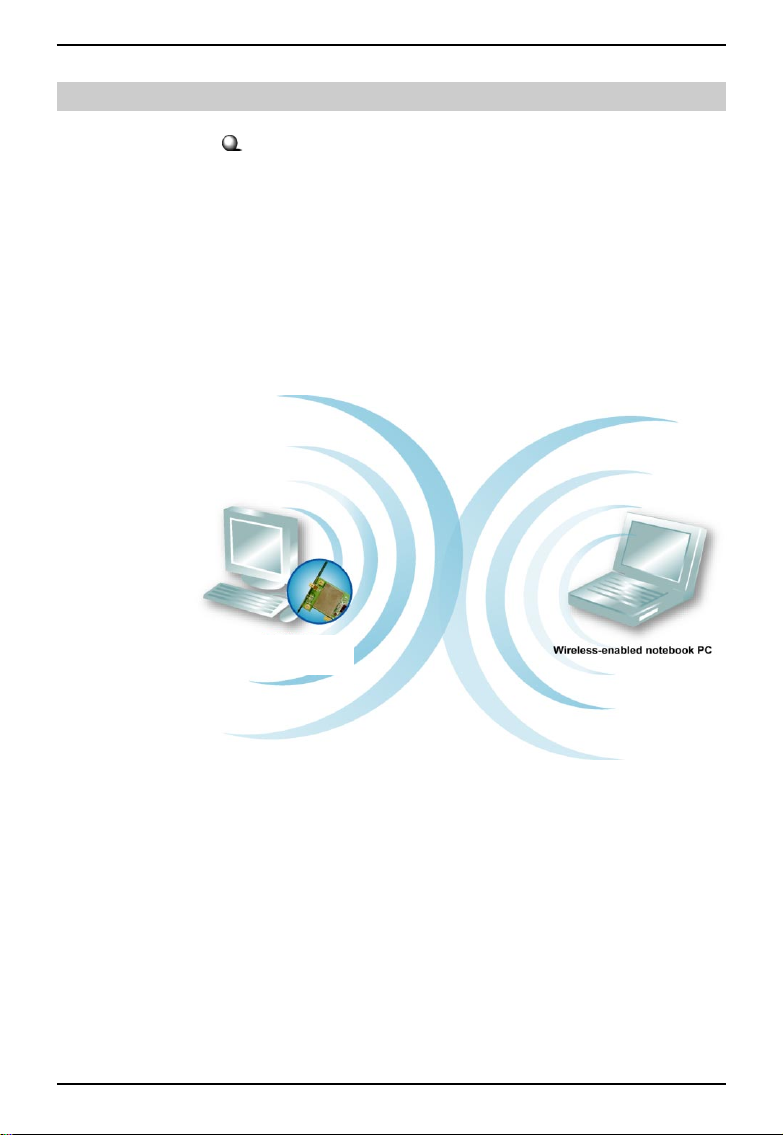
Wireless 11b PCI Card User’s Guide
>>> 1.2
Wireless 11b PCI Card
How Wireless Adapter Works
Ad-hoc Mode : An Ad-hoc network is a local area network,
especially one with wireless or temporary plug-in connections. Therefore, some of the network devices are part of
the network only for the duration of a communications
session. Users in the network can share files, print to a
shared printer, and access the Internet with a shared Gateway or Access Point. In this kind of network, new devices
can be quickly added; however, users can only communicate with other wireless LAN devices that are in this wireless LAN workgroup, and are within range.
2
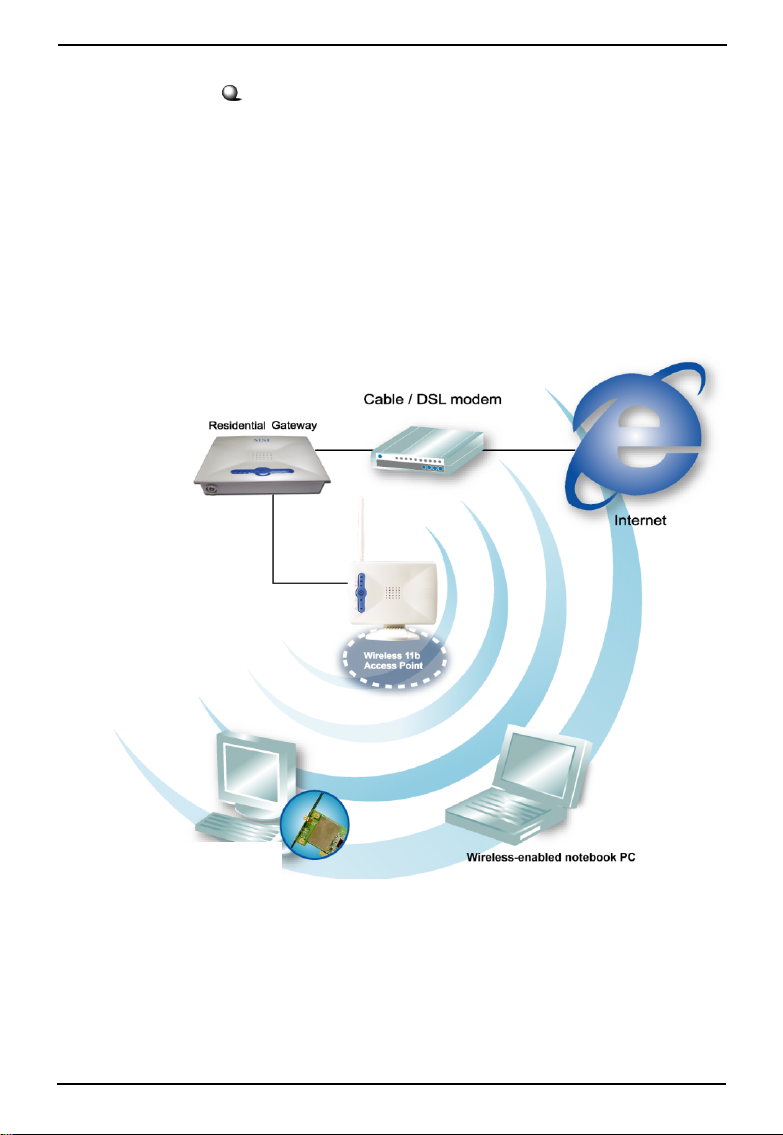
Wireless 11b PCI Card User’s Guide
Infrastructure Mode : The difference between Infrastructure network and Ad-hoc network is that the former one
includes an Access Point. In network environment, the Access Point can manage the bandwidth to maximize bandwidth utilization. Moreover, the Access Point enables users
on a wireless LAN to access an existing wired network,
allowing wireless users to take advantage of the wired networks resources, such as Internet, email, file transfer, and
printer sharing. The scale and range of the Infrastructure
networking are larger and wider than that of the Ad-hoc
networking.
Wireless 11b PCI Card
3
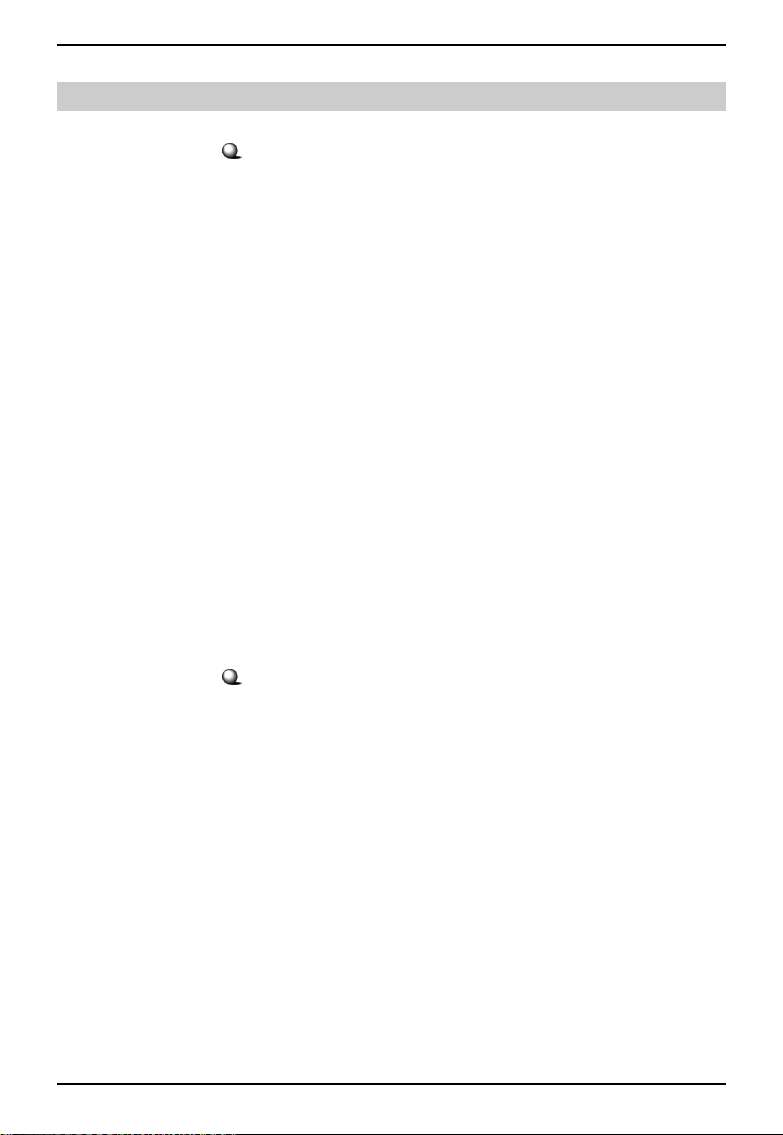
Wireless 11b PCI Card User’s Guide
Specifications>>> 1.3
Hardware Specifications
Compliant Standards
- IEEE802.11b
- WECA Wi-Fi
- WHQL (Windows 2000/XP)
Form Factor and Operation Voltage
- 32-bit PCI v2.2
- 3.3V
Antenna
- Dipole
Operational Environment
- Operational Temperature: 0~60OC
- Humidity: 10~90% (Non-Condensing)
Weight and Dimension
- Weight: 52g
- Dimension: 133 X 120 X 22mm
Radio Frequency Specifications
Raw Data Rates and Modulation Types
- CCK @ 11 and 5.5Mbps
- DQPSK @ 2Mbps
- DBPSK @ 1Mbps
Communication Protocol
- Direct Sequence Spread Spectrum (DSSS) with
ACK.
- Half-Duplex
Access Method
- Infrastructure Mode: Station-To-LAN Architecture
- Ad-Hoc Mode: Station-To-Station Architecture
4
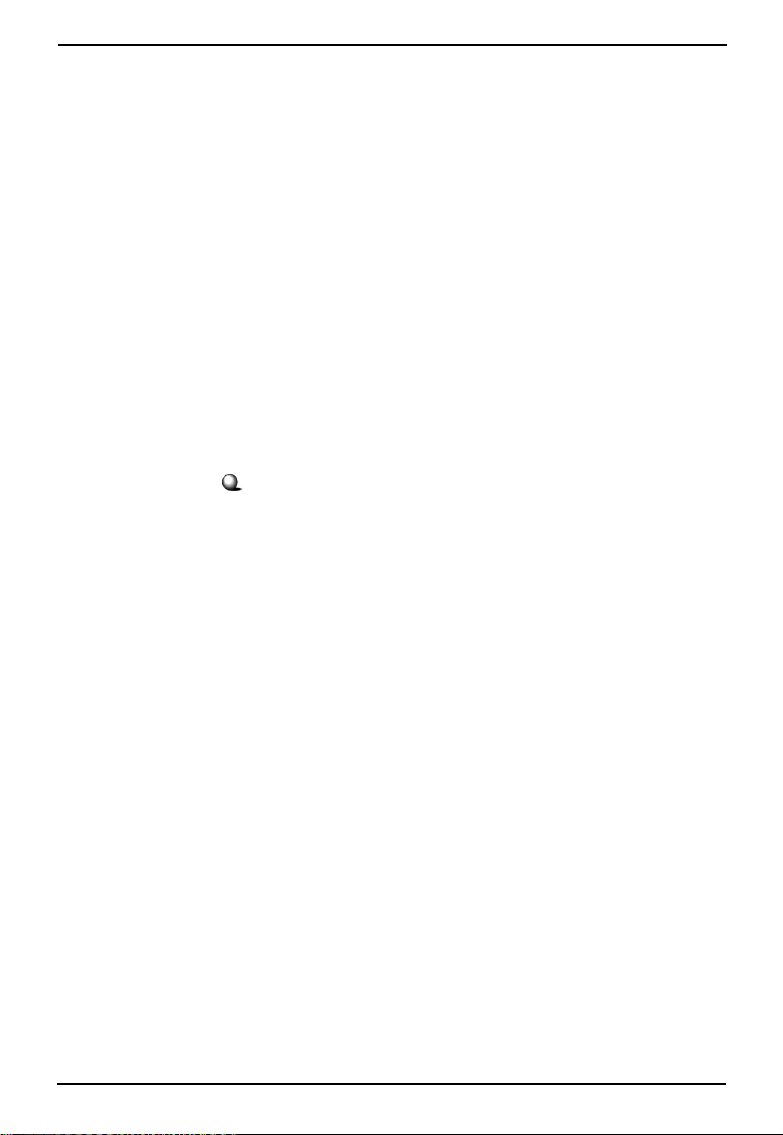
Wireless 11b PCI Card User’s Guide
Frequency, Bandwidth, and Channels
- 2.4~2.4835GHz Frequency Band
- 11 channels (US & Canada); 13 channels
(Europe); 4 channels (France); 2 channels
(Spain)
- Maximum 3 Non-Overlapped Channels
- 25MHz Bandwidth Per Channel
Transmitter Output Power
- Output Power: 17±1dBm
Wireless Coverage
- Indoor: Up to 100m
- Outdoor: Up to 500m
Software Specifications
Security Mechanism
- 64-/128-bit WEP Key
- LEAP/PEAP Support (for Windows XP only)
Authentication Mechanism
- Open Authentication (Default)
- Shared-Key Authentication
Operating System
- Microsoft® Windows® 98SE/ME/2000/XP
5
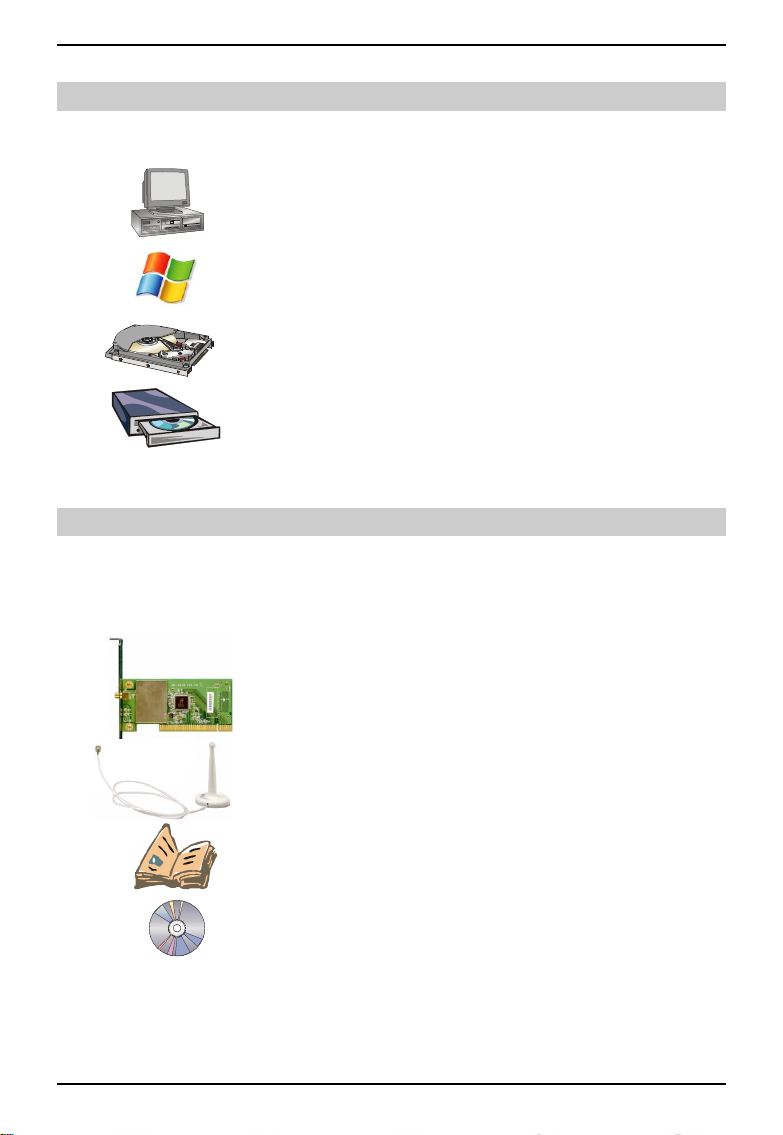
Wireless 11b PCI Card User’s Guide
>>> 1.4
System Requirements
Before installing the wireless adapter, your PC should meet
the following:
- Desktop PC with standard PCI slot.
- Windows® 98SE/ME/2000/XP operating system.
- Minimum 5MB free disk space for installing the driver
and utilities.
- CD-ROM drive, double speed or higher.
>>> 1.5 Package Contents
Unpack the package and check all the items carefully.
If any item contained is damaged or missing, please contact your local dealer as soon as possible. Also, keep the
box and packing materials in case you need to ship the
unit in the future. The package should contain the following items:
- One Wireless 11b PCI Card.
- One external antenna.
- One Quick Start Guide.
- One software CD-ROM including drivers, utilities,
User’s Guide and Quick Start Guide.
6
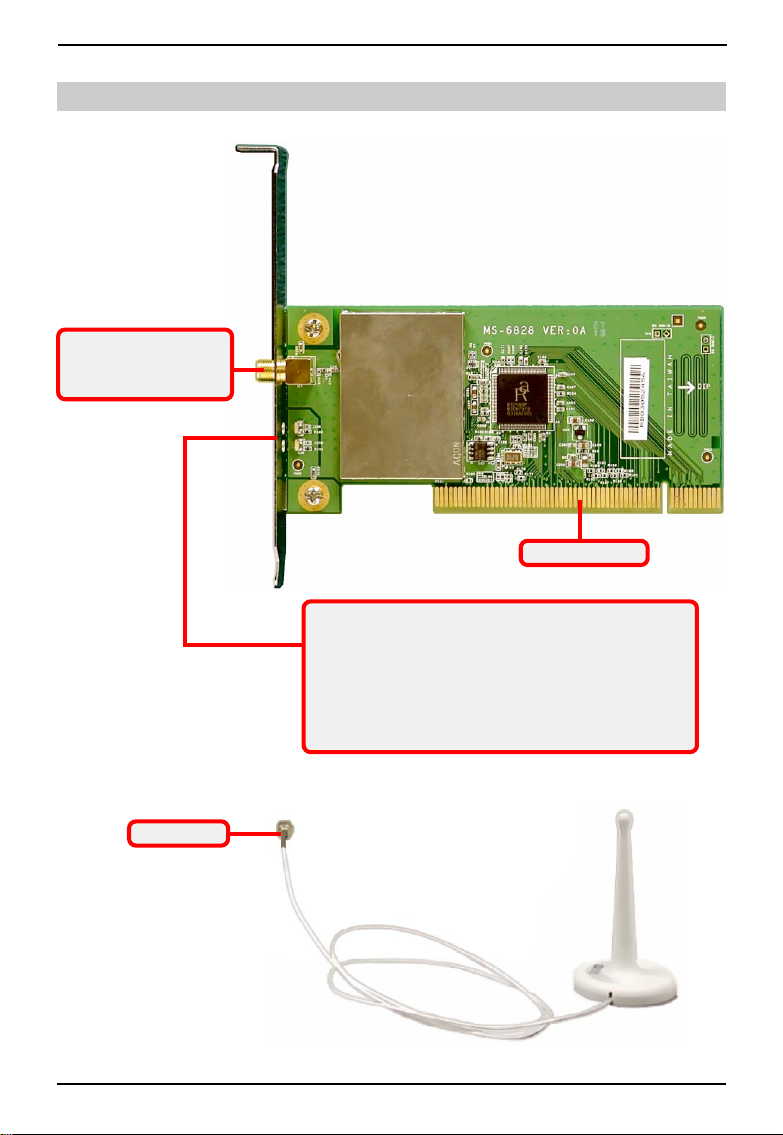
Antenna Connector -
connects the external
antenna.
Wireless 11b PCI Card User’s Guide
Product View>>> 1.6
Golden Finger
Connector
LEDs
LNK/ACT - glows GREEN to indicate that the
wireless adapter is connected to the network, and
flashes when it is sending/receiving data over the
network.
PWR - glows GREEN to indicate that the wireless
adapter is connected to the system and powered up.
7
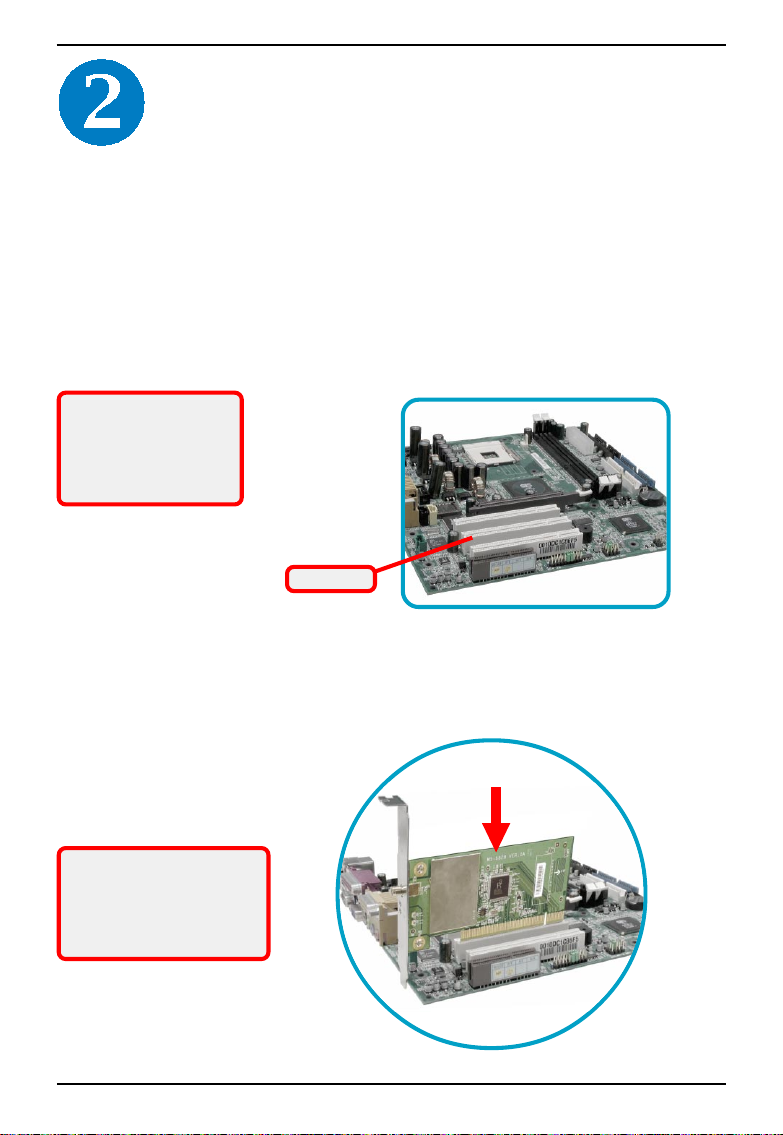
Wireless 11b PCI Card User’s Guide
Hardware Installation
The following diagrams provide you with the basic installation for your wireless adapter, which is suitable for most
desktop PCs. For more information about the PCI slot,
please refer to the user’s manual of your mainboard.
Step 1.
Turn off your system
and disconnect the
power cable before
installing the wireless
adapter.
Step 2.
DO NOT hold the wireless
adapter on the golden
finger while installing;
doing this may cause
interference or damage.
Remove the computer cover. Locate the available PCI
slot on your mainboard.
PCI slot
Put the wireless adapter directly over the PCI slot and
press it into the slot firmly.
8
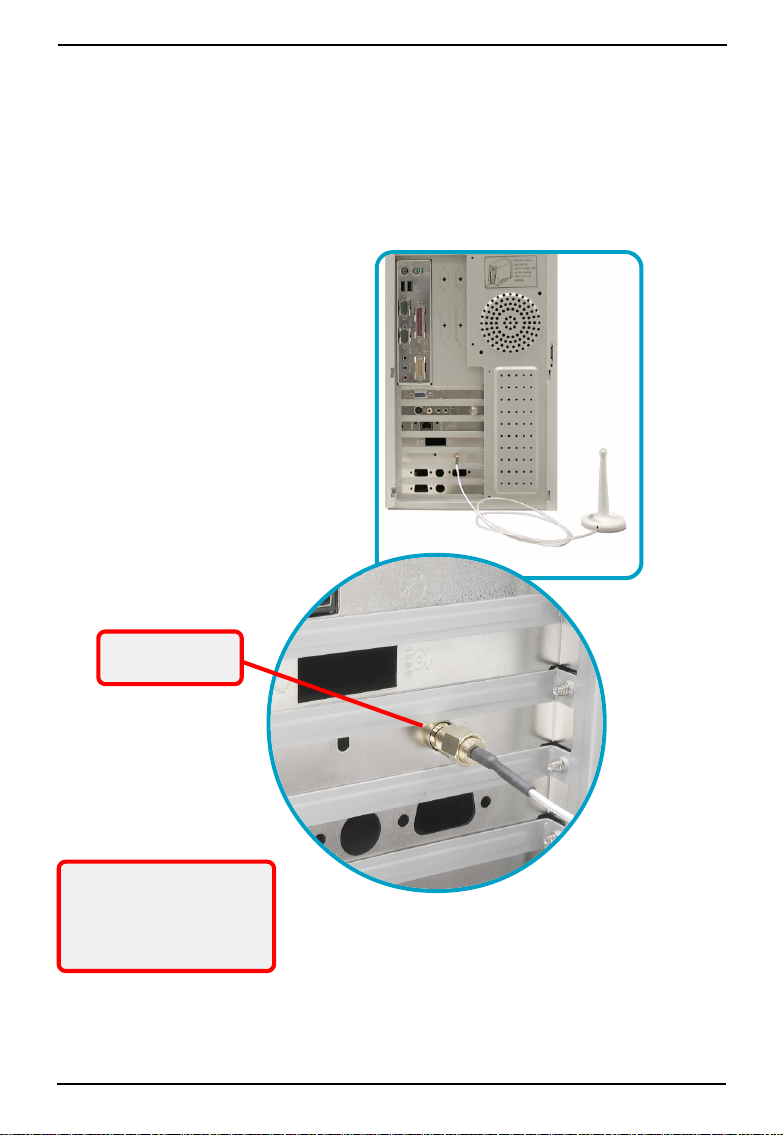
Wireless 11b PCI Card User’s Guide
Step 3.
Step 4.
Connecting the
external antenna
Replace the computer cover after securing the wireless
adapter with a bracket screw.
Connect the external antenna to the connector on the
wireless adapter’s bracket.
If your are not skilled at
installing the PCI adapter,
please ask the vendor or an
experienced technician for
help.
9
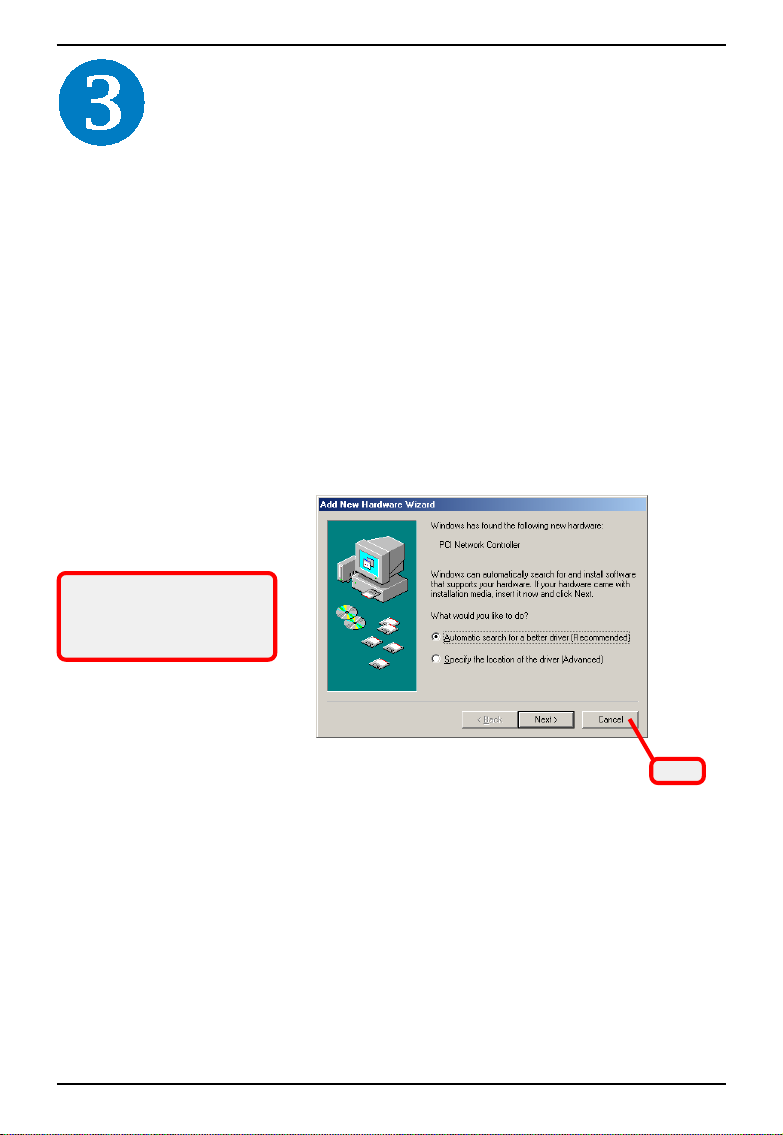
Wireless 11b PCI Card User’s Guide
Software Installation
This chapter describes the procedures of installing the
driver and utility. Follow the instruction step by step to
finish the installation. If you use Windows® 98SE/ME,
please prepare the Windows® Setup CD at hand before
installing the driver; because the system will ask you to
insert the Setup CD to copy files during the installation.
Please NOTE that the wireless adapter should be installed
into your computer before installing the driver and utility.
Then, turn on the computer, and the operating system will
detect a new device and start to configure the new device.
Click Cancel here to start installation from the InstallShield
Wizard.
Tip: The card should be
installed into your computer
before installing the driver
and utility.
10
Click
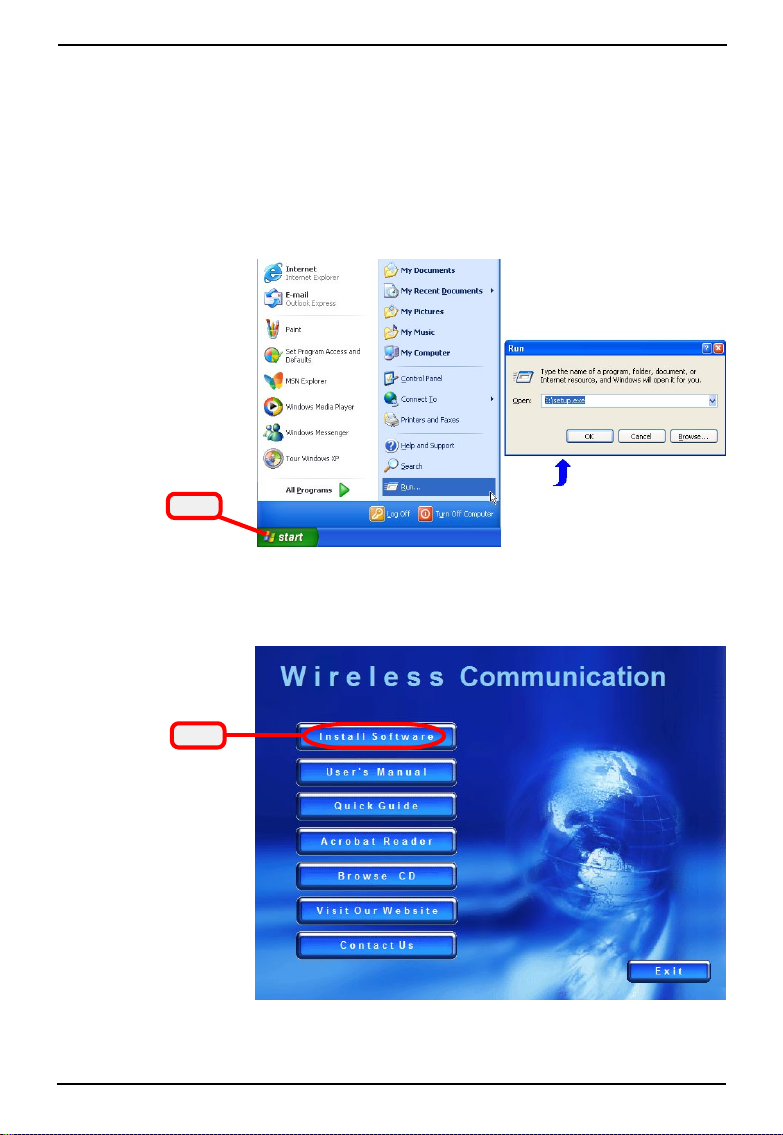
Wireless 11b PCI Card User’s Guide
Step 1. Insert the software CD into your CD-ROM drive, and the
Setup program should launch automatically.
If the Autorun program doesn’t launch automatically, click
Start at the taskbar and select Run.... Type E:\setup.exe
in the Open box and click OK (where E is your CD-drive) to
launch the Setup program manually.
Click
The main screen of Setup program will appear as below.
Click the Install Software button.
Click
11
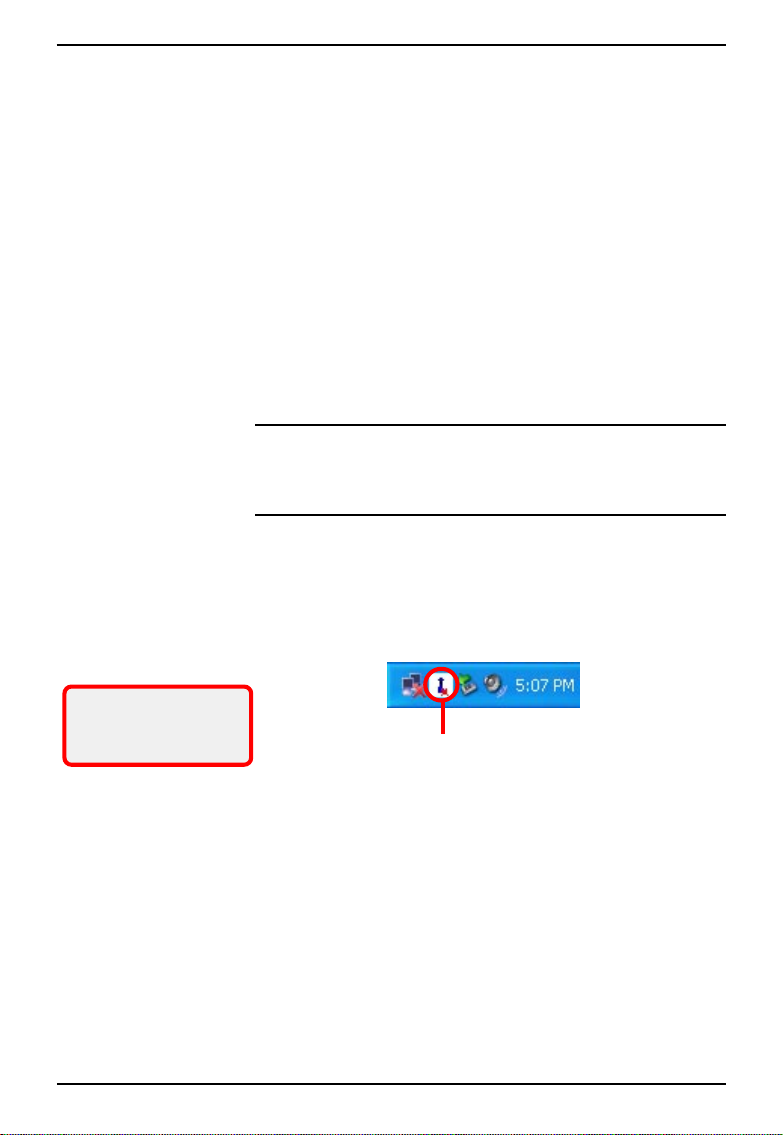
Wireless 11b PCI Card User’s Guide
Step 2.
Step 3.
Step 4.
The welcome screen of InstallShield Wizard appears, click
Next.
Read the License Agreement; then, select I accept the
terms in the license agreement option and click Next.
In the following window, enter the user’s information (User
Name and Organization) in the respective fields; then, click
Next.
Click Install, and the program will copy the necessary files
to the system. The progress indicator shows the installing
status.
Tips: If you use Windows 98SE/ME, you may be asked to
insert the Windows Setup CD during the installation. Please
insert the Setup CD by the on-screen instruction to continue the installation.
Click Finish when the installation is completed. The Wireless LAN icon* will appear in the status area.
* For more information
of the Wireless LAN icon,
please see section 4-1.
Wireless LAN icon
12
 Loading...
Loading...