BAFO BF-7312 User Manual
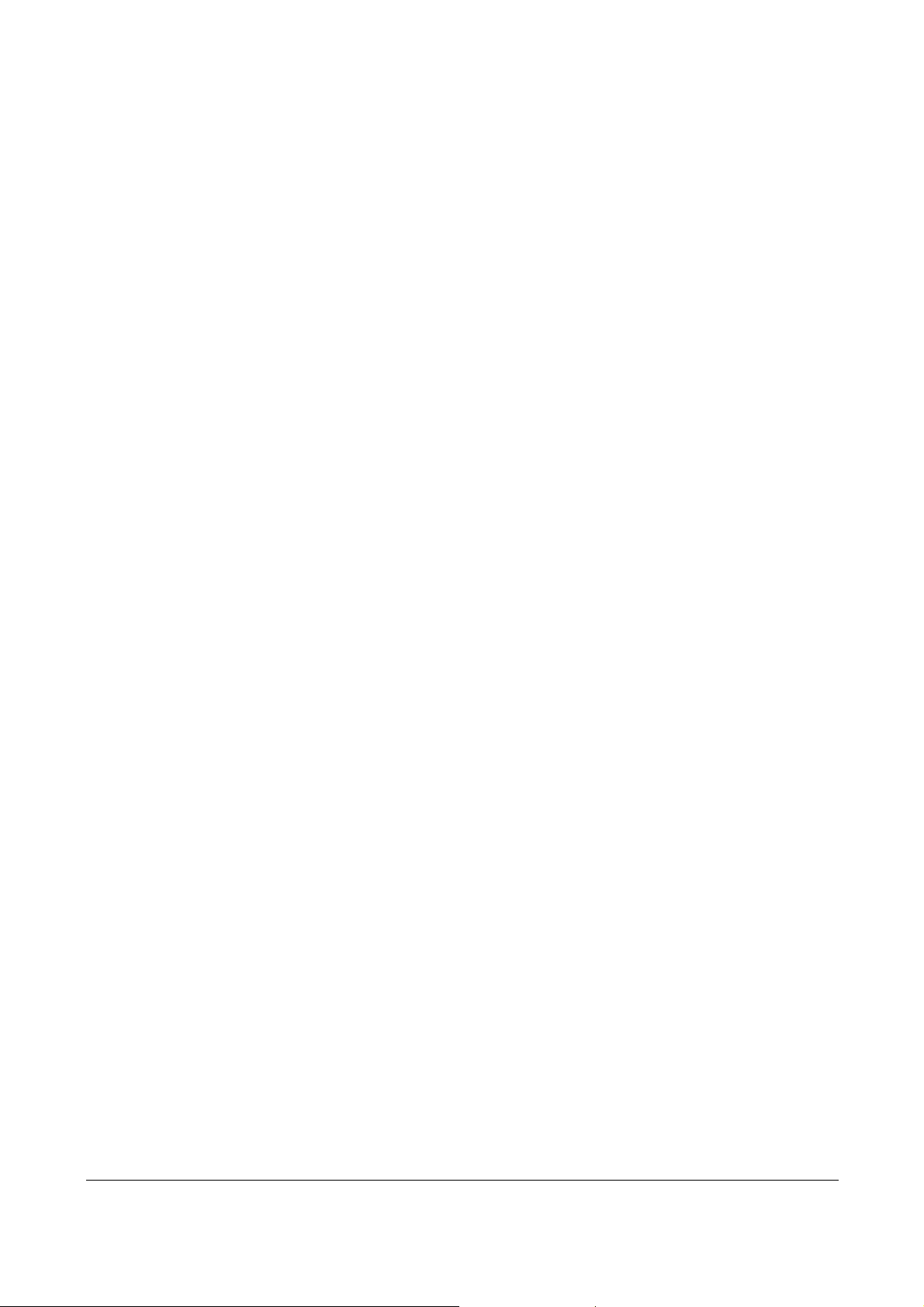
USER’S MANUAL
BF-7312 USB 2.0 File Transfer Cable
1. Introduction
Congratulations on your purchase of BF-7312 USB 2.0 File Transfer Cable! The
PCLinq2 cable provides true plug-n-play capability while transferring files at greater
speed than traditional USB or other legacy port file transfer products. Hi-Speed USB
2.0 solutions offer up to 40 times the speed compared to normal full-speed USB 1.1
products.
PCLinq2 also provides a File Transfer program that is similar to Windows Program
Manager so you can easily drag-and-drop files or create folders in your local computer
or in the linked remote PC. Just plug in the cable, run the PCLinq2 program and
instantly transfer or copy files at high speed.
The PCLinq2 Hi-Speed USB Bridge Cable is highly suitable for mobile computer
use and SOHO environment.
2. Package Content
Hardware: USB 2.0 File Transfer Cable
Software: Driver software on CD
3. Product Features
Suitable for Mobile PC and SOHO environment
Single chip ASIC Hi-Speed USB host to host communication
Dual data buffer supports two-way data transfer
Hi-Speed Performance with data transfer rate of over 15Mbytes/sec
Full Compliance with the Universal Serial Bus Specification v1.1 and v2.0
Bus Powered from either USB port– no separate power required
Advanced Power Management Mechanism includes Suspend-Resume and
Remote Wake0up Functions.
4. System Requirements
PC
IBM® PC Pentium 133 or higher or compatible system
Available USB 2.0 port or available USB1.1 port
CD-ROM drive
Windows® 98, Windows® ME, Windows® 2000 and Windows® XP
BF-7312 USB 2.0 File Transfer Cable User’s Manual
1
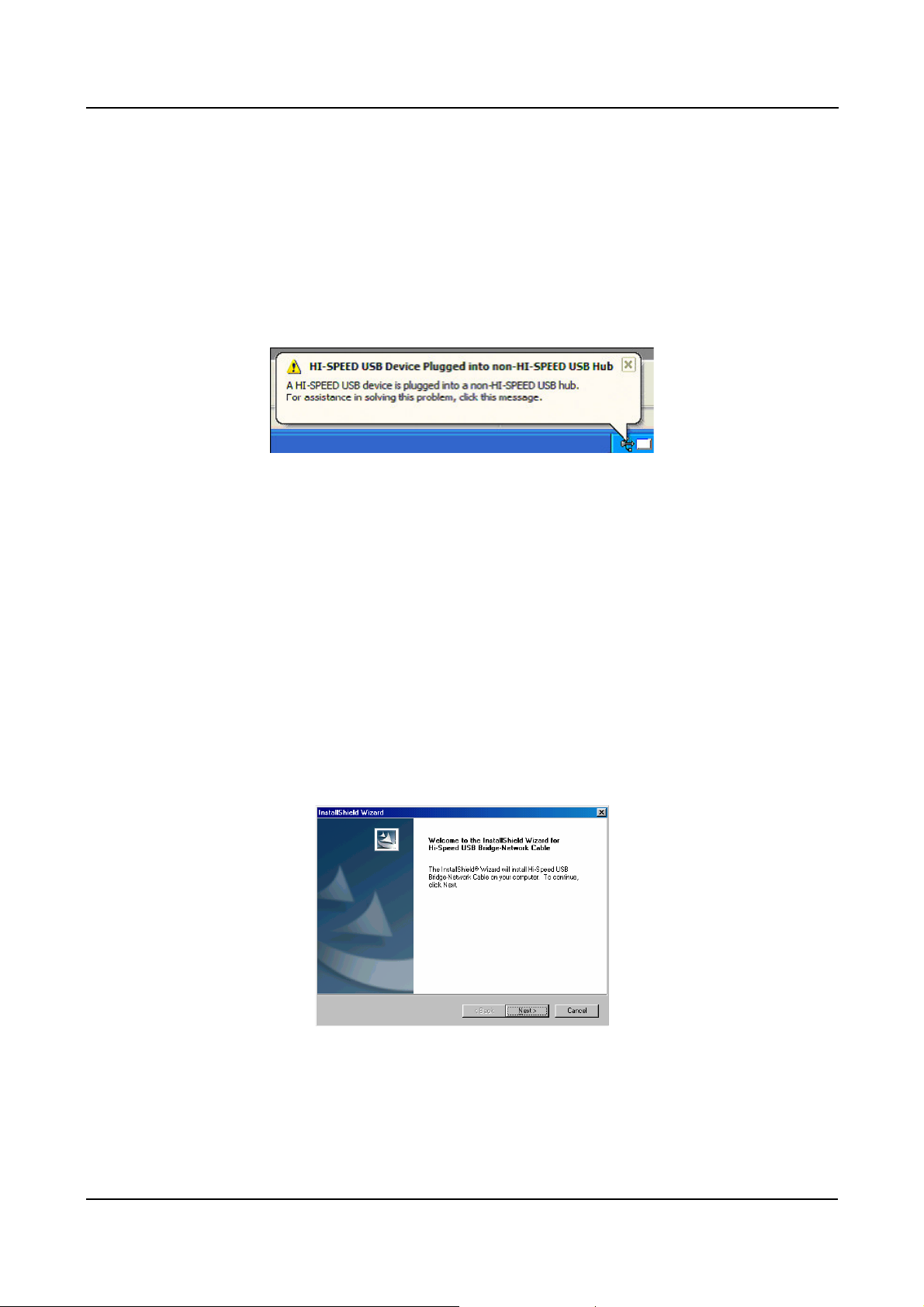
5. Driver Installation (PC to PC File Transfer)
Note:
If you plug the cable on a non-Hi-Speed USB port, Windows will show an alert
message telling you that it is plugged into a non-Hi-Speed USB hub. You can
still continue to use the BF-7312 USB 2.0 File Transfer Cable but it will run at a
reduced speed. Windows will recommend you to add a Hi-Speed USB host
controller to your computer to obtain maximum performance.
5.1 Windows® 98 Driver Installation
5.1.1 Power on both computers and make sure USB port is enabled and
working properly.
5.1.2 Insert the driver of BF-7312 USB 2.0 File Transfer Cable into the CDROM drive.
Select “Install Products - BF-7312 USB 2.0 File Transfer Cable -
Install”.
Attention: Don’t plug BF-7312 USB 2.0 File Transfer Cable into
PC’s USB Port when installing driver.
5.1.3 Click “Next” to continue.
BF-7312 USB 2.0 File Transfer Cable User’s Manual 2
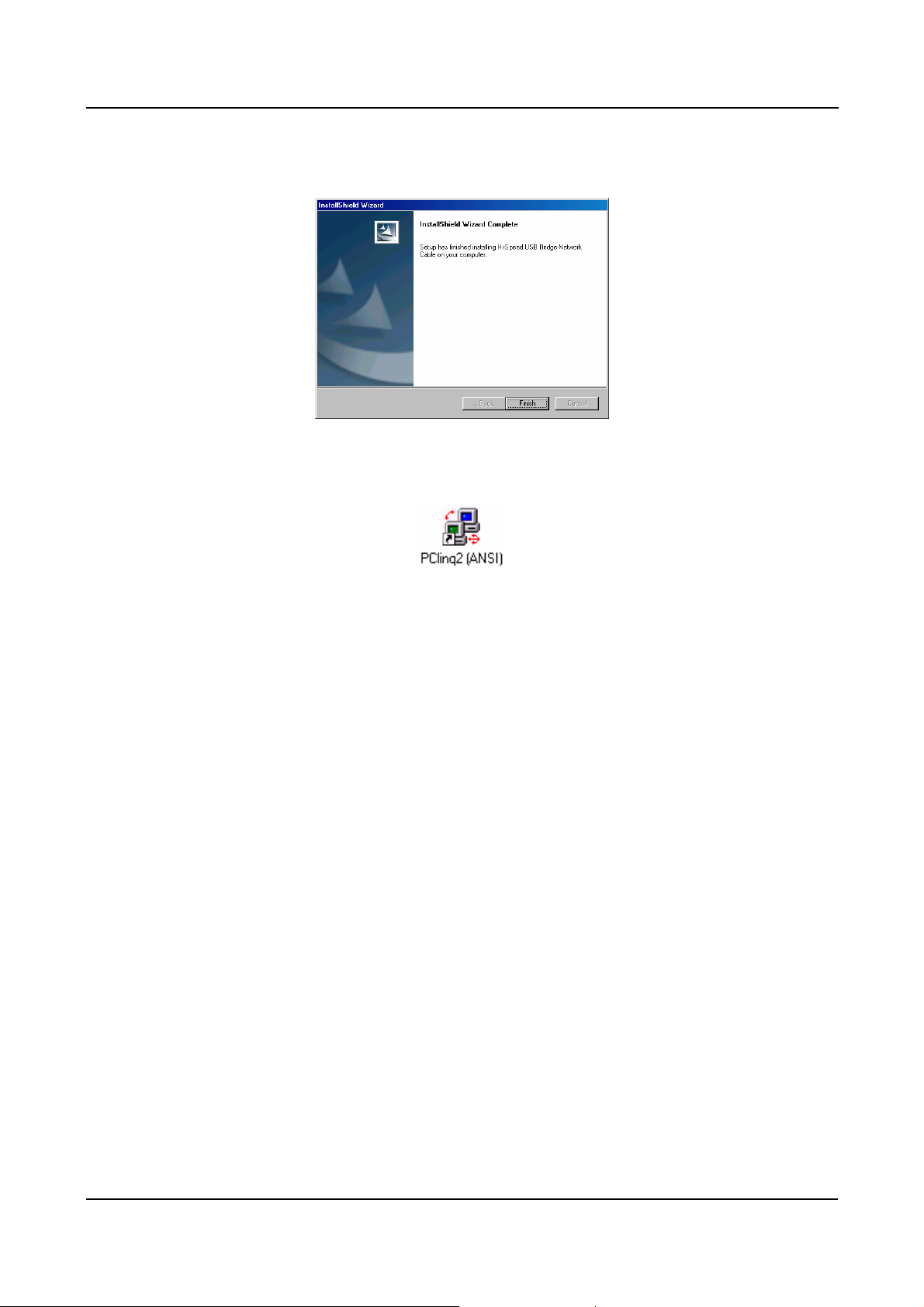
5.1.4 Click “Finish” to end installation.
5.1.5 After installation, there will have a new “PClinq2 (ANSI)” icon at
desktop.
5.1.6 Please restart your computer.
5.1.7 When system operation success, you needed to be plug the BF-7312
USB 2.0 File Transfer Cable into USB Port of PC.
Windows
®
will detect an USB Device. Your new hardware is installed
and ready to use.
BF-7312 USB 2.0 File Transfer Cable User’s Manual 3
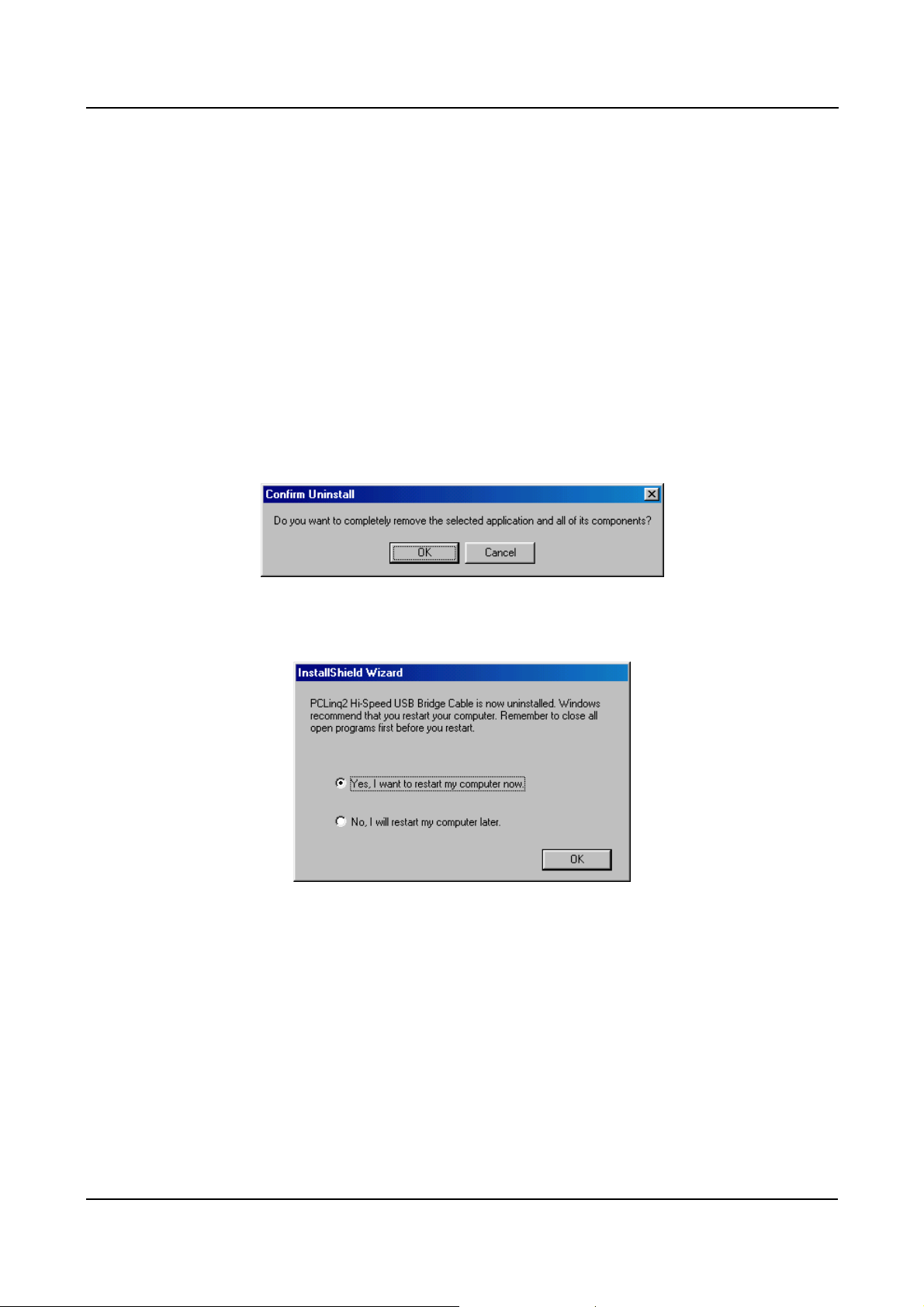
5.2 Windows® 98 Driver Un-Installation
If you don’t want to use this cable and want to eternally delete this driver from
the PC then just follow the un-install procedure as following.
Attention: Before you go through the un-installation procedure, please
make sure that the BF-7312 USB 2.0 File Transfer Cable has been plug-off
from PC.
5.2.1 Insert the driver of BF-7312 USB 2.0 File Transfer Cable into the CDROM drive.
Select “Install Products - BF-7312 USB 2.0 File Transfer Cable -
Install”.
5.2.2 Select the “OK” to uninstall.
5.2.3 Select the “Yes, I want to restart my computer now.” to uninstall,
then Click “OK” to end this un-installation procedure.
BF-7312 USB 2.0 File Transfer Cable User’s Manual 4
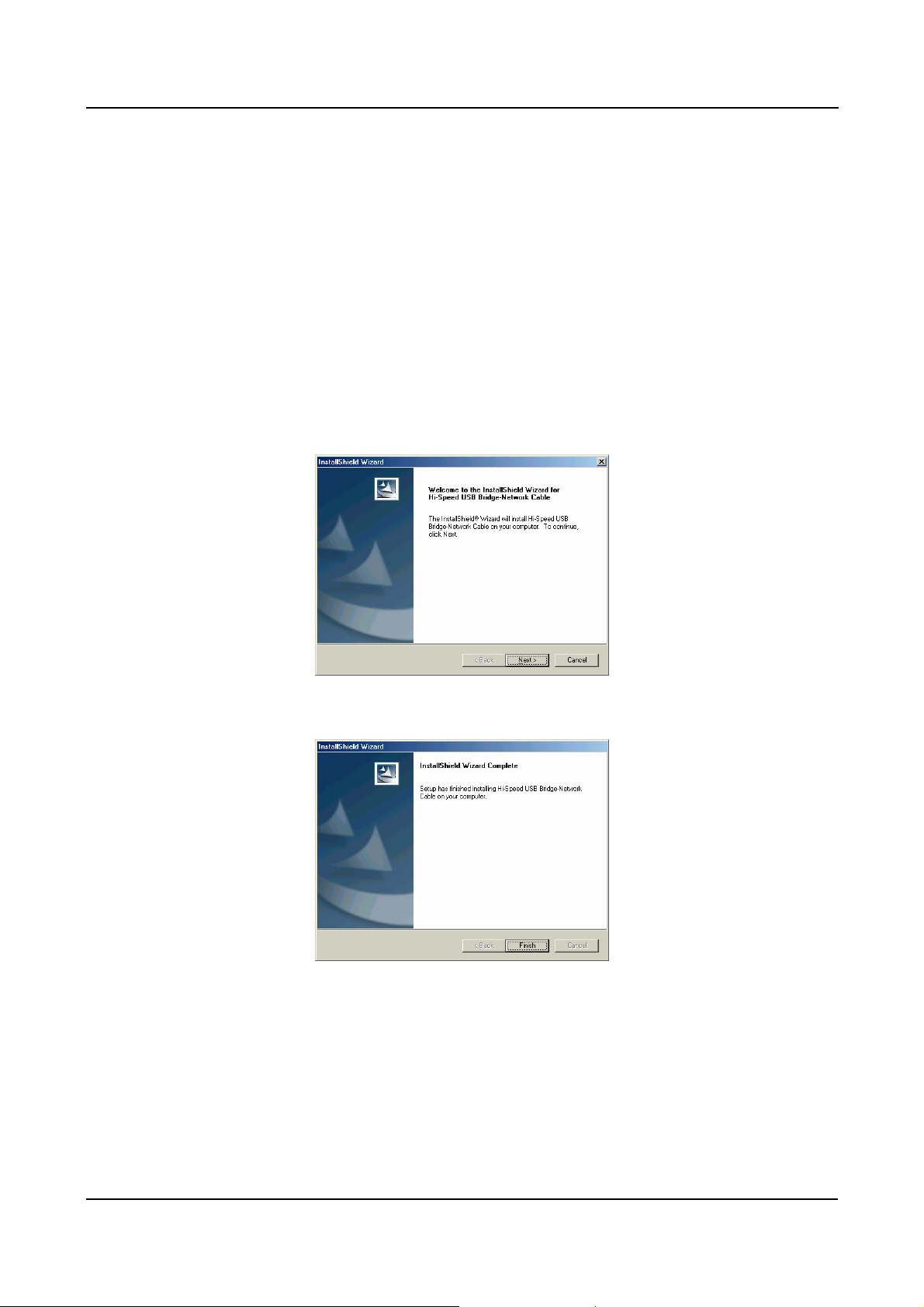
5.3 Windows® ME Driver Installation
5.3.1 Power on both computers and make sure USB port is enabled and
working properly.
5.3.2 Insert the driver of BF-7312 USB 2.0 File Transfer Cable into the CDROM drive.
Select “Install Products - BF-7312 USB 2.0 File Transfer Cable -
Install”.
Attention: Don’t plug BF-7312 USB 2.0 File Transfer Cable into
PC’s USB Port when installing driver.
5.3.3 Click “Next” to continue.
5.3.4 Click “Finish” to end installation.
BF-7312 USB 2.0 File Transfer Cable User’s Manual 5
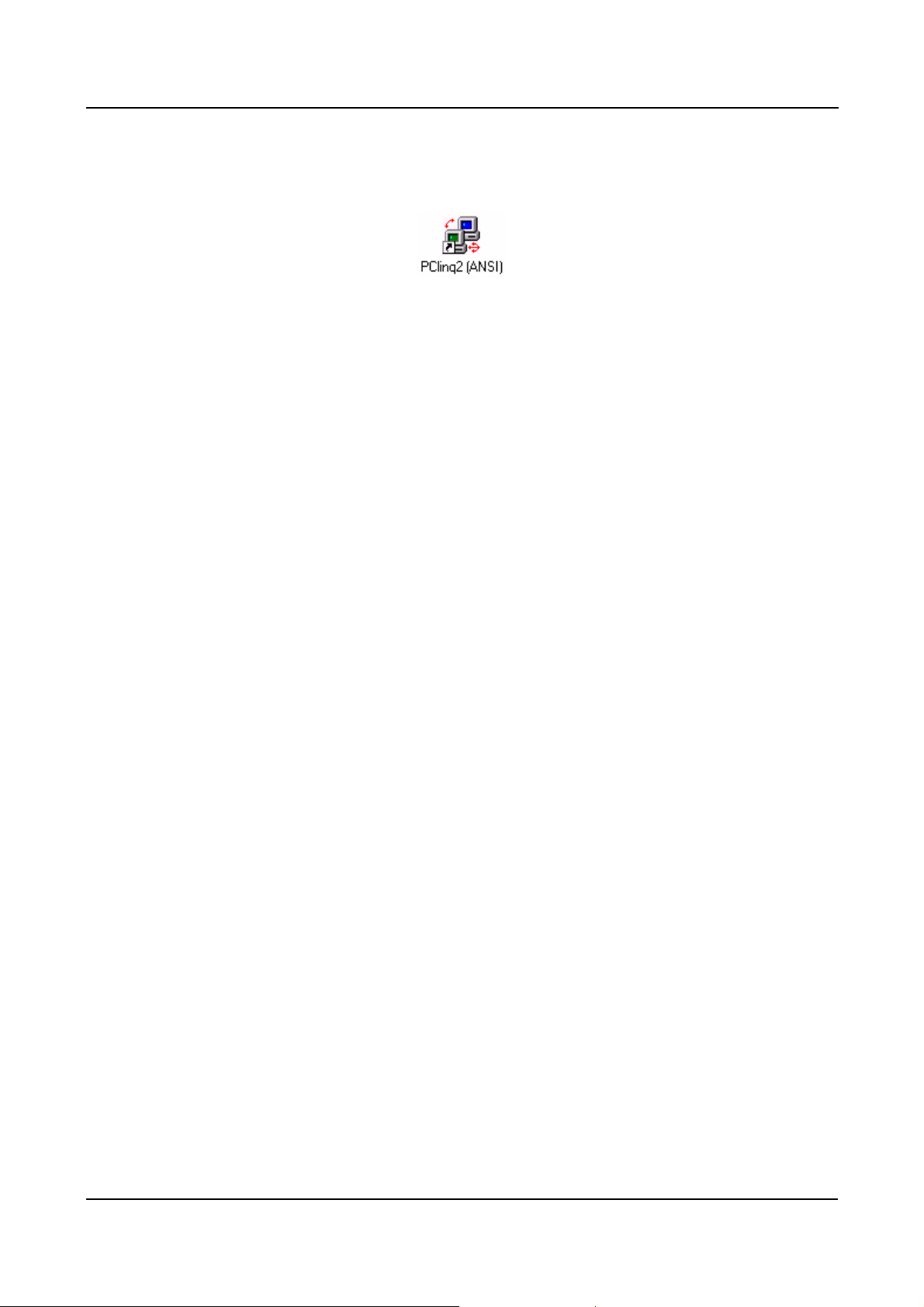
5.3.5 After installation, there will have a new “PClinq2 (ANSI)” icon at
desktop.
5.3.6 Plug the BF-7312 USB 2.0 File Transfer Cable into USB Port of PC.
Windows® will detect an USB Device. Your new hardware is installed
and ready to use.
BF-7312 USB 2.0 File Transfer Cable User’s Manual 6
 Loading...
Loading...