Page 1
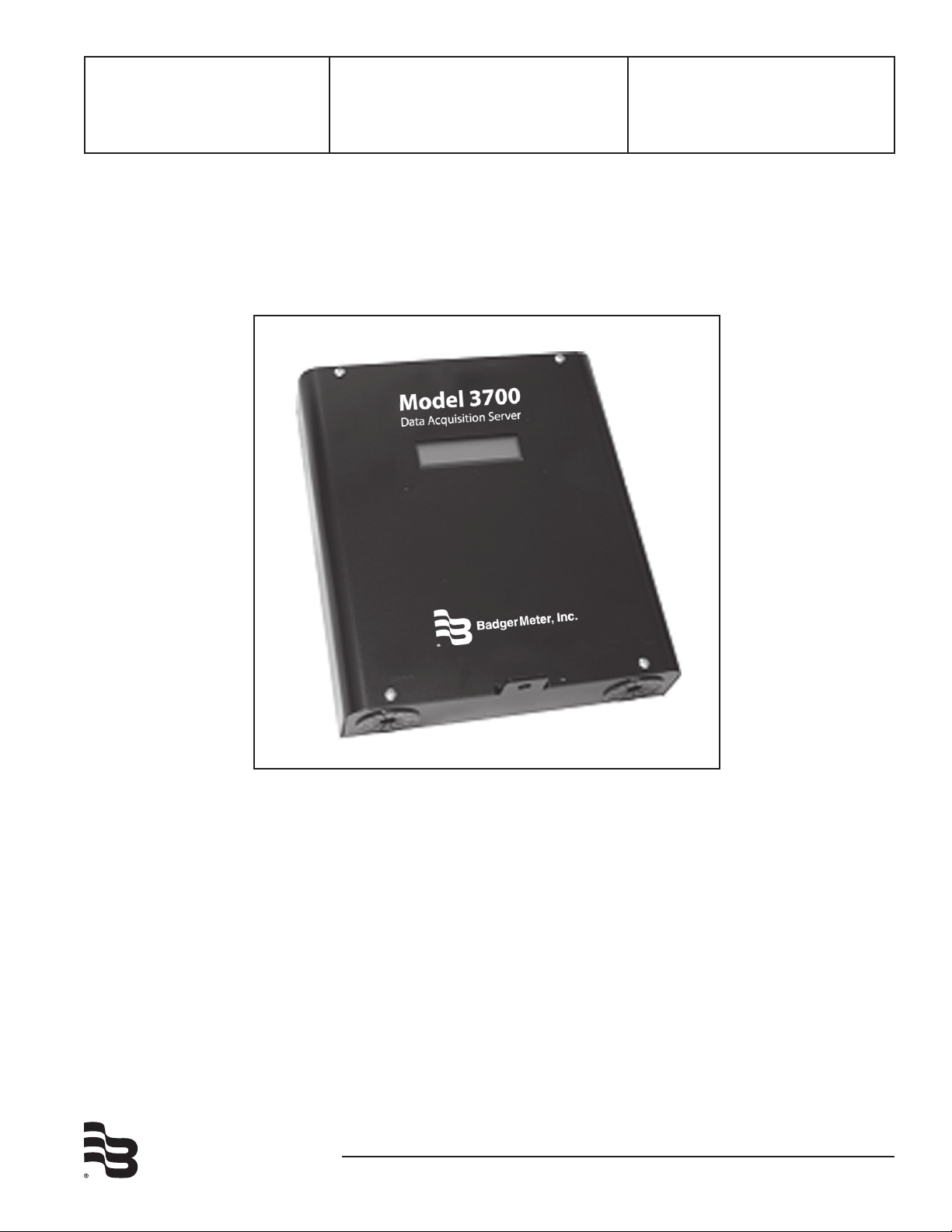
Badger
®
Model 3700
Data Acquisition Server
Installation &
Operation Manual
BadgerMeter, Inc.
941700-0018
Rev. 6 4-09
Page 2
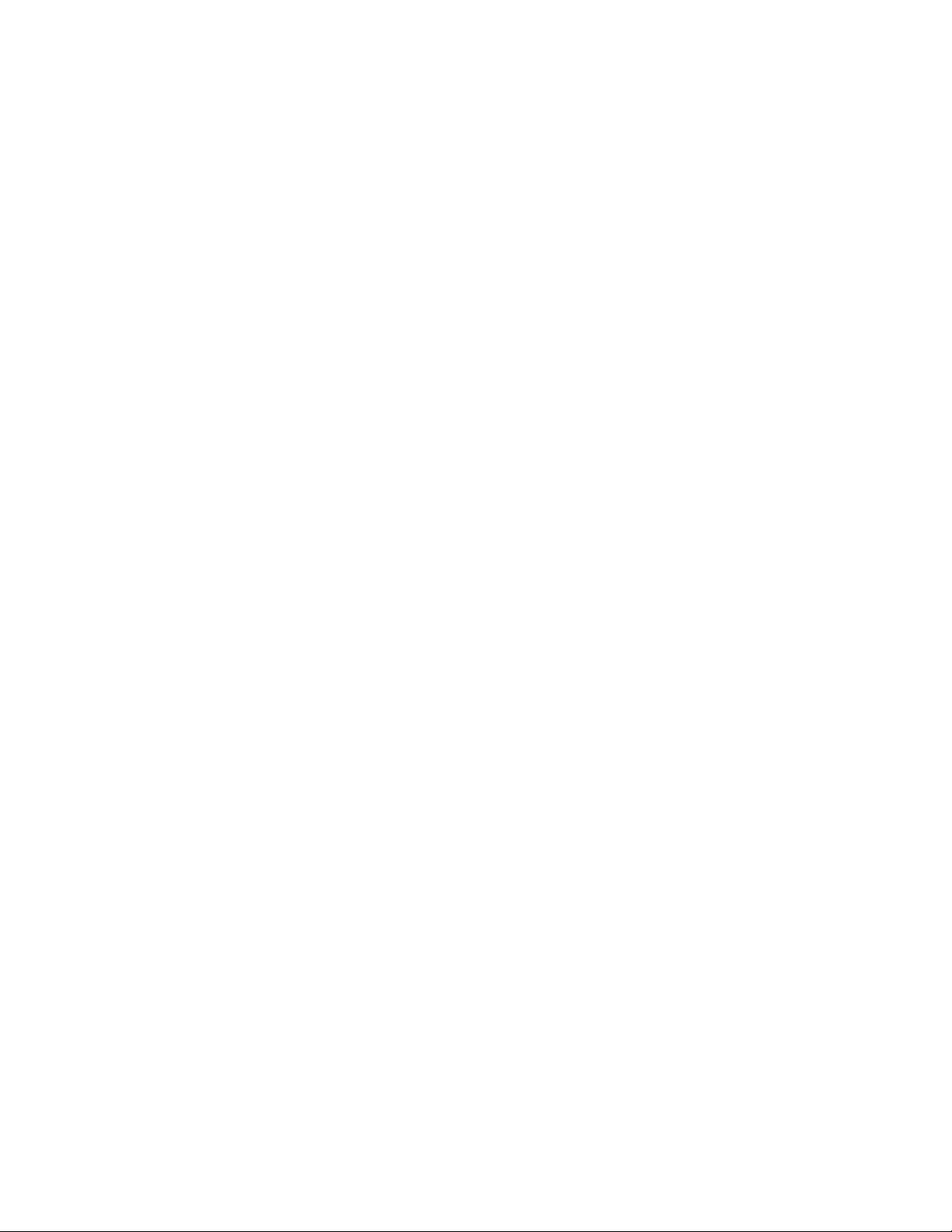
TABLE OF CONTENTS
Overview ................................................................................2
Installation Checklist ..............................................................2
Hardware Overview ...............................................................3
Model 3700 Features and Specifications ...........................3
Electrical Connections .......................................................3
Hardware Installation .........................................................3
Basic Network Configuration ..................................................5
Laptop/Computer Setup ....................................................6
Model 3700 Administration Overview .....................................7
Security .................................................................................8
Modbus ..................................................................................8
Modbus Device List ............................................................8
Device Details. ...............................................................8
Device Configuration .....................................................9
Advanced Configuration Options ...................................9
Internal IO Configuration ...............................................9
Troubleshooting Modbus Devices ....................................10
Modbus Setup ..................................................................10
Alarm Setup .....................................................................11
Networking...........................................................................12
Network Status ................................................................12
Ethernet setup .................................................................12
Troubleshooting Ethernet Problems .................................12
Modem Status .................................................................12
Modem Setup ..................................................................12
Modem PPP Dialout ........................................................13
Example Dialout to an ISP or RAS ...................................13
GSM/GPRS Cellular modem (A8812-GSM only) .............13
Modem PPP Dial-in..........................................................14
Dial-in from a computer to the Model 3700 .......................14
Example Dial-in from a WinXP computer .........................14
System Options ...................................................................15
Status ..............................................................................15
Processes ........................................................................15
Date and Time .................................................................15
Universal Time Is Your Friend ......................................15
System logs .....................................................................16
Firmware Update .............................................................16
Diagnostics ..........................................................................16
Host Lookup ....................................................................16
Connection Test ...............................................................16
LCD Console .......................................................................17
Log File Data ........................................................................18
Log File Status .................................................................18
Log File Format ................................................................18
Log Storage Capacity ......................................................20
Uploading data to the BMO website. ................................20
Retrieving Data From the Model 3700 .................................20
HTTP Direct from the Model 3700 ....................................21
FTP Direct from the Model 3700 ......................................21
Enertrax download direct from the Model 3700 ................21
HTTP/Post Upload To Building Manager Online ...............21
HTTP/Post Upload To Your Database Server ...................21
Removing Data From the Model 3700 ..............................21
Linking to Model 3700 Device Status Pages ....................21
OVERVIEW
The Model 3700 data acquisition system is designed to allow
owners and managers of commercial and industrial facilities with
a cost-effective means of gathering crucial information in a timely
manner. To meet these requirements, the Model 3700 system
provides the installer with all the tools necessary to install and
configure the hardware and software with a minimum of time
and investment.
Installation Checklist
A Model 3700 s yste m inst alla tion has the follow ing
components:
Required hardware
• Model 3700 (required).
• Data connection (ethernet or phone line).
• Ethernet Cat 5 standard or crossover cable (required for
lan or direct laptop-to-Model 3700 connection); or
• Phone line and cord (required for modem connection).
Optional hardware
• Analog sensors for temperature, humidity, etc.
• Pulse output transducers for measuring water, electricity,
gas, etc. from existing meters and sensors.
• Additional Modbus RTU devices (e.g., Badger Meter, Veris
Enercept, PML Ion, Emon ProMon, etc).
Next, choose one or more of the following connection
methods.
For LAN installations only:
• Ethernet 10/100Mbit connection point (hub or switch).
• IP addre s s and Netm a s k ( c h e c k wi t h sy s t e m
administrator).
• Gateway address (check with system administrator).
• DNS server address (check with system administrator).
• HTTP Proxy address (optional), may be required if the
Model 3700 is behind a firewall (check with system
administrator).
For dial-out installations only: (Model 3700 initiates a phone call
to your ISP or modem server).
• Phone line with dialtone. May be shared with other
devices such as a fax machine.
• Phone cord for connection to phone system.
• Dial-out access prexes, and long distance access code if
required (i.e. dial 9 for local line).
• ISP account or Modem Server phone number (check with
ISP).
• DNS server address (check with ISP).
• Time to dial if phone line is shared, choose a time of day
when other devices are not in use, such as 4 a.m.
• A regular telephone for line testing and diagnostics.
For dial-in installations only: (Model 3700 receives/answers a
phone call from your computer)
• Phone line with dialtone must be NOT shared with other
devices (or use appropriate line sharing device).
• Phone cord for connection to phone system.
• Telephone number for the phone line that the Model 3700
will be attached to (so you can call the Model 3700).
• Make note of the Model 3700 dial-in IP/Netmask for future
use.
• A regular telephone for line testing and diagnostics.
2
Page 3
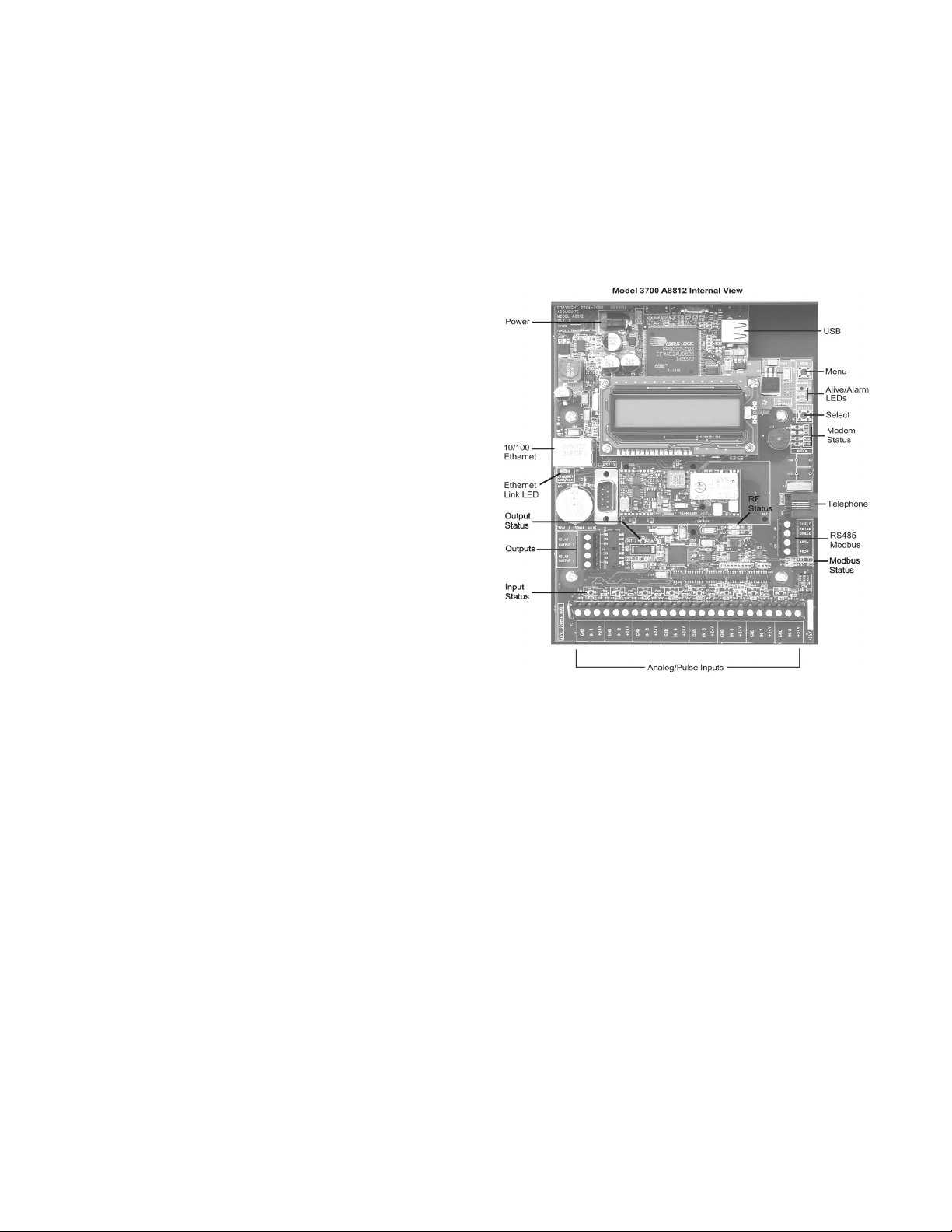
HARDWARE OVERVIEW
Model 3700 Features and Specifications
Processor Ar m 9 e m b e dded CPU, A r m7 io
coprocessor
Operating System Linux
Flash Memory 16 MB flash
Memory 32 MB ram
LED 8x input, 4 modem activity, Modbus TX/
RX, power, system, IO status
Console 2 x 16 character LCD, two pushbuttons
LAN RJ45 10/100 Ethernet, full half duplex,
auto polarity
Modem V.34 bis, 33,600 bps (A8812-1 only)
GSM/GP RS Cell ular (A 8812- GSM
only)
Protocols Modbus/RTU, Modbus/TCP, TCP/IP, PPP,
HTTP/HTML, FTP, NTP, XML
Power Supply 24VD C, 1 A , c lass 2 wa l l b rick
transformer.
Nor th America: 110-120VAC, 60hz,
primary. (standard, included)
CE/Europe: 100-240VAC, 50-60hz,
primar y, with interchangeable plug
adapters. (optional)
Interval Recording User selectable 1-60 minutes. Default 15
minute interval
Serial Port1 RS-485 Modbus, supports up to 32
1
Inputs
8 flex-IO inputs with multiple modes:
external devices (expandable)
voltage, current, resistance, pulse and
status.
Voltage mode: 0-10vdc (min/max/average/
instantaneous data)
accuracy: +- 0.25% of full scale at 20°c
Current mode: 4-20mA (min/max/average/
instantaneous data)
accuracy: +- 0.25% of full scale at 20°c
Resistance mode: 100 ohms to 100k.
accuracy:
100Ω-1kΩ +- 1% of 1kΩ at 20°c
1kΩ - 10kΩ +- 1% of 10kΩ at 20°c
10kΩ - 47.5kΩ +- 1% of 47.5kΩ at
20°c
47.5kΩ - 100kΩ +- 1% of 100kΩ at
20°c
100kΩ −10MΩ accuracy unrated.
Pulse mode: intended for use with dry contact outputs.
(consumption/rate/runtime/status)
Standard and KYZ modes for form A and
C relay outputs
Maximum rate: 10hz
Adjustable contact closure threshold:
100Ω to 10kΩ
Outputs1: 2 optically isolated outputs
type: opto-fet, dry contacts.
rating: 30VDC, 150mA max.
Isolation2: The RJ45 ethernet, RJ11 Modem, pulse
outputs, and the primary side of the
power adapter are electrically isolated
from the Model 3700 main PCB board
and inputs.
Environmental North America: Indoor, temperature
0° - 50°c, 0 - 95% humidity, noncondensing.
CE/Europe: Indoor, temperature 5° - 40°c,
0 - 90% humidity, non-condensing.
Size 8" x 9.25" x 2.5" (203mm x 235mm x
64mm)
Mass 5lbs (2.3kg)
1
Inputs are intended for low voltage class II outputs.
2
If the product is used in a manner not specified by the
manufacture, the protection provided by the equipment may
be impaired.
Electrical Connection
Hardware Installation
Step 1 - Unpack materials: Remove all materials from shipping
box and verify all required components are available
Step 2 - Mount the Model 3700 on the wall or other appropriate
location.
Step 3 - (optional) Connect any analog or pulse output sensors
you may have. For Analog sensors, 0-10V or 4-20mA sensor
types are allowed. The combined power consumption of all the
analog sensors attached to the Model 3700 must not exceed
200mA. If more current is required, use an external power
supply as shown in the wiring diagram for each input type later
in this section.
Step 4 - (optional) - Connect the Modbus network loop as
shown in the wiring diagram on the following page. Follow
the manufacturer’s instructions for installing and powering
the Modbus devices. Verify that the Modbus address settings
are unique for each device (i.e., no two devices with the same
address) and power up the device. Connect each device in the
chain by “daisy-chaining” the devices together. Observe + and
- polarity on the Modbus devices.
3
Page 4
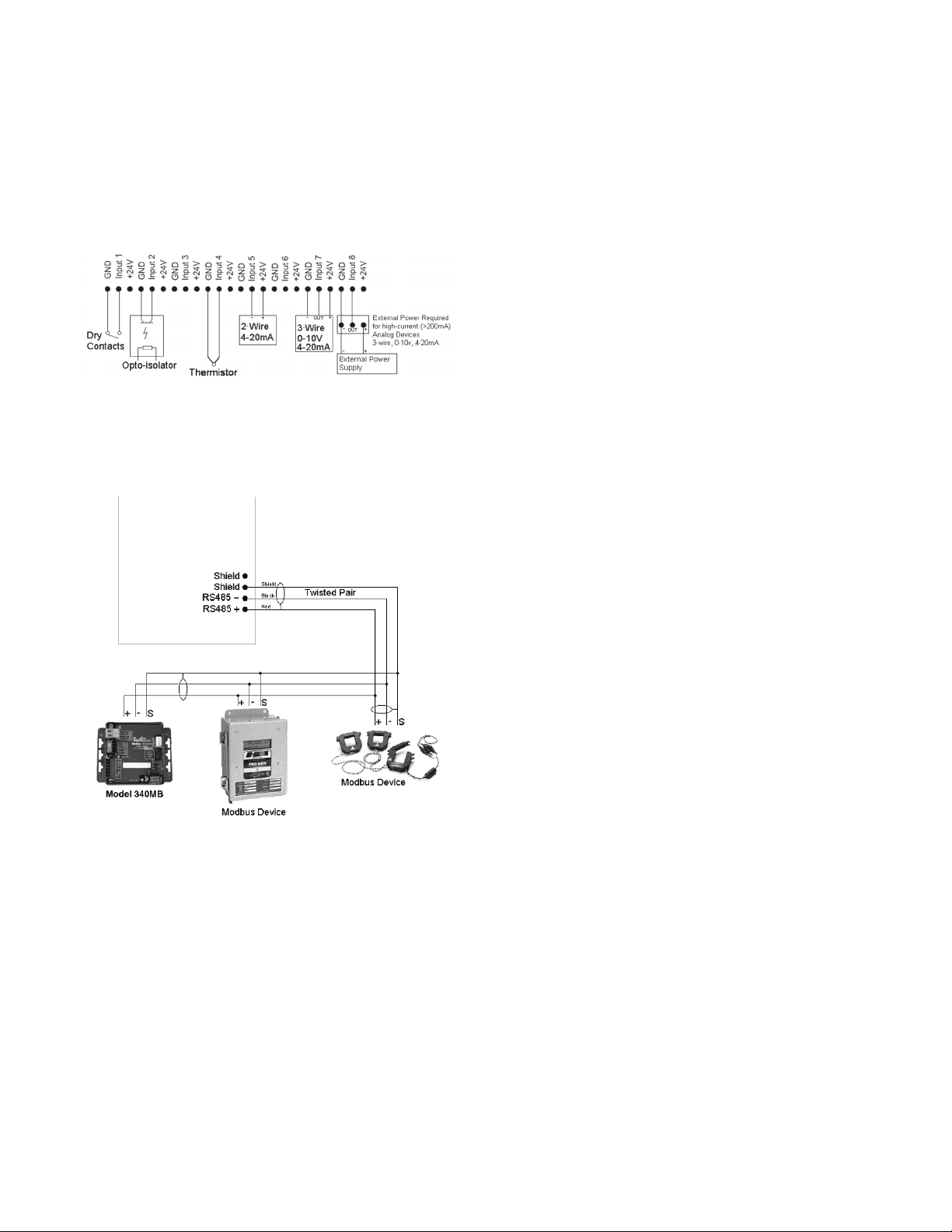
NOTE: Low Voltage analog, pulse, and RS485 wiring that
enters electrical panels must have a minimum insulation rating
that exceeds the voltage inside the panel. In addition, other
regulations may apply; consult the building codes in your area
prior to installation.
NOTE: Some Modbus devices do not use the same label notation
as the Model 3700. Rather than +,-,S, Emon uses Low, High,
and Gnd. To attach an Emon meter, use + to High, - to Low,
and shield to Gnd.
Note: The Model 3700 internal I/O module (analog and pulse
inputs) uses Modbus address 250, and will show up in the Modbus
device count as a single Modbus device. Additional A8923-4 IO
modules may be added to the Modbus loop as needed.
up (or if an error message appears in the LCD display) contact
technical support. After the Model 3700 has been powered up
for a minute, the green Alive LED should blink slowly once per
second during normal operation.
• Modbus TX/RX: The Modbus TX and RX LEDs blink to
indicate data on the RS485/Modbus loop. The RX LED
blinks only when data is received by the Model 3700.
• Modem RTS: The modem is being monitored or operated
by the Model 3700, off when the modem is idle. This LED
will be on when a dial-out call is in progress, or when dial-in
is enabled and waiting for an inbound call.
• Modem CD: The modem has a carrier connection to a
remote system.
• Modem TX/RX: Data is being sent or received on the
modem.
• Alive: Blinks once per second while the system is operating
correctly.
• Alarm: Blinks to indicate a problem.
• Inputs 1-8: In pulse or status mode, the LED is on when
contacts are closed. In analog 4-20mA and 0-10V mode,
the LED blinks quickly (2hz) to indicate an over-range alarm
error. In 4-20mA mode when the input current is less than
4mA, or in resistance mode where the input resistance is
above 10Mohm, the LED will blink a pattern (blink, blink,
off) to indicate a broken wire alarm.
• Ethernet Link/Act: On when connected to a hub or switch,
off when not connected. Blinks when LAN traffic is being
sent or received.
• RS485 RX/TX: The 485TX LED should blink slowly once
per second during normal operation. The RX LED will blink
when external modbus devices communicate with the Model
3700.
• RF TX / RF RX: If the A8812 has a built-in option with an
on-board radio, the RF LEDs will blink showing transmit and
receive packets.
Step 5 - Power-up and diagnostics: Attach the power supply
to the power input jack on the Model 3700, and plug the power
brick into a wall outlet. The power brick should be in a location
that is accessible for connection and disconnection. After power
is applied, the green alive light in the upper right of the Model
3700 should come on and the LCD display will display a series
of diagnostic screens ending with the following message on the
LCD display (this boot sequence may require up to 20 seconds
to complete):
Model 3700 Ready
192.168.40.50
This indicates that the Model 3700 has loaded properly and
is ready for configuration and connection to the network and
sensors. If the “power” light does not come on or the LCD display
does not cycle to the above screen, verify that the power cord is
plugged in. If after cycling the power the unit still does not power
4
Step 6 - Verify connected devices: To verify that the Modbus
devices are installed and reporting correctly, use the Modbus
status utility on the Model 3700 server. To do this test, follow
these steps:
A. Press and release the menu (top) button on the Model
3700. The following will appear on the LCD display:
[Main Menu]
TCP/IP Cong
B. Press the menu (top) button several more times until the
LCD display shows the following message:
[Main Menu]
Modbus Status
C. Press the select (bottom) button on the server and the
unit will begin the diagnosis of the Modbus loop. After
the check is completed, the unit will display the following
message:
X devices OK
X fail, X new
D. Verify that the number of devices located by the server
(the total of OK, fail and new) matches the number of
devices actually installed and connected. For a first
Page 5
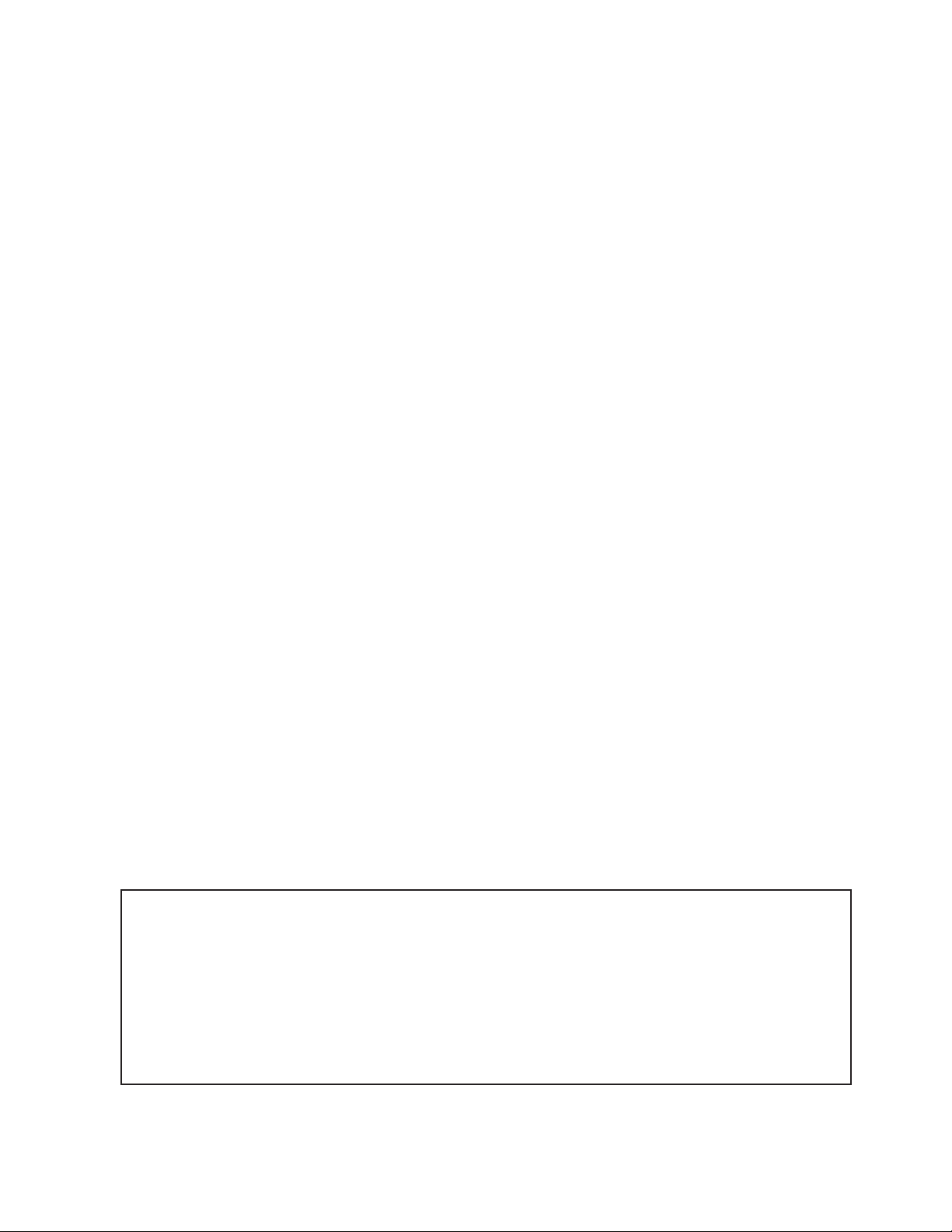
time installation, all devices should appear as “new”.
The Model 3700 Internal I/O (pulse and analog inputs)
appear as one device in this list. (NOTE: A “device” is the
Modbus connected device, not necessarily the sensor.
For example, an A8923-4 I/O module with 4 sensors
connected is only one modbus device, not four.) For
further information on the LCD console, please review
the console section of this manual.
Step 2 - Configure the IP address as selected from the table
above. For Direct Connection to a Laptop, the address settings
above are set as the factory default, and you may be able to
skip to the Laptop/Computer Setup section if the factory default
settings are present.
To begin configuration, make sure that the server displays the
start screen:
E. The Model 3700 completes a background scan for new
Modbus devices every 2-5 minutes. Increasing the RS485
Modbus timeout may increase the time required to detect
new devices. If the Modbus devices are connected after
the server is booted up, the devices may not appear on
the screen for several minutes. In the worst case, allow
up to 5 minutes for the Model 3700 to locate all the
connected devices.
F. If all devices are reporting properly, it is now time to connect
the server to the network or phone line for remote reporting
and configuration.
BASIC NETWORK CONFIGURATION
Step 1 - Determine the IP addressing needs: The IP address of
the Model 3700 server can be implemented using one of three
methods. Check with the network administrator to determine
which method applies. For phone installations, use “direct
connection to laptop” to allow initial configuration.
• Static IP address - this is a xed IP address which is assigned
by a network administrator and “hard-coded” into the Model
3700; or
• Dynamic Host Conguration Protocol (DHCP) address - this
process assigns an IP address dynamically to the Model
3700 when it is connected to the network from a host DHCP
server; or
• Direct connection between the Model 3700 and a single
temporary computer such as a laptop. (primary connection
will be dialin or dialout by modem)
You will need the following information from your network
admin istrator : Th e addresses will be in th e for m of
“###.###.###.###”), where “#” refers to the numbers 0 to 9.
Model 3700 Ready
192.168.40.50
If this screen does not appear on the LCD display, press and
hold the menu (top) button on the server for several seconds
and the message should appear. To change the IP address to
the static address assigned by the network administrator, do
the following:
A. Press the menu (top) button once to get the TCP/IP
configuration menu
[Main Menu]
TCP/IP Cong
B. Press the select (bottom) button twice to get the IP config
menu:
[TCP/IP Cong]
IP Address
C. Press the select button again to see the IP address menu:
[IP Address]
192.168.40.50
D. At this point, the cursor on the display will be blinking on
the first number in the IP address on the second line.
E. To change the number, press the menu (top) button and
the display will cycle through the digits 0-9 as well as “.”.
Once the correct digit is displayed, press the select (lower)
button to advance to the next digit and repeat the process
until all the digits are correct.
F. Once the IP address on the server matches the assigned
IP address, press the select (bottom) button once more to
return to the main TCP/IP menu.
Static IP Address DHCP Direct Connection to Laptop
IP address: ___.___.___.___ P address: (dhcp assigned) IP Address: 192.168.40.50
Netmask: ___.___.___.___ Netmask: (dhcp assigned) Netmask: 255.255.255.0
Gateway: ___.___.___.___ Gateway: (dhcp assigned) Gatway: 192.168.40.1
DNS server: ___.___.___.___ DNS server: (dhcp assigned) DNS: 198.107.56.37
DNS server: ___.___.___.___ HTTP Proxy _____________ HTTP Proxy: [blank]
HTTP Proxy _____________ proxy server port: ______
proxy server port: ______ (factory default settings)
Network Address Worksheet
5
Page 6
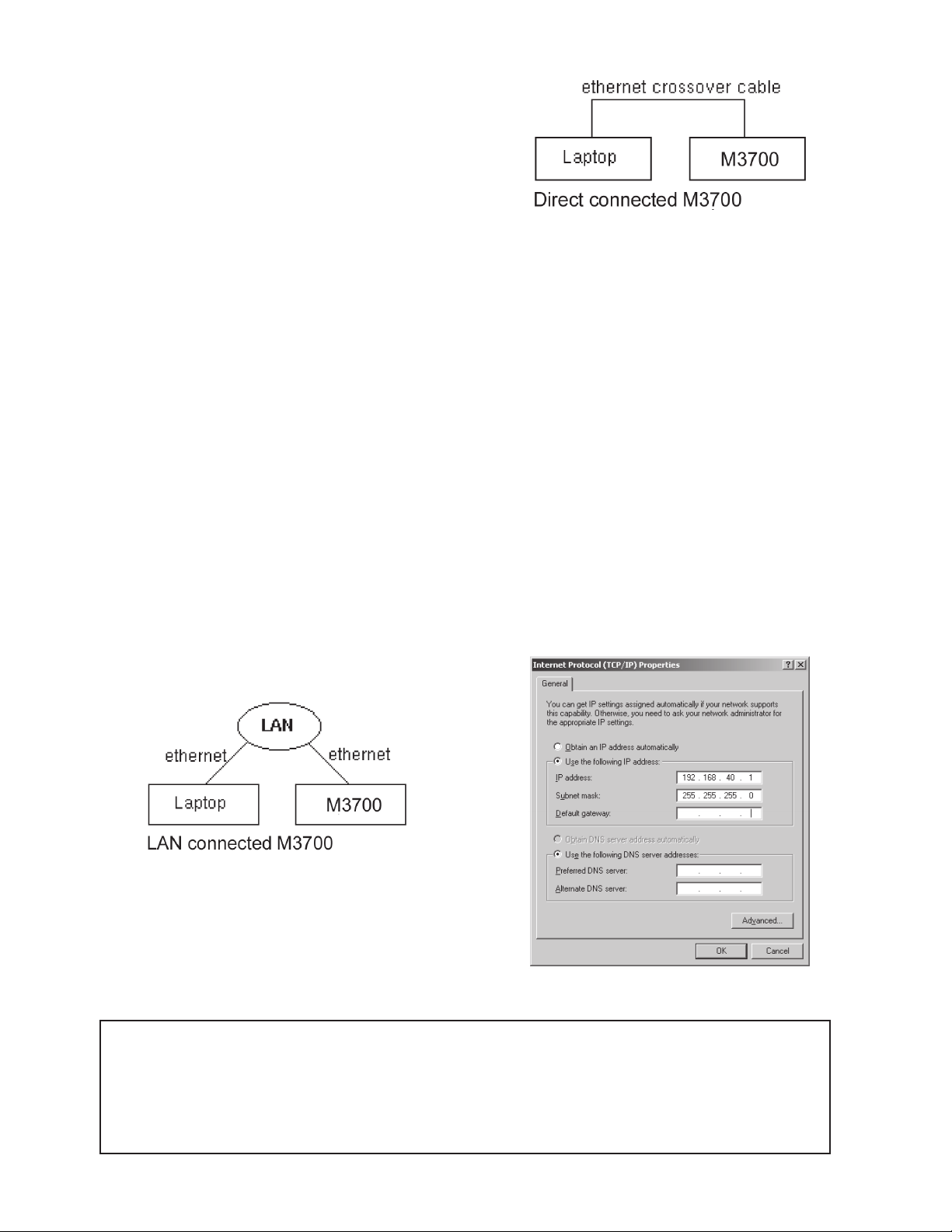
Step 3 - Set the Netmask, gateway, and DNS server(s) addresses
as noted in the chart “Network Address Worksheet” using the
same technique as shown on the previous page. The only change
is that after Step B, press the menu (top) button multiple times
to see the netmask, gateway, and dns setup menu, then push
the select button to set the option.
NOTE: If DHCP configuration is selected, the IP, netmask,
gateway, and DNS server addresses will be obtained
automatically. Simply select the Enable DHCP from the first
TCP/IP configuration manu.
Step 4 - After the address information has been set, you must
reboot the Model 3700. Select the (Previous Menu) option after
step B on the previous page. The menu will then state that the
Model 3700 must be rebooted to take effect. Press ‘select’ to
allow the Model 3700 to reboot.
Once the Model 3700 has rebooted, the new IP address will be
displayed on the console. If DHCP addressing was specified,
the server assigned address will be displayed.
NOTE: If DHCP is unable to obtain an IP address, the Model
3700 will use the fallback address of 192.168.0.100.
LAPTOP/COMPUTER SETUP
Step 1 - You must have a computer to access and configure the
Model 3700. This computer must have an ethernet connection (on
the LAN or by direct connection) and must have a web browser
installed such as Internet Explorer
®
or Netscape®.
NOTE: If your building already has an existing LAN that the Model
3700 is attached to, you can use an existing computer on that LAN.
Check with your network administrator for details. If this option is
available, use a LAN connected computer and skip to the Model
3700 Administration Overview section on the next page.
The remainder of this section will assume the installer has brought
a laptop to the site, and will connect the laptop to the building
LAN, or directly to the Model 3700. Attach the laptop to the Model
3700 or LAN as shown above, Ethernet hookup.
Step 2 - Attach the Laptop to the Model 3700 or to the LAN. The
Model 3700 will automatically detect whether a direct or crossover
cable is required, and will reverse polarity accordingly. This
feature will allow you to use either a straight cable or a crossover
LAN cable interchangeably.
If the Laptop is to be attached to an existing LAN, obtain a
static IP address (or use DHCP addressing) from the network
administrator.
Step 3 - Configure the laptop IP address using the following
steps. Note: Only Windows
®
XP is detailed below, however you
can use any OS/Browser you wish such as MacOS or Linux.
Details on network setup for non-windows operating systems is
beyond the scope of this document however.
A. From the Windows start menu, select the “Settings”,
“Network Connections” option. Double click the ‘Local Area’
network connection icon in the network folder, then click
the “Properties” button.
Static IP Address DHCP Direct Connection to Laptop
Specify an IP address Obtain an IP address automatically. IP Address: 192.168.40.1
IP address: ___.___.___.___ (All other required settings are Netmask: 255.255.255.0
Netmask: ___.___.___.___ assigned by the DHCP server) (Model 3700 factory default settings)
Laptop Address Worksheet
6
Page 7
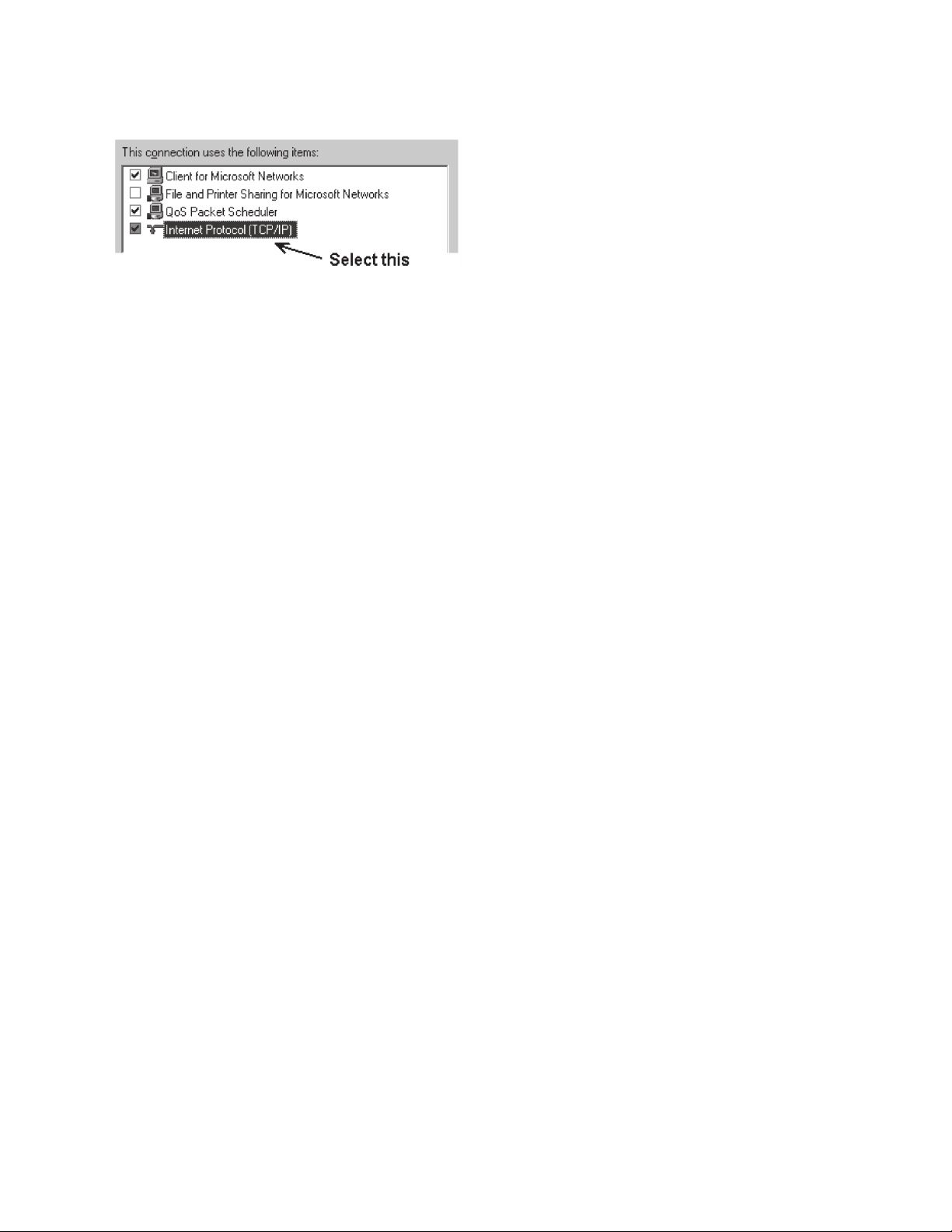
B. In the network setup dialog, there should be a list of items
including adapters, clients and protocols. Locate the item
labeled “Internet Protocol (TCP/IP)”.
Note: If you have multiple ethernet cards, you may have
multiple lines labeled TCP/IP —> ethernet card. Locate the
ethernet card that corresponds to the physical connection
to the Model 3700 and then select the TCP/IP option that
is linked with that ethernet card.
C. Double click the TCP/IP option you selected in step B above.
The Internet Protocol properties dialog will be shown. This
page allows you to select DHCP (obtain an ip address
automatically) or configure an address manually.
D. Select the option for "Use the following IP address" as shown
in the picture to the right. Set the IP and Netmask from
the Laptop Address Worksheet above. It would be helpful
to make note of your previous settings in this dialog so you
may set them back after you are done with the Model 3700
Configuration.
E. Close the TCP/IP settings dialog, and Network dialog.
MODEL 3700 ADMINISTRATION OVERVIEW
The Model 3700 should now be available on the local area
network for you to access using a web browser such as Internet
Explorer® or Netscape®.
Step 1 - Use your web browser to connect to the Model 3700
by entering
http://192.168.40.50/setup/
Where 192.168.40.50 is the IP address displayed on the
on the Model 3700 LCD display.
Step 2 - When prompted, use the following default login
information
Login: admin
Password: admin
Step 3 - Your web browser should now display the Model 3700
configuration menu. To the left, a list of configuration options
are available. On the right, a specific configuration page will be
shown. The first page is a welcome message with some system
status information. Proceed with the configuration of the Model
3700 using your web browser.
Step 4 - Click on the + mark next to the accounts menu. Select
the Admin account, and click Change Password. All units are
shipped with the same factory default password, and it should
be changed to prevent unwanted access.
Step 5 - Expand the Networking option, and select setup. Verify
the addresses are consistent with those in the Network Address
Worksheet.
Step 6 - Expand the Modbus option, and select Device List. You
should see a list of each Modbus device attached to the Model
3700. Before the Model 3700 can begin logging data, each
Modbus device must be assigned a unique name.
A. Click the device number to the left of the unconfigured
Modbus device.
B. A page with the current device status and readings will be
displayed. Click on the ‘configure’ button at the bottom of
the page.
C. Enter a name for the device in the supplied field.
D. Change any low and high range alarm settings you may
need. (optional)
E. Click the ‘Save’ button at the bottom of the page to save
your changes.
F. Repeat these steps for each Modbus device.
Some devices may require additional information. The Veris
H8238 Multi circuit power meter allows the CT size to be specied.
The Model 3700 internal IO module has additional configuration
options on each data point line to specify the details of the
analog or pulse input. These include the 4-20mA device scale,
multipliers and engineering units. Each 4-20mA or 0-10Vsensor
should be supplied with technical information including the low
and high range values that can be used to configure the Model
3700. Also, the Model 3700 has many common sensor types
pre-programmed that can be selected from a drop down list.
Review the Modbus Advanced Configuration Options section
of this manual for further configuration details.
Step 7 - Select the Modbus/Setup menu option. Specify the
Modbus Loop Name. This will become the name of the Model
3700. This is the name that will appear on the BMO website
service (if subscribed). Please contact Badger Meter for more
information on BMO. Specify the data logging period. The default
is 15 minutes.
Step 8 - Decide upon a method of data transfer. (see section later
in this document). If you select the HTTP/Post method to send
data to the BMO website, you can configure this by selecting the
LogFileData, Setup/Upload page.
A. Make note of the Model 3700 serial number.
B. Select upload options as needed for time of day to upload
the data and retry control.
C. Check the checkbox to allow remote configuration. This
will allow you to reconfigure the Model 3700 from the BMO
web site without having to connect directly to the Model
3700.
D. Specify the Target address to upload data. This is the
website address where the Model 3700 will send the
collected data. If you have an in-house data collection
service, you should enter the address of your data server
in this field. Contact Badger Meter about a service called
Building Manager Online that can collect and report
data for you. If you are using the BMO service, the target
address to upload data should be set to http://www.
buildingmanageronline.com/upload.php
E. When configuring the Model 3700 to send data to the BMO
site or your own data collection server, the Model 3700
will authenticate itself with the server by using the serial
number and a password. This password must be supplied
here, and can be obtained when you subscribe for the BMO
service, or by your database administrator.
F. Click Apply to save your changes.
7
Page 8
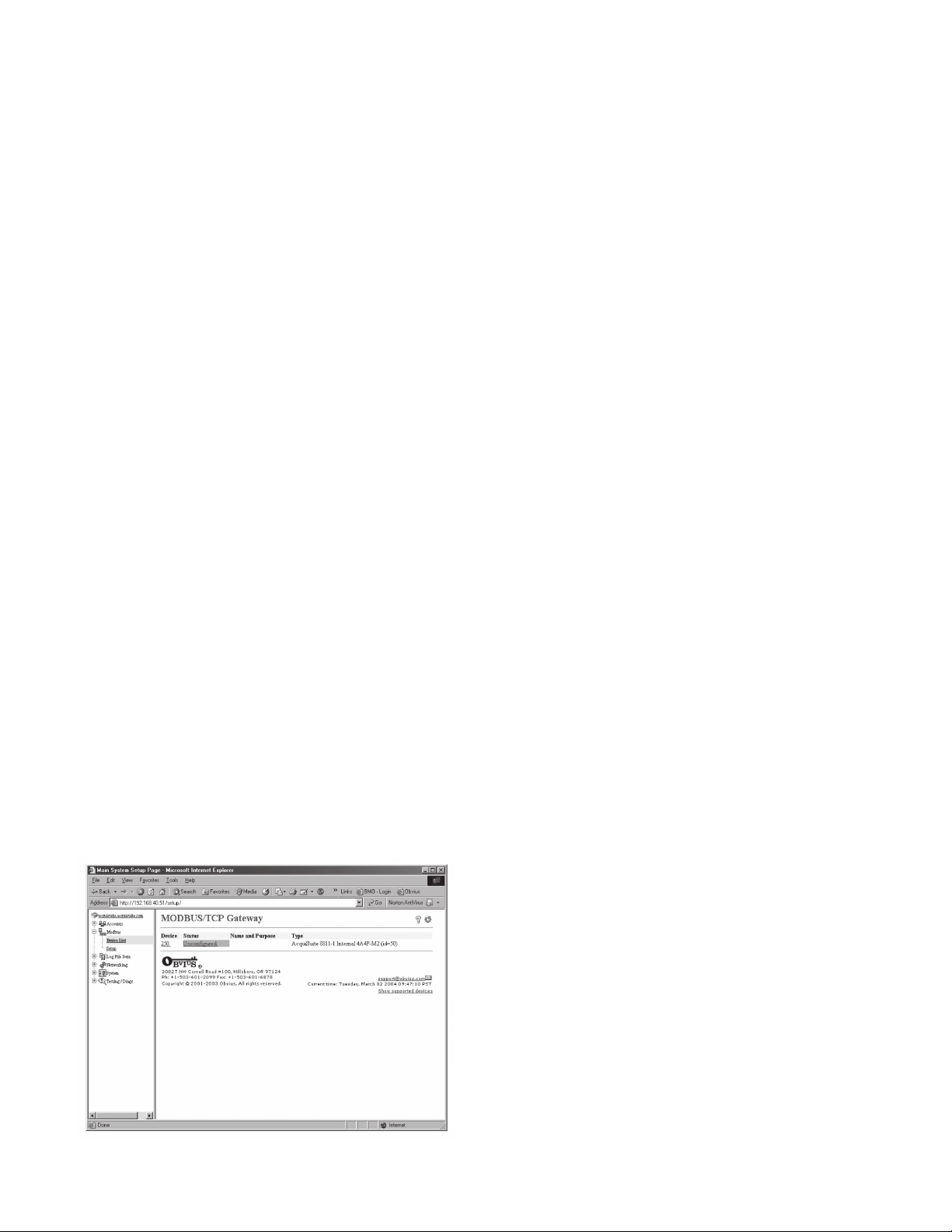
If you select a manual transfer method, remove (blank out) the
target address in the Modbus/Upload Data page.
SECURITY
The Model 3700 has three levels of security. These are operator,
user and admin. When using a browser to access the Model
3700, basic http authentication is used to prompt your browser
for a username and password. The admin account uses admin
as the default password. To change the password, select the
Accounts menu from the left side tree display. Next, select the
account name. Click the Change Password button to set a new
password for the selected account.
Admin: This account has full access to modify any of the system
settings. The default password is admin.
Operator: This account may view settings, however may only
change modbus alarm ranges and device names.
User: This account can view some system settings including the
modbus device status pages and can change nothing.
When using FTP to access the Model 3700, you may use the
admin account username/password for read-only access. Log
information is stored in /var/log/modbus. For read-write-delete
access, use the login name “root” and the admin password.
The three usernames specified are not able to be changed or
renamed, nor can arbitrary usernames be added to the Model
3700. Access is only controlled by setting the password for the
three existing usernames noted above.
NOTE: Not all Modbus devices are supported by the Model
3700. If a device appears in the list with Unsupported in the
status column, you may need to upgrade the firmware on the
Model 3700 to access the device. At the bottom, right corner
of the device list page, a link is shown that will enumerate all
the supported modbus devices in the installed version of the
firmware. Use the System/Firmware update page to check for
newer versions of the firmware.
At the bottom of the device list, there is an option to allow
you to rename all the devices listed. This is useful for initial
deployments. There is also a troubleshooting link that will
look for common configuration problems and alert you to the
appropriate solution.
Device Details
The device detail page will show a list of all the meter data points,
alarm settings and console options. The data point names for
most devices are automatically entered. Some devices such as
the A8923-4 io module have generic inputs, and will be labeled
as Pulse Input #1. At the top of the page, the status of the device
is shown. This usually reports ok however it can include error
information if the device is not responding properly. A list of device
errors is available in the log file details section of this manual. At
the bottom of the page, several buttons are present.
Done: Returns you to the device list page.
Log File: Will display a tabular view of the most recent data in
the current log file. Use the log file export page for complete log
data access.
The Operator and User accounts are disabled by default. These
accounts are activated when you first set a password for each.
MODBUS
Modbus Device List
The Model 3700 automatically searches for Modbus devices on
the RS485 serial loop. The Modbus Device List page will show a
listing of all the currently detected or configured devices the Model
3700 has found. The device list will show the Modbus address
number, status (OK, Error, Alarm, Unconfigured), the device
name (user specified) and the device identification string.
Click on the Modbus address number for any of the devices for
specific device details.
Configure: This button will allow you to change the device
parameters such as the name, alarm and console settings.
Device Configuration
When the configure button is clicked from the device details
page, the screen will be refreshed, with the same information,
however the device name, alarm settings and console checkbox
will be available.
Device Name: This field allows you to specify a name for the
device such as Main Building Power or other useful name to
indicate the location or function of the device. A name must be
assigned to a device before the Model 3700 will log data for it.
Low Alarm, High Alarm: Specify a threshold for the alarm. If
the data point is recorded below the Low Alarm, or above the
High Alarm levels at the time a log entry is taken, the point will
be considered in an alarm state.
Console: Checking this checkbox will cause the Model 3700 to
display this data point on the LCD console. Multiple data points
are rotated about every 10 seconds. The values on the LCD
console are updated when the next log interval occurs.
Point Config: Some devices have configurable point features.
The A8923-4 IO module has 4 pulse and 4 analog inputs that
require additional configuration as detailed in the next section.
The H663/704 BCM product only requires the circuit breaker
name in this menu. Most device points are automatically
configured and this option may not be displayed.
8
Page 9

Advanced: At the lower right corner of the page, an advanced
configuration button may be present depending on the Modbus
device features.
Advanced Configuration Options
The advanced configuration page contains special options
specific to the device you are configuring. For the A8923-4 io
module, you may specify the pulse rate speed that the pulse
inputs will work at, as well as review the 4-20mA/0-10v input
status. On power meters, the CT size and orientation options
may be present. The device serial number and other specific
parameters will be displayed if available.
Internal IO Configuration
The Model 3700 provides 8 multipurpose inputs on board.
The onboard IO inputs will always be device 250 in the
device list.
1. Click on the device number 250 in the device list. A page
showing the device inputs will be presented. Each input
has 5 lines on this page. Analog inputs have one line each
for an instantaneous, min, max and average value. Pulse
inputs have a line for the accumulated value, rate, runtime
and status.
3. For each input that you wish to use, click the Config Point
button to the right of the input.
4. The input configuration requires several options. The
input mode will control how the input functions. This
includes measuring voltage, current, resistance, pulse, or
runtime. Use the dropdown menu to select the mode that
is appropriate for your sensor. The input configuration must
be completed for each input that is in use.
Sensor Name: Change this to describe the input. This can
be anything you wish, such as Indoor Temperature
Input Mode: Select from one of the following: Voltage 0-10v,
Current 4-20mA, Resistance, Pulse, Pulse-KYZ, status or
Unconfigured.
Sensor Make and Model: This entry is a space for the
model number of the sensor. It is only used for reference.
Sensor Minimum Range: All Analog Sensors have min/max
range values. For example, a temp sensor may have a range
of 50 to 95 degrees F. Enter the low range number here.
Sensor Maximum Range: Enter the high range value of
the analog sensor here.
Pulse Multiplier: For pulse mode inputs, this option
specifies the multiplier for the input.
Pulse Rate: For most units, this feature is an automatic rate
field. For KWH points, the rate is KW.
Engineering Units: Enter the units of measure. i.e., Degrees
F, %RH, etc.
2. Click the Configure button at the bottom of the page. The
page will be displayed again, however the device name and
alarm level fields will allow editing.
Type in a name for the device in the space provided at the
top of the page. The name should describe the purpose or
location of the IO module. For device 250, you may want to
use the name Internal IO.
5. After saving the sensor profile, the device configuration
page will be displayed again. The input values should now
be scaled correctly and the names will be updated to your
new configuration. You may wish to set any alarm thresholds
required, or check the Console checkbox for any data points
that should be displayed on the LCD console.
6. Click the Advanced button in the lower right corner of the
page. For the Model 3700 onboard IO, there are several
options.
Input Types: this list shows the status of the 8 analog inputs,
either 0-10V, 4-20mA, resistance, pulse, status, etc.
The Contact Closure Threshold allows you to set a
maximum resistance to be counted as a Closed contact.
This is helpful when using intrinsic barrier devices.
9
Page 10

The Contact Open Threshold can be used in conjunction
with a 20K resistor in parallel with the contact closure. When
the contact is open, the Model 3700 will read 20K, when
closed, it will read <100ohms. If the wire is broken, the reading
will go above 20k ohms, and will cause an alarm condition.
The Pulse count for instantaneous rate value specifies
the number of pulses to use to calculate the instantaneous
rate, min, and max fields in pulse mode.
7. After returning to the device configuration page, click Save at
the bottom of the page to return to the device display page.
Troubleshooting Modbus Devices
If the device you have attached does not appear in the Modbus
device list, check the following:
Data Logging Period: This option sets the log interval for the
Model 3700. Options range from once per minute to once per
hour. All of the selections are even divisions of one hour. The
Model 3700 calculates the next log time by finding the next
multiple of the log period past the start of the hour. For example,
if the log period is 15 minutes, log readings will be taken at 0, 15,
30 and 45 minutes past the hour. The log period is not calculated
based on 15 minutes after the last reading.
When the Model 3700 is first started, it will take an initial reading
of all the Modbus devices immediately. Following that, the next
log reading will be calculated as a multiple of the log period after
the hour. The initial reading is taken to allow the Model 3700 to
gather information for meters that require demand calculations,
as well as provide accurate information starting when the Model
3700 is booted.
• Verify the + (red), - (black), and Shield connections are correct
on all connections. Look for any connection in the middle
of the loop that may have the wires reversed, or shorted
together. Check the Modbus FAQ on the www.dataindustrial.
com website for further details on wiring a Modbus serial
connection.
• Verify the address settings of every Modbus device. No two
devices may have the same address. Note: the Model 3700
uses the address 250 for the internal IO module. Do not
assign this address to any other Modbus device.
• If only one device is not working, try disconnecting all the
other devices on the Modbus loop to isolate the problem. If
possible, bring the failed device adjacent to the Model 3700
and attach it with a short stub of wire to eliminate possible
wiring problems. If the Model 3700 can find a device on the
short stub, the problem is probably a wiring related issue on
the RS485 loop.
• Check to verify the Modbus device is supported by the Model
3700. Usually, the Model 3700 will locate the device and display
Unsupported in the device status column if the device is not
recognized by the Model 3700 rmware drivers. In the lower
right corner of this screen, there is a link that will show a list
of supported devices. Use this to verify the Modbus device
in question is supported by the Model 3700 firmware version.
If not, check for firmware upgrades online with the Firmware
Update configuration page.
• Remember, the Model 3700 may take between 2 and 5
minutes to detect a new device that has been attached to the
Modbus RS 485 loop. Rebooting the Model 3700, refreshing
the device list page, or using the console ‘Modbus status’
menu will not speed up the recognition process.
• Click the Troubleshooting link at the bottom of the Modbus
device list page for further diagnostics.
Modbus Setup
The Modbus setup page provides several options related to the
Modbus RS485 serial port.
Loop Name: This is the name of the Model 3700. This name will
be present on all log file descriptors when uploaded to a central
database website such as BMO. It is helpful to name the Model
3700 based on the physical location of the system, or building.
Modbus/TCP Access: The Model 3700 has a Modbus TCP
gateway feature that allows other systems to send queries to all
attached Modbus RS485 devices. This feature allows control of
what systems have access to the Modbus TCP gateway feature.
The settings include No Access, Local Subnet Only and Allow
Any. This basic security feature only allows control based on
the IP address of the system making the request. The Modbus
TCP protocol does not have provisions for any authentication
password or other methods of security. By default, the gateway
feature is disabled, and set to No Access.
The Modbus TCP gateway is a feature that allows the Model 3700
to share the attached Modbus RS485 devices with other systems
such as PCs with software and building control systems. The
gateway receives incoming TCP requests, verifies the length of
the packet does not exceed 255 bytes, and forwards the packet
to the Modbus RS485 loop. The gateway does not verify the
contents of the packet, nor the target address specified in the
request. If the Modbus RS485 device sends a valid response
back, the gateway will return this information to the the system
requesting it via TCP. If no response is received, a timeout
failure will be sent to the requester. Because the gateway does
not process the contents of the request or reply, it is possible to
query devices on the Modbus RS485 loop that are not specifically
supported by the Model 3700.
Modbus RS 485 Baud Rate: This feature allows the configuration
of the RS485 serial port speed which the Model 3700 uses to
communicate with modbus devices. Options include 9600,
19200, and Opportunistic/Multi-speed. The default is 9600,
most Modbus devices communicate at this speed as well. In
Opportunistic mode, the Model 3700 will automatically detect
the baud rate of each modbus device, and will continue to
communicate with that specific device at the detected speed.
This feature will allow you to mix multiple devices on the same
RS485 loop with different baud rates. Modbus devices must be
configured at baud rates of 9600 or 19200, other baud rates
are not supported.
NOTE: Modbus device manufacturers usually do not officially
support this configuration, however we have not seen any
problems with this in any of the modbus devices we provide
drivers for. If you are experiencing modbus communications
problems, you should set the baud rate to a fixed 9600 before
troubleshooting.
10
Page 11

Modbus Parity: This feature allows alternate parity options to
be set. Default is no parity.
address on the SMTP mail server; check with your mail server
administrator for specific details on this issue.
Modbus Stopbit: This feature allows alternate stop bit options
to be set. Default is one stop bit.
Search for Acromag Devices: This feature allows Acromag
brand devices to be detected with alternate serial port settings
of 8 data bits, even parity and one stop bit. Leave this feature
disabled unless you have Acromag brand Modbus devices
attached to the 485 chain.
Modbus Debug: This feature records modbus transaction data
in the system debug log file. You must click the start log button on
the system/log files page to record this information.
Modbus RS485 Timeout: This feature sets the period of time
the Model 3700 will wait for a response from any device on the
Modbus RS485 serial loop. The default of 200ms is long enough
for most Modbus devices. Longer timeouts may be required if
you have a very slow device, or if you have a Modbus repeater
device in the serial loop. Devices such as the Model 345WT
and the Veris H8936 Local Display, and RS485 wireless link
repeaters provide access to downstream Modbus devices with
a substantial delay. Setting the delay longer than the default
will increase the time required to auto-detect new Modbus
devices when attached to the Model 3700. For Model 345WT
connections, use a minimum setting of 1.5 seconds. The allowed
range is 100ms to 5 seconds.
Alarm Setup
The Modbus Alarms section provides the ability to send
messages when alarm levels are exceeded. Messages can be
sent by email, snmp or displayed on the LCD console. Alarms
are processed at the end of the data logging period. For more
frequent alarms, shorten the data log interval. Log readings and
alarm processing can be set to as often as once per minute.
Display All Alarms on LCD Console: When checked, all alarm
messages are shown on the LCD display of the Model 3700.
Recipient Address 1 (2,3): The Model 3700 can send a copy of
the alarm notice to multiple email addresses. Specify one, two
or three email addresses in the fields provided for the recipient
addresses.
NETWORKING
Network Status
This page displays the current status of the Model 3700 network
connections. Several interfaces may be shown if both Ethernet
and PPP dial-in/dial-out are active at the same time. Each
interface will report the IP address, number of packets sent
and received, and other details specific to the interface. For the
ethernet interface, the MAC address (HWaddr) will be shown as
well as a network collision count.
Ethernet Network
eth0 Link encap:Ethernet HWaddr
00:99:99:0E:C1:CA
inet addr:192.168.10.50
Bcast:192.168.10.255
Mask:255.255.255.0
UP BROADCAST RUNNING MULTICAST
MTU:1500 Metric:1
RX packets:2624171 errors:6 dropped:0
overruns:0 frame:0
TX packets:220342 errors:0 dropped:0
overruns:0 carrier:0
collisions:1 txqueuelen:100
RX bytes:174674347 (166.5 Mb) TX
bytes:50607122 (48.2 Mb)
Interrupt:5 Base address:0x320
NOTE: the Lo or Loopback interface is the internal network and
is always present, Eth0 is the ethernet segment, and Ppp0 is the
dial-out or dial-in connection. In addition, the current gateway and
DNS server information will be shown. These items will provide
information about DHCP assigned configuration information.
SNMP Trap Send Enabled: When checked, SNMP Trap
messages are sent after every log period for each data point
that is in an alarm state. The trap includes information about
the Model 3700 system data point, and alarm state. A full MIB
is located on the Model 3700, click the MIB link to the right of
this option.
SNMP Trap Host 1 (2,3): When SNMP traps are enabled, a trap
message is sent to each of the trap host addresses. Specify the
trap host by IP address, not DNS name.
Direct email on alarm. When checked, the Model 3700 will
send an email message when any data point changes its alarm
state.
SMTP Mail Server Address: The ip address of the email server
on the LAN that will process and forward the email message to
the recipient.
Sender Address: The address that will be used in the From: line
of the email. This is helpful in identifying the source of the alarm
email message. If your SMTP mail server has junk filtering, you
may be required to use a sender address that matches a mailbox
Ethernet Setup
The ethernet setup page has the following options:
• IP Address: The IP address of the ethernet interface: Default
192.168.40.50
• Netmask: The netmask of the ethernet network. Default
255.255.255.0
• Gateway Address: The gateway is the routing device that
moves traffic from the LAN to the internet. The default is
192.168.40.1. If you do not have an internet connection
for your LAN, or you are using a crossover ethernet cable,
leave this field blank.
• DNS 1, DNS2: These are the primary and secondary DNS
servers. If you are using a dial-out connection, these must
be set to the DNS server provided by your dialup ISP. If you
only use the Model 3700 on a crossover cable and/or dial-in
mode, you should leave these blank.
• DHCP (enable/disable) If you LAN has a DHCP server, you
may enable this option and remove the previous options
for IP, netmask, gateway, and DNS. Check with your LAN
administrator first.
• HTTP Proxy. If your LAN is connected to the internet using a
sophisticated firewall, you may need to use the HTTP proxy
feature. Check with your LAN administrator first, however if
11
Page 12

you don’t have a proxy set on your computer (MSIE/Tools/
Connections-tab/LAN-Settings) then you most likely don’t
need to configure the Model 3700 to use a proxy. If in doubt,
leave this blank first, and try the connection test. If it fails,
ask your LAN administrator about proxy servers, if any.
After changing any of the settings on this page, you will be required to
reboot the Model 3700. Use the system/status web configuration
page, or the LCD console to reboot the Model 3700.
Troubleshooting Ethernet Problems
After reconfiguring the ethernet settings you experience
problems accessing the Model 3700 with your web browser,
check the following items.
• Verify that you rebooted the Model 3700 after making the
changes to the network settings.
• Use the Model 3700 LCD console. Check the IP address
and netmask. Verify these are correct.
• Verify the ethernet link/act LED is on. It should blink with
activity.
• Verify the network connection in your computer has the
proper IP address, on the same subnet, to access the Model
3700.
NOTE: One common mistake is configuring the Laptop IP
to the same address as the IP address of the Model 3700.
In order for the laptop and Model 3700 to communicate, the
IP addresses should not be identical. (see the basic network
config for suggested IP addresses.)
• Use the LCD console to run the Network Status test. This
will attempt a number of things including a ping query to the
gateway address. If the Model 3700 can ping an external
machine such as a gateway, the ethernet port is most
likely connected properly. If the Model 3700 does not use
a gateway, try adding a gateway address, and make it the
address of your computer.
Modem Status
The modem status page will show the connection status of a
dialin/dialout session if any is currently active. Also included
are two buttons.
Dial-Out Now: This button will cause the Model 3700 to initiate
a dial-out connection if dial-out networking is enabled. This will
not initiate a data upload to a webserver database such as BMO.
If you manually start a connection with this button, you will need
to manually disconnect when you are finished.
Hangup Now: This button will cause the modem dial-out or dialin connection to be disconnected immediately.
Modem Setup
This configuration option will allow you to configure specific
features in the modem if needed. For most applications, the
default settings are ok. The options are as follows:
Modem Type: MTSMG-G or MT5600SMI: This shows the type
modem that is attached to the Model 3700. The MTSMC-G is
the GSM/GPRS cellular modem option. MT5600SMI is the
default modem on most Model 3700 systems.
Max Serial Port Speed: This feature allows you to specify
the maximum speed at which th modem can communicate at.
The default is 57.6 kbps. This is useful in diagnosing noisy
phone lines, you may be able to get a more reliable connection
by slowing down the maximum rate of data transfer.
Modem Setup String: This option allows the use of
specialized modem setup strings. The default AT is sufcient
for most applications
12
Modem Speaker Enabled: This option sets whether the
speaker is on or off when dialing out or answering a call.
Debug PPP Messages: Checking this option will allow the
system debug log to show a complete report of the PPP
connection status. This will include the PPP session negotiation
for an IP address and other connection parameters. You must
click the Start Log button on the system/log files page to record
this information.
Debug Modem Chat: Checking this option will record
information about the modem setup and call summary. This
includes modem line quality and setup parameters. You must
click the Start Log button on the system/log files page to record
this information.
Modem Diagnostics: This button will run a diagnostic test on
the modem to verify that it is working and report the modem
firmware version number. On A8812-GSM cellular systems,
this feature will also report the cell tower signal strength, SIM
card status, and cellular modem serial number.
Modem PPP Dial-Out
The Model 3700 has a dial-out feature that will allow the Model
3700 to place an outbound call and upload data to a central
database server. If the dial-out feature is enabled, the dial-out
connection will be initiated before the data upload process is
started. Dial-out connections allow the Model 3700 to connect to
a generic PPP server such as a RAS system, or an ISP (AT&T
Worldnet®, Earthlink®, Netcom®, etc.) Internet services that
require custom software such as AOL
®
, Juno®, and AT&T Global
are not supported. To test if a dial-up service is supported, simply
use the MS Windows® built-in dial-up-networking feature and
attempt to establish a connection. If successful, the Model 3700
should work with the service. You may wish to test the dial-up
account phone number, username and password with windows
first to verify that the account works correctly.
Enable/Disable: Turn on or off the ability to place an outbound
call to an ISP. Note, when enabling this feature, the default
ethernet gateway in the network setup webpage is removed.
You must reboot after enabling or disabling dialout support to
make the change take effect.
Phone Number To Dial: This is the phone number to call. A
comma can be used to pause for 1 second, useful after dialing
9 for an outside line.
Username: The login or username of the dial-up account at
your ISP.
Password: The password for the ISP account.
Example Dial-Out to an ISP or RAS
The Model 3700 has the ability to place phone calls to a Remote
Access Server (RAS) or ISP in order to upload data that has been
collected from the Modbus devices. This feature is useful when
using the Model 3700 on a phone line with the Building Manager
Online service, or with your own data collection server. Dial-out
configuration is not useful if you do not have a central database
server to send the data to.
Step 1: Collect the necessary information. You will need some
details about the ISP or RAS you will be calling.
®
Page 13

Dial-Out Server Details
Dial-out prefix and long distance access code (if needed) i.e.
dial 9 for an outside line: ______
ISP or RAS telephone number: _________________
ISP or RAS login name: _________________
ISP or RAS password: _________________
Dial-out Worksheet
a SIM card from your service provider. Install the SIM card in
the slot provided on the right side of the cellular modem inside
the Model 3700.
Run the modem diagnostics test to confirm the SIM card is
installed and working correctly. Also note the diagnostics page
prints the current cellular provider’s name, as well as the strength
and quality of the cellular tower signal.
Step 2: Plug a regular telephone into the phone line that the
Model 3700 is to use. Verify the line has dial-tone. Attempt dialing
the ISP or RAS phone number, and confirm a modem answers
the phone. If so, hangup, attach the Model 3700 to the phone
line and proceed to the next step.
Step 3: Select the Network/PPP0/ModemSetup option from
the Model 3700 configuration webpage. Set the Setup String
by clicking on the Use Default button. The default is simply “AT”.
Click apply changes to save the setting.
Step 4: Select the Network/PPP0/DialoutSetup option from the
Model 3700 conguration webpage. Verify the basic conguration
page is shown (the default). If the Show Basic button is present
in the lower right, click it to reduce the number of choices to the
following.
A. Check the box to enable dialout.
B. Enter the phone number in the space provided.
C. Enter the login name and password to the ISP dialup
account in the space provided.
D. Click Apply Changes to save the settings.
Step 5: Reboot the Model 3700 (using the system/status page,
or the console pushbutton menu.)
Step 6: Use the Connection Test page in the Testing/Diags menu
on the Model 3700 for a full report of the dial-out connection
progress. Even if you are not using the BMO service, you can still
test dial-out with this feature. You may however receive an error
that the Model 3700 is not allowed to transfer data to the BMO
server. Further information on the connection test is provided
in the connection test section of this manual.
GSM/GPRS Cellular Modem (A8812-GSM only)
The Model 3700 model number A8812-GSM includes a GSM/
GPRS cellular modem. GPRS can provide the Model 3700 a
connection to the internet without using a land base phone line or
LAN connection. This is often helpful in providing communications
in remote areas or in customer sites that will not allow LAN
connections for security purposes.
The GSM/GPRS cellular option is very similar to the standard
modem configuration. Both provide the Model 3700 a way to place
a call and get an internet connection. For the GPRS services,
the cellular provider handles the internet connectivity part, so all
you need to do is set up the cellular service account.
To enable your GSM/GPRS modem, you must sign up for a dataonly account with your cellular provider. You may need to supply
the MEI number for the cellular modem which is located on the
modem section of the Model 3700. Alternatively, the modem/
diagnostics section will print the modem’s IMEI number as well.
When requesting service, it is often easiest to explain that you
need data only service for internet access. You should receive
Enable/Disable: Turn on or off the ability to place an outbound
call to an ISP. Note, when enabling this feature, the default
ethernet gateway in the network setup webpage is removed.
You must reboot after enabling or disabling dial-out support to
make the change take effect.
APN: This is the access point name for the GPRS service
provider.
For cingular, this is “CINGULAR”
Login Name: The login or username of the dialup account at
your cellular provider.
For Cingular, this is
“CINGULAR@CINGULARISP.COM”
Password: The password for the ISP account.
For Cingular, this is “CINGULAR”
Once GPRS dial-out is configured, use the Diagnostics /
Connection Test to confirm the cellular service porviders
connection is working properly.
Modem PPP Dial-in
The Model 3700 is designed to allow incomming connections
from any generic PPP system including MacOS, Linux, Windows®
9x, XP and 2000. The dial-in feature is disabled by default, and
must be enabled from LCD console or the dialin options menu in
order to receive calls. Dial-in options include the following.
Dial-in Enabled: Check this checkbox to enable dial-in support.
When checked, the Model 3700 will answer any ring on the phone
line, after the first ring. If not checked, the Model 3700 will never
answer a ring on the phone line.
Local IP Address: This is the IP address assigned to the
Model 3700 side of the dial-in connection. This address is the
one which you must use on the computer in the web browser
address line when remotely accessing the Model 3700 with a
dial-in connection. The default is 192.168.238.1
Remote IP address: This is the IP address assigned to the
calling computer. The default is 192.168.238.2
Netmask: The Netmask that defines the subnet for both the local
and remote IP addresses. This is set to 255.255.255.0
unless you have specific requirements, the default IP, remote IP
should be sufficient.
NOTE: GSM/GPRS products do not allow dial-in communications.
Dial-In From a Computer to the Model 3700
The Model 3700 has the ability to receive and answer phone calls
from a Windows computer in order to allow remote configuration,
or to collect data that has been logged from the modbus devices.
This feature is useful when using the Model 3700 on a phone line
and a central database server is not present. The dial-in feature
13
Page 14

will support the Windows built-in dial-up networking features,
and can be used as easily as a dial-up ISP service.
Step 1: Collect the necessary information. You will need some
details about the ISP or RAS you will be calling.
Dial-In Details
A dedicate phone line is required, and can not be shared with
a fax machine or other device.
Telephone number: ________________________ (the phone
line the Model 3700 is attached to)
Static IP address: 192.168.238.1 (the Model 3700 PPP IP
address)
Static Netmask: 255.255.255.0
Remote Address: 192.168.238.2 (the IP address assigned to
the calling computer)
Admin password: ________________________
Dial-in Address Worksheet
Step 2: Plug a regular telephone into the phone line that the
Model 3700 is to use. Verify the line has dial-tone. Use a second
telephone and dial the Model 3700 phone number and verify the
first telephone rings, and can be answered. If it does not ring,
verify the telephone number dialed is actually associated with
physical phone line. If the line tests okay, hang up, attach the
Model 3700 to the phone line and proceed to the next step.
Step 3: Select the Network/PPP0/ModemSetup option from
the Model 3700 configuration webpage. set the Setup String
by clicking on the Use Default button. Click apply changes to
save the setting.
Step 4: Select the Network/PPP0/DialinSetup option from the
Model 3700 configuration webpage.
A. Check the Dial-in Enabled option.
B. Set the IP, Netmask, and Remote Address as shown in
Dialin Address Worksheet. The IP addresses shown (factory
default) will work for most dialup connections. If you make
changes to the IP address, make note of it for future use.
C. Click Apply to save your changes.
Example Dial-In From a WinXP Computer
The Model 3700 is designed to allow connections from any
generic PPP system including MacOS, Linux, Windows 9x, XP
and 2000. We have found that windows XP/2000 has a timeout
issue that affects some computers but not others. When calling
the Model 3700 with Windows XP/2000 you may receive an error
message stating that a loopback error was detected, preceded
by windows hanging up promptly after connecting to the Model
3700. If that is the case, a slight delay in the dial process for
windows will correct the problem. Adding this delay in a dial
script is detailed below.
Step 1: Using notepad, create a text file called “c:\windows\
system32\ras\Model 3700.scp”. In that text file, add the following
script
proc main
delay 2
endproc
Save and close the file
Step 2: Create a windows networking connection.
A. From the control panel, select Network Connections. Click
Create a New Connection.
B. The Connection Wizard will appear with a welcome screen
and no options. Click Next.
C. Select Connect To the Internet and click Next.
D. Select Set Up My Connection Manually and click Next.
E. Select Connect Using a Dial-up Modem and click next.
F. Enter My Model 3700 for the ISP name. (you may want
to name each Model 3700 connection by the name of the
building where it resides. ) Click Next.
G. Enter the phone number of the phone line attached to the
Model 3700. Click Next.
H. Enter admin for the username, and the admin password
in the password field. Uncheck the option Make This The
Default Internet Connection. Click Next.
I. The connection wizard will show you that the setup is
complete. Click Finish.
Step 3: Configure connection details.
A. Right click on the My Model 3700 connection icon you
created in Step 2 above. (You may also click the properties
button in the dial-out dialog box.)
B. General Tab: defaults are okay.
C. Options Tab: Verify the option Include Windows
®
Login
Domain is not checked. Set any timeout values if desired.
D. Security Tab: Security: Use Typical, allow unsecured
password. At the bottom of the dialog box, in the section
Interactive Login and Scripting. Check the Run Script
checkbox. Click the browse button below the script name.
Select the Model 3700.scp file created in step one above.
Click the Open Button. The script name should appear to
the right of the Run Script checkbox.
E. Networking Tab: defaults are okay.
F. Advanced Tab: defaults are okay.
G. Click Okay to save the changes.
Step 4: Dial the connection.
A. Double click the My Model 3700 connection icon.
B. Complete the password field if it is blank. The password is
the Admin password of the Model 3700.
C. Click the dial button. The modem usually takes between 40
and 60 seconds to establish a connection.
Once the connection is established, use your web browser to
connect to the Model 3700 by entering
http://192.168.238.1/setup/
Where 192.168.238.1 is the Static IP address listed in the
Dial-in Address Worksheet.
Your browser will now be able to access the Model 3700 the same
way as you did in the LAN/Direct Connection setup in previous
sections of this manual.
SYSTEM OPTIONS
Status
The system status page shows the current memory and flash
disk utilization values, system up-time, and load average. Also
included on this page are two buttons for Reboot and Shutdown.
It is important to use the shutdown option prior to removing power
from the Model 3700. The LCD console will report the reboot
or shutdown status.
14
Page 15

Processes
The system process table is shown in both tree and tabular
formats. The process list is useful when contacting Badger
Meter Technical Support.
Date and Time
The Model 3700 keeps time using UTC or Universal time. All
log files are recorded in UTC time as well. Time stamps shown
on the Model 3700 local configuration pages are converted to
local time for the convenience of the installer. The date/time
configuration page provides the following options.
Date/Time: In UTC and Local time.
Date/Time: Dropdown menus to select the current (Local) time
manually.
Timezone: a drop down list of the supported time zones.
Time Sync Protocol: Select NTP or Rdate. Most Linux/Unix
systems provide Rdate, however many provide NTP as well.
Windows domain servers can also provide NTP. If possible use
NTP as it is a more robust protocol.
Time Server: Specify the DNS name or IP address of your time
server. You may need to verify if your firewall will allow NTP or
Rdate packets to pass through. Generally, it is better to use a
local time server if possible.
Universal Time Is Your Friend
Log data is stored in UTC time. UTC is sometimes referred to as
Greenwich Mean Time (GMT). This allows data collection services
such as BMO to collect data from multiple sites in different time
zones. If you are operating your own database system to store
log data from the Model 3700, it is best to store the data in UTC
time in the database as well, and only convert it to local time when
generating the final report or graph for the user.
If you store data in local time, you will have the following
issues.
1) Local time is relative. Is local the time where the Model
3700 exists, or local to where the data is stored. If local to
the Model 3700, you must shift each Model 3700 data set
depending on its location.
2) There are about 11 time zones in the US. Some observe
DST, others do not. These include Alaska, Aleutian, Arizona,
Central, Eastern, Hawaii, Indiana, Michigan, Mountain,
Pacific, and Samoa.
3) When converting to local time, there will be one hour of
overlapping data in the fall when the time is adjusted for
Daylight Savings time. (i.e. Log entries run 12:45, 1:00, 1:15,
1:30, 1:45, 1:00, 1:15, 1:30, 1:45, 2:00am. This will prevent
you from sorting your data by time in your database.)
4) In the spring, you will have a gap in the data from 1:59 to
3:00 am. This can cause problems if you are calculating
demand values based on consumption.
5) Converting local time to any other time zone usually involves
converting it to UTC first.
Using UTC time solves these problems elegantly. The best
practice is to store data in the database in UTC format and then
convert the information when generating a report for the user.
For example, if you wish to draw a graph of KW over time, prompt
the user for a date range, say Jan 1 midnight to Jan 2 midnight.
Take the user specified end points and convert these times from
local time to UTC. Next, create an SQL query using the new
UTC formatted data as your select statement. i.e.:
SELECT * from TABLE where time > ‘2003-01-01 08:00:00’
and time < ‘2003-01-02 08:00:00’
Note the time is 8 hours ahead of local time. This example is for
Pacific which is 8 hours off from UTC. This will return a list of data
points between the two specified time ranges. Next, plot the data
on a graph, using the UTC times for start and end points. Lastly,
when drawing the ‘time’ legend on the graph, convert the values
back to Local time before displaying. Ie, 2003-01-01 00:00:00 to
2003-01-02 00:00:00. Any division lines on the time axis can be
handled the same way. The advantage of using this technique is
that it will properly draw a graph across DST change boundaries.
The graph axis is based on UTC time with no DST, and will not
show a gap or overlap a the time of the change. The axis labeling
will be correct as well, matching the UTC times precisely.
Another way to handle the conversion is to query and convert
all the returned time stamps to local time before drawing the
graph. This is useful if you do not have detailed control over the
graph legend drawing process. This technique will not properly
graph across DST changes as the graph is based on local time
including DST changes.
System Logs
The Model 3700 can keep several log files that report the general
operation of the system, not related to the normal data logs.
These include the following:
Debug Messages: The Model 3700 can run a Syslog process
to record more detailed information about its operations,
however this log consumes vast quantities of memory quickly,
and is disabled by default. Click the Start Log button to enable
the feature. Click the End Log button to disable.
NOTE: when the Model 3700 is rebooted, the debug log will
be disabled on startup.
Kernel Boot log: Startup messages about the Linux
operating system startup. This log shows what hardware
items were detected and initialized.
Ftp Connection log: This log shows a list of files transferred
by FTP on the Model 3700.
Last Data Upload log: This log file contains a report from
the last data upload attempt to remote database/webservers
such as BMO. This log will show if any log files are being
rejected by the dabase/webserver, or if the network is not
allowing a connection.
Last Modem Connection log: This log file shows the details
of the modem operation including modem connection quality
parameters. This is updated ever time the modem makes a
dial-in or dial-out connection.
Time Change Log: This log contains a list of time change
events. When the Model 3700 system clock is changed either
manually or by automated time sync, and the change is more
than a few seconds, the event is recorded here.
System Boot Log: This log shows when the Model 3700 was
started, and lists process events such as remote logins, or
logger process restarts. This log is most useful for detecting
when the Model 3700 was restarted, and whether there was
a proper shutdown event prior to rebooting (if not, possibly
a power outage).
Start/End logging: This button allows the user to start
detailed logging or disable it if it is running.
15
Page 16

Purge Log Files: This button will clear all the system log files
listed on this page, but not the meter data log files. (deletes
kernel, boot, ftp, messages, upload log files) This does not
clear the interval log data from attached meter devices.
Firmware Update - Please contact Badger Meter for
Firmware updates.
The Model 3700 can upgrade its own firmware using the
firmware update page. The Model 3700 must have an Internet
connection to communicate with the www.dataindustrial.com
website for firmware updates. If a LAN connection is present
and configured, it will be used by default. If the Model 3700
uses a dial-out connection, you must first enable the dialout
by clicking the Dial-out Now button on the Networking/
Modem-ppp/Status page.
After clicking the Check For Updates button, the Model 3700
will contact the www.dataindustrial.com webserver and attempt
to download a list of firmware files. The list is compared to the
firmware versions installed, and a listing of the files will be
displayed. If any firmware updates are available, a button to
the right will be shown labled Upgrade. The firmware files are
as follows:
asarm.cramfs The main Model 3700 firmware file including
the modbus and data logging software
usrarm.cramfs High level system support files such as FTP,
and timezone information
ramdisk.gz Low level syste m fil es and syste m
libraries
zImage The Linux operating system.
a8812io.hex T h e a n a l o g / p u l s e i o c o - p r o c e s s o r
firmware.
When clicking on the Upgrade button, the Model 3700 will again
contact the www.dataindustrial.com website and download the
requested firmware image file. The Model 3700 will take a few
seconds to verify the file checksum and prompt you with an
Install button. Click the Install button and the Model 3700 will
install the firmware update and reboot itself to make the changes
take effect.
Do not power down the Model 3700 during any step of the Model
3700 firmware update process. Doing so may corrupt the system
and render the Model 3700 unusable.
DIAGNOSTICS
Host Lookup
The Host Lookup page provides the ability to do some basic
network tests. These are as follows:
start this process. Information will be printed in black. Success
responses will be printed in green, failure messages will be
printed in red. A sample upload test follows:
Ping localhost [127.0.0.1]: Success
Ethernet IP address [192.168.10.50], mask
[255.255.255.0]
Local subnet [192.168.10.0] to
[192.168.10.255]
Ping ethernet ip address [192.168.10.50]:
Success
Starting system debug logger
Dialout not enabled, using ethernet LAN
connection.
Ping ethernet gateway [192.168.10.1]:
Success
Ping DNS #1 [192.168.10.1]: Success
The DNS #2 server address is not congured.
Resolving time server [time.Badger Meter.
com] to an IP address: Success. Got
[198.107.56.37]
Ping time server [time.Badger Meter.com]:
Success
Testing time server
SyncTime: Sync system time with time.Badger
Meter.com.
16 Dec 19:49:36 ntpdate[3165]:
adjust time server
198.107.56.37 offset
0.009985 sec
new time: Tuesday, December 16
2003 19:49:36 PST, drift 1
seconds.
Processing upload url.
No proxy specied, using direct connect
method.
Upload URL looks ok: http://www.
buildingmanageronline.com/upload.php
Resolving web server [www.
buildingmanageronline.com] to an IP address:
Success. Got [198.107.56.37]
Ping web server [www.buildingmanageronline.
com]: Success
Connecting to server at [198.107.56.37:80]:
Success
Sending HTTP request: Success
Reading response:
Upload test completed. Got:
Ping: Send an echo request to the specified host.
Traceroute: Send an echo request to the target address and
attempt to locate every router in between the Model 3700 and
that address.
Nslookup: Convert the DNS name to an IP address, useful
for testing the functionality of the DNS server configured in
the Network/Setup webpage.
To run a network test, enter the IP address or DNS name in the
field provided, check the checkbox next to the test you wish to
use, and click the OK button. Multiple tests can be specified.
Connection Test
The connection test page will attempt to establish an HTTP
session with the specified upload server. Click the Begin Test to
16
HTTP/1.1 200 OK
Date: Wed, 17 Dec 2003 03:49:38 GMT
Server: Apache/1.3.23 (Unix) PHP/4.1.2
AuthMySQL/2.20
X-Powered-By: PHP/4.1.2
Connection: close
Content-Type: text/html
SUCCESS - Test Successful
Closing TCP connection
Shutting down system debug logger
Test complete
Page 17

Note in the last section where SUCCESS is indicated. The
failure is due to the password not being correct.
LCD Console
The Model 3700 has an LCD console and two push buttons
labeled Menu and Select. These can be used to configure
some of the basic features of the Model 3700. The intended
purpose of the console is to configure the Model 3700 to a point
where a computer can communicate with it for further detailed
configuration.
When the Model 3700 is running, it will show Model 3700 Ready
and the current time alternated with the ethernet IP address. If you
choose to enable the console display of data points, the LCD will
also show the selected point names and current reading values.
The display will change to the next listed item about once every
10 seconds. If a data point name is longer than will fit on the 16
character wide display, it will be scrolled. Pressing the Select
button will cause the display to change to the next configured
item. Pressing the Select button quickly will skip through multiple
display points.
Pressing the Menu button will cause the main menu to appear.
Once [Main Menu] is shown on the console, the Menu button will
change the menu option, and the select button will take action
on the currently displayed option. Some options provide sub
menus, others allow you to edit the option value. The following
is a tree display of the main menu and sub menus.
[Main Menu]
TCP/IP Cong
[TCP/IP Cong]
IP Address
Netmask
Gateway
DNS Server #1
DNS Server #2
(previous menu)
Network Status
Dialin
Modbus Status
Upload Data Now
Shutdown
Reboot
(previous menu)
The TCP/IP sub menu will allow you to configure the ethernet
settings for the Model 3700. To edit the IP settings, use the menu
button to change options, and press the select button to edit the
option. Once selected, you will see the current value displayed
and a blinking square cursor on the first character. Press the Menu
button to change the character or digit. Press the Select button
to use the digit and move the cursor to the right one space. If
you press the Select button multiple times, the cursor will move
right a similar number of spaces, allowing you to skip over
characters that may be correct based on the previous settings.
When you are finished entering the IP address, select a blank
space with the menu button, and press Select. Any characters
still remaining to the right of the cursor will be eliminated. (i.e., If
changing 128.193.100.200 to 10.0.0.1, the new IP address will
be several digits shorter than the old one.)
Network Status: This option will test the ethernet connection by
attempting to ping the following addresses: localhost, ethernet IP
address, gateway, dns1, dns2. The localhost ping will verify the
kernel IP stack is properly initialized. The ethernet ping will verify
the ethernet card’s I P address is set and communicating with the
kernel. The ethernet ping test does not send any packets over the
ethernet cable however. The gateway ping test will verify that the
gateway address responds to queries. This test is the first one
that actually sends packets over the ethernet wire. The gateway
test does not verify the IP address of the gateway is correct, or
that the gateway is working correctly, it only tests that the address
specifed as a gateway responds to a ping request. The DNS1 and
DNS2 ping tests verify the IP addresses listed for DNS servers
respond to ping requests. This test does not verify if the DNS
servers can actually resolve DNS names to IP addresses.
For a more complete test, use the connection test web page in
the Model 3700 diagnostics menu.
Dial-in: This menu provides the ability to enable or disable dial-in
support. From the console, the installer can enable dial-in support
and allow a remote user the ability to call the Model 3700 and
configure the options without requiring a computer on site. For
more information on connecting to the Model 3700 review the
“Modem/PPP Dial-in” section of this manual.
Modbus Status: This option will report the number of devices
currently detected by the Model 3700. The display will show a
device count for Devices OK, New, and Failed. These are as
follows:
Devices OK: The number of Modbus devices that are presently
working, and have been configured.
New: Devices that the Model 3700 supports and are working,
but have not yet been given a name.
Failed: The number of Modbus devices that either stopped
responding, or are not supported by the Model 3700.
NOTE: Selecting the Modbus status option from the Model
3700 console does not cause the Model 3700 to search for
new devices. The Model 3700 checks for new devices in the
background all the time, taking about 2.5 minutes to complete
each pass through all 255 possible addresses. The Modbus test
console option simply displays the number of devices the Model
3700 presently knows about.
The Model 3700 has a built-in IO module with 4 analog and 4
pulse inputs. This module shows up in the Modbus listing as
device 250, and is counted in the number of devices OK or New.
For example, if you have 1 Model 3700 with a single Modbus
power meter, the device count will be 2. (One for the meter, and
one for the Model 3700 on board IO.)
Upload Data Now: If the Model 3700 is configured to upload
data using HTTP/POST to a webserver/database such as
BMO, this option will cause the Model 3700 to upload all stored
data immediately. If the dial-out option is enabled, an outbound
phone call will be initiated, and disconnected after the transfer
is complete.
Reboot: This option will reboot the Model 3700.
Shutdown: This option will stop the data logging processes
and secure the flash memory. When secured, the console will
state that the power may be disconnected. It is important to shut
down the Model 3700 cleanly prior to disconnecting the power
from the device.
17
Page 18

The Model 3700 has an advanced menu that can be used to
perform system checks and clear all configuration options to
the default settings. To access the advanced menu, wait until
the LCD shows Model 3700 Ready and press both the Menu
and Select buttons at the same time. Hold both down together
for about 10 seconds. When the advanced menu is displayed,
you may release the two buttons. The following is a tree display
of the advanced menu.
[Advanced Menu]
Console on COM1 (RS485 port)
Check ash disk
Erase Log/Cong
(previous menu)
will look something like the following example from a 4A4P-M
IO Module.
‘2002-01-31 18:30:00’,0,0,0,-0.00,89.29,39.05,49.11,0,0,0,0
‘2002-01-31 18:35:00’,0,0,0x02,0.01,104.24, 39.05,49.11,
0,0,0,0
‘2002-01-31 18:40:00’,0,0,0,NULL,87.82,39.05,49.11,0, 0,0,0
‘2002-01-31 18:45:00’,139,NULL,NULL,NULL,NULL,NULL,
NULL,NULL,NULL,NULL,NULL
In this example, the first line shows a regular log entry. The second
line shows a high range alarm for data point 2. The third column
shows point 1 as invalid, and the fourth line shows the Modbus
device is not responding.
The Check Flash Disk option will force the Model 3700 to check
the entire flash disk for file system integrity. This will require you
to reboot the Model 3700.
The Enable Console feature will provide a shell prompt on the
serial port for remote diagnostics. This is intended to be used
by Badger Meter technical support only.
The Reset Configuration option will remove all the user settings,
data, and passwords that have been configured and will return
the Model 3700 to the factory default settings. This is mainly
useful when reconfiguring an Model 3700 that has been used
previously on a different job or project.
LOG FILE DATA
The Model 3700 stores data from the Modbus devices in text
(csv) log files. One log file is created for each modbus device
on the system. On a daily basis, the log files are rotated, that
is the current log le is renamed and compressed with gzip
compression, and a new log file is started. This allows the
Model 3700 to make efficient use of the flash memory. When
the storage capacity is beyond 95% full, the oldest log file will
be removed from the system.
Log File Status
The Model 3700 can display a list of log files in the Log File Data/
Status web configuration page. A bar graph will show the amount
of storage capacity that is used by the existing log data. Below,
a list of Modbus device log file will be displayed along with the
le size and timestamp when the le was last modied.
Each Modbus device may have multiple log files. The log file
name starts with “mb-xxx.” where xxx is the Modbus device ID
number. One file, with the .log extension is the file where the most
recent data is being stored. Other log les have a .gz extension.
These are older log data files that have been compressed to
save space.
The file name will be a link that will open up a browser window
to view the contents of the single log file. Clicking on the single
log file will only show the contents of that log file, and not all
historical data for the device. Use the log export feature if all log
data is required.
Log File Format
Once you have downloaded the data from the Model 3700, you
will need to process it. The file is an ASCII text file with comma
delimited data. One line is recorded for each log cycle. The file
Notice the following columns are shown.
1. Date/Time in UTC (GMT) time. This field is quoted to handle
the space in the middle.
The format is YYYY-MM-DD HH-MM-SS
2. Modbus error (if any). 0=no-error, see table below.
3. Low Range alarm bitmap (hex notation).
4. High Range alarm bitmap (hex notation)
5. Data point 1
6. Data point 2
7. - - -
8. Data point N
Comments:
Date/Time: The date/time column reports the time at which data
was logged from the Modbus device.
NOTE: This is not necessarily the time at the start of the log
cycle. Users with large number of devices may notice some
of the Modbus devices at higher address numbers report 1
or 2 seconds after the first modbus devices. This is because
the 9600 baud speed of the Modbus loop is not fast enough to
log all modbus devices in less than 1 second. If a device does
not respond during a log cycle, the Model 3700 will attempt to
query the device several more times. If a subsequent query is
successful, the time of the successful query will be used in the
log file but may be several seconds after the initial log cycle.
The log date/time is in Universal Time (UTC). This means that
the data is logged with no shift for daylight savings time, and
must be converted to local time for reporting purposes. When
importing into a database, data should be kept in UTC time for
ease of use. When reporting the final data, you should adjust
the time to reect the local timezone for which you are reporting.
The data export option on the BMO website will prompt you for
a time zone when you export the data, and will adjust the log
date/time accordingly.
NOTE: UTC is sometimes referred to as Greenwich Mean Time
(GMT).
Modbus Error: If the error value is not 0, the remainder of the
columns for this line will be reported as NULL.
1 Operation not permitted
2 No such file or directory
3 No such process
4 Interrupted system call
5 Input/output error
18
Page 19

6 No such device or address
9 Bad file descriptor
11 Resource temporarily unavailable
12 Cannot allocate memory
13 Permission denied
16 Device or resource busy
19 No such device
23 Too many open files in system
24 Too many open files
26 Text file busy
28 No space left on device
32 Broken pipe
101 Network is unreachable
110 Connection timed out
111 Connection refused
113 No route to host
129 Illegal function (function was not allowed by the slave
device)
130 Illegal data address (the data address is not allowed by
the slave device)
131 Illegal data value
132 Illegal response length
139 Device failed to respond (the Modbus device may be
off or disconnected)
160 Start log (entry in log file after Model 3700 starts up)
161 Stop log (entry in log file if Model 3700 is shut down
properly)
Low/High Range Alarms: This number is a hex representation
showing which data points are out of range. 0x01 shows data
point 1 in alarm state. 0x04 shows data point 3 in alarm state.
Data Points: Data points are shown in the same order as the
Modbus device configuration display in the Modbus/device list
page. Data is displayed in floating point form. When a specific
point is unavailable (4A4P-M broken wire alarm) or the point is
not supported as part of the configuration (phase B current on
a single phase H8163 meter hookup) the point will be logged as
NULL. This preserves the column structure of the file, and allows
notation of invalid data. SQL databases often accept NULL as a
valid entry in a data table to represent invalid data.
For data exported from the BMO website, the columns that
are invalid (NULL) are reported as blank fields. This makes it
easier to import into MS Excel
®
as blank cells. At some point
in the future, the Model 3700 will be converted to report blank
fileds rather than “NULL” to make direct import of data from the
Model 3700 easier, as well as reduce the le size. Developers
intending to use data files from the Model 3700 should handle
both the word “NULL” as well as a blank column as indications
of an invalid data point.
Log Storage Capacity
The Model 3700 uses approximately 8 Mbytes of flash disk for
log file storage. As data from the modbus meters is collected,
it is appended to log files on this flash chip. Once a day (at the
first call-out period for uploading data) the log files are rotated.
This action renames each log file and compresses the old file
using gzip. The net result is a smaller le for storage or modem/
ethernet transfer.
Because the les are compressed, the actual size of the data on
the flash chip will vary depending on the data itself. For example,
if a device is reporting 25KWh, it will use fewer bytes than a log
entry that has 9,999,999KWh.
We have measured a typical installation with 5 H8036 power
meters and 5 A8923 IO modules, and determined the system
will run for well over a hundred days with a 15 minute log cycle.
Changing the number of meters, the type of log data, or the
log cycle period will affect your results accordingly. Please
read Technote “TN-03” at www.dataindustrial.com for more
information about log file storage capacity.
When the Model 3700 storage area on the flash starts to run out
of space, the following action is taken:
• When the 8 Mbyte log le storage area is 75% full, the Model
3700 will immediately compress the log files and attempt to
upload the data to the BMO website or user specified site.
This action will not wait until the next scheduled upload
time.
• When the storage area is 95% full, the Model 3700 will
immediately attempt to upload the data, and if unsuccessful,
will purge the oldest (rotated) log data file.
Log files are deleted automatically if the Model 3700 has
successfully uploaded the log file to a database server using
the HTTP/Post protocol. If you do not configure the Model
3700 to automatically push the log files to your server, you must
manually delete them. To delete log files, refer to the FTP method
of downloading log files. One step detailed in the FTP section is
how to delete a log file from the Model 3700.
Uploading Data to the BMO Website
After the Model 3700 has been configured and has logged some
data, you will want to collect the data for analysis. There are
several ways of collecting the data from the Model 3700 including
the Building Manager Online service. Other methods are noted
in the data collection FAQ. This section details configuring the
Model 3700 for use with the BMO service.
Step 1: First, use your browser to connect to the Model 3700.
Select the Modbus/Setup section from the menu on the left. In
the field titled Modbus Loop Name enter a name for this Model
3700 to uniquely identify it on the BMO website. Because the
BMO site can show multiple Model 3700 devices, it is important
to have a descriptive name in this field.
Step 2: Select the Log File Data, Setup/Upload menu option.
The following features are available:
• Model 3700 Serial Number: This is the serial number that
uniquely identifies this Model 3700. This number can not
be changed. When uploading data to the BMO website, this
serial number is used to identify the Model 3700 to the BMO
server.
• Scheduled upload time: This option allows you to control
when the Model 3700 will initiate the upload process. You
can select any hour of the day, and the Model 3700 will select
some time at random within that hour to start the upload.
The random feature allows multiple Model 3700 devices to
share a single dialup account or phone line by not starting
the dialout at the same time for all devices. If the Model
3700 is on a LAN connection (DSL, cable Modem, T1, etc)
an upload time of Hourly may be selected.
• Upload data on alarm status change will cause the Model
3700 to initiate the upload process if any point on any
modbus device enters or leaves an alarm state. This allows
the Model 3700 to send data when an alarm is detected, and
will upload that information to the BMO website in a timely
manner. The BMO website will then send email notifications
19
Page 20

if necessary. If this option is disabled, the BMO website may
not be able to send notifications until the end of the day when
the Model 3700 calls in at its specified upload time.
• Upload data on low disk alarm: This feature will cause the
Model 3700 to attempt a data upload immediately if the log
file storage area is more than 75% full.
• Allow remote Modbus device conguration: If enabled, users
may remotely configure alarms and other Modbus device
features on the BMO website. When the Model 3700 uploads
data to the BMO website, it will also download any new
configuration information as needed. NOTE: if configuration
changes are made to the Model 3700, those changes will
be uploaded to the BMO site. If configuration changes are
made at both the Model 3700 and the BMO website, the
most recent changes will be used.
• Target address to upload data: This is the website URL to
upload data to. This should always be set to http://www.
buildingmanageronline.com/upload.php unless you are
configuring the Model 3700 to send data to your own internal
database server.
• Password to upload data: This password is used by the BMO
webserver to verify the Model 3700 device authentication
before accepting the uploaded data. You should select a
password other than the default, and make note of it for
future reference.
• Number of times to retry: In the event of a failure (often due
to dial-up problems, busy signals, etc) this option specifies
the number of retries to attempt the upload again. If all retries
fail, the Model 3700 will wait until the next scheduled upload
time before trying again.
• Time to wait before retry: In the event of a failure, the Model
3700 can be configured to wait for a specified period of time
before attempting another connection. This option specifies
how long to wait before retrying.
HTTP Direct From the Model 3700
The Model 3700 has the ability to export log file data to a web
browser directly from the setup web pages. To use this feature,
access the Model 3700 setup menu with your web browser.
Select the Log File Export page from the Log File Data menu
on the left side of the page.
For each device, a separate log file will be saved. Select the
device from the dropdown list provided. Specify Comma or Tab
delimited data, and indicate if column headers are required. Click
the download button to download the data.
The log file format is the same as is provided by FTP and by the
BMO web site. Note: All time stamps are in UTC.
®
When importing log files into Microsoft
Excel®, be sure to specify
the log data is comma separated, and use a single quote mark
as the text delimiter.
FTP Direct From the Model 3700
The Model 3700 will allow inbound connections for transfer of
log data files using the FTP protocol. FTP to the Model 3700
and log in using the system admin password. Files are located
in /var/log/modbus.
Enertrax Download Direct From the Model 3700
Badger Meter provides a free tool called Enertrax DL that can
automate the process of downloading log data from the Model
3700 to your Windows® PC hard drive. Enertrax DL can merge
new log data into existing log files on your computer as well as
provide configuration information about the Model 3700. Enertrax
DL can also be configured to make LAN or dial-up call to one
or more Model 3700. Enertrax DL can be obtained from www.
dataindustrial.com.
Step 3: Contact the Badger Meter Technical Support department.
Please have the Model 3700 serial number and password to
upload data. Your tech support representative will confirm your
BMO account and will add the Model 3700 to one of your client
databases.
Step 4: Click the Upload Data Now button. Your data should be
sent to the BMO webserver.
Step 5: For more detailed information about the transfer process,
use the Connection Test page in the Testing/Diags menu on the
Model 3700 for a full report of the data upload progress.
Retrieving Data From the Model 3700
Overview of how the system was designed to work.
Now that you have installed your Model 3700 and configured it
to collect data from your meters and sensors, you will want to
collect the data from your Model 3700. This document will provide
an overview for collecting data from the Model 3700. Processing
the data for billing reports, summaries, and other data processing
are beyond the scope of this document.
Three basic ways to collect data from the Model 3700:
• HTTP download from the Model 3700 with a browser.
(pull)
• FTP download from the Model 3700. (pull)
• Enertrax DL download from the Model 3700. (pull)
• HTTP Post: The Model 3700 uploads data to a database/
webserver. (push)
HTTP/Post Upload to Building Manager Online
• Model 3700 sends data to the BMO website
• The BMO Website stores the data in a SQL database.
• Quick reporting from our website
• Includes remote Model 3700 conguration service.
• Includes alarm notication by email.
• Data available for download in CSV/tab delimited format
upon your request.
• For pricing and to sign up for service, contact Badger Meter
for more information.
HTTP/Post Upload to Your Database Server
• Model 3700 uploads data directly to your webserver or
database server.
• You must supply a script to process the incoming data. Sample
script for ASP and PHP are available upon request.
• Requires Webserver, CGI Scripting and, database (SQL)
knowledge
• Alarm processing available by processing data on your server
when data is uploaded
• Designed for integration with existing energy reporting
systems.
• Contact Badger Meter technical support for further details
and sample scripts.
Removing Data From the Model 3700
When using an HTTP/Post method to allow the Model 3700 to
push data to a database server, the Model 3700 will automatically
remove log files from its’ flash memory once the Model 3700 has
confirmed that the file was received by the database server.
20
Page 21

If you are using the Model 3700 with a standalone mode, you
can use FTP or Enertrax DL to delete log files from the flash
memory.
With EnertraxDL, simply check the setup checkbox to delete log
data after download.
For FTP, the process is essentially the same process as the
manual FTP data download.
Steps for Microsoft
®
Windows® command prompt ftp.
Use the following commands.
ftp 192.168.40.50 Use the IP address
of your Model 3700
username: root
password: admin The same as the admin
password
cd /var/log/modbus
dir view a list of log les.
mdel *.gz remove the log le to
free up ash space
bye
The mdel command will tell the FTP software to delete all files
ending in .gz in the current directory. Some FTP clients will allow
you to specify a command Prompt prior to using mdel that will
prevent the FTP client software from asking if you are sure you
wish to delete each file.
Linking to Model 3700 Device Status Pages
It may be helpful to create a shortcut or a hyperlink on another
web page that will direct the browser to bring up a specific device
status page in your browser. To do this, right click on the page
and select properties. The URL for the page will be shown on
that dialog. Simply copy/paste this URL into your link.
The Model 3700 can provide Modbus device data in XML format.
This feature, coupled with browser based AJAX (Javascript)
can provide a very powerful tool to allow the creation of custom
web pages.
21
Page 22

(This page intentionally left blank.)
22
Page 23

(This page intentionally left blank.)
23
Page 24

Badger® and Data Industrial® are registered trademarks of Badger Meter, Inc.
Netscape® is a registered trademark of Netscape Communications Corp.
Internet Explorer® and Windows® are registered trademarks of Microsoft Corporation.
Juno® is a registered trademark of USAR Systems Incorporated.
AOL® is a registered trademark of AOL, LLC.
Netcom® is a registered trademark of Netcom, Inc.
Earthlink® is a registered trademark of Earthlink Network, Inc.
AT&T® is a registered trademark of AT&T Worldnet.
Due to continuous research, product improvements and enhancements, Badger
Meter reserves the right to change product or system specifications without notice,
except to the extent an outstanding contractual obligation exists.
Please see our website at www.badgermeter.com
for specific contacts.
Copyright © Badger Meter, Inc. 2009. All rights reserved.
BadgerMeter, Inc.
P.O. Box 581390, Tulsa, Oklahoma 74158
(918) 836-8411 / Fax: (918) 832-9962
www.badgermeter.com
 Loading...
Loading...