Baby s Journey 2146RX Users manual
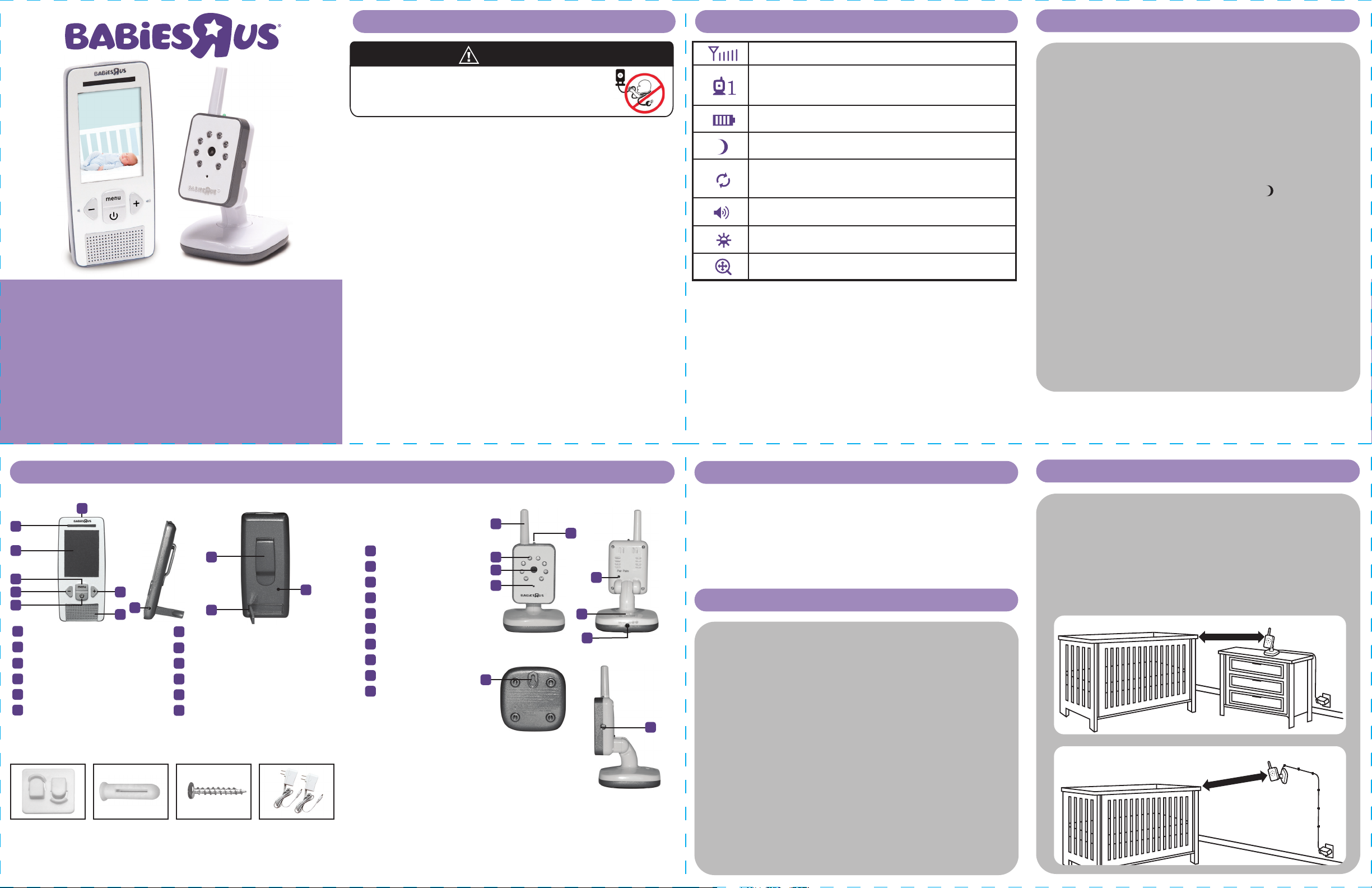
Features & Components
2.4” Color Video Monitor
User Guide 5F62146
• Please read the following instructions and safety warnings
before you install the Video Monitor.
• Please retain these instructions for future reference
• Tool needed: Phillips Head Screwdriver (not included).
• Additional camera(s) (sold separately).
• For use with children from birth and up.
Important guidelines for installing your Video Monitor
Getting Started
The Monitor and Camera use a 2.4 GHz radio frequency to synchronize
to each other. The range for this frequency may be affected by environmental
conditions in your home such as; walls, floors, ceilings, Wi-Fi routers, microwave
ovens, cordless phones, Bluetooth devices, home computers, among other
electronic devices. It is recommended to keep your Monitor away from
these types of devices at least 5 feet. If the signal is weak, try moving the
Monitor and/or Camera to different positions in the rooms.
1 Connect Camera to AC outlet.
2 To turn ON, slide the ON/OFF switch to the ON position.
The Power ON Indicator will illuminate green.
3 To turn OFF, slide the ON/OFF switch to the OFF position.
Important Safety Warnings
Video ON/OFF Key
Sound level Indicator
2.4 inch Video Screen
Menu Key
Volume Down & Left Key
Volume Up & Right Key
Power ON/OFF & Enter Key
AC Adapter Jack
Speaker
Belt Clip
Stand
Reset Button
A
B
C
D
E
F
H
G
I
J
K
L
Monitor
Camera
B
C
D
G
M
Q
S
R
T
N
O
P
U
H
J
L
K
Antenna
Nighttime Infrared LED Lights
Camera Lens
Microphone
Power On Indicator
Pair Button
Power ON/OFF Switch
AC Adapter Jack
Wall Mount Notch
Room Darkening
Automatic Sensor
M
N
O
P
Q
R
S
T
U
V
Set-up of your Camera
Once you have successfully established a connection between the Camera and
Monitor, it is time to determine a safe location to place the Camera.
IMPORTANT: Never place Camera or cords within 3 feet (0.9 m) of children’s reach.
Determine a safe location for the Camera that will provide the best view of
your baby. Place the Camera on a flat surface, such as a dresser, bureau,
or shelf or wall mount it using the supplies provided. If you choose to wall
mount the Camera, ALWAYS use the security clips provided to secure the
cord to the wall.
Monitor Menu Icons
To prevent cord entanglement and strangulations:
• Do not place the Camera or AC adaptor cord within reach of children.
• Do not place the Camera or AC adaptor cord in, or attach it to, a crib or playpen.
• Always fasten the AC adaptor cord of the Camera on the wall with the security clips provided.
• Never use extension cords with AC adaptors. Use only AC adaptors provided.
Important Safety Instructions:
• Adult assembly is required. Keep small parts away from child’s reach.
• This product is not a toy. Do not allow children to play with it.
• This Video Monitor is not a substitute for responsible adult supervision.
• Test the Video Monitor and all its functions so that you are familiar with it prior to actual use.
• When the power adaptor is plugged into an electrical outlet, do not touch the exposed end.
Caution – risk of heat generation, fire or explosion.
* Li-ion battery is built into the product.
• Charge the product by the designated charging method.
• Do not place the product in or near fire, or put the product in a microwave.
• Do not expose the product to high temperatures above 140 F.
• Do not disassemble the product.
• Do not expose the product to excessive shock such as drooping
from a high place.
• Keep the product dry.
Dispose of the product appropriately.
V
Camera:
1 Connect Monitor to AC outlet.
2 To turn ON, press and hold the Power ON/OFF key for 3 seconds until
“Hello” screen disappears.
3 Now that the Monitor and Camera are turned on, video captured by
the Camera will appear on the video screen.
4 To turn OFF, press and hold the Power ON/OFF key for 3 seconds until
the “Goodbye” screen disappears.
IMPORTANT: The Camera and Monitor are already paired; in the event that the
connection is lost you will need to pair the Camera to the Monitor.
To pair, follow the steps provided under “Using Video Monitor” section.
Monitor:
Instructions continued on reverse side.
Using your Video Monitor
Auto View Orientation – Portrait to Landscape
Your Video Monitor is able to switch from Portrait to Landscape view, simply
place the Monitor in the upright position for Portrait View and lay it on its
side for Landscape View. Note: There is a one second delay when switching
views, this is a normal function.
Night Vision Mode
The Camera features eight Infrared LEDs around the lens designed to capture
clear images in dark environments or at night. When the Light Sensor detects
low light levels, the Night Vision Mode will automatically activate and the video
shown in the Monitor will display in black and white. The “ ” icon will be
displayed on the screen.
Charging the Battery
Your Video Monitor has an internal, non-replaceable, lithium-ion rechargeable
battery. Charge the battery by connecting the Monitor to a power outlet using
the power cord provided.
Video ON/OFF
This feature allows you to turn the video screen OFF while maintaining the audio
monitor ON. Simply press the Video ON/OFF key to turn the video screen ON or OFF.
IMPORTANT: When the Monitor is on battery mode, the Video Screen will
automatically turn OFF after 5 minutes. This sleep mode helps conserve battery power.
To turn video back ON, simply press the Video ON/OFF button.
Strangulation Hazard - Children have STRANGLED
in cords. Keep this cord out of the reach of children
(more than 3 feet (0.9 m) away).
WARNING!
Security Clips (6) Wall Anchor Screw AC Adapters (2)
E F
I
A
Signal Level (5 Levels)
Camera Selected (can pair up to 4 cameras,
additional cameras sold separately)
Battery Level or Charging Status (5 Levels)
Night Vision Mode (Video changes to Black and White)
Camera Scanning
(scan up to 4 Cameras with each scan duration of 10 seconds)
Volume Level Control (7 Levels)
Brightness Level Control (7 Levels)
Zoom Level Control (1x, 2x)
Place the Camera and cords more than 3 feet (0.9m) away from your child
Place the Camera and cords more than 3 feet (0.9m) away from your child
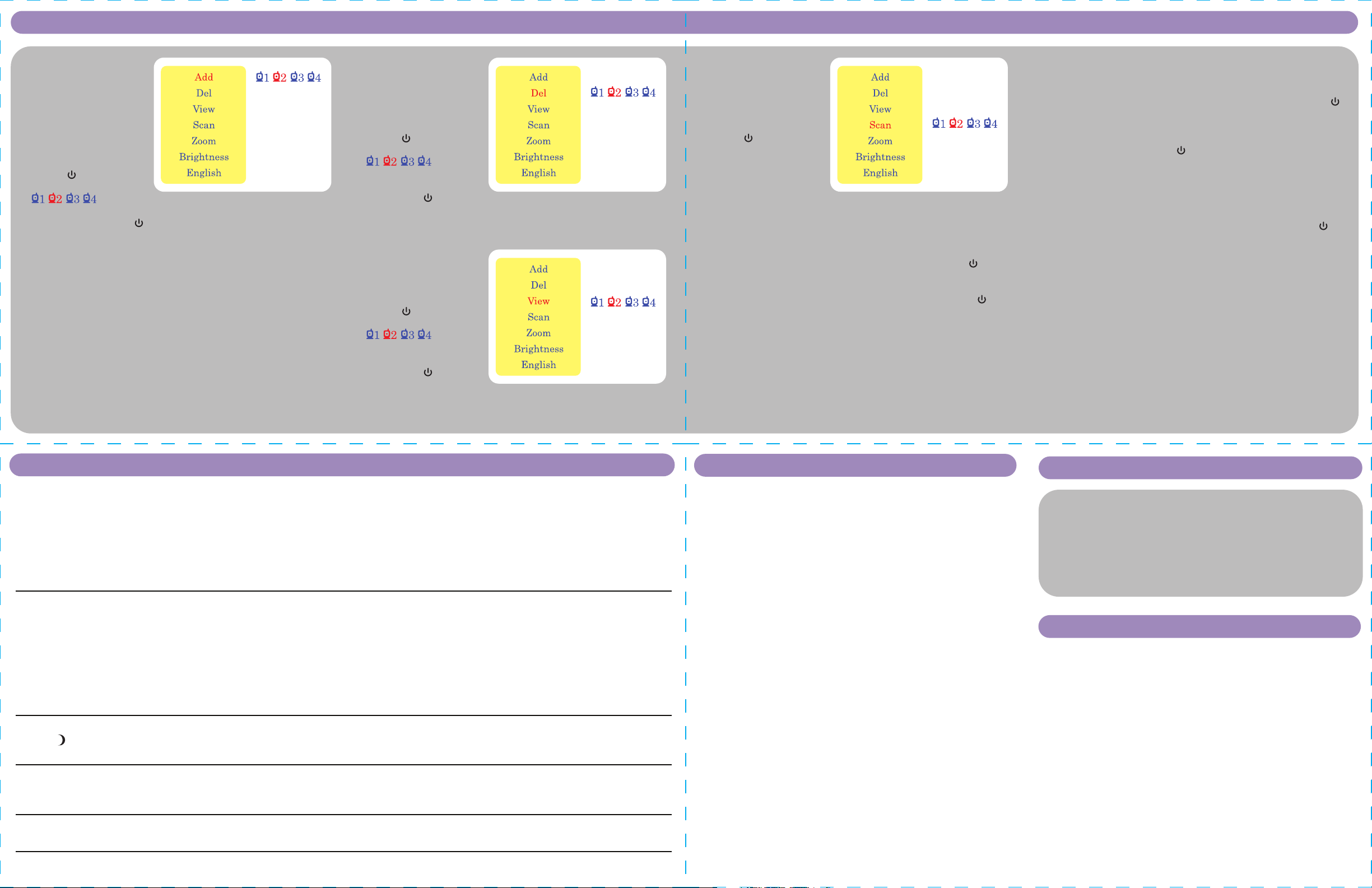
FCC and IC Regulations
FCC Part 15: This device complies with part 15 of the FCC Rules. Operation is subject to the following two conditions: (1) this
device may not cause harmful interference, and (2) this device must accept any interference received, including interference that
may cause undesired operation.
Warning: Changes or modifications to this unit not expressly approved by the party responsible for compliance could void the
user’s authority to operate the equipment.
NOTE: This equipment has been tested and found to comply with the limits for a Class B digital device, pursuant to part 15 of
the FCC Rules. These limits are designed to provide reasonable protection against harmful interference in a residential installation.
This equipment generates, uses and can radiate radio frequency energy and, if not installed and used in accordance with the
instructions, may cause harmful interference to radio communications. However, there is no guarantee that interference will not
occur in a particular installation. If this equipment does cause harmful interference to radio or television reception, which can be
determined by turning the equipment off and on, the user is encouraged to try to correct the interference by one or more of the
following measures:
• Reorient or relocate the receiving antenna.
• Increase the separation between the equipment and receiver.
• Connect the equipment into an outlet on a circuit different from that to which the receiver is connected.
• Consult the dealer or an experienced radio/TV technician for help.
To ensure safety of users, the FCC has established criteria for the amount of radio frequency energy that can be safely absorbed
by a user or bystander according to the intended usage of the product. This product has been tested and found to comply with the
FCC criteria. The baby unit shall be installed and used such that parts of the user’s body other than the hands are maintained at a
distance of approximately 20 cm (8 inches) or more.
Radiation Exposure Statement:
This equipment complies with FCC radiation exposure limits set forth for an uncontrolled environment. This baby unit should be
installed and operated with minimum distance 20 cm (8 in.) between the radiator & your body.
Industry Canada
This Class B digital apparatus complies with Canadian ICES-003.
IC WARNING:
This device complies with Industry Canada license-exempt RSS standard(s). Operation is subject to the following two conditions:
(1) this device may not cause interference, and (2) this device must accept any interference, including interference that may cause
undesired operation of the device.
Under Industry Canada regulations, this radio transmitter may only operate using an antenna of a type and maximum (or lesser)
gain approved for the transmitter by Industry Canada. To reduce potential radio interference to other users, the antenna type and
its gain should be so chosen that , the equivalent isotropically radiated power (e.i.r.p.) is not more than that necessary for
successful communication.
RF Radiation Exposure & Hazard Statement:
To ensure compliance with RSS-102 RF exposure requirements, this device must be installed in a location such that the antenna
of the device will be greater than 20 cm (8 in.) away from all persons.
BABIES“R”US IS A MARK OF (EST UNE MARQUE DE/ES UNA MARCA DE) GEOFFREY, LLC, A SUBSIDIARY OF
(UNE FILIALE DE/UNA SUBSIDIARIA DE) TOYS“R”US, INC. © 2013 GEOFFREY, LLC. MADE IN CHINA
(FABRIQUÉE EN CHINE/FABRICADO EN CHINA). DISTRIBUTED IN THE UNITED STATES BY (DISTRIBUÉE AUX
ÉTATS-UNIS PAR/DISTRIBUIDO EN LOS ESTADOS UNIDOS POR) TOYS“R”US, INC., WAYNE, NJ 07470.
IMPORTED BY (IMPORTÉ PAR/IMPORTADO EM) TOYS“R”US (CANADA) LTD. (LTÉE), 2777 LANGSTAFF ROAD,
CONCORD, ON L4K 4M5. DISTRIBUTED IN AUSTRALIA BY (DISTRIBUÉE EN AUSTRALIE PAR/DISTRIBUIDO EN
AUSTRALIA POR) TOYS“R”US (AUSTRALIA (AUSTRALIE)) PTY LTD.(LTÉE), REGENTS PARK NSW 2143.
WWW.BABIESRUS.COM
WWW.BABIESRUS.CA
Colors and styles may vary.
Please retain for future reference.
2/18/14
Menu Options
Brightness
1 Press the Menu key to access the main menu.
2 Press the Left or Right Key to select “Brightness”, and then press the Enter
key to confirm.
3 Press the Left or Right key to select the desired brightness level from
level 1 through 7. Press the Enter key to confirm.
Language
1 Press the Menu key to access the main menu.
2 Press the Left or Right Key to select “English”, and then press the Enter
key to switch to French.
Consumer Support
Baby’s Journey stands behind all of its products. If you are not completely satisfied
or have questions, please contact our Consumer Care Team at 1-855-422-2975 or
email us at wecare@babysjourney.com.
For replacement parts information or questions, please visit www.babysjourney.com.
Cleaning and Care
To clean your Video Monitor, disconnect all cables and turn OFF.
Use a soft, lint-free cloth. Avoid getting moisture in openings.
Do not use cleaning solutions or compressed air.
Maintain your Video Monitor away from direct sunlight, hot or humid areas.
Do not let product get wet.
Troubleshooting
No video display on screen
• Are the Monitor and Camera plugged in to a working electrical outlet?
– Make certain any light switches that control power to the wall outlet are ON.
– Check for pinched power cords.
• Are the Monitor and Camera turned ON?
– To turn Monitor ON, press and hold the Power ON/OFF key for 3 seconds until “Hello” screen disappears.
– To turn Camera ON, slide the ON/OFF switch to the ON position.
• Is the Monitor in sleep mode?
– Press the Video ON/OFF key to turn the display ON.
Monitor lost signal, “Out of Range”
• If there is no connection, the words “Out of Range” will be shown on the video display.
• Make certain that the Camera is turned ON, the green LED Power On indicator should be lit.
• The Monitor may be too far away from the Camera, bring the Monitor closer to the Camera.
• The Camera could have lost its connection to the Monitor. Pair the units by following the “Add” a Camera instructions.
Ensure that the Monitor and Camera are away from obstacles that may interfere with the signal such as; walls, floors, ceilings, Wi-Fi routers,
microwave ovens, cordless phones, Bluetooth devices, home computers, among other electronic devices. It is recommended to keep your Video
Monitor away from these types of devices at least 5 feet. If the signal is weak, try moving the Monitor and/or Camera to different positions
in the rooms.
Video on screen is in black and white
• If the “ ” icon is displayed on the screen, it means that the Camera is in a dark environment and Night Vision Mode has been activated.
Ensure that the Camera is in a well-lit environment to de-activate Night Vision Mode.
Audio Feedback
• The units may be too close, move the Monitor further away from the Camera.
• Look for any noise source in baby’s room. Remove noise source or move Camera away from the source.
Monitor not responding (frozen or unresponsive)
• Press and hold the Reset Button until screen shuts off.
Add (Pair) a Camera
1 Have both Monitor and Camera
within arm’s reach.
2 Press the Menu key to access
the main menu.
3 Press the Left or Right Key to
select “Add”, and then press
the Enter key to confirm.
4 will appear,
press the Left or Right keys to select the next available Camera (highlighted
in red), and press the Enter key to start searching for the camera.
5 Within 30 seconds, press for one second the Pair button located on the back
of the Camera. The green Power ON Indicator will flash for a few seconds and
the picture from the camera appears on the video screen.
Note: A Camera can only be synchronized to one Monitor at any one time.
Del (delete) a Camera
1 Press the Menu key to access
the main menu.
2 Press the Left or Right Key to
select “Del”, and then press
the Enter key to confirm.
3 will appear,
press the Left or Right keys to
select the desired Camera, and
press the Enter key to delete
that synchronization.
View a Camera (when multiple Cameras are synced)
1 Press the Menu key to access
the main menu.
2 Press the Left or Right Key to
select “View”, and then press
the Enter key to confirm.
3 will appear,
press the Left or Right keys to
select the desired Camera, and
press the Enter key to view
the picture from that Camera.
Note: Your Monitor accepts up to 4 Cameras (additional Cameras sold separately).
Scan Cameras
1 Press the Menu key to access
the main menu.
2 Press the Left or Right Key to
select “Scan”, and then press
the Enter key to confirm.
Note: The scan feature allows you
to scan up to 4 Cameras with
each scan duration of 10 seconds.
Zoom
1 Press the Menu key to access the main menu.
2 Press the Left or Right Key to select “Zoom”, and then press the Enter
key to confirm.
3 Press the Left or Right key to select 1X or 2X Zoom, then press the Enter
key to confirm.
()
()
()
()
()
()
()
()
()
()
()
()
 Loading...
Loading...