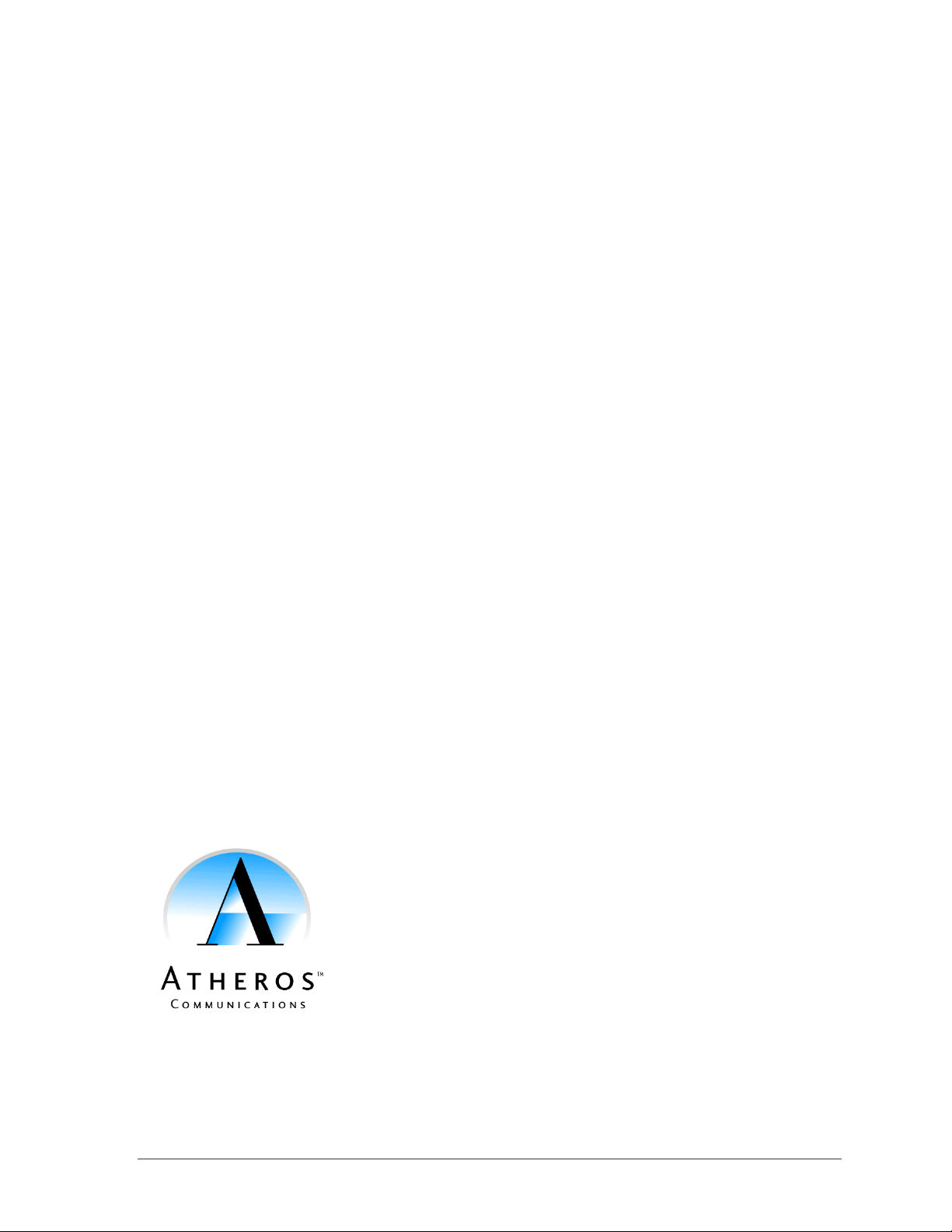
Atheros 802.11n
Adapter
Model AR5B95
802.1 1n Adapter
Dec 2008
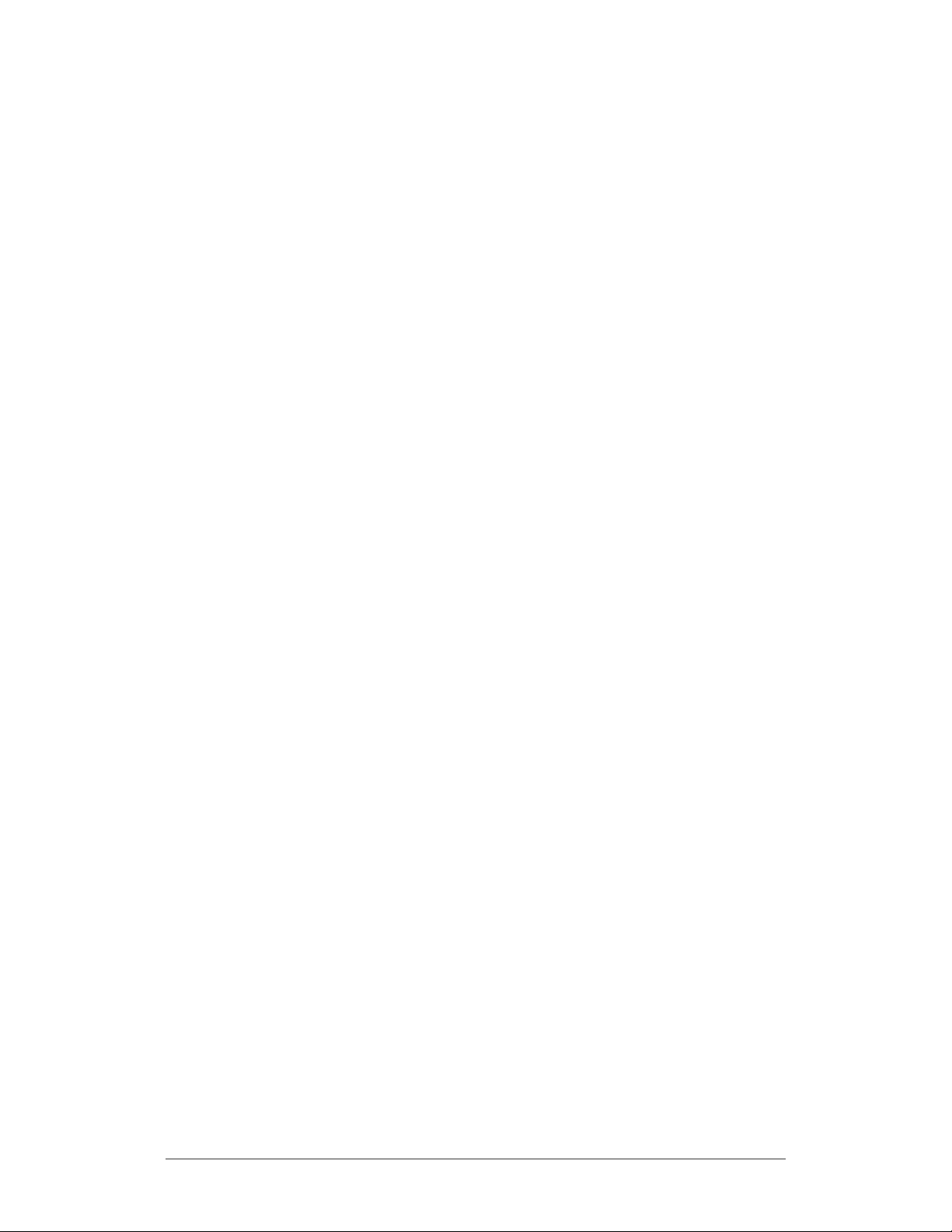
© 2000–2009 by Atheros Communications, Inc. All rights reserved.
ATHEROS™, the Atheros logo, 5-UP™, Driving the Wireless Future™, Atheros Driven™, Atheros Turbo
Mode™, and the Air is Cleaner at 5-GHz™ are trademarks of Atheros Communications, Inc. All other
trademarks are the property of their respective holders.
Notice
The information in this document has been carefully reviewed and is believed to be accurate. Nonetheless,
this document is subject to change without notice, and Atheros Communications, Inc. (Atheros) assumes
no responsibility for any inaccuracies that may be contained in this document, and makes no commitment
to update or to keep current the contained information, or to notify a person or organization of any
updates. Atheros reserves the right to make changes, at any time, in order to improve reliability, function
or design and to attempt to supply the best product possible. Atheros does not represent that products
described herein are free from patent infringement or from any other third party right.
No part of this document may be reproduced, adapted or transmitted in any form or by any means,
electronic or mechanical, for any purpose, except as expressly set forth in a written agreement signed by
Atheros. Atheros or its affiliates may have patents or pending patent applications, trademarks, copyrights,
maskwork rights or other intellectual property rights that apply to the ideas, material and information
expressed herein. No license to such rights is provided except as expressly set forth in a written agreement
signed by Atheros.
ATHEROS MAKES NO WARRANTIES OF ANY KIND WITH REGARD TO THE CONTENT OF THIS
DOCUMENT. IN NO EVENT SHALL ATHEROS BE LIABLE FOR DIRECT, INDIRECT, SPECIAL,
INCIDENTAL SPECULATORY OR CONSEQUENTIAL DAMAGES ARISING FROM THE USE OR
INABILITY TO USE THIS PRODUCT OR DOCUMENTATION, EVEN IF ADVISED OF THE POSSIBLITY
OF SUCH DAMAGES. IN PARTICULAR, ATHEROS SHALL NOT HAVE LIABILITY FOR ANY
HARDWARE, SOFTWARE, OR DATA TRANSMITTED OR OTHERWISE USED WITH THE PRODUCT,
INCLUDING THE COSTS OF REPAIRING, REPLACING, INTEGRATING, INSTALLING OR
RECOVERING SUCH HARDWARE, SOFTWARE OR DATA. ATHEROS SPECIFICALLY DISCLAIMS
THE IMPLIED WARRANTIES OF MERCHANTIBILITY AND FITNESS FOR A PARTICULAR PURPOSE
AS THEY MIGHT OTHERWISE APPLY TO THIS DOCUMENT AND TO THE IDEAS, MATERIAL AND
INFORMATION EXPRESSED HEREIN.
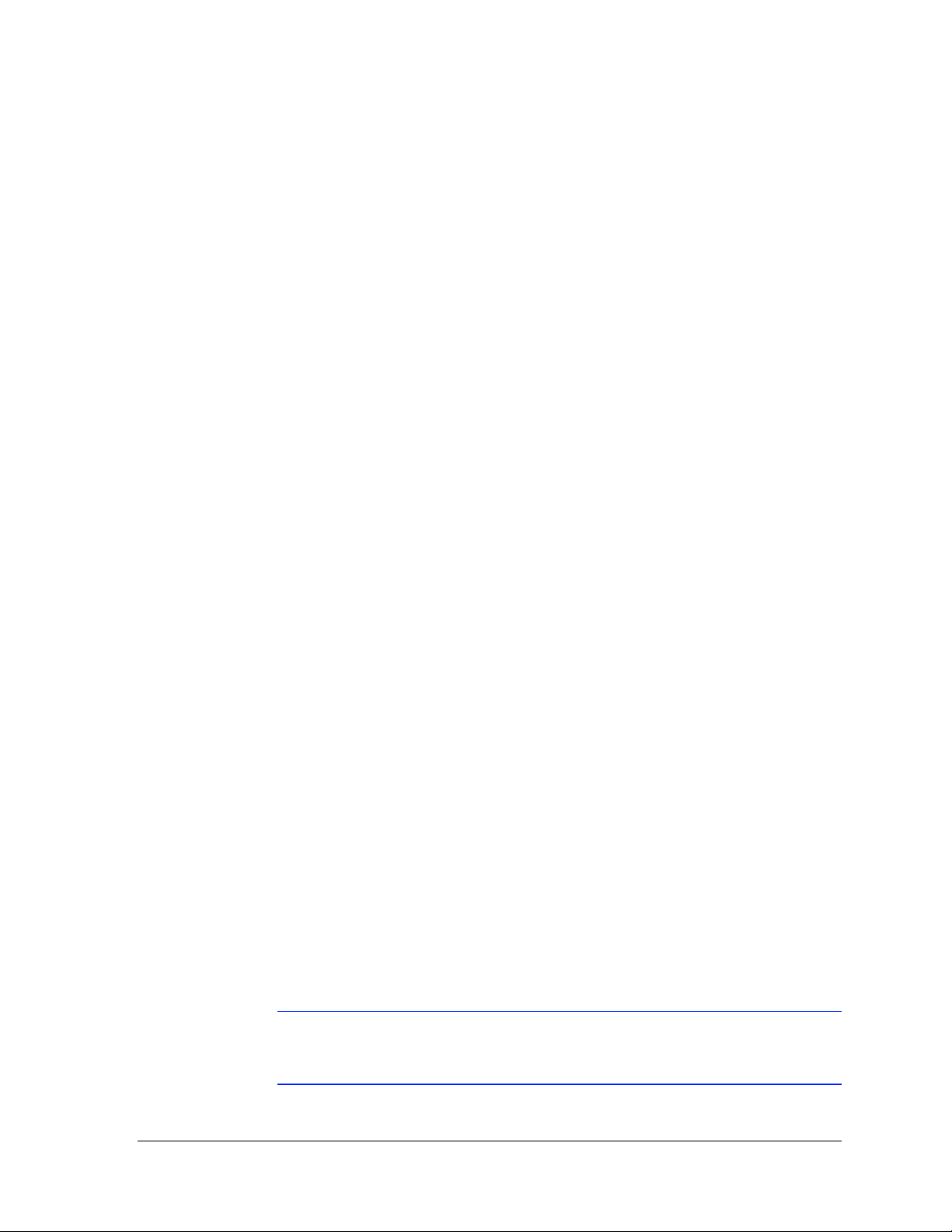
Document Conventions
Text Conventions
bold
italic
Courier
Menu
[ ] Within commands, items enclosed in square brackets are optional
Bold type within paragraph text indicates commands, file names,
directory names, paths, output, or returned values.
Example: The DK_Client package will not function unless you
use the wdreg_install batch file.
Within commands, italics indicate a variable that the user must
specify.
Example: mem_alloc size_in_bytes
Titles of manuals or other published documents are also set in
italics.
The Courier font indicates output or display.
Example:
Error:Unable to allocate memory for transfer!
The Menu character tag is used for menu items.
Example: Choose Edit > Copy.
parameters or values that the user can choose to specify or omit.
{ } Within commands, items enclosed in braces are options from
which the user must choose.
| Within commands, the vertical bar separates options.
… An ellipsis indicates a repetition of the preceding parameter.
> The right angle bracket separates successive menu selections.
Example: Start > Programs > DK > wdreg_install.
Notices
NOTE: This message denotes neutral or positive information that calls out
important points to the text. A note provides information that may apply only
in special cases.
Atheros Communications, Inc. • iii
COMPANY CONFIDENTIAL December 2009
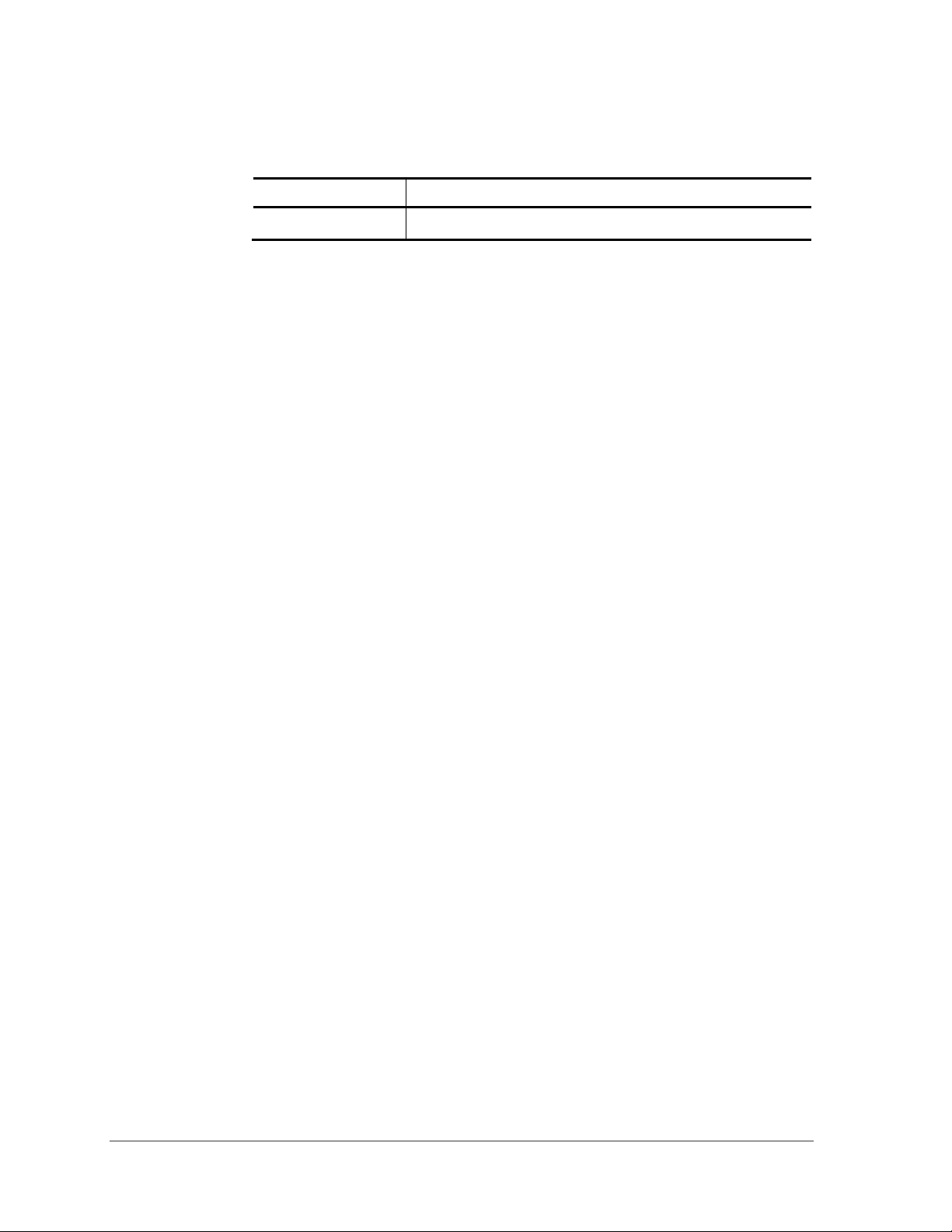
Revision History
Revision Description of Changes
Dec 2008 Initial Release
iv • Atheros Communications, Inc.
Dec 2008 COMPANY CONFIDENTIAL
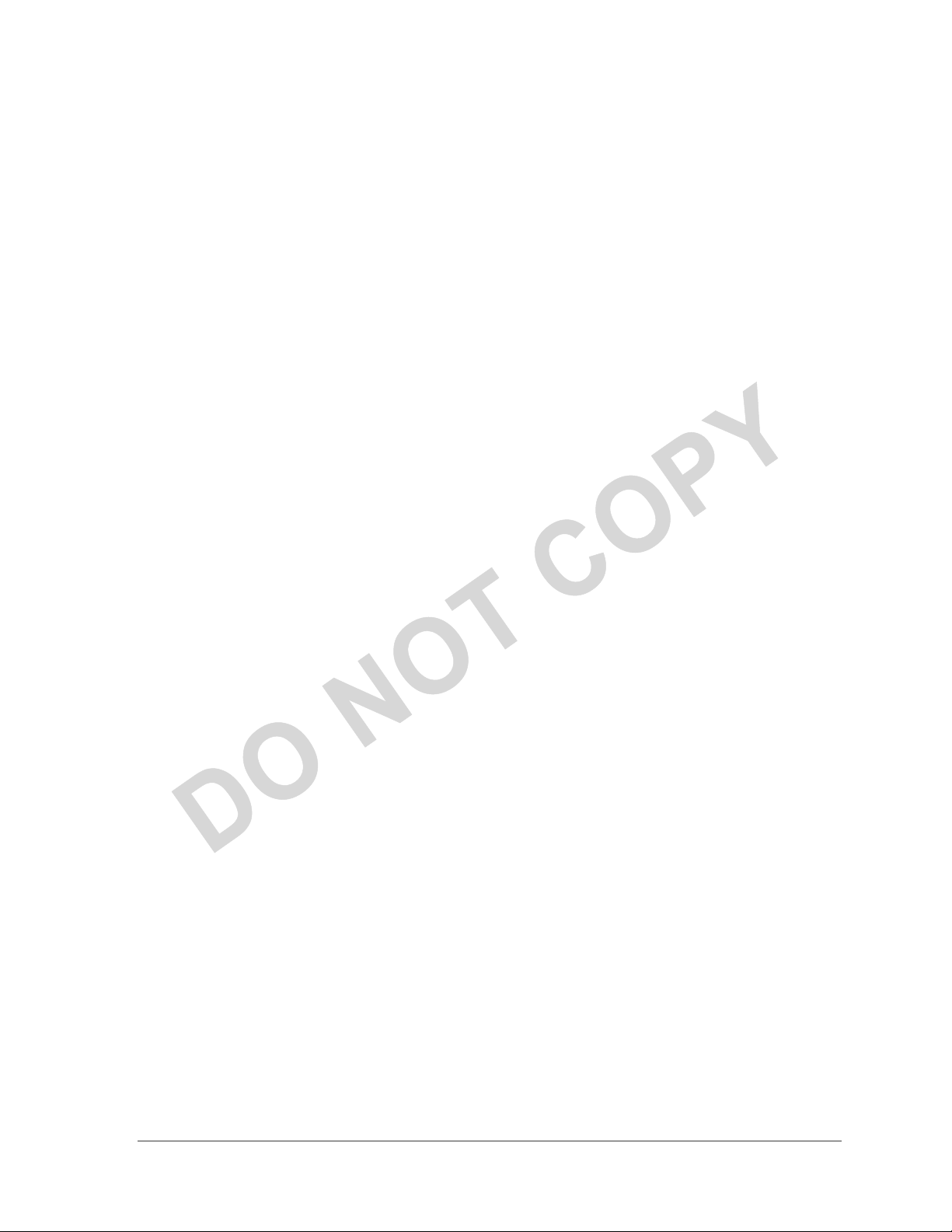
Contents
Introduction ............................................................................................................... 7
System Requirements ........................................................................................ 7
Profile Management ................................................................................................. 7
Create or Modify a Configuration Profile ....................................................... 7
Remove a Configuration Profile ....................................................................... 8
Auto Profile Selection Management ....................................................................... 8
Switching to a Different Configuration Profile ..................................................... 9
Import and Export Profiles ...................................................................................... 9
Importing a Profile .................................................................................................... 9
Exporting a Profile .................................................................................................... 9
TCP/IP Configuration .............................................................................................. 9
Configuring the TCP/IP Address for the network device: ................................. 9
General Tab .............................................................................................................. 10
Advanced Tab .......................................................................................................... 10
Security Tab ............................................................................................................. 11
Using EAP-TLS Security ................................................................................. 12
Using EAP-TTLS Security ............................................................................... 12
Using PEAP (EAP-GTC) Security .................................................................. 13
Using PEAP-MSCHAP V2 Security ............................................................... 14
Using LEAP Security ....................................................................................... 15
Configuring LEAP .................................................................................................. 15
Pre-Shared Encryption Keys .................................................................................. 16
Defining pre-shared encryption keys: .................................................................. 16
Overwriting an Existing Static WEP Key ............................................................ 16
Disabling Static WEP .............................................................................................. 16
Using WPA Passphrase Security .......................................................................... 17
Zero Configuration ................................................................................................. 17
Wireless Network Configuration .......................................................................... 17
Check the Status Information or Diagnostics ...................................................... 18
Atheros Communications, Inc. • v
COMPANY CONFIDENTIAL Dec 2008
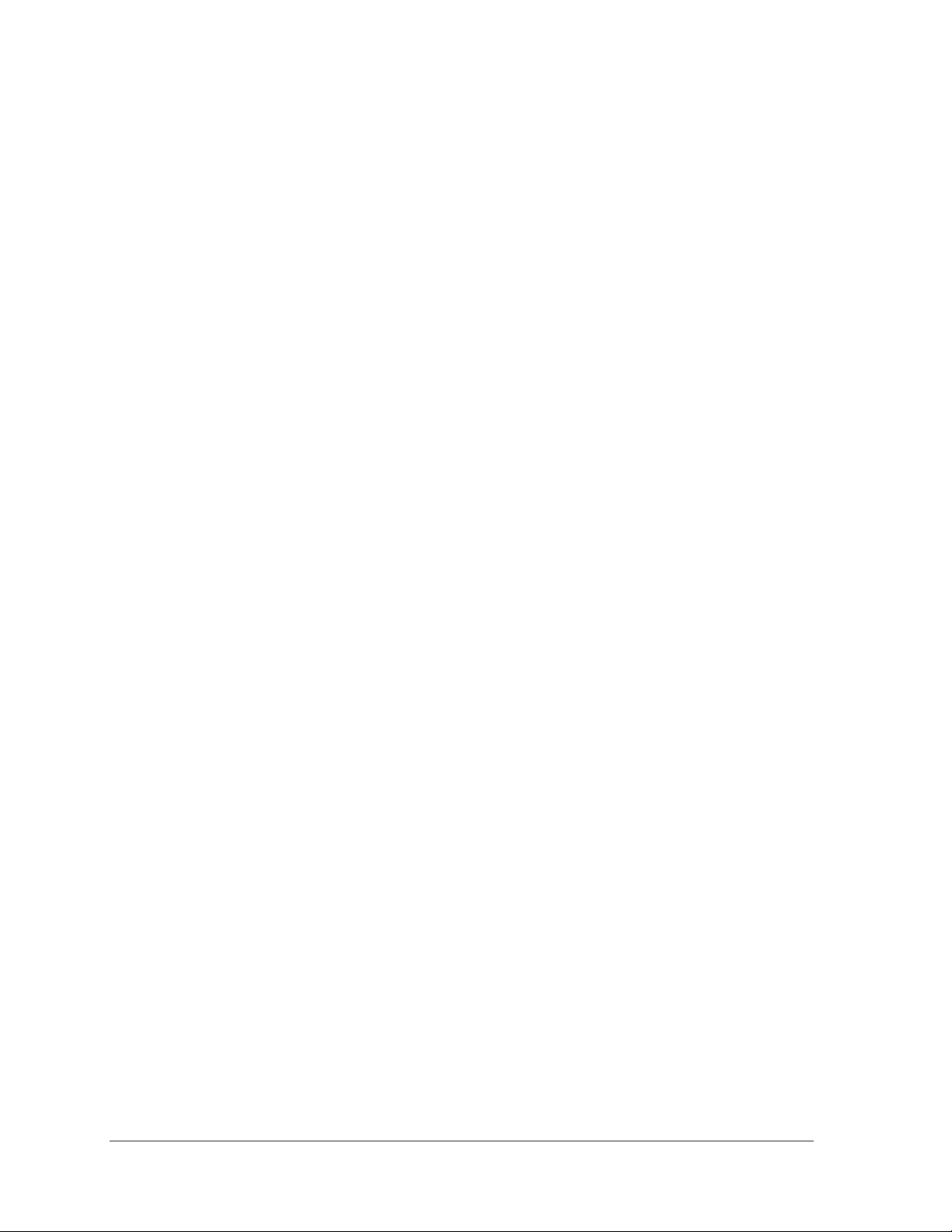
Current Status ................................................................................................... 18
Adapter Information Button ................................................................................. 19
Diagnostics Tab ....................................................................................................... 19
Transmitted Frames ................................................................................................ 20
Received Frames ..................................................................................................... 20
Scan Available Networks ....................................................................................... 20
Connecting to a different network ....................................................................... 20
Display Settings ....................................................................................................... 22
ACU Tools ................................................................................................................ 22
Tray Icon .................................................................................................................. 23
Color ......................................................................................................................... 24
Quality ...................................................................................................................... 24
RSSI* ......................................................................................................................... 24
Ad Hoc Mode .......................................................................................................... 24
Ad Hoc Mode Profile Configuration ............................................................. 24
Infrastructure (Access Point) Mode ...................................................................... 25
Infrastructure (Access Point) Mode Profile Configuration ........................ 25
Uninstall an Old Driver ......................................................................................... 26
Additional Security Features ................................................................................. 26
Message Integrity Check (MIC) ............................................................................ 26
Advanced Status Information ............................................................................... 27
Compliance .............................................................................................................. 28
Industry Canada Notice: ....................................... Error! Bookmark not defined.
Avis de Conformité à la Réglementation d’Industrie Canada: .................. Error!
Bookmark not defined.
European Community — CE Notice: ................................................................... 28
vi • Atheros Communications, Inc.
Dec 2008 COMPANY CONFIDENTIAL
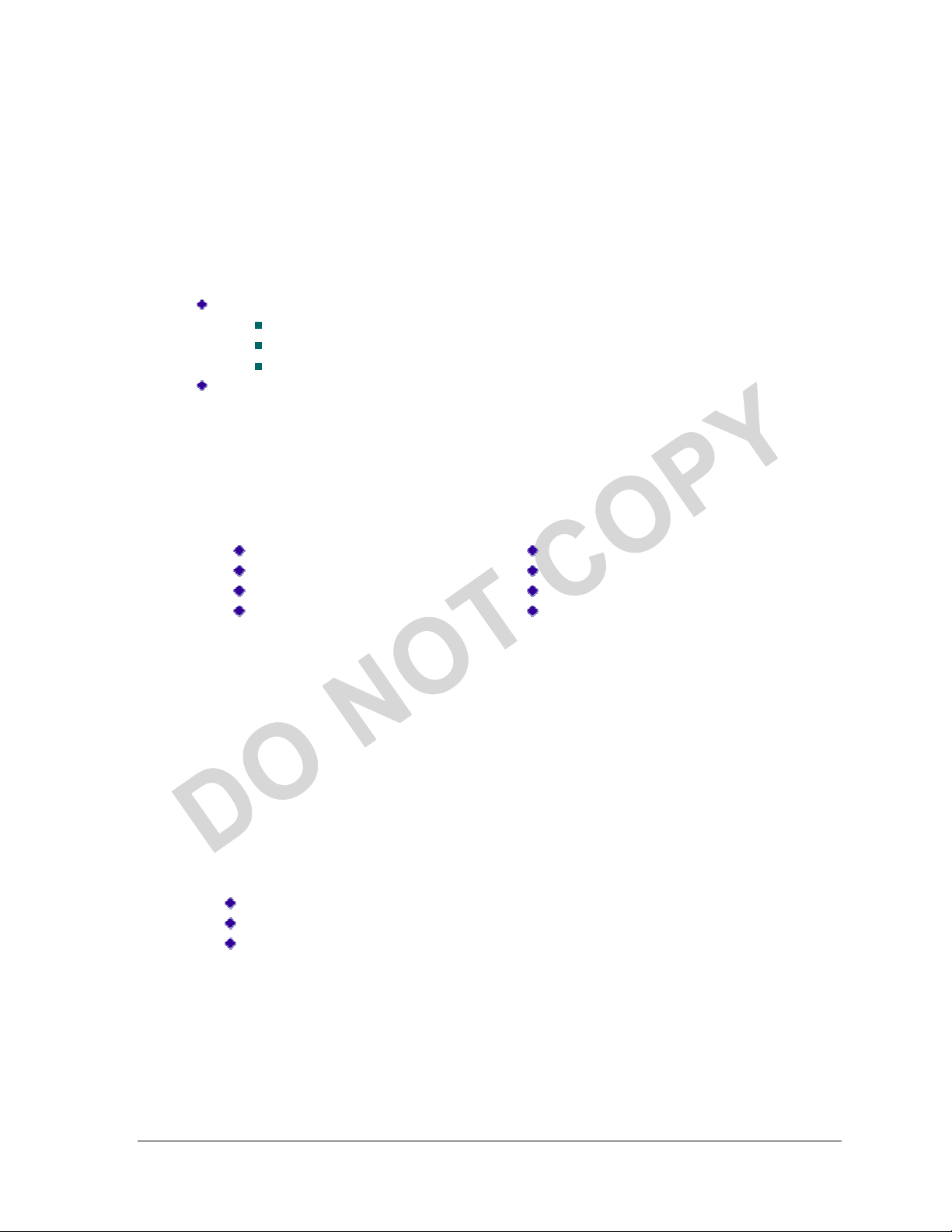
Introduction
The Atheros 802.11n Adapter supports 802.11bg operation. The card uses the Atheros
Client Utility (ACU) which is a user-mode utility designed to edit and add profiles for
selected Atheros network interface adapters.
System Requirements
Laptop/ PC containing:
32-bit PCI Express Bus
32 MB memory or greater
300 MHz processor or higher
Microsoft Windows 2000, Windows Millennium Edition, Windows 98 Second
Edition, Windows XP, or Windows NT 4.0 (with Service Pack 6)
Profile Management
Configure the wireless network adapter (wireless card) from the Profile Management tab
of the Atheros Client Utility.
Add a profile
Edit a profile
Import a Profile
Export a Profile
The wireless network adapter works in either infrastructure mode (which uses an access
point) or ad hoc mode (a group of stations participating in the wireless LAN).
Order profiles
Switch to a different profile
Remove a profile
Connect to a Different
Network
Create or Modify a Configuration Profile
To add a new configuration profile, click New on the Profile Management tab. To modify
a configuration profile, select the configuration from the Profile list and click the Modify
button.
The Profile Management dialog box displays the General tab. In profile management:
Edit the General tab.
Edit the Security tab.
Edit the Advanced tab.
To configure a profile for ad hoc or access point (infrastructure) mode, edit the Network
Type field on the Advanced tab.
Note that the ACU only allows the creation of 16 configuration profiles. After the
creation of 16 profiles, clicking the New button displays an error message. Remove an
old profile or modify an existing profile for a new use.
Atheros Communications, Inc. • 7
COMPANY CONFIDENTIAL Dec 2008
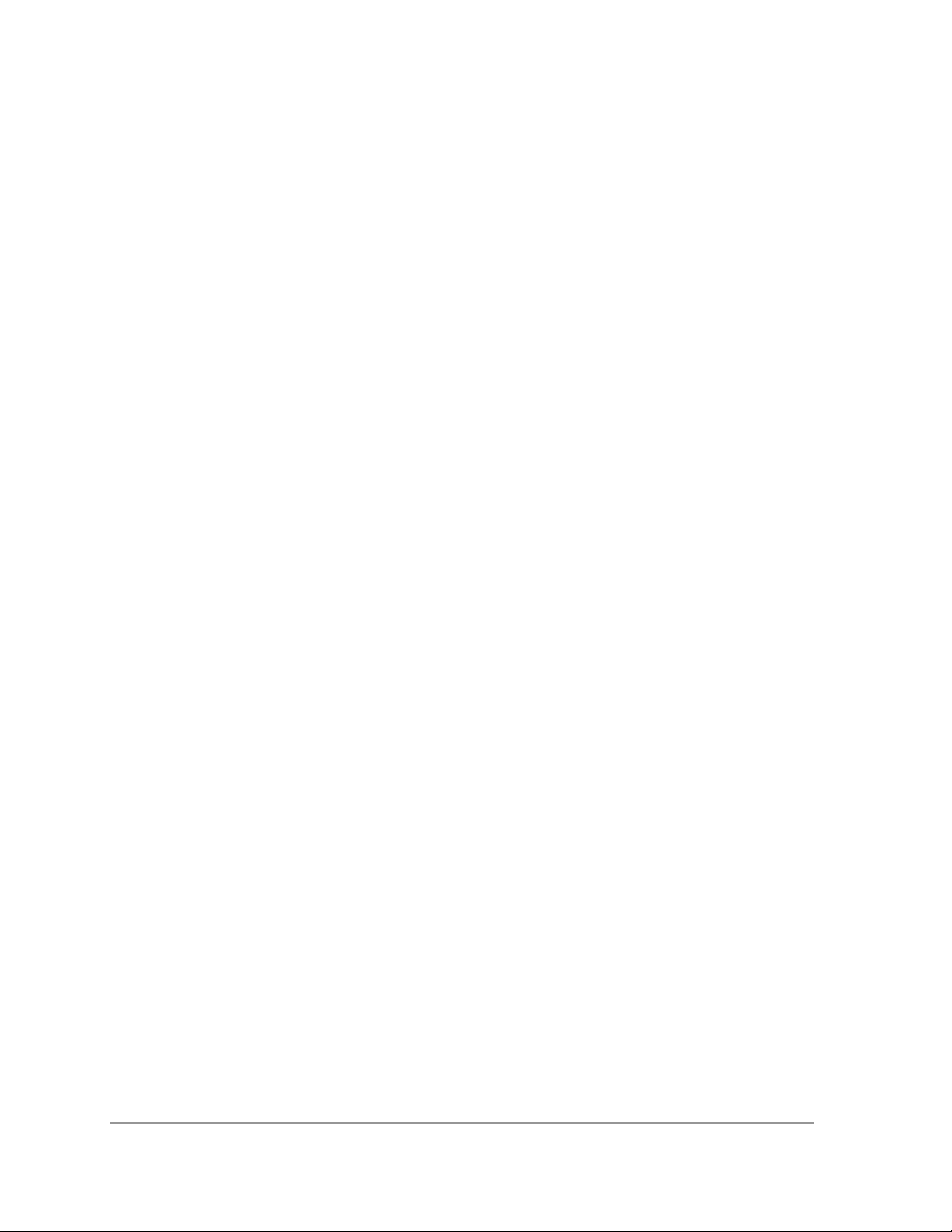
Remove a Configuration Profile
1. Go to the Profile Management tab.
Select the profile to remove from the list of configuration profiles.
2.
Click the Remove button.
3.
Auto Profile Selection Management
Including a profile in the auto selection feature allows the wireless adapter to
automatically select that profile from the list of profiles and use it to connect to the
network.
Including a profile in auto profile selection:
1. On the Profile Management tab, click the Order Profiles button.
2. The Auto Profile Selection Management window appears, with a list of all created
profiles in the Available Profiles box.
3. Highlight the profiles to add to auto profile selection, then click Add. The profiles
appear in the Auto Selected Profiles box.
Ordering the auto selected profiles:
1. Highlight a profile in the Auto Selected Profiles box.
2. Click Move Up, Move Down, or Remove as appropriate. The first profile in the Auto
Selected Profiles box has highest priority, and the last profile has lowest priority.
3. Click OK.
4. Check the Auto Select Profiles box.
5. Save the modified configuration file.
When auto profile selection is enabled by checking Auto Select Profiles on the Profile
Management tab, the adapter scans for an available network. The profile with the
highest priority and the same SSID as one of the found networks is the one that is used
to connect to the network. If the connection fails, the adapter tries the next highest
priority profile that matches the SSID, and so on.
With auto profile selection enabled, the wireless adapter scans for available networks.
The highest priority profile with the same SSID as a found network is used to connect to
the network. On a failed connection, the adapter tries with the next highest priority
profile.
8 • Atheros Communications, Inc.
COMPANY CONFIDENTIAL
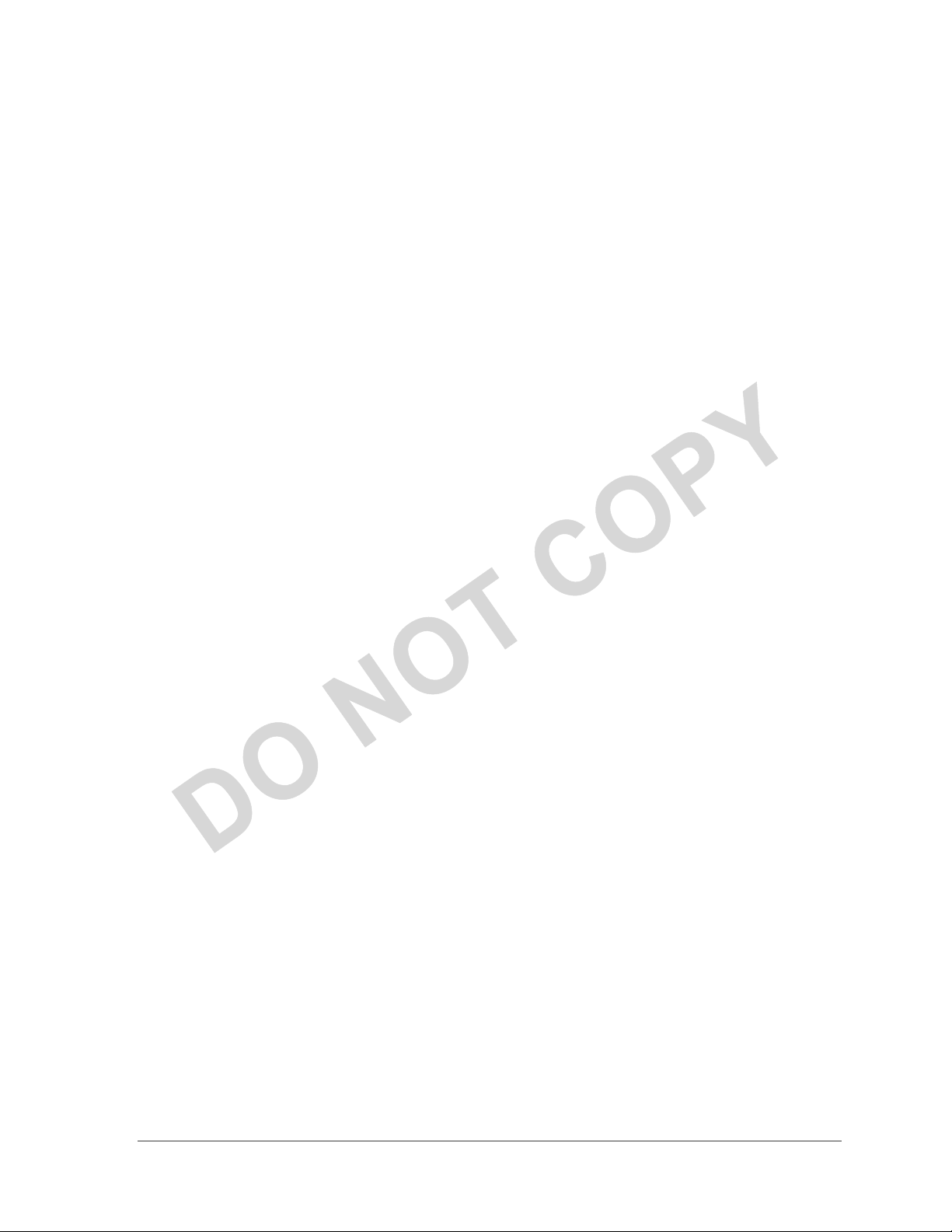
Switching to a Different Configuration Profile
1. To switch to a different profile, go to the Profile Management tab.
2. Click on the profile name in the Profile List.
3. Click the Activate button.
The Profile List provides icons that specify the operational state for that profile. The list
also provides icons that specify the signal strength for that profile.
Import and Export Profiles
Importing a Profile
1. From the Profile Management tab, click the Import button. The Import Profile
window appears.
2. Browse to the directory where the profile is located.
3. Highlight the profile name.
4. Click Open. The imported profile appears in the profiles list.
Exporting a Profile
1. From the Profile Management tab, highlight the profile to export.
2. Click the Export button. The Export Profile window appears.
3. Browse to the directory to export the profile to.
4. Click Save. The profile is exported to the specified location.
TCP/IP Configuration
Configuring the TCP/IP Address for the network device:
1. After configuring the wireless network adapter properties, open the Control Panel and
open Network and Dial-up Connections.
2. Find the Local Area Connection associated with the wireless network adapter. Right-
click that connection, and click Properties.
3. Select Internet Protocol (TCP/IP) and click Properties.
4. Click the radio button Use the following IP address, then enter an IP address and Subnet
mask. Assigning an IP address and Subnet mask allows stations to operate in access
point mode (infrastructure mode) or in ad hoc mode and to have Internet access. Default
gateway and DNS server information is also required. IP configuration information
(DHCP to assign the IP address, gateway and DNS server IP addresses) is usually
obtained from the corporate IT staff.
5. Click OK to finish.
Atheros Communications, Inc. • 9
COMPANY CONFIDENTIAL Dec 2008
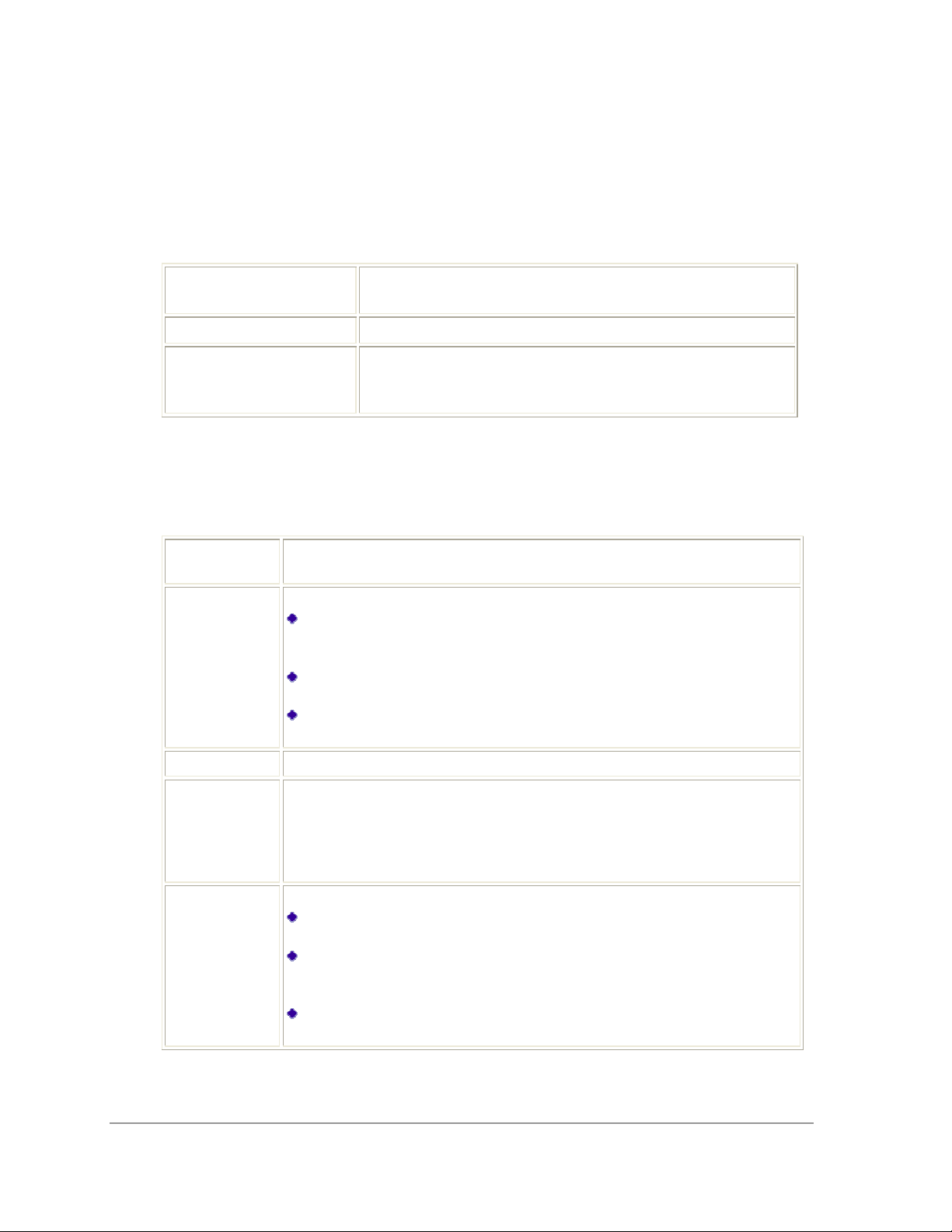
General Tab
In the Atheros Client Utility, access the General tab by clicking New or Modify on the
Profile Management tab. Edit the fields in the General tab to configure the configuration
profile. Make sure to also edit the Security and Advanced tabs.
Profile Name
Client Name
Network Names (SSIDs)
Advanced Tab
In the Atheros Client Utility, access the Advanced tab by clicking New or Modify on the
Profile Management tab, then clicking the Advanced tab in Profile Management. Edit
the fields in the Advanced tab of Profile Management to configure the profile.
Transmit
Power Level
Power Save
Mode
Selects the transmit power level in mW. Actual transmit power may be
limited by hardware.
Specify:
Identifies the configuration profile. This name must be
unique. Profile names are not case sensitive.
Identifies the client machine.
The IEEE 802.11 wireless network name. This field has a
maximum limit of 32 characters.
Configure up to three SSIDs (SSID1, SSID2, and SSID3).
Maximum mode causes the access point to buffer incoming messages
for the wireless adapter. The adapter periodically polls the access
point to see if any messages are waiting.
Normal uses maximum when retrieving a large number of packets,
then switches back to power save mode after retrieving the packets.
Off turns power saving off, thus powering up the wireless adapter
continuously for a short message response time.
Network Type
802.11b
Preamble
Authentication
Mode
10 • Atheros Communications, Inc.
COMPANY CONFIDENTIAL
Specifies the network as either infrastructure or ad hoc.
Specifies the preamble setting in 802.11b. The default setting is Short &
Long (access point mode), which allows both short and long headers in
the 802.11b frames. The adapter can only use short radio headers if the
access point supports and uses them. Set to Long Only to override
allowing short frames.
Select the mode the wireless adapter uses to authenticate to an AP:
Auto causes the adapter to attempt authentication using shared, but
switches it to open authentication if shared fails.
Open enables an adapter to attempt authentication regardless of its
WEP settings. It will only associate with the access point if the WEP
keys on both the adapter and the access point match.
Shared only allows the adapter to associate with access points that
have the same WEP key.

For infrastructure (access point) networks, click the Preferred APs button to specify up to
four access points to which the adapter should attempt to associate.
Security Tab
In the Atheros Client Utility, access the Security tab by clicking New or Modify on the
Profile Management tab. Click the Security tab in the Profile Management window.
Edit the fields in the Security tab of Profile Management to configure the profile. To
define the security mode, select the radio button of the desired security mode. Make sure
to also edit the General and Advanced tabs.
WPA/WPA2
WPA/WPA2
Passphrase
802.1x
Enables the use of Wi-Fi Protected Access (WPA).
Choosing WPA/WPA2 opens the WPA/WPA2 EAP drop-down
menu. The options include:
EAP-FAST
EAP-TLS
EAP-TTLS
PEAP (EAP-GTC)
PEAP (EAP-MSCHAP V2)
LEAP
Enables WPA/WPA2 Passphrase security. Click on the Configure
button and fill in the WPA/WPA2 Passphrase.
Enables 802.1x security. This option requires IT administration.
Choosing 802.1x opens the 802.1x EAP type drop-down menu. The
options include:
EAP-FAST
EAP-TLS
EAP-TTLS
PEAP (EAP-GTC)
PEAP (EAP-MSCHAP V2)
LEAP
If the access point that the wireless adapter is associating to has
WEP set to Optional and the client has WEP enabled, make sure that
Allow Association to Mixed Cells is checked on the Security Tab to
allow association. Note: If the Lock checkbox is checked, you cannot
change any values in this profile. See your system administrator.
Pre-Shared Key
(Static WEP)
Atheros Communications, Inc. • 11
COMPANY CONFIDENTIAL Dec 2008
Enables the use of pre-shared keys that are defined on both the
access point and the station.
To define pre-shared encryption keys, choose the Pre-Shared Key
radio button and click the Configure button to fill in the Define PreShared Keys window.
If the access point that the wireless adapter is associating to has
WEP set to Optional and the client has WEP enabled, make sure that
Allow Association to Mixed Cells is checked on the Security Tab to

allow association.
None
No security (not recommended).
Using EAP-TLS Security
To use EAP-TLS security In the Atheros Client Utility, access the Security tab in the
Profile Management window.
1. On the Security tab, choose the WPA radio button.
OR: On the Security tab, choose the 802.1x radio button.
2. Choose EAP-TLS from the drop-down menu.
Enabling EAP-TLS security:
To use EAP-TLS security, the machine must already have the EAP-TLS certificates
downloaded onto it. Check with the IT manager.
1. If EAP-TLS is supported, choose EAP-TLS from the drop-down menu on the right,
then click the Configure button.
2. Select the appropriate certificate authority from the list. The server/domain name
and the login name are filled in automatically from the certificate information. Click
OK.
3. Click OK.
4. Activate the profile.
Using EAP-TTLS Security
To use EAP security In the Atheros Client Utility, access the Security tab in the Profile
Management window.
1. On the Security tab, choose the WPA/WPA2 radio button.
OR: On the Security tab, choose the 802.1x radio button.
2. Choose EAP-TTLS from the drop-down menu.
Enabling EAP-TTLS security:
To use EAP-TTLS security, the machine must already have the EAP-TTLS certificates
downloaded onto it. Check with the IT manager.
1. If EAP-TTLS is supported, choose EAP-TTLS from the drop-down menu on the right,
then click the Configure button.
2. Select the appropriate certificate from the drop-down list and click OK.
3. Specify a user name for EAP authentication:
Check Use Windows User Name to use the Windows user name as the EAP user
name.
OR: Enter an EAP user name in the User Name field to use a separate user name
and password and start the EAP authentication process.
4. Click Advanced and:
Leave the server name field blank for the client to accept a certificate from any
server with a certificate signed by the authority listed in the Network Certificate
Authority drop-down list. (recommended)
12 • Atheros Communications, Inc.
COMPANY CONFIDENTIAL

Enter the domain name of the server from which the client will accept a
certificate.
Change the login name if needed.
5. Click OK.
6. Enable the profile.
Using PEAP (EAP-GTC) Security
To use PEAP (EAP-GTC) security In the Atheros Client Utility, access the Security tab in
the Profile Management window.
1. On the Security tab, choose the WPA radio button.
OR: On the Security tab, choose the 802.1x radio button.
2. Choose PEAP (EAP-GTC) from the drop-down menu.
To use PEAP (EAP-GTC) security, the server must have WPA-PEAP certificates, and the
server properties must already be set. Check with the IT manager.
1. Click the Configure button.
2. To avoid the need to log on again after resuming operation (for example, after your
computer goes into standby or hibernate mode), check Always Resume the Secure
Session.
3. Select the appropriate network certificate authority from the drop-down list.
4. Specify a user name for inner PEAP tunnel authentication:
Check Use Windows User Name to use the Windows user name as the PEAP
user name.
OR: Enter a PEAP user name in the User Name field to use a separate user name
and start the PEAP authentication process.
5. Choose Token or Static Password, depending on the user database.
Note that Token uses a hardware token device or the Secure Computing SofToken
program (version 1.3 or later) to obtain and enter a one-time password during
authentication.
6. Click Settings... and:
Leave the server name field blank for the client to accept a certificate from any
server with a certificate signed by the authority listed in the Network Certificate
Authority drop-down list. (recommended)
Enter the domain name of the server from which the client will accept a
certificate.
The login name used for PEAP tunnel authentication fills in automatically as
PEAP-xxxxxxxxxxxx, where xxxxxxxxxxxx is the computer's MAC address.
Change the login name if needed.
7. Click OK.
8. Enable the profile.
Atheros Communications, Inc. • 13
COMPANY CONFIDENTIAL Dec 2008

Using PEAP-MSCHAP V2 Security
To use PEAP-MSCHAP V2 security In the Atheros Client Utility, access the Security tab
in the Profile Management window.
1. On the Security tab, choose the WPA radio button.
OR: On the Security tab, choose the 802.1x radio button.
2. Choose PEAP (EAP-MSCHAP V2) from the drop-down menu.
To use PEAP (EAP-MSCHAP V2) security, the server must have WPA-PEAP
certificates, and the server properties must already be set. Check with the IT manager.
1. Click the Configure button.
2. Select the appropriate certificate from the drop-down list.
3. Specify a user name for inner PEAP tunnel authentication:
Check Use Windows User Name to use the Windows user name as the PEAP
user name.
OR: Enter a PEAP user name in the User Name field to use a separate user name
and start the PEAP authentication process.
4. Click Advanced and:
Leave the server name field blank for the client to accept a certificate from any
server with a certificate signed by the authority listed in the Network Certificate
Authority drop-down list. (recommended)
Enter the domain name of the server from which the client will accept a
certificate.
The login name used for PEAP tunnel authentication fills in automatically as
PEAP-xxxxxxxxxxxx, where xxxxxxxxxxxx is the computer's MAC address.
Change the login name if needed.
5. Click OK.
6. Enable the profile.
14 • Atheros Communications, Inc.
COMPANY CONFIDENTIAL

Using LEAP Security
To use security In the Atheros Client Utility, access the Security tab in the Profile
Management window. LEAP security requires that all infrastructure devices (e.g. access
points and servers) are configured for LEAP authentication. Check with the IT manager.
Configuring LEAP
On the Security tab, choose the WPA radio button. Choose WPA-LEAP from the
drop-down menu.
OR: On the Security tab, choose the 802.1x radio button. Choose LEAP from the
drop-down menu.
1. Click the Configure button.
2. Specify a user name and password. Select to Use Temporary User Name and
Password by choosing the radio button:
Check Use Windows User Name to use the Windows user name as the LEAP
user name.
OR: Check Manually Prompt for LEAP User Name and Password to
manually login and start the LEAP authentication process.
Select to Use Saved User Name and Password by choosing the radio button:
Specify the LEAP user name, password, and domain to save and use.
3. Enter the user name and password.
4. Confirm the password.
5. Specify a domain name:
Check the Include Windows Logon Domain with User Name setting to pass
the Windows login domain and user name to the RADIUS server. (default)
OR: Enter a specific domain name.
6. If desired, check No Network Connection Unless User Is Logged In to force the
wireless adapter to disassociate after logging off.
7. Enter the LEAP authentication timeout time (between 30 and 500 seconds) to
specify how long LEAP should wait before declaring authentication failed, and
sending an error message. The default is 90 seconds.
8. Click OK.
9. Enable the profile.
Atheros Communications, Inc. • 15
COMPANY CONFIDENTIAL Dec 2008

Pre-Shared Encryption Keys
Defining pre-shared encryption keys:
1. Click the Pre-Shared Key (Static WEP) radio button on the Security tab.
2. Click the Configure button.
3. Fill in the fields in the Define Pre-Shared Keys dialog box:
Key Entry
Encryption
Keys
WEP Keys
WEP Key
4. Click OK for the changes to take effect.
Overwriting an Existing Static WEP Key
1. Click the Pre-Shared Key radio button on the Security tab.
2. Click on Configure.
3. In the window, all existing static WEP keys are displayed as asterisks for security
reasons. Click in the field of the existing static WEP key to overwrite.
4. Delete the asterisks in that field.
5. Enter a new key.
6. Make sure to select the Transmit Key button to the left of this key is selected for the
key to transmit packets.
7. Click OK.
Determines the entry method for an encryption key: hexadecimal (0-9,
A-F), or ASCII text (all keyboard characters except spaces).
Selects the default encryption keys used. Only allows the selection for
a shared First, Second, Third, or Fourth key whose corresponding
field has been completed.
Defines a set of shared encryption keys for network configuration
(1-4)
security. At least one Shared Key field must be populated to enable
security using a shared key.
Click on the radio button to set the key as the default encryption key.
Defines the size for each encryption key. The options include:
Size
64-bit (enter 10 digits for hexadecimal, 5 ASCII characters)
128-bit (enter 26 digits for hexadecimal, 13 digits for ASCII)
152-bit (enter 32 digits hexadecimal, 16 digits for ASCII)
Disabling Static WEP
To disable static WEP for a particular profile, Select any other security option on the
Profile Management tab to automatically disable static WEP
OR: choose None on the Security tab to disable security, and click OK (not
recommended).
16 • Atheros Communications, Inc.
COMPANY CONFIDENTIAL

Using WPA Passphrase Security
To use WPA Passphrase security In the Atheros Client Utility, access the Security tab in
the Profile Management window.
1. On the Security tab, choose the WPA Passphrase radio button.
2. Click on the Configure button.
3. Fill in the WPA Passphrase.
4. Click OK.
Zero Configuration
This section describes the operation of the Atheros Client Utility (ACU) and Windows
XP Wireless Configuration Service (WZCS).
Wireless Network Configuration
The Windows WZCS is a service that manages the wireless connection in a largely
dynamic way. Only minimal connection information must be identified and configured.
To set Zero Configuration on Windows XP, take the following steps:
1. In Windows XP, open the Wireless Network Configuration Properties dialog box.
2. Select the check box “Use Windows to configure my wireless network settings” to set
Zero Configuration.
When this check box is selected, Windows XP takes control of these settings for all
configuration profiles:
SSID
Security keys
Ad hoc settings
Note that Windows XP takes control of these settings for all configuration profiles, thus users can
not ( create new profiles with different settings while using Windows Zero Configuration.
The Zero Configuration settings override all configuration profiles, even when you select
other options. However, the ACU does still control the following settings when Zero
Configuration is set:
Power settings
Active/Passive scanning (where applicable)
Transmit power
Wireless band
Short/Long preamble (802.11b)
When Zero Configuration is in use, a pop-up message is displayed on the ACU when
you attempt to create or edit a configuration profile from the Profile Management tab of
the ACU.
Atheros Communications, Inc. • 17
COMPANY CONFIDENTIAL Dec 2008

To turn Zero Configuration off on Windows XP, take the following steps:
1. In Windows XP, open the Wireless Network Configuration Properties dialog box.
2. Clear the check box “Use Windows to configure my wireless network settings” to set
Zero Configuration. When this check box is cleared, all profile settings are controlled
by the configuration profile, which is set up from the ACU Profile Management tab.
Check the Status Information or Diagnostics
The Atheros client utility includes a number of tools to display current diagnostics and
status information.
Check current status
Check driver information
Check receive and transmit diagnostics
Current Status
The Current Status tab contains general information about the program and its
operations. The Current Status tab does not require any configuration. The following
table describes the items found on the Current Status screen.
Profile Name
Link Status
Wireless Mode
IP Address
Network Type
Current Channel
Server Based
Authentication
Data Encryption
The name of the current selected configuration profile. Set up the
configuration name on the General tab.
Shows whether the station is associated to the wireless network.
Displays the wireless mode. Configure the wireless mode on the
Advanced tab.
Displays the computer's IP address.
The type of network the station is connected to. Options include:
Infrastructure (access point)
Ad Hoc
Configure the network type on the Advanced tab.
Shows the currently connected channel.
Shows whether server based authentication is used.
Displays the encryption type the driver is using. Configure the
encryption type on the Security tab.
Signal Strength
Click the Advanced button to see the advanced status diagnostics.
18 • Atheros Communications, Inc.
COMPANY CONFIDENTIAL
Shows the strength of the signal.

Adapter Information Button
The Adapter Information button contains general information about the network
interface card (the wireless network adapter) and the network driver interface
specification (NDIS) driver. Access the adapter information from the Diagnostics tab.
Card Name
MAC Address
Driver
Driver Version
Driver Date
Client Name
Name of the wireless network adapter.
MAC address of the wireless network adapter.
Driver name and path of the wireless network adapter driver.
Version of the wireless network adapter driver.
Creation date of the wireless network adapter driver.
Name of the client computer.
Diagnostics Tab
The ACU Diagnostics tab provides allows retrieval of receive and transmit statistics. The
Diagnostics tab does not require any configuration. It lists these receive and transmit
diagnostics for frames received by or transmitted by the wireless network adapter:
Multicast packets transmitted and received
Broadcast packets transmitted and received
Unicast packets transmitted and received
Total bytes transmitted and received
The Adapter Information button has general information about the wireless network
adapter and NDIS driver. The Advanced Statistics button to shows statistics for
diagnostics for frames received by or transmitted to the wireless network adapter:
Atheros Communications, Inc. • 19
COMPANY CONFIDENTIAL Dec 2008

Transmitted Frames
Frames transmitted
OK
Frames retried
Frames dropped
No ACK frames
ACK frames
RTS frames
Clear-to-send (CTS)
frames
No CTS frames
Retried RTS frames
Retried data frames
Received Frames
Frames received OK
Beacons
Frames with errors
CRC errors
Encryption errors
Duplicate frames
AP mismatches
Data rate mismatches
Authentication time-out
Authentication rejects: the number of AP authentication
failures received by the wireless network adapter
Association time-out
Association rejects: the number of AP authentication rejects
received by the wireless network adapter
Standard MIC OK
Standard MIC errors
CKIP MIC OK
CKIP MIC errors
Scan Available Networks
Click the Scan button on the Profile Management tab to scan for available infrastructure
and ad hoc networks. On this list, click Refresh to refresh the list at any time.
Connecting to a different network
Highlight a network name and click the Activate button to connect an available
network. If no configuration profile exists for that network, the Profile Management
window opens to the General tab. Fill in the profile name and click OK to create the
configuration profile for that network.
Infrastructure
(AP) Network
Connected
Infrastructure
(AP) Network
20 • Atheros Communications, Inc.
COMPANY CONFIDENTIAL

Ad Hoc
Network
Encryption
Active
Connected Ad
Hoc Network
Atheros Communications, Inc. • 21
COMPANY CONFIDENTIAL Dec 2008

Display Settings
To change the display settings, choose Options > Display Settings from the menu. The
display settings dialog box contains tools to set the:
Signal Strength Display
Refresh Interval
ACU T ools
Use the Action menu to access the Atheros Client Utility tools:
Enable/Disable Radio
Enable/Disable Tray
Troubleshooting
Units
Data Display
Icon
Sets the units used when displaying signal
strength: percentage (%) or dBm.
Use the up/down arrows to set the display refresh
interval in seconds.
Sets the display to cumulative or relative:
Relative displays the change in statistical data
since the last update.
Cumulative displays statistical data collected
since opening the profile.
Enable or disable the RF Signal on all Atheros
station reference designs.
Enable or disable the tray icon.
Run the optional Troubleshooting Utility.
Manual LEAP Login
Reauthenticate
22 • Atheros Communications, Inc.
COMPANY CONFIDENTIAL
Log in to LEAP manually, if LEAP is set to
manually prompt for user name and password on
each login.
Reauthenticate to a LEAP-configured access
point.
Exit
Exit the Atheros Client Utility application.

Tray Icon
The tray icon appears at the bottom of the screen, and shows the signal strength using
colors and the received signal strength indication (RSSI).
Hold the mouse cursor over the tray icon to display the current configuration profile
name and association, as well as transmit and receive speed and the wireless adapter
name and IP address. Right-click on the tray icon to:
Help
Open Atheros Client
Utility
Troubleshooting
Preferences
Enable/Disable Radio
Manual LEAP Login
Reauthenticate
Select Profile
Show Connection
Status
Open the online help.
Launch the Atheros Client Utility (ACU). Use the ACU to
configure a profile or view status and statistics information.
Run the Troubleshooting Utility.
Set the ACU startup and menu options. Check to start the
program automatically when Windows starts, and check
menu items that should appear on the popup menu.
Enable or disable the RF signal.
Log in to LEAP manually, if LEAP is set to manually prompt
for user name and password on each login.
Reauthenticate to the access point.
Click a configuration profile name to switch to. If no
configuration profile exists for a connection, add a profile.
This window displays connection information:
Active Profile
Auto Profile
Selection
Connection
Status
Link Quality
SSID
Access Point
Name
Access Point
IP Address
Link Speed
Adapter IP
Address
Displays the active configuration profile name.
Shows whether auto profile selection is enabled.
Displays whether the adapter is connected to a
wireless network.
Lists the quality of the link connection.
Displays the SSID of the associated network.
Shows the name of the AP the wireless adapter is
connected to.
Shows the IP address of the access point the
wireless adapter is connected to.
Lists the speed of the link connection.
Displays the IP address of the wireless adapter.
Exit
Exit the Atheros Client Utility application.
Atheros Communications, Inc. • 23
COMPANY CONFIDENTIAL Dec 2008

The colors are defined as follows:
Color Quality RSSI*
Green Excellent 20 dB +
Green Good 10-20 dB +
Yellow Poor 5-10 dB
Red Poor < 5 dB
Gray No Connection No Connection
*Received signal strength indication RSSI. Displayed in dB or percentage. Enable or
disable the tray icon in the Action menu.
Ad Hoc Mode
In ad hoc mode, a wireless network adapter works within an independent basic service
set (IBSS), as illustrated here. All stations communicate directly with other stations
without using an access point (AP).
To connect to an ad hoc network, configure the profile for ad hoc mode.
operation may be limited by Hardware to meet regulatory requirements.
Ad Hoc Mode Profile Configuration
To configure a profile in ad hoc mode, change the Network Type in the Profile
Management's Advanced tab. For ad hoc mode, modify the settings:
Network Name (on General Tab)
Ad Hoc
Transmit Power Level
802.11b Preamble (if using 802.11b)
Wireless Mode When Starting an Ad Hoc Network
24 • Atheros Communications, Inc.
COMPANY CONFIDENTIAL

Make sure to also edit the General and Security tabs.
Infrastructure (Access Point) Mode
In infrastructure (access point (AP)) mode, the wireless network adapter participates in a
basic service set (BSS) as a station, and communicates with the other stations through an
AP, as illustrated here.
To connect to an access point network, configure the profile for access point mode.
Infrastructure (Access Point) Mode Profile Configuration
To configure a profile in infrastructure (access point) mode, change the Network Type in
the Advanced tab. For access point mode, modify the settings:
Power Save Mode
802.11b Preamble (if using 802.11b)
Wireless Mode
802.11 Authentication Mode
Make sure to also edit the General and Security tabs.
Atheros Communications, Inc. • 25
COMPANY CONFIDENTIAL Dec 2008

Uninstall an Old Driver
Uninstall an old driver before upgrading to a new NDIS driver release.
To remove the newly installed driver from the system if the system does not have
previously installed versions of the NDIS driver, proceed to Step 4.
1. To remove the NDIS driver from the OS, go to Device Manager, right-click Atheros
AR500x Wireless Network Adapter, and choose Uninstall.
2. Click OK to uninstall the device.
3. When the device is uninstalled from Device Manager, search for and delete the
driver files that reside in the system.
a. Go to the Start menu and choose Search > For Files or Folders.
b. Enter oem*.inf in the Search for files or folders named: field, and enter
Atheros in the Containing text: field.
c. Click Search Now. A few files matching these criteria are possible, if previous
drivers have not been removed properly.
d. Choose the files that have been found and delete them from the system.
4. To complete the uninstallation, remove the file ar5211.sys from the folder
\WINNT\system32\drivers.
Additional Security Features
These security features prevent attacks on a wireless network's WEP keys. The wireless
adapter automatically supports each of these features, but these features must be enabled
on the access point.
Message Integrity Check (MIC)
MIC prevents bit-flip attacks on encrypted packets. In a bit-flip attack, someone
intercepts an encrypted message retransmits it after some alterations. Thus the receiver
accepts the message as legitimate. The MIC adds some bytes to each packet to protect it
against tampering.
Temporal
Broadcast Key Rotation
Key Integrity Protocol (TKIP)
This feature prevents attacks on WEP in which someone catches encrypted packets and
uses their initialization vector (IV) to decipher the WEP key. TKIP removes the
predictability to protect both unicast and broadcast WEP keys.
EAP authentication provides dynamic unicast WEP keys for wireless adapters, but uses
static broadcast keys. In broadcast WEP key rotation, the access point supplies a
dynamic broadcast WEP key and changes it at intervals.
26 • Atheros Communications, Inc.
COMPANY CONFIDENTIAL

Advanced Status Information
Click the Advanced button on the Current Status tab of the Atheros Client Utility to see
advanced information about the program and its operations. The Current Status tab does
not require any configuration. The following table describes the items found on the
Advanced Status screen.
Network Name (SSID)
Server Based
Authentication
Data Encryption
Authentication Type
Message Integrity
Check
Associated AP Name
Associated AP IP
Address
Associated AP MAC
Address
Power Save Mode
Current Power Level
Displays the wireless network name.
Configure the network name on the General tab.
Shows whether server based authentication is used.
Displays the encryption type the driver is using. Configure the
encryption type on the Security tab.
Displays the authentication mode.
Configure the authentication mode on the General tab.
Shows whether MIC is enabled. MIC prevents bit-flip attacks on
encrypted packets.
Displays the name of the access point the wireless adapter is
associated to.
Shows the IP address of the access point the wireless adapter is
associated to.
Displays the MAC address of the access point the wireless
adapter is associated to.
Shows the power save mode. Power management is disabled in
ad hoc mode.
Configure the power save mode on the Advanced tab.
Displays the transmit power level rate in mW.
Current Signal Strength
Current Noise Level
Up Time
802.11b Preamble
Current Receive Rate
Current Transmit Rate
Channel
Frequency
Channel Set
Atheros Communications, Inc. • 27
COMPANY CONFIDENTIAL Dec 2008
Shows the current signal strength in dBm.
Displays the current noise level in dBm.
Shows how long the client adapter has been receiving power (in
hours:minutes:seconds). If the adapter runs for more than 24
hours, the display shows in days:hours:minutes:seconds.
Displays the 802.11b preamble format.
Configure the preamble format on the Advanced tab.
Shows the current receive rate in Mbps.
Displays the current transmit rate in Mbps.
Shows the currently connected channel.
Displays frequency the station is using.
Shows the current channel set.

Regulatory Compliance Notices
USA-Federal Communications Commission (FCC)
FCC Radio-Frequency Exposure & Approval Conditions:
FCC ID: PPD-AR5B95
1. Antennas must be installed to provide 20 cm separation distance from the transmitting
antenna to the body of user during normal operating condition.
2. Only those antennas filed under FCC ID:PPD-AR5B95 with same type and lesser gain can be
used with this device.
3. When the Minicard is installed in a netbook/notebook/laptop PC where the antenna
location is less than 20 cm separation distance to the body of the user, additional equipment
authorization is required except the conditions listed below:
1. Antenna must be installed at the position to provide at least 6.5 cm to the body of
user. Antenna-to-user distance is measured by positioning display screen open
90 degree to the keyboard..
4. The regulatory label on the final system must include the statement: “Contains FCC
ID:PPD-AR5B95 “or using electronic labeling method as documented in KDB 784748.
5. The final system integrator must ensure there is no instruction provided in the user manual
or customer documentation indicating how to install or remove the transmitter module
except such device has implemented two-ways authentication between module and the host
system..
6. Simultaneous Transmission Requirements
1. When multiple transmitters and antennas transmit simultaneously in a
laptop/notebook/netbook, the following may be used to determine
simultaneous transmission SAR evaluation reduction or exclusion requirements.
(a) Identify all possible combinations of simultaneous transmission
configurations for all transmitters and antennas installed in the display
screen and keyboard of the intended host computer configurations
(b) Drawingsshowingantennalocationsandseparationdistancesbetweeneachof
simultaneoustransmittingantenna(s)andantenna‐to‐user.
(c) FCCIDofalltransmitters,maximumaverageconductedoutputpowerineach
transmissionmodeandfrequencyband,operatingconfigurationsandexposure
conditionsapprovedfortheindividualtransmitters
(d) Thetypeandphysicaldimensionsofantennasincorporatedintheintendedhost
configurations
(e) Antennagainspecifiedbytheantennamanufacturerforantennasqualifiedfor
mobileexposureconditions
(f) otherrelevantinformationandrestrictionsrequiredbytheequipment
certificationsofindividualtransmitters,includingantennachanges
.
28 • Atheros Communications, Inc.
COMPANY CONFIDENTIAL

2. For each simultaneous transmission configuration identified in 6.1, if the
conditions in a) or b) below are satisfied and fully documented in the SAR report
or Class I permissive change documentation, simultaneous transmission SAR
evaluation is not required for that configuration
a) when the [(Σ of the highest measured 1-g SAR for each portable
transmitter/antenna included in the simultaneous transmission configuration ) / 1.6
W/kg] + Σ of [(the highest MPE for each mobile transmitter/antenna included in
the simultaneous transmission configuration) / (the corresponding MPE limit)] <
1; or
b) for antennas included in the simultaneous transmission configuration that
require SAR evaluation, when the separation distance between each antenna pair
is
i) greater than 5 · [(SAR1 + SAR2) / 1.6]
1.5
cm, rounded to the nearest cm, and
ii) the Σ of [(the highest MPE for each mobile transmitter/antenna included in
the simultaneous transmission configuration) / (the corresponding MPE limit)]
< 1
where: Σ in a) excludes antennas that do not require SAR evaluation, and
MPE does not apply to displays < 10” diagonal for both a) and b)
3. If simultaneous transmission condition does not meet requirements described above,
please contact the grantee who is responsible for product compliance to determine the
applicable simultaneous transmission SAR evaluation procedures and applicable
equipment authorization procedure.
7. AR5B95 must be installed and used in strict accordance with the manufacturer’s instructions
as described in the user documentation that comes with the product. The following regulatory
compliance information and information to the user must be included in the user manual of final
system.
This equipment has been tested and found to comply with the limits for a Class B digital device,
pursuant to Part 15 of FCC Rules. These limits are designed to provide reasonable protection
against harmful interference in a residential installation. This equipment generates, uses, and can
radiate radio frequency energy. If not installed and used in accordance with the instructions, it
may cause harmful interference to radio communications. However, there is no guarantee that
interference will not occur in a particular installation. If this equipment does cause harmful
interference to radio or television reception, which can be determined by tuning the equipment
off and on, the user is encouraged to try and correct the interference by one or more of the
following measures:
-Reorient or relocate the receiving antenna
-Increase the distance between the equipment and the receiver.
-Connect the equipment to outlet on a circuit different from that to which the receiver is
connected.
-Consult the dealer or an experienced radio/TV technician for help.
Any changes or modifications not expressly approved by the party responsible for compliance
could void the user’s authority to operate the equipment.
Caution: Exposure to Radio Frequency Radiation.
Atheros Communications, Inc. • 29
COMPANY CONFIDENTIAL Dec 2008

To comply with FCC RF exposure compliance requirements, a separation distance of at least 20
cm must be maintained between the antenna of this device and all persons. The antenna(s) used
for this transmitter must not be collocated or operating in conjunction with any other antenna or
transmitter within a host device, except in accordance with FCC multi-transmitter product
procedures.
30 • Atheros Communications, Inc.
COMPANY CONFIDENTIAL

Canada – Industry Canada (IC)
This device complies with RSS 210 of Industry Canada.
Operation is subject to the following two conditions: (1) this device may not cause interference,
and (2) this device must accept any interference, including interference that may cause
undesired operation of this device.”
L ‘ utilisation de ce dispositif est autorisée seulement aux conditions suivantes : (1) il ne doit pas
produire de brouillage et (2) l’ utilisateur du dispositif doit étre prêt à accepter tout brouillage
radioélectrique reçu, même si ce brouillage est susceptible de compromettre le fonctionnement
du dispositif.
The term "IC" before the equipment certification number only signifies that the Industry Canada
technical specifications were met.
To reduce potential radio interference to other users, the antenna type and its gain should be so
chosen that the equivalent isotropically radiated power (EIRP) is not more than that required for
successful communication.
To prevent radio interference to the licensed service, this device is intended to be operated
indoors and away from windows to provide maximum shielding. Equipment (or its transmit
antenna) that is installed outdoors is subject to licensing.
Pour empecher que cet appareil cause du brouillage au service faisant l'objet d'une licence, il doit
etre utilize a l'interieur et devrait etre place loin des fenetres afin de Fournier un ecram de
blindage maximal. Si le matriel (ou son antenne d'emission) est installe a l'exterieur, il doit faire
l'objet d'une licence.
Caution: Exposure to Radio Frequency Radiation.
The installer of this radio equipment must ensure that the antenna is located or pointed such that
it does not emit RF field in excess of Health Canada limits for the general population; consult
Safety Code 6, obtainable from Health Canada’s website www.hc-sc.gc.ca/rpb.
European Community — CE Notice:
The CE! mark indicates compliance with the essential requirements of Directive
1999/5/EC. Such marking is indicative that this equipment meets or exceeds the
following technical standards:
EN 300 328
EN 301 489-17
EN 60950
Marking by the symbol: ! indicates that usage restrictions apply in countries listed on
this product’s packaging.
Atheros Communications, Inc. • 31
COMPANY CONFIDENTIAL Dec 2008

Taiwan DGT Radio Compliance:
2.4GHz Operation
低功率電波輻性電機管理辦法
第十二條經型式認證合格之低功率射頻電機,非經許可,公司、商號或使
用者均不得擅自變更頻率、加大功率或變更原設計之特性及功能。
第十四條低功率射頻電機之使用不得影響飛航安全及干擾合法通信;經發
現有干擾現象時,應立即停用,並改善至無干擾時方得繼續使用。
前項合法通信,指依電信規定作業之無線電信。低功率射頻電機須忍受合法通信
或工業、科學及醫療用電波輻射性電機設備之干擾。
32 • Atheros Communications, Inc.
COMPANY CONFIDENTIAL

Atheros Communications, Incorporated
5480 Great America Parkway
Santa Clara, CA 95054
t: 408/773-5200
f: 408/773-9940
www.atheros.com
Atheros Communications, Inc. • 33
COMPANY CONFIDENTIAL Dec 2008
 Loading...
Loading...