Page 1
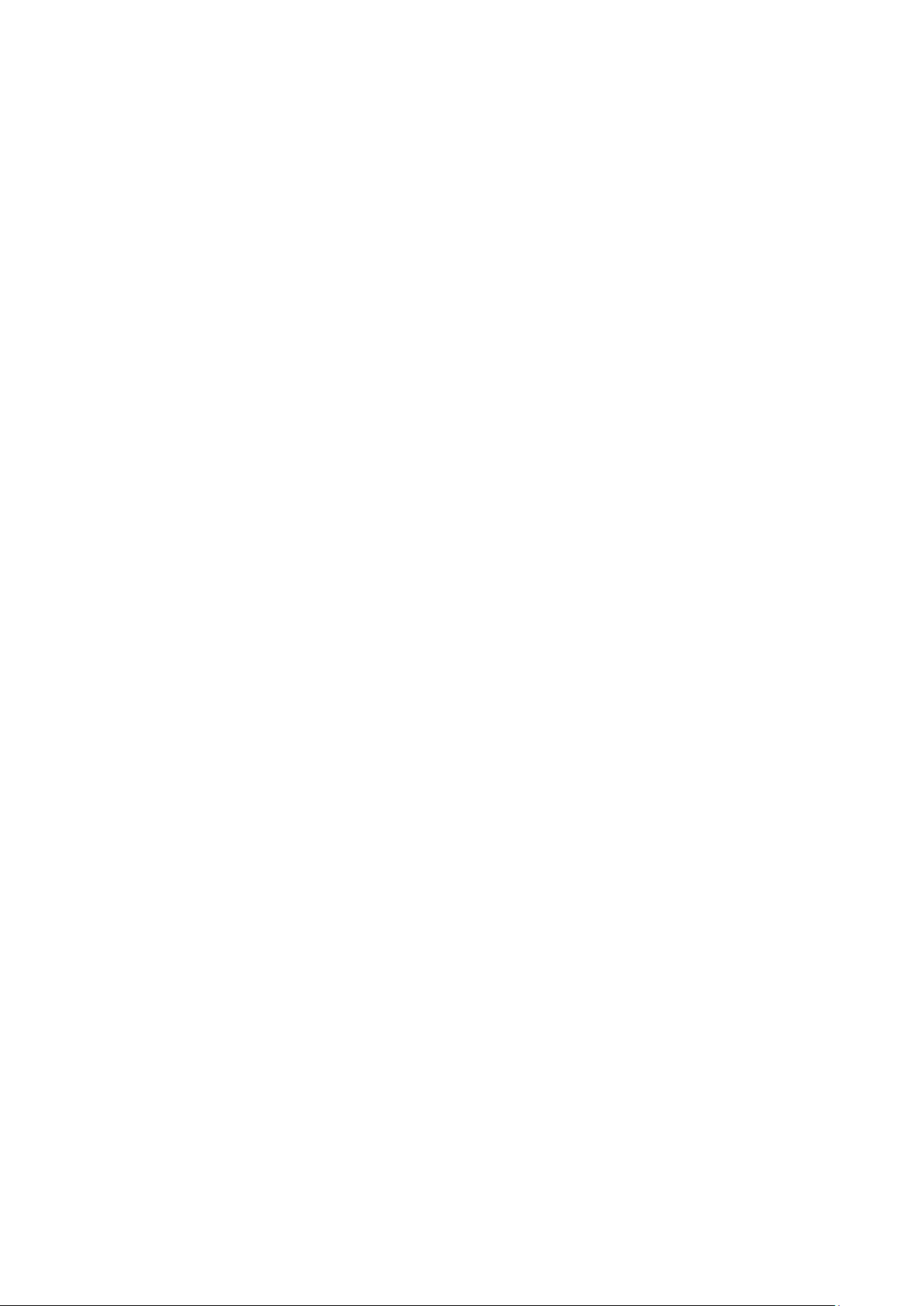
User Manual
ABOUT ANDROID ...............................................................................................................................................................................3
APPLICATIONS ....................................................................................................................................................................................3
YOUR PHONE ........................................................................................................................................................................................3
GETTING STARTED ............................................................................................................................................................................4
TOUCH SCREEN & KEYS ..................................................................................................................................................................4
TOUCH TIPS ..................................................................................................................................................................................................... 4
ZOOMING TIPS ................................................................................................................................................................................................. 5
ROTATE THE SCREEN ....................................................................................................................................................................................... 5
KEY TIPS........................................................................................................................................................................................................... 5
HOME SCREEN......................................................................................................................................................................................5
QUICK START: HOME SCREEN ........................................................................................................................................................................ 5
WORKING WITH MENUS ................................................................................................................................................................................. 6
SHORTCUT ....................................................................................................................................................................................................... 6
WIDGET ............................................................................................................................................................................................................ 7
ARRANGING YOUR HOME SCREEN .................................................................................................................................................................. 7
CHANGING THE BACKGROUND OF YOUR HOME SCREEN ............................................................................................................................... 7
APPLICATION MENU .........................................................................................................................................................................8
APPLICATION MENU ......................................................................................................................................................................................... 8
PHONE STATUS BAR AND NOTIFICATIONS ..........................................................................................................................8
CHECKING NOTIFICATIONS AND ONGOING ACTIVATES ................................................................................................................................ 8
TOOLKITS ......................................................................................................................................................................................................... 9
DIAL PAD ...............................................................................................................................................................................................9
MAKE A CALL .................................................................................................................................................................................................... 9
OPTIONS AVAILABLE DURING A CALL ............................................................................................................................................................. 9
TEXT ENTRY ........................................................................................................................................................................................ 10
ON-SCREEN KEYBOARD ................................................................................................................................................................................. 10
ENTER TEXT ................................................................................................................................................................................................... 10
ENTER VARIOUS CHARACTERS ..................................................................................................................................................................... 10
EDIT TEXT ...................................................................................................................................................................................................... 10
SELECT TEXT ................................................................................................................................................................................................. 10
CUT /COPY/PASTE TEXT .............................................................................................................................................................................. 11
COMMUNICATION ............................................................................................................................................................................ 11
MESSAGING ................................................................................................................................................................................................... 11
PEOPLE ........................................................................................................................................................................................................... 12
PHONE ............................................................................................................................................................................................................ 13
EMAIL ............................................................................................................................................................................................................. 13
MULTIMEDIA ...................................................................................................................................................................................... 14
Page 2
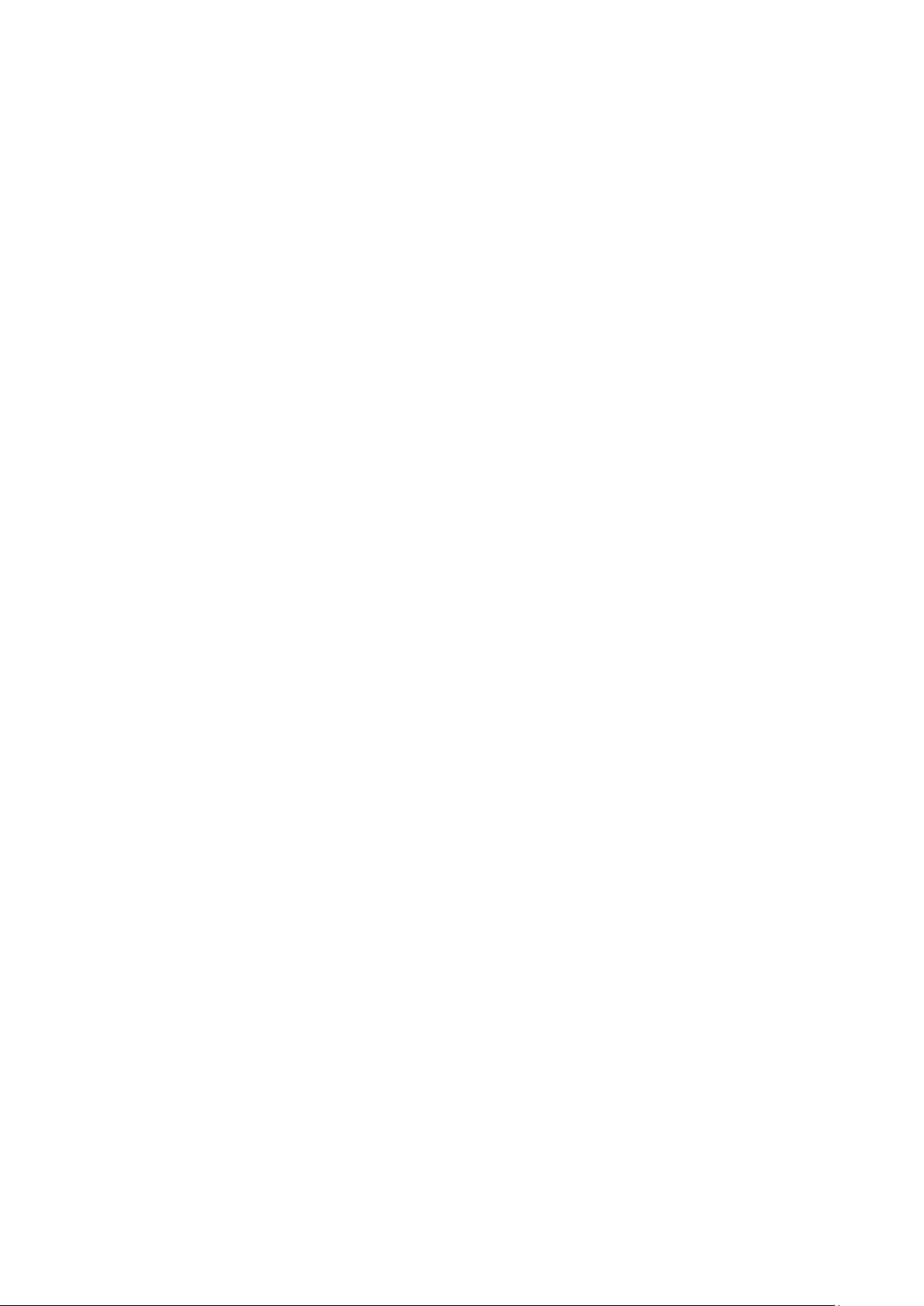
CAMERA .......................................................................................................................................................................................................... 14
MUSIC ............................................................................................................................................................................................................ 15
FM RADIO ...................................................................................................................................................................................................... 17
GALLERY ......................................................................................................................................................................................................... 18
SOUND RECORDER ........................................................................................................................................................................................ 18
TOOLS .................................................................................................................................................................................................... 19
CALENDAR ...................................................................................................................................................................................................... 19
CLOCK ............................................................................................................................................................................................................ 19
CALCULATOR .................................................................................................................................................................................................. 19
BROWSER ............................................................................................................................................................................................. 19
CONNECT TO NETWORKS AND DEVICES .............................................................................................................................. 20
DETERMINE THE NETWORK YOU ARE USING .............................................................................................................................................. 20
EDIT OR CREATE NEW ACCESS POINTS ...................................................................................................................................................... 20
WI-FI NETWORKS ......................................................................................................................................................................................... 20
BLUETOOTH .................................................................................................................................................................................................... 21
CONNECT TO A COMPUTER VIA USB ........................................................................................................................................................... 21
WORKING WITH SECURE CERTIFICATES ..................................................................................................................................................... 21
INSTALL SECURE CERTIFICATE FROM SD CARD ........................................................................................................................................ 21
SETTINGS ............................................................................................................................................................................................. 22
ACCESSING PASSWORD ............................................................................................................................................................... 22
PIN CODE ...................................................................................................................................................................................................... 23
PIN2 CODE ................................................................................................................................................................................................... 23
PUK CODE ..................................................................................................................................................................................................... 23
PUK2 CODE .................................................................................................................................................................................................. 23
PRECAUTIONS ................................................................................................................................................................................... 23
FREQUENTLY ASKED QUESTIONS AND TROUBLESHOOTING ..................................................................................... 24
SAFETY INFORMATION AND NOTICES .................................................................................................................................. 26
USING THE MOBILE PHONE AND CHARGER................................................................................................................................................. 26
USING THE MOBILE PHONE .......................................................................................................................................................................... 27
USING THE BATTERY ..................................................................................................................................................................................... 27
USING THE CHARGER .................................................................................................................................................................................... 28
REQUIREMENTS FOR MOBILE PHONE ........................................................................................................................................................... 28
REQUIREMENTS FOR THE BATTERY .............................................................................................................................................................. 28
REQUIREMENTS FOR THE CHARGER AND AC ADAPTER .............................................................................................................................. 28
CLEANING AND MAINTENANCE ..................................................................................................................................................................... 28
Page 3
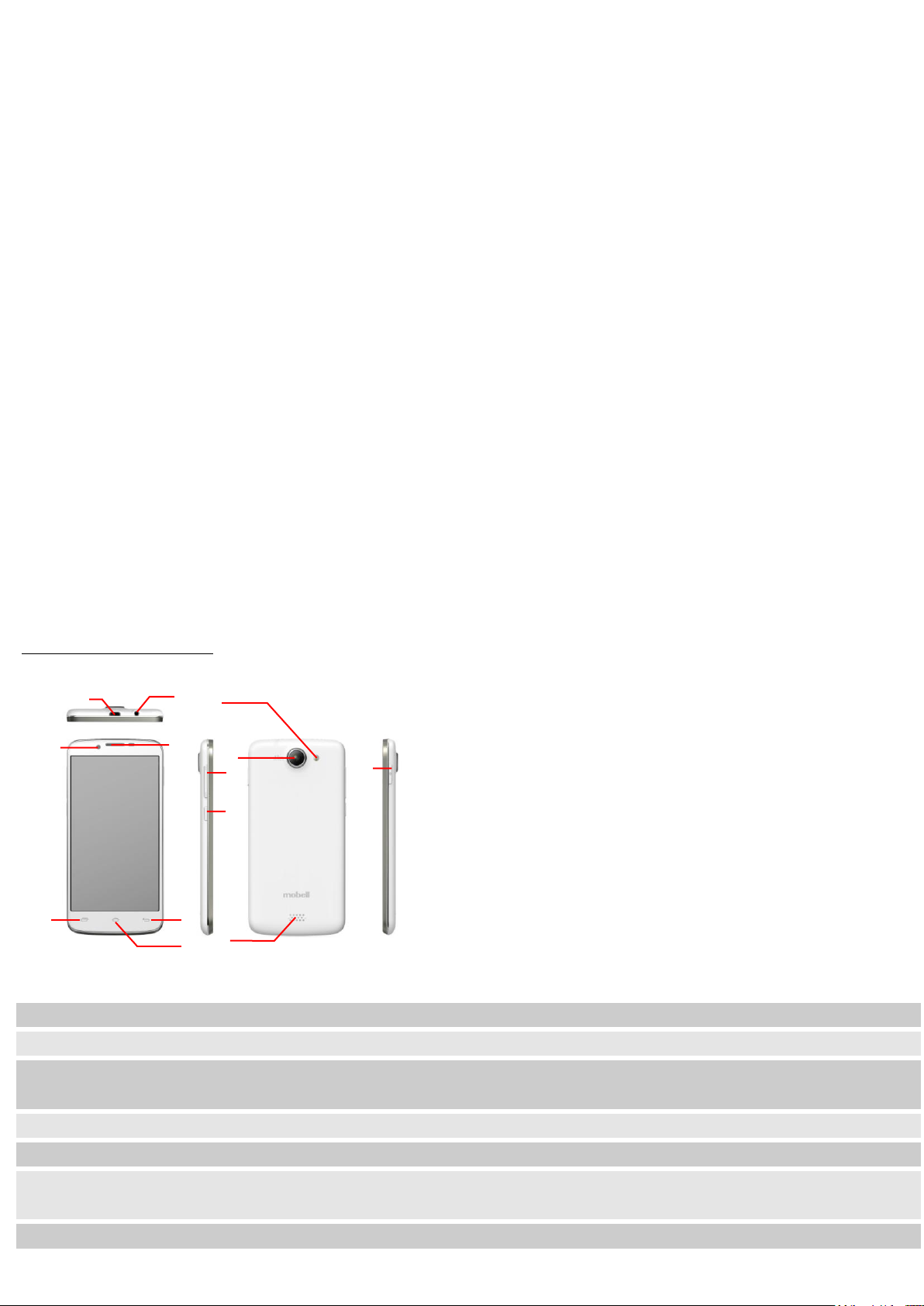
1
Charge/USB Port
To connect charger or USB data cable for data exchange.
2
Earphone Jack
To connect an earphone so you can listen to music/radio.
3
Front Camera
Lens
Allow you to take pictures while facing the screen.
4
Receiver
To hear the voice of the other side when calling.
5
Menu Key
Open a list of options available in the current screen or application.
6
Home Key
Go to Home screen;
Press and hold to open a window showing your most recently used applications.
7
Back Key
Go back to the previous screen;
2 4 1
10
5
7
8
9
11
6
12 3 13
About Android
An Android phone can perform many of the same functions as a computer. But you can also adjust it to better
suit your needs, to receive the information you want, and have fun at the same time. You can add and delete
applications, or enhance them to improve functionality. At Android Market you can download a range of
applications and games from a constantly growing collection. You can also integrate applications on your
Android phone with your personal data and online accounts. For example, you can back up your track of your
appointments, and engage in as much social networking as you like.
Applications
An application is a phone program that helps you perform a task. For example, there are applications to make
calls, take photos and download more applications.
Note: The colors and specifications shown/mentioned in the user manual may differ from the actual product. Images shown are
for representation purpose only.
The content of the manual is correct when it is released, but we reserve the right to modify the technical specification without
additional notification.
Some content in the manual may be different from the mobile phone, as the accessory software, SIM card or service varies by
providers.
Your phone
the important keys & connectors
Phone overview
3
Page 4
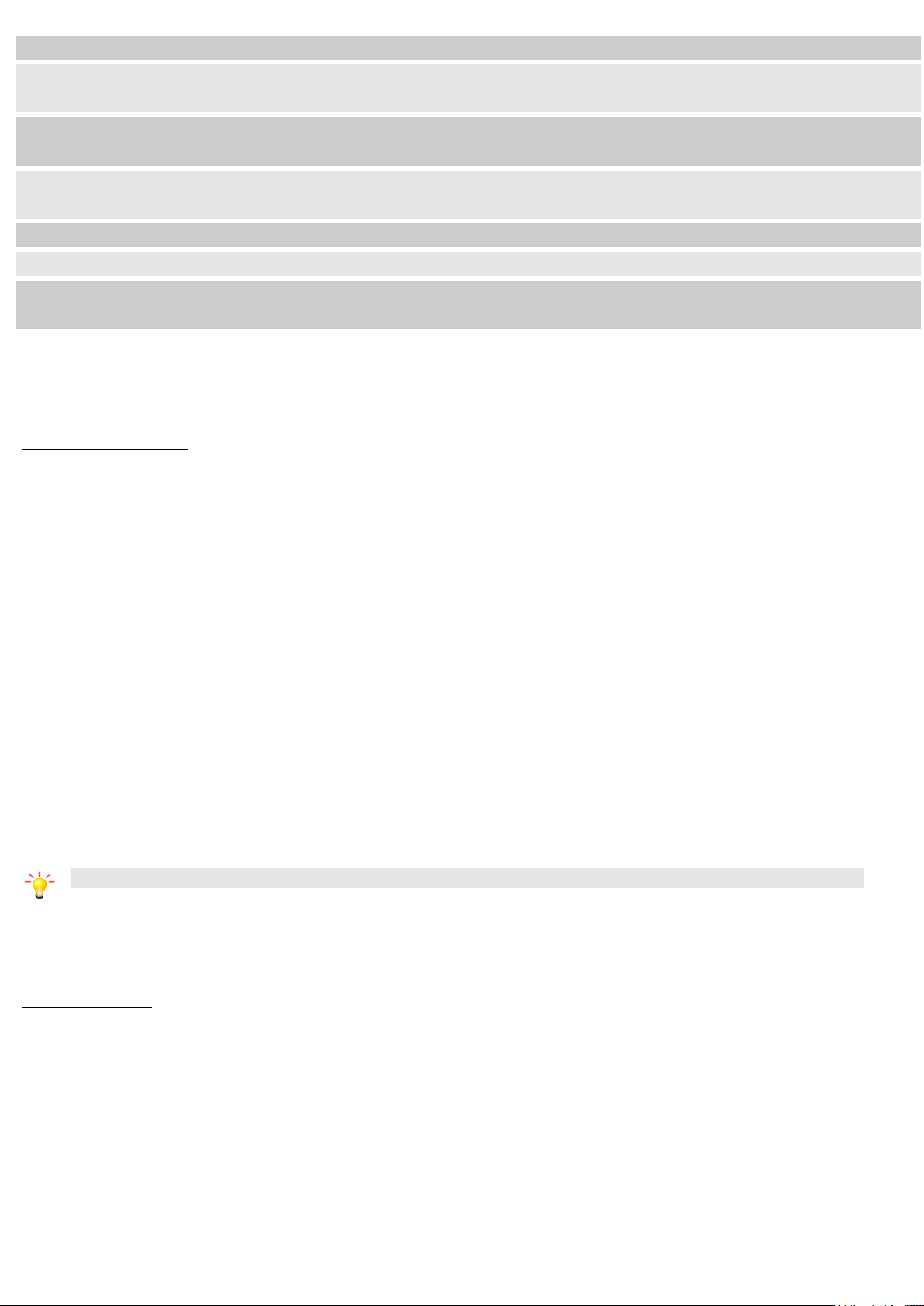
Close the on-screen keypad, a dialog box, an options menu, or the Notification panel.
8
Volume Keys
To adjust the ringer volume, adjust the voice volume during a call, and adjust media
volume.
9
Shutter key
Long press to enter camera application; In camera application, short press to take
picture.
10
Back Camera
Lens
For taking photos.
11
Flashlight
To take photos in low-light conditions.
12
Speaker
To listen to music, and other sounds offered by your phone.
13
Power/Lock Key
Switch the phone on and off;
Press and hold to open phone options menu.
Getting started
let's get you up and running
Assemble & charge
SIM card in
Make sure that the clipped corner of the SIM card is facing the correct direction and the metallic contacts are
facing the correct direction. Slide the SIM card into the card slot until it stops.
SD card in
Slide the SD card into the SD card slot with the metallic pins facing downwards. Push the card until it locks
into place.
Battery in
With the metallic contacts of the battery facing the metallic contacts in the battery slot, press the battery
down until it locks into place.
Charge up
Ensure the battery is inserted in the handset. To charge the battery, plug in the charger connector at your
phone (USB interface) and then plug the other end into an AC power socket.
The battery symbol indicates the charging status. While charging, the charge indicators will scroll. When all
the scroll bars are steady, the battery is fully charged. Disconnect the charger from the phone. Disconnect the
charger from the AC power socket.
Note: If the battery is powerless, the battery icon will reappear after a few minutes of charging.
Touch screen & keys
a few essentials
Touch tips
Here are some tips on how to navigate around your phone.
Touch
To choose an icon or option, touch it.
Touch & hold
Open special functions or additional options. Try it: From Application menu, touch Music icon to enter
Music library, then touch and hold an artist, a song, or an album, some options will be available to you. For
example: play, add to playlist, delete, etc.
4
Page 5
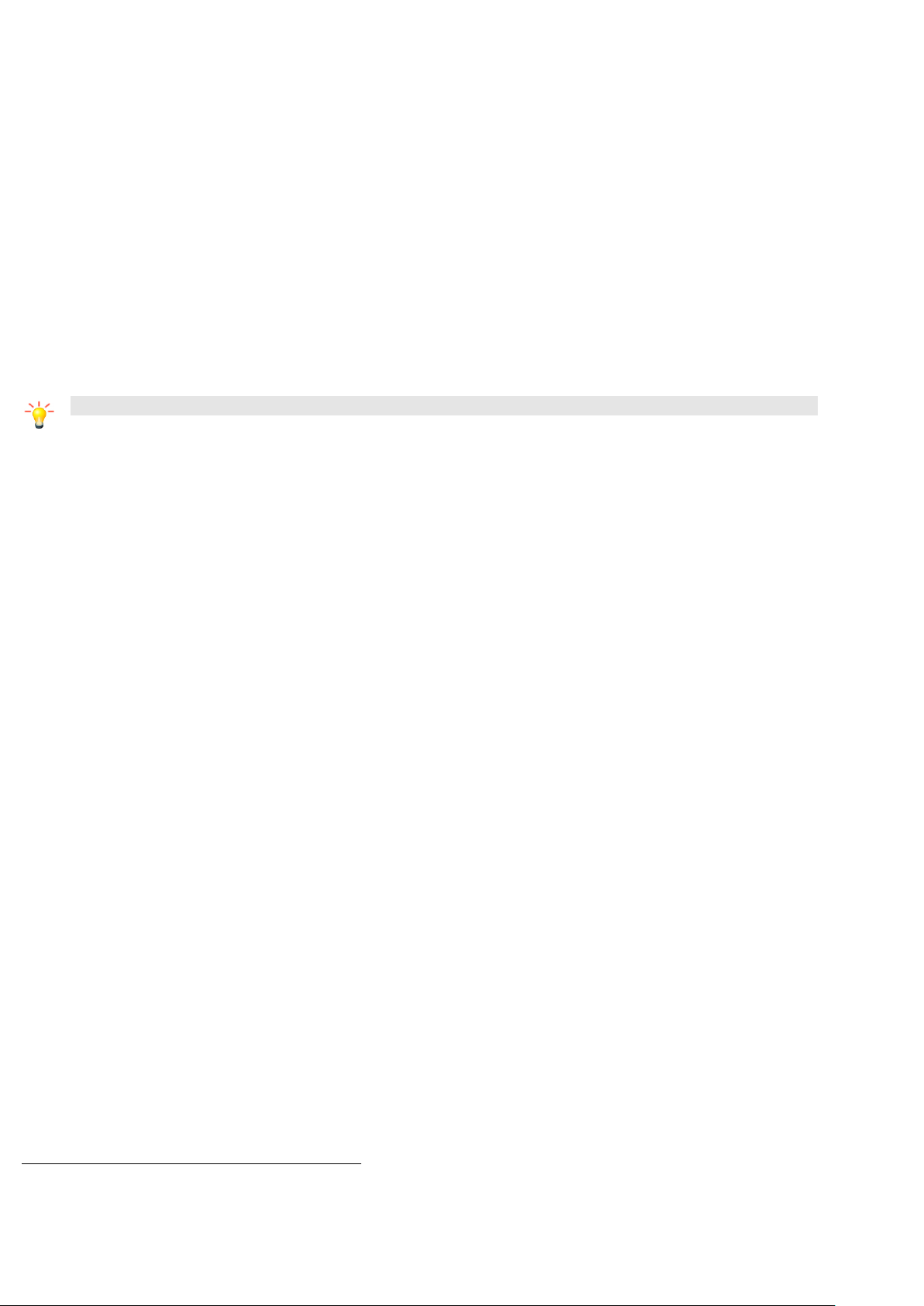
Drag
To scroll through a list or move slowly, drag across the touchscreen. Try it: on the Home screen, touch
People icon to enter contacts list, you can drag contacts list up or down to scroll list.
Slide
To slide by moving your finger up or down on the touch screen quickly. Scroll through a list or move quickly,
slide across the touchscreen (drag quickly and release).
Double-touch
Touch quickly twice to zoom in/out. For example, double-touch a picture in Gallery to zoom in/out.
Zooming tips
When looking at maps, webpages or photos, place two fingers on the touch screen at once and pinch them
together to zoom out or spread them apart to zoom in.
Note: Use the zoom function when you view photos, maps or when you browsing the web.
Rotate the screen
On some screens, the orientation of the screen rotates with the phone as you turn it from upright to its slide
and back again. You can turn this feature on and off.
Key tips
Power/Lock key
When powering off status, press and hold to turn on the phone;
When powering on status, press and hold to enter phone options (Power off, Reboot, Airplane mode,
and so on);
To save your battery, prevent accidental touches or when you want to wipe smudges off your touch
screen, put the touch screen to sleep by pressing Power/Lock key;
To wake up the touch screen, just press Power/Lock key again, and then drag the lock icon to the right
on the screen to unlock according to the clue on the screen.
Menu key
Opens a menu with items related to the current screen/application.
Home key
Press Home key to close any menu or app and return to the Home screen. If you are viewing the left
or right Extended Home screen, open the central Home screen.
Press and hold Home key to view the applications you have used recently.
Back key
Press Back key to return to the previous screen you were working on.
Volume keys
Press Volume keys to change the volume. When playing music or video files, press Volume keys to
adjust media volume.
Shutter key
Long press to enter camera application. In camera application, short press to take picture.
Home screen
quick access to the things you need most
Quick start: Home screen
5
Page 6
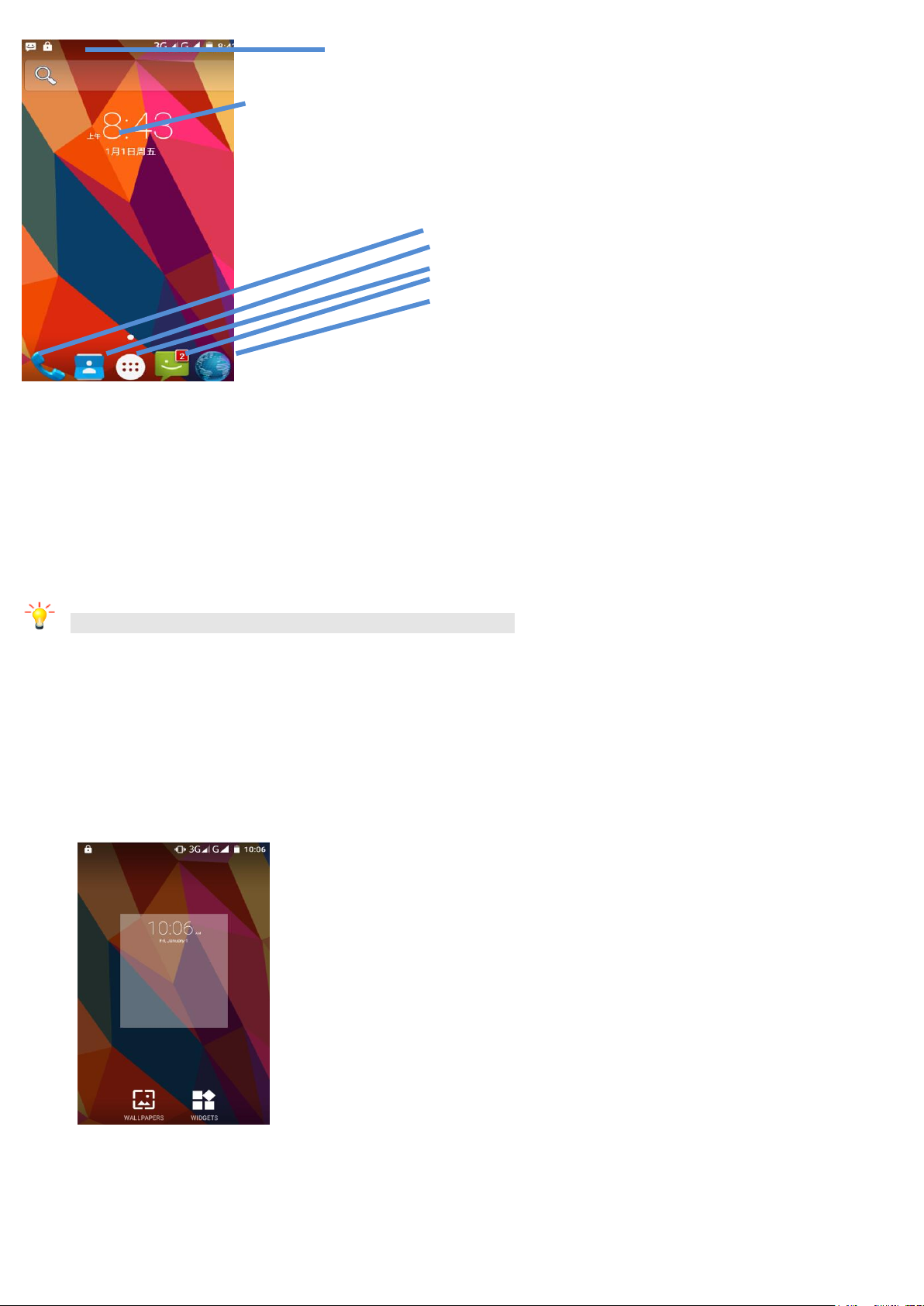
The Home screen gives you all your latest information in one place. It's what you
Phone
People
Launcher: Main menu
Messaging
Browser
Phone status bar and
notifications
Widgets
see when you turn on the phone. It is the equivalent of the desktop on a computer. It’s your gateway to the
main features in your phone. You can customize your Home screen with shortcuts, widgets, folders, and
wallpapers.
You need slide the Home screen left or right to view more content in other panels on the Home screen. You
can add shortcuts, widgets, folders, etc. to Home screen.
Note: Your Home screen might look a little different.
Working with Menus
The phone provides you with Options menus and context menus.
Options menus
Options menus contain tools that apply to the activities of the current screen or application, not to any
specific item on the screen. You can open options menu by pressing Menu key.
Not all screens have options menus. If you press Menu key on
a screen that has no options menu, nothing happens.
Shortcut
To add a shortcut to Home screen
1. From Home screen, touch Launcher icon.
2. From APPS tab, you will see application menu.
6
Page 7
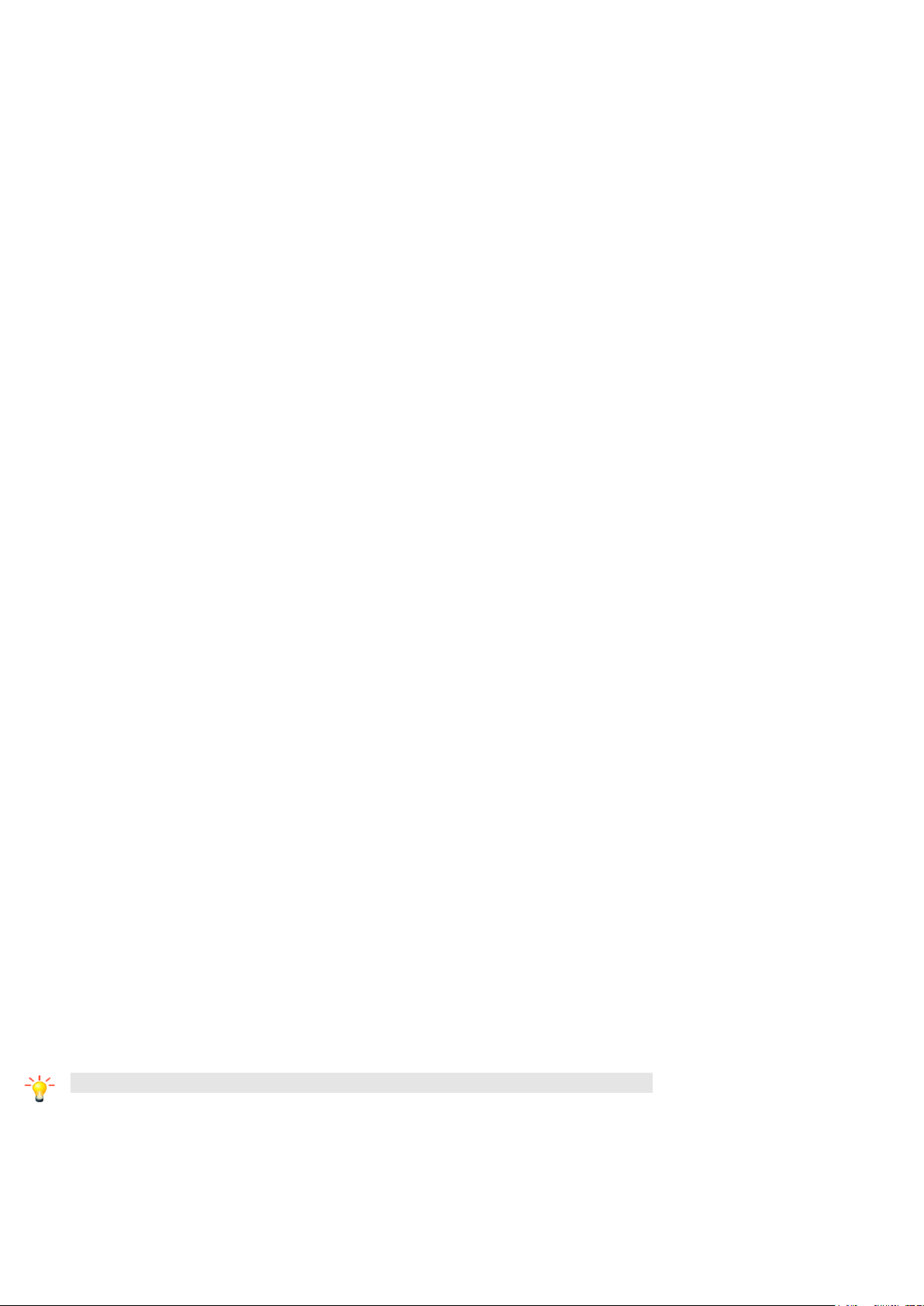
3. Touch and hold an application icon until it vibrates, then back to the Home screen, and drag it to the
desired location.
To remove a shortcut on Home screen
If you want to remove the shortcut, you can touch and hold the shortcut icon on Home screen until it vibrates,
and then drag it to Remove tab.
Widget
A widget is small application on the Home screen that typically displays information such as Analog clock,
Music and you can use directly on your Home screen. For example, the Music widget allows you to start
playing audio files directly on Home screen. You can also add a widget such as Analog clock that shows time.
You can also download additional widgets from the library of Android widgets.
To add a widget to Home screen
1. From Home screen, touch Launcher icon.
2. Touch WIDGETS tab, you will see widget options menu.
3. Touch and hold a widget icon to pick up the widget, then back to the Home screen, and drag it to the
desired location.
To remove a widget on Home screen
If you want to remove the widget, you can touch and hold the widget icon on Home screen, and then drag it
to Remove tab.
Arranging your Home screen
To move an item on Home screen
Touch and hold an item on Home screen until it vibrates, then drag it where you want.
To organize your apps with folders
To make a new folder on your Home screen, stack one app on top of another.
To name folder on Home screen
1. Touch the apps stack on Home screen to open
2. Touch the Unnamed Folder to show the name folder field.
3. Edit the folder name.
To move application shortcuts on Home screen to a folder
Touch and hold the item on Home screen until it vibrates, and then stack the app on top of others.
To move application shortcuts in a folder to Home screen
Touch and hold the item in a folder, and then drag the item out of the folder.
Changing the background of your Home screen
Adapt the Home screen to your own style using wallpapers from Gallery, Live wallpapers, Video wallpapers,
or Wallpapers.
Touch and hold the Home screen to select wallpaper from Gallery, Live wallpapers, Video wallpapers, or
Wallpapers. Then set it as wallpaper.
Tip: You can use camera to take a photo, and then set it as wallpaper.
7
Page 8
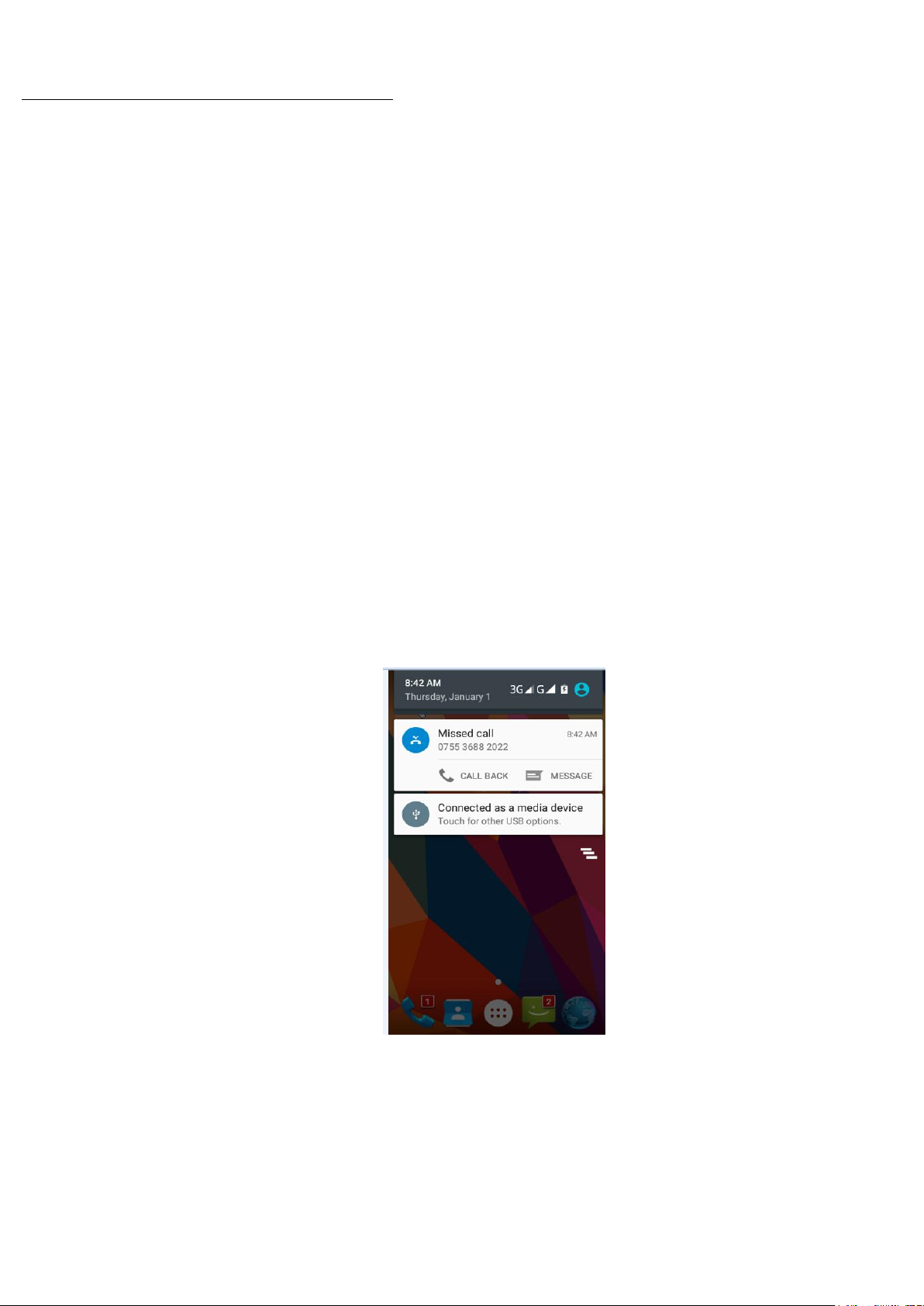
Application menu
enjoy applications from the Application menu
Application menu
The Application menu, which you open from your Home screen, contains the applications that come installed
with your phone.
The Application menu extends beyond the screen width, so you need to slide left and right to view all content.
To open the Application menu
1. On Home screen, touch Launcher icon.
2. Touch APPS tab.
To browse the Application menu
Open the Application menu, then slide the screen left or right.
Phone status bar and notifications
The status bar at the top of the screen contains icons that tell you about messages and phone status and
shows what’s going on in your phone. At the top you get notifications when there is something new or
ongoing. For example, new message, missed call, signal strength, battery status and other information
appear here.
Checking notifications and ongoing activates
You can drag down the status bar to open the Notification panel and get more
information. For example, view missed calls from Notification panel. You can also open running applications,
such as the music player.
To open the Notification panel
Drag the status bar downwards.
To close the Notification panel
Drag the bottom of the Notification panel upwards.
To open a running application from the Notification panel
From the Notification panel, touch the icon for the running application to open it.
8
Page 9
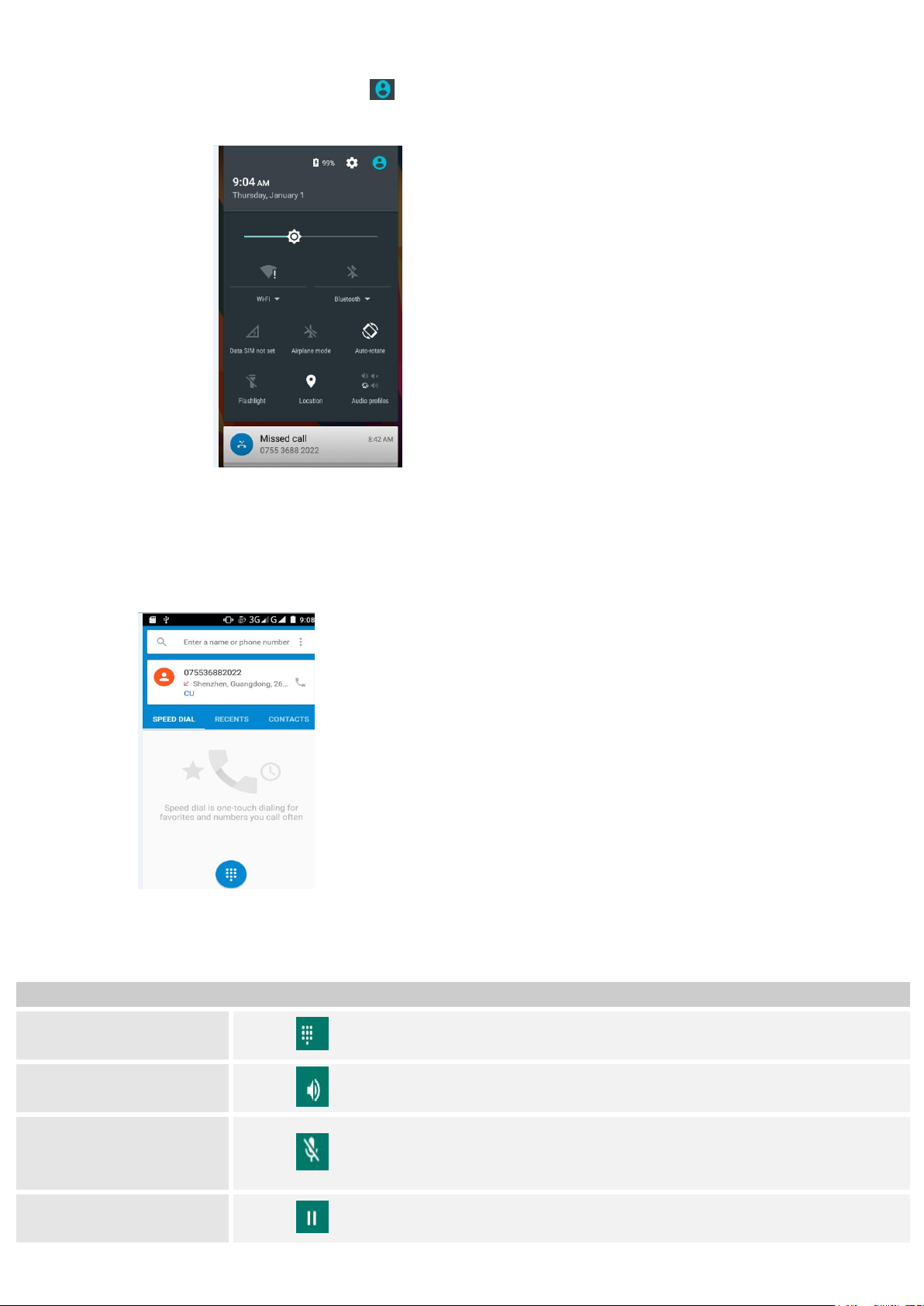
Toolkits
To
Key pad: Go to the key
pad.
Touch
Speaker: To turn on/off
the speaker.
Touch
Mute: Mute your voice
so that the other party
cannot hear you.
Touch
Hold: To place a call on
hold.
Touch
In the toolkits you can quickly start the common applications such as Bluetooth, Wi-Fi and so on.
Open the toolkits panel by touching
Dial pad
Make a call
Touch Phone icon on the Home screen.
In dialing screen, input number and touch dial icon to dial the inputted number.
Options available during a call
During a call, there are some call options available to you. These call options can be seen only during a call.
When a call is in progress, you can put it on hold, initiate a phone conference, mute your microphone etc.
9
Page 10

Add call: Open dial pad
to dial the second call.
Touch
End: To end a call.
Touch
Press Volume keys to adjust the call volume.
Touch this icon to select
desired contact from
phonebook.
Text
field
Send message
Touch to capitalize the
next letter you type.
Text entry
On-screen keyboard
Touch the keys of the on-screen QWERTY keyboard to enter text conveniently. You can open this keyboard by
touching a text field.
Android keyboard input method
Enter text
Touch the keys on the keyboard to type.
Use the Delete key to erase characters to the left of the cursor.
When you finished typing, Press Back key to close the keyboard.
Enter Various Characters
Touch the Symbols key to switch to the numbers and symbols keyboard.
Touch on the symbols keyboard to view additional symbols.
Edit Text
You can edit the text you enter in text fields and use menu commands to cut, copy, and paste text, within or
across applications. Some applications do not support editing some or all of the text they display. Others may
offer their own way to select text you want to work with.
Touch and hold the text field that contains the text to select the word.
Cut or copy the text.
Select Text
You can select text for cutting or copying. The selected text is highlighted in blue.
Touch and hold the portion that contains text. Some options open with icons.
Move the cursor to select the text.
10
Page 11

Copy
Select all
Cut
Cut /Copy/Paste Text
1. Touch Cut icon or Copy icon in the menu that opens.
2. Touch and hold the text field where you want to paste the text.
3. Touch PASTE in the menu that opens. The text is inserted at the cursor.
You can paste the text that you copied from one application into a text field in any application.
Communication
it’s good to talk, text or email. . .
Messaging
Find it: Application menu > Messaging
You can compose, send and receive text messages from your phone, and also can compose, send and receive
multimedia messages, which contain media files such as pictures, videos and audios.
When you view your messages, they appear as conversations, which means that all messages to and from a
particular person are grouped together.
• Compose new message
1. From your Home screen, touch Messaging icon or find it: Application menu > Messaging.
2. Touch .
3. To add recipient(s), touch , then find and mark the contact name. To add more than one contact, mark
the contact name for the desired recipients. You can also enter the recipient’s phone number manually.
4. After you finish marking contact(s), touch OK.
5. Touch Type message to enter your message text.
6. If you want to insert a media file, touch , and select an attachment.
7. Touch , to send the message.
When editing message, press Menu key, some additional options will be
11
Page 12

available to you. For example, add subject. You can touch the options to do actions.
Favorites tab
Contacts tab
Touch a contact
to view its details
Touch a contact
thumbnail to access
the quick contact
menu
Touch to search
Touch to add new
contact
• Delete message threads
1. From your Home screen, touch Messaging icon or find it: Application menu > Messaging.
2. Touch and hold the message thread.
3. Select the conversations you want to delete.
4. Touch , then touch Delete in the menu that pops up.
You can also press Menu key and touch Delete all threads to delete all message threads from the window.
• Forward a message
1. From your Home screen, touch Messaging icon or find it: Application menu > Messaging.
2. Touch the conversation containing the message you want to forward.
3. Touch and hold the message you want to forward.
4. Touch Forward in the menu that opens.
5. Add recipient(s), touch , then find and mark the contact name. To add more than one contact, mark the
contact name for the desired recipients. You can also enter the recipient’s phone number manually.
6. Touch , to send the message.
• Lock a message
You can lock a message.
1. From your Home screen, touch Messaging icon or find it: Application menu > Messaging.
2. Touch the conversation containing the message you want to lock.
3. Touch and hold the message you want to lock.
4. Touch Lock in the menu that opens. A lock icon appears. Unlock a message by touching and holding the
message and then touch Unlock.
• Messaging settings
1. From your Home screen, touch Messaging icon or find it: Application menu > Messaging.
2. Press Menu key, select Settings in the menu that opens.
3. You can change messages settings, such as delete old messages as limits are reached, request a delivery
report for each message you send.
People
Find it: Application menu > People
The People application offers you to store and manage all your contacts.
• People screen overview
• Add a contact
1. From your Home screen, touch People icon or find it: Application menu > People.
12
Page 13

2. Touch .
3. Select storage path to which you want to add this new contact.
4. Enter the information for the contact.
5. After you finish, touch DONE.
• Search a contact
1. From your Home screen, touch People icon or find it: Application menu > People.
2. Touch .
3. Input the first character of the name you are searching for in the cursor, and then all records meeting the
conditions will be displayed. Search results will be different due to different input content.
• Additional options
From contacts list screen, press Menu key, some additional options will be available to you. For example,
import/export, and share visible contacts.
Delete contact: You can mark much more than one contact, and then delete these marked contacts.
Contacts to display: To select what sort of contacts to display in the contacts list.
Import/export: Copy contacts to which you want import.
Accounts: You can synchronize your phone contacts with a synchronization account.
Settings: Change the settings involved display options.
Share visible contacts: You can share contacts via Bluetooth, Email, and so on.
To assign a contact to a group
1. From your Home screen, touch People icon or find it: Application menu > People.
2. Touch Groups tab.
3. Touch a group to which you want to assign contacts.
4. Press Menu key, touch Edit in the menu that opens.
5. Touch Type person’s name to input the contact’s name, then the corresponding contact entry will pop up,
select the desired contact entry.
6. After you finish editing, touch DONE.
• Favorites
You can set contacts as favorites so that you can get access to them from the People application.
To set a contact as favorite
1. From your Home screen, touch People icon or find it: Application menu > People.
2. From contacts list, touch a contact which you want to set as favorite.
3. Touch . If you want to cancel the favorite, touch .
Phone
Find it: Application menu > Phone
• Call log
Find it: Application menu > Phone > Call log tab
Touch different tabs such as All, Received, Dialed, and Missed calls on upside screen of Call log interface, and
then you can view different call logs.
Email
Find it: Application menu > Email
The Email application in your phone offers you to compose, send and receive emails through your regular
email account.
You need create account first, and then create email to send. You can configure Email for most accounts in
just a few steps.
13
Page 14

• Set up an email account in your phone
5
1. From your Home screen, touch Launcher icon, then find it: Application menu > Email.
2. Enter your email address and password, then touch Next.
3. If the settings for the email account cannot be downloaded automatically, complete the setup manually. If
necessary, contact your email service provider for detailed settings.
4. When you are prompted, enter a name for your email account, so that it is easily identifiable. The same
name shows in the emails you send from this account.
5. After you finish, touch Next.
• Create and send an email
1. From your Home screen, touch Launcher icon, then find it: Application menu > Email.
2. Touch .
3. Enter recipients’ addresses, and subject.
4. Compose email. Press Menu key, you can attach a file, select the type of attachment, and select the file
which you want to attach from the list that appears.
5. If you want to add Cc/Bcc, press Menu key, then touch Add Cc/Bcc.
6. When you finish, touch to send the email.
• Receive emails
1. From your Home screen, touch Launcher icon, then find it: Application menu > Email.
2. Touch to refresh, you can download new emails.
• Read your emails
1. From your Home screen, touch Launcher icon, then find it: Application menu > Email.
2. In the email inbox, scroll up or down, and touch the email you want to read.
• Reply to an email
1. From your Home screen, touch Launcher icon, then find it: Application menu > Email.
2. In the email inbox, scroll up or down, and touch the email to which you want to reply.
3. Touch to reply or press Menu key, to select Reply all.
4. Enter your reply, touch to send the email.
• Forward an email
1. From your Home screen, touch Launcher icon, then find it: Application menu > Email.
2. In the email inbox, scroll up or down, and touch the email you want to forward.
3. Press Menu key, to select Forward.
4. Enter recipients’ addresses.
5. Touch to send the email.
• View all folders
1. From your Home screen, touch Launcher icon, then find it: Application menu > Email.
2. Touch at the bottom of the email inbox.
Multimedia
listen it, watch it, capture it, enjoy it!
Camera
Find it: Application menu > Camera
Take a photo or record a video with the camera in your phone. You can hold the camera horizontally or
vertically. Share a photo or a video with your friends, or upload your photos and videos to a web service.
• Camera control overview
14
Page 15

1
Preview your pictures or videos you captured
2
Take a photo
3
Record a video
4
Settings
5
Switch between front camera and back camera
6
Shooting mode
7
Sime mode
8
Photo mode and panorama mode
1 8 2 3 6
7
4
• Take a photo
Adjust your picture size, color effect, and other settings if you wish.
Frame your subject on screen. You can zoom in or out by placing two fingers on the touch screen and
pinching them together to zoom out or spreading them apart to zoom in.
Touch the shutter icon on the screen.
The picture you just took is displayed for a moment, and then is displayed as a thumbnail.
• Shoot a video
Adjust the video quality, color effect, and other settings if you wish.
Point the lens to the scene you want to shoot
Touch the camcorder icon to start.
Touch the camcorder icon again to stop shooting.
Music
Find it: Application menu > Music
The phone comes with a Music player that plays songs, listen to audio book and podcasts you have stored. It
gives you a host of setting options to make your listening experience interesting.
15
Page 16

You can easily transfer your favorite music from your PC to the SD card and experience a whole world of
Categories
Artists:
Songs classified by singers
Albums:
Songs classified by albums
Songs:
Display all songs
Playlists:
Display playlists
Categories Touch to select
Artists,Albums,Sons or Playlists.
interesting and melodious music.
When you copy music to your SD card, the Music player searches the card for music files and builds a catalog
of your music, based on information about each file that is stored in the file itself.
• Music library
The Music library offers the following multiple categories that you can select.
If you touch and hold an artist, a song, or an album, some options will be available to you. For example: play,
add to playlist, delete, etc.
16
Page 17

1
Channel list
Music and settings controls
Play/Pause
Touch /
Previous/Next
Touch /
Rewind/Forward
Touch and hold /
Volume adjust
Press Volume keys
Now playing
Touch
Shuffle
Touch
Repeat: Touch
to repeat all
songs; touch
again to repeat
current song.
Touch
Music controls
Settings controls
Now playing
Song details
Total song time
Progress bar
1 2 3 5 4 6 7 8 9
• Music player
You can return to the music library screen from music player screen in the Music applications by pressing
Menu key and touch Library.
Press Menu key, some additional options such as
Party shuffle, Add to playlist, and Library will be
available to you.
FM radio
Find it: Application menu > FM radio
The phone comes with an in-built FM Radio. You can
listen to FM radio stations, and add them to channel
list. You have to plug in an earphone, as the antenna
of the FM radio. You can listen to the radio either
through an earphone, or through the speaker in the
phone.
17
Page 18

2
record FM
3
Earphone or Speaker
4
Save or remove a channel as a favorite
5
To fine-tune the FM frequency
6
To fine-tune the FM frequency
7
To search for the previous effective frequency
8
To search for the next effective frequency
9
Play or Pause
1
To start recording
2
Recording files list
3
To pause recording
4
To stop recording
5
Review and play recorded file
To
Share via
various ways
Touch
Delete
Touch
4
1
2
5
3
Gallery
Find it: Application menu > Gallery
The Gallery offers you to view photos and play videos which are downloaded as well as those taken by the
phone camera.
From Gallery, you can also share your photos and videos with your friends, via Messaging, Bluetooth, or
Email.
1. Touch an album to open it and view its contents.
2. Touch a picture or a video in an album to view it.
When viewing a picture, press Menu key, some
additional options will be available to you, such as
slideshow, edit, rotate left, rotate right, crop, set
picture as, and details.
• Share an Album
1. From your Home screen, touch Launcher icon, then find it: Application menu > Gallery.
2. Press Menu key, touch Select album in the menu that opens.
3. Select the albums you want to share.
4. Touch .
5. In the menu that opens, touch the application to use to share the selected albums. You can share via Email,
Bluetooth, and Messaging.
Sound recorder
Find it: Applicati on menu > Sound recorder
Record sound and play sound file
.
18
Page 19

Tools
stay on top of things
Calendar
Find it: Application menu > Calendar
Your phone has a calendar for managing your time schedule. You can use the calendar to keep track of
important events. After entering the calendar function menu, you can select year, month and date.
• To set the calendar view
1. From your Home screen, touch Launcher icon, then find it: Application menu > Calendar.
2. Touch .
3. Select day, week, or month in the menu that opens.
• To add a calendar event
1. From your Home screen, touch Launcher icon, then find it: Application menu > Calendar.
2. Touch Menu key, then touch New event in the menu that opens.
3. Enter the name, location, time, and description for the event.
4. Select a reminder for the event.
5. After you finish, touch DONE.
Clock
Find it: Application menu > Clock
The clock allows you to view time and date. You can also add an alarm, set the alarm and turn it on. Then, the
alarm can ring at a specific time you set.
• Add an alarm
1. From your Home screen, touch Launcher icon, then find it: Application menu > Clock.
2. Touch .
3. Touch .
4. You need set time, ringtone, repeat, and vibrate. Then, turn it on.
Then the alarm can ring at a specific time you set.
Calculator
Find it: Application menu > Calculator
Keep your calculations on your finger tips with the calculator. Using this application allows you to make
calculations. The calculator provides the basic arithmetic functions; addition, subtraction, multiplication, and
division. You can also use an advanced panel.
• How to use the calculator
1. From your Home screen, touch Launcher icon or find it: Application menu > Calculator.
2. Enter the first number using the numeric keys.
3. Enter the operation for your calculation by touching the Plus, Minus, Multiplication, or Division key.
4. Enter the next number.
5. To view the result, touch the “=” (equals) key.
Press Menu key, you can open advanced panel to do calculation.
Touch , you can only erase one numeric before the cursor.
Touch and hold , you can erase all numeric before the cursor.
Browser
19
Page 20

Use your web browser to view and navigate web pages, add pages as bookmarks, and save pages for offline
Cancel the download
of the current web
page
Enter a search word
to search for a web
page, or enter a web
page address to load
a web page
View the download
progress of the
current web page
reading. You can open several windows at the same time and switch among them easily.
• Open the web browser
From your Home screen, touch Browser icon or find it: Application menu > Browser.
• Search and address bar
• Manage bookmarks
Bookmarks let you access your favorite and frequently visited web pages quickly. You can add bookmarks
directly from your phone browser.
To bookmark a web page
1. When you are viewing the web page, press Menu key.
2. Touch Save to bookmarks.
3. If desired, you can edit the bookmark.
4. When you’re done, touch OK.
Connect to Networks and Devices
Your phone can connect to a variety of networks and devices, including Wi-Fi, Bluetooth, devices such as
headsets. You can also transfer files to/from your PC through the data cable.
Determine the Network You Are Using
1. Touch Launcher icon, and from Application menu, touch Settings.
2. Touch More... > Mobile networks > Access point names. The name of the wireless service provider
you are currently registered with is selected in the list.
Edit or Create New Access Points
If you and your wireless service provider determine that you need to change the settings of your current
access point name (APN) or to create a new one, you must obtain the APN and detailed settings from your
provider.
1. Touch Launcher icon, and from Application menu, touch Settings.
2. Touch More... > Mobile networks > Access point names.
3. Touch an existing APN to edit it, or press Menu key and touch New APN. Enter the APN settings that you
obtained from your wireless service provider.
4. When you finished, press Menu key and then Save.
5. If you created a new APN, touch it in the APNs screen to start using it.
Wi-Fi Networks
Wi-Fi is a wireless networking technology that can provide internet access at distance of up to 20 meters. To
use Wi-Fi on your phone, you access a wireless access point, or “hotspot”. Some hotspots are open and you
can simply connect to them. Others are hidden or implement other security features, so you must configure
your phone so it can connect to them.
TIP: Turn off Wi-Fi when you are not using it, to extend the life of your battery.
• Connect to Wi-Fi Network
1. Touch Launcher icon, and from Application menu, touch Settings.
2. Touch Wi-Fi.
3. Check Wi-Fi to turn it on. The phone scans for available Wi-Fi networks and displays the names of those it
20
Page 21

finds. Secured networks are indicated with a Lock icon.
4. Touch a network to connect to it
If the network is secured, you are prompted to enter a password or other credentials (Ask your network
administrator for details)
• Receive Notifications
By default, when Wi-Fi is on, you receive notifications in the status bar when your phone detects an open
Wi-Fi network.
1. Turn on Wi-Fi, if it’s not already on.
2. In the Wi-Fi list screen, press Menu key to open Advanced options, check Network notification. You can
uncheck this option to stop receiving notifications.
Bluetooth
Bluetooth is a short-range wireless communications technology that devices can use to exchange information
over a distance of about 10 meters.
• Turn Bluetooth On/Off
1. Touch Launcher icon, and from Application menu, touch Settings.
2. Touch Bluetooth.
3. Check or uncheck Bluetooth to turn it on or off.
• Pair With Bluetooth Devices
You must pair your phone with a device before you can connect to it. Once you pair your phone with a device,
they stay paired unless you unpair them.
1. Touch Launcher icon, and from Application menu, touch Settings.
2. Touch Bluetooth.
3. If Bluetooth is not turned on, check Bluetooth to turn it on. Your phone scans for and displays the IDs of
all available Bluetooth devices in range.
4. If the device you want to pair with is not in the list, touch SEARCH FOR DEVICES.
5. Touch the ID of the desired device in the list to pair it.
Connect to a computer via USB
You can connect your phone to a computer with a USB cable to transfer music, pictures, and other files
between your phone’s SD card and the computer.
You can not share your phone’s data connection and SD card via USB cable at the same time. If you are using
USB tethering, you must turn that off first.
The connection to USB interfaces has to be limited to USB 2.0 version or higher. The connection to so called
power USB is prohibited.
Working with Secure Certificates
If your organization’s VPN or Wi-Fi Network relies on secure certificates, you must obtain the certificates and
store them in your phone’s secure credential storage, before you can configure access to those VPN or Wi-Fi
networks on your phone.
If your network administrate instructs you to download the certificates from a website, you are prompted to
set a password for the credential storage when you download the certificates.
Install Secure Certificate from SD Card
1. Copy the certificate from your computer to the root of the SD card.
2. Touch Launcher icon, and from Application menu, touch Settings.
3. Touch Security.
4. Touch Install from SD card.
5. Touch the file name of the certificate to install. Only the names of certificates that you have not already
installed on your phone are displayed.
6. If prompted, enter the certificate’s password.
21
Page 22

7. From Wi-Fi list, search and select the certificate.
Wi-Fi
Turn Wi-Fi on or off, scan available Wi-Fi networks, or add the Wi-Fi network.
Bluetooth
Turn Bluetooth on or off, search for available Bluetooth devices, and make your phone
visible or invisible to other Bluetooth devices.
SIM
management
Set preferences on how you use SIMs inserted in your phone.
Data usage
Turn the mobile data traffic on or off, and keep track of your data usage details over a
specified period of time.
More...
Turn Airplane mode on or off, and configure settings for VPN and mobile networks,
enable your phone to share its mobile data connection as a portable Wi-Fi hotspot, or
through USB tethering or Bluetooth tethering, and share Windows PC internet via USB
cable.
Display
Let you set the screen brightness, select to switch orientation when you rotate your
phone, and configure other screen settings.
Audio profiles
Configure how your phone rings, vibrates, or alerts you in other ways when you
receive communications, etc.
Storage
Let you check out available space on your
Battery
Check battery status and battery level.
Apps
Manage and remove installed applications.
Location access
Enable or disable GPS satellites, and so on.
Security
Protect your phone by setting up different locks and passwords.
Accounts
Let you add, and manage supported accounts. Enable your phone synchronize data
with the synchronization accounts that you add.
Language &
input
Let you select the language for the text on your phone and for configuring the onscreen
keyboard.
Backup & reset
Manage your personal data and reset your phone.
Data & time
Let you choose preferences such as format and time zone.
Scheduled power
on & off
Schedule automatic powering on/off of the phone.
Accessibility
Enable your installed accessibility services and adjust related settings.
About phone
View information about your phone, such as status, and legal information.
Settings
the settings for various features of the phone
Get to know the settings in your phone so that you can personalize them to your own requirements. Go to
Settings to configure how your phone looks, sounds, communication, privacy, and operations in a variety of
ways:
Accessing Password
The cell phone and SIM card use several accessing passwords. These passwords help to prevent the cell
phone from being embezzled.
You can use the function options in the security settings of settings menu to change accessing password
(except for PUK and PUK2).
22
Page 23

PIN Code
Please carefully read and observe the
terms below:
Safe power on
Do not use your mobile phone where it is
forbidden to use or you might cause a
disturbance or danger.
Safe transportation first
Please observe all related local laws and
regulations.
Do not use your mobile phone while
driving.
Safe transportation should be considered
first when driving.
Disturbance
All mobile phone performances might be
disturbed.
Turn off when in the hospital
Please follow related limitations.
Please switch your mobile phone off when
near a medical instrument.
PIN code (Personal Identification Number) can prevent the SIM card from being embezzled. The PIN code is
provided along with the SIM card. If the PIN code checking is activated, it is necessary to input the PIN code
when the cell phone powers on every time.
If a wrong PIN code has been input for 3 times straight, it is needed to input the PUK code, then input a new
PIN code and input it again for confirmation.
PIN2 Code
Some SIM cards may provide PIN2 code, while PIN2 code needs to be used in some functions like Call Cost.
These functions can be used only if the SIM card supports them.
If a wrong PIN2 code has been input for 3 times straight, it is needed to input the PUK2 code, then input a new
PIN2 code and input it again for confirmation.
PUK Code
PUK code (Personal Unlock Key) is used to change locked PIN code. PUK code is provided along with the SIM
card. If not provided, please contact your local service provider for PUK code.
If wrong PUK code has been input for 10 times straight, the SIM card can not be used any more. Please
contact your service provider for a new SIM card.
PUK code can not be changed. If the PUK code is lost, please contact your service provider.
PUK2 Code
PUK2 code is provided along with some SIM cards for changing locked PIN2 code.
If wrong PUK2 code has been input for 10 times straight, the SIM card can not be used any more. Please
contact your service provider for a new SIM card.
The PUK2 code can not be changed. If it is lost, please contact your service provider.
Precautions
23
Page 24

Turn off on an airplane
Please follow related limitations.
Do not use your mobile phone on an
airplane.
Turn off when at a gasoline station
Do not use your mobile phone at a filling
station or around fuels or chemicals.
Turn off around exposure Area
Please observe related limitations and do
not use your mobile phone near an area
where explosions can occur.
Proper use
As described in this manual, your mobile
phone can be used only in the correct
location.
If possible, please do not touch the
antenna area of your phone.
Use qualified after sales service
Only a qualified technician can install or
repair your mobile phone. Please contact
the authorized service center in case of
phone failure.
Accessories and batteries
Only use the authorized accessories and
batteries and do not connect to
incompatible manufacturers or products.
Waterproof
Your mobile phone is not waterproof.
Please keep it away from water.
Backup
Remember to make a backup or keep a
written record of all important information
saved in your mobile phone.
Connect to other devices
Please read the user manual of the device
to get more detailed security instructions
before connecting to other devices and do
not connect to an incompatible product.
SOS emergency calls
Make sure your mobile phone is switched
on and in a service area. In idle mode,
input the SOS number, then press the Dial
Key. Advise where you are and do not hang
up without permission.
Frequen
Cause and Solution
Frequently Asked Questions and Troubleshooting
24
Page 25

tly
Asked
Questio
ns
Fail to
turn on
Press the power on key for over 1
second.
Check if the battery is properly
connected. Please remove and install it
again, retry to turn it on;
Check if battery is appropriately
charged.
Fail to
connect
network
Weak signal. Please try and move to a
location with strong signal and try
connecting to the network again;
Please ensure that you are not beyond
the network coverage of service
providers;
Please ensure you have a valid SIM
card. Please contact your network
provider for further information;
Display
informati
on while
turning
on
Check if the SIM card is installed
correctly
Handset lock password. If the handset
lock is activated, you have to input
handset password.
Input PIN: Inputting PIN while turning
on each time is activated, you have to
input the PIN code.
Input PUK code: When you’ve input
wrong PIN code for 3 times will lock the
SIM card. You need to input the PUK
code provided by your network
provider.
Poor
quality of
calling
Please check if the sound volume is
tuned improperly
In an area with poor receiving
condition, example: basement, the
signal might be weak. Try searching a
location with stronger signal reception
and call again.
While using the mobile phone in the
peak period of communication, like
commute time, you may be unable to
call because of line congestion.
Standby
duration
shortene
d
The standby duration is relative to the
system setting of network. While the
mobile phone is in an area with poor
signal strength and can not receive the
signal, the handset will continuously
search for a base station. This will
significantly reduce battery charge. It is
25
Page 26

recommended that you turn off your
mobile in area with no signal reception
to save battery.
Need replacing the battery. Please
change a new battery.
SIM Card
Error
Dirt on the metal surface of an SIM
card. Use clean cloth to wipe the metal
touch point on an SIM card.
The SIM card is not installed.
The SIM card is damaged. Please
contact your network service provider.
Fail to
dial out
Please check if you press the dial key
after dialing.
Please check if calling is forbidden
because of defaulting.
Please check if the SIM is valid.
Please check if the call barring is set.
Please check if the fixed dial function is
set.
Callers
can not
contact
you
Please check if the mobile phone is on
and connected with the network.
Please check if the Call barring or call
divert is activated.
Please check if the SIM card is valid.
Fail to
charge
Poor contact. Please check if the plug is
connected well.
Please confirm if the environment
temperature is within the range of 0ºC
~40ºC while charging.
The battery or charger is damaged. You
need to replace it.
Fail to set
some
functions
Wrong operation.
The network provider does not support
the function, or you have not applied for
it.
Note: If the instruction above can not help you solve problems, please record,
Mobile phone model and serial number,
Specific content of warranty,
Clear statement of problems,
Then contact your local dealer or the authorized service center in your area.
Safety Information and Notices
Using the Mobile Phone and Charger
Danger:
Only use authorized battery and charger. Using other brands may cause battery leakage, overheating,
explosion or even fire.
Caution:
Keep the phone away from dust, water and damp areas. Dust, water or other liquids may cause overheating,
electrical leakage, and/or phone failure.
26
Page 27

The phone, battery, charger and AC adapter are not waterproof. Keep them away from rain and liquid.
Warning:
Do not bump, shake or tamper with the phone or charger. This may cause battery leakage, overheating,
explosion or even fire.
Do not place the battery, phone or charger near a microwave or high-voltage device. This may cause battery
leakage, overheating, explosion or even fire; also prevent the phone and AC adapter from overheating,
smoking or short circuiting.
Do not use the phone around volatile oil. This may cause fire, breakdown or damage.
To avoid any damage or breakdown, do not disassemble the phone, battery, charger or internal components
by yourself.
Location:
The socket-outlet shall be installed near the equipment and shall be easily accessible.
Using the Mobile Phone
Warning:
Please confirm if the environment temperature is within the range of 0ºC ~40ºC while charging.
Do not use the phone while you are driving. Pull over and stop your automobile to dial or listen to a phone call.
Usage of mobile phones in aircrafts or hospitals is prohibited. Switch the phone off to prevent interference
with electronic medical devices. Follow any rules or regulations in such places.
Do not use the phone at a gas station, near fuel or near chemicals.
Do not use the phone near electronic medical devices such as hearing aids, pacemakers and auto-control
devices such as fire detectors and automatic doors.
If you have to use your mobile phone near an electronic medical device such as a pacemaker, please contact
your manufacturer or dealer for information about preventing interference.
Caution:
Electronic systems in automobiles such as anti-lock brakes, speed control, or fuel spraying systems, are
usually not influenced by wireless devices. Manufacturers of these systems will tell you whether they are
provided with good screening functions. If you suspect that an automobile failure is caused by a wireless
wave, please contact your automobile dealer.
Avoid using your phone in crowded places.
Do not store your mobile phone near or with a credit card, disk or other magnetic materials. This may effect
information stored on your phone.
Keep your phone away from pins. Pins can be absorbed by the phone’s receiver magnet, which may cause
harm.
If you intend not to use your mobile phone for a long period of time, please remove the battery from the
phone. Leaving the battery inside the mobile phone for a long period of time may cause moisture to the
battery, and it can damage the mobile phone or the battery.
Using the Battery
Danger:
Do not dispose of the battery into a fire. Doing so may cause battery explosion or even fire.
If you have difficulties installing the battery, do not force the installation. This may cause battery leakage,
overheating, explosion or even fire.
Keep metal objects away so they do not come in contact with the battery or its connectors as it may cause the
battery to short circuit, overheat or explode.
Do not weld the polarities of the battery directly together. This may cause battery leakage, overheating,
explosion or even fire.
Battery liquid is severely harmful for your eyes. If battery liquid gets in your eyes, do not rub them. Instead,
wash your eyes with water first and then go directly to a doctor for help.
Do not use or store your phone in high temperature areas. This may cause battery leakage, overheating,
explosion or even fire.
27
Page 28

Warning:
Replace the battery when the normal usage time begins to decrease or if you notice the battery is overheated
or has changed shape or color.
If battery liquid leaks onto your skin or clothes, immediately wash the affected parts with water.
If the battery begins to leak or emits a strange odor, properly dispose of the battery according to local
regulations. Do not throw it into a fire.
Caution:
Do not leave the product or its battery inside a vehicle. This may damage the product, overheat the battery,
or pose a risk to the vehicle.
Warnings on Battery:
(a) Please use appointed battery in case of explosion risk.
(b) Please dispose of lifeless battery under guidance.
Using the Charger
Danger:
Only use the charger that came with the phone. Using a different charger may cause the phone to breakdown
or explode.
If the charger short circuits, a fire may occur.
Do not use a damaged, worn or broken charger. This may cause a fire.
Clean dust away from the power socket to avoid the possibility of a fire.
Do not store the charger near any liquids. If liquids spill onto the charger it may cause it to overheat or
breakdown.
If liquid does spill onto the charger, immediately unplug the power cable to prevent overheating, fire or
another type of breakdown.
Do not use the charger in places with high humidity like a bathroom. This may cause a fire or other
breakdown.
Do not touch the charger, power cable or socket with wet hands. This may cause an electric shock.
Requirements for Mobile Phone
Avoid using your mobile phone in extremely high or low temperatures.
It is recommended that you do not use your mobile phone near a telephone, TV set, radio or other radio
frequency sensitive devices.
Requirements for the Battery
When not in use, store the battery in a cool, well-ventilated place with sunshine.
If you will not be using the mobile phone for an extended period of time, charge the battery on a regular basis
to avoid battery breakdown.
The phone battery wears out fast. If charging the battery does not improve its performance, it is time to
replace the battery. Properly dispose of the battery according to local regulations. Do not throw it into a fire.
Caution: Risk of explosion if battery is replaced by an incorrect type. Dispose of used batteries according to
the instructions.
Requirements for the Charger and AC Adapter
Please confirm if the environment temperature is within the range of 0ºC ~40ºC while charging.
Cleaning and Maintenance
The mobile phone, the battery and the charger are not waterproof. Do not use them in places with high
humidity like a bathroom and also avoid spilling any liquids on them.
Use a soft cloth to clean the mobile phone, the battery and the charger.
Do not use alcohol, diluted liquid or benzene to clean the mobile phone.
If dust gets in the sockets the phone can be damaged, short-circuit or even the lose the ability to be
28
Page 29

re-charged. Be sure to clean the socket regularly.
FCC Statement
1. This device complies with Part 15 of the FCC Rules. Operation is subject to the following two conditions:
(1) This device may not cause harmful interference.
(2) This device must accept any interference received, including interference that may cause undesired
operation.
2. Changes or modifications not expressly approved by the party responsible for compliance could void the
user's authority to operate the equipment.
NOTE:
This equipment has been tested and found to comply with the limits for a Class B digital device, pursuant to
Part 15 of the FCC Rules. These limits are designed to provide reasonable protection against harmful
interference in a residential installation.
This equipment generates uses and can radiate radio frequency energy and, if not installed and used in
accordance with the instructions, may cause harmful interference to radio communications. However, there
is no guarantee that interference will not occur in a particular installation. If this equipment does cause
harmful interference to radio or television reception, which can be determined by turning the equipment off
and on, the user is encouraged to try to correct the interference by one or more of the following measures:
Reorient or relocate the receiving antenna.
Increase the separation between the equipment and receiver.
Connect the equipment into an outlet on a circuit different from that to which the receiver is connected.
Consult the dealer or an experienced radio/TV technician for help.
SAR Information Statement
Your wireless phone is a radio transmitter and receiver. It is designed and manufactured not to exceed the
emission limits for exposure to radiofrequency (RF) energy set by the Federal Communications Commission
of the U.S. Government. These limits are part of comprehensive guidelines and establish permitted levels of
RF energy for the general population. The guidelines are based on standards that were developed by
independent scientific organizations through periodic and thorough evaluation of scientific studies. The
standards include a substantial safety margin designed to assure the safety of all persons, regardless of age
and health. The exposure standard for wireless mobile phones employs a unit of measurement known as the
Specific Absorption Rate, or SAR. The SAR limit set by the FCC is 1.6 W/kg. * Tests for SAR are conducted with
the phone transmitting at its highest certified power level in all tested frequency bands. Although the SAR is
determined at the highest certified power level, the actual SAR level of the phone while operating can be well
below the maximum value. This is because the phone is designed to operate at multiple power levels so as to
use only the power required to reach the network. In general, the closer you are to a wireless base station
antenna, the lower the power output. Before a phone model is available for sale to the public, it must be
tested and certified to the FCC that it does not exceed the limit established by the government adopted
requirement for safe exposure. The tests are performed in positions and locations (e.g., at the ear and worn
on the body) as required by the FCC for each model. The highest SAR value for this model phone when tested
for use at the ear is 0.719W/Kg and when worn on the body, as described in this user guide, is
1.021W/Kg(Body-worn measurements differ among phone models, depending upon available accessories
and FCC requirements). The maximum scaled SAR in hotspot mode is 1.021W/Kg While there may be
differences between the SAR levels of various phones and at various positions, they all meet the government
requirement for safe exposure. The FCC has granted an Equipment Authorization for this model phone with
all reported SAR levels evaluated as in compliance with the FCC RFexposure guidelines. SAR information on
this model phone is on file with the FCC and can be found under the Display Grant section of
http://www.fcc.gov/ oet/fccid after searching on
FCC ID: QRP-SP-013 Additional information on Specific Absorption Rates (SAR) can be found on the Cellular
Telecommunications Industry Asso-ciation (CTIA) web-site at http://www.wow-com.com. * In the United
States and Canada, the SAR limit for mobile phones used by the public is 1.6 watts/kg (W/kg) averaged over
29
Page 30

one gram of tissue. The standard incorporates a sub-stantial margin of safety to give additional protection for
the public and to account for any variations in measurements.
Body-worn Operation
This device was tested for typical body-worn operations. To comply with RF exposure requirements, a
minimum separation distance
of 10mm must be maintained between the user’s body and the handset, including the antenna. Third-party
belt-clips, holsters,
and similar accessories used by this device should not contain any metallic components. Body-worn
accessories that do not meet these requirements may not comply with RF exposure requirements and should
be avoided. Use only the supplied or an approved antenna.
(1) Hearing aid compatibility (HAC) regulations for mobile phones
In 2003, the FCC adopted rules to make digital wireless telephones compatible with hearing aids and cochlear
implants. Although analog wireless phones do not usually cause interference with hearing aids or cochlear
implants, digital wireless phones sometimes do because of electromagnetic energy emitted by the phone's
antenna, backlight, or other components. Your phone is compliant with FCC HAC regulations (ANSI C63.19-
2011).
While some wireless phones are used near some hearing devices (hearing aids and cochlear implants), users
may detect a buzzing, humming, or whining noise. Some hearing devices are more immune than others to
this interference noise and phones also vary in the amount of interference they generate. The wireless
telephone industry has developed a rating system for wireless phones to assist hearing device users in finding
phones that may be compatible with their hearing devices. Not all phones have been rated. Phones that are
rated have the rating on their box or a label located on the box. These ratings are not guaranteed. Results will
vary, depending on the level of immunity of your hearing device and the degree of your hearing loss. If your
hearing device happens to be vulnerable to interference, you may not be able to use a rated phone
successfully. Trying out the phone with your hearing device is the best way to evaluate it for your personal
needs.
This phone has been tested and rated for use with hearing aids for some of the wireless technologies that it
uses. However, there may be some newer wireless technologies used in this phone that have not been tested
yet for use with hearing aids. It is important to try the different features of this phone thoroughly and in
different locations, using your hearing aid or cochlear implant, to determine if you hear any interfering noise.
Consult your service provider or the manufacturer of this phone for information on hearing aid compatibility.
If you have questions about return or exchange policies, consult your service provider or phone retailer.
M-Ratings: Phones rated M3 or M4 meet FCC requirements and are likely to generate less interference to
hearing devices than phones that are not labeled. M4 is the better/higher of the two ratings.
T-Ratings: Phones rated T3 or T4 meet FCC requirements and are likely to be more usable with a hearing
device’s telecoil (“T Switch” or “Telephone Switch”) than unrated phones. T4 is the better/higher of the two
ratings. (Note that not all hearing devices contain telecoils.)
Your Mobile Phone has been tested for hearing aid device compatibility and has an M4/T3 rating.
Hearing devices may also be measured for immunity to this type of interference. Your hearing device
manufacturer or hearing health professional may help you find results for your hearing device.
For additional information about the FCC’s actions with regard to hearing aid compatible wireless devices and
other steps the FCC has taken to ensure that individuals with disabilities have access to telecommunications
services, please go to www.fcc.gov/cgb/dro.
30
 Loading...
Loading...