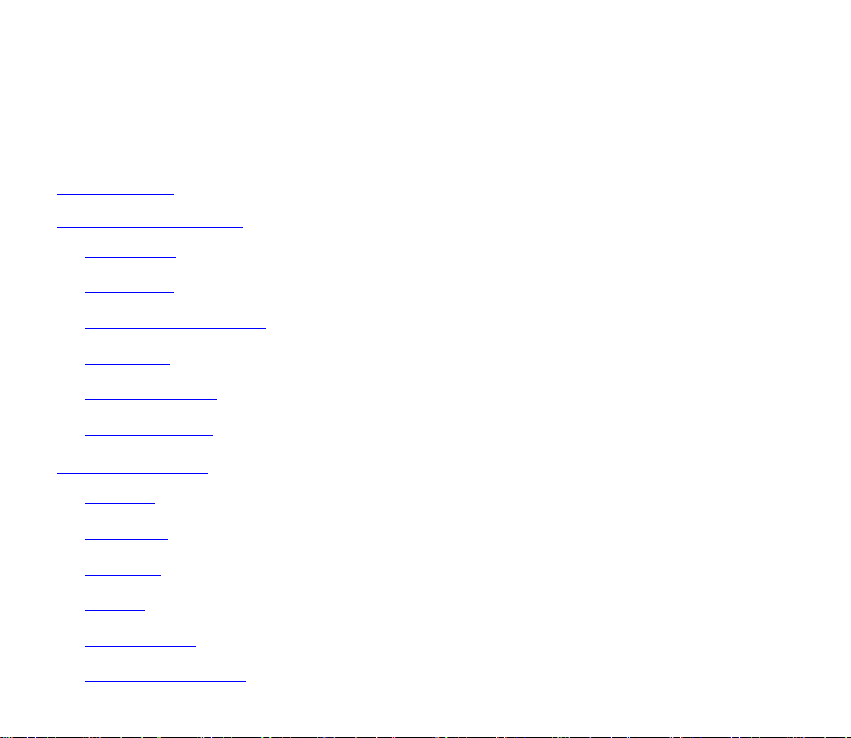
Contents
Let’s get started
Getting to know your phone
Key definitions
Screen control
Open and switch applic ations
Home Screen
Switch to sleep mode
Wake up yo ur phone
Make and answer call s
Make a c all
Ans wer a c al l
Reject a call
End a c all
User Manual
Adjust t he vo lume
Turn the speaker on or off
1
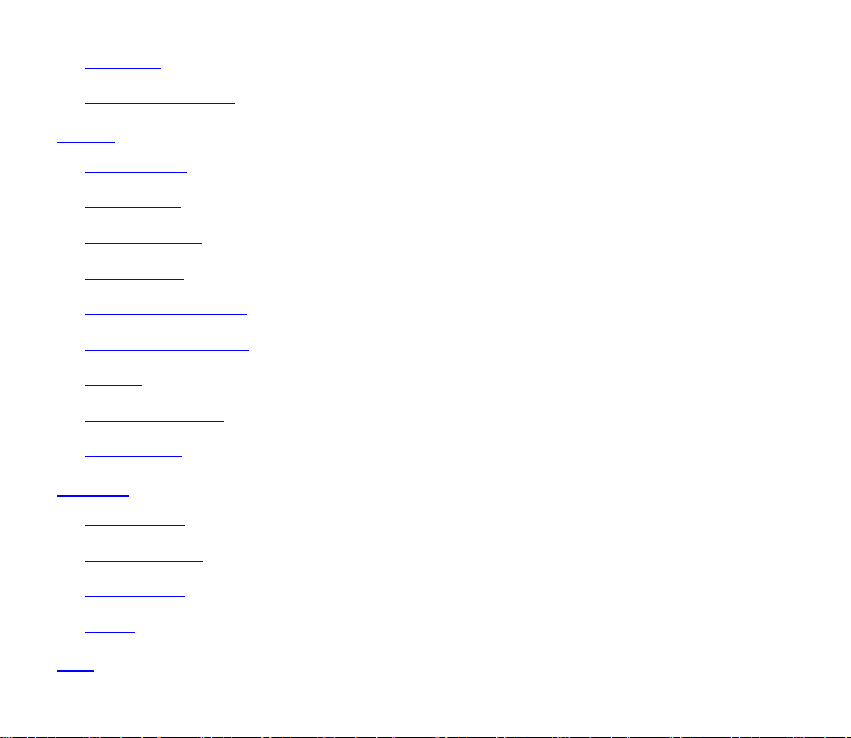
Add one call
Open the dialing keypad
Contacts
Add new contact
Delete contacts
Edit contact details
Search contac ts
Add a contact to Favorites
Create a group of contacts
Accounts
Import/Export contacts
Share a co nt act
Messaging
Send messages
Receive messages
Mess age thre ad
Setti ngs
Email
2
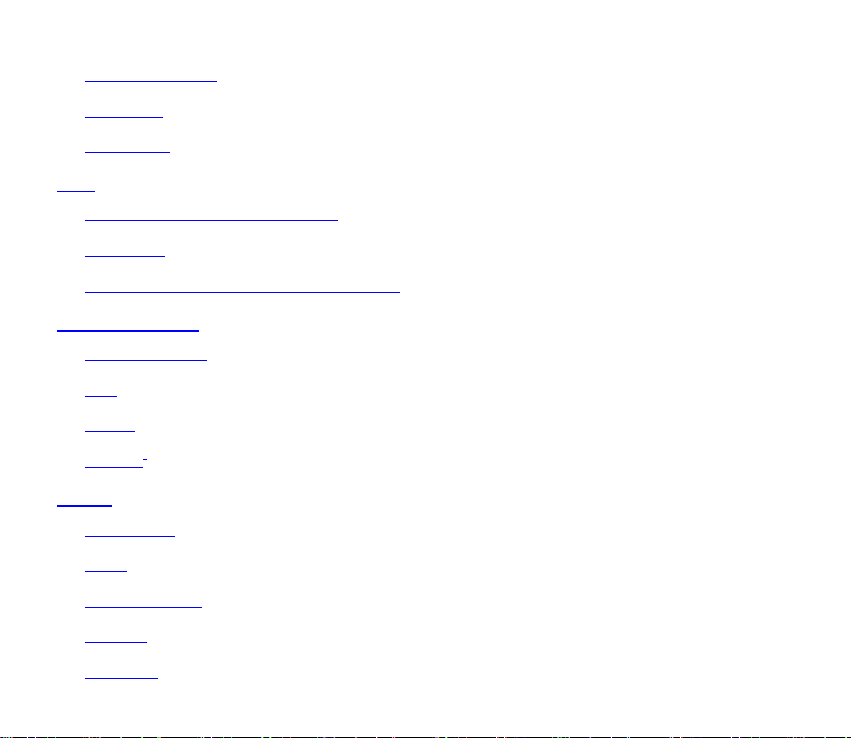
Set up Em ail acc o unt
Send Em ails
Check Emails
Gmail
Set up an Gmail account for the first time
Send Gm ails
Replying to or forwarding email messages in Gmail
Netw ork Applicati ons
Network connection
Wi-Fi
Browser
Bluetooth®
Settings
Airplane mode
Device
Accounts and sync
Lang uage
Date & tim e
3
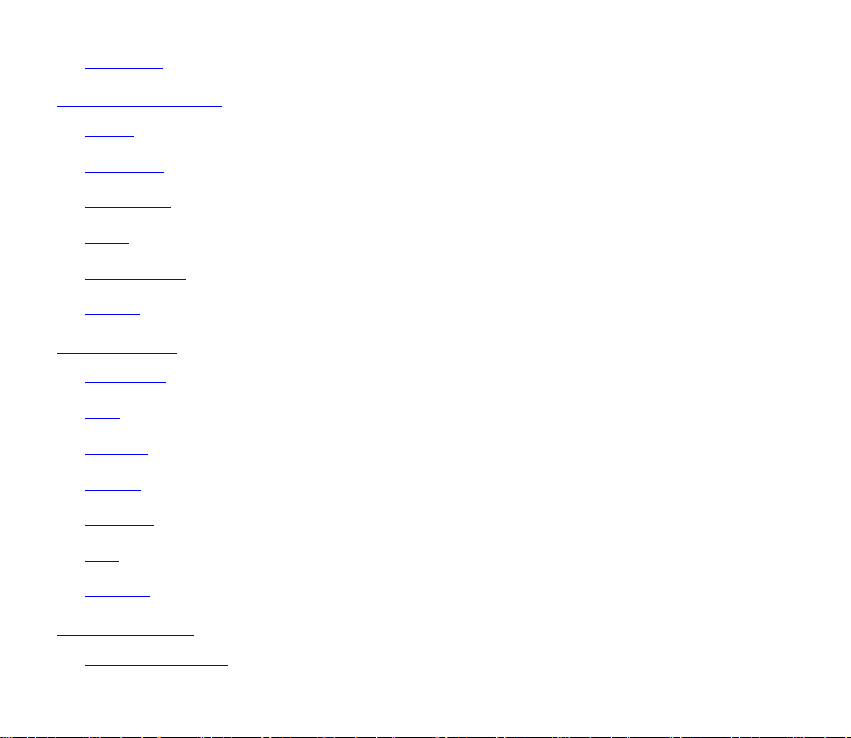
About p hone
Experiencing Multimedia
Came ra
Music Player
Videos Player
Galler y
Sound Recorder
FM r adio
More Applicat ions
File manager
Clock
Calc ul ato r
Cale ndar
Downlo ads
Maps
Navig ation
Manage appli cations
Ins tall new applic atio ns
4
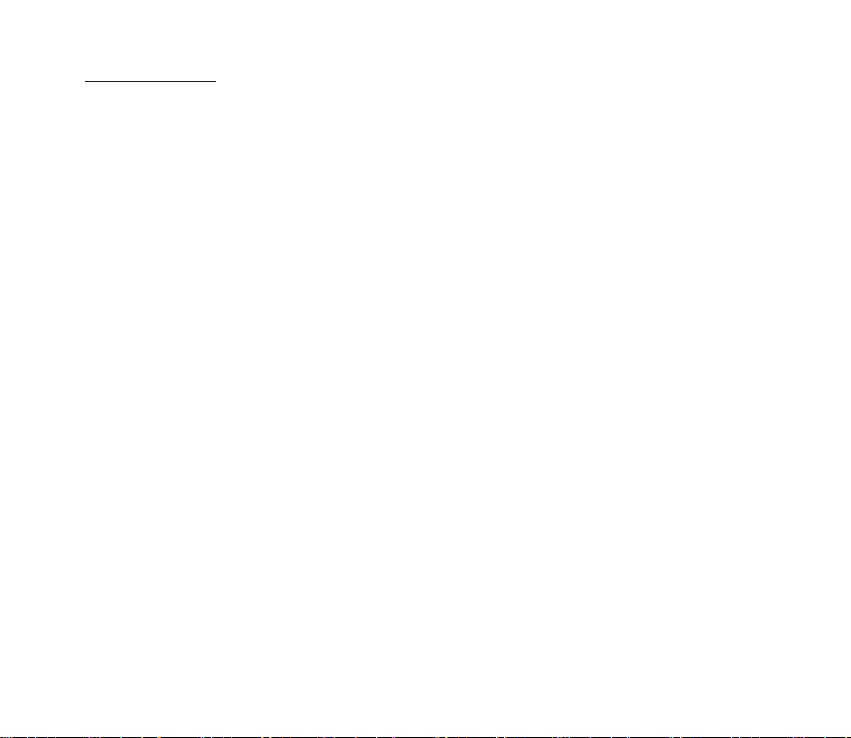
Uninst all applic atio ns
5
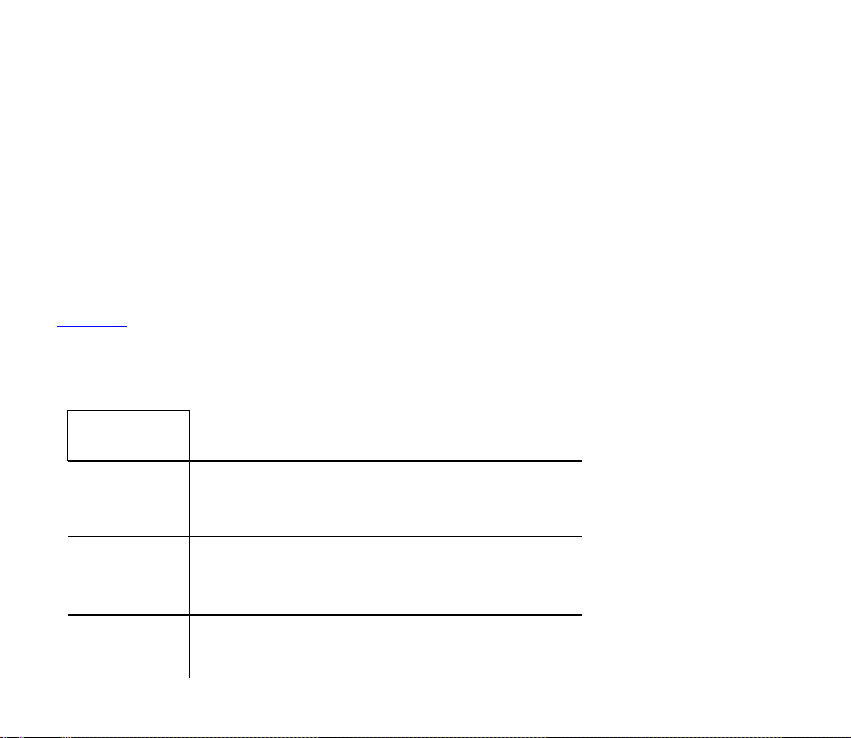
Let’s get started
open a menu with items that affect the current
screen or application.
home screen.
If the onscreen keyboard is open, touch it to close the
keyboard.
Long press it to open a menu with options for Airplane
Thanks for choosing the KINZO A55 OLi. I t’s a W CDMA+FDD Digital Mobile Phone, which we’ll simply call
‘pho ne’ from now on. Powered by Android
brand new experiences.
To ensure proper phone operation and longevity, please read this guide carefully.
And don’t worry if the pictures we use to demonstrate your phone’s functions look a little different from what you see
on its screen. It’s the functio ns t he y sho w that m atte r.
This user manual is to introduce the phone’s f unctions. For detailed precautions, installation descriptions,
authentication information, please refer to the Quick Start Guide.
Back to to p
TM
, the phone supports 4G high-speed internet access, which brings you
Getting to know your phone
Key definitions
Menu key
Touch i t to
Home key
Back key
Touch it to open the home screen. If you’re viewing the left
or right extended home screen, Press it to open the central
Touch it to open the previous screen you were working in.
Power key
Press it to turn on/off the display.
6
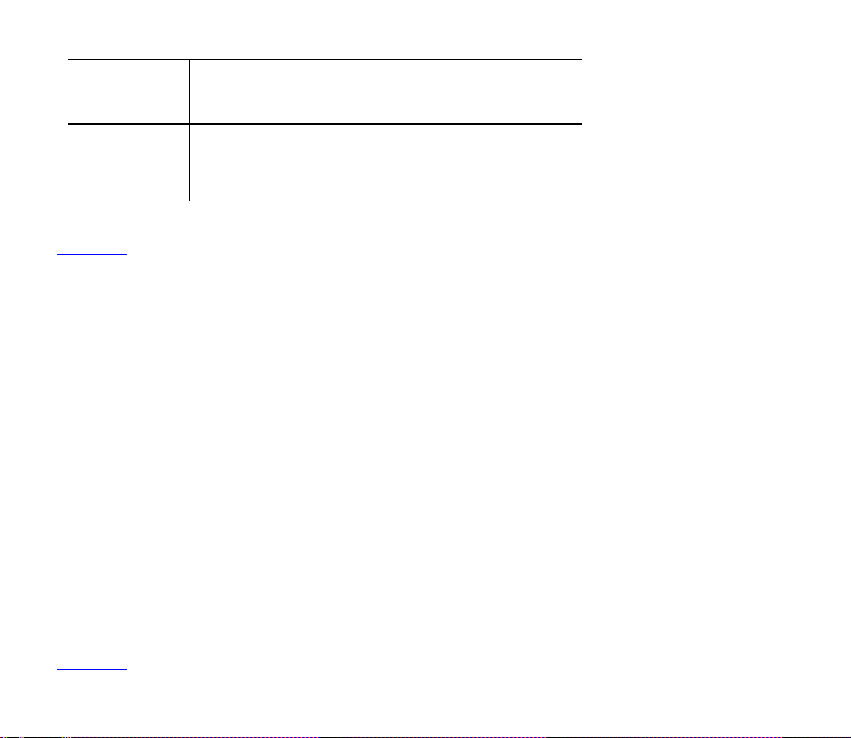
mode, for Silent mode, for Vibration mode, and for powering
Long press it to quickly adjust the ring tone volume to
maximum or minimum.
off and for rebooting the phone.
Vol um e keys
Back to to p
Adjust the volume.
Screen control
You can control your phone through a series of operations on t he s cree n.
- Touch: You can touch the items on the screen to select, to open the applications or to use the keyboard to input
characters.
- Swipe or slide: Quickly move your finger across the surface of the screen, without pausing when you first touch (so
you don't drag something instead).
- Touch & hold: You can touch & hold some items to get the item’s available menu.
- Drag: You can drag some items on the screen to realize some operations.
- Switch between landscape mode and portrait m ode: Yo u can s witch to the landscape mode by rotating your phone.
The landscape mode is only valid under some interfaces, such as the text input interface, the message viewing interface,
etc.
- Pinch: In some apps (such as Maps and Gallery), you can zoom in and out by placing two fingers on the screen at
once and pinching them together (to zoom out) or spreading them apart (to zoom in).
Back to to p
7
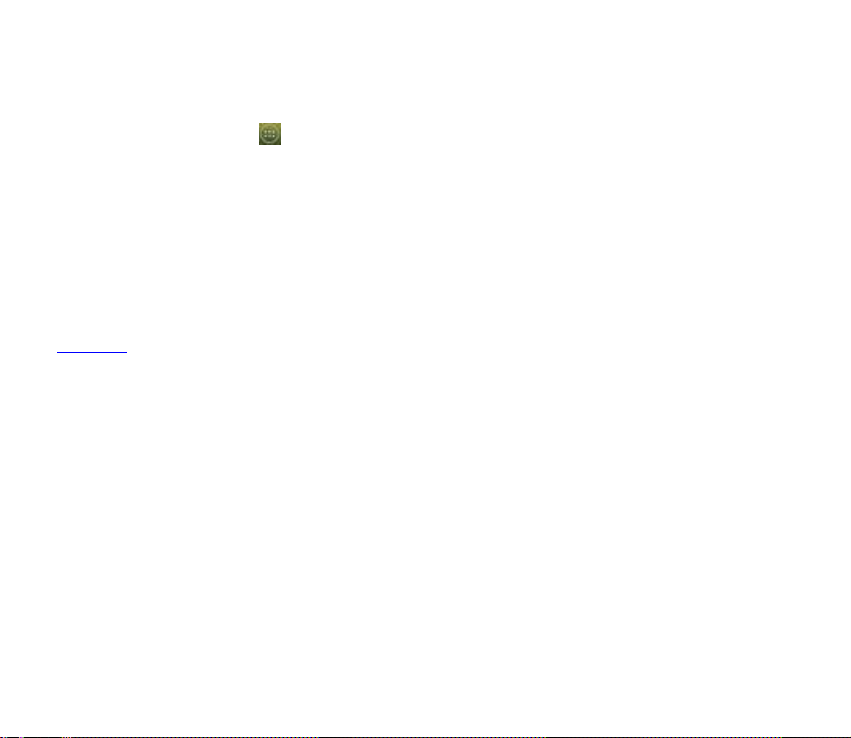
Open and switch applications
Open and close t he All Apps screen
On the home sc reen, touc h t he
view mo re applic ations.
After opening the All Apps screen, touch an icon to enter the corresponding application. Touch the Back key to ret ur n to
the p revious scre e n. Touc h t he Home key to return to the home screen.
Switch to a recent ly used application
On the home screen, to uch & hold the Home key, opens a list of thumbnail images of apps you've worked with recently.
To open an app, touch it. To remove a thumbnail from the list, swipe it left or right.
Back to to p
icon to open the All Apps screen. You can slide the All Apps screen left or right to
Home Screen
Arrange & work with apps
From All Apps, you can:
- Explore your widgets: To uch the widgets tab at the top of any All Apps screen.
- Get more app s: Touch the Play Store icon at the top of any All Apps screen.
Manage notifications
- Open notifications panel: When a ne w no tific ation ap pears on the notific atio n bar, you can drag the notification bar
down from the top of the screen to open notifications panel when your phone has been in idle mode or lock the screen.
- Respond to a notification: Touch it.
- Dismiss a noti fication: Swipe it sideways.
8
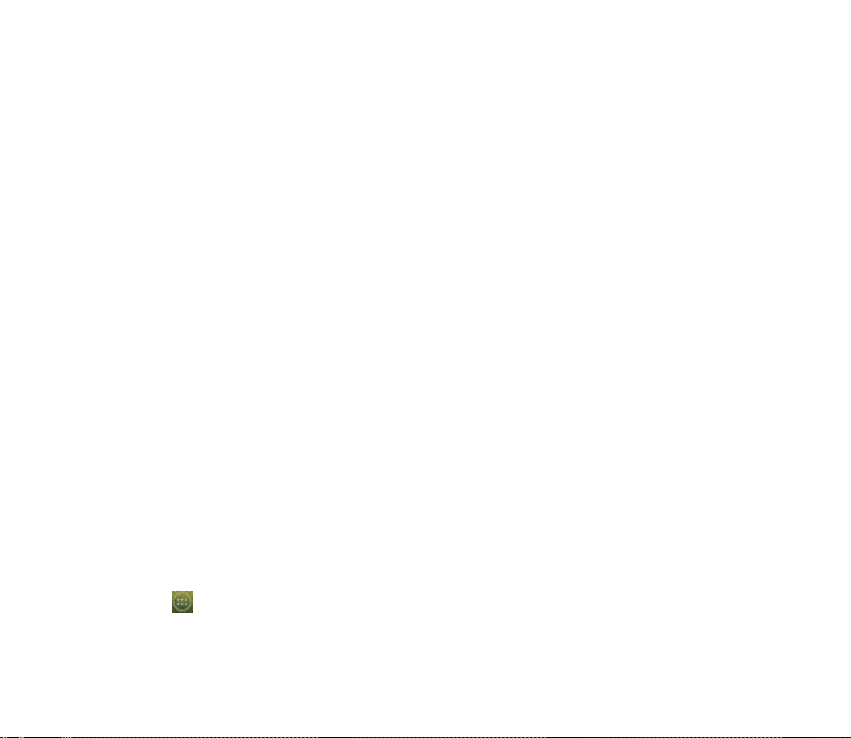
- Close noti fications panel: Drag the tab at the bottom of the notification panel to the top of the screen.
Display area
The home screen can be extended to exceed the screen’s width in order to provide more space for newly added
shortc uts, widg ets, etc.
On the home screen, slide your finger on the screen to extend to the left or right.
Place an app icon on a H om e screen
Touch & hold the app icon, slide your finger, and lift your finger to drop the icon in place.
Delete it ems on the homepage
Touch & hold the app icon, slide your finger toward the top of the screen, and drop the app over the Remove icon.
Use folders
You can combine several app icons in a folder. Drop one app icon over another on a Home screen, and the two icons
will be combined.
From any Home screen, you can
- Open a folder: Touch it. The folder opens:
- Rename a folder: Touch its name.
- Move icons around your Home screens: Touch, hold and slide.
Favorites tray
The app icons you keep in the favorites tray remain visible on every Home screen.
- Place an app icon in the Favorit es tray: Touch, hold, & slide to move one of the Favorites icons out of the tray. Then
use the same technique to move another one into the same position.
The All Apps icon in the center is permanent, you can't move it.
Change wall paper
1. Touch & hold anywhere that’s not occupied on the home screen. A list of options appears.
9
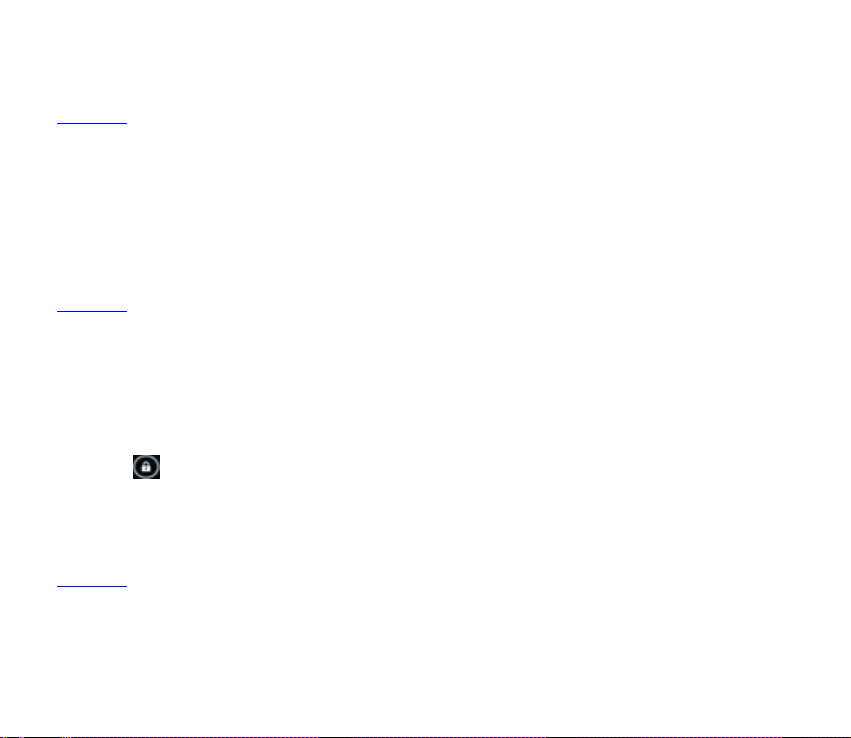
2. Select wallpaper from Gallery / Live Wallpapers / Wallpapers.
Back to to p
Switch to sleep mode
Sleep mode is a kind of power saving mode, which also helps to prevent inadvertent operations. If your phone has been
in idle mode for a while, it will automatically switch to sleep mode.
You can also press the Power key to turn off the screen and enable sleep mode.
Back to to p
Wake up your phone
After the phone switches to the sleep mode, the screen will be turned off and locked. In this case, please awake your
phone and unlock the screen if you want to use your phone.
1. Press the Power key to turn on the screen.
2. Drag the
If you've set an unlock pattern or password, you need to draw the unlock pattern or input the password to enter the main
interface. (For details, please see System settings > Security > Screen lock).
Back to to p
icon to the right to unlock the screen.
Make and answer calls
Make a cal l
10
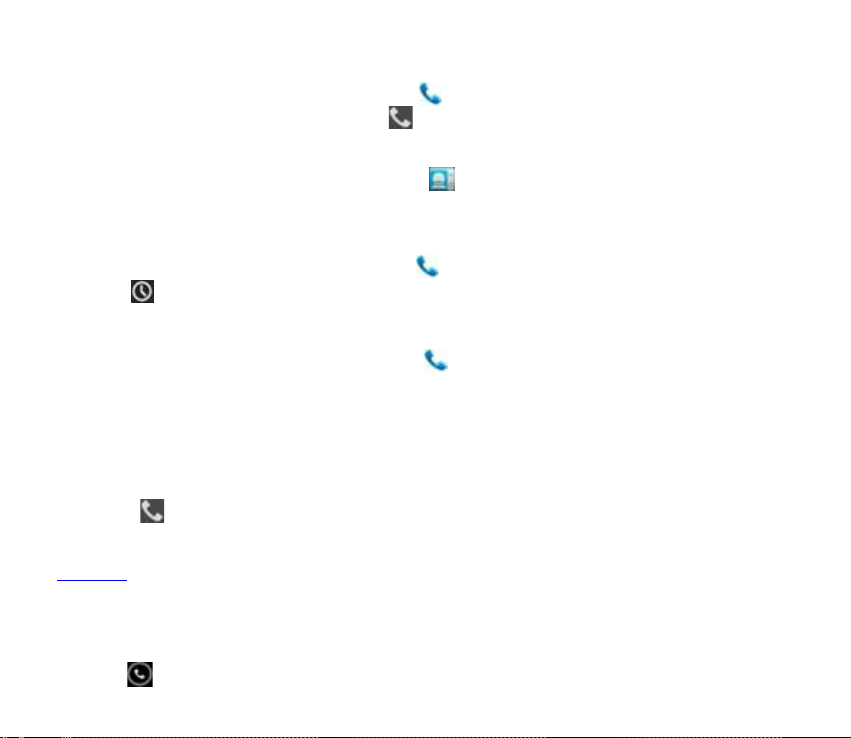
Directly make a call
On the home screen or in the All Apps screen, touch the
buttons to input the telephone number and touch the
Make the call from Contacts
On the home screen or in the All Apps screen, touch the
number to dial it.
Make the call from Call log
On the home screen or in the All Apps screen, touch the
call log tab
Make an international call
shows recent calls. Touch the phone icon in a call log to return it.
button to display the dialing keypad. Touch the numeric
button to make the call.
icon, touch the desired contact and touch the phone
button, notice the three tabs at the top of the phone, the
On the home screen or in the All Apps screen, touch the
“0” key until “+” appears on the screen, then dial the country code or region code, city code and phone number.
Dial from Messaging
1. On the home screen or in the All Apps screen, touc h the Messaging icon
2. Select and open one message or conversation.
3. Touch the
Back to to p
icon at the to p o f the pho ne to di al.
button to display the dialing keypad. Touch & hold the
An s wer a call
Your phone will ring or vibrate (depends on the current mode and settings) upon an incoming call.
- Slide the
icon from middle to right to answer the call.
11
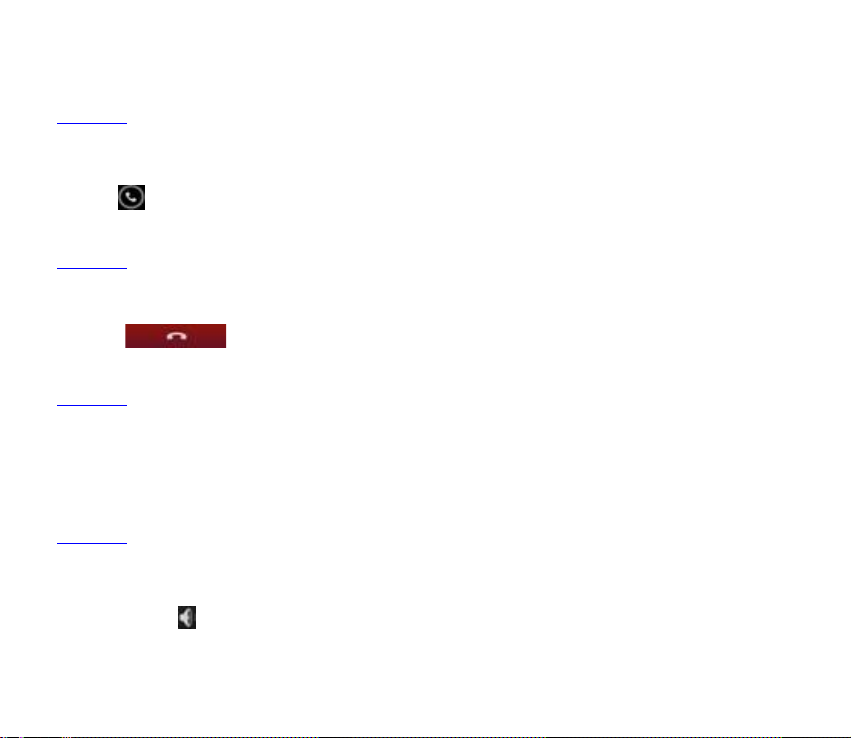
- If the earphone is inserted, press the key on the earphone to answer the call.
Back to to p
Reject a call
Slide the icon from middle to left to reject the call.
Back to to p
End a call
Touch the button to hang up the call.
Back to to p
Adjust the volume
In a call, you can raise or lower the volume by using the volume keys.
Back to to p
Turn the speaker on or off
In a ca ll, to uch the button to turn on the speaker, and touch it again to turn off speaker.
12
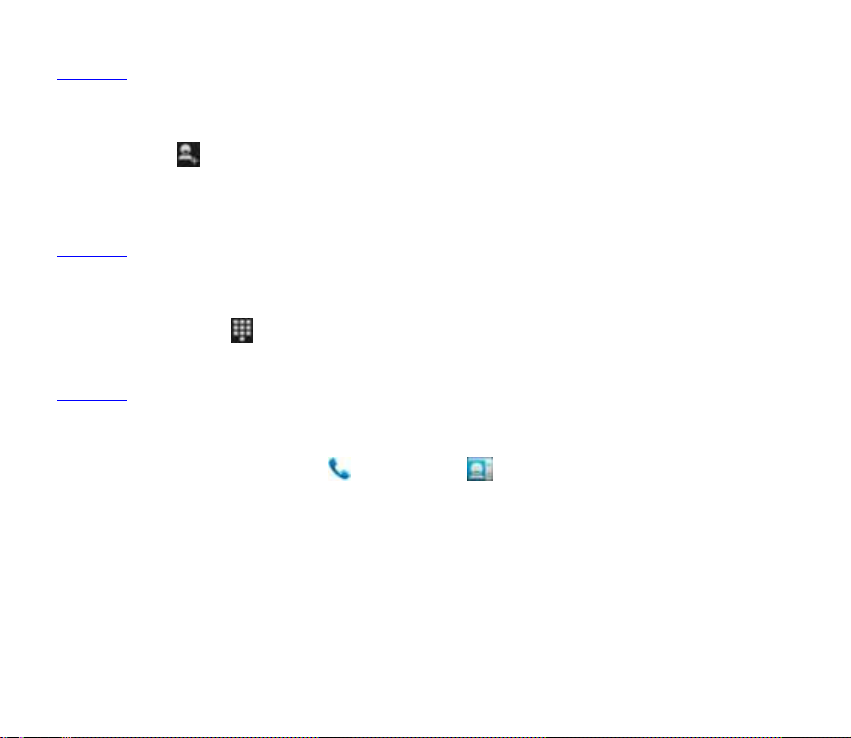
Back to to p
Add one call
In a c all, to uch the button then dial a number and touch the phone icon to add one call and put the current caller on
hold. This function requires the support of the network operator.
Back to to p
Open the dialing keypad
In a call, you can touch the button to open the dialing keypad to input additional numbers.
Back to to p
Contacts
You can place calls from the Phone app , the People app , or other apps or widgets that display contact
information. Wherever you see a phone number, you can usually touch it to dial.
The contacts interface can be divided into the following tab pages:
- Caller groups: Groups of callers you have created.
- Contacts: View the list of contacts.
- Favorites: Dis pl ay the numbers yo u us ually c all.
All of your contacts are displayed alphabetically in a scrollable list. You can slide your finger up or down to scroll quickly.
13
 Loading...
Loading...