Page 1
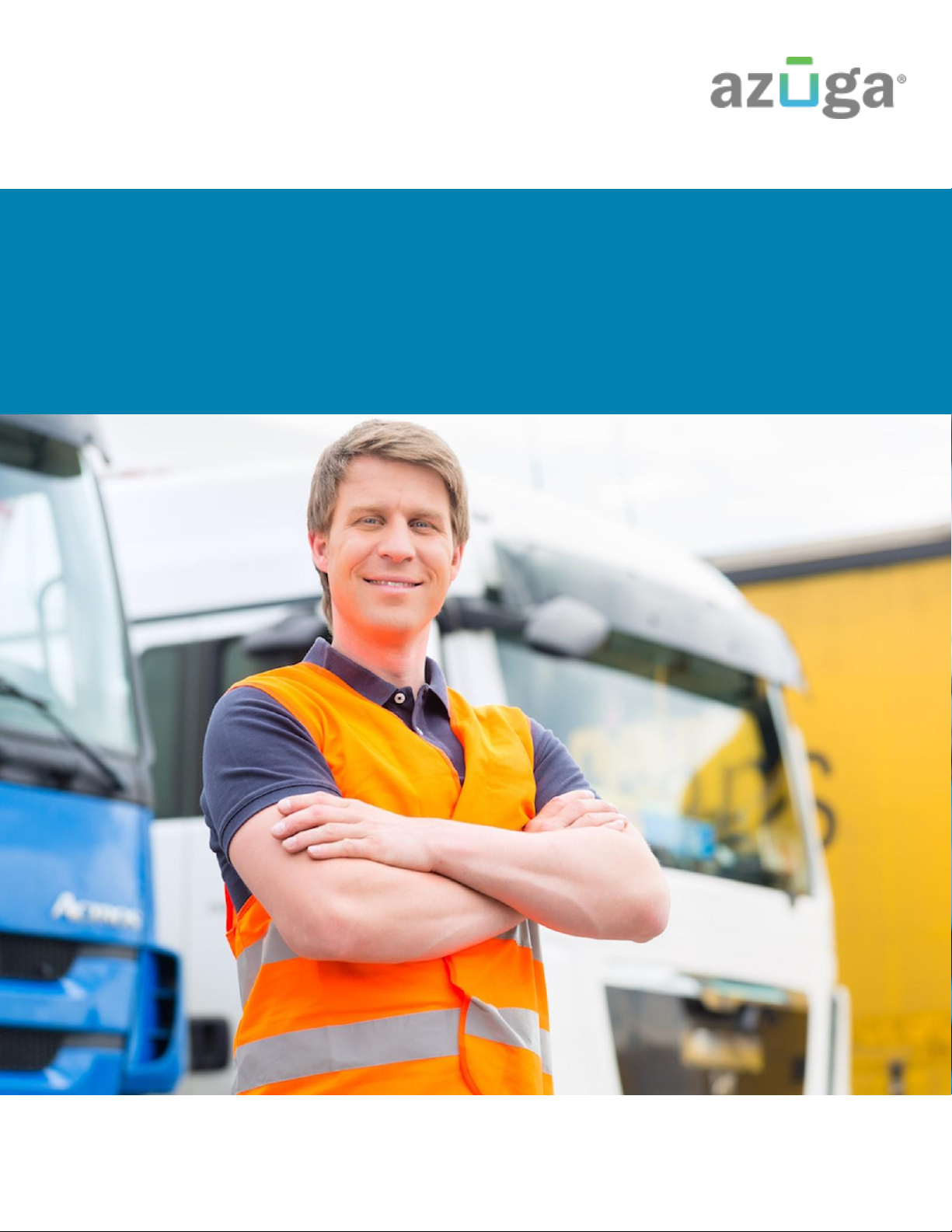
DRIVER GUIDE
AZUGA E-LOGS
Page 2
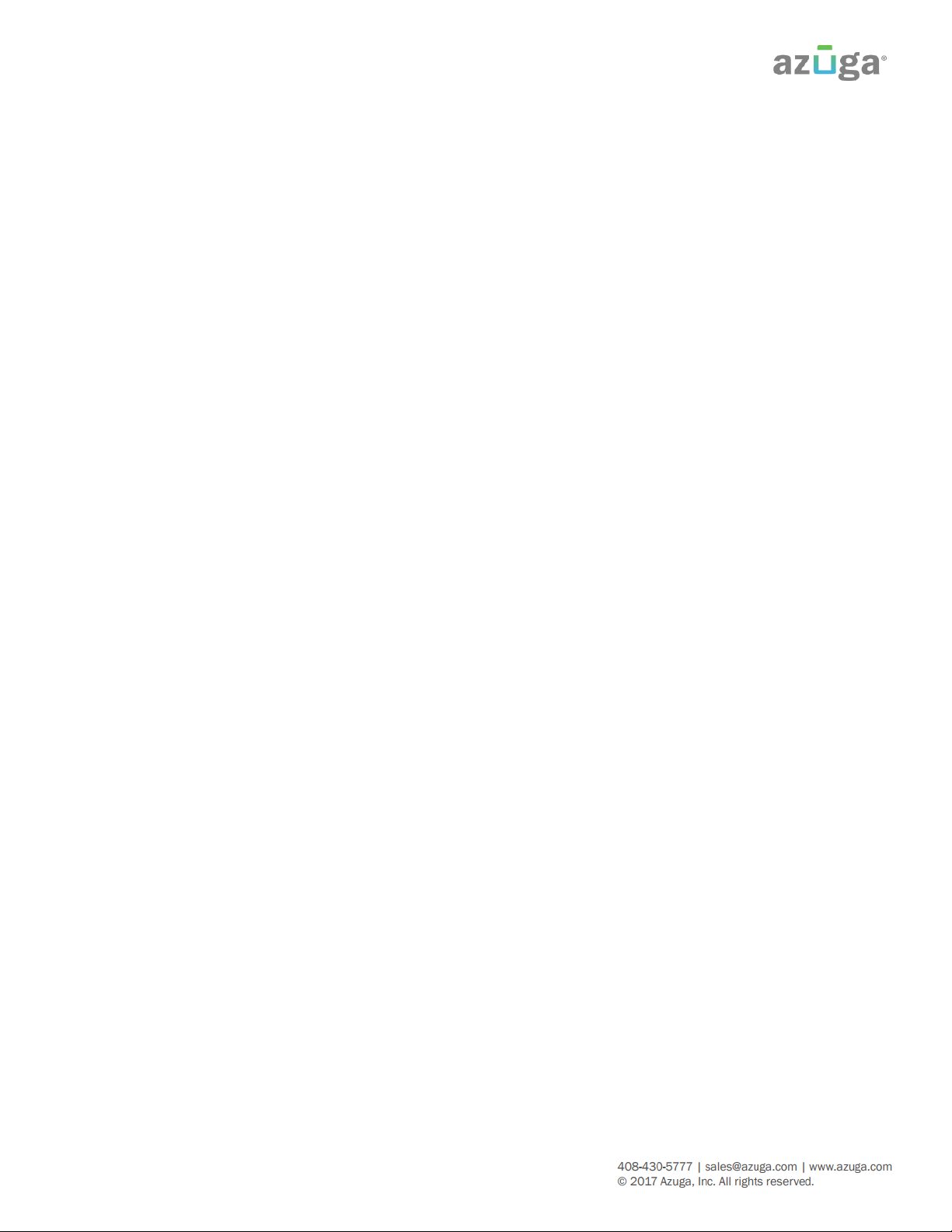
1
CONTENTS
SIGN IN ........................................................................................................................................... 2
PREVIEW AVAILABILITY .................................................................................................................. 2
INITIAL STATUS ............................................................................................................................... 3
ADD OR REMOVE RESOURCES ..................................................................................................... 4
REVIEW PREVIOUS DVIR ................................................................................................................ 5
DRIVER OVERVIEW ......................................................................................................................... 5
CHANGE STATUS ............................................................................................................................ 7
REST BREAK ................................................................................................................................... 8
DRIVER VEHICLE INSPECTION ....................................................................................................... 9
TRAILERS ...................................................................................................................................... 11
SHIPMENTS .................................................................................................................................. 11
VIEW LOGS .................................................................................................................................... 11
VIEW DVIR ..................................................................................................................................... 14
MANUAL LOCATION DATA ENTRY ................................................................................................ 15
DRIVER OPTIONS .......................................................................................................................... 16
VEHICLE IN MOTION ..................................................................................................................... 19
SIGN OUT ...................................................................................................................................... 20
SYMBOLS & WARNINGS .............................................................................................................. 20
MALFUNCTION & DATA DIAGNOSTIC EVENT INDICATORS ........................................................ 22
TROUBLESHOOTING ..................................................................................................................... 23
DEFINITIONS ................................................................................................................................. 27
INSTRUCTIONS FOR LAW ENFORCEMENT OFFICIALS ............................................................... 28
Page 3
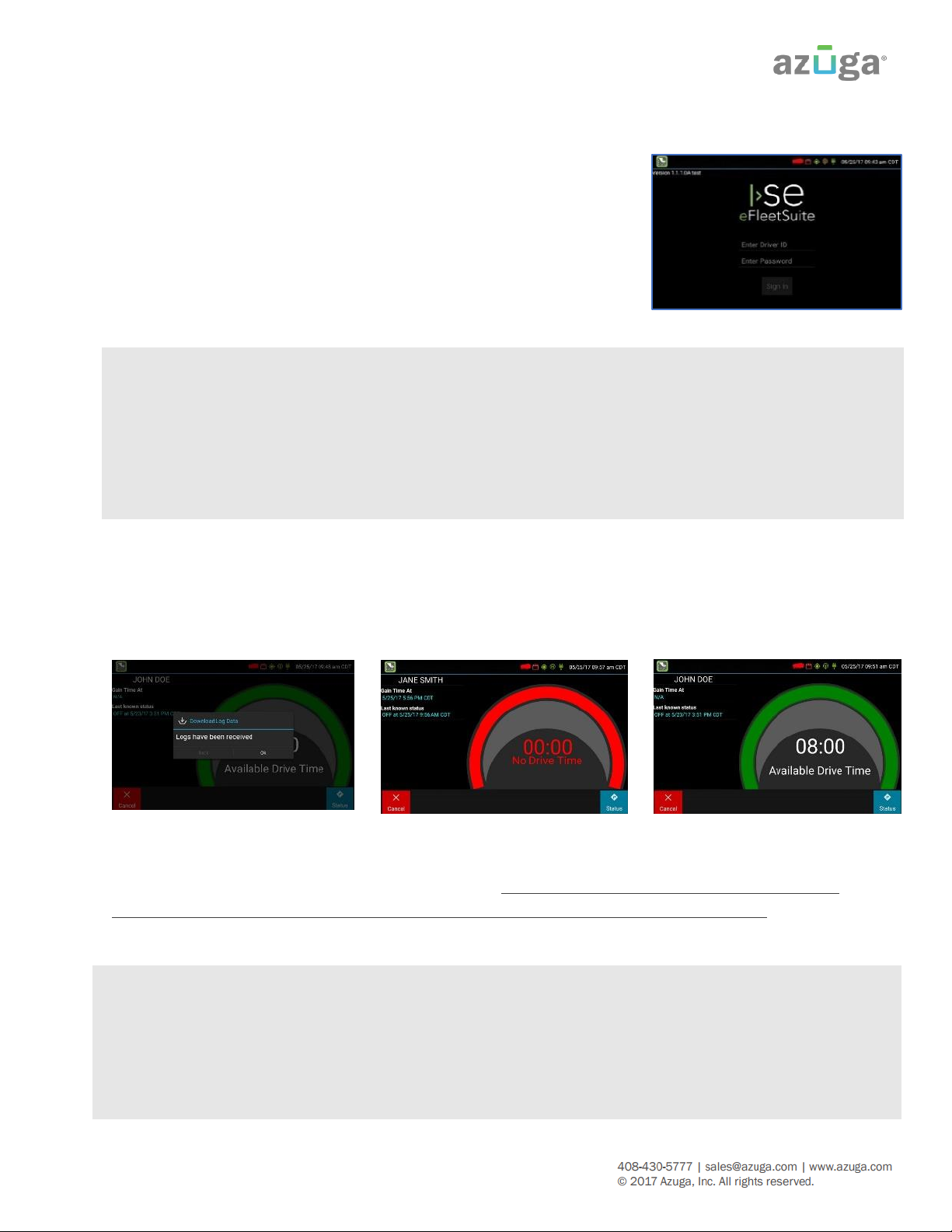
2
SIGN IN
This screen is shown when the vehicle is stopped, and no driver is
signed in to the logging device. Tap on the line that says Enter Driver
ID, then use the on-screen keyboard to enter the Driver ID and
password provided to you by your motor carrier. Then tap the Enter
or Return arrow on the keyboard.
Tip: Wherever an underlined text field appears on the screen, tap
once above the line to show the keyboard. Tap the Enter button
when you have finished typing to close the keyboard.
Q: What if I was not provided with a password?
A: If you have previously been using an eFleetSuite AOBRD and your motor carrier did
not provide you with a password, and if you have not signed in to the Driver Portal
(website) and set a password, leave the password field blank. You will be prompted to
set your password. If you are not prompted for a password, contact your carrier to have
your password set.
PREVIEW AVAILABILITY
Every time you sign in, the logging device will request your electronic records of duty status
(daily logs) from the web server.
When you receive a message that logs are received or up to date, click OK to view your last
recorded duty status and current driving time left. If you entered the wrong sign in information
or don’t yet have enough time available, tap Cancel to return to the Sign In screen. Re-enter
the correct information or wait until you have hours available, and try again.
Q: What is Gain time at?
A: This is the date (month/day/year) and time at which your Available Drive Time will
increase, presuming that you don’t change duty statuses before then. See Driver Overview for
more information.
Page 4
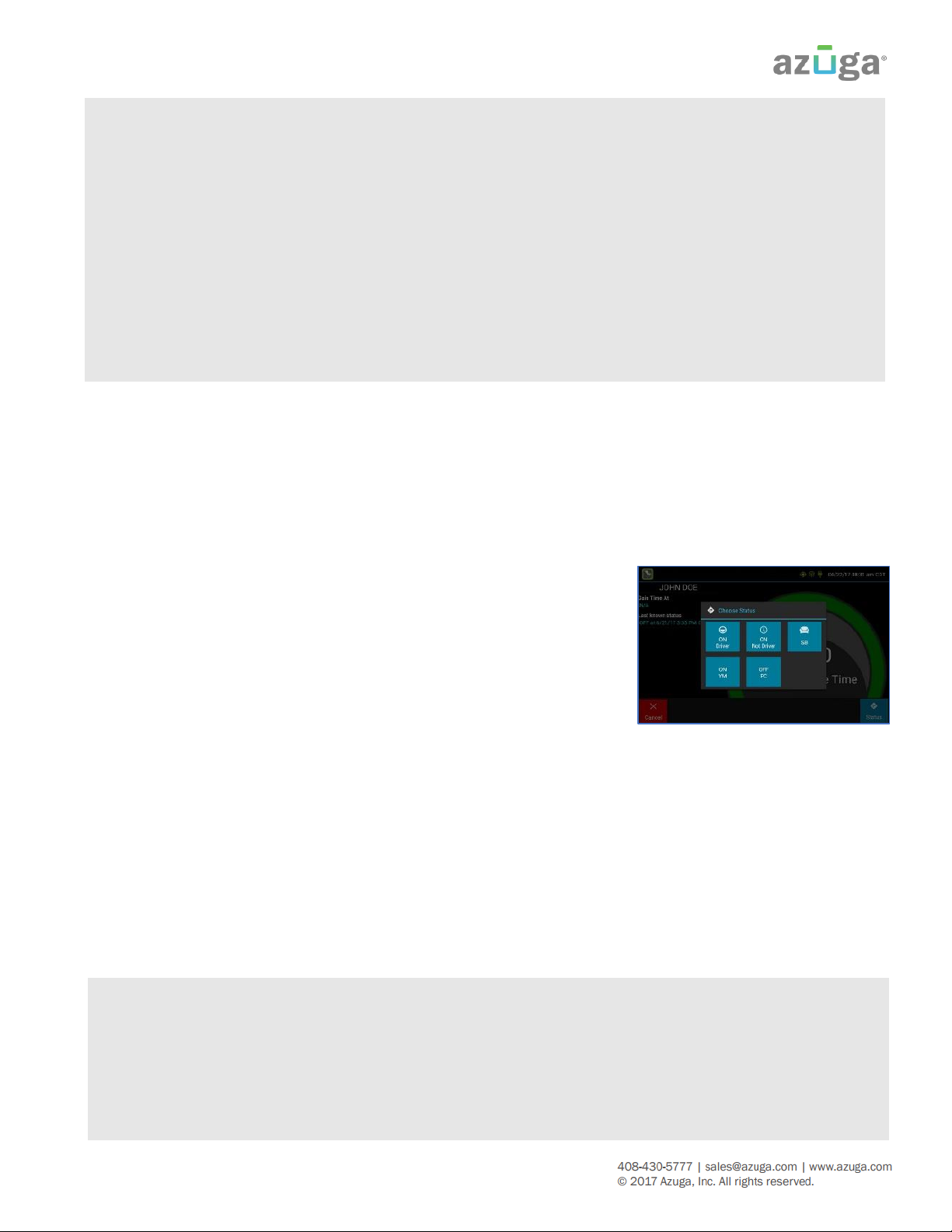
3
Q: I’ve been waiting a long time, but still haven’t received my logs. What should I do?
A: The system will try to reach the server for 60 seconds. If the server cannot be reached, you will
receive an error message and must reestablish communications before signing in. If you have
recently signed in to this device, a Stop button will appear after 60 seconds, allowing you to
continue signing in without reaching the server.
Q: I received a message that there are proposed edits and/or uncertified logs that
need to be reviewed on the eFleetSuite website. What do I do?
A: You will need to sign in to the Driver Portal to complete these actions, as they are required
on logs older than can be accessed on the device.
If you are configured to operate commercial vehicles in both the United States and Canada,
you may preview your driving time left for either country before completing the sign in process.
Tap the flag icon to select your country setting. All screens, including Driver Overview, View
Logs, and Vehicle Motion, will update to show your hours of service information for the
selected country.
INITIAL STATUS
After previewing availability, tap Status and then choose the
button that best represents your initial duty status. See the
Change Status section for a complete list of buttons and
corresponding duty statuses.
You will be required to enter an annotation (comment) when
selecting Yard Moves (ON YM) or Personal Conveyance (OFF PC).
See Change Status for more information about these options.
If you are the first driver to sign in during your work shift, the device will prompt you to confirm
the vehicle ID. If the vehicle ID has changed or is not correct, tap the pencil icon and enter or
update the vehicle ID. If the vehicle ID displayed is correct, or you are finished entering the ID,
tap OK. Please take caution when updating your vehicle ID to validate that the vehicle ID
matches that used by your carrier.
You may be prompted to enter your location if GPS data is not available. See Location Data
Entry.
Q: I don’t see a Driving button. How do I record when I am driving the vehicle?
A: When you tap ON Driver, you are indicating that you are on duty and preparing to operate
the vehicle. The logging device will detect when the vehicle is moving and record the correct
duty status for you based on the movement of the vehicle. See the details below.
Page 5
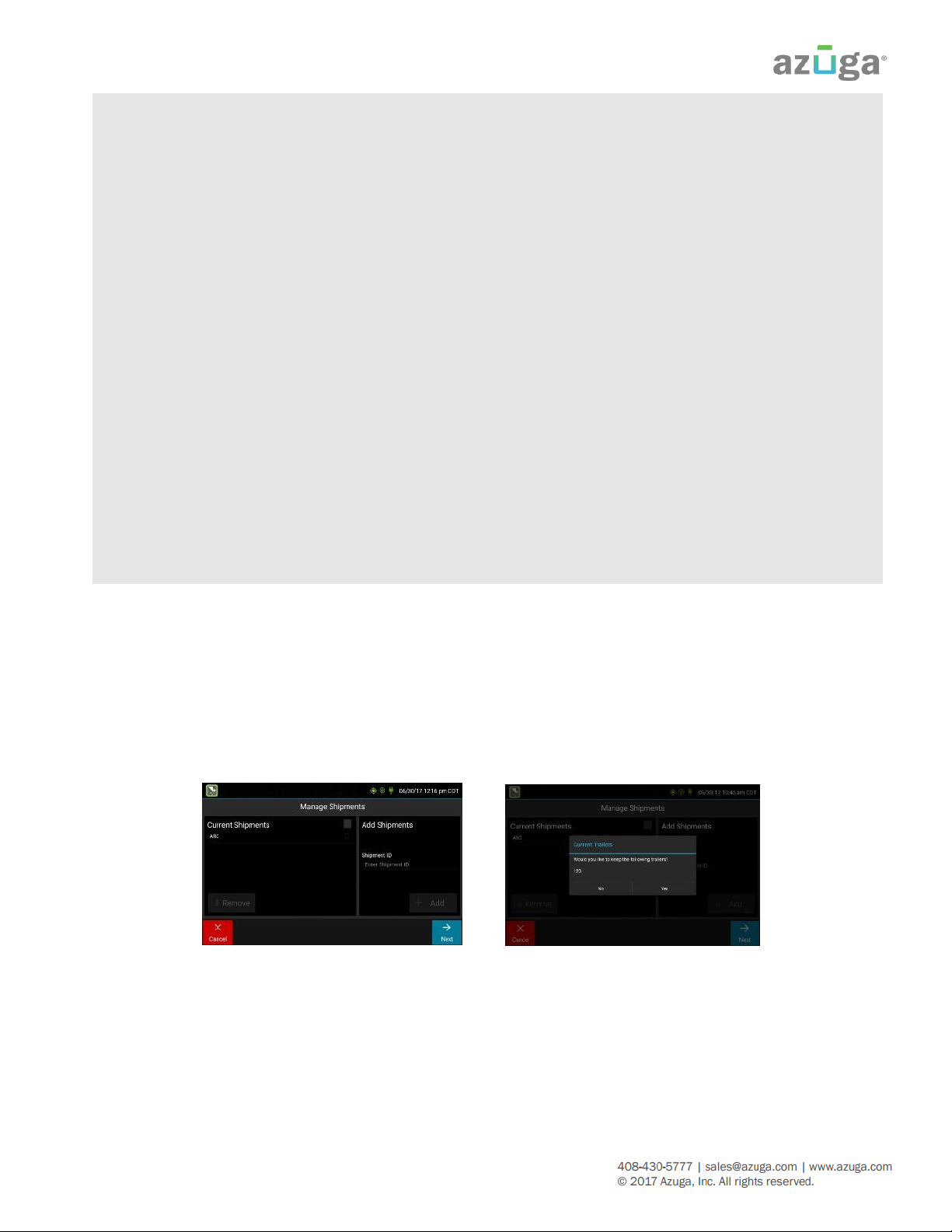
4
If you are the only driver signed in to the vehicle, you will be automatically transitioned to Driving
status any time the vehicle moves, unless you are in Personal Conveyance or Yard Moves status.
ON
Driver
Vehicle
reaches
5mph
Driver’s duty status is
recorded as Driving
(Line 3)
D
D
Vehicle
stops
for 5
minutes
Driver is prompted
whether to remain
Driving or change to
On Duty or another
status
ON
Driver
Q: I don’t have a co-driver. Do I still need to tap the On Duty (Driver) button before I operate
the vehicle?
A: Yes. The logging device uses this information not only to maintain accurate driver logs but
also for other recordkeeping, such as determining when driver vehicle inspection reports need
to be created or reviewed. See Driver Vehicle Inspection.
ADD OR REMOVE RESOURCES
If you are the first driver to sign in during your work shift, you may be asked to review the
trailers and shipments added by a previous driver, and remove or add new resources.
Tap Remove to remove the selected resource shown on the left without recording it on your
log. To add a shipment, enter the ID in the Shipment ID field on the right and then tap Add.
You may also add or remove resources after you are signed in. See Resources.
Tap Next to keep all resources shown. This will record these resources, if any, on your current
driver log.
Page 6
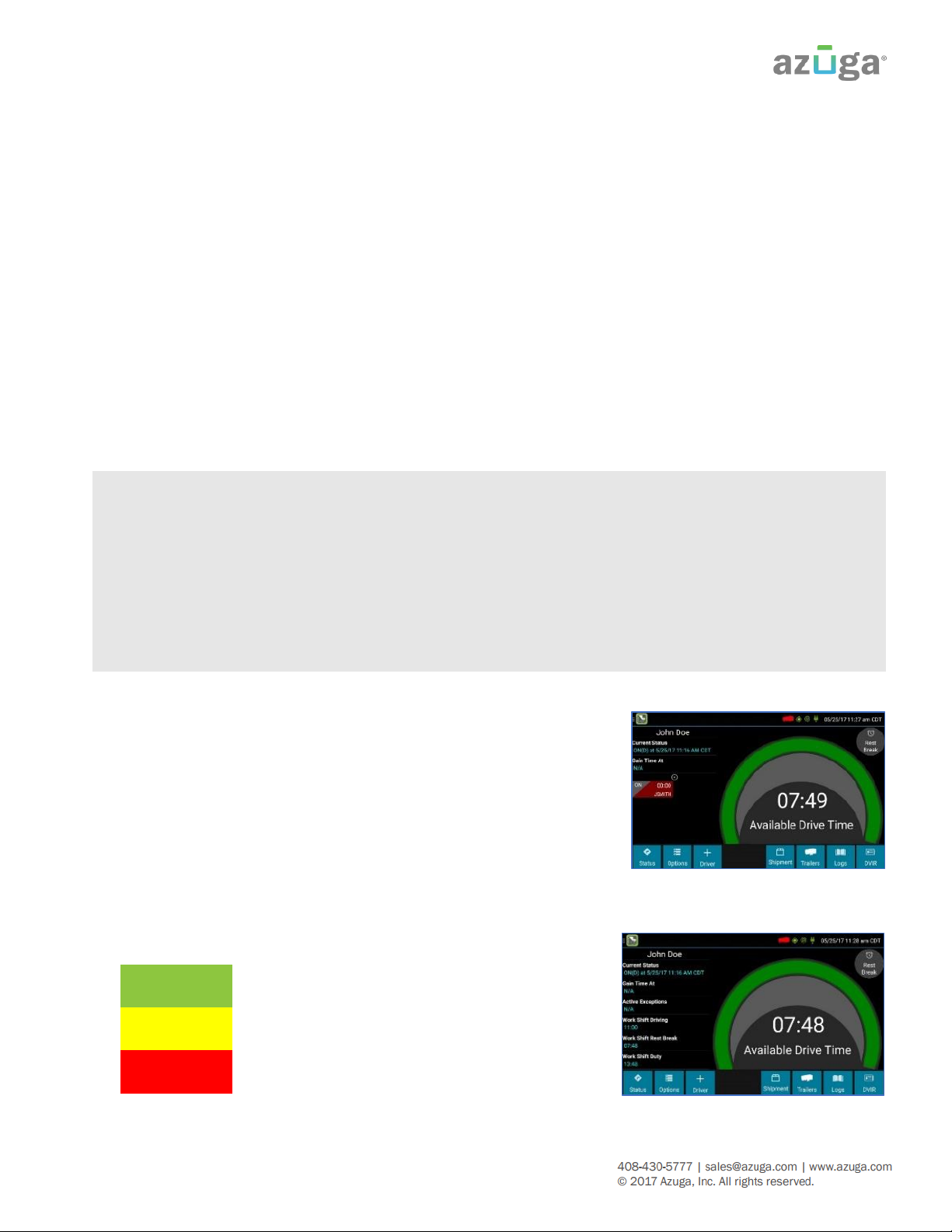
5
REVIEW PREVIOUS DVIR
If the DVIR feature is enabled and you are the driver of the vehicle, you will be prompted to
review the most recent driver vehicle inspection report for each resource in the current vehicle
combination. If a trailer was removed during sign in, you will be prompted to create a driver
vehicle inspection report for each trailer removed. See Driver Vehicle Inspection.
The Driver Overview screen will be shown when the sign in process is complete. Always review
your logs before operating the vehicle to ensure that all information is true and correct. You
are responsible for ensuring that all records required to be in your possession1 are available
in electronic and/or paper format.
Tip: Tap Back to go back and change a response without starting over. Tap Cancel to
discard all previous responses and restart the sign in process from the beginning.
1
See US 49 CFR §395.15(b)(4) and CA SOR-2005-313 §84
Q: I performed some work after signing out of the logging device but before signing in again.
Can I record that activity now?
A: Yes, but only if the activity you wish to add was On Duty, not Driving. After completing the
sign in process, go to Options to add Pre-Shift time (time worked just before signing in to the
logging device) and/or Post Shift time (time worked just after signing out of the logging
device). Your driving time left will be recalculated accordingly. Optionally, you are able to use
the Driver Portal to make edits to your log.
DRIVER OVERVIEW
This is the main screen of the application, showing the
driver’s name, current duty status, and hours and minutes of
driving time left.
Tap + Driver to allow a co-driver to sign in. Tap on any driver’s
card on the left to see the Driver Overview screen for a co-driver
who has already signed in.
Available Drive Time is shown in the large colored gauge. The color reflects the approximate
driving time left:
8:00
Green – more than 3 hours left
1:01
Yellow – between 1 and 3 hours left
00:00
Red – less than 1 hour left
Page 7

6
Tap the circled arrow below Gain Time At to display Driving Time
Details, including active exceptions and the time remaining under
each applicable hours of service rule. You may need to swipe up
and down to view more detail if it does not all fit on the screen.
If you have uncertified logs or proposed edits that require review,
you will notice an orange flag over the Options button and three
orange lines in the upper left corner. See Options and View Logs
for more information. A red flag indicates missing data. See Driver
Options.
Q: What is Available Drive Time, and how is it calculated?
A: Available Drive Time is the maximum time in hours and minutes (hh:mm) that a driver
legally may continue to operate a commercial vehicle without rest. The logging device
calculates the time remaining until each applicable hours of service limit will be reached. The
lowest of these is displayed as Available Drive Time.
1
See US 49 CFR §395.3 2See US 49 CFR §395.5 3See CA SOR-2005-313 §12-29
US property-carrying
limits1
US passenger-
carrying limits2
Canada south of
60°N limits3
Work
Shift
Driving
11 hours
10 hours
13 hours
Rest
Break
8 hours
Not applicable
Not applicable
Duty
14 hours
15 hours
14 hours
Daily
Driving
Not applicable
Not applicable
13 hours
Duty
Not applicable
Not applicable
14 hours
Off Duty
Not applicable
Not applicable
14 hours
Cycle
Duty
60 hours in 7 days
or
70 hours in 8 days
60 hours in 7 days
or
70 hours in 8 days
70 hours in 7 days
(Cycle 1) or
120 hours in 14 days
(Cycle 2)
Page 8
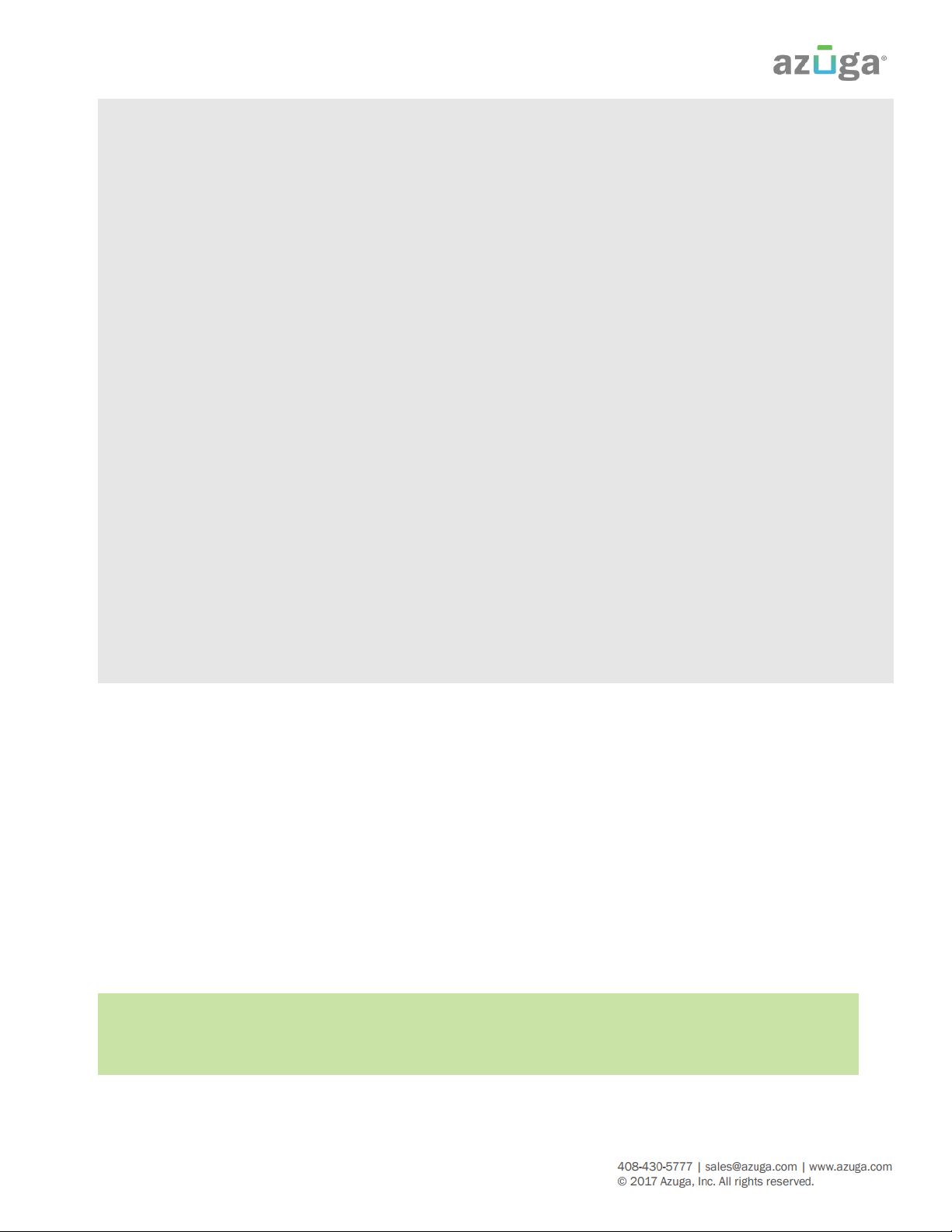
7
Q: What is the difference between Work Shift rules and Daily rules?
A: Work Shift rules restrict the on duty time that a driver may accumulate from the moment the
driver reports to duty to the moment he or she is released from duty. Work Shift calculations do
not reset until the driver has accumulated the minimum consecutive off duty time required by the
applicable US or Canadian hours of service regulations.
Canada has additional rules, called Daily rules, which restrict the on duty time a driver may
accumulate from the start of one 24-hour log period to the start of the next and establish
mandatory minimums for the total off duty time a driver must accumulate within a log period.
Daily calculations automatically reset at the beginning of each log day.
Q: What does it mean if driving time left is N/A?
A: N/A means that the logging device cannot calculate Available Drive Time due to insufficient
data. Review all records of duty status, including paper logs, to determine your actual driving
time left.
Q: Why do my driving time details sometimes show “Salesperson” instead of “Cycle Duty”?
A: If you are operating in the US as a driver salesperson1, the typical cycle duty limit does not
apply toward your driving time left so long as you do not exceed 40 hours Driving in any period
of 7 consecutive days2. The Salesperson value shows how long you may continue to drive
under this driver salesperson exception.
1
See US 49 CFR §395.2 2See US 49 CFR §395.1(c)
CHANGE STATUS
Starting from the Driver Overview screen, tap Status and then choose the option that best
describes your current activity.
These options are available for all drivers:
ON Driver
Choose this when you are on duty and taking control of the vehicle. The logging
device will detect when the vehicle is moving and automatically record your
activity as D (Line 3) when the vehicle is moving and ON (Line 4) when the
vehicle is stopped. No other driver may take control of the vehicle until you
choose a different status, start a Rest Break, or sign out.
ON Not Driver
Choose this if you are on duty but not in control of the vehicle. This will record
your activity as ON (Line 4).
Page 9
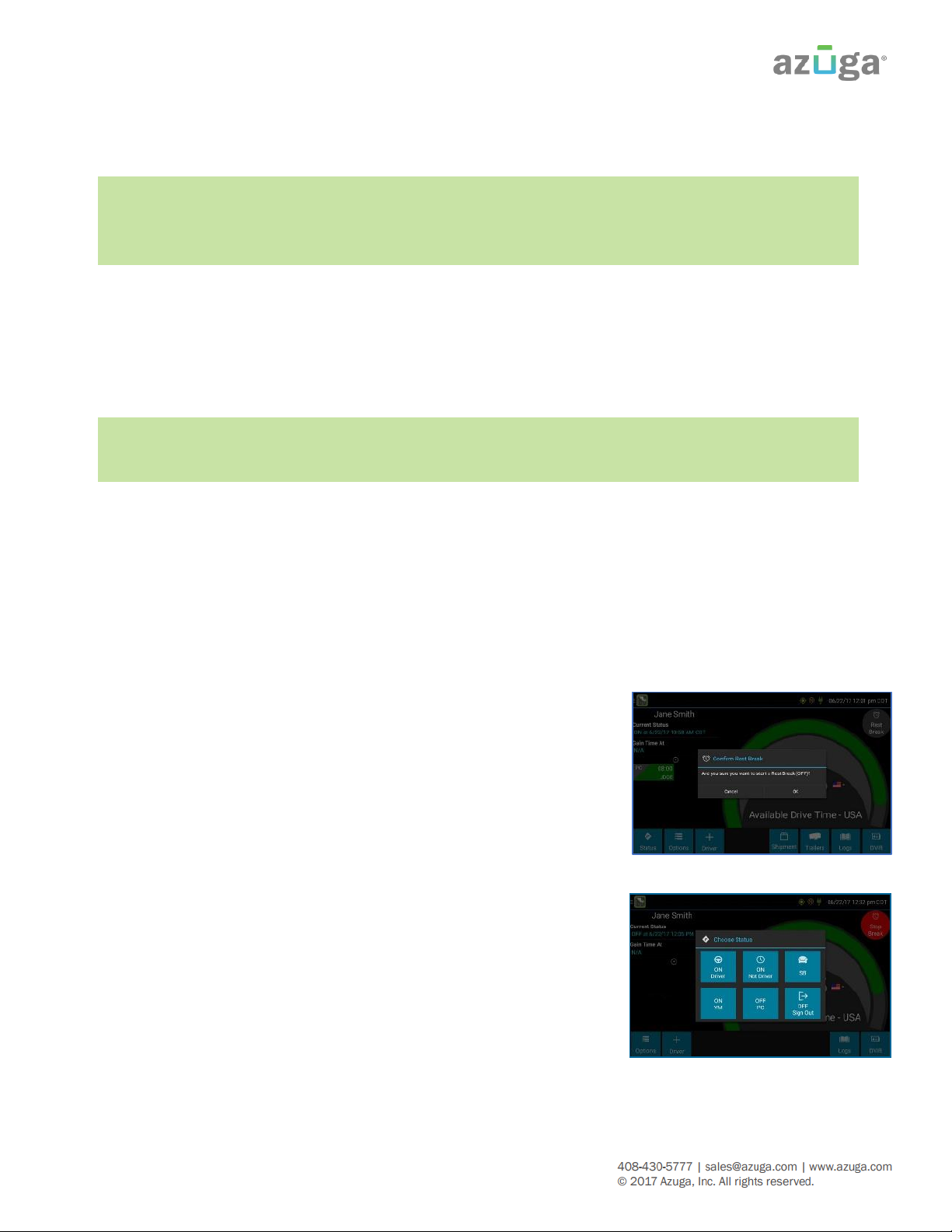
8
SB
Choose this when you are beginning a period of rest in the vehicle’s sleeper
berth. This will record your activity as SB (Line 2).
OFF Sign Out
Choose this when you are relieved of duty and are signing out of the logging
device. This will record your activity as OFF (Line 1). To record your status as
off duty without signing out of the logging device, see Rest Break.
These additional options may be available if enabled by your carrier:
OFF PC
Choose this if you are relieved from all responsibility for performing work and
taking control of the vehicle for your own personal use. This will record your
activity as “Authorized Personal Use of CMV (PC)” (OFF, Line 1).
ON YM
Choose this if you are moving your vehicle inside your carrier’s yard. This will
record your activity as “Yard Moves (YM)” (ON, Line 4).
REST BREAK
The Rest Break feature is used for recording off duty activity during the work shift. Drivers who
use this feature remain signed in to the application, thereby avoiding the screen prompts
associated with signing out of a logging device and signing back in again.
Drivers should only use this feature if they will return to duty in the same vehicle before the
end of the work shift.
To begin a rest break, tap the Rest Break button in the upper right
of the driver overview screen and confirm that you want to start
a break now. This will record your activity as Off Duty (Line 1)
without signing you out of the application.
The application will determine the minimum rest necessary to
improve driving time, and show this value as Gain Time At. When
the required rest break time is fulfilled, Gain Time At and
Available Drive Time will be recalculated.
To end a rest break, tap the red Stop Break button in the upper
right to display the Status screen.
Choose ON Driver if you are returning to duty and will be
operating the vehicle or ON Not Driver if you are the co-driver.
Choose SB if you will continue resting in the vehicle’s sleeper
berth before returning to duty. Choosing any button other than
OFF Sign Out will return to the Driver Overview screen and cause
Gain Time At and Available Drive Time to be recalculated.
Page 10
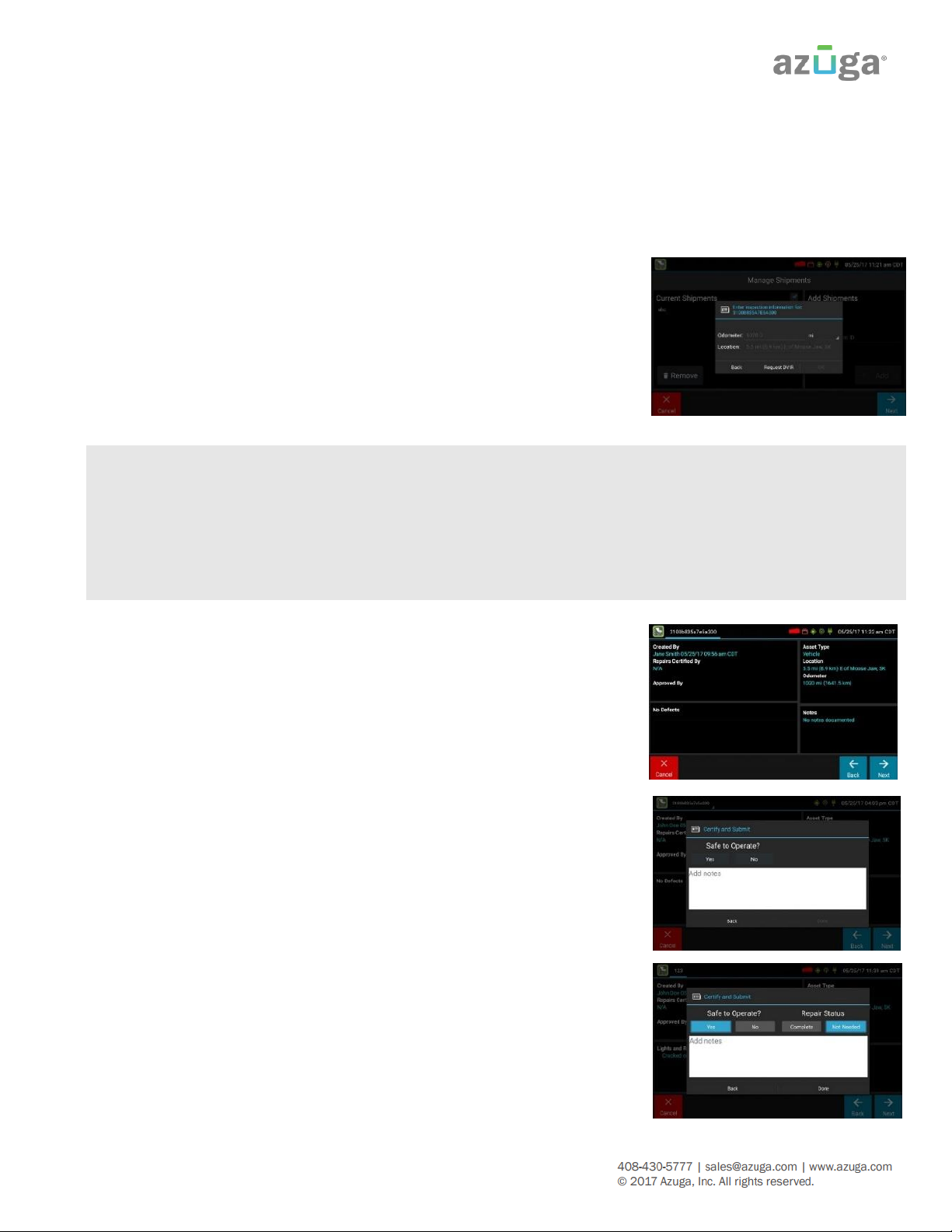
9
When you are finished using the vehicle, don’t use the Rest Break feature. Instead, choose
OFF Sign Out from the Status screen. This will begin the sign out process and trigger a posttrip driver vehicle inspection (if applicable).
DRIVER VEHICLE INSPECTION
REQUEST DVIR
After choosing the ON Driver button or adding a trailer to the vehicle
combination, verify the ID of the resource that you are using, and
then tap Request DVIR.
The logging device will request the most recent driver vehicle
inspection report and refresh this screen when a response is
received. Fill in any empty boxes and tap Next.
Q: I’ve been waiting a long time without receiving the most recent report. What should I do?
A: If you have waited at least 60 seconds, tap Stop to continue the inspection process without
a response from the web server. If a previous un-reviewed report is already stored on the
logging device, it will be presented for you to review. If not, perform your own inspection and
create a new DVIR listing any defects you find.
REVIEW & SUBMIT
If a previous report is presented for you to review, use the arrow
buttons to scroll through the report and review all the information
provided. See View DVIR.
If any defects are listed, verify that a statement is present certifying
that the defects were repaired or that repair is not needed. Be sure
to review all defects for each resource in the current vehicle
combination.
When you are done with the review, tap Next to show the
acknowledgement screen.
Tap Yes if you are satisfied with the vehicle’s condition, otherwise
tap No. If any unresolved defects were listed on the report, you will
also need to select Complete or Not Needed for Repair Status. Tap
Done to submit the report.
Page 11

10
SELECT RESOURCE
When it is time to create a driver vehicle inspection report, a list of
resources subject to inspection will be shown. Tap once on a
resource to highlight it and then choose the appropriate button.
No Defects
Choose this to report that the resource is free of
defect or deficiency.
Add
Defects
Choose this to note one or more defects for the
resource.
A resource ID shown in blue and having a message of No Defects or Defects Added on the
right indicates that you have completed a DVIR for that resource during the current inspection
process, or that an unrepaired defect has been carried over from a previous report. You must
complete a DVIR for all resources in the list to move to the next screen. See Carry Over Defects.
1US 49 CFR §396.11 requires a report to be prepared at the completion of each day’s work on each vehicle operated; CA
NSC Standard 13 requires a report to be completed once every 24 hours.
SELECT PART & DEFECT
When you tap Add Defects or Edit Defects, a list of parts will be
shown for the selected resource. Tap once on a part to highlight it,
and then select one or more defects from the list on the right. All
defect lists will include an option for Other, where you can type in
your own description.
Repeat this process for each defective part. Tap Done to return to
the Select Resource screen. After inspecting all resources, tap
Finish if there are no defects to report, or tap Next to show the
Review & Submit screen.
Note: Part names and defect descriptions are specific to the type
of resource (vehicle or trailer) currently selected for inspection.
Both lists can be customized by your motor carrier.
CARRY OVER DEFECTS
In some cases, the previous DVIR for an asset may include a defect that was certified as
Repairs Not Necessary. This suggests that the defect or deficiency may still exist, but that
repair is not required in order for the vehicle to be operated safely.
Page 12

11
The logging device will “carry over” such defects to the next driver vehicle inspection report.
You will be notified when beginning a new inspection report if the previous report has such
defects. You may add to or edit these defects as needed before submitting your new
inspection report.
TRAILERS
From the Driver Overview screen, tap the Trailers button.
To add a trailer to the list, enter the trailer ID and then tap Add (or Enter on the keyboard).
This will add the trailer as a current resource and also record this information
on the current day’s log for each driver who is signed in. To drop trailers, tap on one or more
checkboxes in the list on the left, and then tap Remove. Tap on Home to return to the Driver
Overview.
If the DVIR feature is enabled, you will be prompted to create a DVIR when you remove a trailer,
or review the most recent DVIR when you add a trailer. See Driver Vehicle Inspection.
SHIPMENTS
From the Driver Overview screen, tap the Shipments button.
To add a shipment to the list, enter the shipping document number (if applicable) or the
shipper name and commodity name, and then tap Add. This will add the shipment as a current
resource and also record this information on the current day’s log for each driver who is signed
in. To drop a shipment, tap on it once to highlight it in the list, and then tap Remove.
Tip: If adding multiple shipments bound for separate destinations, add them one at a time so
that each is listed on a separate line. This will allow you to remove individual shipments at
each stop, so that the shipment list always reflects your current load.
VIEW LOGS
This screen allows you or an official to view your electronic record of duty status (daily log) for
each day required to be in your possession1. It also allows you to certify your logs and accept or
reject edits to your logs that were proposed by a user on the host website. If all the details do
not fit on one screen, swipe the screen vertically to scroll.
Starting from the Driver Overview screen for the driver, tap Logs to see the grid view
(graph of duty statuses) for today’s date (month/day/year). Tap the Events/Grid button to
toggle between the grid view and a line-by-line detail view. Use the arrows on either side of
the date or swipe the screen side to side to navigate through your log history. The Details
button displays general carrier, driver, and ELD information. The Certify button allows you to
certify your log for the day displayed.
Page 13

12
GRID
• Graph of all duty statuses for each 24-hour period starting
at midnight
• Total hours
• The grid is color coded as follows:
Personal Conveyance (OFF)
Yard Moves (ON)
All other statuses
EVENTS (Log Details)
• Duty status changes and locations
• Remarks and annotations
• Exceptions claimed by the driver
• Edits and requested changes
o See Definitions for details
• Malfunction and data diagnostic events
o See Malfunction & Data Diagnostic Event
Indicators for more information
1
See US 49 CFR §395.15(b)(4) and CA SOR-2005-313 §84
DETAILS
• Log date, time, and time zone
• [Canada format only] The cycle being followed
• Name of motor carrier
• USDOT number of motor carrier
• Main office address
• Driver’s home terminal name
• Home terminal address
• Driver name, ID, license number and state
• Co-driver(s)
• ELD Provider, Registration ID, and Identifier
2
• Vehicles (trucks or tractors), trailers, and shipments
• Distance driven
1
• Total duty hours for the 7- or 8- consecutive day period [US format] or 7- or 14- day cycle
[Canada format] ending today2
• Current odometer and engine hours
2
Page 14

13
• Current location
2
• Malfunction and diagnostic indicators
1
Excluding any distance travelled while operating a CMV as a personal conveyance
2
Visible only when viewing a log for the current date
CERTIFY
• Displays a prompt to certify your log for the date
displayed
• You must enter your password when certifying your logs
• Logs cannot be certified if there are pending proposed
edits or Unidentified Driver events
Q: If I am off duty for several days in a row, do I have to certify each day?
A: If you have been continuously off duty for multiple days, display the log for the last day on which
you were off duty, and tap the Certify button. You will be prompted to certify the range of dates
encompassed by that off duty event.
Q: Why am I being asked to certify my log again?
A: You can only certify logs that are complete. Any new status change, log edit or annotation, or
accepting a proposed edit will require that you re-certify your log.
Q: What if I need to certify logs that are not available on the mobile device?
A: You will only be able to certify the previous 7 or 14 days on the mobile device, depending on
your driver type. You can certify older logs through the Driver Portal.
ACCEPT / REJECT
If a non-driver host user has proposed an edit to your log, you will
need to Accept or Reject the edit either from the Driver Portal or
through the Logs page on the device.
To view a proposed edit, navigate to the day of the edit, then tap
Events. Scroll through the events to locate the proposed edit,
shown in red. You can also tap Review Logs from the Options menu
Page 15

14
to navigate to any log that requires review. See Driver Options. Tap the proposed event and
tap Accept or Reject. You can use the Annotate button to add a comment to the event.
Q: What happens if I reject an edit?
A: The event will be displayed as Inactive - Rejected. Your availability will not be affected and you
will not need to re-certify the log.
Q: What happens if I accept an edit?
A: The event becomes an active event in your log. Your availability is recalculated accordingly and
you will need to re-certify the log.
Q: What if an edit was proposed for a date that is not available on the mobile device?
A: You will only be able to view the previous 7 or 14 days on the mobile device, depending on your
driver type. You can review older logs and accept or reject edits through the Driver Portal.
VIEW DVIR
This screen allows you or an official to view the most recent driver
vehicle inspection report for any resource (vehicles, trailers, etc.)
in the vehicle combination. You also have the option to start a new
DVIR during your shift.
Starting from the Driver Overview screen for any driver, tap DVIR1
to see the report for the first available resource (typically the
vehicle). Tap the tabs at the top left of the screen to navigate
between the different resources.
A driver vehicle inspection report includes the following information:
• Resource type (Vehicle or Trailer) and ID
• Odometer
2
• Location of vehicle when the driver vehicle inspection report was created
• Defects or deficiencies noted, or “No Defects”
• Report creation details:
o Driver
o Date
3
and time
• Repair certification details (if applicable):
o Certifying agent or driver
o Date
3
and time
o Repairs Made or Repairs Not Necessary
Page 16

15
• Driver review/acknowledgment details:
o Driver
o Date
3
and time
o Safe to Operate or Unsafe to Operate
To begin a new DVIR at any time, tap the + Add DVIR button. Once you have started an open
DVIR, you will have the option to toggle between the Certified or Opened DVIR and to edit or
add to the open DVIR with the Edit DVIR button.
1
Visible only if the DVIR feature is enabled; selectable only if a driver vehicle inspection report is available for viewing
2
Visible only when viewing a DVIR for a Vehicle
3
Displayed in month/day/year format
MANUAL LOCATION DATA ENTRY
The logging device uses GPS to determine the vehicle’s location at
the time of each duty status change and driver vehicle inspection.
If valid coordinates cannot be obtained from GPS, you will be
prompted to enter the location. GPS entry consists of the following
fields:
Type
Choose from City/State, Intersecting Highways, Highway/Mile post or
Highway/Service Plaza.
Name
(Optional) Enter the customer name or landmark where the status change or
inspection took place. This name will appear in the Events view of your driver
logs to provide additional context for your activities. See View Logs.
City
Enter the name of the city. If outside city limits, enter the name of the nearest
city, town or other population center.
State/Province
Select the state, province, or territory.
If GPS coordinates are not available when the automatic motion detection system records a
status change, the driver will need to enter the location of that change after the vehicle stops
moving.
Page 17

16
If there is a red flag over the Options button, tap on it and then
tap Missing Data.
This will display the location data entry screen, where you should
verify the date (month/day/year) and time at the top of the
screen for each duty status change before entering the location
where that change occurred. Enter an annotation to document
the change.
Tip: If the logging device frequently prompts you to enter location data, check the GPS
antenna to ensure that it has not become loose or been disconnected.
DRIVER OPTIONS
These options provide a way to record additional information on
your logs, synchronize logs with the web server, view system
diagnostics, and other functions. Starting from the Driver
Overview screen, tap Options.
EDIT VEHICLE ID
This option allows you to update the Vehicle ID if the device was
provisioned incorrectly or if the Vehicle ID has changed.
REQUEST LOGS
This option allows you to synchronize electronic records with the web server at any time during
your trip. Use this if you need to:
• Download amendments to your logs for the current or previous day(s)
• Download notes for a DVIR after it has been reviewed
• Download inspection checklists and other configuration settings that have changed
since you signed in
This option will be disabled if the logging device is unable to open a connection to the web
server. See Symbols & Warnings.
Note: Depending on the wireless network used, excessive log requests may lead to overages
on your carrier’s data plan. Use this feature only as necessary.
PRE-SHIFT
This option allows you to record On Duty, not Driving time worked just prior to signing in. Select
the date (month/day/year) and time that the pre-shift activity started and verify the total time
to be added. Add an annotation when prompted to document the reason for the change. Your
Available Drive Time will be recalculated accordingly.
This option will be enabled for up to 48 hours after the sign in process is
complete if the driver’s previous status was Off Duty.
Page 18

17
POST SHIFT
This option allows you to record On Duty, not Driving time worked just after the driver last
signed out. Select the date (month/day/year) and time that the post-shift activity ended and
verify the total time to be added. Add an annotation when prompted to document the reason
for the change. Your Available Drive Time will be recalculated accordingly.
This option will be enabled for up to 48 hours after the sign in process is
complete if the driver’s previous status was Off Duty.
TAKE EXCEPTION
This option allows you to utilize one or more of the following (temporary) exceptions from hours
of service regulations. When you take an exception, your Available Drive Time will be
recalculated accordingly based on the type of exception claimed.
100 Air-Mile1
Relief from the 30-minute rest break requirement and a limitation of 12
hours of Work Shift Duty. Requires a return to the work reporting
location. Only for property-carrying drivers.
150 Air-Mile2
Relief from the 30-minute rest break requirement. Work Shift Duty limit
increased to 16 hours on 2 days in a 7-consecutive-day period or after
any 34-hour restart. Only for non-CDL property-carrying drivers.
16 Hour3
Work Shift Duty limit increased from 14 to 16 hours. Does not increase
Work Shift Driving limit, and may only be used once every 7 consecutive
days or after a 34-hour restart.
30 Minute Rest
Break
Relief from the 30-minute rest break requirement. Only for propertycarrying drivers.
Adverse
Conditions5
Work Shift Driving limit increased by up to 2 hours. Does not increase
Work Shift Duty limit, and may not be used during the same shift with 16
Hour.
Agriculture6
Relief from all Driving, Duty, and Rest Break/Off Duty rules. Only used
during state-specified planting and harvesting periods.
Emergency7
Relief from all Driving, Duty, and Rest Break/Off Duty rules. Only used in a
declared Federal, State, or local State of Emergency.
1
Certain restrictions apply; see US 49 CFR §395.1(e)(1)
2
Certain restrictions apply; see US 49 CFR §395.1(e)(2)
3
Available to limited US drivers. Other restrictions also apply. See US 49 CFR §395.1(o).
Page 19

18
4
Available to limited US drivers
5Certain restrictions apply; see US 49 CFR §395.1(b)(1), US 49 CFR 395.2, and CA SOR-2005-313 §76(2).
6
Certain restrictions apply; see US 49 CFR §395.1(k)
7
Certain restrictions apply; see US 49 CFR §390.5 or US §395.1(b)(2), and CA SOR-2005-313 §76(1).
INVALIDATE EXCEPTION
This option allows you to invalidate a previously-taken exception. This option is only available
for certain exceptions.
DIAGNOSTICS
This option allows you to view identification information about the device, as well as a
general system health check. Tap and hold on System Check to view system details.
REVIEW LOGS
This option is visible if you have uncertified logs or if a non-driver host user has proposed an
edit to your log that requires your attention. Tapping this option will take you to the log(s)
requiring review. See Certify and Accept / Reject for more details.
MISSING DATA
This option allows you to back-fill information for duty status changes that have been recorded
in the past. This option is visible only if required information (most typically the vehicle’s
location) was not available when the duty status change was recorded. See Location Data
Entry.
UNIDENTIFIED DRIVER
This option allows you to add driving events to your log that were recorded while no driver was
signed in to the device. Unidentified driver events are recorded any time the vehicle is moved
without a driver signed in, or if a driver is signed in but is not in ON Driver, YM, or PC status.
To avoid these events, always make sure to properly sign in to the device before moving the
vehicle.
Tapping this option will take you to the log date with the unidentified driver event(s). Once you
have reviewed the event details, tap the event and then tap Accept or Reject to either add the
event to your log or discard it. Rejecting the event will remove it from your view on the device.
Other drivers and non-driver host users will still have the ability to view and accept or assign
the event.
When you Accept an unidentified driver event, it is added to your log and your Available Drive
Time is recalculated accordingly. The system automatically places in you in an ON Not Driver
Page 20

19
status following the unidentified driver event. Both the unidentified driver and following On
Duty event will appear on your log with an Origin of Unidentified Driver.
Q: What if I Reject an Unidentified Driver event by mistake?
A: Rejecting the event permanently removes it from your view on the device. Contact your carrier
to have them assign the event to you as a proposed edit from the host. You will first need to certify
your log before the non-driver host user can propose an edit.
Q: What if I Accept an Unidentified Driver event by mistake?
A: If the driver who should have accepted the event is your co-driver, you can reassign the event
to them. Tap on the driving event and tap Reassign. Enter your password when prompted, select
the co-driver from the list, enter an Annotation (comment), and click Reassign. Your co-driver must
then enter their password to approve the change. The driving event will be removed from your log
and added to your co-driver’s log, and both of your Available Drive Time will be recalculated
accordingly.
ROADSIDE INSPECTION
This option allows an enforcement official to review your logs and allows you to send your logs
for the current 24-hour period and the previous 7 consecutive days via email or webservice
on the request of an enforcement official. To send your logs, tap Roadside Inspection and
then tap Data File Transfer. Tap either Email or Webservice, as directed by the enforcement
official. The official should provide you with a code to be entered in the Comments field. Enter
the code exactly as provided. Do not include the word “code” or any other text. See
Instructions for Law Enforcement Officials for more information.
VEHICLE IN MOTION
This message is displayed at the bottom of the Driver Overview
when the vehicle is moving. While this message is displayed, the
application will not allow any interaction with the user.
The dialog may display the following additional information:
No driver is signed in
No one is signed in to the device. Sign in as soon as you are safely
able to do so. An audio warning will play when the vehicle begins
moving.
Change status to driver
Multiple drivers are signed in to the device, but is not in ON Driver,
OFF PC, or ON YM status. An audio warning will play when the
Page 21

20
vehicle begins moving.
Authorized Personal Use Of
CMV (PC)
The vehicle is being moved with the driver in Personal
Conveyance status.
Yard Moves (YM)
The vehicle is being moved with the driver in Yard Moves status.
If the person operating the vehicle is in Driving status and has less than one hour of driving
time left, audio warnings will sound periodically.
SIGN OUT
When you are finished with your shift or otherwise done using the vehicle, tap Status and then
tap OFF Sign Out. Do not use the Rest Break feature unless you will be returning to duty in
the same vehicle during your shift.
If the DVIR feature is enabled, you may be prompted to create a driver vehicle inspection
report before signing out.
You may also be prompted to review your logs on the device during sign out. Tap Yes to be
taken to the log(s) that require review. See View Logs for more information. Tap No to proceed
without reviewing your logs. Tap Back to cancel and return to the Driver Overview.
After the sign out process is complete, the logging device will send your records to the web
server.
Q: I forgot to sign out of the logging device in another vehicle before I signed into this
logging device. What will happen t o my records?
A: If both logging devices are connected to the web server, a message will be sent to the
previous vehicle to sign you out. Inspect your records carefully and report any errors to your
supervisor. Make it a habit to sign out every time that you are finished using a vehicle, to
protect the integrity of your electronic records.
SYMBOLS & WARNINGS
ENGINE OR BLACK BOX CONNECTION STATUS
[Green] The logging device is currently connected to your engine or the system black
box. All drive time will be recorded correctly.
[Gray] The black box or Vehicle Data Service has stopped sending data to eFleetSuite.
Drive events will not be recorded, and paper logs should be used.
Page 22

21
[Red] The connection to the engine has been lost, and drive events will not be
recorded. Paper logs should be used.
WEB SERVER CONNECTION STATUS
[Green] The logging device is currently connected to your wireless data provider and
is able to send data.
[Amber] The connection to your wireless data provider has been closed because the
logging device has no new data to send. A connection will be reestablished when
there is data to send.
[Red] The logging device cannot connect to your wireless data provider. Reasons
may include low signal strength or network service interruption.
GPS CONNECTION STATUS
[Green] The logging device currently has a good lock on GPS.
[Amber] The logging device is connected to some GPS satellites, but not enough to
establish a valid position. Location information will need to be filled in manually.
[Red] No GPS connection available. Location information will need to be entered
manually.
LOGS PENDING
The logging device is waiting for driver logs to be synchronized with the web server.
NO TRAILER
The trailer list is empty.
NO SHIPMENT
The shipment list is empty.
MISCELLANEOUS WARNINGS
[Orange] This icon can represent a few different warnings. Read the text that
accompanies the icon to determine what the warning is and if any action is needed.
Page 23

22
RECORD STATE LINE CROSSINGS
1
The logging device cannot obtain vehicle location data frequently enough to meet
International Fuel Tax Agreement requirements.
Drivers must keep paper records of their route of travel and miles per jurisdiction until normal
location detection resumes. A warning audio will sound once when the failure is detected, and
a different audio will sound when this failure is resolved.
UNKNOWN DRIVER
The vehicle is moving but the person operating the vehicle has not been identified. Stop
driving and either sign in or change status as directed.
1
Visible only if the IFTA feature is enabled and valid GPS coordinates could not be obtained for at least 5 minutes
MALFUNCTION & DATA DIAGNOSTIC EVENT INDICATORS
See the following tables for ELD malfunction and data diagnostic event definitions. General
troubleshooting steps can be found in the Troubleshooting section.
Data Diagnostic Event
Code
Description
Power
1
Device was not powered on within 1 min of the engine
receiving power, or lost power at any point while the
engine was powered on
Engine synchronization
2
Device was not able to receive data from the ECM (or
other data source) within 5 seconds of requesting the data
Missing required data
elements
3
Device is missing required information for reporting on
driver logs
Data transfer
4
Device is unable to confirm the proper operation of the
certified primary roadside transfer mechanism
Unidentified driving records
5
More than 30 min of driving in a 24 hour period is
recorded under the unidentified driver profile
Compliance Malfunction
Code
Description
Power
P
Device lost power during driving events for a total of 30
min or more over a 24-hour period
Engine synchronization
E
Device lost connection to the ECM (or other data source)
for a total of more than 30 min during a 24-hour period
Timing
T
Device is not able to synchronize to UTC
Positioning
L
Device is not able to acquire a valid position measurement
within 5 mi of vehicle movement for a total of more than
60 min over a 24 hour period.
Page 24

23
Data diagnostics appear on your device when a driver is
signed in to the application. If your device enters a data
diagnostic state, you will see a red triangle icon in the action bar at
the top of the screen. Navigate to your log events to determine the
exact type of diagnostic event that has occurred, and see
Troubleshooting for common causes and resolutions.
An ELD compliance malfunction appears on your device as a pop-up
notification icon that sits on top of all applications. The icon will
include the malfunction description. The example shown is a Timing
Compliance malfunction.
You must document the occurrence of a compliance malfunction and notify your carrier in
writing within 24 hours, and reconstruct your record of duty status for the current 24-hour
period on a paper log. If the malfunction prevents you from accessing your logs on the device,
you must reconstruct your previous 7 consecutive days of logs on paper as well.
A compliance malfunction cannot be dismissed, it must be corrected
before you continue using the device as an ELD. Refer to the
Troubleshooting section for common causes and resolutions. If you
are not able to immediately resolve the malfunction, you must
continue keeping paper logs until the device is once again compliant.
TROUBLESHOOTING
See the following tables for common troubleshooting steps.
COMMUNICATION
Data recording
R
Device is no longer able to record or retain required event
data or retrieve locally-stored recorded logs
Data transfer
S
Device continues to fail checks of the roadside transfer
mechanism for three days following a Data Transfer
Diagnostic Event
Other ELD detected
O
The eFleetSuite application has stopped working or is not
responding as expected
Symptom
Possible Cause
Corrective Action
System Check screen shows “Failed”
for Comms;
Antenna connections not
solid
Verify the connections are
tight, but finger tighten only.
Turn the antennas toward
Page 25

24
GPS
IGNITION
The comms indicator on the Sign In
screen is red;
Driver logs or DVIR cannot be
downloaded at sign-in
the nearest window or
windshield.
Cellular coverage issue
Move outside or away from
buildings or other objects
that may obstruct the signal.
Contact the cellular provider
of your device and request a
coverage check for your
area.
Symptom
Possible Cause
Corrective Action
System Check screen shows “Failed”
for GPS;
Missing locations appearing on
driver logs;
“Record State Line Crossings”
message on device
Device is recording positioning
compliance malfunctions
Antenna connections
not solid
Verify the connections are
tight, but finger tighten
only. Turn the antennas
toward the nearest window
or windshield.
Physical location /
coverage issue
Move outside or away from
buildings or other objects
that may obstruct satellite
view.
Symptom
Possible Cause
Corrective Action
Device is recording engine
synchronization data diagnostic
events and/or compliance
malfunctions
Ignition wire incorrectly
installed
Verify ignition wire is not
receiving power with the
engine off.
Device not receiving
engine data from ECM
Contact
customercare@azuga.com
for further assistance.
Page 26

25
ODOMETER
POWER
Symptom
Possible Cause
Corrective Action
System Check screen shows
“Failed” for Odometer;
Missing odometer conflicts
appearing on driver logs;
Device is recording engine
synchronization data diagnostic
events and/or compliance
malfunctions
9-pin connection not
properly installed
Verify the 9-pin connector
and any adapters used for
installation are connected
tightly and snapped into
place.
Device not receiving
engine data from ECM
Contact
customercare@azuga.com
for further assistance.
Installation did not use
9-pin cables
Verify that the correct
J1708 or J1939 wires
were used to connect to
the vehicle wiring. Verify
that the connection point
on the vehicle was not
bypassed by some other
connection. Verify that the
data lines used to connect
are live and sending data
from the databus.
Symptom
Possible Cause
Corrective Action
“Power Failure” remarks in driver
logs;
Device shutting down or rebooting
unexpectedly;
Screen does not power on with
engine crank or when the circular
hardware button is pressed
Device is recording power data
diagnostic events and/or compliance
malfunctions
Incorrectly installed
power wire or no power
to the 9-pin connector
power pin
Verify that the power and
ground wire are receiving a
constant 12 or 24 volts of
power with the engine off.
Verify that the 9-pin
connector and any adapters
used for installation are
connected tightly and
snapped into place.
Inconsistent voltage to
the device
Test the vehicle’s battery and
alternator. Check for faulty
wiring; exposed or corroded
wiring or loose connections.
Page 27

26
TOUCHSCREEN
SIGN IN ERRORS
Device is wired through
a master kill switch
Re-wire the device straight to
a constant 12 or 24 volt
source. See Installation
Guide for details.
Symptom
Possible Cause
Corrective Action
eFleetSuite stops responding to
touches
Application not
responding
Reboot the device by
holding the red hardware
button until the Power Off
menu appears. Tap Power
Off and then OK.
If the Power Off menu will
not appear, disconnect the
9-pin or Molex-Molex
connector on the wiring
harness.
Defective or damaged
touchscreen
Have your carrier
administrator submit an
RMA request to have the
screen repaired.
Screen does not power on with
engine crank or when the circular
hardware button is pressed
No power
Verify that the device is
receiving power through
the 9-pin harness.
Defective or damaged
touchscreen
If the hardware buttons
light up but the screen will
not come on when the
circular hardware button is
pressed, have your carrier
administrator submit an
RMA request to have the
screen repaired.
Error Message
Possible Cause
Corrective Action
Driver ID or password is invalid for
driver [xxx]
An incorrect ID or
password was entered
Contact your administrator
to verify your ID and to
have your password reset.
Page 28

27
APPLICATION ERRORS
DEFINITIONS
The following abbreviations and terms are used in records generated by this logging device.
Use the extra space provided to list any additional codes used by your motor carrier.
Comms
Cellular communications
D
Driving
ELD
Electronic logging device
ELD Login
When an authorized user logs in to an ELD
ELD Logout
When an authorized user logs out of an ELD
Inactive - Changed
A log event that was edited and is no longer the active event
Inactive - Rejected
A requested edit that was rejected and was not applied to
your log
Inactive - Requested
A log edit that has been requested by a non-driver host user
but has not yet been applied to your log
OFF
Off duty
ON
On duty, not driving
PC
Personal conveyance
SB
Sleeper berth
YM
Yard moves
Unable to reach host
No cellular connection
and no credentials
stored locally on the
device
See COMMUNICATIONS
section above.
Error Message
Possible Cause
Corrective Action
Device is recording or displaying
“Other” compliance malfunction
Application has
stopped responding
Reboot and/or reprovision
the device. Contact
customercare@azuga.com
for further assistance.
Page 29

28
INSTRUCTIONS FOR LAW ENFORCEMENT OFFICIALS
ROADSIDE INSPECTION
To review the driver’s electronic record of duty status (daily log) for each
day required to be in their possession1, tap on Options and then tap
Roadside Inspection.
This will show you the log grid starting with the current day. Tap the Events/Grid button to
toggle between the grid view and a line-by-line detail view. Use the arrows on either side of
the date or swipe the screen side to side to navigate through the log history. The Details button
displays general carrier, driver, and ELD information. The DVIR button will display the most
recent approved DVIR and the open DVIR (if applicable).
GRID
• Graph of all duty statuses for each 24-hour period starting at midnight
• Total hours
• The grid is color coded as follows:
Personal Conveyance (OFF)
Yard Moves (ON)
All other statuses
EVENTS (Log Details)
• Duty status changes and locations
• Remarks and annotations
• Exceptions claimed by the driver
• Edits and requested changes
o See Definitions for details
• Malfunction and data diagnostic events
o See Malfunction & Data Diagnostic Event Indicators for more information
1
See US 49 CFR §395.15(b)(4) and CA SOR-2005-313 §84
DETAILS
• Log date, time, and time zone
• [Canada format only] The cycle being followed
• Name of motor carrier
• USDOT number of motor carrier
Page 30

29
• Main office address
• Driver’s home terminal name
• Home terminal address
• Driver name, ID, license number and state
• Co-driver(s)
• ELD Provider, Registration ID, and Identifier
• Vehicles (trucks or tractors), trailers, and shipments
• Distance driven1
• Total duty hours for the 7- or 8- consecutive day period [US format] or 7- or 14- day
cycle [Canada format] ending today2
• Current odometer and engine hours
• Current location
• Malfunction and diagnostic indicators
1Excluding any distance travelled while operating a CMV as a personal conveyance
2Visible only when viewing a log for the current date
To transmit the ELD Data File for the current 24-hour period and
the previous 7 consecutive days to the FMCSA, tap the Data File
Transfer button. Tap to select either Web Service or Email, enter a
comment, and tap Done to complete the request and send the file.
To allow the eRODS system to transmit the file directly to you, the
inspecting officer, enter only your code (such as “US1234” or
“IA12345”) in the comments field. Do not include the word “code”
or any other text. To transmit logs in addition to the 8 days available
on the device, contact the carrier to have them submit the transfer
from the host website.
UNIDENTIFIED DRIVER EVENTS
To view all unassigned unidentified driver events recorded by the device, tap
the driver’s name (above the grid) and tap Unidentified Driver. Use the
arrows on either side of the date or swipe the screen side to side to navigate
through the log history.
DVIR
This button allows you to view the most recent driver vehicle inspection report
for any resource (vehicles, trailers, etc.) in the vehicle combination.
Tap DVIR1 to see the report for the first available resource (typically the
vehicle). Tap the tabs at the top left of the screen to navigate between the
different resources.
Page 31

30
A driver vehicle inspection report includes the following information:
• Resource type (Vehicle or Trailer) and ID
• Odometer
2
• Location of vehicle when the driver vehicle inspection report was
created
• Defects or deficiencies noted, or “No Defects”
• Report creation details:
o Driver
o Date
3
and time
• Repair certification details (if applicable):
o Certifying agent or driver
o Date
3
and time
o Repairs Made or Repairs Not Necessary
• Driver review/acknowledgment details:
o Driver
o Date
3
and time
o Safe to Operate or Unsafe to Operate
If the driver has started a new DVIR during their shift, you will have the option to toggle between
the Certified or Opened DVIR.
1
Visible only if the DVIR feature is enabled; selectable only if a driver vehicle inspection report is available for viewing
2
Visible only when viewing a DVIR for a Vehicle
3
Displayed in month/day/year format
WHEN THE INSPECTION IS COMPLETE
Upon completion of the roadside inspection, tap Home to return to the Driver Overview. The
driver will be required to enter their password to exit the Roadside Inspection screen.
 Loading...
Loading...