Page 1
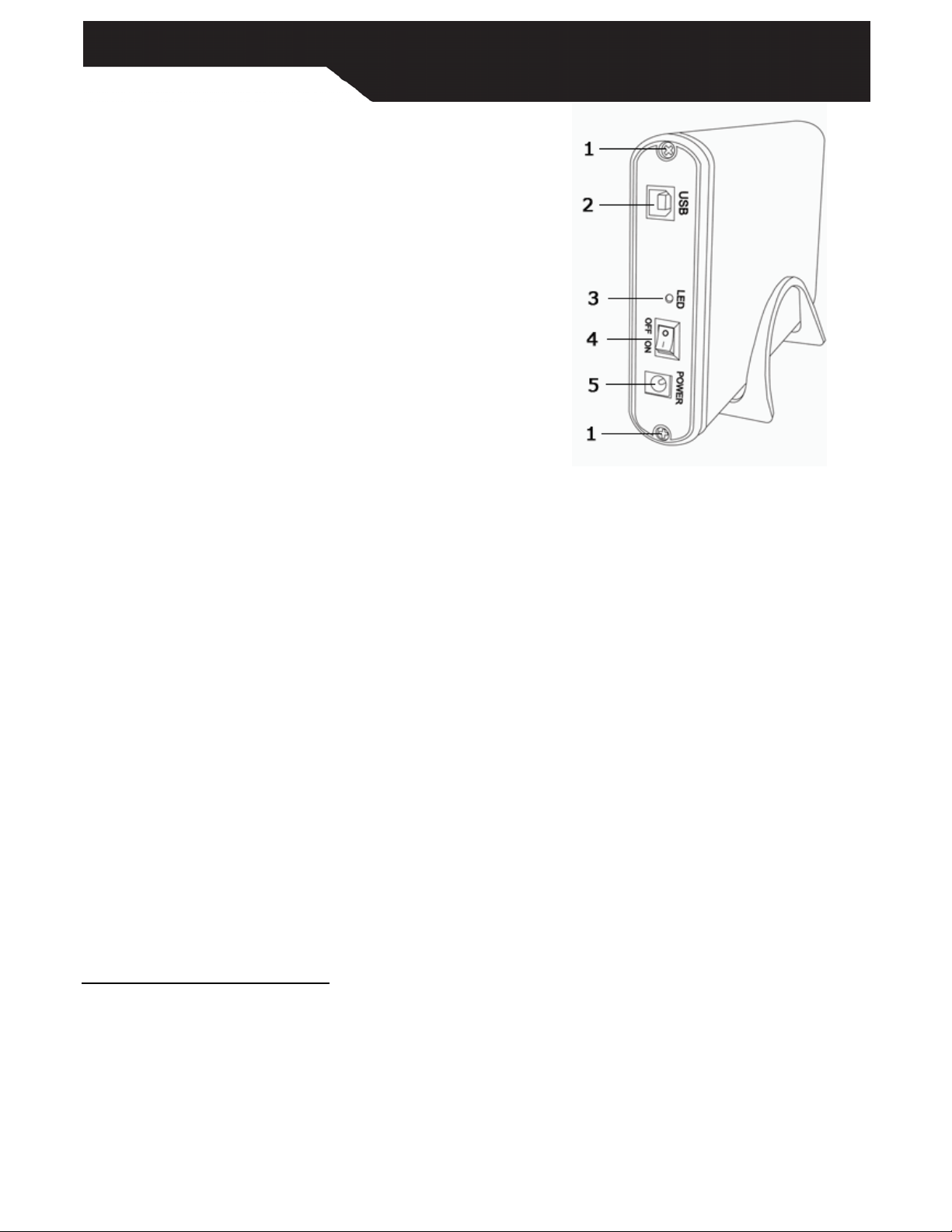
E312-U31 / E312S-U31 Quick Install Guide
3.5” External USB 2.0 Enclosure
1. Getting Started
Package Contents
● External Enclosure
● USB Cable
● Vertical Stand
● Power Adapter
● Quick Install Guide
Product overview
1. Disassembly Screws
2. USB 2.0 Port
3. Power/Access LED
4. Power Switch
5. DC Jack
Minimum System Requirements
● Available OHCI-compliant USB port
● Windows 2000/XP/Vista/7
● MAC OS X or above
Note: Supports bot h 32 and 64bit Opera t ing Systems.
2. Assembling the Hard Drive into the Enclosure
1. This external enclosure kit converts 3.5” hard drives to USB 2.0.
2. Use a Philips screw driver and remove the two screws on the back panel of the enclosure (1).
3. Pull out the back panel / body-tray.
4. Insert hard drive to the tray and make sure to connect the interface connectors.
5. Secure the hard drive to the tray by applying the included hard drive screws. There are 2 sets of screws per side.
6. Place the body tray with hard drive back into the enclosure casing. Replace the back panel screws.
3. Connecting the Drive
1. Connect one end (USB Type A) of the USB Cable to your computer.
2. Connect the other end (USB Type B) of the USB Cable to the USB port on the back of the enclosure.
3. Connect the power adapter to the power socket of the docking and switch the power on.
4. The “Power” LED will illuminate and the presence of an external drive will be detected on your computer.
4. Preparing for First Time Use
Note: If your hard drive is already partitioned and formatted or contains preexisting data, please skip this step.
For Windows 2000/XP/Vista/7 Users:
1. Right-click on “My Computer” and choose “Manage”.
2. Under “Storage” on the LEFT pane, select “Disk Management”.
3. Windows should now give you the option to initialize the disk. If not, manually locate the new disk, right-click on the
new disk (where it reads “Disk #”) and choose Initialize. This step may not be required for some hard drives.
4. Go through the installation wizard.
5. Once complete, locate your hard drive in the bottom right pane. Right-click on the area with a status bar (to the
right of the “Disk #” area) and choose New Partition (Or New Simple Volume for some OS).
Page 1
Page 2
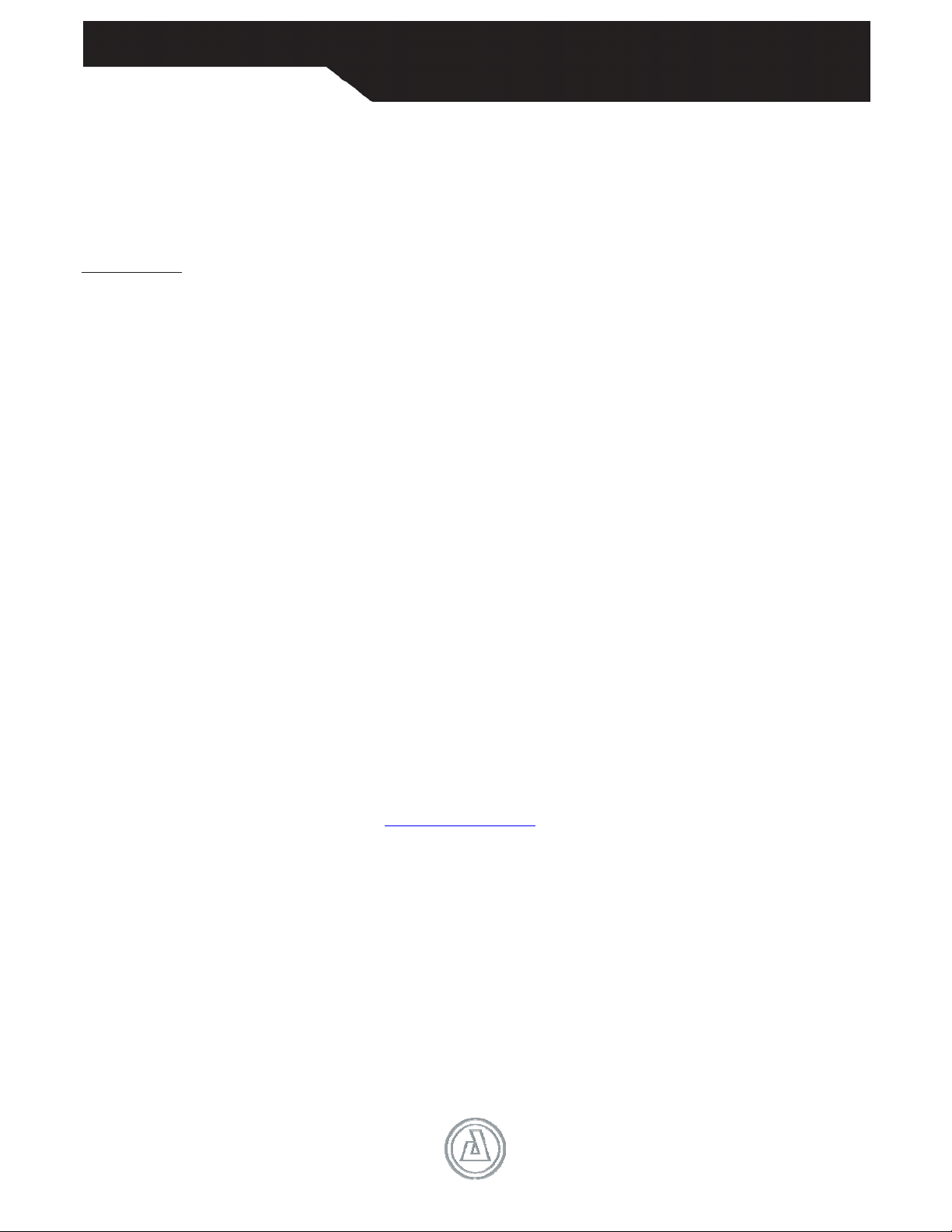
E312-U31 / E312S-U31 Quick Install Guide
3.5” External USB 2.0 Enclosure
6. Follow the directions of the wizard. The recommended type is “primary”and the recommended file system is
“NTFS”. Please note that Windows XP/Vista/7 limits FAT32 partitions to only 32GB per partition.
7. Windows Disk Management will format and partition the disk according to your settings. Please allow some time
for the partition and format to complete.
8. Once completed, your drive will appear in My Computer and/or Windows Explorer.
For Mac Users:
1. Connect the enclosure to the computer and power it on.
2. Start Disk Utility. Disk Utility is in the Utilities folder inside the main Applications folder. Or, use Spotlight and do a
search for Disk Utility.
3. Once the Disk Utility window is open, select the volume you wish to partition from the list of available hard drives
on the left side of the window.
4. Select the Partition tab.
5. From the Volume Scheme menu, choose the desired number of partitions (Mac OS 10.x gives you the option of
dividing the drive into at most 16 partitions). You may adjust the size of each partition using the slide bar between
the partitions in the Volume Scheme area.
6. In the Volume Information section, enter the desired name for each volume (partition). You may choose one of
the following volume format (Mac OS Extended, Mac OS Standard, or MS-DOS FAT). We recommend choosing
Mac OS Extended (Journaled) for most users.
7. Once you have finalized the volume options, click Apply. An alert message should appear, click ‘Partition’ to
continue.
8. Mac Disk Utility will format and partition the disk according to your settings. When partitioning is complete, your
drive will be mounted on your desktop and ready for use.
5. Support
If you need assistance with the product, please contact our dedicated customer care team:
By Phone: (866) 468-1198
By Email: support@aziocorp.com
On Live Help: Please visit the Support section of our website, www.aziocorp.com
6. Warranty
AZiO Corporation warrants this product against defect in material or workmanship for 1 year from the date of purchase. If this product proves to be
defective, contact AZiO Corporation’s customer care for repair or replacement of your unit. Return requests cannot be process without the proof of
original date of purchase. This warranty applies only to the original purchase of the product and is not transferable. This warranty does not cover any
incompatibilities due to the user’s computer, hardware, software or related system configuration in which the product interfaces. The warranty does not
cover any damage caused by negligence, abuse, or non-authorized modifications. To the maximum extent permitted by applicable law, in no event shall
AZiO Corporation, its affiliates, or its dealers be liable for any special, incidental, indirect or consequential damages whatsoever regardless of cause or
form of action.
Page 2
 Loading...
Loading...