Ayre DX-7e Owner Manual
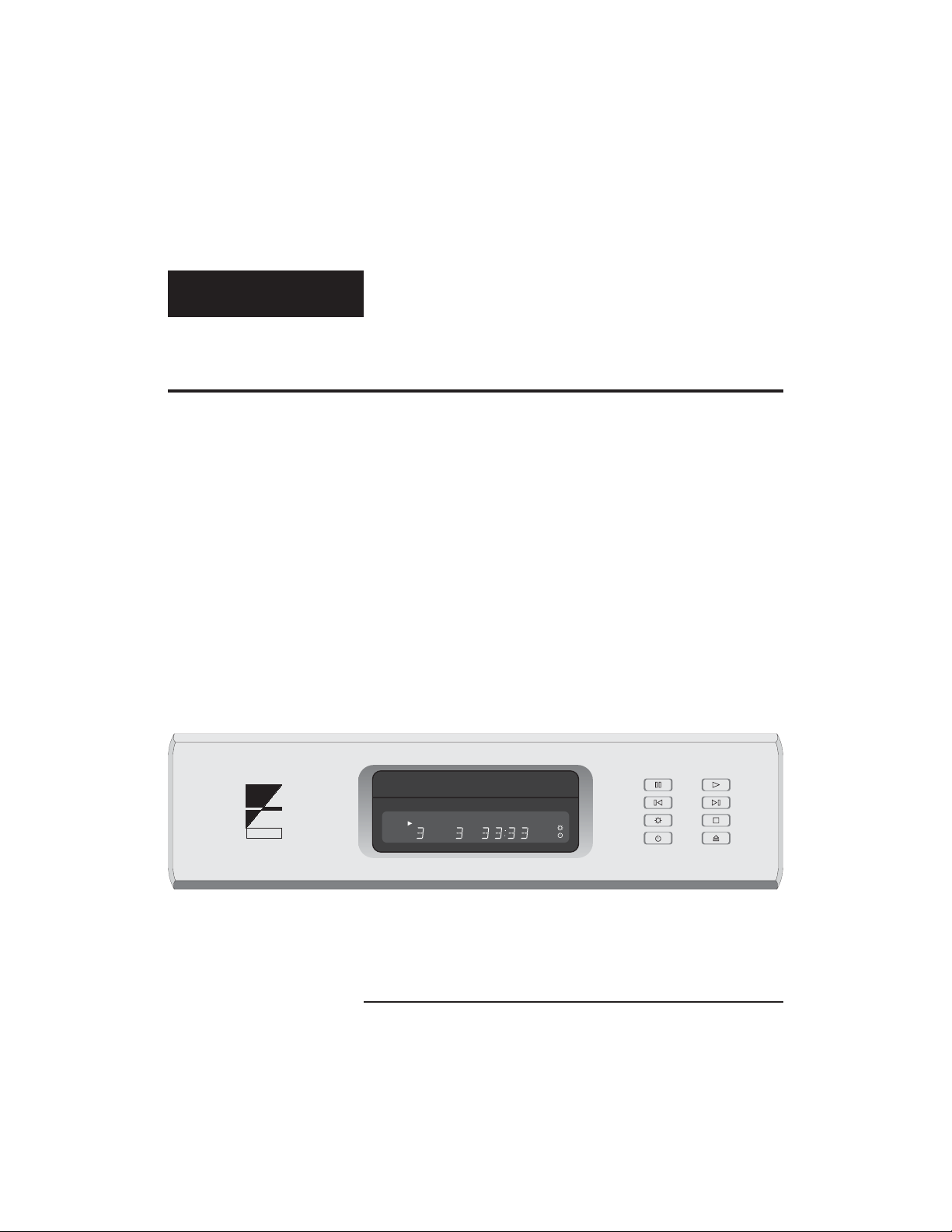
Ayre DX-7
Owner’s Manual
A y r e
DVD
CHP
TITLE
DVD Transport with Progressive Video
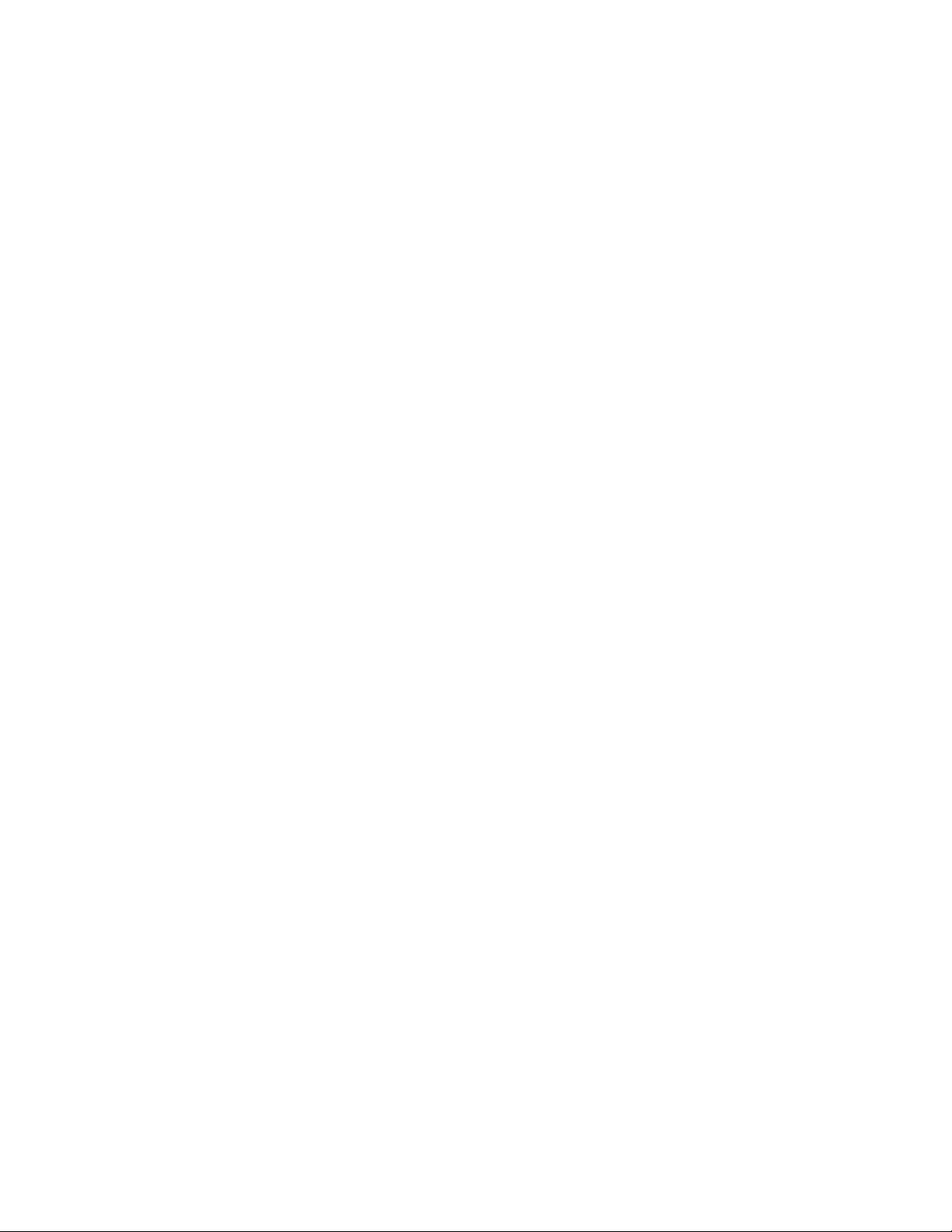
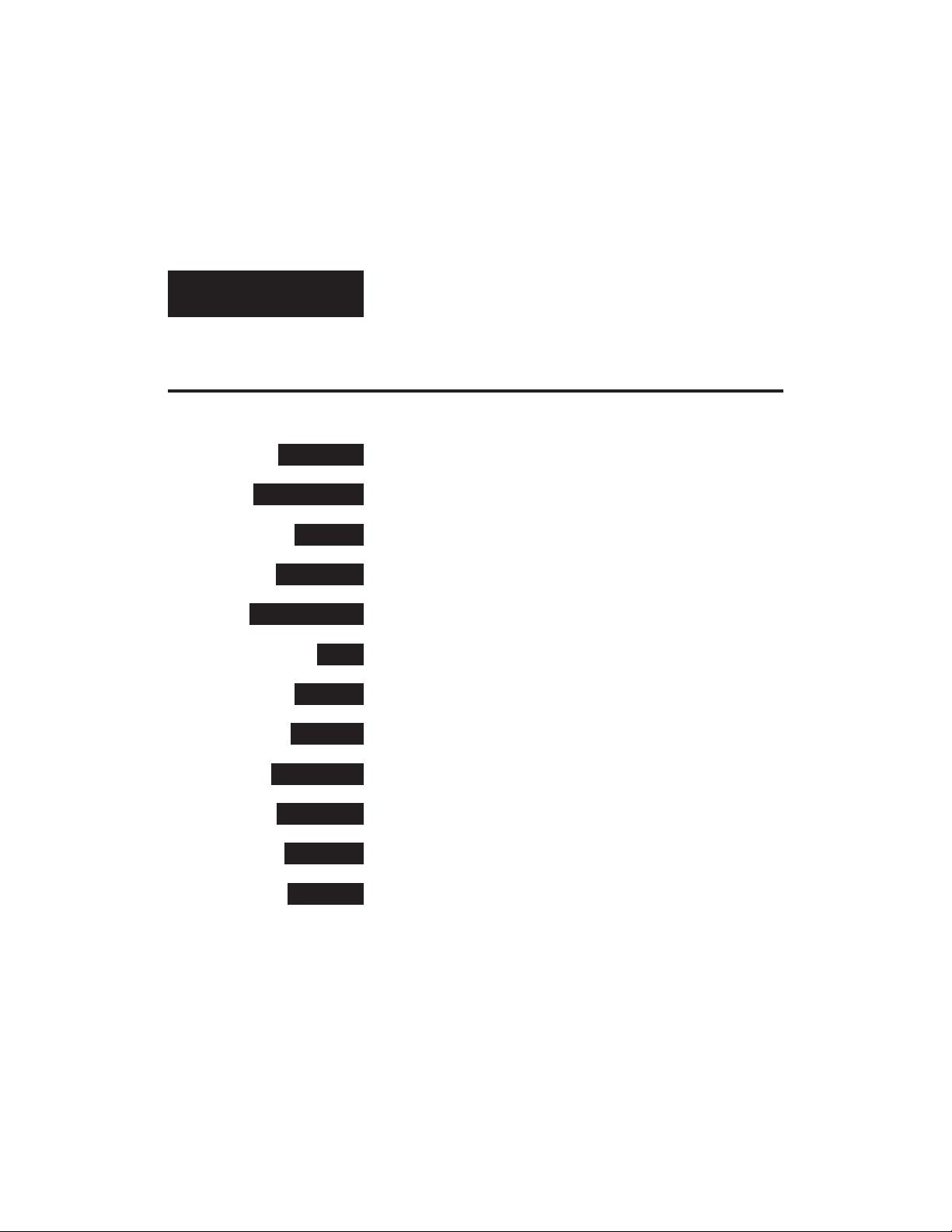
Table of
Contents
Welcome to Ayre . . . . . . . . . . . . . . . . . . . . . . . 2
Connections and Installation . . . . . . . . . . . . . . . . . . . . 3
Setup and Configuration. . . . . . . . . . . . . . . . . . . 8
Controls and Operation . . . . . . . . . . . . . . . . . . . . 15
Optimization and Customization . . . . . . . . . . . . . . . . . . 27
About Aspect Ratios . . . . . . . . . . . . . . . . . . 33
Advanced Features . . . . . . . . . . . . . . . . . . . . . 39
On-Screen Setup Menus. . . . . . . . . . . . . . . . . . . 49
Numbers and Specifications . . . . . . . . . . . . . . . . . . 68
Statement of Warranty . . . . . . . . . . . . . . . . . . . . 70
A Technical Glossary . . . . . . . . . . . . . . . . . . . . . 73
A Place for Notes . . . . . . . . . . . . . . . . . . . . . . 82
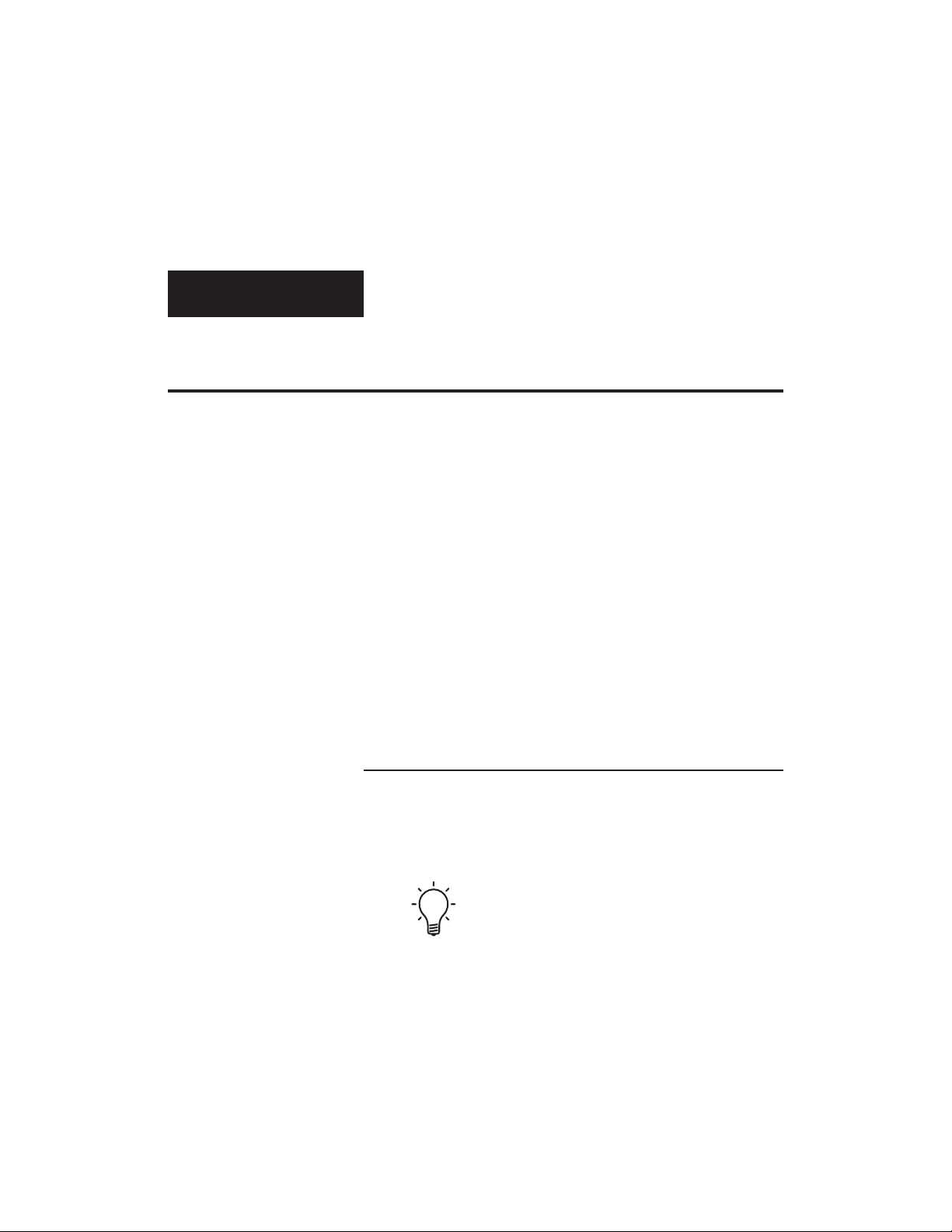
Welcome to
Ayre
Please send in your warranty
registration card so we can
stay in contact with you.
Your Ayre DX-7 offers a significant advance in the
video and audio performance of film reproduction
equipment. The excitement and dimensionality of
your favorite films are apparent from the first
viewing. The combination of superb resolution and
a natural, relaxed quality will draw you back to your
home theater, time and time again.
This level of performance has been implemented
using the highest level of workmanship and
materials. You can be assured that the Ayre DX-7
will provide you a lifetime of enjoyment.
Quick Start
The Ayre DX-7 is extremely flexible and versatile.
However, many of the features are primarily of
interest to the advanced user.
The information required to get started is
contained in the first three chapters of this
manual.
The remaining chapters cover additional
information that may be read at your leisure.
2
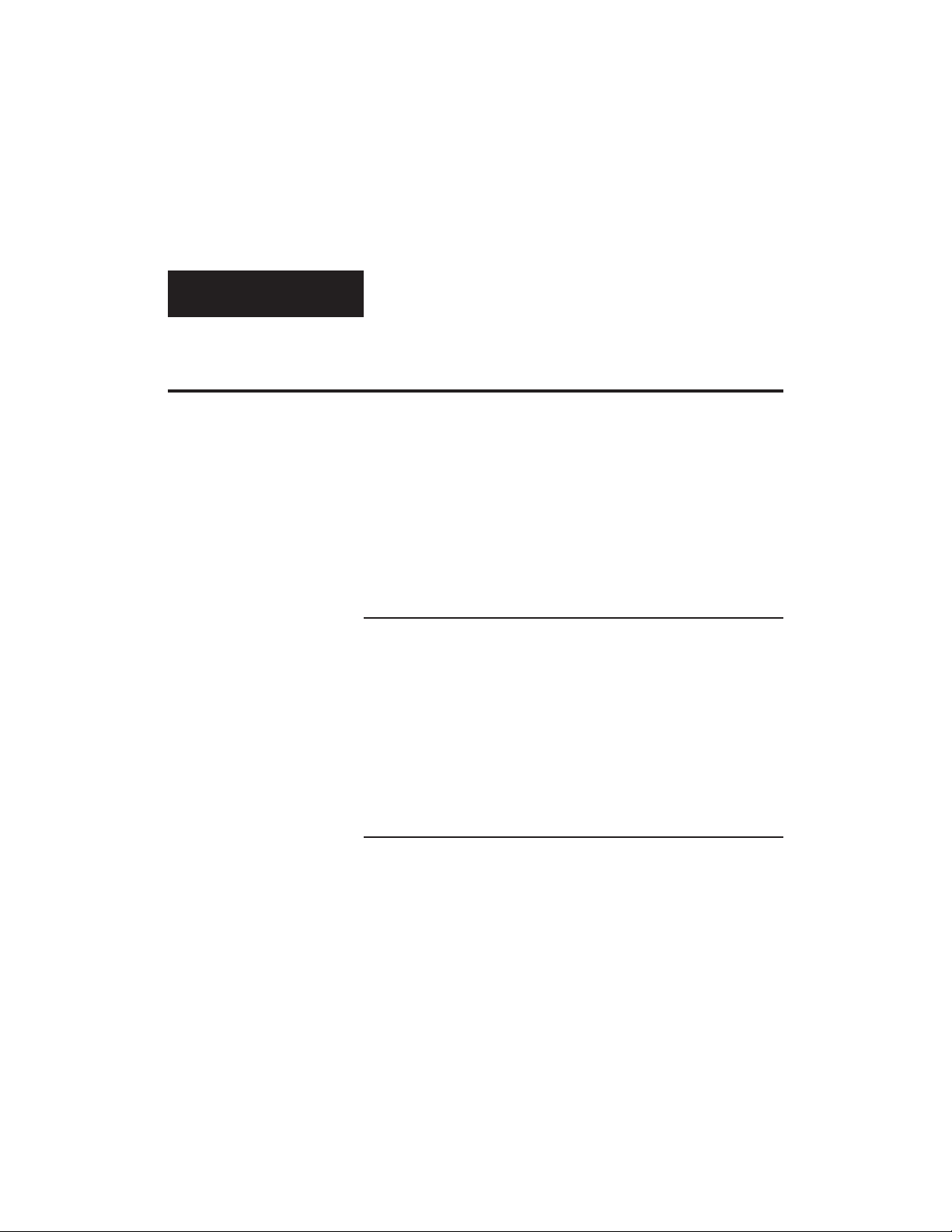
Connections and
Installation
The Ayre DX-7 is a DVD transport with digital
audio outputs, requiring connection to an audio
processor. It is easy to hook up and use. The
following guidelines will ensure that the installation
goes smoothly.
Location
The infrared beam of the
remote control will also travel
through glass.
For additional information on
connecting multiple displays,
please refer to the section
“Advanced Features”.
A good location for your DVD player is at an easily
accessible height in an open-backed cabinet or on a
shelf. The receiver for the infrared remote control is
mounted behind the display lens on the front panel.
A direct line of sight from the listening position
will ensure the maximum range.
Video Outputs
The progressive video option in your Ayre DX-7
supports every type of video display device, as well
as all video standards around the world. All of the
video outputs are active simultaneously. The DVI
output is primarily intended for use with fixed pixel
(i.e., digital) display devices or external video
3
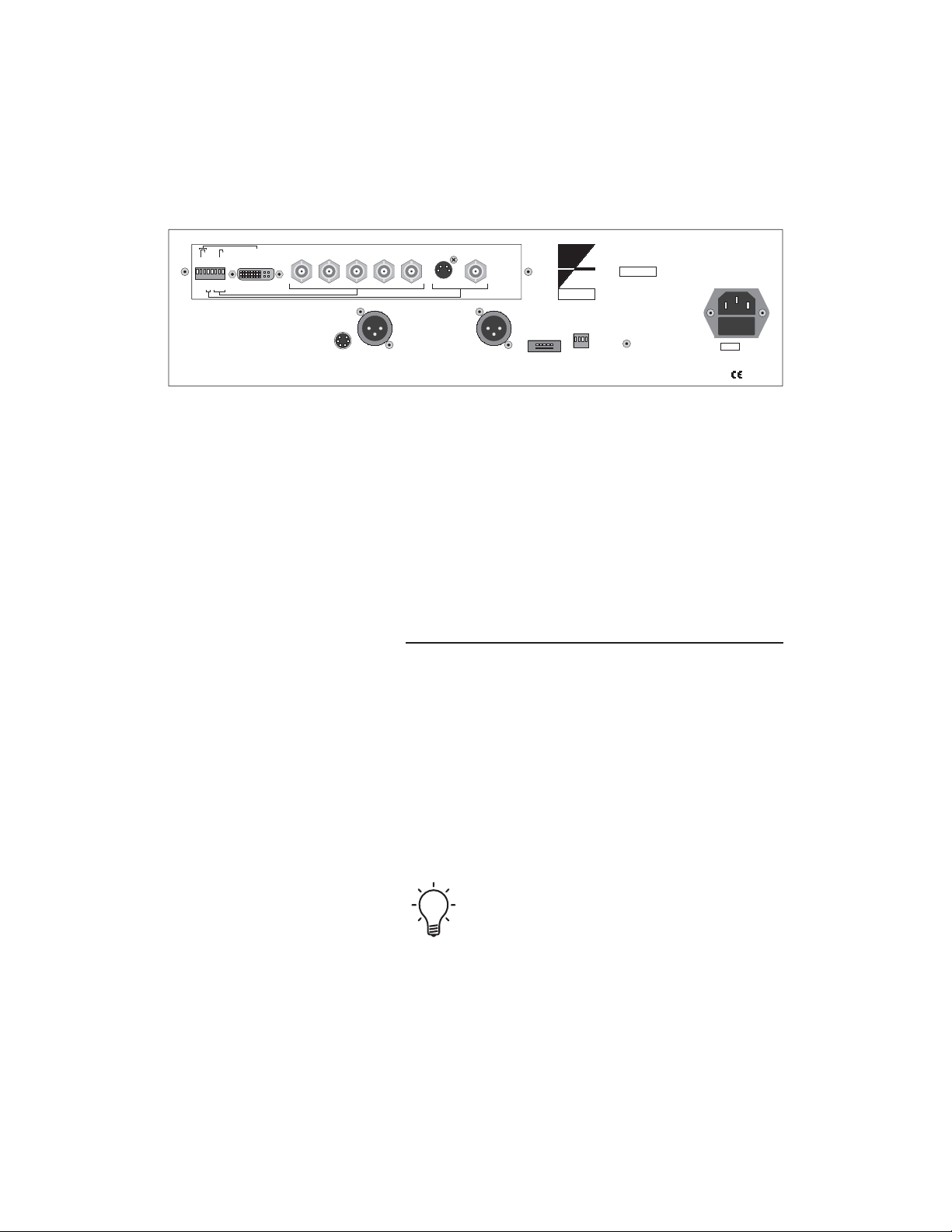
A y r e
IR Receiver
SL Comp
Control Port
SL PCM
Reserved A
Reserved B
DX-7 DVD Transport
S.N.
Boulder, Colorado USA
Reserved C
Reserved D
50/60 Hertz
50 W Max
Volts
16 235-
HVSync
DVI
Rsrv A
Rsrv C
Prog
RGB
RGB
0
%
0255-
YCbCr
Rsrv B
Rsrv D
7.5 %
Intrlc
YPbPr
SoG
Hsync Vsync
Control Port
Digital Audio Outputs
PCM Only PCM & Compressed
Composite
S-VideoG/YB/PbR/Pr
SyncroLink
Digital Audio Link
processors. Analog display devices utilizing CRTs
normally achieve their highest performance when
using an analog video output from the DX-7. The
various analog output options are listed below in
order of performance, from highest to lowest.
Choose the highest performing connection that is
compatible with your video display.
DVI
There are two toggle switches
on the rear panel that
configure the DVI signal.
Please refer to the section
“Setup and Configuration”.
4
DVI (Digital Visual Interface) provides a pure
digital signal path from the DVD disc itself to
digital (fixed pixel) display devices. This category
includes such technologies as plasma, DLP, D-ILA,
LCD, and LCOS. The DVI connection is made via a
single multi-conductor cable equipped with a
rectangular multi-pin connector. Cable length is
normally limited to around 10’ (3 meters) unless an
expensive optical DVI cable is used.
The DVI signal from the Ayre DX-7 is
unencrypted and therefore compatible with both
HDCP and non-HDCP capable displays.
Please note that some display devices using analog
technology (i.e., CRTs) may have a DVI input. In
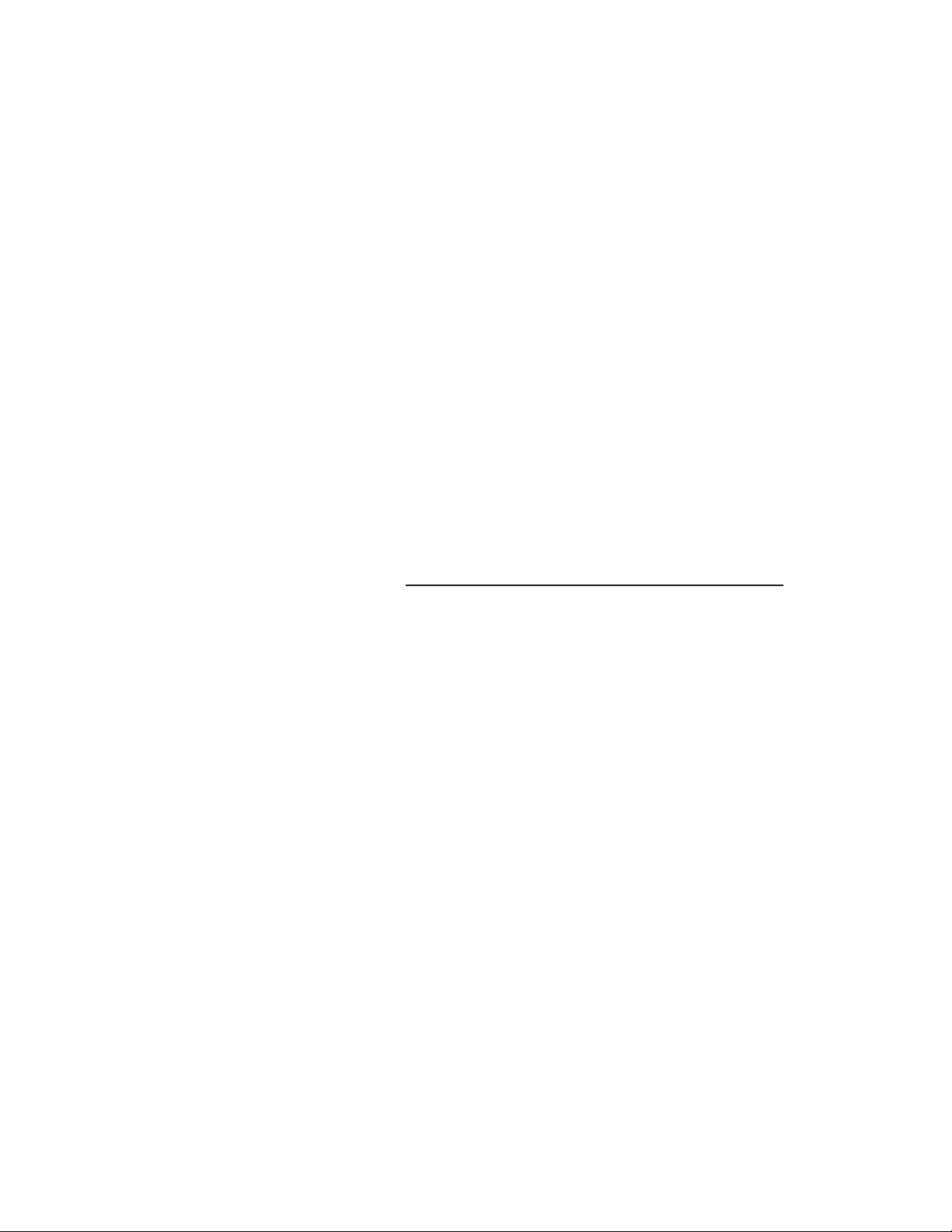
this situation it is usually preferable to use an analog
component connection rather than the DVI
connection. This is because the digital-to-analog
conversion in the Ayre DX-7 will perform at a
higher level than the corresponding conversion in
the display device.
If in doubt about which
connection to use, simply make
a visual comparison to
determine which offers better
performance.
There are three toggle switches
on the rear panel that
configure the component
signal. Please refer to the
section “Setup and
Configuration”.
However, a few of these CRT-based displays convert
all incoming signals to digital for certain types of
video signal processing such as scaling. In this case,
using the DVI conversion will be preferred as it
eliminates two extra conversion steps. Consult the
owner’s manual for your display for additional
information.
Component
The component interface is the highest performance
analog interface. The component outputs can be
configured in several ways:
•
Interlaced or progressive
•
YPbPr or RGB
•
Embedded sync or external sync (RGB only)
When configured as progressive RGB, the sync
(timing) signals can either be added to the Green
connection (Sync on Green, or SoG) for a total of
three wires, or transmitted as separate horizontal
and vertical sync signals (H+V Sync) for a total of
five wires.
5
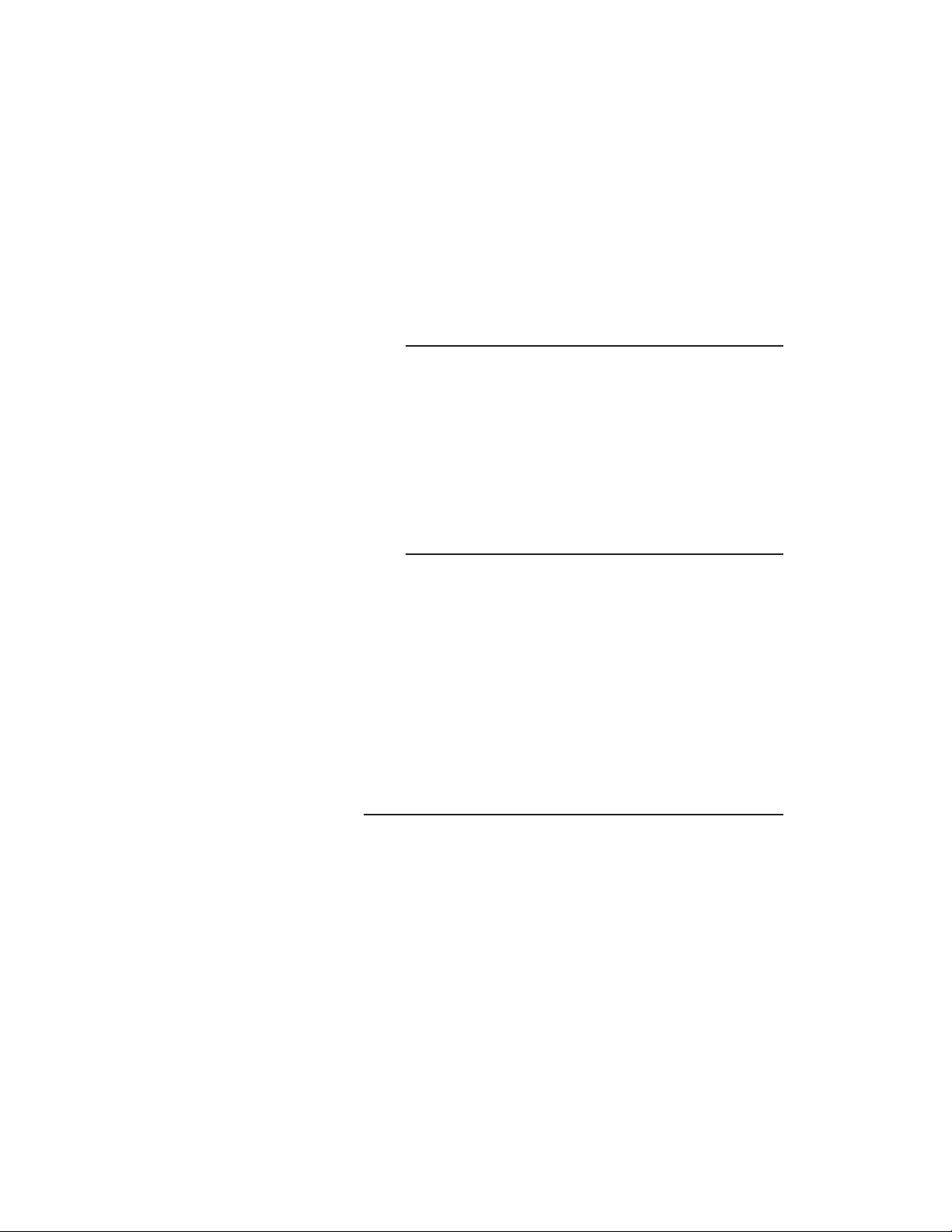
Please consult the owner’s manual for your display
device to determine which connections are
supported.
S-Video
There are two toggle switches
on the rear panel that
configure both the S-video and
composite signals. Please refer
to the section “Setup and
Configuration”.
The S-video analog interface provides a good level of
performance. The brightness signal is kept separated
from the color signal, but the color detail
(bandwidth) is reduced from the component
connection. S-video is commonly used for
whole-house distribution systems.
Composite
While the analog composite video signal from the
Ayre DX-7 offers higher performance than any other
DVD player, there are inherent performance
restrictions imposed by this connection. The
brightness (black-and-white) and color signals are
mixed together, and cannot be fully separated. This
connection is not recommended for critical viewing,
especially when using a large video display.
Digital Audio Link
When the SyncroLink
interface is connected, both
AES/EBU balanced digital
audio outputs are
automatically turned off.
6
The Ayre DX-7 also includes a high performance
SyncroLink digital audio link. This link transmits
digital audio data to an audio processor and also has
a separate master clock signal that is sent from the
receiver back to the DVD transport, completely
eliminating jitter. This interface is only compatible
with SyncroLink-capable audio processors.
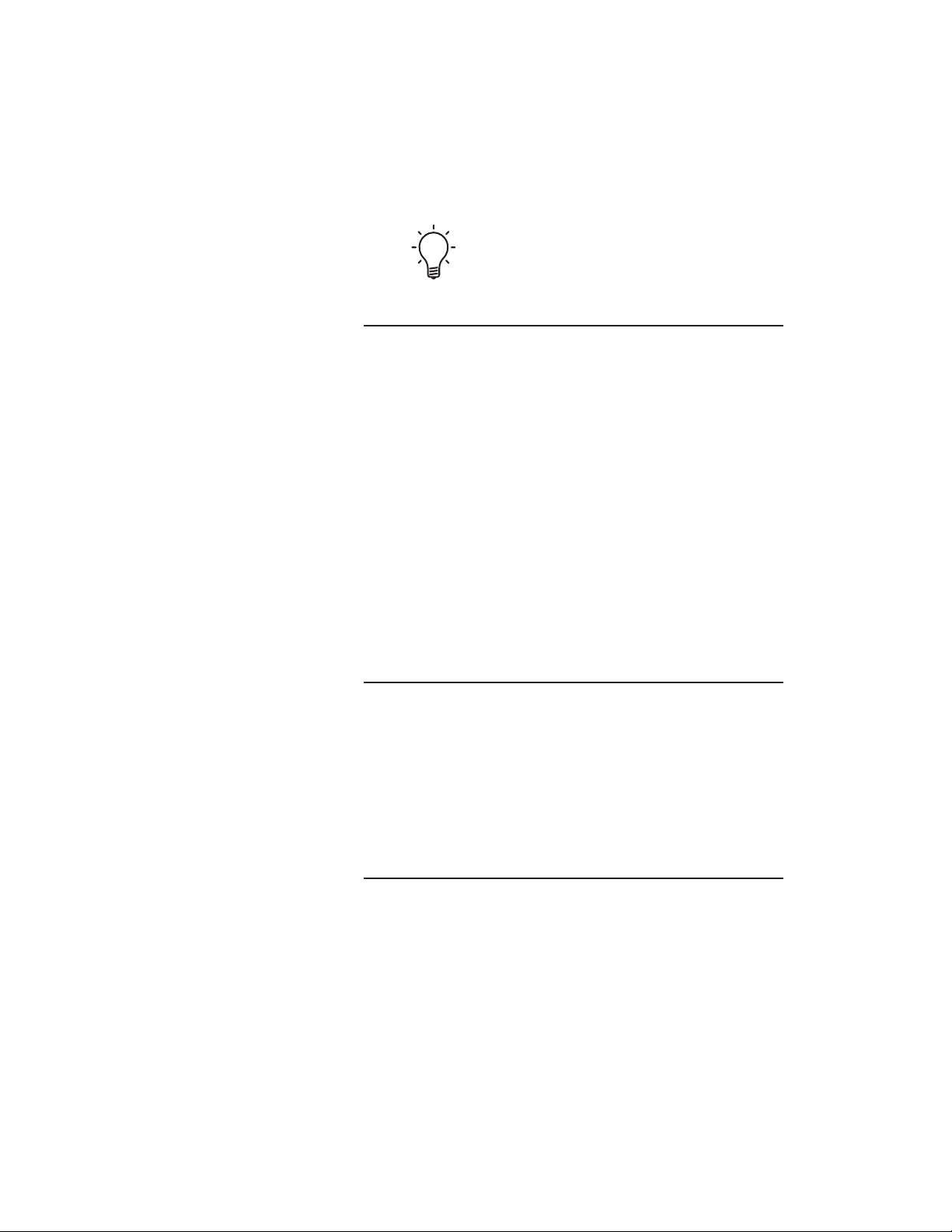
The SyncroLink interface automatically detects
when a compatible SyncroLink device has been
connected.
Digital Audio Outputs
An adapter is available from
Ayre should you need to
connect one of the AES/EBU
digital outputs with an XLR
connector to an S/PDIF input
that uses an RCA connector.
The Ayre DX-7 features two digital audio outputs.
Both are AES/ EBU balanced outputs to ensure the
highest possible level of sonic performance. One of
these outputs will transmit both compressed formats
(e.g., Dolby Digital and DTS) as well as
uncompressed PCM formats (e.g., Compact Disc).
This output should be connected to your
surround-sound processor.
The other AES/EBU balanced output transmits
PCM only and is intended for use with a
two-channel digital-to-analog (D/A) converter. Both
AES/EBU outputs may be used simultaneously.
AC Power
Connect the Ayre DX-7 to an unswitched power
source. The best performance is normally achieved
when the DX-7 is plugged directly into the wall
outlet, without using any power strips or power line
conditioners.
Playing the unit for 100 to
500 hours will ensure full
break-in.
Break-In
Due to the manufacturing processes used for the
wires and capacitors, a break-in period is necessary
for the DVD player to reach its full performance
potential.
7
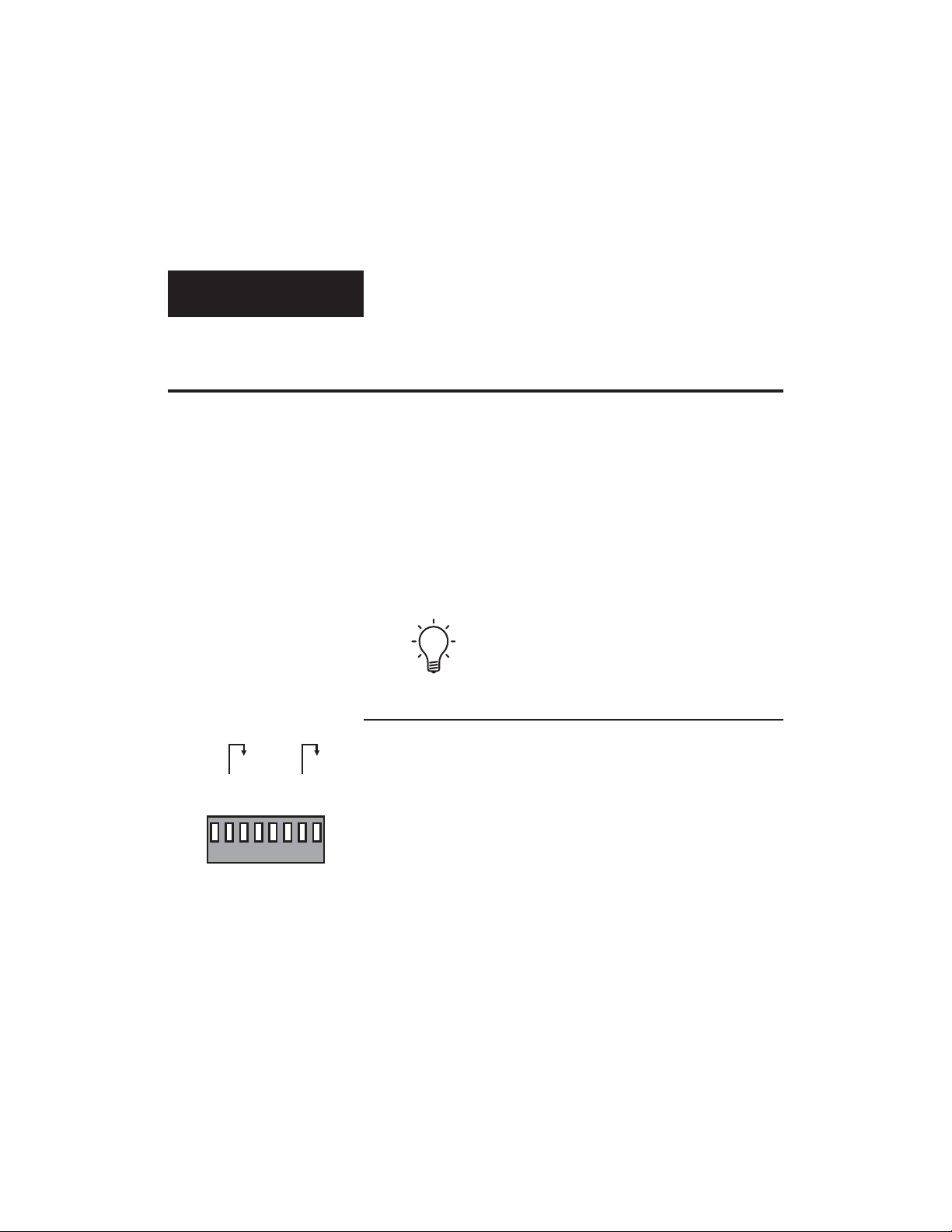
Setup and
Configuration
Once you have connected the Ayre DX-7 to your
home theater system, you will need to configure it
to ensure compatibility. There are two separate
configuration steps – the video hardware
configuration using small toggle switches on the
rear of the unit, and the software configuration
using an on-screen Setup Navigator.
Perform the video hardware configuration first so
that the on-screen menus will display properly.
Video Hardware Configuration
Rsrv A
16 2 35-
RGB
0%
Rsrv C
Prog
HVSync
RGB
Next to the DVI connector on the rear panel of the
DVD player is a bank of eight small toggle
switches. These are used to configure the video
output signal to properly match your display device.
Two of these switches are used to configure the DVI
0255-
YCbCr
Rsrv B
Rsrv D
7. 5 %
Intrlc
YPbPr
SoG
output, three are used for the component output,
and one is used for both the S-video and composite
outputs. Two switches are reserved for future use.
8
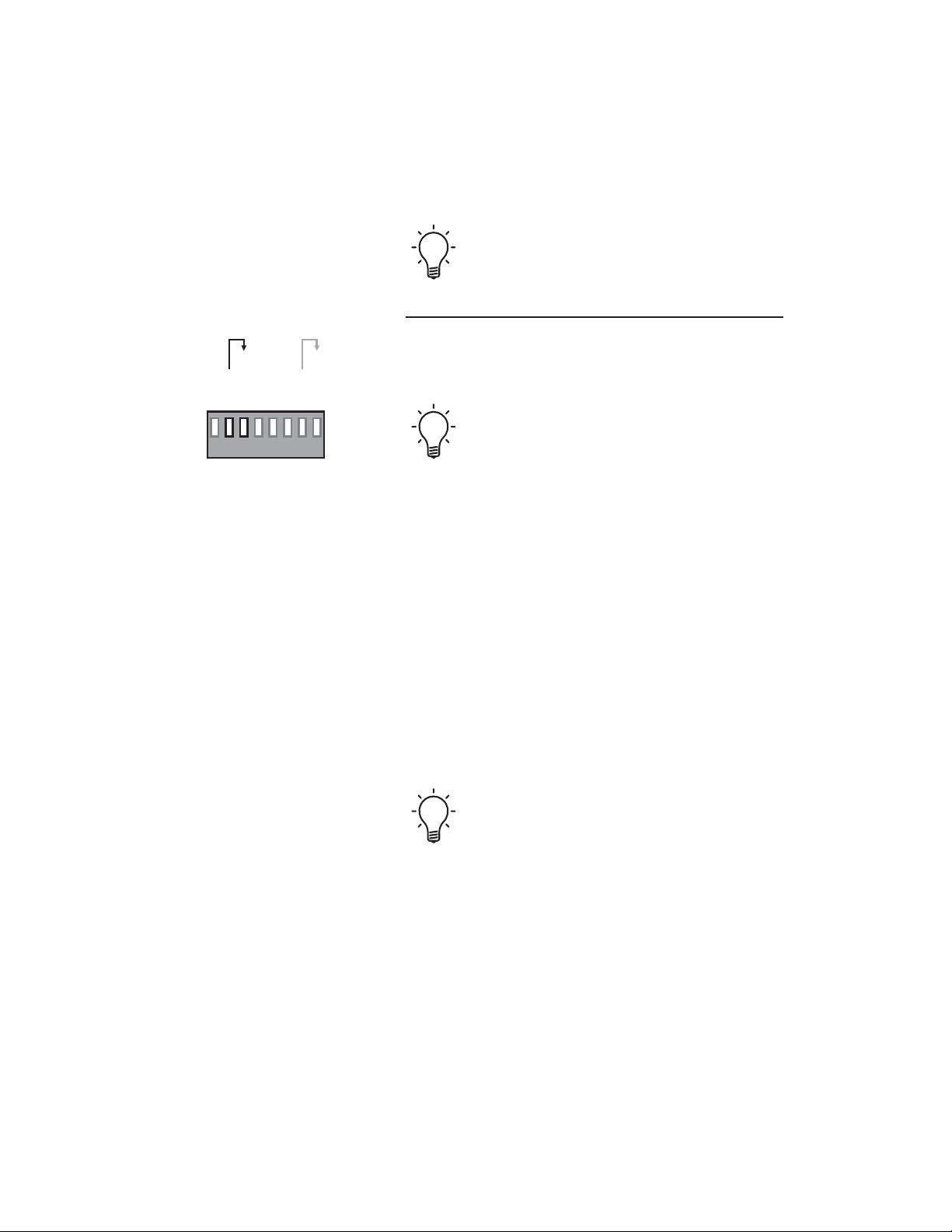
You only need to configure the switches that
apply to the connection(s) you are using.
DVI Configuration
Rsrv A
Rsrv B
16 2 35-
RGB
0255-
YCbCr
HVSync
Rsrv C
Prog
RGB
0%
Rsrv D
7. 5 %
Intrlc
YPbPr
SoG
All display devices with a DVI input support the
RGB format for the DVI connection.
“RGB” is the normal setting that should be used
for DVI in most situations.
A few displays also support the YCbCr format
allowed by the HDMI specification, which
(depending on the display) may allow for added
flexibility in color adjustments. Please refer to the
owner’s manual for your display for additional
information.
When using the RGB format for DVI, there are two
possible signal levels. Out of 256 possible signal
levels, the video standard (as used on the DVD itself
and in most DVI-capable displays) sets black at level
16 and white at level 235. This allows headroom for
occasional video signal excursions outside this range
(due to video processing or noise).
“16 - 235” is the normal setting that should be
used for DVI in most situations.
However, some display devices were originally
designed for presentations in conjunction with a
personal computer (PC) instead of video signals from
a DVD player. The PC standard sets black at level 0
and white at level 255. If your display device is not
compatible with the correct video levels for the DVI
9
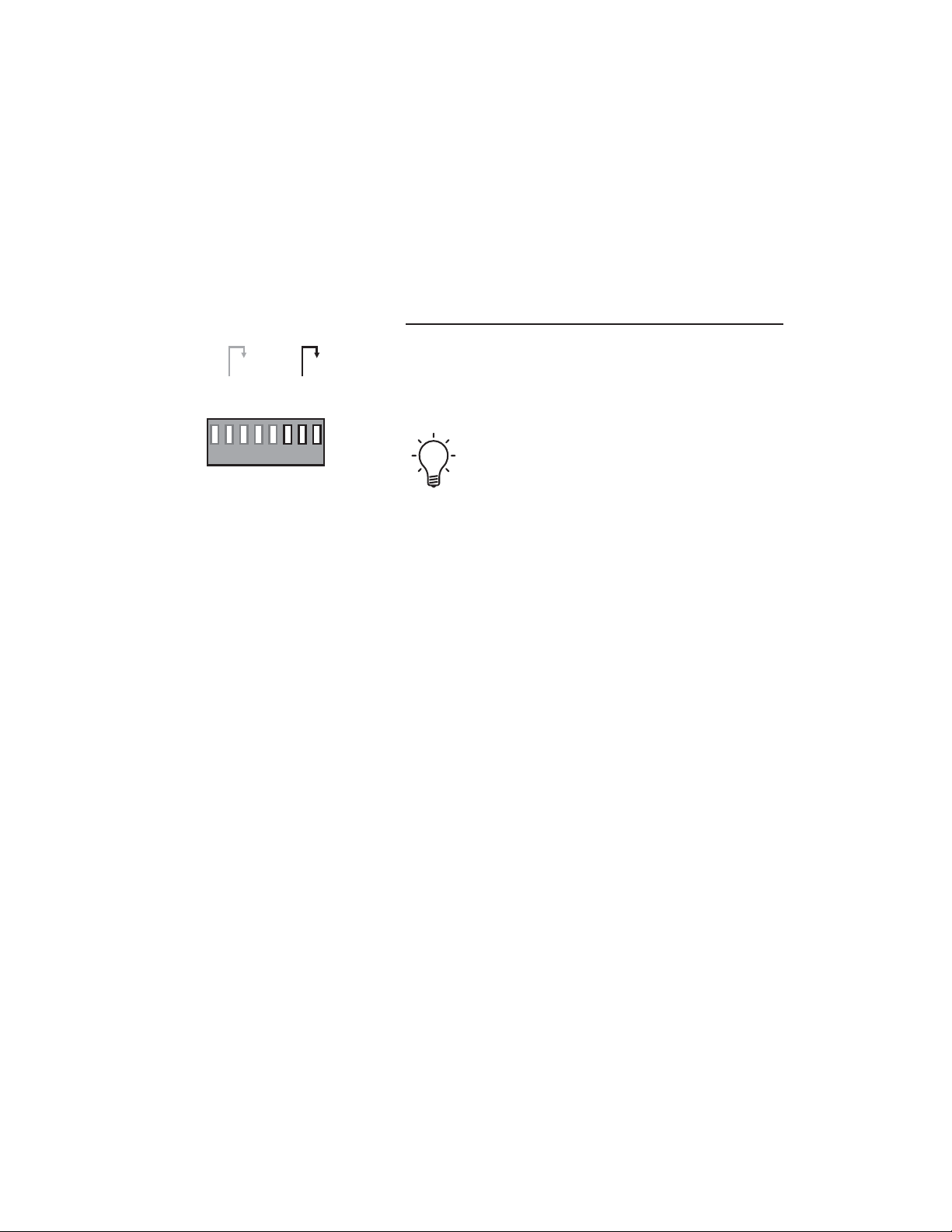
input, set the level switch to the position labeled
“0 - 255”.
Component Configuration
Rsrv A
Rsrv B
16 2 35-
RGB
0255-
YCbCr
0%
7. 5 %
Rsrv C
Rsrv D
Prog
RGB
Intrlc
YPbPr
HVSync
SoG
RGB signals are commonly
only used in the progressive
mode. However, the DX-7
will also output interlaced
RGB signals if so desired.
You must first determine what input signals are
supported by your display device. Please refer to the
owner’s manual for your display for information.
If your display supports progressive inputs, this
will provide significantly higher picture quality
than an interlaced signal.
Select the desired signal by setting the toggle switch
to either “Prog” or “Intrlc”.
The component outputs may also be configured for
either YPbPr signals or RGB signals. If your display
accepts both types of signals, the RGB configuration
normally gives slightly better picture quality. Select
the desired signal by setting the toggle switch to
either “YPbPr” or “RGB”.
When in RGB mode, there are two common ways of
sending the synchronization (”sync” or timing)
signals — separate horizontal and vertical sync
signals, or a composite sync signal that is included
with the Green signal. The former mode is called
RGB+HV and requires a five-wire connection. The
latter mode is called SoG (Sync on Green) and
requires a three-wire connection. Select the desired
signal by setting the toggle switch to either
“HVSync” or “SoG”.
10
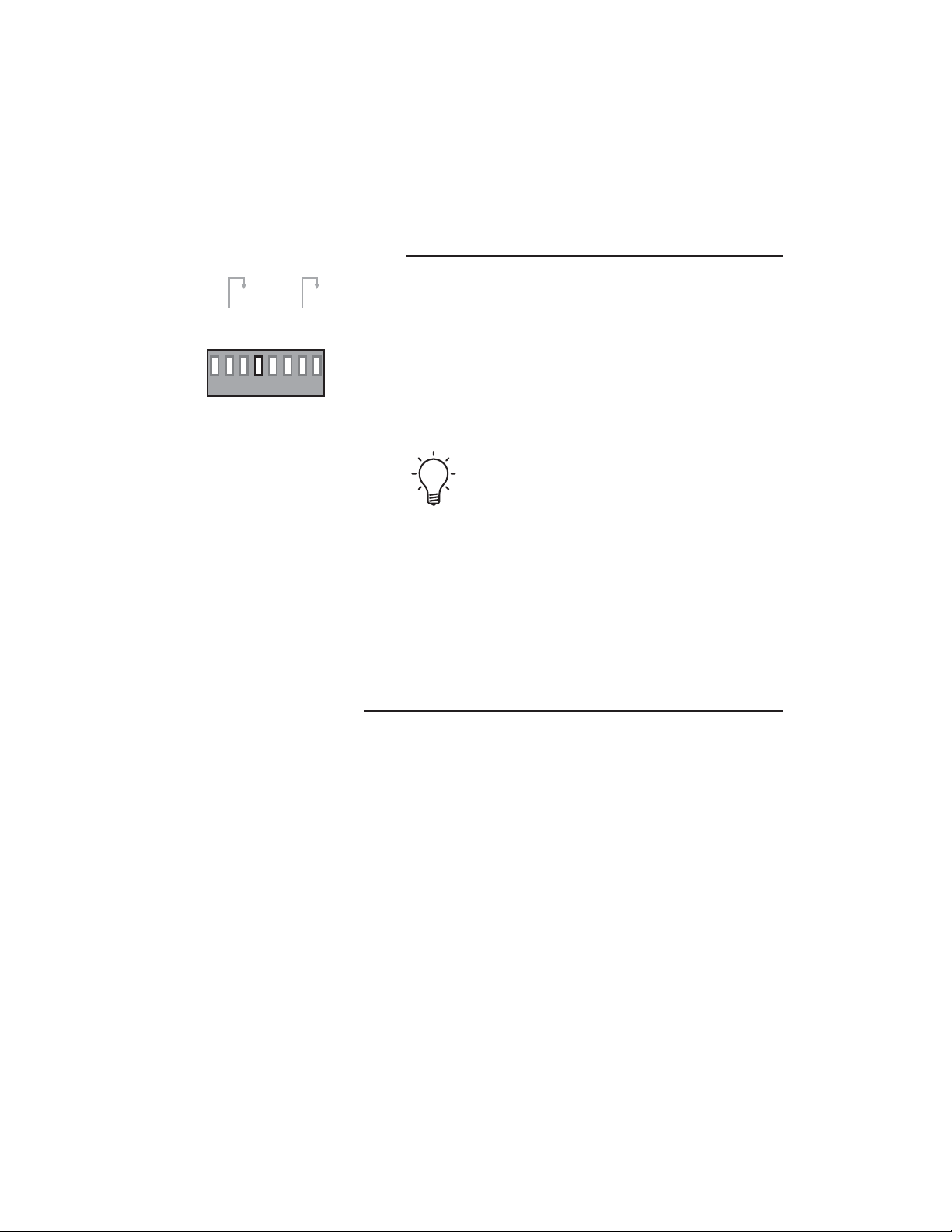
S-Video and Composite Configuration
Rsrv A
Rsrv B
16 2 35-
RGB
0255-
YCbCr
HVSync
Rsrv C
Prog
RGB
0%
The S-video and composite outputs only output
interlaced signals. There are different standards for
these signals in different parts of the world. The
switch marked “0%” and “7.5%” controls whether
the black level is changed by adding setup to the
Rsrv D
7. 5 %
Intrlc
YPbPr
SoG
NTSC signals. PAL signals are unaffected by the
setting of this switch.
Setup is normally only used in North America. If
you live in the USA, Canada, or Mexico, setting
this switch to “7.5%” will produce a signal that
matches your other video source components.
Residents of other countries should set this switch
to “0%”.
Please refer to the chapter “Optimization and
Customization” for additional information on
playing DVDs from other countries.
Setup Navigator
The Ayre DX-7 has a wide variety of system settings
that may be configured via the On-Screen Setup
Menus (page 49). To simplify the initial setup of
your player, the Setup Navigator allows you to
configure the basic settings via a series of on-screen
questions.
11
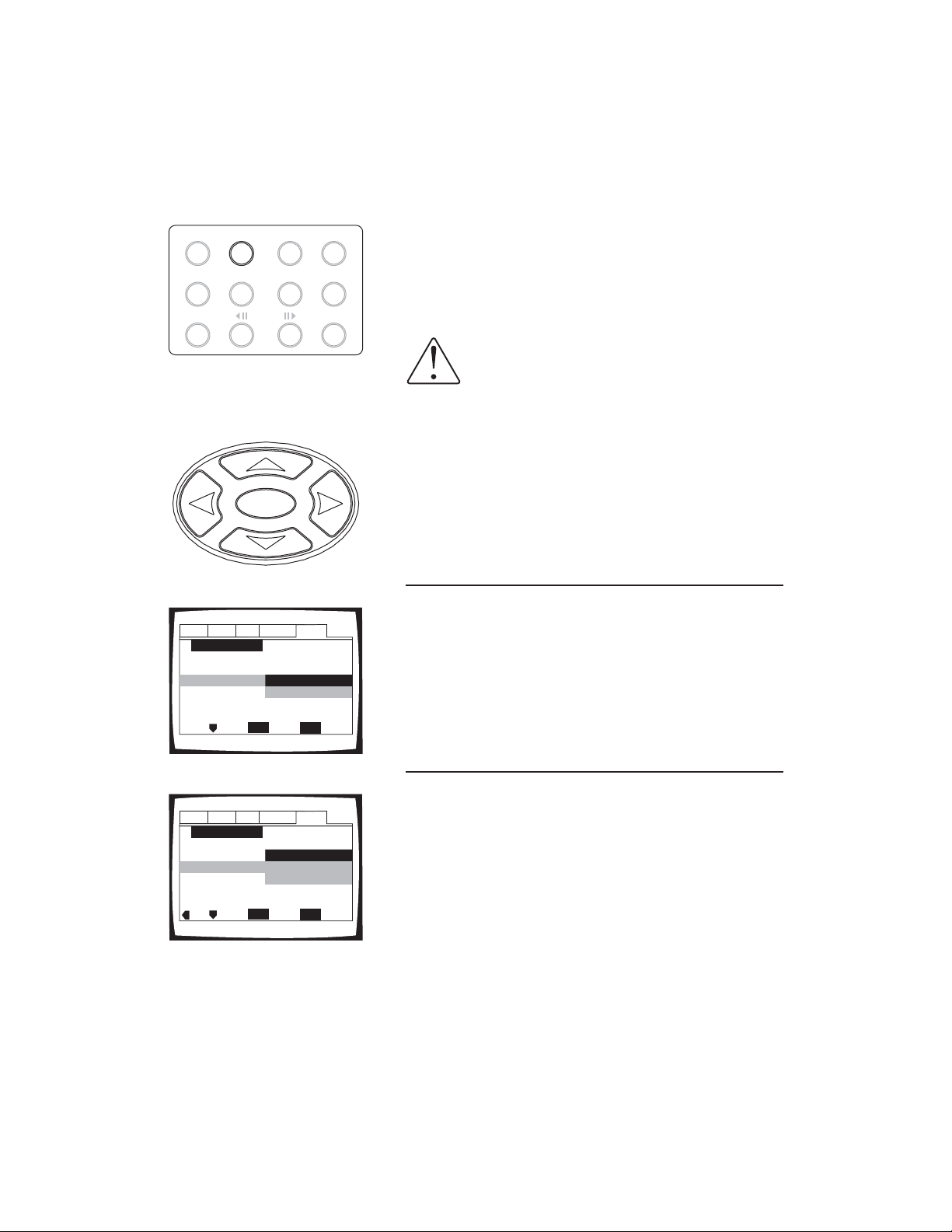
Angle
Subtitle
Audio
Setup
Program
Step
SELECT
Rpt A-B
Search
Repeat
Random
Light
Connect the video output of the DX-7 to your video
display. With the power turned on, press the
“Setup” button located on the lower portion of the
remote control.
The “Setup” button in the top left
corner of the remote is only used to
customize the remote control’s
programming (page 15).
Use the cursor buttons on the remote control to
navigate the On-Screen Setup Menus. The arrow
buttons will move the highlighted cursor. Press the
Select button when your choice is highlighted.
Start
Audio1 Audio2 GeneralLanguageVideo
Setup Navigator
Setup Navigator
Move
Audio1 Audio2 GeneralLanguageVideo
Setup Navigator
OSD Language
Move
12
ENTER
Language
ENTER
Start
Auto Start Off
SETUP
Select
English
français
Español
SETUP
Select
Exit
Exit
To use the Setup Navigator (recommended), press
“Select”. If you do not want to use the Setup
Navigator, select “Auto Start Off”. The system
settings may also be configured directly using the
On-Screen Setup Menus as described on page 49.
OSD Language
Select your preference of languages to be used for the
on-screen display (OSD). This is the language that
will be used for the On-Screen Setup Menus and
other messages. Additionally, this language will also
be used for the default audio and subtitle languages
(page 57).
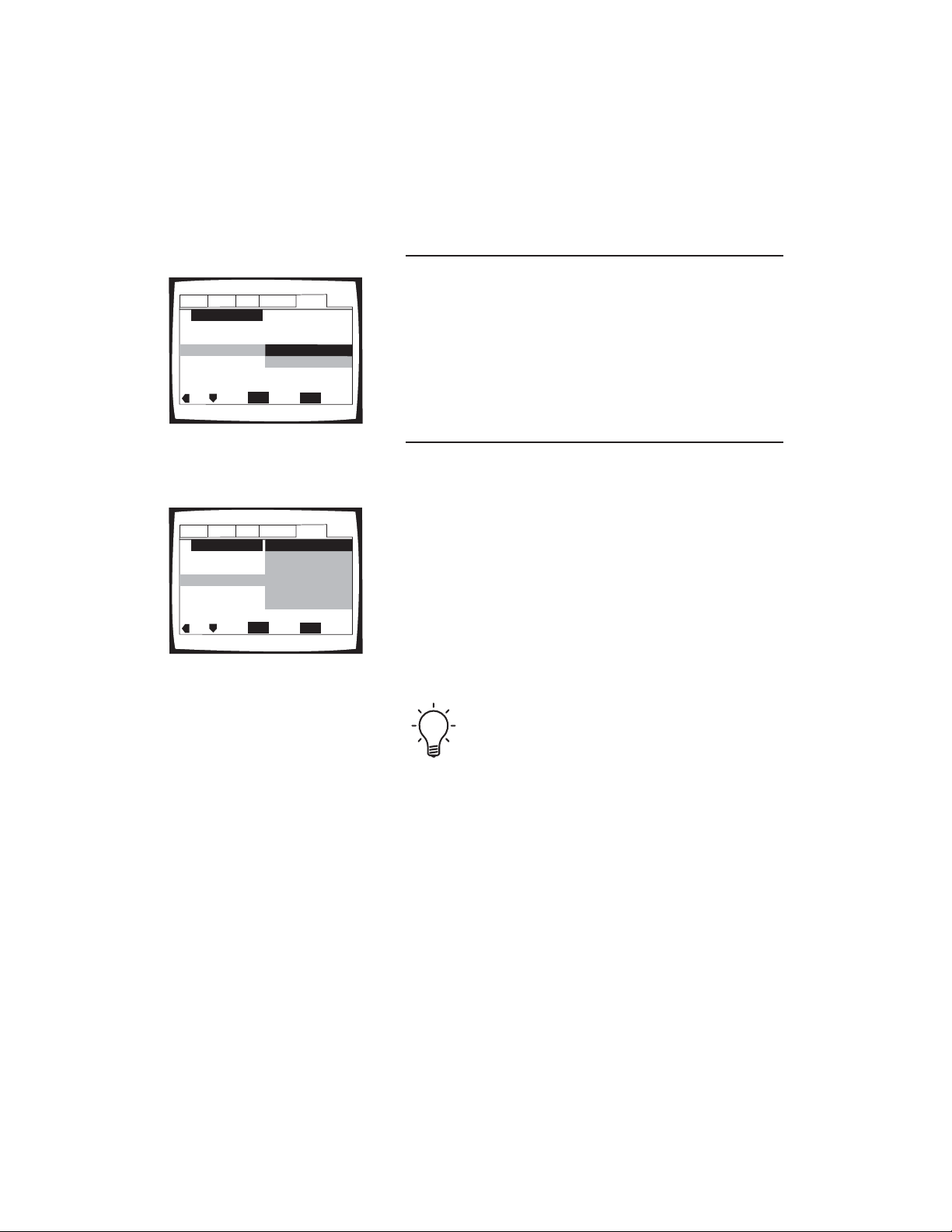
TV Type
Audio1 Audio2 GeneralLanguageVideo
Setup Navigator
TV Connection
TV Type
Move
Audio1 Audio2 GeneralLanguageVideo
Setup Navigator
Amp Connection
Digital Jack
Move
Widescreen (16:9)
Standard (4:3)
ENTER
Select
Dolby Digital
Dolby Digital/DTS
Dolby Digital/MPEG
Dolby D/DTS/MPEG
PCM
Not Connected
ENTER
Select
SETUP
SETUP
Exit
Exit
Select which type of video display you are using.
The “Widescreen” setting is for modern displays
with an aspect ratio of 16:9, while the “Standard”
setting is for conventional displays with an aspect
ratio of 4:3.
Digital Jack
This screen allows you to specify the types of digital
audio signals that are sent to your audio processor.
DVD discs may have one or more of several different
types of soundtracks available, including Dolby
Digital, DTS, MPEG, and PCM. Your audio
processor may not be capable of processing all of
these soundtracks. Select the setting that
corresponds to the capabilities of your audio
processor. Please consult the owner’s manual for
additional information.
Most modern audio processors are capable of
decoding both Dolby Digital and DTS
soundtracks. If your audio processor has both
Dolby Digital and DTS logos on its front panel,
select the setting “Dolby Digital/DTS”.
See page 51 for additional information on the
various types of audio soundtracks that are found on
DVDs.
13
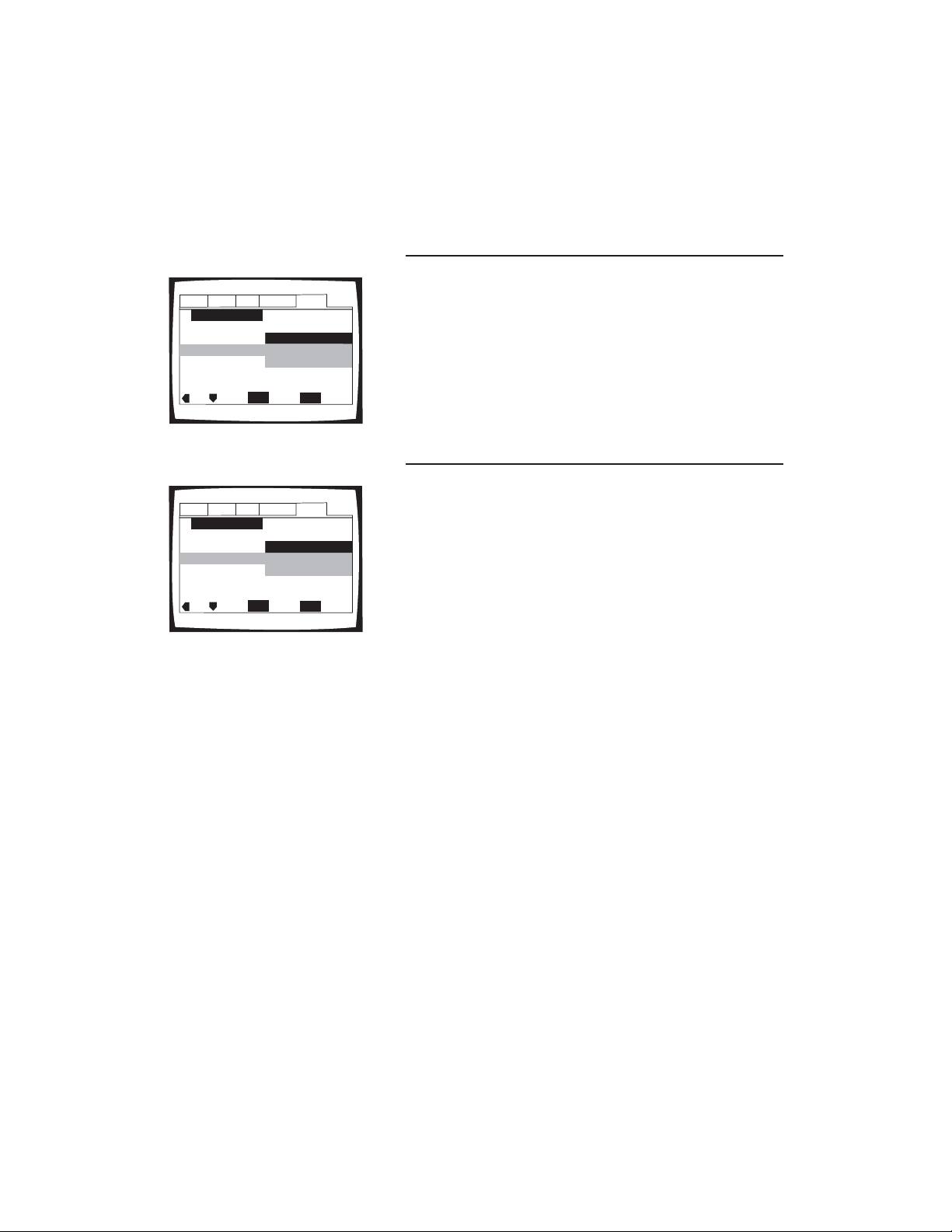
96 kHz PCM Audio
Audio1 Audio2 GeneralLanguageVideo
Setup Navigator
Amp Connection
96 kHz PCM Audio
Move
Audio1 Audio2 GeneralLanguageVideo
Setup Navigator
Exit Setup Navigator
Move
No
Yes
Don’t Know
ENTER
Select
Save Changes
Delete Changes
Start Again
ENTER
Select
SETUP
SETUP
Exit
Exit
A few DVDs have a high resolution soundtrack
using 96 kHz PCM. If your audio processor is
capable of accepting 96 kHz PCM audio data, select
“Yes”. Select “No” if your audio processor is not
capable of accepting 96 kHz PCM audio data. If you
are not sure, select “Don’t Know”.
Exit Setup Navigator
This screen allows you to confirm your settings
before exiting the Setup Navigator. “Save Changes”
will save the settings you have made and exit. Select
“Delete Changes” to exit without changing any of
the system settings. “Start Again” will return you to
the beginning of the Setup Navigator.
14
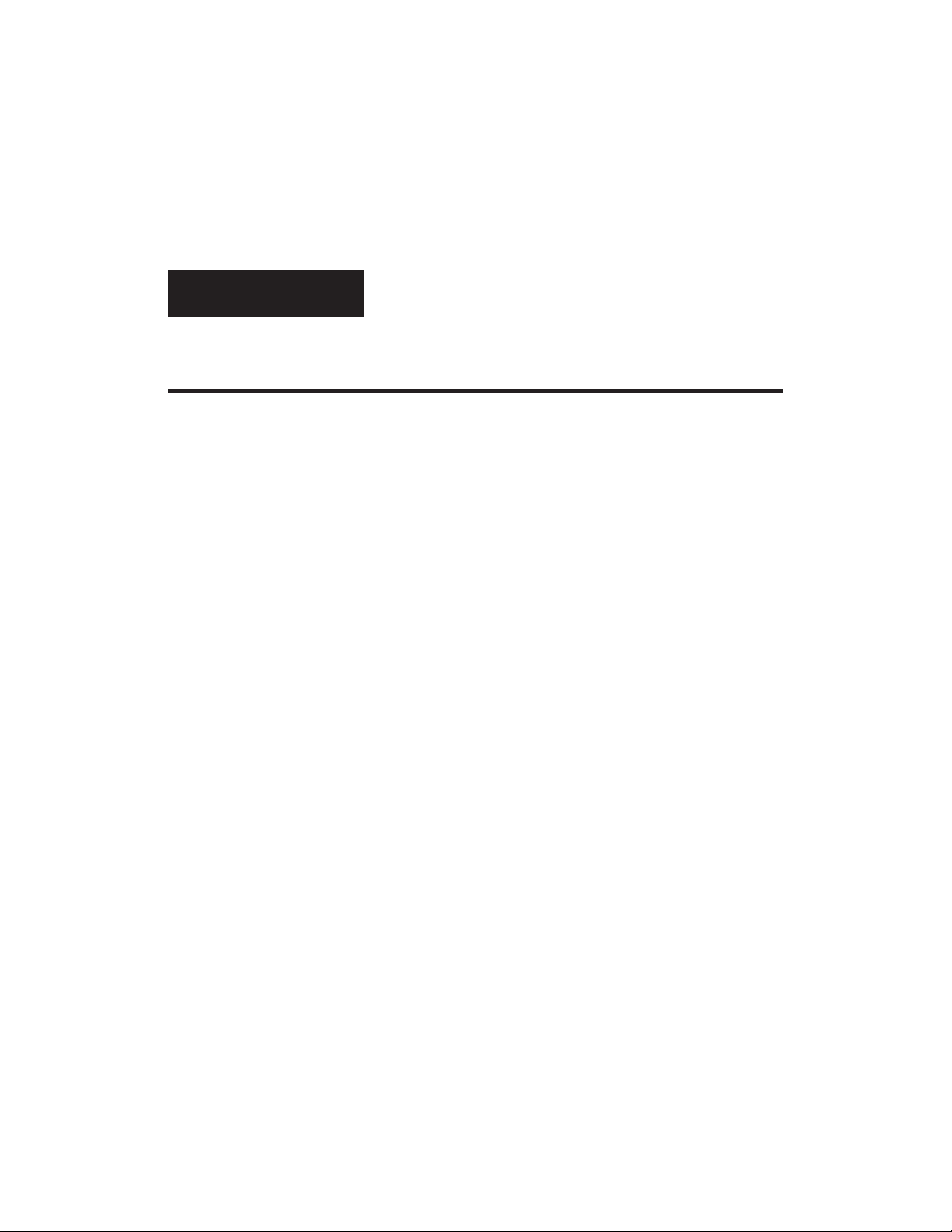
Controls and
Operation
The front panel display
brightness function is only
available at the front panel.
Press the “Aux” button on the
remote control to control the
DVD player.
The Ayre DX-7 DVD transport may be controlled
using either the front panel buttons or the included
remote control. Basic functions are available at both
locations, and many additional functions are
available only at the remote control.
This chapter will provide you with all the
information necessary to operate your DX-7. It is
divided into three sections:
•
Basic Functions
•
Important Functions for DVDs
•
Useful Functions for CDs
In addition there a many other sophisticated
functions available for the advanced user. These are
described in a separate chapter, Advanced Features
(page 39).
The remote control for the DX-7 is a backlighted,
universal design that can control your entire home
theater system. Up to eight separate components can
be programmed for operation, either by entering
preset configurations on the remote control’s
15
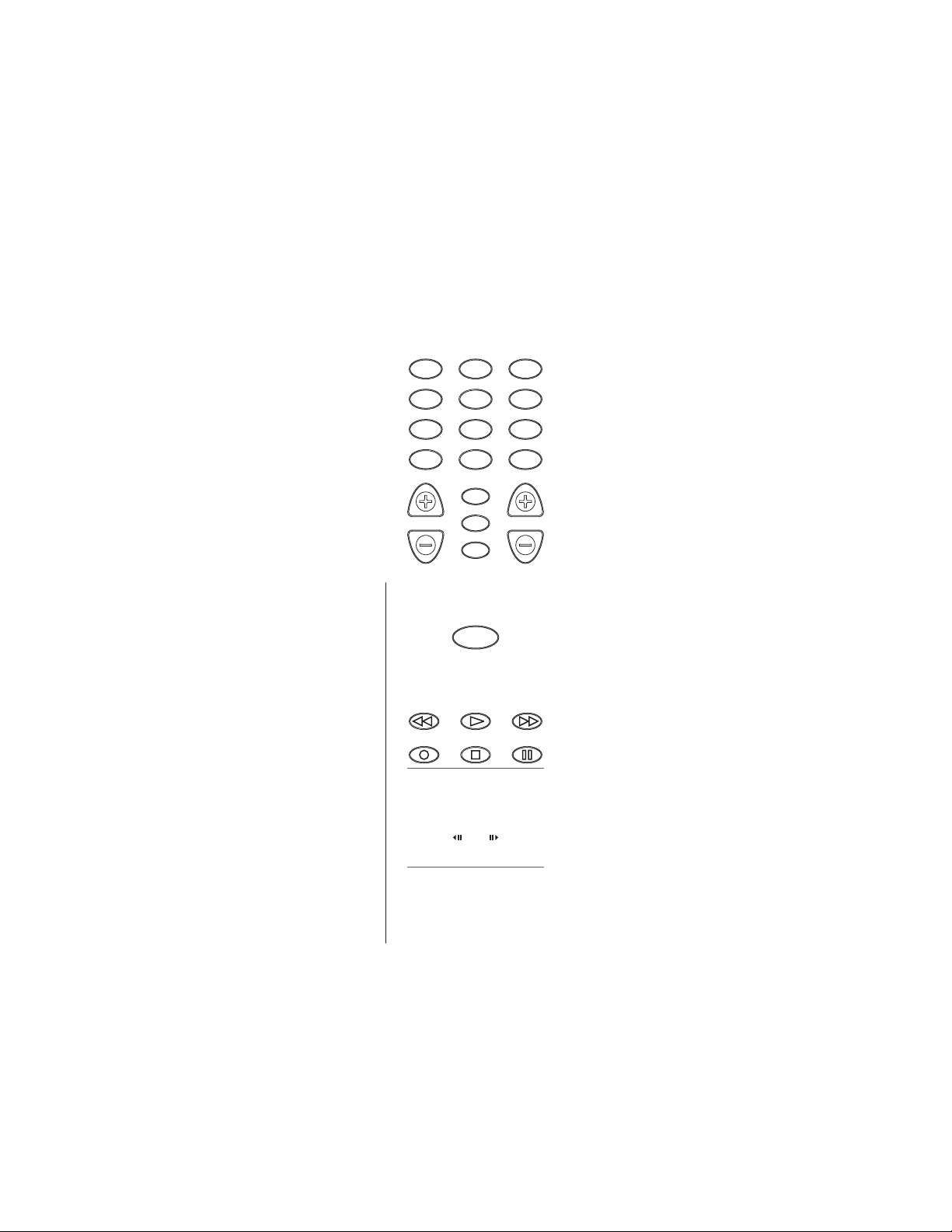
CBL
U
T
P
E
S
AUX
VCR
PWR
TV
CD AMP
SAT
12
4
7
MUTE
VOL CH
GUIDE
INFO
Angle
5
89
0
LAST
SLEEP
INPUT
SELECT
Rpt A-B
Setup
TNR
3
6
ENTER
EXIT
MENU
Repeat
16
Subtitle
Audio
Program
Step
Search
Random
Light
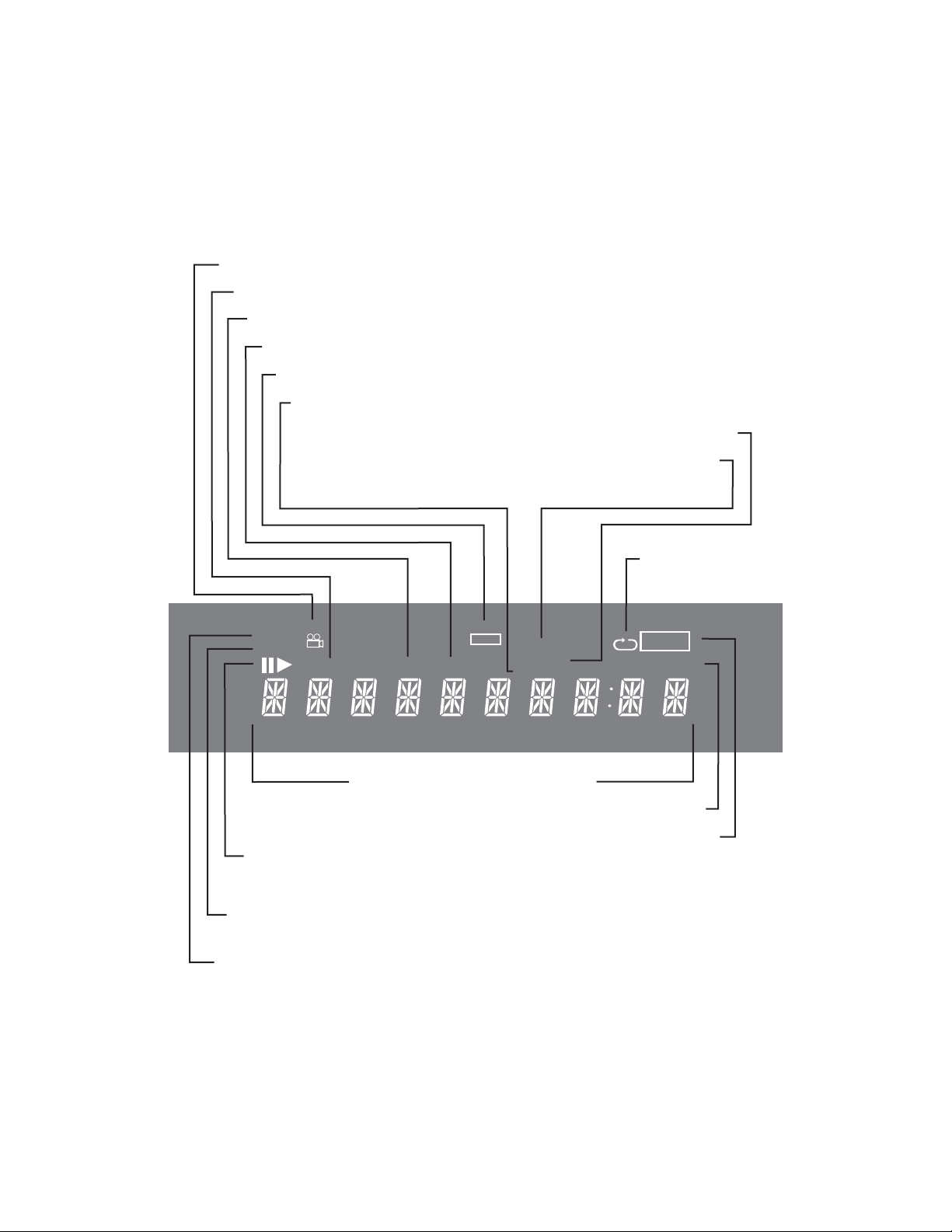
Indicates that multiple camera angles are available.
Indicates that the title number of a DVD is being displayed.
Indicates that the track number of a CD is being displayed.
indicates that the chapter number of a DVD is being displayed.
Indicates that an on-screen menu operation is being performed.
Indicates that the remaining playback time is being displayed.
Indicates that the disc is stopped and the Display function has been activated.
Indicates that the currently loaded DVD’s
Condition Memory settings are memorized.
Indicates Repeat mode.
DVD
VCD
TITLE
TRK
CHP
GUI
CONDITION
TOTAL
REMAIN
Displays the chapter/track numbers, etc.
Indicates that the currently loaded DVD’s Last Memory location is memorized.
Indicates Dolby Digital audio playback.
When a disc is playing, “4” lights .
When a disc is paused, “ ;” lights .
“CD” lights when an audio CD is loaded.
“VCD” lights when a Video CD is loaded.
Indicates that a DVD is loaded.
DOLBY
DIGITAL
LAST
MEMO
17
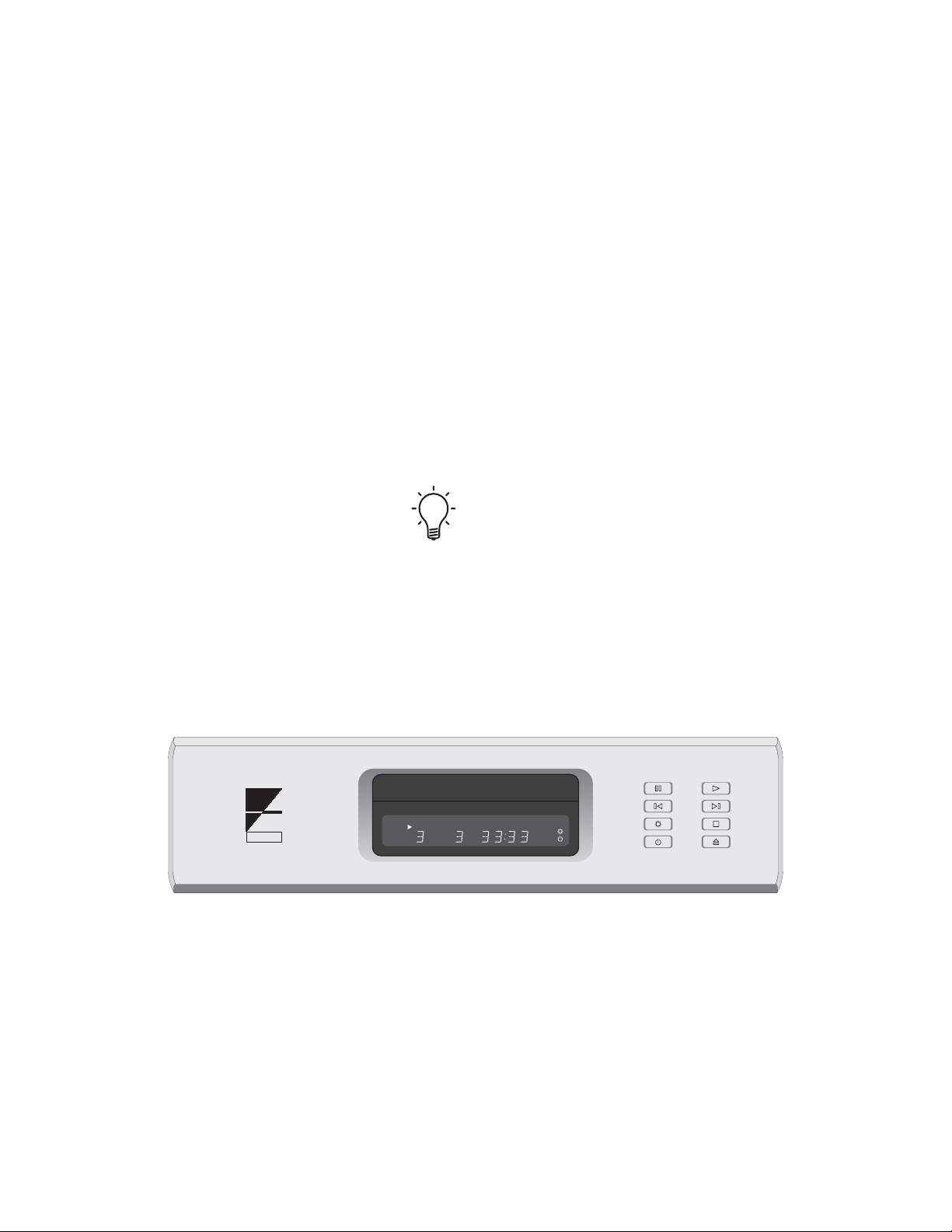
keypad, or by downloading custom configurations
from your PC with an optional cable. See the
separate remote control owner’s manual for
additional information.
The remote control is factory programmed so that
when the “Aux” button is pressed it will operate the
Ayre DX-7, when the “CD” button is pressed it will
operate an Ayre CD player, and when the “Amp”
button is pressed it will operate an Ayre
preamplifier or integrated amplifier.
The remote control is factory programmed so
that the volume and mute buttons will always
operate the device programmed to the “Amp”
button, no matter which device is currently
selected.
Since the remote control is capable of operating
many different products, some of the button labels
may not match the function names used for each
device.
18
A y r e
DVD
CHP
TITLE
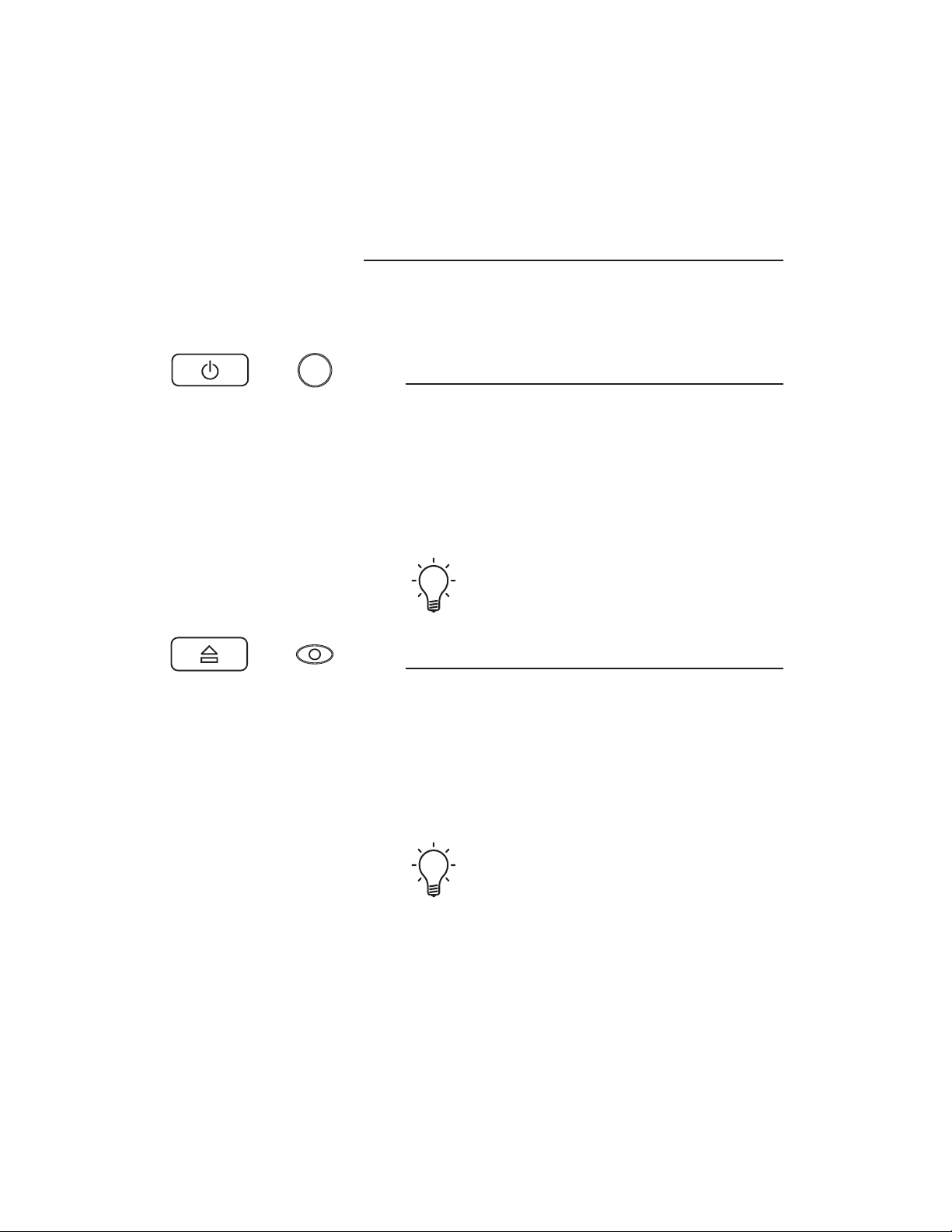
Basic Functions
These basic functions apply to all discs, including
CDs, DVDs, and Video CDs.
PWR
Standby/Operate
The “Standby/Operate” button toggles the unit
between normal operation and standby mode. When
in standby mode a green status LED in the display
window is illuminated, and all internal circuitry
remains powered. This ensures optimal performance
with a minimum of warm-up time.
Please note that the “Pwr” button on the remote
control corresponds to the “Standby/Operate”
function on the DX-7.
Open/Close
The “Open/Close” button opens and closes the disc
tray. An open tray may also be closed by pressing
gently on the front edge of the tray. When the tray
is closed, almost all DVDs will automatically begin
playing. This is because the DVD format allows the
disc to send commands to the player.
Please note that the “Record” button on the
remote control corresponds to the
“Open/Close” function on the DX-7.
19
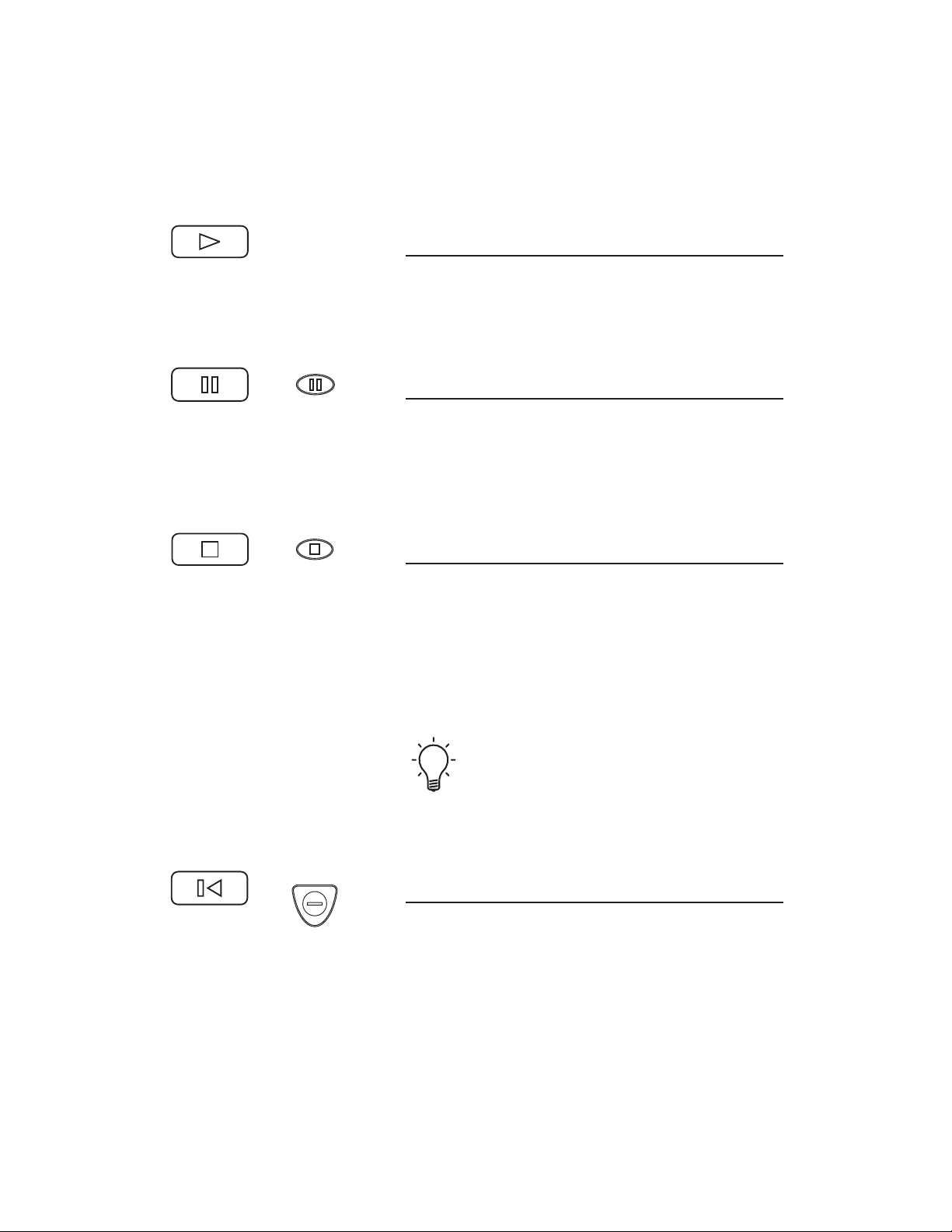
Play
Pressing the “Play” button initiates playback of the
disc. If the drawer is open, pressing “Play” will also
close the drawer.
Pause
Pressing the “Pause” button will pause the disc
playback. Playback may be resumed either by
pressing the “Pause” button again or the “Play”
button.
Stop
Pressing the “Stop” button will stop disc playback.
However, if you are playing a DVD, the display
shows “RESUME” and the position is memorized.
Press “Play” to start from the memorized position,
or press “Stop” a second time to clear the memorized
position.
20
The resume position remains memorized as long
as the disc is in the player, even if you switch the
power off. If you want to remove the disc, but
still want to resume playback from the last
stopped position, use the “Last Memory” feature
instead (page 43).
CH
Previous
Pressing the “Previous” button will back up to the
start of the current chapter (DVD) or track (CD).
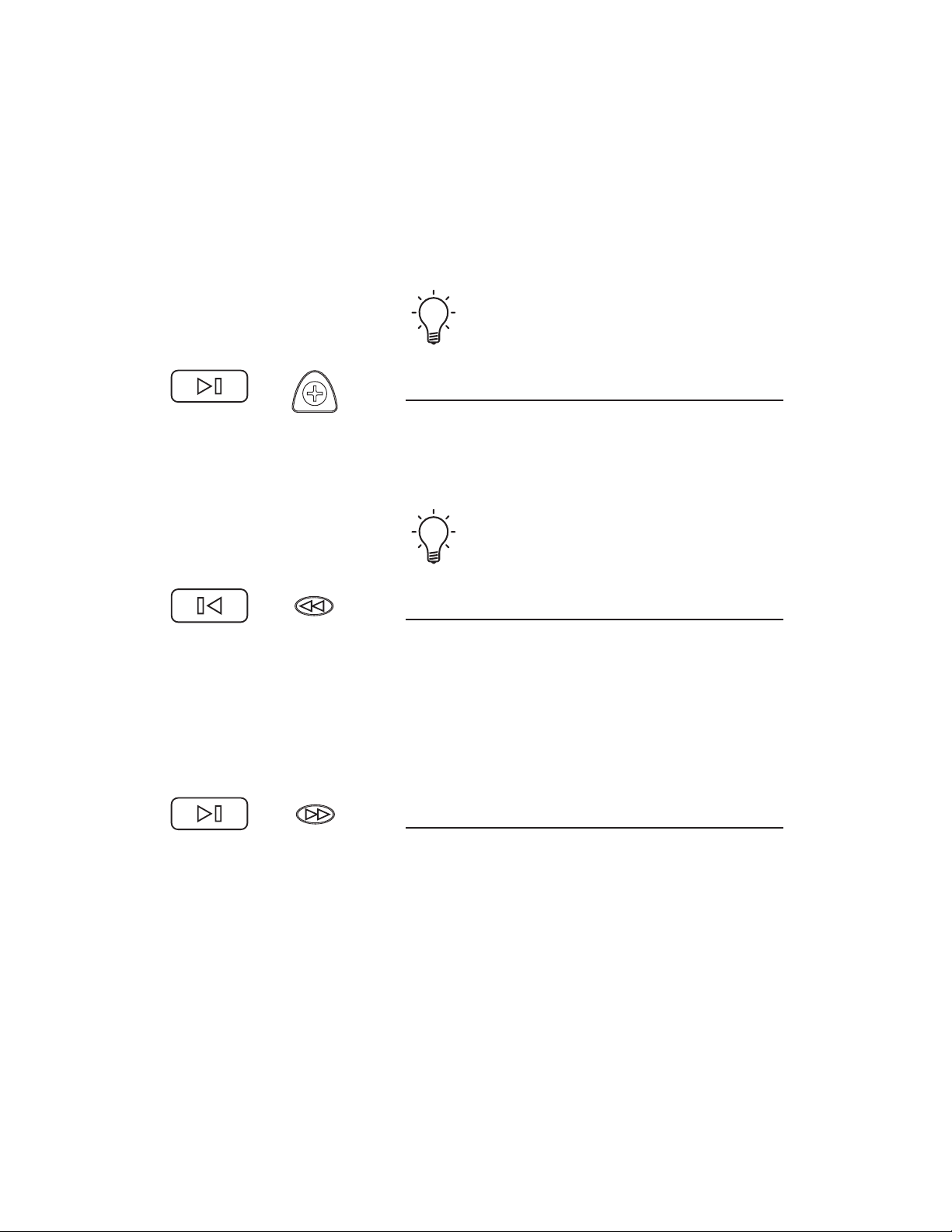
CH
Additional presses will move to previous chapters or
tracks.
Please note that the “CH-” button on the remote
control corresponds to the “Previous” function
on the DX-7.
Next
Pressing the “Next” button will move to the start of
the next chapter (DVD) or track (CD). Additional
presses will move to subsequent chapters or tracks.
Please note that the “CH+” button on the remote
control corresponds to the Next function on the
DX-7.
Reverse Scan
Pressing and holding the
front panel “Previous” button
will engage the “Reverse
Scan” function.
Pressing and holding the
front panel “Next” button
will engage the “Forward
Scan” function.
21
The “Reverse Scan” mode scans backward through
the disc. If the “Reverse Scan” mode has been
maintained for more than five seconds, the unit will
remain in the scan mode after the button has been
released. Press “Play” when the desired location has
been reached.
Forward Scan
The “Forward Scan” mode scans forward through the
disc. If the “Forward Scan” mode has been
maintained for more than five seconds, the unit will
remain in the scan mode after the button has been
released. Press “Play” when the desired location has
been reached.
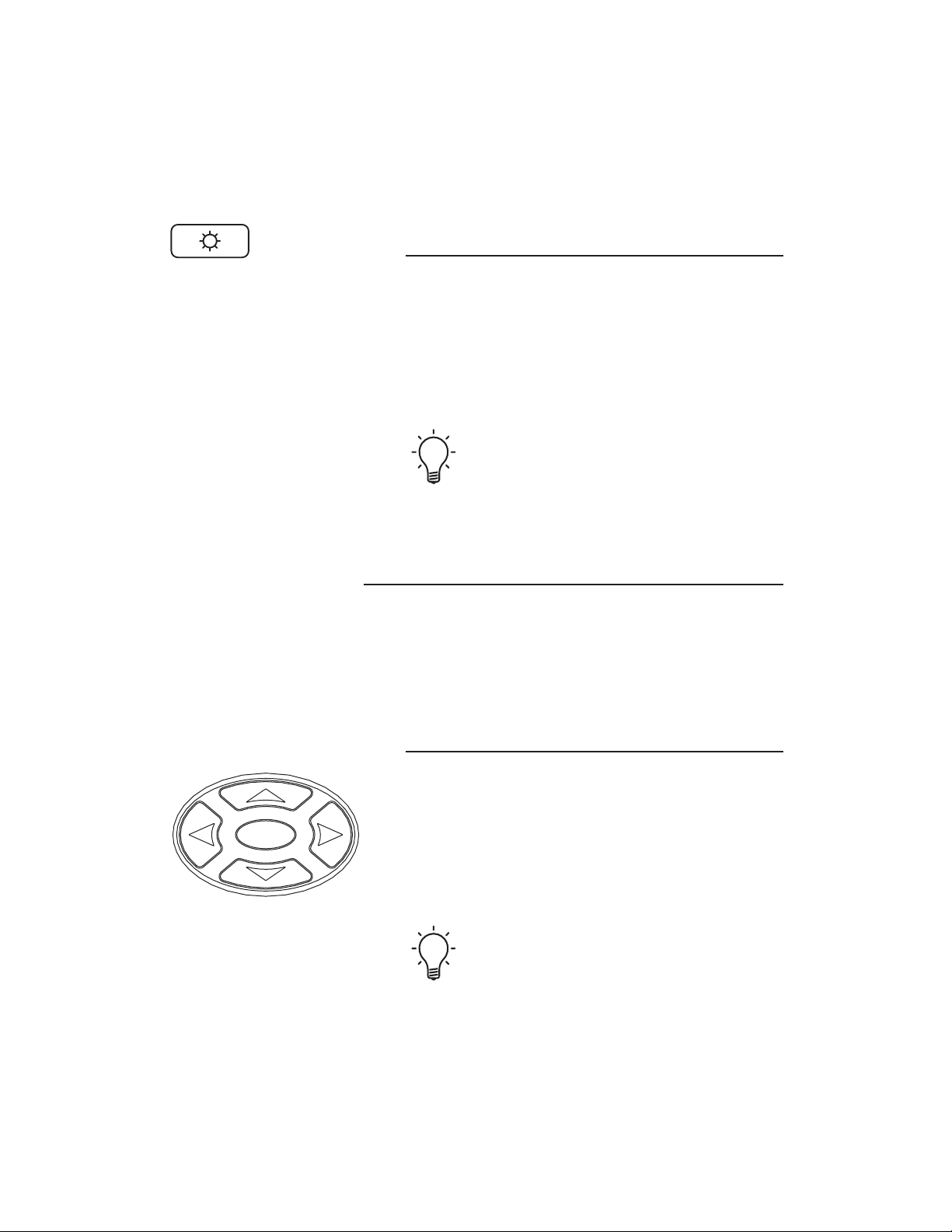
Display Brightness
The front panel display of the DX-7 has three
brightness settings, plus an “Off” position. Pressing
the front panel “Display Brightness” button will
scroll through the four choices. A blue LED next to
the display illuminates when the display is turned
off.
When the display is off, pressing any key will
illuminate the display for a few seconds. If the disc
is playing when the display is off, pressing “Play”
will illuminate the display without affecting
playback.
Important Functions for DVDs
The DVD format introduced many useful features
beyond the basic ability to simply play a movie.
Using these additional features requires navigational
tools found on the remote control.
22
SELECT
Cursor Buttons
Nearly all DVDs feature on-screen menus to access
the various features found on the disc. These menus
use a highlighted cursor that is controlled by using
the “Cursor” buttons. When the desired selection is
highlighted, press the “Select” button on the remote
control.
Please note that the “Select” button on the
remote control corresponds to the “Enter”
function on the DX-7.
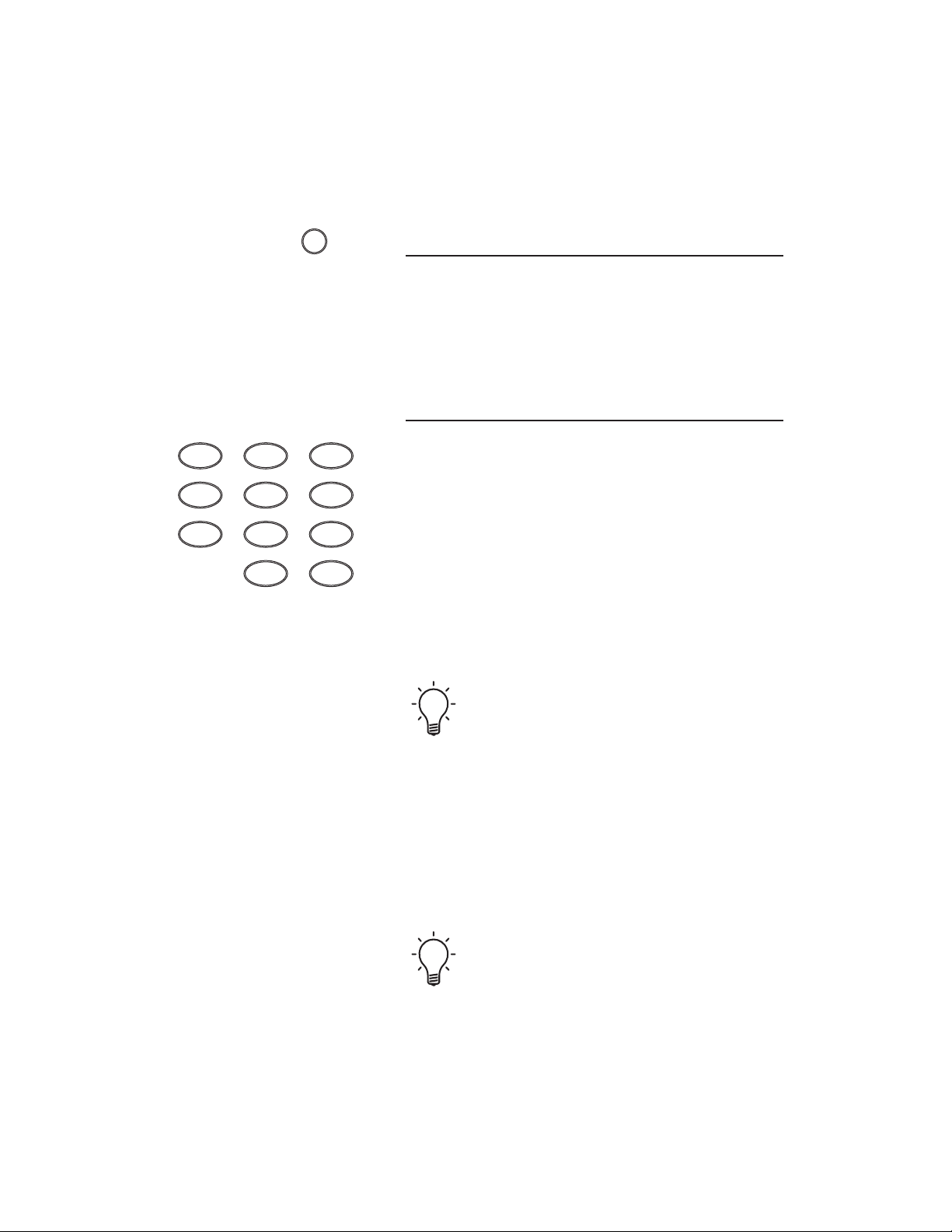
MENU
Menu
The on-screen menus found on nearly all DVDs will
normally automatically display upon loading the
disc. Anytime you wish to return to the disc menu,
press the “Menu” button on the remote control.
Number Buttons
12
4
7
5
89
0
3
6
ENTER
The number buttons are used to directly input
numeric values, as well as enter numbers for direct
title and chapter (track for CDs) searches. Direct
searches will immediately take you to the desired
title or chapter (track for CDs).
To directly access a title on a DVD, press the
number of the title while the DVD is stopped. To
directly access the chapter (track for CDs), press the
desired number while the disc is playing.
Please note that the “Enter” button on the
remote control corresponds to the “+10”
function on the DX-7.
Various components use different methods to enter
values with more than two digits. When using the
Ayre DX-7, press the “Enter” key to increment by
10. Then press the desired value of the final digit.
For example, to enter the value “10”, press “Enter”,
then “0” (where “Enter” corresponds to the “+10”
function).
Direct searches cannot be performed for
numbers 20 or greater. To directly access these
titles and chapters, use the Search mode (page
40).
23
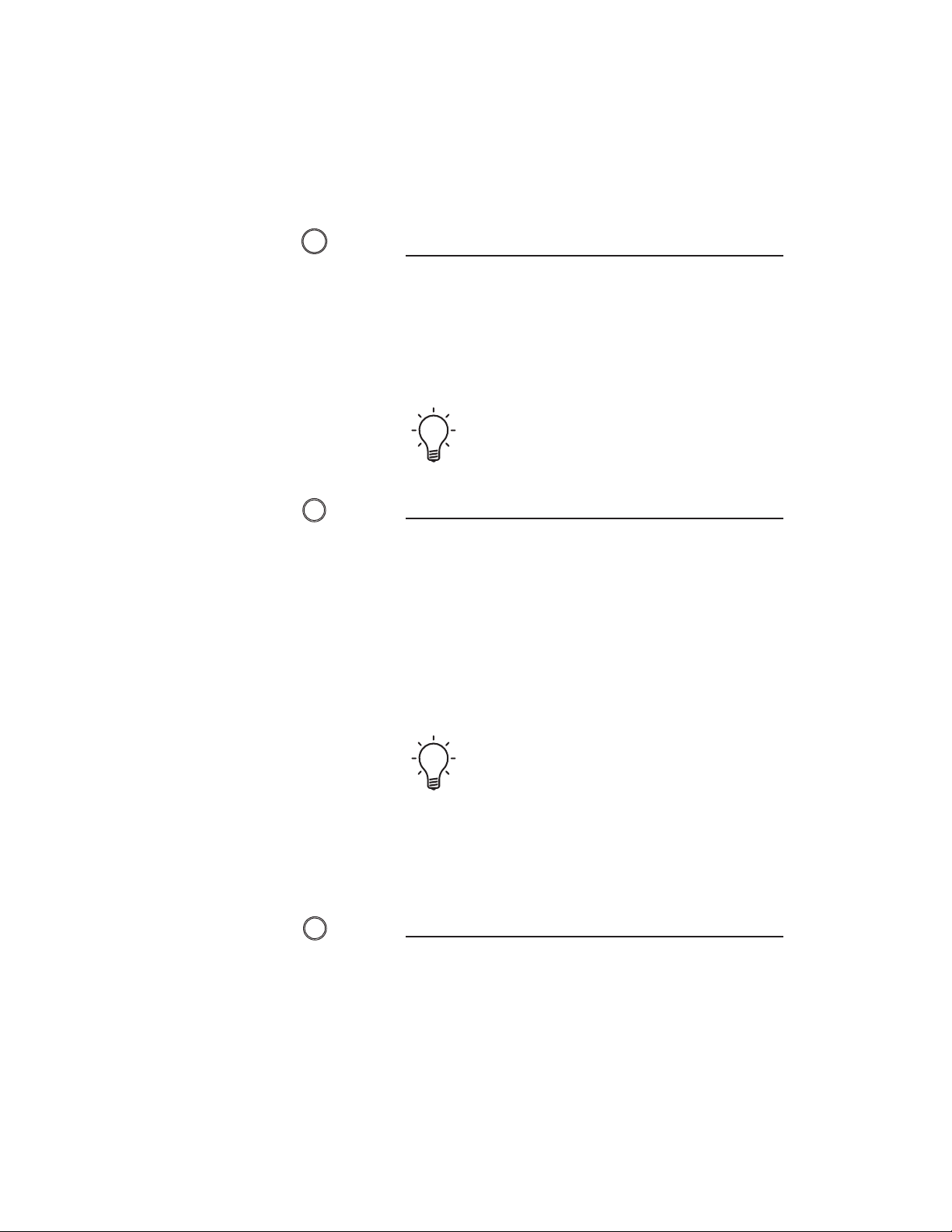
EXIT
Audio
Return Function
When you are using on-screen menus, the “Return”
function allows you to go back one menu level.
When you are using the On-Screen Setup Menus
(page 49), changes to the system settings will not be
saved.
Please note that the “Exit” button on the remote
control corresponds to the “Return” function on
the DX-7.
Audio
Most DVDs have multiple soundtracks. These
usually these offer choices of different languages,
although some discs will have a choice of different
encoding schemes (DTS or PCM). You can select a
preferred language that will automatically play
using the On-Screen Setup Menus (page 56), or you
can scroll through the available soundtrack choices
using the “Audio” button on the remote control.
24
Video CDs do not have the same capacity for
multiple soundtracks found on DVDs. In order to
offer two languages, many Video CDs have one
language in one channel and second language on
the other channel. When playing Video CDs (or
audio CDs) the “Audio” function scrolls through
the choices of stereo, left channel only (mono), or
right channel only (mono).
Subtitle
Subtitle
Many DVDs offer a choice of subtitles. You can
select a preferred language that will automatically
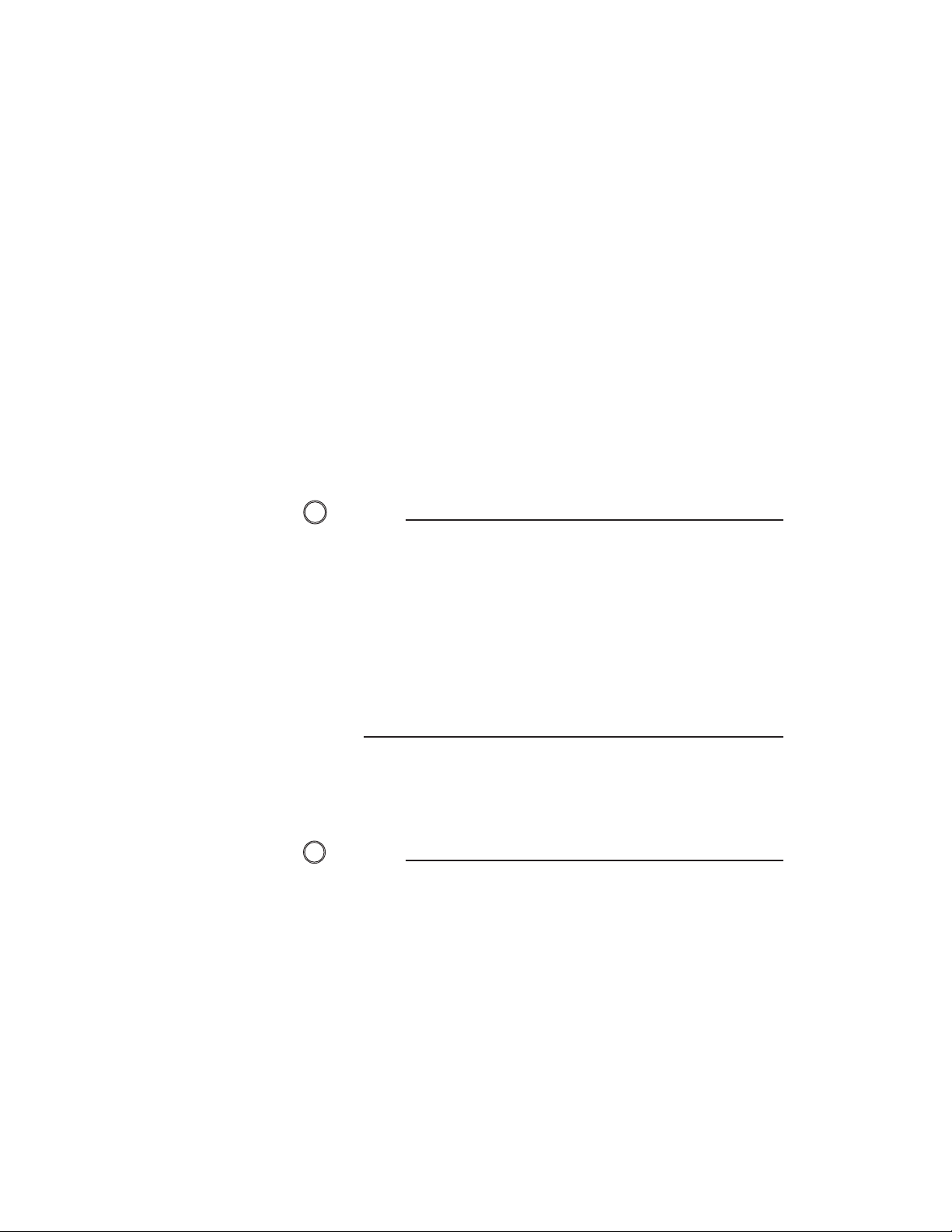
Light
display using the on-screen setup menus (page 56),
or you can scroll through the available subtitle
choices, or turn the subtitles off completely, using
the “Subtitle” button on the remote control.
Pressing the “Subtitle” button once displays the
current setting. Additional presses will scroll
through the available choices. One way to turn
subtitles off is to press the “Subtitle” button once
and then press the “Sleep” button to activate the
“Clear” function (page 45).
Light
When any key is pressed on the remote control, the
backlight will illuminate the keys with a soft blue
glow for a few seconds. Conveniently placed in the
lower right corner, the “Light” button allows you to
turn the backlight on without activating any
functions on the DVD player.
Repeat
Convenient Functions for CDs
While the following functions also work with
DVDs, they are most often used with audio CDs.
Repeat
Pressing the “Repeat” button selects between
normal play mode, repeat track (or chapter on a
DVD) mode, and repeat disc (or title on a DVD)
mode. The status of the “Repeat” mode is shown on
the front panel display.
25
 Loading...
Loading...