Page 1
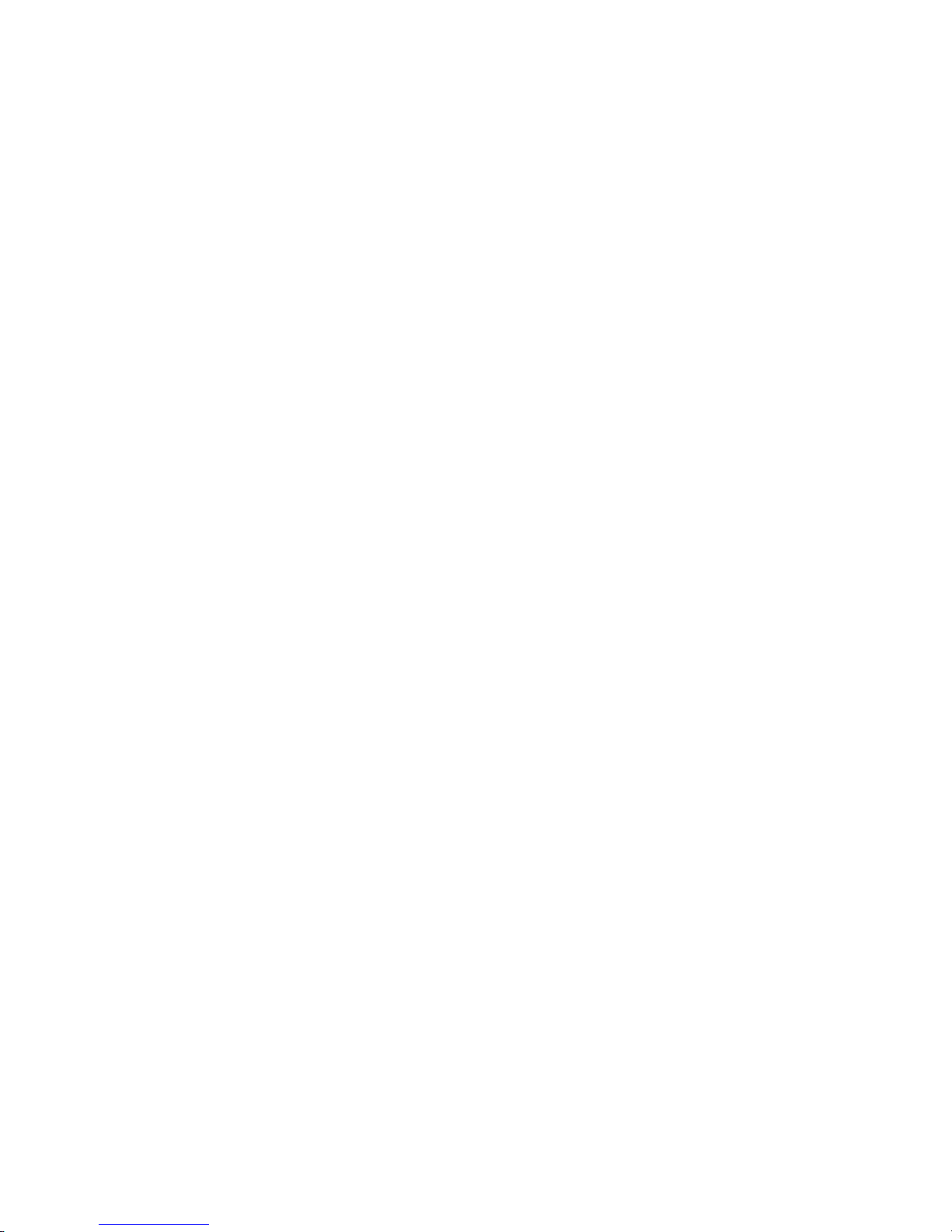
User
Man
ual
VANDALPROOF 3-
AXIS IP CAMERA
1
Page 2

WARNINGS
TO REDUCE THE RISK OF FIRE OR ELECTRIC SHOCK, DO NOT
EXPOSE THIS PRODUCT TO RAIN OR MOISTURE.
DO NOT INSERTANY METALLIC OBJECT THROUGH VENTILATION
GRILLS.
CAUTION
CAUTION
DO NOT CHANGE THE LENS
2
Page 3
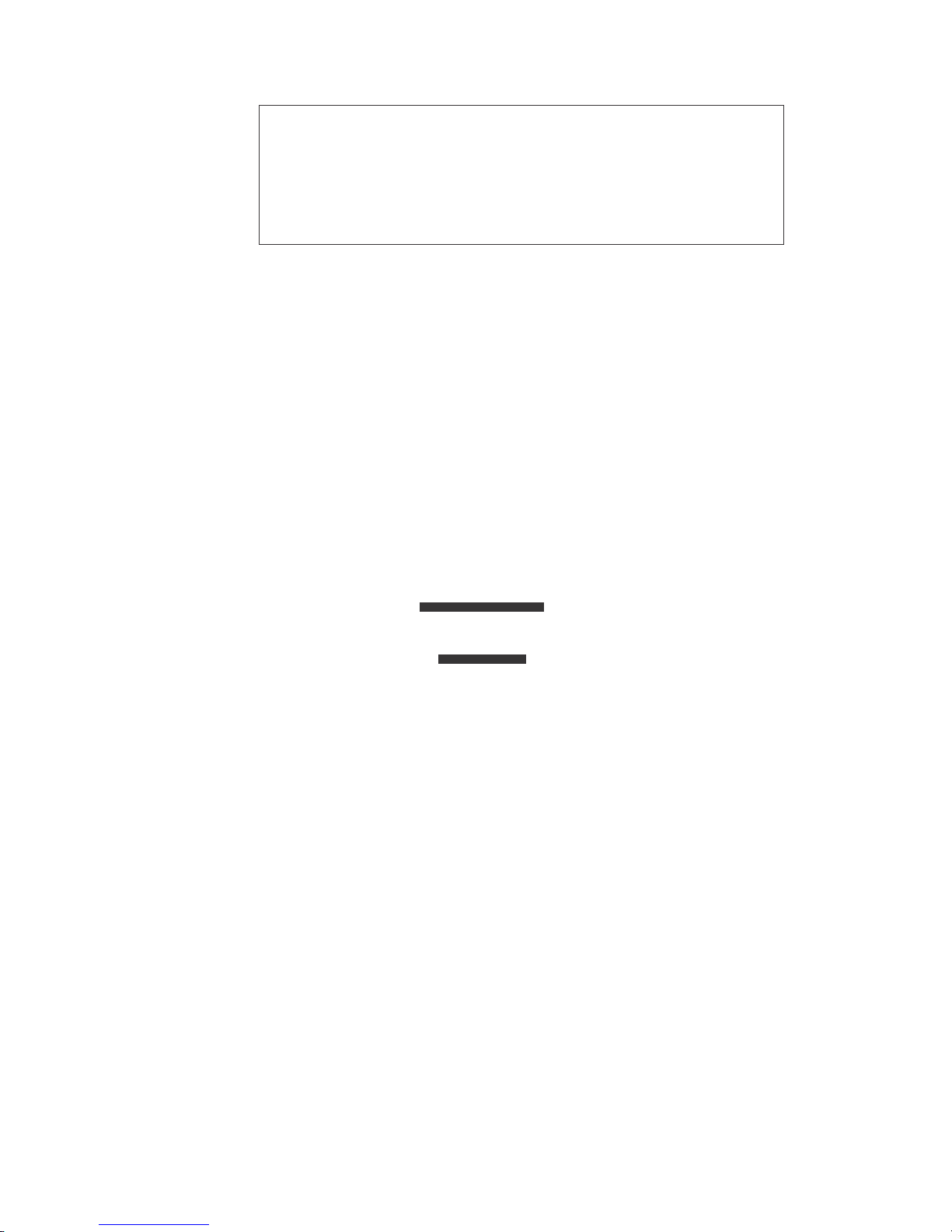
CAUTION: THIS CAMERA DESIGN IS BASED ON THE
INCLUDED LENS. LENS REPLACEMENT MAY CAUSE
INSTABILITY OF IMAGE QUALITY.
PLEASE REFER SERVICING TO QUALIFIED SERVICE
PERSONNEL.
COPYRIGHT
THE TRADEMARKS MENTIONED IN THE MANUAL ARE LEGALLY
REGISTERED TO THEIR RESPECTIVE COMPANIES.
CONT
ENT
I. II. III.
A. B. C. D.
IV.
V.
A. B. C. D.
VI.
VII. VIII. IX.
3
Page 4
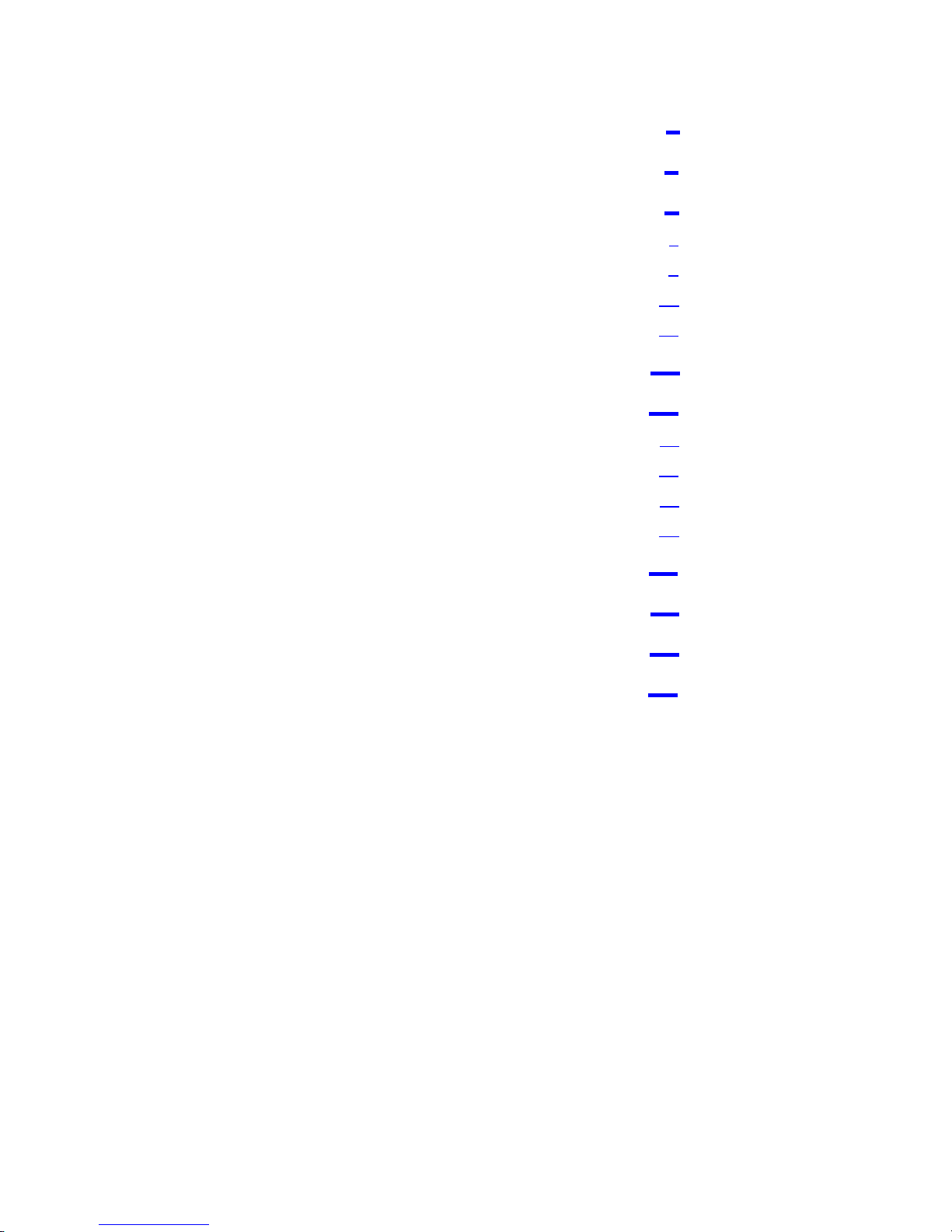
Preface..................................................... 4
Product Specifications.............................. 4
Product Installation................................... 7
Monitor Setting...........................................................................7
Hardware Installation..................................................................8
IP Assignment ..........................................................................12
Install ActiveX control...............................................................14
Live Video............................................... 20
IP Camera Configuration........................ 22
System ..................................................................................... 23
Network....................................................................................27
A/V Setting ............................................................................... 47
Event List..................................................................................54
Network Configuration............................ 63
I/O Configuration .................................... 65
Factory Default....................................... 68
Micro SD Card Compatibility .................. 69
I. Preface
4
Page 5
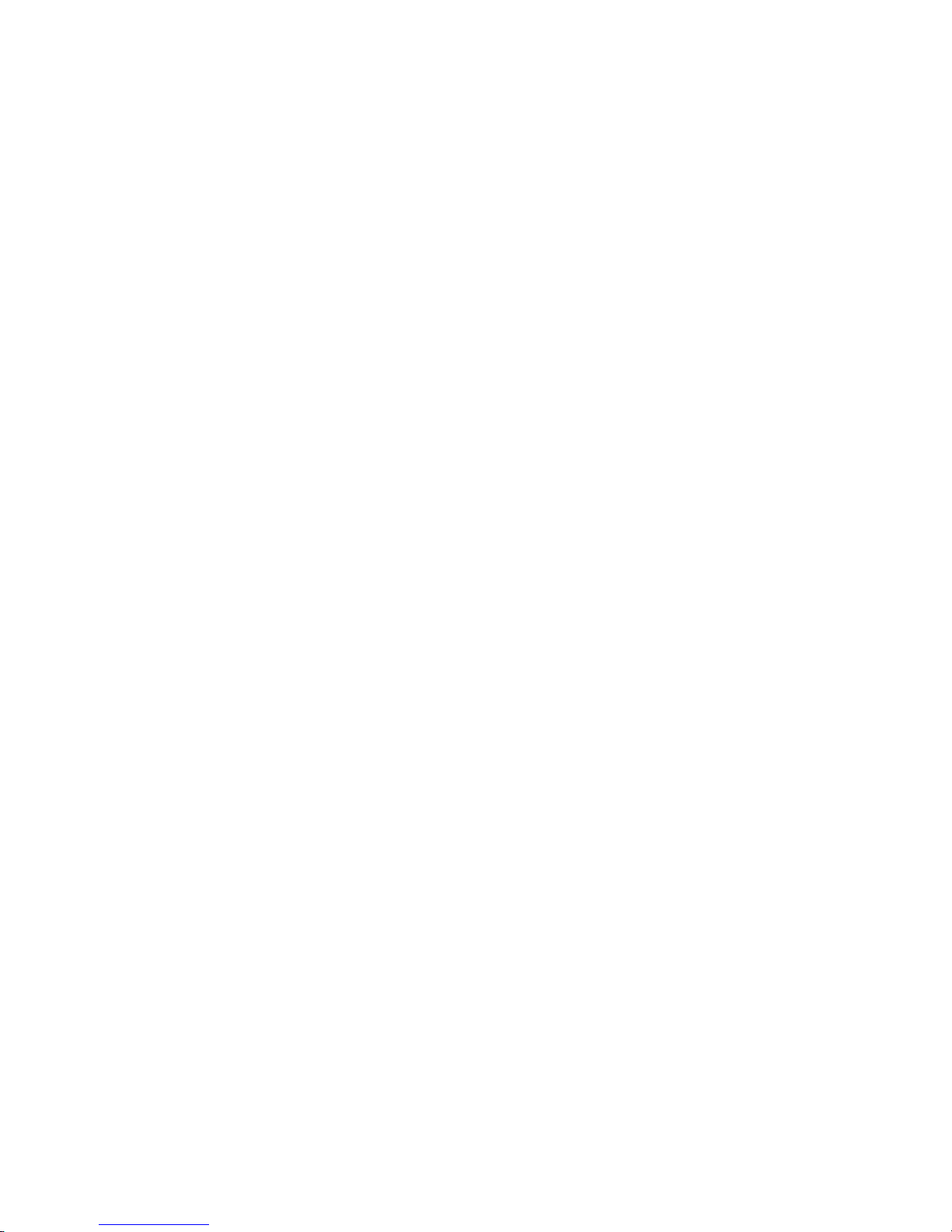
II.
5
Page 6
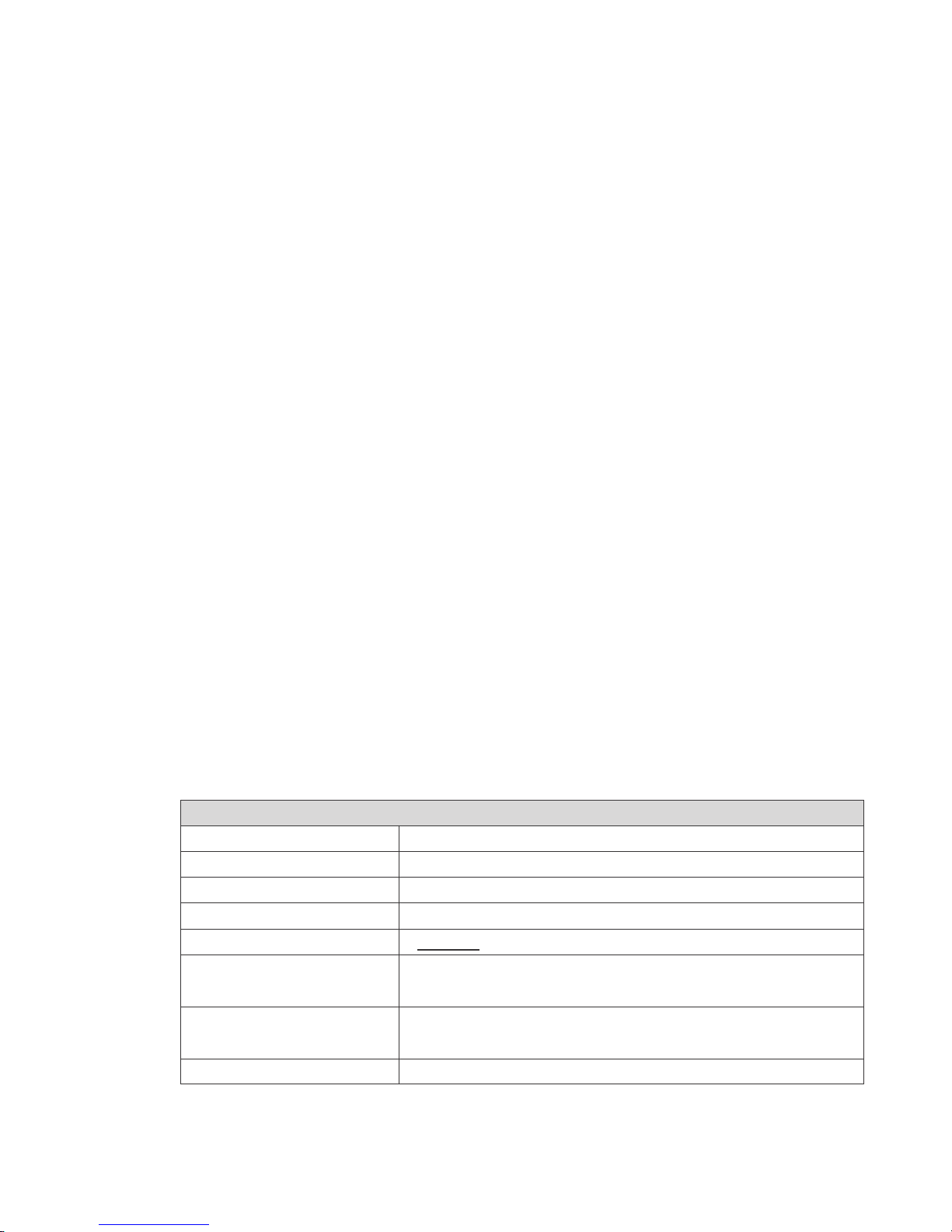
This IP Camera is a 5 Megapixel vandal dome IP camera with the web
server built in. User can view real-time video via IE browser. IP Camera
supports simul- taneously H.264, Motion JPEG & MPEG4 video compression
and dual stream- ing which provides smooth and high video quality. The
video can be stored in the SD card and played back remotely. With user
friendly interface, it is an easy- to-use IP camera which is designed for
security application.
Product Specifications
Main Features:
• 5 Megapixel Vandal Dome
• Support Full HD 1080P Real Time
• 3D+2D Digital Noise Reduction
• Support Digital Wide Dynamic Range
• Power over Ethernet available
• IR LED Built in 15M available
• Mechanism IR Cut Filter Available
• H.264/ M-JPEG/ MPEG4 compression
• Micro SD card backup
• Support 2-way audio
• Video Output
• Support iPhone/iPad/Android
• SDK for Software Integration
Specification
Hardware
CPU ARM Cortex A9
RAM 256MB
Flash 16MB
Image sensor 1/3.2” 5 Megapixel CMOS sensor
Lens Type Vari-focal Lens 3-9mm@F1.8
Sensitivity(AGC ON) Color : 0.5 Lux F1.8 (IR Off)
B / W: 0 Lux F1.8 (IR On)
Angle of View 28.9° ~ 93.59° (horizontal)
22.3° ~ 71.5° (vertical)
ICR Mechanism IR cut Filter (optional)
6
Page 7
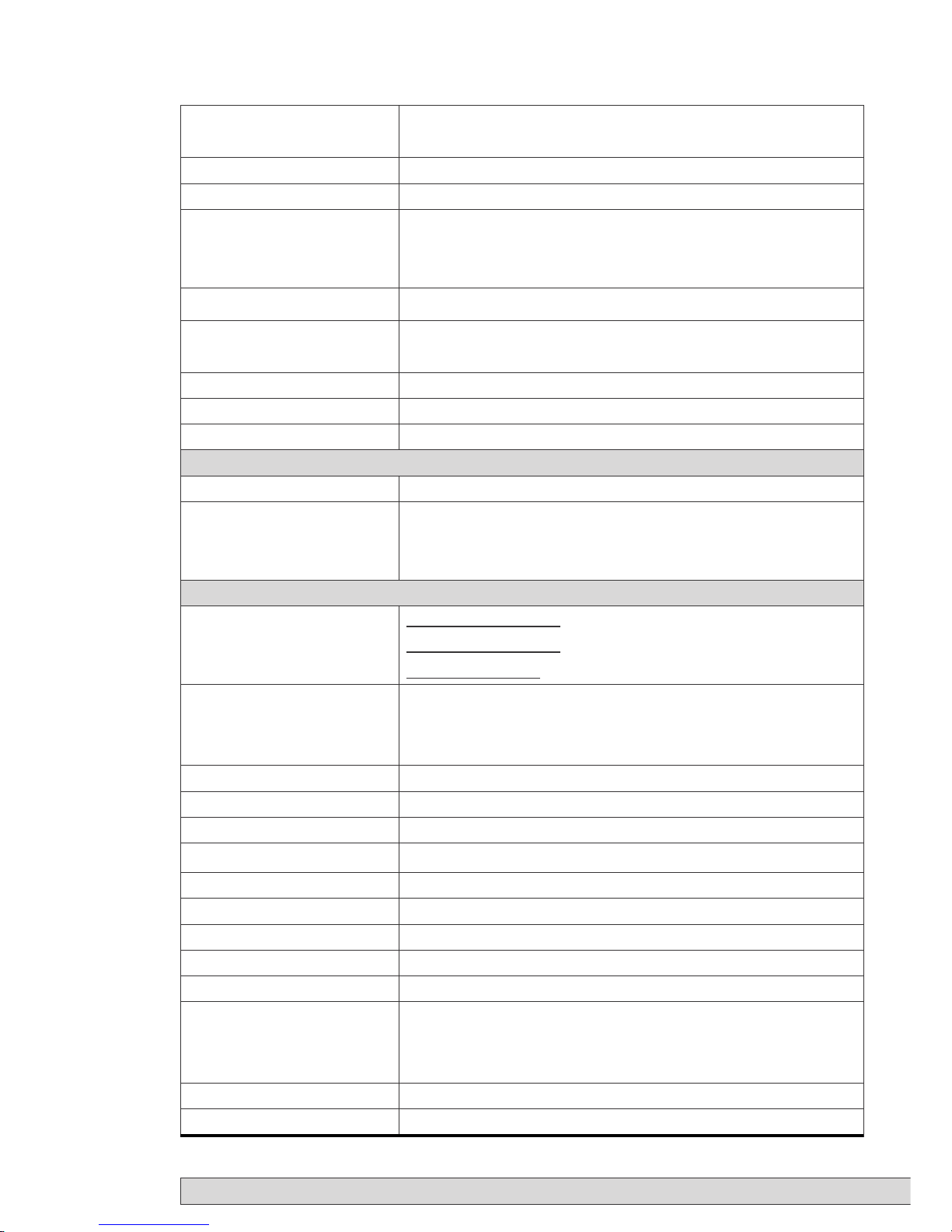
LED Built-in 18 IR LED
IR Distance 15M
I/O 1 DI / 1 DO
Video Output Yes
Audio G.711(64K) and G.726(32K,24K) audio compression
Input : External Mic in
Output: External Audio out
Power over Ethernet Yes, PoE Class 0 (IEEE802.3af)
Power
DC 12V Max: 5.64W(IR On), 4.2W(IR Off)
PoE Max: 802.3af, 6.72W(IR On), 5.28W(IR Off)
Operating Temperature -10°C ~ 50°C
Dimensions φ137mm x 102mm (H)
Weight 890 g
Network
Ethernet 10/ 100 Base-T
Network Protocol IPv6, IPv4, HTTP, HTTPS, SNMP, QoS/DSCP, Access list,
IEEE 802.1X, RTSP, TCP/ IP, UDP, SMTP, FTP, PPPoE,
DHCP, DDNS, NTP, UPnP, 3GPP, SAMBA, Bonjour
System
Video Resolution
2592x1944@15fps, 2048x1536@20fps,
1920x1080@30fps, 1280x720@30fps, 640x480@30fps,
320x240@30fps, 176x144@30fps
Video Adjust Brightness, Contrast, Hue, Saturation, Sharpness, Shutter
Speed adjustable, AGC, Sense-Up, D-WDR, Flip, Mirror,
Noise reduction, Day &Night adjustable, White Balance
Triple Streaming Yes
Image snapshot Yes
Full screen monitoring Yes
Privacy Mask Yes, 3 different areas
Compression format H.264/ M-JPEG/ MPEG4(3GPP Only)
Video bitrates adjust CBR, VBR
Motion Detection Yes, 3 different areas
Triggered action Mail, FTP, Save to SD card, DO, SAMBA
Pre/ Post alarm Yes, configurable
Security Password protection, IP address filtering, HTTPS
encrypted data transmission, 802.1X port-based
authentication for network protection
Firmware upgrade HTTP mode, can be upgraded remotely
Simultaneous connection Up to 10
SD card management
7
Page 8
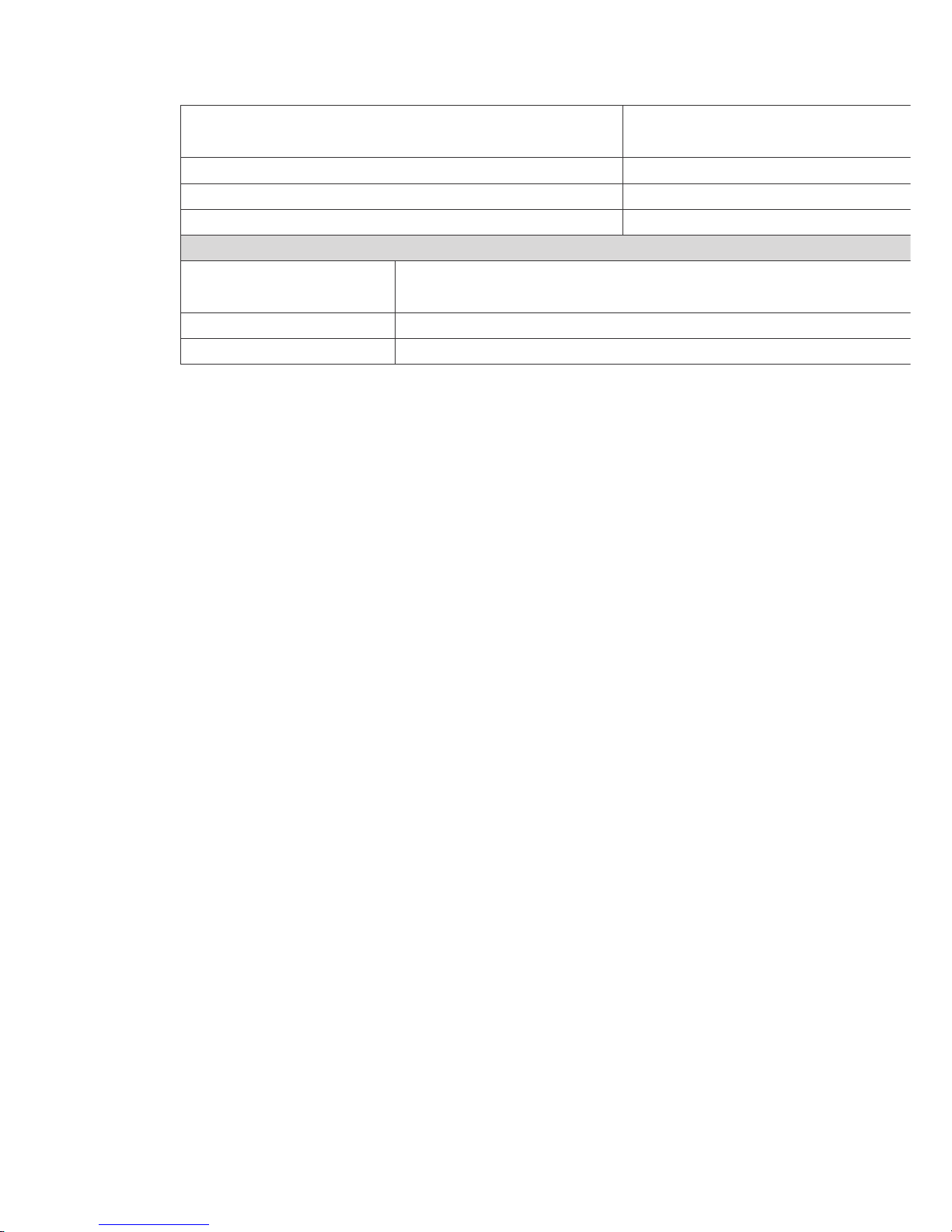
Recording trigger Motion Detection, IP
check, Network break down (wire
only), Schedule, DI
Video format AVI, JPEG
Video playback Yes
Delete files Yes
Client System requirement
OS Windows 7, 2000, XP, 2003, Microsoft IE 6.0 or above,
Chrome, Safari, Firefox
Mobile Support iOS 4.3 or above, Android 1.6 or above.
Hardware Suggested Intel Dual Core 2.8G,RAM: 4GB, Graphic card: 128MB
*SPECIFICATIONS ARE SUBJECT TO CHANGE WITHOUT NOTICE.
III.
A.
8
Page 9
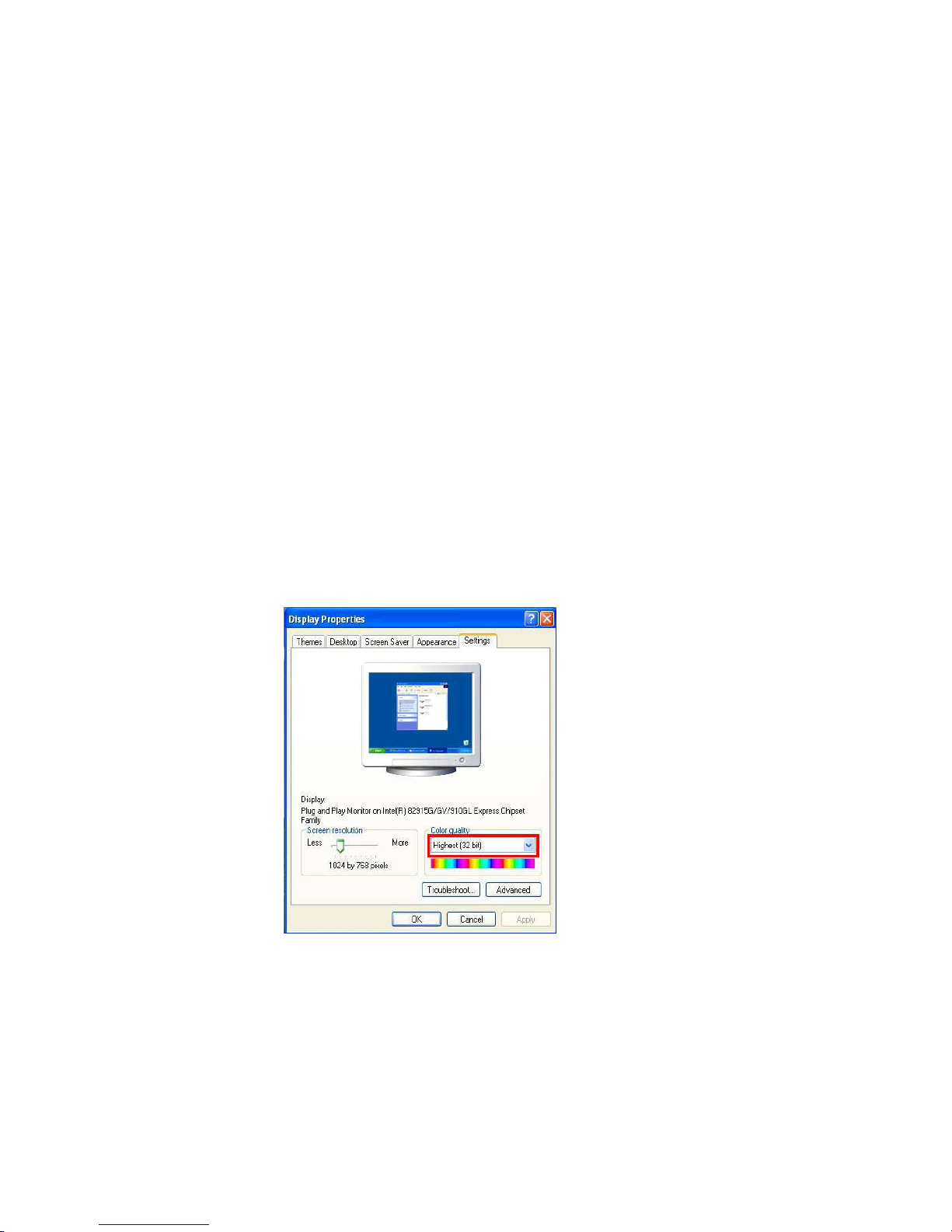
Product Installation
Monitor Setting
1. Right-Click on the desktop. Select “ Properties”
2. Change color quality to highest (32bit).
B. Hardware Installation
1. Connector Instruction
Remove the dome cover, and you will see the structure as below.
9
Page 10
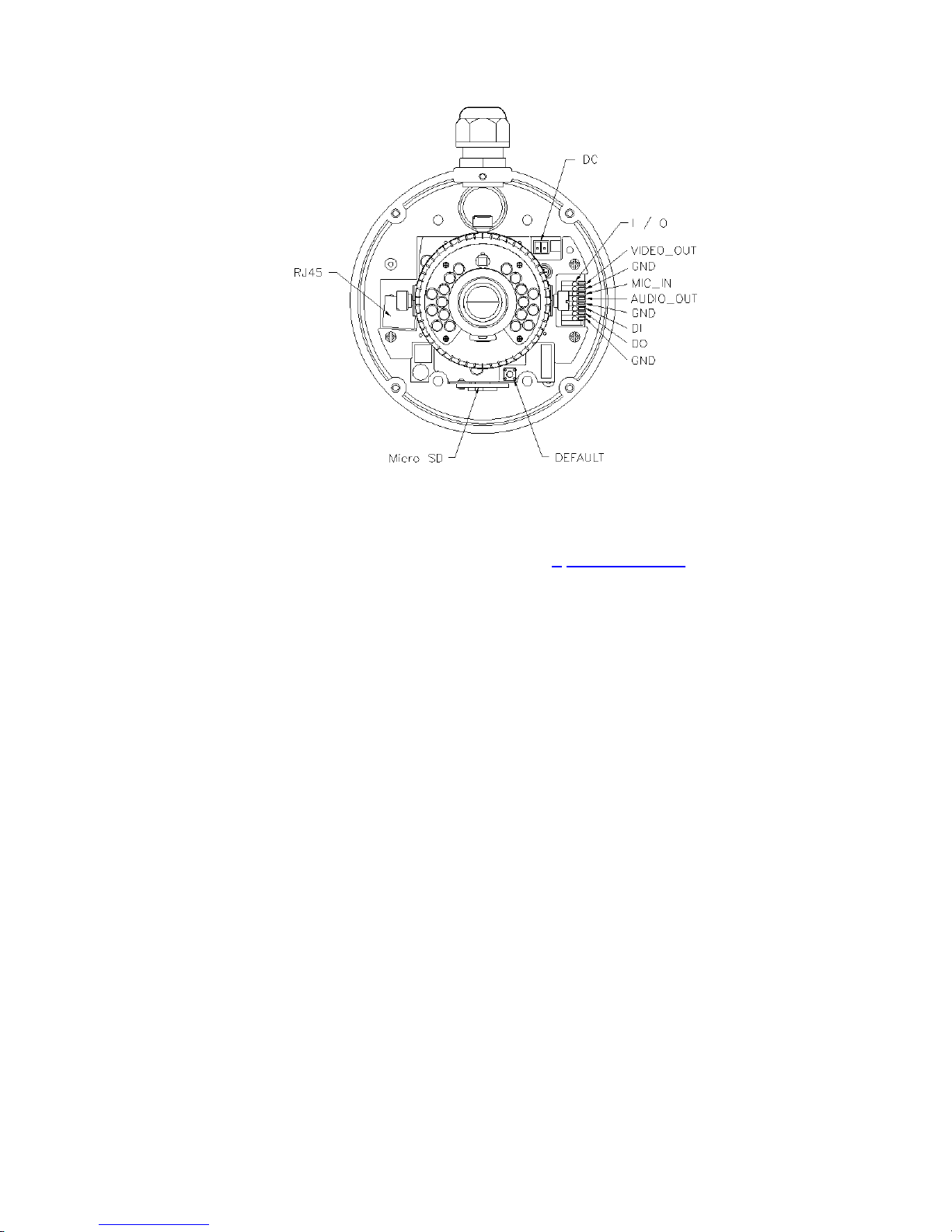
Connect power adaptor first, then connect the IP Camera
to PC or network, and set up the network configurations
according to the network environment. About I/O setting, please
refer to chapter VII in User Manual: "I/ OConfiguration" for detail.
The following picture shows a DC 12V connector for adapter
jack plug.
2. Vandal Dome Installation Tips
In order to ensure IP66 waterproof level, please install the
vandal dome according to the instruction.
a. The Unused cable outlet hole must be closed, and
the waterproof connector on the used hole must be
locked closely.
10
Page 11
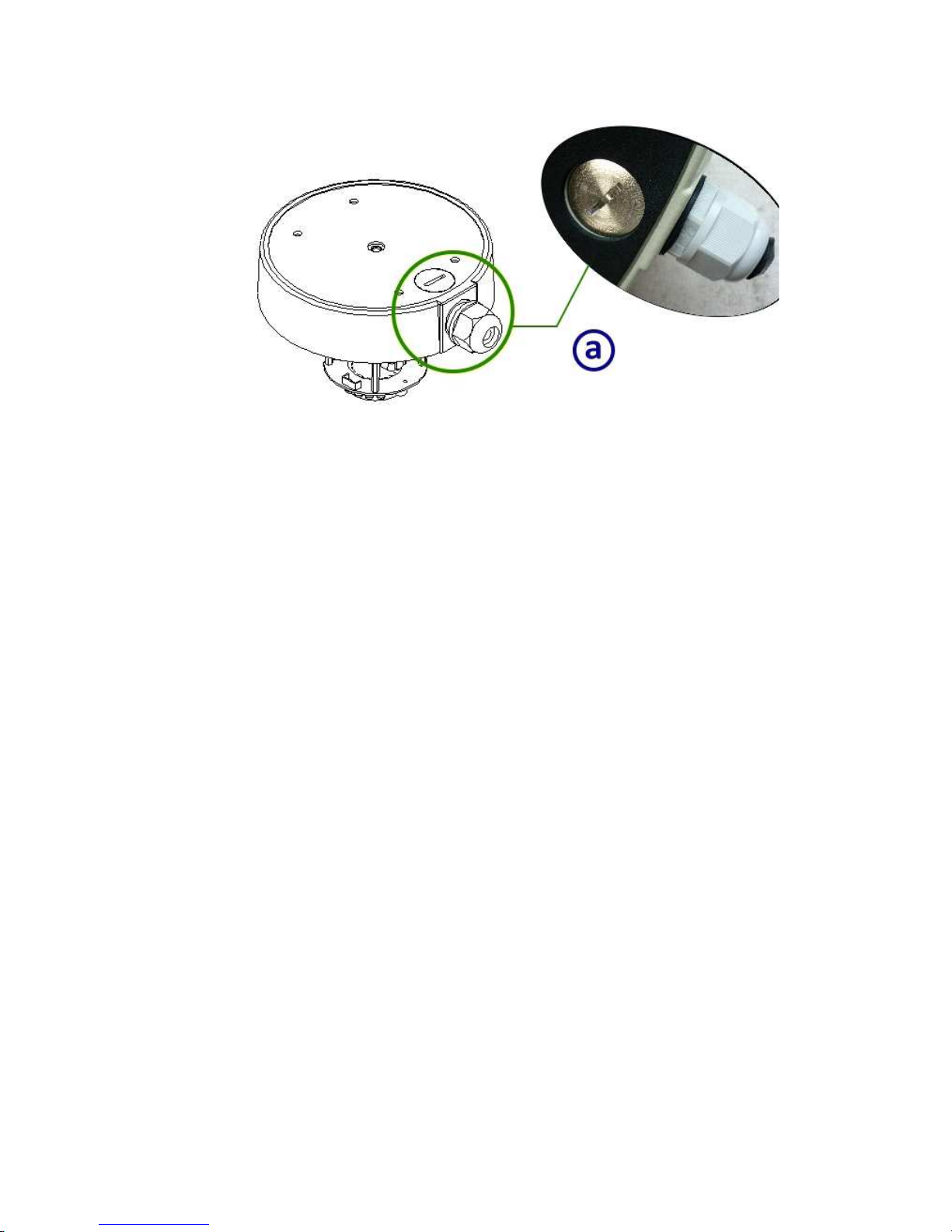
b. We recommend the bottom of housing be set on the
smooth flat and closely seal with the surface.
c. When you mount the camera housing on the ceiling or wall,
please use
the screws with the black rubber o-rings. Without the o-ring,
the water may seep into the machine.
d. Turn and loose the control stick, shift right and left to adjust
the vari-focal lens until the image becomes clear, then turn
and tighten the stick to fix it.
11
Page 12
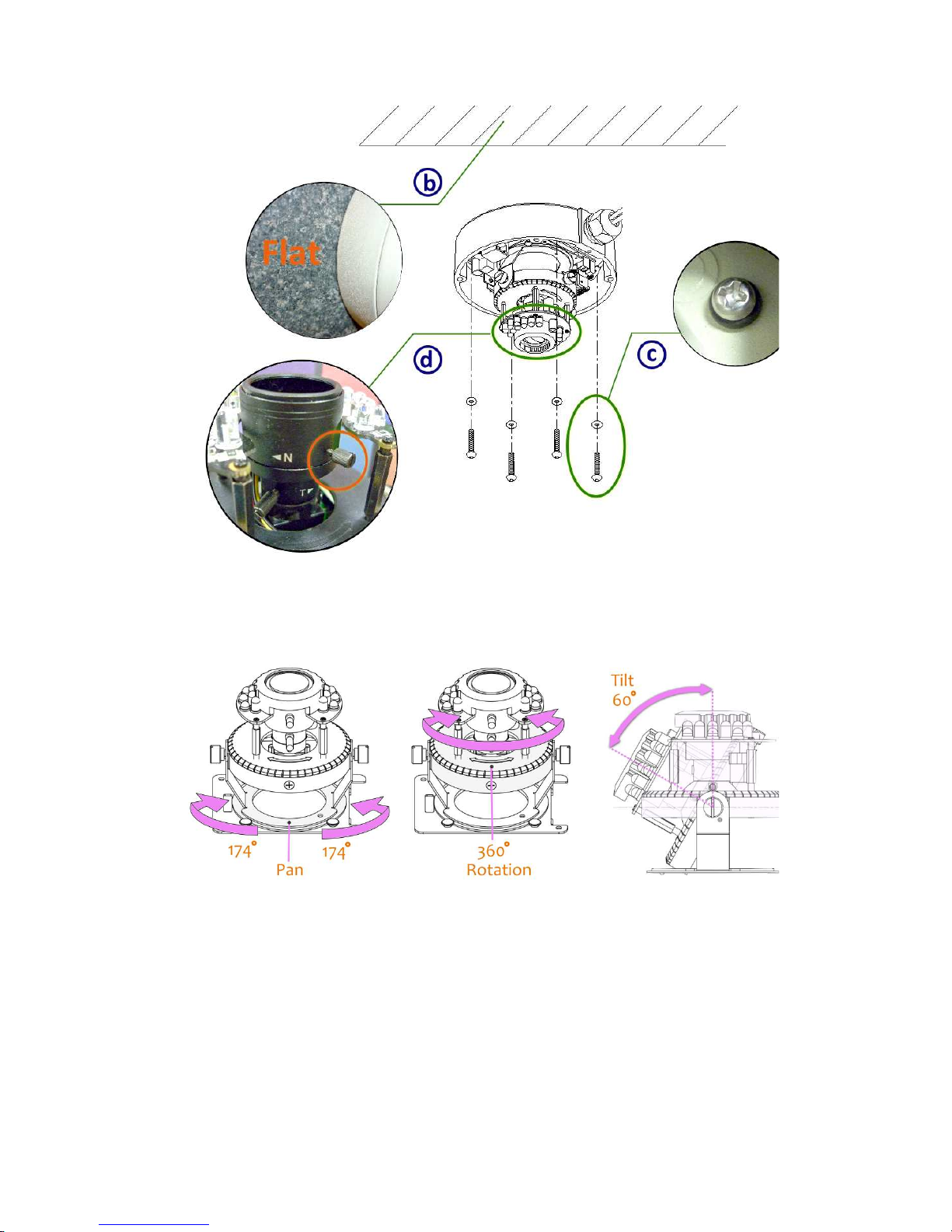
e. Use the 3-Axis bracket to adjust the camera to appropriate
angle.
f. Before you close the dome cover, make sure that the black
rubber band sticks to the inside of the cover completely.
Crook or uneven rubber band may cause the waterproof
defective.
g. Lock tightly the screws on the dome cover to ensure
there's no gap between the lid and base.
12
Page 13
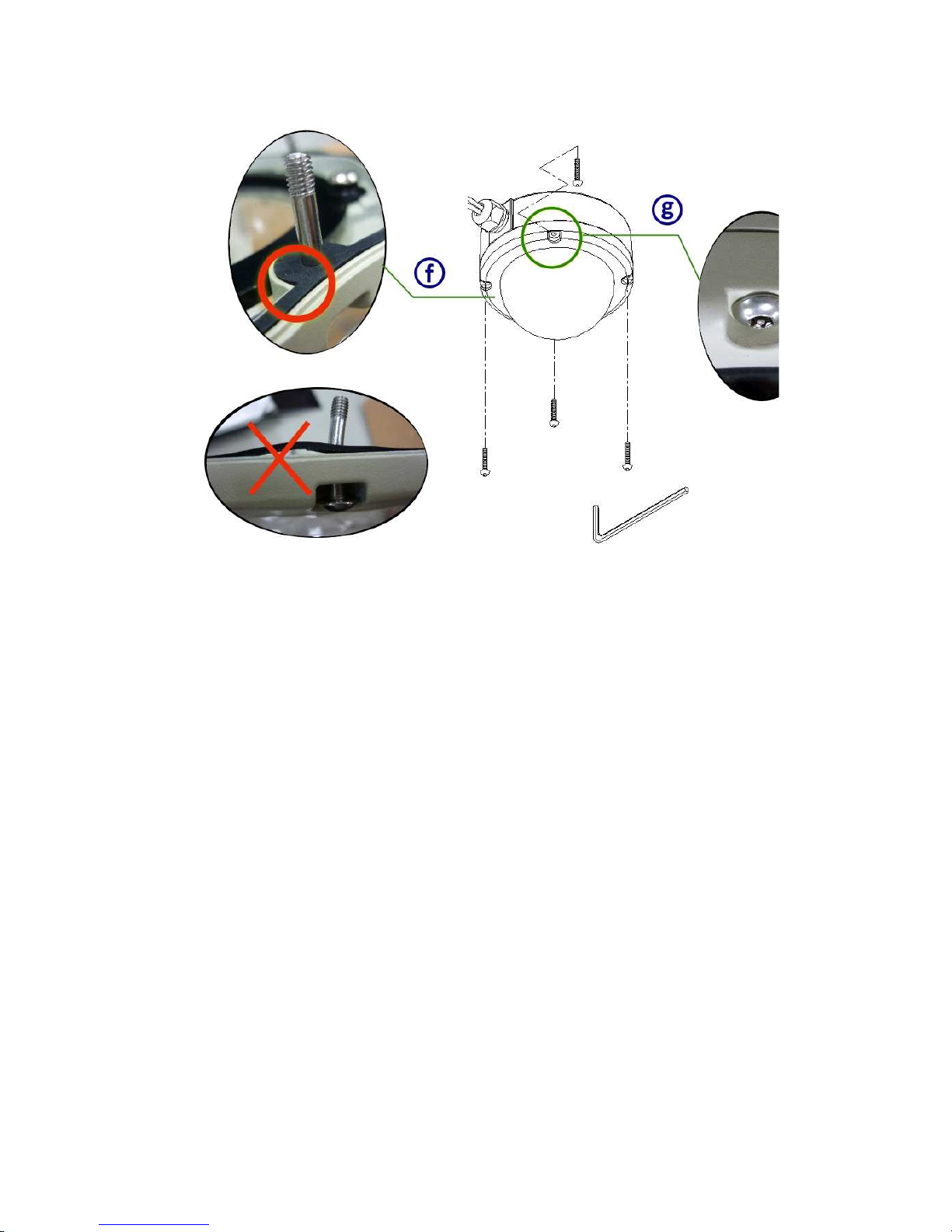
h. Note: When you connect cables into machine, we advise to
use a hose to include all the cables inside instead of plugging
in several cables separately, because water may step down
the gap of cables into machine. You can also seal the
connector hole by silicone after installation.
3. PoE (Power Over Ethernet) 802.3af PoE Switch is recommended
Power over Ethernet (PoE) is a technology that integrates
power into a standard LAN infrastructure. To use PoE for
powering, please use the same cable and ethernet connector as
what used for network connection, and DC
12V power adapter is not needed.
C. IPAssignment
1. You can use the software“IP Installer” to assign the IP address of
IP Camera.
The software is in the attached CD.
13
Page 14
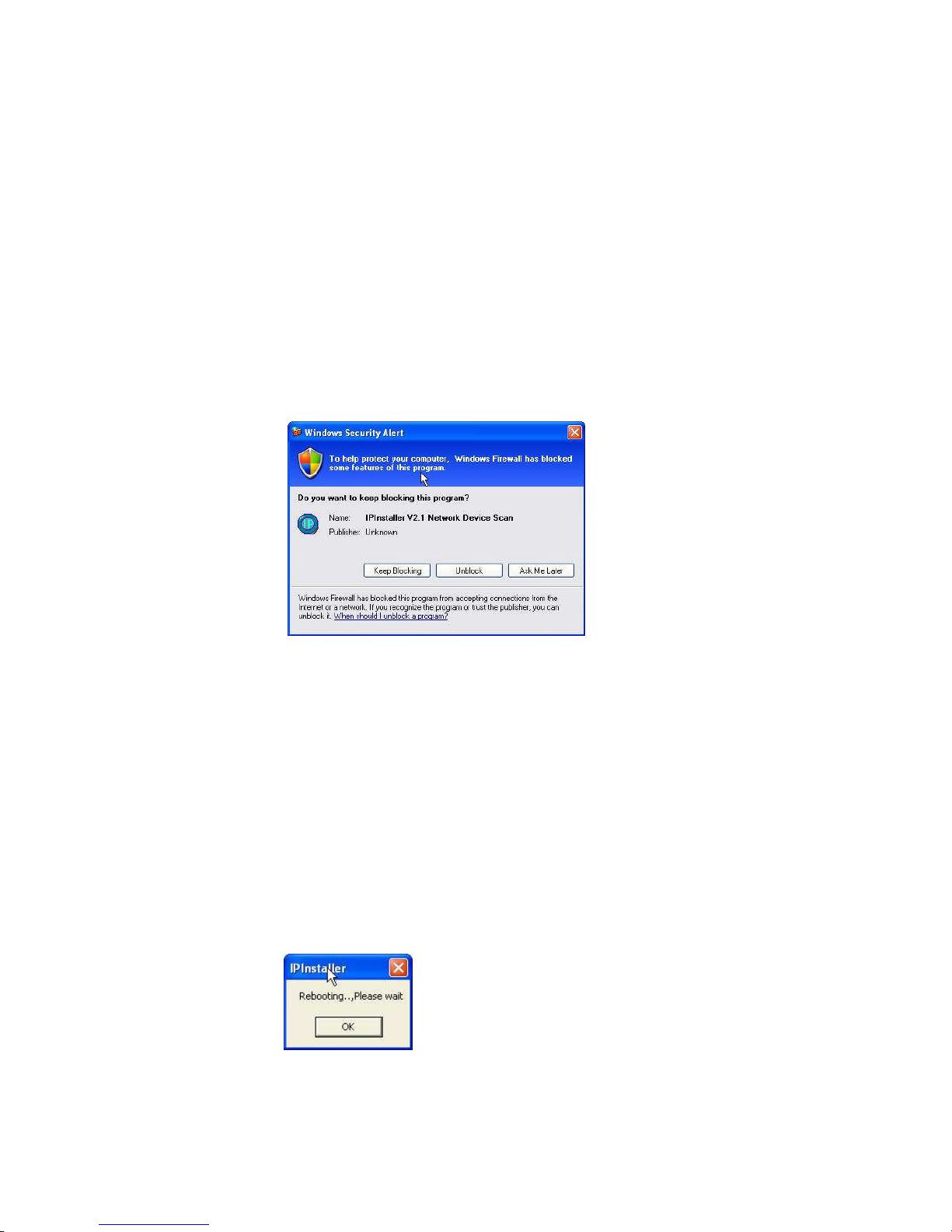
2. There are two language versions of IP installer. Choose one
as your need: IPInstallerCht.exe: Chinese version
IPInstallerEng.exe: English version
3. There are 3 kinds of IP
configuration.
a. Fixed IP (Public IP or Virtual IP)
b. DHCP (Dynamic IP)
c. Dial-up (PPPoE)
4. Execute IP Installer
5. For Windows XP SP2 user, the following message box may
pop up. Please click “Unblock”.
6. IP Installer configuration:
7. IP Installer will search for all IP Cameras connected on Lan. Click
“Search
Device” to refresh the result list.
8. Click one of the IP Camera listed on the left side. The network
configuration of this IP camera shows on the right side. You may
change the “name” of the IP Camera as your preference (eg:
Office, warehouse). Change the parameter and click “Submit” . It
will apply the change and reboot the Device.
14
Page 15
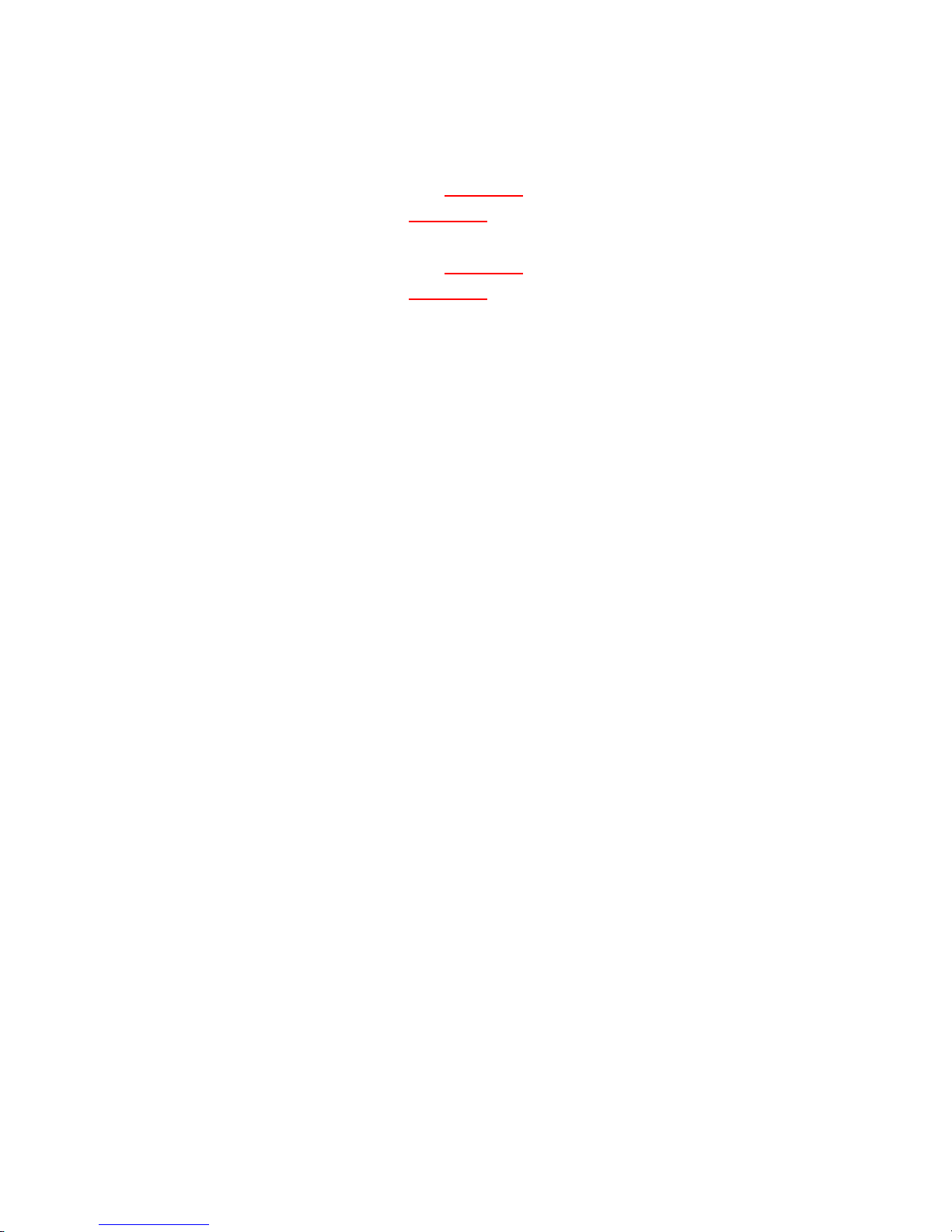
9. Please make sure that the IP address of your PC and IP
Camera are on the same subnet.
The same Subnet:
IP CAM IP address: 192.168.1.200
PC IP address: 192.168.1.100
Different Subnets:
IP CAM IP address: 192.168.2.200
PC IP address: 192.168.1.100
To Change PC IP address:
Control Panel→Network Connections→ Local Area Connection
Properties→ Internet Protocol (TCP/IP) → Properties
10. A quick way to access remote monitoring is to double-click the
selected IP Camera listed on “Device list” of IP Installer. An IE
browser will be opened.
15
Page 16
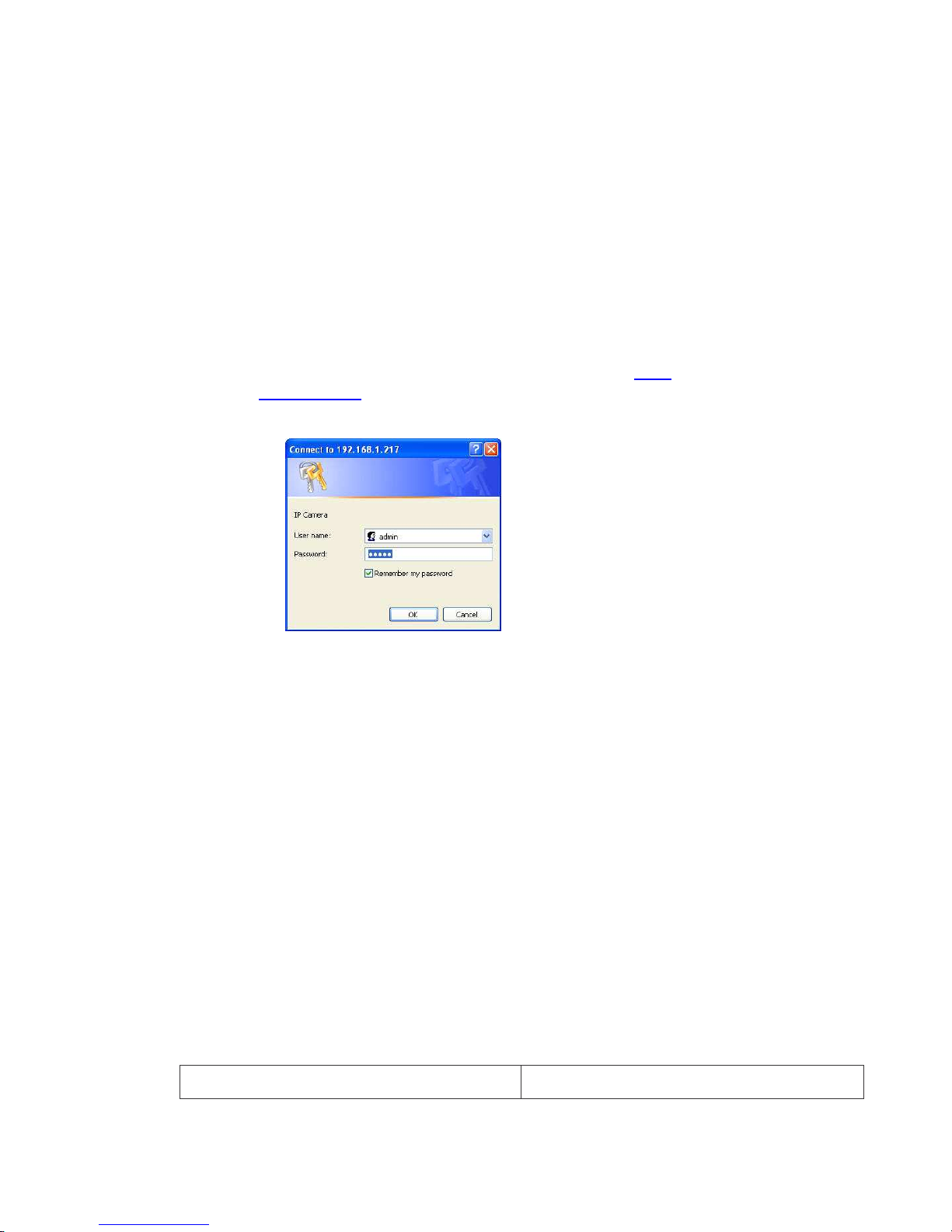
11. If you link to the IP Camera successfully, there pops a box
asking you to log in. Please key in the default user name"admin"
and password"admin" when you link to the IP Camera for the first
time. You can revise the user name and
password later. Please refer to Chapter V: "A.2. User
Management".
D. Install ActiveX control
1. To users of IE 6.0 above
At the first time you access the camera via IE, it will ask you to
install the ActiveX component. If the installation failed, please
check the security setting for the IE browser.
a. Follow the steps: IE→Tools → Internet Options… →
Security Tab → Custom Level… → Security Settings.
Find the option "Download unsigned ActiveX control"→ Select
“Enable” or
Prompt.
Find the option "Initialize and script ActiveX controls not
marked as safe" → Select “Enable” or Prompt.
1 2
16
Page 17

3 4
5
When popup the following dialogue box, click “Yes”.
17
Page 18
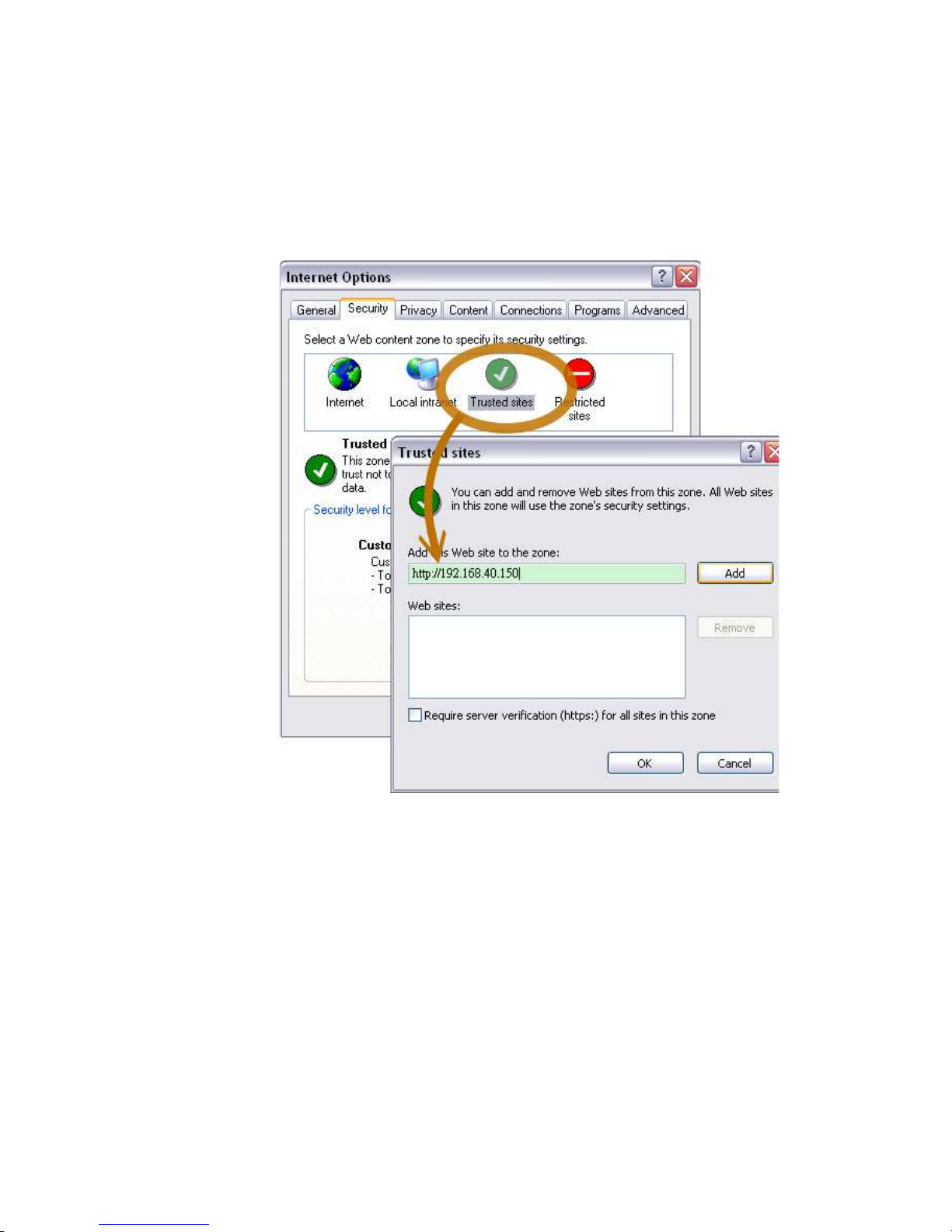
b. You can choose another way. Go to: IE→Tools → Internet
Options… → Security Tab → Trusted sites → Add the IP
address and click "OK".
In the site list you can key one single IP address or a LAN
address. For example, if you add "192.168.21.*", all the IP
address under .21 LAN will be regarded as trusted sites.
2. Use Non-IE Web Browser
If you use firefox or google chrome to access the IP camera but
fail to watch the live video, please follow the steps to install
necessary tools:
(the following pictures are based on chrome.)
a. You may see the prompt message as the picture below. First,
Click the link: "Firstly, please install Microsoft Visual C++ 2010
Redistributable Package
(x86)."
18
Page 19
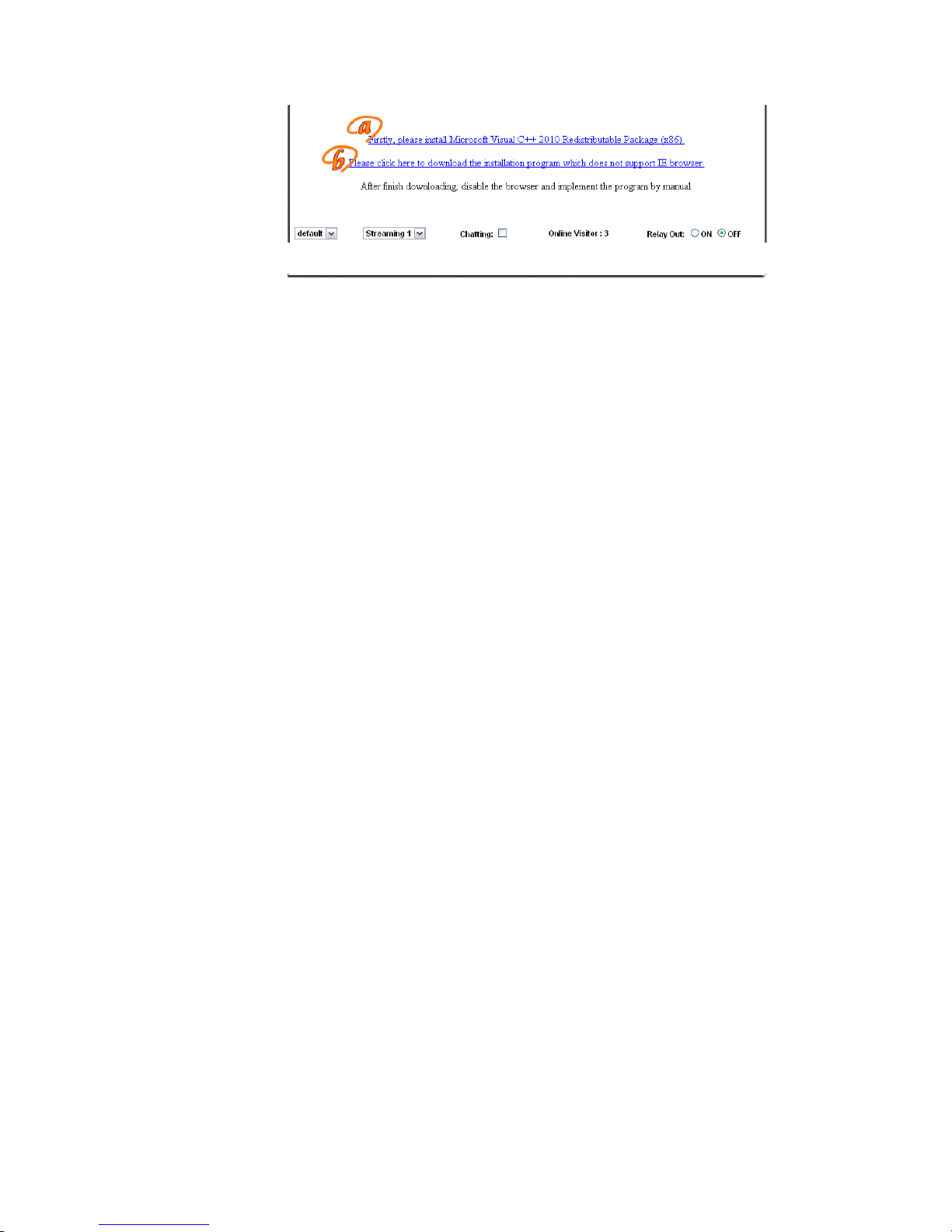
(i)
(ii)
19
Page 20
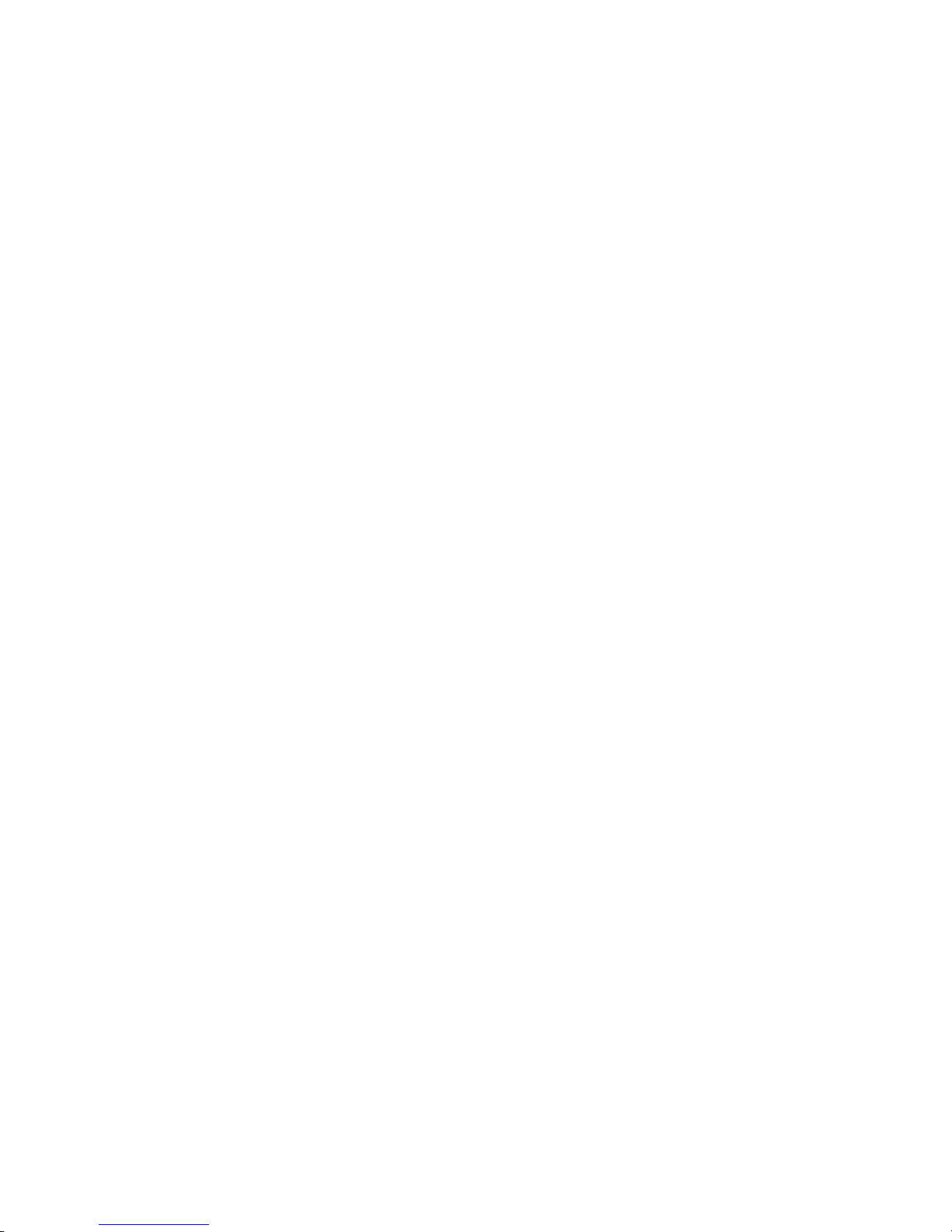
The link conducts you to the Microsoft official site that you can download
the tools. Please select the language and click "download".
In the pop-up window, please tick the first and the third file as
the picture below. Click "Next" to download both "Microsoft .NET
Framework 4 Client Profile (Web Installer)" and "Microsoft Visual C++
2010 Redistributable Package (x64)".
20
Page 21
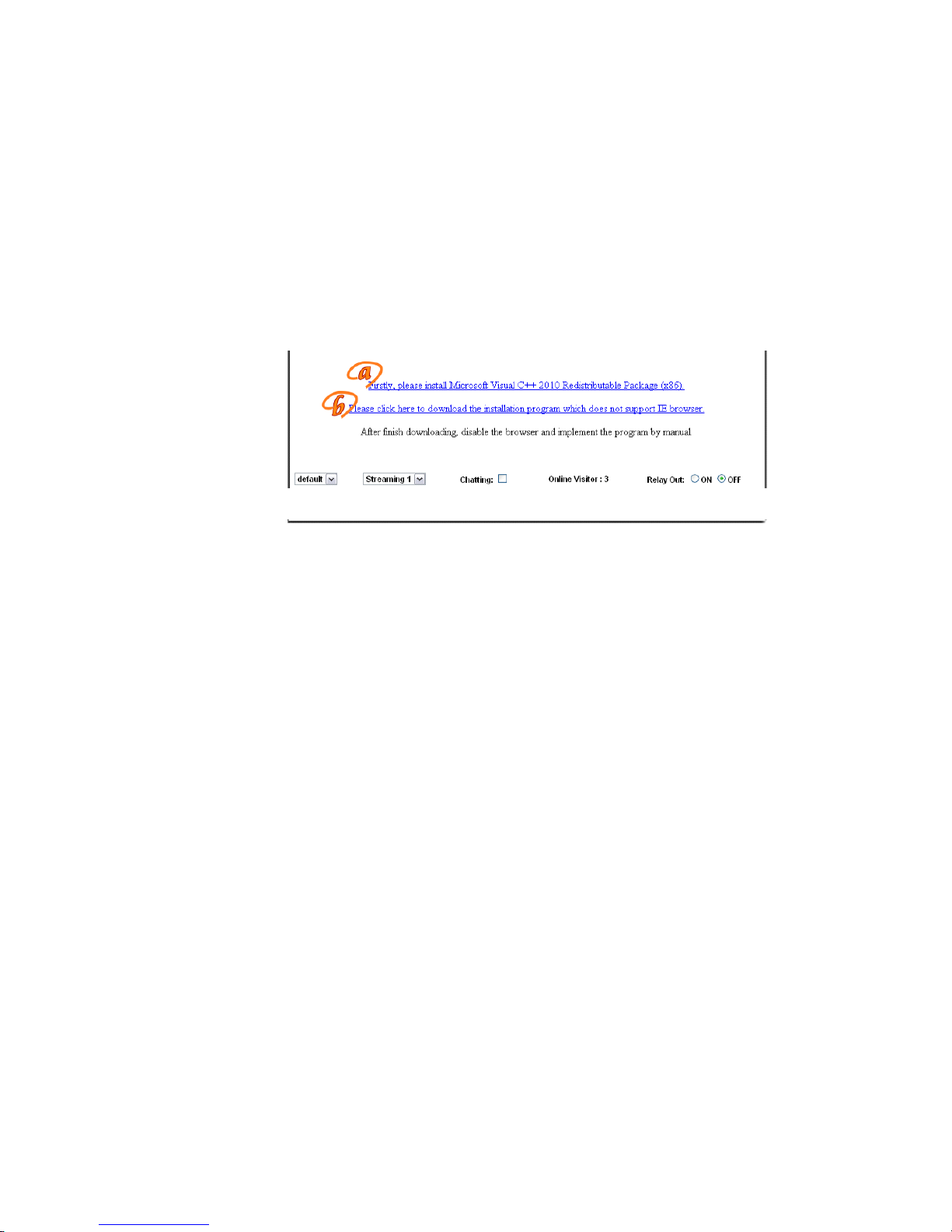
(iii) After finishing downloading, execute the two files
respectively to install them.The windows may ask you to
reboot the PC when the installation
finished.
b. Then, Click the second link "Please click here to download
the installation program which does not support IE browser."
to download Setup ActiveX.
After finishing downloading, execute the files to install
ActiveX. Then restart the browser.
c. If you execute the steps above but still cannot see the live video
normally,
please try the solution:
(i)
21
Page 22
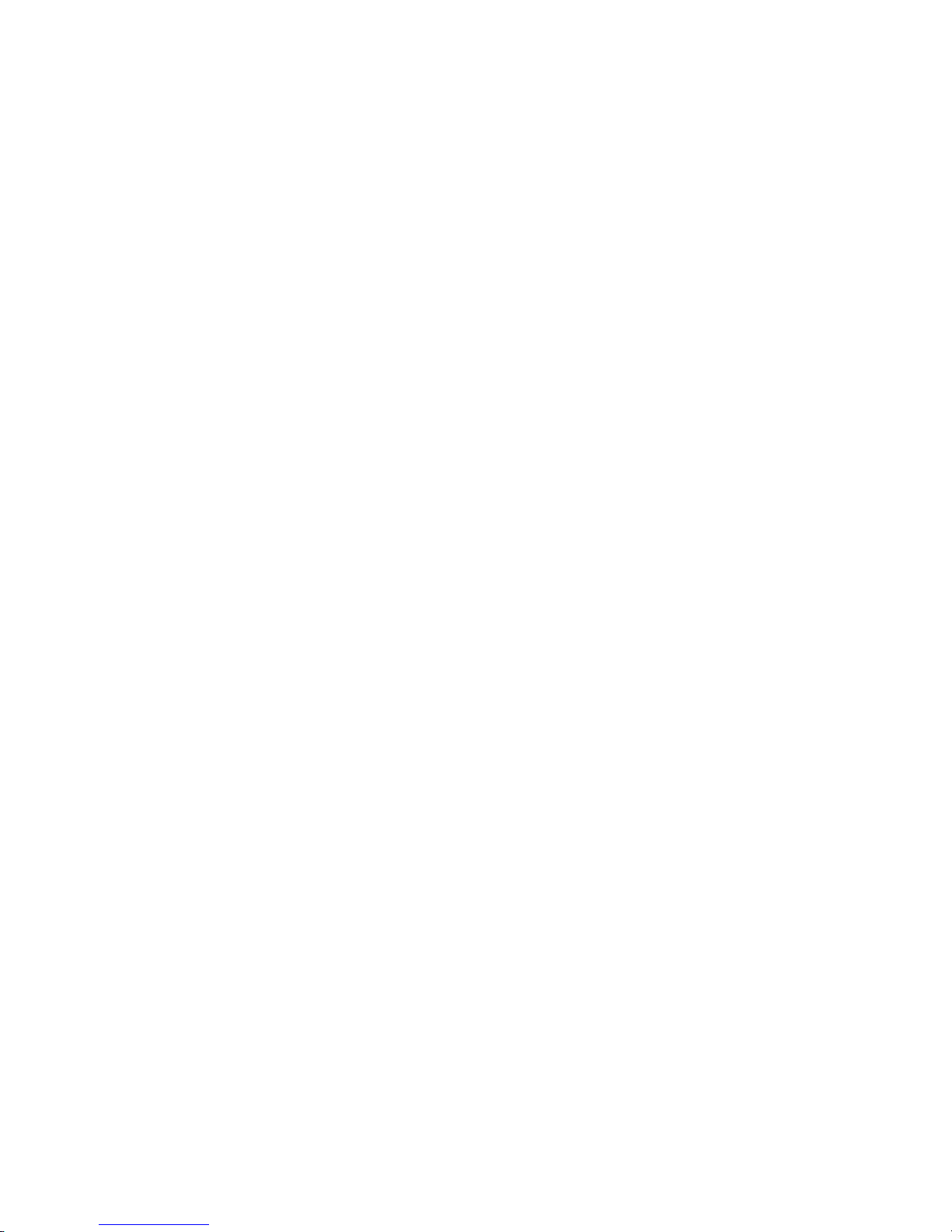
Search for the file "np_hoem_x.dll" in your system disk. For Windows XP
users, please go to "Start" → "Search" → Search for "All files and folders"
and key in "np_hoem_x.dll". For Windows 7 users, please use the search
bar on the top-right of the Windows Explorer.
(ii)
22
Page 23
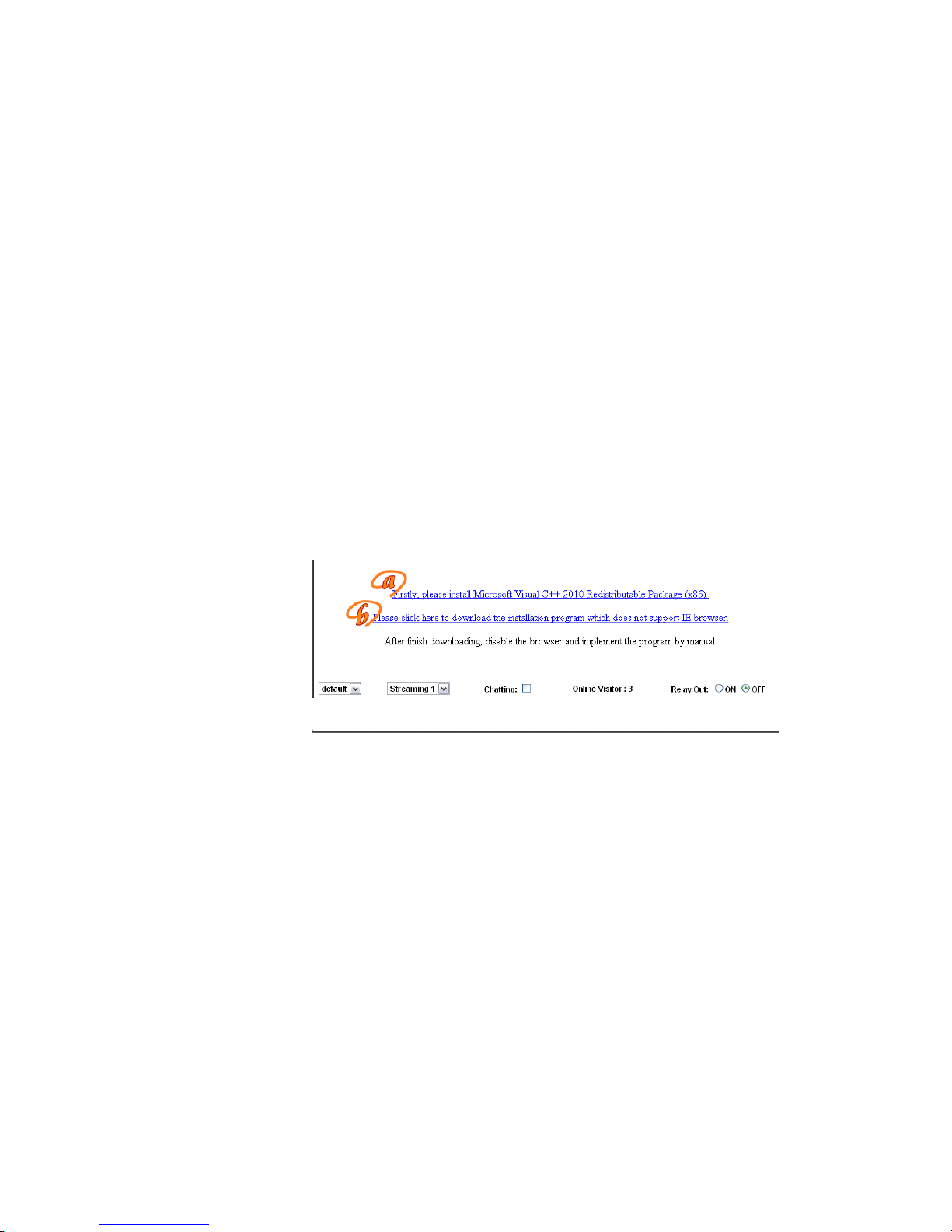
Delete all the files named "np_hoem_x.dll". They're the ActiveX control
tools having been installed in your computer, but the old version
of ActiveX might not compatible with the new version of browser.
Therefore, we delete them in order to install the latest ActiveX control.
(iii) Start your web browser, and repeat the step 2-b:
"Download the installation program which does not
support IE browser" to download and install ActiveX.
IV.
23
Page 24

Live Video
Start an IE browser, type the IP address of the IP camera in the
address field. It will show the following dialogue box. Key-in the
user name and password. The default user name and password are
“admin” and “admin”.
When the IP Camera is connected successfully, it shows
the following program interface.
1. : Get into the
administration page
24
Page 25
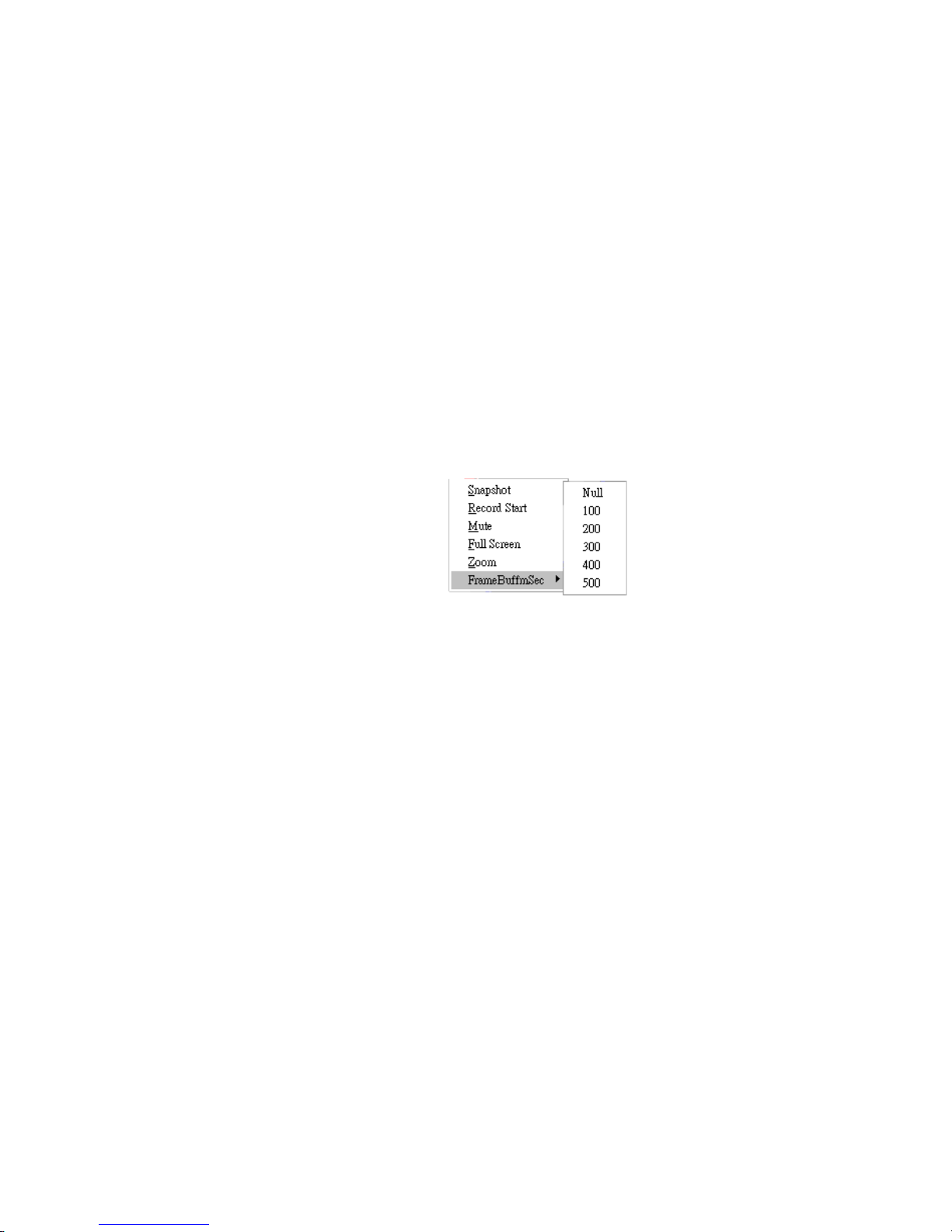
2. : Video Snapshot
3. Show system time, video resolution, and video refreshing rate
4. Adjust image, 1/2x, 1x, 2x
5. Select video streaming source (If in”Video Setting” the
streaming 2 setting is closed, this option will not appear here.)
6. IP Camera supports 2-way audio. Click the “Chatting” check
box, then you can use microphone connected to the PC to talk
to the Camera side.
7. Show how many people connect to this IP camera.
8. Tick the Relay out "ON" box to trigger the relay output for testing.
Tick "Off" to stop triggering.
Right-Click the mouse on the video, it
will show a pop-up menu.
1. Snapshot: Save a JPEG picture
2. Record Start: Record the video in the local PC. It will ask you
where to save the video. To stop recording, right-click the
mouse again. Select “Record Stop”. The video format is AVI.
Use Microsoft Media Player to play the recorded file.
3. Mute: Turn off the audio. Click again to turn on it.
The "mute" button does not affect the playback recording video.
As long as the "IP Camera to PC" option in the audio setting is
enabled, all the audio will be recorded into the playback video
even you click "mute" in the live page.
4. Full Screen: Full-screen mode.
5. ZOOM: Enable zoom-in and zoom-out functions. Select “Enable
digital zoom” option first within the pop-up dialogue box and then
drag and drop the bar to adjust the zoom factors.
25
Page 26
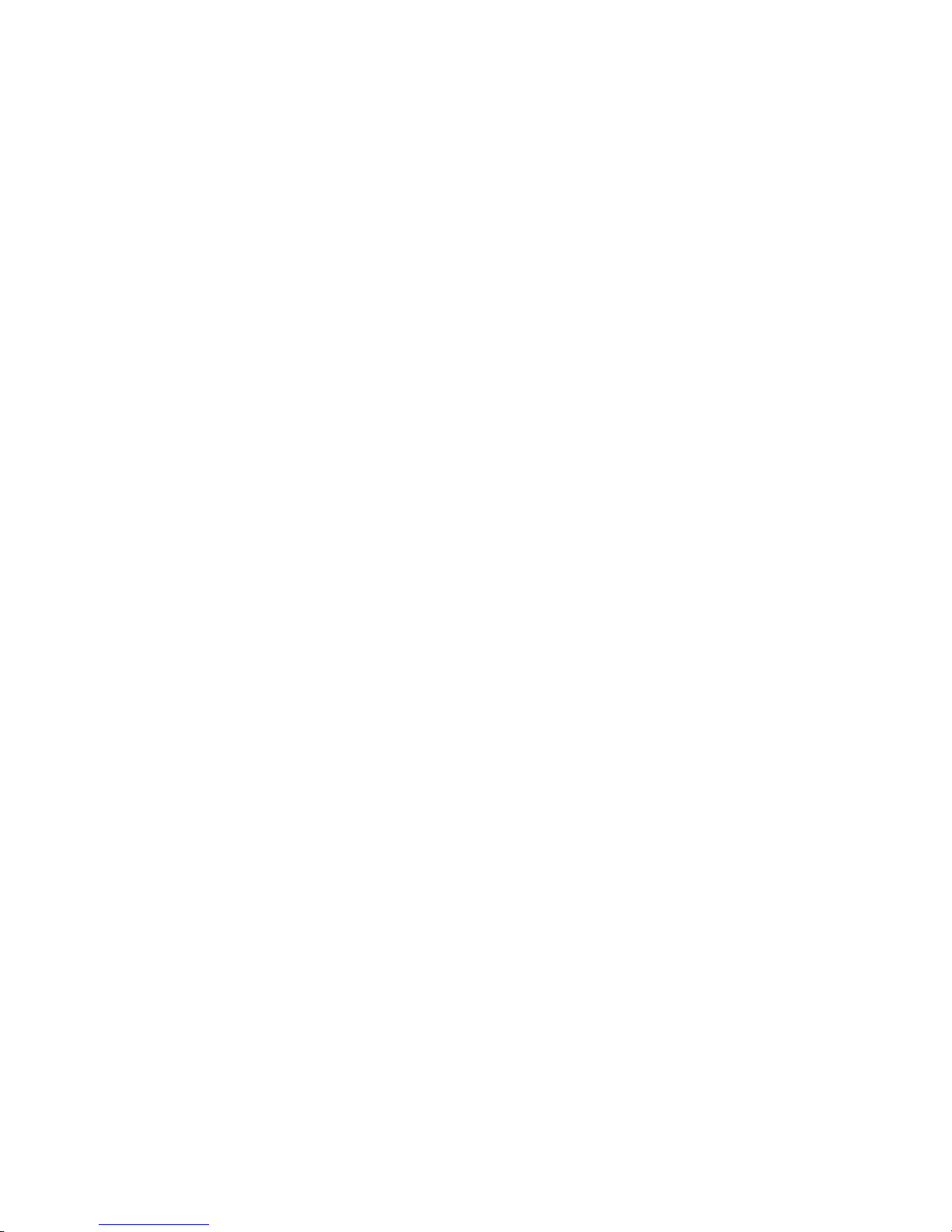
6. Frame Buffm Sec: This function is to build a temporary buffm to
accumulate several video frames. This function can make video
smooth-going when the Network speed is slow and lag. If you
select “100”, then it plays video after
100 mSec when starting receiving images from camera. The
slower the
Network is, the bigger value should be selected. The default value
is null.
V. IP Camera Configuration
Click to get into the administration
page as below. Click to back to the live
video page.
26
Page 27
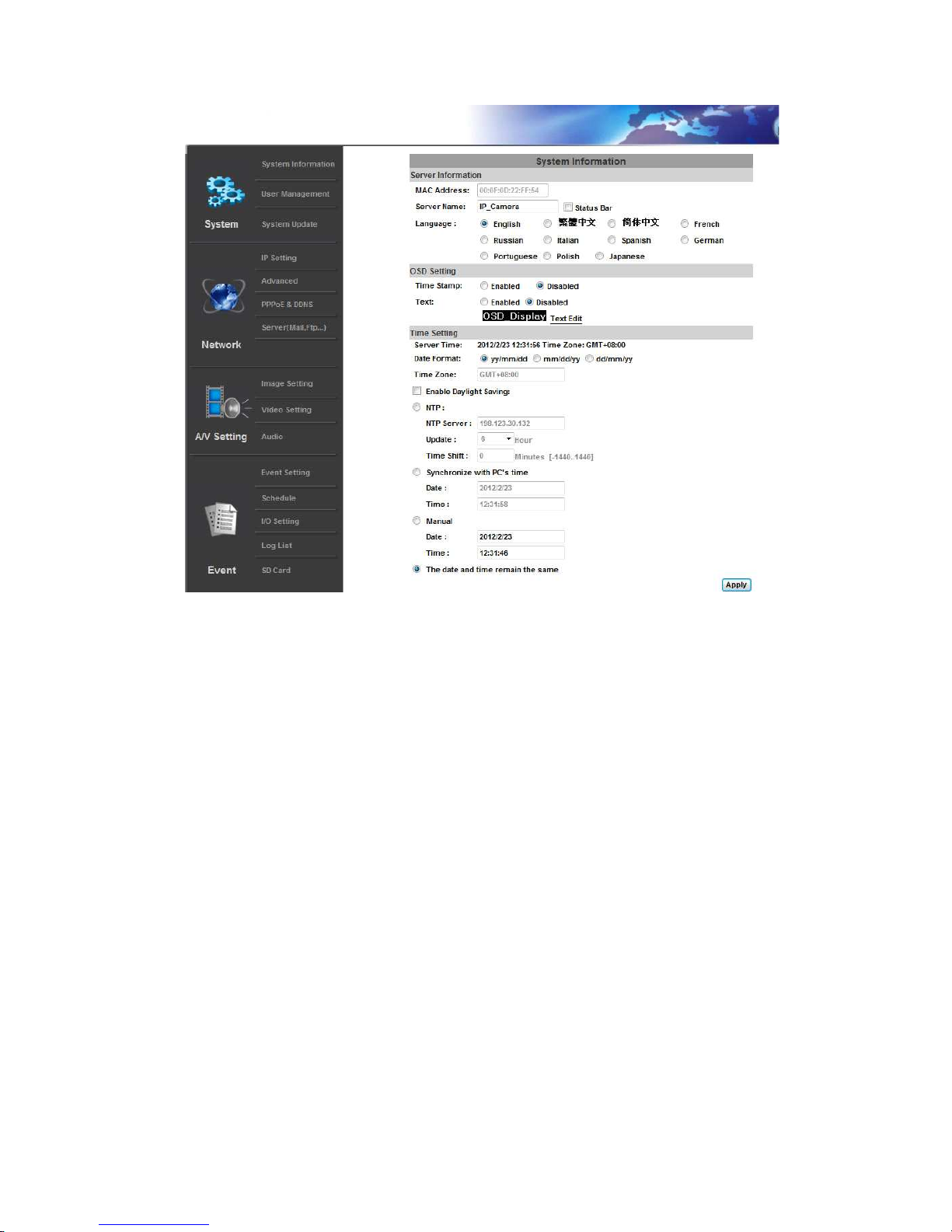
A. System
1. System Information
a. Server Information: Set up the camera name, select
language, and set up the camera time.
(i) (ii)
27
Page 28

Server Name: This is the Camera name. This name will show on the IP
Installer.
Select language: There are 11 languages to choose from. When you
change the language, it will show the following dialogue box for
confirmation.
b. OSD Setting: Select a position where date & time stamp / text
showing on screen.
Click Text Edit to adjust the OSD text contents. Alpha means
background transparency of the text. If you select 100%, the
text stamp will be directly displayed on the live screen. If you
select 0%, the text stamp will be displayed with a black
background.
c. Server time setting: Select options to set up time - “NTP”,
“Synchronize
with PC’s time”, “Manual”, “The date and time remain the
same”.
28
Page 29

• Server Time: It shows current IPCam server time.
• Date Format: Select the date display format.
• Time Zone: Select your time zone. It affects server time
when you use
“NTP” time.
• Enable Daylight Saving: Give the start and end daylight
saving time.
During daylight saving, the time will be 1 hour faster.
• NTP: Key in the NTP server IP address and update interval.
The camera time will be synchronized with NTP server time.
To use this option, if the NTP Server is under WAN, the
camera must be set to access WAN.
• Synchronize with PC’s time: In “Date” and “Time” column it
shows your current PC time. Click “Apply” to make the
camera time the same with PC time.
• Manual: Key in the date and time, and click “Apply”.
• The date and time remain the same: After you select
“Synchronize with PC’s time” or “Manual”, and click “Apply”,
the selected mark will jump to this option.
2. User Management
IP CAMERA supports three different users, administrator,
general user, and anonymous user.
29
Page 30

a. Anonymous User Login:
Select “Yes”, then anyone access the camera can watch the
live video without username and password. However, If
you try to enter the configuration page, the camera will ask
you to key in the username and password to log in.
Select "No", then username and password are required to
access the camera.
b. Add user:
Type the user name and password, then click
“Add/Set”.The guest user can only browse the live video
page and is not allowed to enter the configuration page.
c. Click “edit” or “delete” in the user list to modify them. The
system will ask you to key in the password in the pop-up
window before you edit the user information.
3. System update:
30
Page 31

a. To update the firmware online, click “Browse…” to select the
firmware.
Then click “Upgrade”
to proceed.
Note: The firmware upgrade might be accompanied by the
changing of some setting and function, and the setting
options might become different to the user manual that you're
reading now.
b. Reboot system:re-start the IP camera
c. Factory default:delete all the settings in this IP camera.
d. Setting Management:User may download the current
setting to PC, or upgrade from previous saved setting.
(i)
(ii)
31
Page 32

Setting download:
Right-click the mouse button on Setting Download → Select “Save
AS…” to save current IP CAM setting in PC → Select saving directory
→ Save
Upgrade from previous setting:
Browse → search previous setting → open → upgrade → Setting
update confirm → click index.html. to return to main page
B. Network
1. IP Setting
a. IP Assignment
IP Camera supports DHCP and static IP.
(i)
(ii)
32
Page 33

DHCP: Using DHCP, IP CAMERA will get all the network parameters
automatically.
Static IP: Please type in IP address, subnet mask, gateway, and DNS
manually.
b. IPv6 Assignment
IPv6 is a newer numbering system that provides a much
larger address pool than IPv4, which accounts for most of
today’s Internet traffic. You can manually key in IPv6
address, enable DHCPv6, and use automatically
generated IPv6 address simultaneously.
(i) (ii)
33
Page 34

Manually setup the IPv6 address: Key in Address, Gateway, and DNS.
DHCPv6: If you have a DHCPv6 server, enable it to assign the IPv6
automatically. The assigned IP address will be displayed beside the column.
(iii) Automatically generated IPv6 Address: Here indicates a
virtual IPv6
address generated automatically by IP camera. This
virtual IPv6 address cannot use on WAN.
To use IPv6 address to access the IP camera, please
open the web browser, and key in [IPv6 address] in
address bar. The [ ] parentheses
mark is necessary.
c. Port assignment
(i)
(ii)
34
Page 35

Web Page Port: setup web page connecting port and video transmitting port
(Default: 80)
HTTP Port:setup HTTPS connecting port (Default:443)
d. UPnP (Universal Plug and play)
This IP camera supports UPnP, if this service is
enabled on your computer, the camera will automatically be
detected and a new icon will be
added to “My Network Places.”
(i)
(ii)
35
Page 36

UPnP Port Forwarding:
When the camera is installed under a router, Enable UPnP Port
Forwarding to let the router open ports so that the video streams can be
sent out from a LAN. Set Web Port, Http Port, and RTSP port, and make
sure your router supports UPnPTM and the function has been activated.
Note: UPnP must be enabled on your computer. Please follow the
procedure to activate UPnP.
<Approach 1>
• Open the Control Panel from the Start Menu
• Select Add/Remove Programs
• Select Add/Remove Windows Components and open
Networking
Services section
• Click Details and select UPnP to setup the service
• The IP device icon will be added to “MY Network
Places”
• User may double click the IP device icon to access IE
browser
<Approach 2>
• Open "My Network Space", and click "Show icons for
networked UPnP devises" in the tasks column on the
left of the page. Windows may ask your confirmation
for enabling the components. Click "Yes".
36
Page 37

• Now you can see the IP devise under the LAN. Doubleclick the icon to access the camera via web browser. To
disable the UPnP, click "Hide icons for networked
UPnP devises" in the tasks column.
e. RTSP setting
If you have a media player that supports RTSP protocol,
you can use it to receive the video streaming from IP camera.
The RTSP address can be set for two streamings respectively.
Please jump to Chapter V-C:"Video
Setting". There're setting field for RTSP address of two
streamings.
(i) (ii)
37
Page 38

RTSP Server: enable or disable
RTSPAuthentication:
"Disable" means everyone who knows your camera IP Address can
link to your camera via RTSP. No username and password are required.
Under "Basic" and "Digest" authentication mode, the camera asks the
user to give username and password before allows accessing. The
password is transmitted as clear text under basic mode, which provides a
lower level of security than under digest mode.
Make sure your media player supports the authentication schemes.
(iii) RTSP Port: setup port for RTSP transmitting (Default: 554)
(iv) RTSP Start and End Port: in RTSP mode, you may use
TCP and UDP for connecting. TCP connection uses RTSP
Port (554). UDP connection uses RTSP Start and End Port.
f. Multicast Setting (Based on the RTSP Server)
Multicast is a bandwidth conservation technology. This
function allows several users to share the same packet sent
from IP camera. To use
Multicast, appoint IP Address and port here. TTL means
the life time of packet, the larger the value is, and the
more users can receive the packet.
To use Multicast, be sure to enable the function "Force
Multicast RTP via
RTSP" in your media player. Then key in the RTSP path of
your camera: "rtsp://(IP address)/" to receive the multicast.
g. ONVIF
38
Page 39

(i)
(ii)
39
Page 40

Choose your ONVIF version and settings.
Under ONVIF connection, the video will be transmitted by RTSP. Be
sure to enable the RTSP server in IP setting, or you're not able to receive
the video via ONVIF.
Security:
Select "Disable", then the username and password are not required when
accessing the camera via ONVIF. Select "Enable", then username and
password are necessary.
(iii) RTSP Keepalive:
When the function is enabled, the camera checks
once in a while if the user who links to the camera via
ONVIF still keeps connecting. If the connection had been
broken, the camera stop transmitting video to user.
h. Bonjour
This function enables MAC systems to link to this IP
camera. Key in the name here.
The web browser "Safari" also has Bonjour function.
Tick "Include Bonjour" in the bookmark setting, and you can
see the IP camera appearing under the bonjour category. Click
the icon to connect the IP camera.
So far the Bonjour function on Safari browser doesn't
support HTTPS protocol. If you select "https" mode for the
camera, you can see the camera appearing on Safari's
bookmarks but cannot access camera via it.
i. LLTD
If your PC supports LLTD, enable this function then you
can check the connection status, properties, and device
position(like IP address) of this IP Camera in the network map.
40
Page 41

In the computer running Windows Vista or Windows 7,
you can find
LLTD through the path:
Call out the Control Panel → Network and Internet →
Network and
Sharing Center → Click "See full map".
2. Advanced
a. Https (Hypertext Transfer Protocol Secure)
When the users access cameras via Https protocol, the
transmitted information will be encrypted so that the security
level is arisen.
You can select the connection type.
• Http: user can access the camera via Http path but cannot
via Https
path.
• Https: user can access the camera via Https path but cannot
via Http
path.
• Http & Https: Both the Http and Https path can be used to
access the camera. When you change the setting of
connection type, it may cause connection error or
disconnection error if you switch the protocol directly.
Therefore, Http & Https mode is necessary. If you want to
change from Http to Https, please switch to “Http & Https”
mode first, and then switch to “Https” mode. Vise versa.
Https protocol has certificate verifying mechanism. When the
user access a website via Https, the browser will check the
certificate of that domain and verify its trustiness and secure.
Certificate
generation
process:
41
Page 42

(i)
42
Page 43

Remove the existing certificate: Before you generate a new certificate,
please remove installed one. Select "Http" connection type and click
"Remove". If a dialog box pops up to ask you to confirm, click “Yes”.
(ii)
43
Page 44
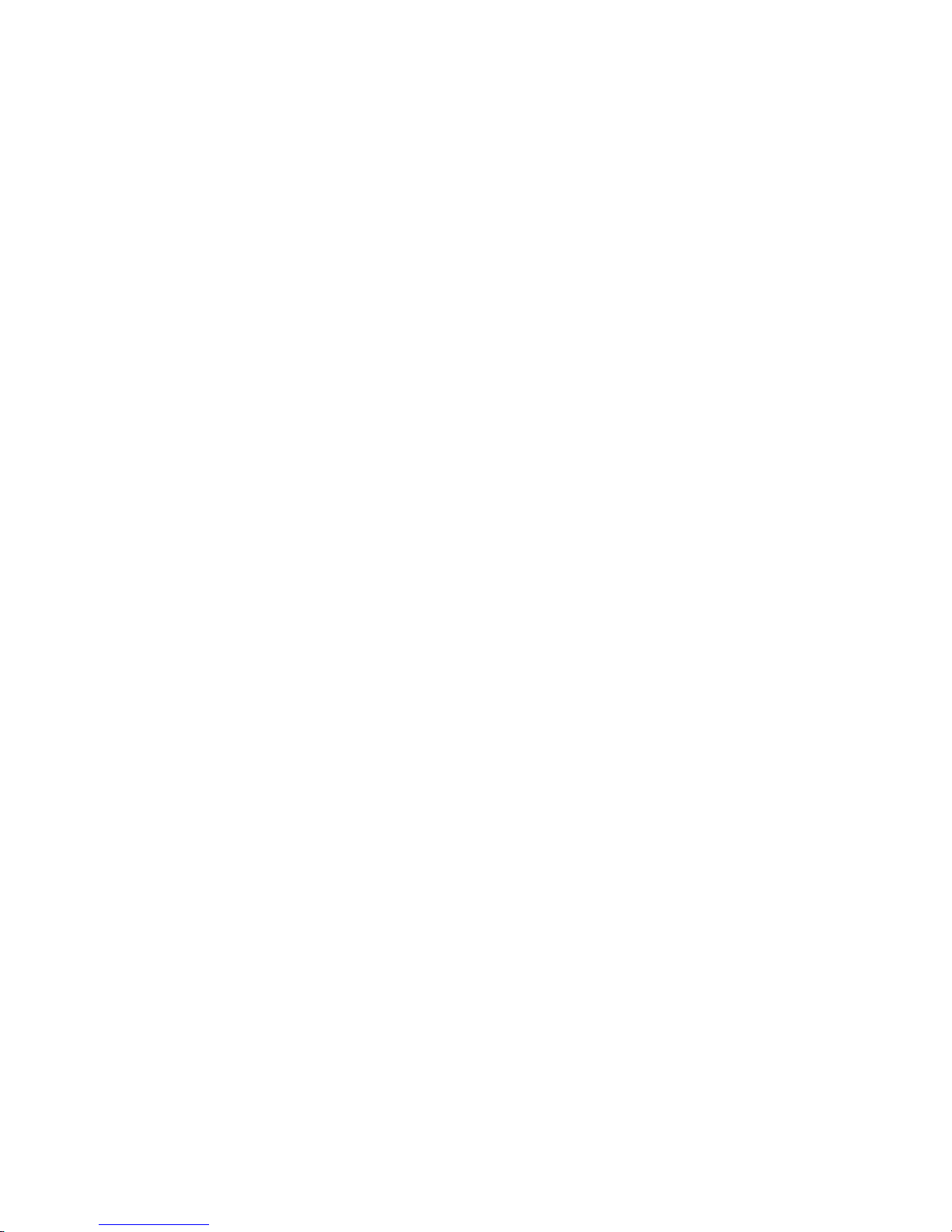
Created Request: Fill in the following form and click “apply”.
(iii) After you generate a certificate request, if you choose to
turn it to the trusted third-party to verify, please click
“Content” and copy all the
request content.
(iv) According to the certificate source, there are two ways to
install the
c
e
r
t
i
f
i
c
44
Page 45

a
t
e
.
If you had sent the certificate request to do sign and
received a signed certificate, please click” browse” and
find the certificate file in your computer. Click “Apply” to
install it.
If you choose to generate a self-signed certificate, fill in the
following forms and set validity day, click “Apply” to finish
installed it.
After finishing installation, you can click “Content” to call out
and check the certificate content.
(v)
45
Page 46

To use Https to access camera, open your browser, and key in "https:// (IP
address)/" in the address bar. Now your data will be transmitted via
encrypted communications, and the browser will check your certificate
status. If it shows you a warning message:
That means your certificate is self-signed or signed by distrusted
institution. Click “Proceed anyway” and you can continue going to the camera
page.
b. SNMP(Simple Network Management Protocol)
SNMP provides a simple framework for administering
networked hardware. To manage the IP camera, you have to
prepare a MIB browser or similar tools first. SNMPv1,
SNMPv2c, and SNMPv3 can be enabled simultaneously.
The following examples are based on MG-SOFT MIB
Browser. Depending on your MIS Browser, you may see
different interface and
options. Please refer to the user manual of your MIB Browser.
(i)
46
Page 47

SNMPv1 and SNMPv2:
The term "Community name" in SNMPv1 and
SNMPv2c can be roughly regarded as key. The person
who has the community name has the authority to read or
edit the information of IP camera via SNMP.
Tick the box to enable SNMPv1 or SNMPv2c protocol,
and specify the community name for write(read and write)
and read(read-only). The user who use read community
name to access the IP camera cannot modify any data of
this camera. The community name can be any
English characters and numbers, and must be shorter than
31 bits.
• Example:
Open the MIB Browser. Key in camera IP address
(192.168.1.202), select SNMPv1 or SNMPv2, and key in
the community name(Key in the
correct Read Community name “public”, the user has read
47
Page 48

authority to camera; Key in the correct Read Community
name “public” and Key in the correct Set community name
“write”, the user has write authority to
Camera.).
Connection
succeeds.
(ii)
48
Page 49

SNMPv3:
For data security reason, the authentication and encryption
assurances are added when developing SNMPv3. The
user has to give not only the security name(similar with
"community name" in v1&v2c) but the password in
order to access the IP camera. Please set security name,
authentication type, authentication password, encryption
type, encryption password of write and read respectively.
The security name can be any English characters and
numbers, and must be shorter than
31 bits. The password must be 8~64
bits in length.
Different from in SNMPv1 and v2c, the user have to
create a account when using SNMPv3. In the account
parameters, key in the security name and password you
set in the camera to get accessing.
• Example:
49
Page 50

Select SNMPv3, add new user, and key in correct
security user name(write). Select the same authentication
type with camera setting for authentication protocol(MD5),
and key in authentication password of write security.
Select the same encryption type with camera setting for
privacy protocol (DES), and key in encryption password of
write security. Click OK to add the user who has write
authority to the camera. Connection succeeds.
If you want to add the new user who has read
authority, key in correct security user name(public), key
in authentication password of
read security, and key in encryption password of read
security.
(iii) SNMPv1/SNMPv2 Trap:
Trap is a mechanism that allows the managed device
to send messages to manager instead of waiting
passively for polling from the manager. Specify the trap
event. When those events happen, the camera will send
the ring message to the Trap Address, which is usually the
manager's IP address. Trap Community means the
community that can receive the trap message.
Note: Trap Address must be under the same LAN with IP
camera.
• Cold Start: The camera starts up or reboots.
50
Page 51

• Setting changed: The SNMP setting is changed.
• Network Disconnected: The network connection was
broken down. (The camera will send trap messages
after the network being connected again)
• V3 Authentication Failed: A SNMPv3 user account tries
to get authentication but failed. (Due to incorrect
password or community)
• SD Insert / Remove: A Micro SD card is inserted or
removed.
• Example:
Open the MIB Browser. Use SNMPv1 or
SNMPv2 to access the camera. When the SNMP
setting is edited, Manager ’s MIB Browser
(192.168.40.159) will receive the trap message of
“setting change“ from IP Camera (192.168.40.21).
c. Access List
51
Page 52

You can deny an IP address or a range of IP address so
that they cannot access the IP camera. Tick the "enable" box,
key in the IP address you want to deny, select"deny" then
click"Add" to add it to the list.
You can also choose to deny a range of IP address but
allow one or several IP address of them. Take the picture
above for example, IP address
192.168.50.151~161 are not allowed to connect to the
camera, but only
192.168.50.159 can access. Note: In the list "allow"
condition must be ranked before "deny" condition. For
example, if we exchange the sequence, set "Deny:
192.168.50.151~192.168.50.161" for the first item and
"Allow:
192.168.50.159" for the second item in the list, the IP
"192.168.50.159" turns out to be denied by the camera
because the "deny" condition has the priority according to our
ranking way.
As for those IP addresses not included in the list, the
default is “allow”.
d. QoS/DSCP(Quality of Server/Differentiated Services Codepoint)
52
Page 53

DSCP specifies a simple mechanism for classifying and
managing network traffic and provide QoS on IP networks.
DSCP is a 6-bit in the IP header for packet classification
purpose.
Set up instruction:
The number 0~63 for Live Stream, Event / Alarm, and
Management represent the ratio that the bandwidth is
divided. For example, if you set
5, 10, and 20 for the three items, then the bandwidth of
the three item is 5:10:20. The item getting more bandwidth
has lower probability to be delayed. There is no difference
between setting "0, 0, 0" or "63, 63, 63" because under these
two setting the three items will get equal bandwidth (1/3).
The three stream control the protocols respectively:
• Live Stream (Video and audio) : RTP / RTSP
• Event/Alarm : FTP / SMTP / SAMBA / SIP
• Management : HTTPS / HTTP / SNMP
Note: The "Management" stream handles both the live view
and the setting area of the web page on which the data is
transferred via http/https protocol. If you prefer to distribute
more bandwidth when using the web browser to watch the live
video, please adjust the Management Stream instead of Live
Stream.
e. IEEE 802.1x
53
Page 54

IEEE 802.1x is an IEEE standard for port-based
Network Access Control. It provides an authentication
mechanism to device wishing to attach to a LAN or WLAN. To
use this function, you need a device to build IEEE 802.1x LAN
at first.
The EAPOL protocol support service identification and
optional point to point encryption over the local LAN segment.
Please check what version of the authenticator and
authentication server support. This camera supports EAP-TLS
method. Please enter ID, password issued by the CA, then
upload related certificates.
3. PPPoE & DDNS
a. PPPoE: Select “Enabled” to use PPPoE. Key-in Username
and password for the ADSL connection. Send mail after
dialed: When connect to the internet, it will send a mail to a
54
Page 55

specific mail account. For the mail setting, please refer to
Server settings.
b. DDNS:
It supports DDNS (Dynamic DNS) service.
(i) (ii)
55
Page 56

Enable this service
Key-in the DynDNS server name, user name, and password.
(iii) Set up the IP Schedule update
refreshing rate. (iv) Click “Apply”
(v)
56
Page 57

If setting up IP schedule update too frequently, the IP may be blocked. In
general, schedule update every day (1440 minutes) is recommended
(vi) DDNS Status
• Updating: Information update
• Idle: Stop service
• DDNS registration successful, can now log by http://
<username>. ddns.camddns.com: Register
successfully.
• Update Failed, the name is already registered: The
user name has already been used. Please change it.
• Update Failed, please check your internet
connection: Network connection failed.
• Update Failed, please check the account information
you provide: The server, user name, and password
may be wrong.
4. Server setting
The settings of Email, FTP and SAMBA are used when the
event happens, schedule snapshot executes, or the alarm input
is triggered. Select the item to display the detailed configuration
options. You can configure either one or all of them.
a. Mail Setting:
57
Page 58

Set up the server address and account information of
your e-mail. Click “Apply” to save the setting, then use “Test”
button to test the server connection. A message box will tell
you “OK!” if it works, and a test e-mail
will be sent to receiver’s mail address.
b. FTP:
Set up the server address and account information of
your FTP. Click
“Apply” to save the setting, then use “Test” button to test
the server
connection. A message box will tell you “OK!” if it works, and a
test file will be uploaded to FTP space.
58
Page 59

In PORT mode, the FTP server builds the connection to the
user’s data port actively. However, from the user-side
firewall’s standpoint, the action of connecting from FTP server
is often considered to be dangerous and should be blocked. In
PASV mode, the problem is solved: The FTP server waits for
the data transmission connection built by the user. Make sure
that
the server supports the mode you select.
c. Samba:
Select this option to send the media files via a network
neighborhood when an event is triggered. Click “Apply” to save
the setting, then use “Test” button to test the server connection.
A message box will tell you “OK!” if it works, and a test
document will be created in the location.
If the test failed, check the sharing setting of your location
folder. The folder properties must be “shared” and the
59
Page 60

permissions must be “Full Control” as the picture.
C. A/V Setting
1. Image Setting
For the security and privacy purpose, there are three areas
60
Page 61

can be setup for privacy mask. Click Area button first and drag
an area on the above image, and remember to save your
setting. The masked area will not show on both the live view
and recording.
Please refer to the details below for Image setting:
a. Brightness, Contrast, Hue, Saturation, Sharpness can be
adjusted here.
b. AGC: Automatic gain control. The sensitivity of camera can
adjusts with the environmental light. Enable this function and
the brighter image can be got
under dim light, but the level of noise may also increase.
c. Shutter Time: Choose as the location of your camera or fixed
shutter time.
The shorter the shutter time is the less light the camera
receives and the image becomes darker.
d. Sense-Up: This function increases the sensitivity of camera to
get brighter image at night. The smaller the value you select,
the slower the shutter speed becomes so that the image will
get brighter, and moving subjects might be blurred.
Sense-Up option is only enabled when users select "outdoor"
or "indoor" in shutter time option.
e. WDR: Wide dynamic range. This function enables the camera
to reduce the contrast in the view to avoid the dark zones
resulting from over and under exposure.
f. Video Orientation: Flip or mirror the image as your requirement.
g. Day & Night: The camera can detect the light level of
environment. If you choose "Light Sensor Mode", the image will
be turned to black and white at night in order to keep clear.To
set light sensor mode, appoint a lux standard of switching D/N
here. Current lux value is provided for reference. Under "Times
Mode" the switch time of Color / Black and white is according
to
the given time. If you select "Synchronize with DI input", the
image turns
to black and white when digital input is triggered. You can also
control it by choosing "Color" or "B/W" .
h. White Balance: Enhance red / blue color in the image.
i. Denoise: This function is able to filter the noise and blur from
the image and show a clearer view. "3D" and "2D" are two
different denoising approaches.
3D denoise analyzes successive pictures to detect the noise
61
Page 62

places while
2D denoise analyzes only single picture.
Option Shutter Time Range (sec.)
Outdoor 1/10000 ~ Selected number in "Sense-up"
Indoor
NTSC: 1/120 ~ Selected number in "Sense-up"
PAL: 1/100 ~ Selected number in "Sense-up"
1/30 1/10000 ~ 1/30
1/50 1/10000 ~ 1/50
1/60 1/10000 ~ 1/60
1/100 1/10000 ~ 1/100
1/125 1/10000 ~ 1/125
1/250 1/10000 ~ 1/250
1/500 1/10000 ~ 1/500
1/1000 1/10000 ~ 1/1000
* Sense-up options: 1/30, 1/15, 1/10, 1/5
Note: When you select a number in "Shutter Time", actually the
shutter time varies in a range and controlled by camera
automatically. Following table shows the shutter time option and
corresponding range.
2. Video Setting
a. idea System Setting:
Choose the input resolution, the option affects the max
value of video frame rate.
Choose the Video System (digital signal) and TV Output (analog
signal).
b. Basic Mode of Streaming 1 and Streaming 2:
62
Page 63

(i)
(ii)
63
Page 64

Resolution: If “2592x1944 @15fps” is selected in Input Resolution option,
you can select 2592x1944, 2048x1536, 1600x1200, 1280x960,
640x480, 320x240, or 176x144 here. If “1920x1080@30fps” is selected in
Input Resolution, you can select 1920x1080, 1280x720, 640x480,
320x240, or 176x144 here.
Profile: Profiles are different compression way of H.264. High profile
provides better coding efficiency. Note that some devises do not support
every profile. For example, iPhone4 only supports Main profile.
(iii) Quality: The higher the quality is, the bigger the file
size is. It might affect Internet transmitting speed if the
file gets too large.
(iv) Video Frame Rate: The video refreshing rate per second.
The max
(v)
64
Page 65

value is affected by the input resolution you choose.
Video Format: H.264 or M-JPEG
(vi) RTSP Path: Set the RTSP output connecting route.
c. Advanced Mode of Streaming 1 and Streaming 2:
(i)
(ii)
65
Page 66

Resolution: If “2592x1944 @15fps” is selected in Input Resolution option,
you can select 2592x1944, 2048x1536, 1600x1200, 1280x960,
640x480, 320x240, or 176x144 here. If “1920x1080@30fps” is selected in
Input Resolution, you can select 1920x1080, 1280x720, 640x480,
320x240, or 176x144 here.
Profile: High profile provides better coding efficiency. Note that some
devises do not support every profile. For example, iPhone4 only supports
Main profile.
(iii) Bitrate Control Mode: In CBR(Constant Bit Rate) mode,
the bitrate keeps consistent all over the video. In VBR
(Variable Bit Rate) mode, the bitrate changes with the
complexity extent of the video data.
VBR provides a better compression way and the file may
be smaller. However, the VBR file size cannot be
predicted. The image may
become broken or lagged when your bandwidth is not
enough for the data quantity you selected.
(iv) Video Quantitative: The quality parameter of VBR. You can
choose 1~10 compression rate. The higher the value is,
the higher the image quality
is.
(v)
66
Page 67

Video Bitrate: The quality parameter of CBR. You can choose 32kbps
~10Mbps. The higher the value is, the higher the image quality is.
(vi) Video Frame Rate: The video refreshing rate per
second. The max value is affected by the input
resolution you choose.
(vii)GOP Size: It means “Group of Pictures”. The higher the
GOP is, the better the quality is.
(viii)Video Format: H.264 or M-JPEG
(ix) RTSP Path: RTSP output connecting route.
d. 3GPP Streaming mode:
3GPP Streaming is designed for mobile viewing.
Please lower the resolution, bitrate, or frame rate if the
image flow isn't smooth when you
use the mobile phone.
(i) (ii)
67
Page 68

Resolution: 640x480, 320x240, or 176x144
Video Bitrate: The higher the value is, the higher the image quality is.
(iii) Video Frame Rate: The video refreshing rate
per second. (iv) Video Format: H.264 or MPEG4
(v)
68
Page 69

3GPP Path: 3GPP output connecting route. If the IP address of your camera
is 192.168.40.150, and you key in "3g" in the column, the 3GPP path will be
rtsp://192.168.40.150/3g.
The rtsp here is seperated from the rtsp setting in the "IP SETTING".
3GPP Streaming can still work even you select "disabled" in
the rtsp server option of IP Setting.
3. Audio:
IP Camera supports 2-way audio. Audio can be
received by the microphone connected with IP camera and
transmitted to remote PC. User can also send audio from remote
PC mic to IP Camera’s external speaker.
a. IP Camera to PC
To receive Audio from IP camera, select “Enable” to start
this function. The Audio compression format can be choosing
from 3 options. You can also adjust the volume of 2-way
audio.
b. PC to IP Camera
Tick “chatting” box in the browsing page, then your voice
can be propagated from PC to camera.
69
Page 70

If "Chatting" and "Save to SD card" are enabled
simultaneously, the sound quality might be affected and becomes
not smooth.
D. Event List
IP Camera provides multiple event settings.
1. Event Setting
a. Motion Detection
70
Page 71

To enable motion detection, please tick "Area 1/2/3". Click
"Area 1/2/3" in Area Setting, and draw an area on the preview
screen. When motion in the area is detected, "Motion!" word
will be marked on the live screen, and the camera can send
video or snapshot to specific mail addresses, trigger the output
devise, or save video to FTP/ Micro SD card/ Samba.
If you select "save to SD card", the video or snapshot will
be saved to
Micro SD card. If you also tick E-mail/ FTP/ Samba of "Log"
option, the motion detection log will be sent to E-mail/ FTP/
Samba simultaneously.
• Intervel:
For example, if you select "10 sec" here, once the motion
is detected and action is triggered, it cannot be triggered
again within 10 seconds.
• Based on the schedule:
When the option box is ticked, only during the selected
schedule time the motion detection is enabled. That is,
for example, the 11th hour of
Monday has not been colored in the schedule table, then
no action will be triggered even the camera detects motion
during 11:00~12:00 on Monday.
b. Record File
When an event happens, the IP camera can record a
video clip or take snapshot, and then send to mail/ FTP/
Samba. Select what format you
want to save.
• AVI File (with Record Time Setting): Save AVI video
file. The video length is according to the value you set
71
Page 72

in Record Time Setting.
• JPEG File (Single File with Interval Setting): Save single
JPEG picture file when event happens.
• JPEG Files (with Record Time Setting): Only when you
select "JPEG" in streaming 1 video format of Video Setting,
this option can be enabled. Select this option to save
several JPEG picture files, and the successive picture files
cover a period of time according to the value you set in
Record Time Setting.
c. Record Time Setting
When an event happens, the IP camera can record a video
clip or take snapshot, and then send to mail/ FTP/ Samba.
Select the video recording length before and after event
happens.
• Diagram example of "Interval" and "Pre/ Post Alarm":
d. Network Dis-connected
To avoid video loss, the camera will start to save the video
to local Micro SD card when it detect Ethernet cable is
unplugged. The video recording will continuously be saved
into Micro SD card and divided into every 5 minutes a file until
72
Page 73

the network is reconnected successfully. The oldest file will be
deleted if the capacity of Micro SD card is full.
This function is only enabled under wire connection.
e. Network IP check
The same with "Network Dis-connected" function, Network
IP check is designed for avoiding video loss. Even when the
Ethernet cable is plugged, the network might be sometimes not
stable. Key in the target IP address and interval. The camera
checks once in a while according to the setting interval time
that if itself can access the target IP address. If PIN failed, the
camera can start saving the video to Micro SD card. If PIN
failed four times successively, the camera can reboot itself.
2. Schedule
a. Schedule: After complete the schedule setup, the camera
data will be recorded according to the schedule setup.
73
Page 74

b. Snapshot: After enable the snapshot function; user can select
the storage position of snapshot file, the interval time of
snapshot and the reserved file name of snapshot.
c. Interval: The interval between two snapshots.
3. I/O Setting
a. Input Setting:
IP Camera supports input and output. When the input condition
is triggered, it can trigger the relay out; send the video to mail
addresses /FTP server / SAMBA.
• Intervel:
For example, if you select "10 sec" here, once the input
alarm is detected and action is triggered, it cannot be
triggered again within 10 seconds.
• Based on the schedule:
When the option box is ticked, only during the selected
schedule time the I/O is enabled. That is, for example, the
11th hour of Monday has not been colored in the schedule
table, then no action will be triggered even the camera
detects input signal during 11:00~12:00 on Monday.
b. Output Setting:
The output mode affects the DO or relay out duration.
(i)
74
Page 75

(ii)
75
Page 76

OnOff Switch: The camera triggers the external devise and lasts for certain
of time according to the event "interval" setting. If it's triggered by motion
detection, the triggering time is according to "interval" setting of motion
detection. If it's triggered by external input alarm, the triggering time is
according to input "interval" setting. It triggers the external devise and lasts
for 10 seconds if you select "10" in interval setting. You can turn off the
alarm manually by click "off" at the right bottom of the live video page.
Time Switch: The camera triggers the external devise and lasts for certain of
time according to the output "interval" setting, and the user is not allowed to
break off the alarm manually.
4. Log List
Sort by System Logs, Motion Detection Logs and I/O Logs.
In addition, System Logs and I/O Logs won’t lose data due to
power failure.
5. SD card (Optional)
a. Playback
Please Insert Micro SD card before use it. Make sure
pushing Micro SD
card into the slot
completely.
Click the date listed on this page, and it shows the list of the
video. The video format is AVI. Click the video to start
Microsoft Media Player to play it. To delete the video, check it,
then click "Del".
76
Page 77

b. SD Management
"Auto Deletion” means the recoding files will be deleted
after several days as you selected.
Example: If “The 2st day” is selected, then the
recording file at
2012/11/21 5:00AM will be deleted from SD card at
2012/11/23 5:00AM. That is, if the user check the SD card at
2012/11/21 5:00AM, he can only find the recording files
between 2012/11/19 5:00AM ~ 2012/11/21 5:00AM.
The oldest file will be deleted if the SD card is full.
Note
:The use of the SD card will affect the operation of the
IP Camera slightly, such as affecting the frame rate of the video.
c. Copy to PC
You can insert the Micro SD card to PC and read the files
directly, or use FlashGet instead to download the files from IP
camera. (In this way you do not need to pull out Micro SD card
from the camera.)
To use FlashGet for downloading the image and video
data from the
77
Page 78

Micro SD card, please follow the steps:
(i)
(ii)
78
Page 79

Enter the data list and right-click "Files link daily", select "save target as..."
to save the link list to PC.
Open FlashGet, select "File" → "Import" → "Import list", and find the link
list file you just saved. The file name may be called "SD_list".
(iii) FlashGet will show you the link list, and you can tick the files
you
want to copy to your PC. Give the directory path in the
new download window, and remember to enable "Login
to Server": key in the IP Camera username and
password.
(iv) Click OK to start download.
• FlashGet is a free software that can be downloaded
from FlashGet official website. The example above is
79
Page 80

based on FlashGet ver.1.9.6.
VI.
80
Page 81

Network Configuration
•
Config
uratio
n 1:
a. Internet Access: ADSL or Cable Modem
b. IP address: One real IP or one dynamic IP
c. Only IP Camera connects to the internet
d. For fixed real IP, set up the IP into IP Camera. For dynamic IP,
start PP-
P
o
E
.
•
Config
uratio
n 2:
81
Page 82

a. Internet AccessL: ADSL or Cable Modem
b. IP address: More than one real IP or one dynamic IP
c. IP Camera and PC connect to the internet
d. Device needed: Switch Hub
e. For fixed real IP, set up the IP into IP Camera and PC. For
dynamic IP, start
PPPoE.
• Configuration 3:
a. Internet Access: ADSL or Cable Modem
b. IP address: one real IP or one
dynamic IP c. IP Camera and PC
82
Page 83

connect to the internet d. Device
needed: IP sharing
e. Use virtual IP, set up port forwarding in
IP sharing.
VII. I/O Configuration
1. I/O Connection
a. Please connect the GND & DO pin to the external relay
(buzzer) device. b. Please connect the GND & DI pin to the
external trigger device.
When no event happens, DO output is 5V (DO and GND are
disconnected). When the camera detects event happening and
triggers external alarm, DO output is 0V (DO and GND are
connected).
83
Page 84

If you select "N.O" in "Input sensor setting", when external
devise or circuit makes DI and GND pin connected, the
camera input alarm is triggered, and then camera will execute
the action user has set, for example, send snapshot to E-mail
address.
If you select "N.C" in "Input sensor setting", when external
devise or circuit makes DI and GND pin disconnected, the
camera input alarm is triggered,
and then camera will execute the action user has set, for
example, send snapshot to E-mail address.
c. I/O PIN definition
• GND (Ground): Initial state is LOW
• DO (Digital Output): DC 5V
• DI (Digital Input): Max. 50mA, DC 5V
84
Page 85

2. I/O Setup
a. Click I/O Setting from the system setup page via IE, and
check “Out1” to enable I/O signal.
b. Output Test
After the external input and output hardware is installed, you
can use the
"Relay Out" bottom on the live video page to test if DO / Relay
Out works.
(i)
85
Page 86

OnOff Switch mode:
Click "ON", the camera will trigger the external output devise. For
example, your alarm buzzer will continuously ring. You can manually break
off the output signal by clicking "OFF".
(ii)
86
Page 87

Time Switch mode:
Click "Pulse", the camera will trigger the external output devise for
several seconds, The duration length is according to the "interval" setting in
Output Setting.
VIII.Factory Default
If you forget your password, please follow the steps to revert back to
default value.
• Remove the power and ethernet cable. Press and hold the button
as the picture below.
• Connect power to the camera again, and do not release the
button during the system booting.
• It will take around 30 seconds to boot the camera.
• Release the button when camera finishes proceed.
87
Page 88

• Plug in the ethernet cable. Re-login the camera using
the default IP (http://192.168.1.200), and user name
(admin), password (admin).
IX. Micro SD Card Compatibility
The following is the Micro SD Card recommended:
Transcend SDHC class4 16GB
SDHC class4 32GB
SD class4 16GB
SD class4 32GB
SDHC class6 4GB
SDHC class6 8GB
SDHC class6 16GB
SD class6 4GB
SD class6 8GB
SD class6 16GB
SDHC class10 4GB
SDHC class10 8GB
SDHC class10 16GB
SanDisk SDHC class4 4GB
SDHC class4 8GB
SDHC class4 16GB
SDHC class4 32GB
88
 Loading...
Loading...