Page 1

AXIS Camera Recorder
User’s Manual
Page 2

2
AXIS Camera Recorder User’s Manual
About This Document
This manual is intended for administrators and operators of AXIS Camera Recorder and is applicable
for software version 1.1. Later versions of the document will be posted to the Axis Web site, as
required.
Previous experience of networking will be of use to the reader when installing and using this product.
Legal Considerations
Camera surveillance may be prohibited by laws that vary from country to country. Check the laws in
your local region before using AXIS Camera Recorder for surveillance purposes.
Liability
Every care has been taken in the preparation of this manual. Please inform your local Axis office of any
inaccuracies or omissions. Axis Communications AB cannot be held responsible for any technical or
typographical errors and reserves the right to make changes to the product and manuals without prior
notice. Axis Communications AB makes no warranty of any kind with regard to the material contained
within this document, including, but not limited to, the implied warranties of merchantability and fitness
for a particular purpose. Axis Communications AB shall not be liable nor responsible for incidental or
consequential damages in connection with the furnishing, performance or use of this material.
Trademark Acknowledgments
Acrobat, Adobe, Boa, Ethernet, IBM, Internet Explorer, LAN Manager, Linux, Macintosh, Microsoft,
Milestone, Netscape Navigator, OS/2, UNIX, Windows, WWW are registered trademarks of the
respective holders. Java and all Java-based trademarks and logos are trademarks or registered
trademarks of Sun Microsystems, Inc. in the United States and other countries. Axis Communications
AB is independent of Sun Microsystems Inc.
Axis Support Services
Should you require any technical assistance, please contact your Axis reseller. If your questions
cannot be answered immediately, your reseller will forward your queries through the appropriate
channels to ensure a rapid response.
If you are connected to the Internet, you can:
• Download user documentation and firmware updates.
• Find answers to resolved problems in the FAQ database. Search by product, category, or phrases.
• Report problems to Axis support staff by logging in to your private support area.
Visit the Axis Support Web at www.axis.com/techsup/
AXIS Camera Recorder User’s Manual.
Revision 1.02
Part number: 21348
Dated: December 2003
Copyright © Axis Communications AB, 2003
Powered by Milestone.
Page 3

AXIS Camera Recorder User’s Manual
Table Of Contents
Introduction . . . . . . . . . . . . . . . . . . . . . . . . . . . . . . . . . . . . . . . . . 4
Installation Guide . . . . . . . . . . . . . . . . . . . . . . . . . . . . . . . . . . . . . 5
Overview . . . . . . . . . . . . . . . . . . . . . . . . . . . . . . . . . . . . . . . . . . . . . . 5
System Requirements . . . . . . . . . . . . . . . . . . . . . . . . . . . . . . . . . . . . 6
Installation . . . . . . . . . . . . . . . . . . . . . . . . . . . . . . . . . . . . . . . . . . . . 8
Help & Support . . . . . . . . . . . . . . . . . . . . . . . . . . . . . . . . . . . . . . . . . 9
Devices - Quick Setup . . . . . . . . . . . . . . . . . . . . . . . . . . . . . . . . . 10
Using the Monitor application . . . . . . . . . . . . . . . . . . . . . . . . . . . . . 12
The Administrator Application. . . . . . . . . . . . . . . . . . . . . . . . . . . 13
Devices - Detailed Setup Information . . . . . . . . . . . . . . . . . . . . . . . 14
Changing Device Settings . . . . . . . . . . . . . . . . . . . . . . . . . . . . . . . . 15
Configuring Monitors and the Layout . . . . . . . . . . . . . . . . . . . . . . . 17
Setting Image Quality and Recording Conditions . . . . . . . . . . . . . . 18
Calibrating Motion Detection . . . . . . . . . . . . . . . . . . . . . . . . . . . . . 22
Defining Motion Detection Exclude Areas . . . . . . . . . . . . . . . . . . . . 24
Setting Up and Using PTZ Preset Positions . . . . . . . . . . . . . . . . . . . 25
General Settings . . . . . . . . . . . . . . . . . . . . . . . . . . . . . . . . . . . . . . . 27
E-mail Setup . . . . . . . . . . . . . . . . . . . . . . . . . . . . . . . . . . . . . . . . . . 28
Scheduling Camera Activity and Alert Periods . . . . . . . . . . . . . . . . . 29
Setting up Schedules - an Example . . . . . . . . . . . . . . . . . . . . . . . . . 30
The Monitor Application . . . . . . . . . . . . . . . . . . . . . . . . . . . . . . . 32
Tools and options available in the Monitor window . . . . . . . . . . . . 33
The Pan/Tilt/Zoom Panel . . . . . . . . . . . . . . . . . . . . . . . . . . . . . . . . . 34
Using the Recordings Browser . . . . . . . . . . . . . . . . . . . . . . . . . . . . . 35
Features in Advanced Mode . . . . . . . . . . . . . . . . . . . . . . . . . . . . . . . 37
Appendix A - Inputs and Outputs . . . . . . . . . . . . . . . . . . . . . . . . 39
Advanced Control with Input Devices . . . . . . . . . . . . . . . . . . . . . . . 39
I/O Control . . . . . . . . . . . . . . . . . . . . . . . . . . . . . . . . . . . . . . . . . . . . 42
3
Page 4

4
Introduction
Introduction
AXIS Camera Recorder is a powerful and flexible surveillance solution
that turns your TCP/IP-based Axis network cameras and video servers into
a sophisticated digital video surveillance system - all fully controlled from
your PC.
AXIS Camera Recorder provides these main features:
• Record from and view cameras at up to 30 frames per second (25 for
PAL)
• Control up to 16 cameras per installation/license
• Secure image database with recovery options
• Automatic database resizing for continuous recording at low disk space
• Scheduled recording on time and/or event
• Advanced motion detection with exclude filter for image areas of no
interest
• Limit recordings to images with motion, all images or no images
• Receive motion alerts via e-mail
• All system messages on-screen, in log files and optionally via e-mail
• Find specific recordings by date/time or event
• Playback of recordings in real-time, or at controllable speed and play
direction
• Control of PTZ cameras
• Up to 25 PTZ preset positions per camera for fast PTZ
• Advanced input/output control
• Export single images and video sequences and print reports
Page 5

Installation Guide
Installation Guide
This installation guide will help you install AXIS Camera Recorder and
configure it for your Axis Network Cameras and Video Servers. The guide
also provides a brief introduction to the functionality and usage of the
surveillance software.
Overview
AXIS Camera Recorder consists of two distinct software applications:
Administrator and Monitor. These are described briefly below.
The Administrator application - The administrator of the surveillance
installation uses this tool when setting up the system for the first time,
when new cameras are added to the system and whenever the system
configuration needs to be changed. This tool is also used to configure the
screen layout to use while operating the system, the recording conditions
to use, etc.
The Monitor application - This application forms the main user interface and
is the core of the surveillance system. The Monitor records and displays
live images from the connected video cameras and the operator uses this
application for surveillance. Operators can start and stop cameras, control
PTZ cameras (if installed), review recordings, create AVI files, export and
print images, etc.
5
Notes: •The Administrator application and the Monitor application can-
not be run simultaneously - the one must be closed before the
other is opened.
•In order to achieve the best performance and most reliable operation, it is recommended that the surveillance PC is not used for
other demanding software applications or unnecessary purposes.
•The Monitor application and cameras must be running to record
images. There will be no video surveillance if the Monitor application is closed!
Page 6

6
Installation Guide
System Requirements
Before installing, you should be aware of the various requirements that
will apply for your application, and in particular for the desired frame
rate. The values shown below are obtained from real-life tests.
Minimum Processor Requirements for Frame Rates
NTSC/PAL Cameras 10 fps, medium compression 10 fps, high compression
1 camera P4, 1,0 GHz P4, 1,0 GHz
4 cameras P4, 1,0 GHz P4, 1,0 GHz
8 cameras P4, 1,8 GHz P4 1,0 GHz - P4, 1,8 GHz
16 cameras P4, 3,06 GHz P4, 1,8 GHz
NTSC/PAL Cameras 25 fps, medium compression 25 fps, high compression
1 camera P4, 1,0 GHz P4, 1,0 GHz
4 cameras P4, 1,8 GHz P4, 1,8 GHz
8 cameras P4, 3,06 GHz P4, 3,06 GHz
16 cameras N/A N/A
Approximate Total Frame Rates for Various Configurations
NTSC/PAL Cameras
1 camera 25 25 25
2 cameras 50 50 50
4 cameras 80 90 100
8 cameras 65 140 170
16 cameras 50 160 200
P4 1,0 GHz,
Medium compression
P4 1,8 GHz,
Medium compression
P4 3,06 GHz, Medium
compression
RAM
In general, the better the PC’s processor, the better the frame rate. The
amount of RAM available is of less importance for the frame rate, but is
important for AXIS Camera Recorder’s overall performance. The amount
of RAM required is dependent on the number of cameras in use. For up to
8 cameras - use 512 MB, and for 9-16 cameras - use 1024 MB.
UPS
Whilst not absolutely essential for operation, using an Uninterruptible
Power Supply (UPS) for the computer running AXIS Camera Recorder is
recommended.
highly
Page 7

Installation Guide
Hard Disk Space
The amount of disk space required can be roughly calculated from the
table below. Always add a further 5-10% disk space as a safety margin.
Average File Size Stored Images Disk space (GB)
15 KB 60 000 1
15 KB 150 000 2.1
15 KB 600 000 9
25 KB 60 000 1.8
25 KB 150 000 3.9
25 KB 600 000 15
35 KB 60 000 2.1
35 KB 150 000 5.2
35 KB 600 000 21
Axis Network Camera and Video Server Requirements
The Axis cameras and video servers used with AXIS Camera Recorder
must be installed with the firmware release 2.34 or later. The following
network cameras are supported: AXIS 205, AXIS 2100, AXIS 2110, AXIS
2120, AXIS 2130, and the AXIS 2420. Supported video servers; AXIS
2400, AXIS 2400+, AXIS 2401, AXIS 2401+, AXIS 2411.
7
Software Requirements
Item Notes
Operating System Microsoft Windows 2000 Professional, or XP Professional, or NT 4.0 (SP3 or
later). Using the operating system’s latest Service Pack is highly recommended.
Protocols, API’s,
Software
Incompatible software FTP-Server: already included in AXIS Camera Recorder. Do not run other FTP
Important!
The Windows computer used for AXIS Camera Recorder must be NTFS-formatted.
TCP/IP support.
Microsoft Internet Explorer 5.0 or higher.
servers on the same port number or change the default port number used by
the AXIS Camera Recorder FTP-Server.
Page 8

8
Installation Guide
Installation
Step 1 - Locate your License Code
To install the full retail version of AXIS Camera Recorder a valid license
code must be entered. This code can be found on the product label in the
software retail box. The license code starts with “ACR” and is followed by
a combination of letters and numbers. A license code is not required to
install the Demo version of the program.
Step 2 - Connect Devices
Connect your Axis cameras/video servers to your Local Area Network.
Consult the product documentation for more information.
To verify that the camera/video server is properly installed on your
network, connect to it from a standard browser. If you cannot connect
using a browser, you will not be able connect from AXIS Camera
Recorder.
Step 3 - Install the Software
Insert the AXIS Camera Recorder CD into your computer’s CD drive. The
installation program starts automatically if Auto-Run has been enabled.
Otherwise, run the program acr.exe from the CD’s root directory.
If a previous version (or the demo version) exists on the system, the
installation program will recommend that the earlier version is removed.
After doing so, the installation program must be started once more for the
actual installation.
You will next be asked to accept the product license agreement. This
agreement is also supplied in printed form with the product. If you do not
accept the license agreement, select No and the installation will terminate.
Otherwise, select Yes and the installation will proceed.
Enter your name, company name and the product’s license code. Enter the
whole license code, including the hyphens. Do not include any blanks.
Complete the installation process by following the on-screen instructions.
Important!
The license code for AXIS Camera Recorder will be needed again if you ever need to
re-install the software. The code should therefore be treated as a valuable item and
stored in a safe place.
Page 9

Installation Guide
If a demo version of AXIS Camera Recorder was already installed, it will
be necessary to remove the image databases. This can be done either by
uninstalling the demo version or by clearing each camera database from
within the new version of the AXIS Camera Recorder software. See also
Setting Image Quality and Recording Conditions, on page 18.
Step 4 - Configure for First Use
After installing the software, it must be configured for your cameras
and/or video servers. You will also need to configure the screen layout for
the Monitor application. This is done by using the Administrator
application. Please see Devices - Quick Setup, on page 10, for more
information. See also The Administrator Application, on page 13, for a
more detailed explanation of the Administrator functionality.
Help & Support
The Administrator and Monitor applications are both supplied with
context-sensitive help for all the available functionality.
Help is obtained by clicking the question mark icon in the program's
active window (or in some windows the Help button). The cursor changes
to a “What's this?" cursor and you can then click on the item you need
help with.
9
If you have questions or problems that are not addressed in this manual,
contact your Axis dealer or visit the Axis support web at:
www.axis.com/techsup/
Please remember to register your software at www.axis.com
Page 10

10
Devices - Quick Setup
Devices - Quick Setup
This short description will help you set up your first device, without going
into too much detail. It is assumed that the software has already been
successfully installed.
1. Start the Administrator application and click the Add Device… button.
The Device Setup Wizard starts.
Add Device
Monitor Manager
Figure 1 - The main Administrator window.
2. Enter the IP address of the Axis camera/video server.
3. Click Next and enter the administrator password for the device.
4. Click Next to auto-detect the device. If successful, the device type and
MAC address (S/N) will be shown.
5. Click Next and give the device a descriptive name.
6. Click Finish to return to the Administrator. The new device will now
be shown in the Device Manager window.
Page 11

Devices - Quick Setup
Now that a device has been added we will add the camera to the Monitor
application and configure its layout.
1. Click the Monitor Manager button in the Administrator.
11
Figure 2 - The Monitor Manager window.
2. Select a Layout Size (e.g. 2x2 = 4 cameras) and click on one of the
monitor windows. The selected monitor window turns light grey.
3. Select a camera for the active monitor window. An image from that
camera will be shown in the monitor window.
4. Click the OK button to exit the Monitor Manager.
Important!
The steps described above determine how cameras are displayed in the Monitor
application. If a camera is not configured for display here, it will not
Monitor application.
appear in the
Click the Exit button to close the Administrator. It is not possible to run
both applications at once, so the one must always be closed before
opening the other.
Page 12

12
Devices - Quick Setup
Using the Monitor application
1. Now open the Monitor application. You should now see the image
from your camera. If not, the camera was not properly added to the
Monitor manager. Go back to the previous page and add the camera
again.
2. Click the Manual button. This enables the Start, Start All and Stop All
buttons.
3. Click on the monitor window for the camera - this makes it the active
monitor window.
4. Now press the Start button to start fetching images from the camera.
The Start button turns into a Stop button.
5. Click the Exit button when finished.
If you have problems setting up your first device, please see The
Administrator Application, on page 13, which describes in more detail
how to:
• Change image quality and compression for a camera
• Change the recording conditions for a camera
• Calibrate motion detection
• Set up PTZ preset positions
• Enable e-mail alerts
• Start and stop cameras automatically, at preset times (Scheduling)
Page 13

The Administrator Application
The Administrator Application
The Administrator application is used when setting up the system for the
first time, when new cameras or video servers are added to the system, and
whenever the system configuration needs to be changed. It is also used to
configure the layout of the Monitor application, which recording
conditions to use, etc. The Administrator is started from the Program
Menu.
13
Figure 3- The Administrator window, showing several configured cameras
and video servers.
The main window provides the following buttons:
• Monitor Manager - Set up the screen layout and positions for cameras,
etc. See Configuring Monitors and the Layout, on page 17.
• Scheduler - Control when cameras start and stop and when alerts are
sent. See Scheduling Camera Activity and Alert Periods, on page 29.
• General Settings - Set up log files, screen updating and e-mail. See
General Settings, on page 27.
Page 14

14
The Administrator Application
• Add Device - Add new cameras or video servers. See the previous
section Devices - Quick Setup, on page 10 and the more detailed section
Changing Device Settings, on page 15.
• Edit Device - Edit/update the configuration of an existing device.
• Remove Device - Removes an existing device from the system.
• Settings - Set up image quality and recording conditions, etc. for the
camera. See Setting Image Quality and Recording Conditions, on page
18.
• I/O Setup - Define inputs and outputs to use in the system. Inputs can
be used to create an alert or start/stop a camera. Outputs can activate
the output ports on selected devices and thus activate e.g. a siren or a
light. See also Inputs and Outputs, on page 39.
• I/O Control - Set up defined inputs to activate selected outputs. Several
inputs can activate the same output. Both external inputs and timer
events can be used to activate an output.
Devices - Detailed Setup Information
This section goes into more detail about the process covered in Devices Quick Setup, on page 10, and describes the various options available while
using the Device Setup Wizard.
IP address - The camera/video server uses this IP address on the network.
This will be the address you used to initially install the device.
Port Setup - The HTTP and FTP protocols usually communicate on the
standard ports 80 and 21, respectively. If these values have been changed
in the camera/video server, then enter these values here. This is used if
several devices share the same IP address (e.g. when behind a router). In
most cases it will not be necessary to change the default ports.
Password - An administrator account is used to configure the connected
camera or video server. Enter the password for the device's default
administrator account root.
Autodetect Device - For the fastest detection, select the video device type
manually. Alternatively, select Autodetect Type and let the system find
the device type.
Page 15

The Administrator Application
MAC address (S/N) - This is the hardware address of the camera/video
server, e.g. 00408c291ba2 and it corresponds to the serial number found
on the product’s serial number label. This is the MAC address used to
initially install the device.
Name - The name for the camera/video server should reflect its usage or
location. Note that two devices cannot use the same name.
Camera Setup - Used to set up/modify camera names and PTZ devices for
the device. For example, the AXIS 2400 video server uses the default
camera names Camera 1, Camera 2, etc., which can be changed here. PTZ
devices (PTZ cameras or fixed cameras on PTZ heads) can be enabled, and
the COM port and PTZ driver can be selected. For more detailed
information see Configuring Video Servers below.
After a device has been successfully added, a new device icon will appear
in the Device Manager window.
Changing Device Settings
The settings described above for adding a new device can all be modified
simply by selecting the device and clicking Edit Device...
15
Page 16

16
The Administrator Application
Configuring Video Servers
For video Servers, you must specify if the connected cameras are
Pan/Tilt/Zoom cameras or not. You can also give names to individual
cameras. To do this, select the video server in the device list and then click
the Edit Device button. Then click the Camera Settings button to access
the cameras connected to the server.
• Check the box provided to indicate if any of the cameras connected to the
video server are Pan/Tilt/Zoom cameras.
• P/T/Z type controlled through COM port - If you are controlling the PTZ
functionality of one or more cameras via the server’s COM port(s) - select
the correct PTZ driver type in the list box.
• The camera list box shows one line for each camera connected to the Video
Server. The first camera will correspond to the first video input on the server,
and so on. Click on a camera name to select it and then modify any of the
following:
• Camera Name - Enter a name for the camera, preferably one that says
something about its location. e.g. Main Entrance.
• Camera Type - If the camera is a PTZ camera select Movable, otherwise
select Fixed.
• Device Port - Enabled if Camera Type is set to Movable. Select the port
on the Video Server that controls the PTZ functionality.
• Port Address - Enabled if Camera Type is set to Movable. Specify the
camera’s port address, normally 1 or 0. If using daisy-chained PTZ
cameras, the port address identifies each camera. Please refer to the
device’s manual for more information.
• Now click the Apply button, which updates the information shown in
the camera list box. Press the OK button when finished.
Page 17

The Administrator Application
Configuring Monitors and the Layout
Once the software has been configured for your cameras and video
servers, you should then set up the screen layout for the Monitor
application, and specify where each camera should be displayed on the
screen.
Important!
Adding a camera in the Monitor Manager is a required step to enable the display of
the camera in the Monitor application. If a camera is not configured for display here,
it will not
In the Administrator, click the Monitor Manager button.
appear in the Monitor application.
17
Figure 4 - The Monitor Manager window.
The Monitor Manager provides the following options:
Layout Size - Select how many monitors (i.e. camera windows) to display
on the screen. A maximum of 16 windows can be displayed. Select from
1x1, 2x2, 3x3 or 4x4.
Page 18

18
Hot Spot Window - This special window can be used for various purposes
The Administrator Application
and will, when enabled, occupy up to 9 (3x3) of the available windows,
depending on the layout in use. The Hot Spot window can show an
enlarged view from one camera, it can be used for interactive PTZ control,
or it can be used to browse through previously recorded images (Quick
Browse). To use the function, select Hot Spot and the desired window
layout.
Select Camera - To assign a camera to a particular monitor window, select
that window by clicking it and then select the camera to display there.
Note that each camera can only be displayed in one monitor window.
Settings… - This button takes you directly to the Camera Settings dialog for
the selected camera. These settings can also be accessed from the main
Administrator window. See below for more information.
Setting Image Quality and Recording Conditions
Image quality, recording speeds, and other recording conditions can all be
set for each connected camera.
From the tree view of the connected cameras in the main Administrator
window, select the camera to configure and click the Settings… button.
The Camera Settings dialog appears. This can also be opened by selecting
the Settings… button from the Monitor Manager, as described above. The
following settings are then available:
Record Settings
Desired Recording Speed - The desired recording speed is the number of
frames to retrieve from the camera each second, minute or hour. This
allows for a frame rate ranging from 24 images per day up to 30 images
per second (25 images per second for PAL). The expected time between
each image is also calculated and displayed.
Images saved in the database - Select which images will be saved. When
selecting Images with motion, only images where the level of detected
motion exceeds the given limit will be saved.
Page 19

The Administrator Application
Save images within … - If Images with motion has been selected as the
recording condition, it is then also possible save images from immediately
before and after the alarm, i.e. when the detected motion exceeds the
given limit. These images are constantly buffered for the selected period
(e.g. 5 seconds before and after) and are thus always ready to be stored
when the alarm occurs.
Camera Monitor Setup
Show Motion - Select this if you want the detected motion to appear
highlighted in the image. If selected, the areas of the image with motion
will be shown in the selected color. The color is selected by clicking the
Motion Color button.
Show Regions - Select this to highlight the areas where motion detection
has been excluded (disabled). If selected, these areas will be shown in the
selected color, which in turn is selected by clicking the Region Color
button in the Exclude Regions Settings.
Update on motion only - Select this option if you only want the camera to
update on your screen when motion is detected. Enabling this option
greatly reduces the workload of the PC.
19
Note: Screen updating can be disabled completely in the General Settings.
Database Settings
This is where you specify the number of images to store in the image
database, as well as its location on the local hard disk. A separate database
is used for each camera.
Max. images in database - Select this opption to limit the image database for
the camera to a maximum number of images. When the maximum number
of images has been recorded, the oldest image is automatically deleted
each time a new image is saved. The maximum number of images that can
be saved for each camera is 600.000. A few examples of the number of
images that can be saved for each camera database are shown below:
• Frame rate = 6 fps, images saved = “All images” --> almost 28 hours
• Frame rate = 30 fps, images saved = “Images with motion” and motion
occurs less than 23% of the time --> 24 hours
• Frame rate = 1 fps, images saved = ”All images” --> almost one week
Page 20

20
The Administrator Application
For all cameras combined, a maximum total of 160 GByte can be saved.
Delete images older than - (in minutes, hours or days). Select this to limit the
recordings in the database by age. When selected, images will
automatically be deleted when older than the specified age. Note that it is
not possible to store more than 600.000 images per camera, even if the
maximum age is set as very high.
Database Path - Specify the directory for the image database. The specified
directory must already exist, as it will not be created automatically. For
the best performance, it is recommended that you specify a location on a
local hard disk, and not on a network drive. Click the Browse path (…)
button to browse to the database path directory.
Clear Database… - Click this button to delete all images recorded for this
camera. Caution: All recordings for this camera will be permanently lost.
In Case Of Database failure… - In case of an image database failure, two
options are available. The image database can be repaired, or it can be
deleted on Monitor startup. Note that database repair is very
time-consuming.
If recordings are larger than expected, or if the available disk space is
suddenly reduced in some other way (e.g. by a disk error), an automatic
database resizing procedure will automatically take effect. The size of the
existing databases will be reduced, so that a percentage of the oldest
recordings will be deleted and each database will temporarily be limited to
its new size. You will be informed of this on-screen, in the log files and
optionally via e-mail, if this has been activated. When the Monitor
application is next restarted, the old database sizes will then be used. It is
therefore up to the user to adopt the new sizes or otherwise solve the disk
size problem.
Motion Detection Settings
This provides access to setting up motion detection for the camera:
Motion Detection… - Click this button to calibrate the motion detection. See
Calibrating Motion Detection, on page 22.
Motion Color… - Allows you to select a new color for indicating detected
motion.
Page 21

The Administrator Application
Exclude Regions Settings
It is also possible to set up regions for the camera that should be excluded
from motion detection.
Exclude Regions… - Click this button to specify the areas to exclude. See also
Defining Motion Detection Exclude Areas, on page 24.
Region Color… - Select a color for the excluded region.
Image Quality…
This activates the Configure Device dialog, where the camera image
quality, including the image size and its compression, can be set up. A
preview image can be shown with the current selected settings.
Outputs…
Click this button to define which outputs (on any device/camera in the
system) will be controlled by this
detected motion on this camera, or manually by buttons provided in the
monitor. These buttons are displayed whenever the camera is selected and
up to 5 buttons (i.e. for 5 outputs) can be configured per camera. Simply
locate the required output from the list and then use the arrow buttons to
add it to the On Manual Control panel (i.e. a button is created) or add it to
the On Motion Detection panel. If required, the output can be controlled
by both methods.
camera. Outputs can be controlled by
21
Note: To define outputs, click the I/O Setup button in the main Admin-
istrator window.
PTZ Preset Positions…
This button is only shown for Pan/Tilt/Zoom cameras. Up to 25 preset
positions per absolute positioning PTZ camera can be defined in the PTZ
Preset Positions dialog box activated by this button. Each preset position
can later be accessed in the Monitor application.
For relative positioning PTZ cameras, the preset positions defined in the
device itself will be listed and used instead. These preset positions must be
defined in the device’s web interface before they will be available in the
AXIS Camera Recorder software.
For detailed information about PTZ preset positions and how to use them,
see Setting Up and Using PTZ Preset Positions, on page 25.
Page 22

22
The Administrator Application
Calibrating Motion Detection
The motion detection system can control (a) when images are saved to
disk, and (b) when alarms are generated, and is therefore a vital element of
the system.
Motion detection requires careful calibration or it will not function
properly. Follow the instructions below.
It is recommended that any regions that should be excluded are from
motion detection are configured before calibrating motion detection. See
page 24.
Detected motion is
shown in the selected
color
Motion level
indicator
Alarm threshold
Figure 5 - The Motion detection window.
Motion Level Indicator - Indicates the current level of detected motion in the
image. The indicator is green when the level is below the threshold and red
when the threshold is exceeded.
Alarm Threshold Indicator - Indicates the selected motion alarm threshold.
An alarm will be generated when the motion level goes beyond the
threshold.
Page 23

The Administrator Application
Noise Sensitivity Slider - Adjusts the noise sensitivity level of individual
picture elements (pixels). The noise sensitivity level determines when the
change in light intensity and color (light change) of individual pixels
should be considered noise (i.e. an insignificant change) and when it
should be considered motion (i.e. a significant change). In the live
updating camera image, the pixels where motion has been detected are
displayed with the selected motion color (green by default).
To get an idea of how this works, try dragging the slider to high and
watch how the whole image turns green. Drag the slider back to the
optimal position, i.e., where only the pixels affected by significant light
changes are shown with the motion color.
Motion Sensitivity Slider - Adjusts the sensitivity to motion. This controls the
alarm threshold and thereby determines the minimum size of an object
that will generate an alarm. Drag the slider until the alarm threshold
indicator is at the optimal position.
Note: Some video cameras generate undesired noise in poor light condi-
tions. To avoid generating undesired alarms, it may be necessary
to reduce the noise sensitivity or to improve the lighting at the
viewed location.
23
Page 24

24
The Administrator Application
Defining Motion Detection Exclude Areas
Areas that should not be included in the motion detection area can be
excluded from the image by marking the relevant areas in the Exclude
Regions settings.
Filled squares
indicate that
motion will
not be
detected here.
Figure 6 - The Exclude Regions dialog.
Clicking in the image with the left mouse button will exclude squares from
the motion detection, as shown above, and clicking with the right button
will include them. It is also possible to Set All - include all squares in the
image in the motion detection, or to Clear All - exclude all squares from
the motion detection.
Also available is the Auto function. This will automatically detect and
exclude “noisy” areas from motion detection. Note that motion detection
must be reasonably well calibrated before this will work properly.
Show grid - Shows or hides the grid lines.
Page 25

The Administrator Application
Setting Up and Using PTZ Preset Positions
Up to 25 PTZ preset positions (PP’s) can be created for absolute
positioning PTZ cameras. These are then accessible in the Monitor
application’s control panel. For relative PTZ cameras, the number of PP’s
will depend on the Axis video server and the PTZ driver used.
For relative PTZ
cameras, only
the PP’s defined
in the video
server will be
listed and
available for use.
The PTZ preset
positions dialog
box is activated
from the camera
settings dialog
box by pressing
the PTZ Preset
Positions button.
25
An absolute PTZ
is device is one
that is capable
of keeping exact
track of its own
position, by
using a
coordinate
system. It is thus
possible to
command it to “go to xx,yy.” A relative PTZ device, however, can only
move in relation to its current position, i.e. it is not possible to say “go to
xx,yy” but only e.g. “go up” or “go left.”
The following functionality is available (for absolute devices):
Wide/Tele bar - Click on the bar to set the zoom level for the camera.
When clicking, the zoom level will be set to the level indicated by the
cursor position on the bar.
Figure 7 - The PTZ Preset Positions dialog box.
Page 26

26
Tilt (Vertical bar) - Click on the bar to set the tilt position for the camera.
When clicking, the tilt level will be set to the level indicated by the cursor
position on the bar.
Pan (Horizontal bar) - Click on the bar to set the pan position for the
camera. When clicking, the pan level will be set to the level indicated by
the cursor position on the bar.
Pan/Tilt buttons - Press the buttons in order to move the camera in the
direction indicated by the button.
Zoom buttons - Press these buttons for extra, digital zoom.
Use Preset Positions from Device - For absolute PTZ cameras you can
choose to use the PP’s on the video server, or the ones defined in AXIS
Camera Recorder. For relative PTZ cameras on Axis video servers, the PP’s
defined PP’s in the server will automatically be used, i.e. the option is
disabled.
Set Position - Press this button when the relative PTZ camera has been
moved to the desired position. This will save the position as the selected
PP. Also used to change the position for an existing preset position to the
current selected camera position. Note that names are truncated if too long
for the preset position buttons in the Monitor application.
The Administrator Application
Edit Name… - Select a preset position in the list and press this button to
change the name of the preset position.
Test - Move the camera to the selected preset position.
Delete - Remove the selected preset position from the list.
The preset position list is divided into five groups, A, B, C, D and E, each
with 5 preset positions. In the Monitor application, the preset positions
will be shown in these groups of five. Each group has its own button for
fast access in the Monitor.
Use the up and down arrow buttons to change the order of the listed preset
positions, by first selecting a preset and then clicking the arrows.
Page 27

The Administrator Application
General Settings
The General Settings dialog box allows you to define various
administrative settings, as described below.
Figure 8 - The General Settings window.
Logfile Path - Specify the directory on the disk where the log files should
be located. The specified directory must already exist, as it will not be
created automatically.
27
Days to log - Specify the number of days to store the log files. A new log
file will be created each day. Log files older than the specified number of
days are automatically deleted.
Disable Screen Update - Select this option if the Monitor screen is not
used on a daily basis, but only used when setting up the software. All
Monitor screen updating will then be disabled. This can free up resources
that may result in better system performance.
Don't send e-mail on camera failure - If e-mail has been enabled, the
default setting for camera failures is to send e-mail whenever this occurs.
Select this option to disable sending of e-mail.
Note: E-mail notifications of camera failure are sent at any time, i.e.
regardless of the scheduled e-mail alert periods set in the Scheduler.
E-mail Settings… - Click this button to change the settings for e-mail
alerts. See below.
Page 28

28
The Administrator Application
E-mail Setup
The e-mail alerting system must be configured prior to use. The following
settings must be configured;
Enable E-mail - Select to enable E-mail alerting. Note that camera and
system failures will automatically be sent via e-mail if this has not been
disabled under Advanced in the General settings window.
Advanced… - If a simple MAPI mail client is not available, SMTP e-mail
can instead be used. SMTP can also be used if the mail client requires
confirmation before sending e-mail.
Recipient(s) - Specify the e-mail address(es) for one or more recipients.
Use semicolons (;) to separate multiple addresses, e.g.
somebody@example.com; somebodyelse@example.com
Subject Text - Specify the text string to be used as the e-mail subject.
Message Text - Enter the text string that will be used as the e-mail body.
The name of the camera that generated the alarm is automatically
appended to the text.
Include Image - Check to include the image that generated the alert as an
attachment in the e-mail.
Time btw. mails… - Specify the minimum number of minutes between
alert e-mails for the individual camera, or set to 0 (zero) if each case of
detected motion should result in an alert e-mail. A motion alert from a
camera will not generate an e-mail if the minimum number of minutes
specified has not elapsed since the last alert e-mail was sent.
Notes: •During a longer period of constant motion, a large number of
alarms will be generated. It might not be desirable to send an
alert e-mail for every alarm.
•The Scheduler controls during which hours of the day motion
alert e-mails are sent, and also which cameras will be generating
them. See Scheduling Camera Activity and Alert Periods,
29
for more information.
on page
Page 29

The Administrator Application
Scheduling Camera Activity and Alert Periods
Using a a one-week calendar, the built-in Scheduler provides automatic
control over important system functions. The main principle for
scheduling is to click and drag in the window to create (or delete) a time
period, during which various functions will be enabled:
• Time-controlled starting and stopping of the selected camera (Online)
• Event-controlled ((via external sensors) starting and stopping of the
camera (Online)
• E-mail alerts on motion detection
• Sound alerts on motion detection
The Scheduler is activated from the main Administrator window, by
pressing the Scheduler button. The following window appears:
29
Figure 9 - The Scheduler window.
The following functions are available:
Mode - The selected mode determines if time periods are added or deleted
when clicking and dragging the mouse in the window. Only the functions
selected (Online, e-mail, Sound) will actually be affected by the operation.
Online - Check this box to create (or delete) online periods for the selected
camera, i.e. when the camera will record. A camera can be controlled by
time and/or events. See Inputs and Outputs, on page 39 for more
information on sensors and events. A yellow bar indicates that the camera
will be active for events (On Event), and a purple bar that the camera is
active during the entire configured time period (Always).
Page 30

30
E-mail - Check to enable (or delete) periods during which e-mail alerts will
The Administrator Application
be sent for events for the selected camera. Before setting up e-mail alerts,
e-mail must be configured in the General Settings dialog, also available
from the main Administrator application. See E-mail Setup, on page 28.
Sound - Check to add (or delete) sound alerts for events for the selected
camera. The sound file used must be located in the AXIS Camera Recorder
directory and the file must be named alarm.wav. To use a sound other
than the default one, simply rename your new file alarm.wav.
Camera - Select a camera from the list. All operations performed in the
Scheduler will only apply to the currently selected camera.
Copy Schedule - Creates a copy of the current schedule so that it can be
used for other cameras.
Paste Schedule - Pastes the copied schedule setup to the currently selected
camera. To copy to further cameras, simply select the next camera and
paste it there as well. Take care when pasting, as schedules are overwritten
with no warning.
Setting up Schedules - an Example
Follow these instructions to set up a simple schedule for putting cameras
on line at set times and for triggering them by events and sending e-mail
alerts at all other times.
1. From, the Mode drop-down list, select Add.
2. Check the box for Online, to add time periods in which the camera
will be active.
3. To zoom in on the hours of the day, hold the cursor over the name of a
day until the cursor changes to a magnifying glass and then click on
the name.
4. Drag the cursor from Monday 08:00 to Friday 18:00 and release the
mouse button.
5. A small dialog box will now appear. Select whether to activate the
cameras for the whole period specified, i.e. Always, or only On event,
i.e. when an alarm occurs, but still only within the specified period.
Select Always.
Page 31

The Administrator Application
6. Click the day name again to zoom out.
7. You should now see a purple bar that represents the times you
specified. This bar indicates that the selected camera will be active
during this period.
We now need to cover the rest of the week, but we now only want the
camera to be triggered by events, i.e. when something out of the ordinary
happens outside the working week.
8. Repeat steps 1 and 2 as above.
9. Drag the cursor to cover the period Sunday 00:00 to Monday 08:00.
10. In the dialog that appears, select On Event, to only activate the
camera when there is an alarm and then select the events that will
start and stop the camera from the Start event and Stop event
drop-down lists. These events are defined in the I/O Setup section of
the main Administrator window. For more information, see also Inputs
and Outputs, on page 39.
11. The Scheduler will now contain a yellow bar that indicates an
event-controlled period.
31
12. Repeat the above steps for the period from Friday 18:01 to Saturday
23:59.
Figure 10 - The Scheduler window showing our example.
To complete the example, add e-mail alerting for the 2 event-controlled
periods.
Page 32

32
The Monitor Application
The Monitor Application
The Monitor application is the heart of the AXIS Camera Recorder system,
and is used for all normal day-to-day operation. Besides being the main
user interface, the Monitor starts and stops the cameras, acquires and
displays images, detects motion, saves images in the databases, sends
alarms, etc.
Important!
The surveillance system will only be active when the Monitor application is running.
If the application is closed, images will not
be sent.
Start the Monitor from the Program Menu or from the shortcut on the
desktop.
be recorded and alert messages will not
Indicators
(See next
page)
Buttons
controlling
outputs
(See next
page)
Figure 11 - The main Monitor window. Shown here with five monitor
windows (each showing the image from the associated camera) and one
Hot Spot window.
Page 33

The Monitor Application
When the Monitor application is started, it automatically starts any
cameras that have been specified in the Scheduler as being Online at that
time. The Scheduler can be disabled and overridden by pressing the
Manual button, which allows all the cameras to be started manually, one
at a time, by clicking the Start button for the selected camera, or
alternatively, all at once, by clicking the Start All button.
Note: For secure operation, cameras should be scheduled and not left in manual
mode!
The Hot Spot window shows an enlarged view of the selected monitor. To
display another monitor in the Hot Spot window, select the new window
by clicking on it with the mouse.
Indicators
Each monitor window features one green and one red indicator. The green
indicator flashes to shows that the camera is receiving images. A solid red
indicator means that a motion detection event has occurred on this
camera, even if there is no motion currently in the image. To reset the
motion indicator, simply click in the image.
33
Tools and options available in the Monitor window
The main window provides tools for the following:
Recordings - Review your recordings in the Recordings Browser. See Using
the Recordings Browser, on page 35.
PTZ Mode - Click this button to enable the Pan/Tilt/Zoom panel (button
remains pressed). The PTZ panel is described later in this section.
Start/Stop - Press this button to start or stop the camera in the selected
monitor. Only enabled in manual mode.
Start All - Starts all cameras at once. Only enabled in manual mode.
Stop All - Stops all cameras at once. Only enabled in manual mode.
Manual - Switches between Scheduler-controlled mode and manual mode.
In Scheduler mode, the scheduler is responsible for starting and stopping
the cameras. In manual mode the cameras can only
manually. The system is in manual mode when the button is pushed in.
be started and stopped
Page 34

34
Buttons for manual control of outputs - These buttons are used to manually
The Monitor Application
control any outputs that have been linked to the camera currently
selected. The outputs controlled by these buttons can be on any
device/camera in the system. To set up outputs, please see page 39. To link
an output to a particular camera, please see page 21.
Quick Browse (QB) - Switches between on-line mode and quick browsing
mode in the Hot Spot window. The Hot Spot window is in quick browsing
mode when the button is pushed in.
QB Arrows - Use these buttons to quickly browse backwards or forwards in
recordings from the camera currently shown in the Hot Spot window.
Exit - Pressing this button stops the Monitor and thereby stops all camera
recording, all alerts, etc.
The Pan/Tilt/Zoom Panel
The PTZ panel is displayed when the PTZ mode button is
in the “pressed” position. The buttons are only enabled if
the selected camera has been set up as a PTZ camera.
Pan/Tilt Arrows - Use these arrows to move the camera in
the direction indicated. Not all PTZ cameras can be
controlled by all eight arrow buttons. Those that cannot
be used will be disabled.
Home (H) - Click this button to move the camera to its
home position. Not supported by all cameras.
Zoom In/Out (Camera zoom) - Click these buttons
(magnifying glass) to zoom in and out of the image. This
can also be done by moving the slider below the buttons.
Preset Position Buttons - If Preset Positions have been
defined for the PTZ camera, these will appear in the PTZ
panel when the camera is selected. The available preset
positions (up to 25) are divided into 5 groups (A, B, C, D
and E).
Figure 12 -
The PTZ bar.
Page 35

The Monitor Application
The Hot Spot window supports interactive Pan/Tilt/Zoom. When PTZ
Mode is enabled, click in the Hot Spot window and hold down the mouse
button while dragging. A slider (0-100%) indicating the zoom factor will
appear. Move the slider to the desired zoom factor and release the mouse
button. The camera will now center on the spot you pointed to and zoom
with the factor you selected.
Using the Recordings Browser
The Recordings Browser is used to review or playback recordings, to print
or export individual images, to create AVI video files, etc.
Camera
Date/Time
Alarm overview
Advanced
35
Play/Pause
Playback speed
Previous image
Previous sequence
Skip to start
Timeline browser
Skip to end
Next sequence
Next image
Figure 13 - The Recordings Browser.
The Recordings Browser window provides the following controls/buttons:
Page 36

36
Camera - Select the camera to view recordings from.
Data/Time - Use these controls and press the Go To button to jump directly
The Monitor Application
to the specified date and time. If no image was recorded for the specified
time then the first recorded image found after the specified time will be
shown. Note that when using times to view recordings, you can also select
any other camera and view the recordings from that camera from the same
time.
Alarm Overview - This overview will show you the first image with motion
detected in each recorded sequence. You can use the overview to locate a
specific sequence you may be looking for. Click on the overview image in
order to jump directly to the time of the sequence.
Timeline Browser - The Timeline Browser graph shows each instance of
detected motion in the recorded images. You can use the mouse to click
and drag the graph to a new position, when you do this you will jump
directly to the corresponding time. The 3 colors used in the timeline
browser help to distinguish one period from the next.
Skip To Start/End - Click to jump to the start or end of the recording.
Previous/Next Sequence - Click to jump to the previous or next sequence
containing detected motion.
Previous/Next Image - Click to jump to the previous or next recorded image.
Pause/Playback - Click to pause or resume playback. Playback is in real-time
or at a minimum of one frame per second. The playback speed/direction
can be changed by moving the slider shown below the pause button
during playback.
Speed/Playback Direction Slider - During playback this slider will appear.
Dragging the slider to the left or right will increase playback speed in that
direction, i.e., when dragging to the right, normal playback will be
speeded up and when dragging to the left, reverse playback will be
speeded up. Releasing the slider returns the playback speed to real-time or
to a minimum of one frame per second.
Advanced button - Switches between alarm overview mode and advanced
mode. The Recordings Browser will be in advanced mode when the button
is pressed. See also Features in Advanced Mode, on page 37.
Page 37

The Monitor Application
Features in Advanced Mode
Advanced mode allows you to print or export
individual images, create AVI video files and
zoom into or out of the images. Clicking the
Advanced button displays the following
information and buttons:
• Records - Shows the number of images cur-
rently stored for the selected camera.
• Record Limit - Shows the maximum size of the
image database for the selected camera. If the
database is currently undergoing automatic
resizing, the temporary database size is shown.
• Start Time: Set - Drag the timeline browser to
the first image in the sequence to be exported
as single JPEGs or to an AVI movie. Then click
this button to set that image’s time as the
Start Time for the period/region.
• End Time: Set - Drag the timeline browser to
the last image in the sequence to be exported
as single JPEGs or included in an AVI. Then click
this button to set the time of that image as the
End Time for the period/region.
• Export - Press this button to export single orig-
inal JPEGs for the selected camera. Images in
the range Start time to End time will be
exported.
37
Figure 14 - The
Advanced bar.
Page 38

38
• Create AVI - Press this
button to create an AVI
file, using the images
included in the
period/region defined
by start time to end
time (see previous
page.) Enter the name
of the AVI file to create
in the Create AVI dialog
and optionally include a
timestamp. Once the
file has been named,
the dialog will ask for
the compression codec
to use. Note that AXIS
Camera Recorder provides no codecs - only
codecs already installed
on the system will be
available. The codec
used to create the file
must also be available
on the computer where the AVI is played back.
• Zoom In/Zoom Out (Digital zoom) - Press these buttons to zoom in or out
of the image. If you have zoomed into the image you can use the mouse to
drag the image so that the correct part of it is shown in the view.
• Smooth Image - Select this to electronically enhance the image. This feature
is especially valuable when zooming digitally into the image.
• Scale 1:1 - Show images in the original size as retrieved from the device.
Note that if the image size is larger than the available resolution of the
browser window, then it will not be possible to show the image in Scale 1:1.
• Print - Click to print the selected image on the default printer. To use
another printer, first select it as the default. After the button is clicked it will
also be possible to add the name of the operator, the company and notes to
the printed document. The time and date of the image will automatically be
added.
The Monitor Application
Figure 15 - The Create AVI dialog.
Figure 16 - Examples of codecs
Page 39
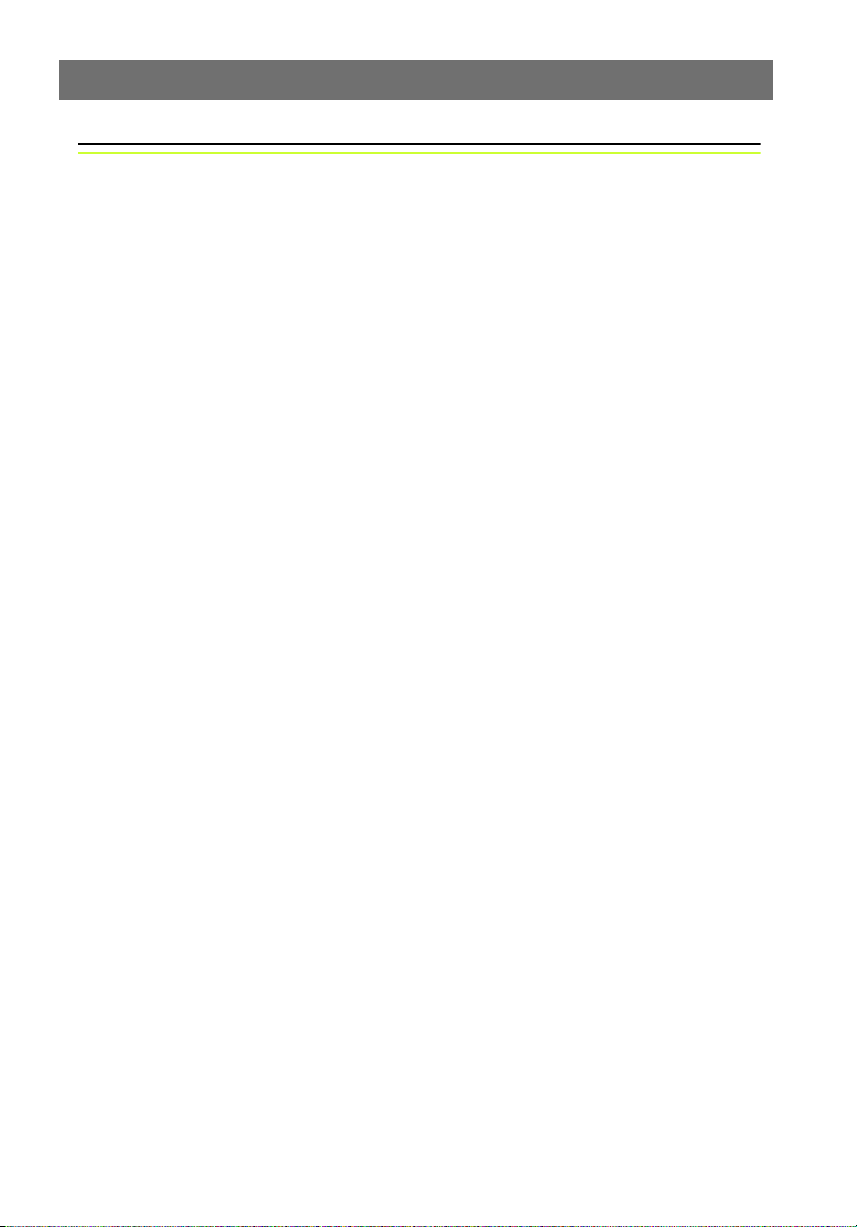
Inputs and Outputs
Appendix A - Inputs and Outputs
Advanced Control with Input Devices
Axis Network Cameras and Video Servers support the use of various types
of input devices, for example, passive infrared sensors, or door and
window contacts. Please refer to the device’s manual for a description of
how to connect input devices.
By using the device’s inputs, AXIS Camera Recorder allows you to control
camera activity, to send e-mail alerts and to activate the device’s output
ports. One or more events can be defined for each input, and a start and
stop event can be selected from the defined events for each of the
monitors.
Example
First we need to define an event based on the input from an external
device. This is called an external event. For each external event one or
more timer events can be defined. A timer event occurs after a specified
time has elapsed after the related external event occurred. Follow these
steps to set up camera activity triggered by events controlled by sensor
input:
39
1. Open the Administrator application and press the I/O Setup button.
2. In the Defined Events window, select the camera or video server to
which the external sensor is connected and click the Add New Event
button.
3. Depending on the number of inputs available on the selected device,
the Add New Event dialog box or the Multiple Input Events dialog
appears. Select the type of event to use, either from the drop-down
box, or, if multiple inputs are available, from the list. In the Multiple
Event setup, click the (>>) button to add the event.
4. Enter a name (e.g. Door opens) for the external event and check the
Send e-mail if this event occurs box if this is required.
5. Click the OK button in the dialog box to return to the Event Settings
dialog box.
Page 40

40
A plus sign (+) will now appear to the left of the device to which the
sensor is connected. Click this to see the defined external event entry. The
event name appears under the device, which indicates that this event is
controlled through that device.
We will now create a timer event, which is tied to the new external event;
1. Select the external event we created previously by clicking on it in the
Defined Events window. Click the Add New Event button and the New
Timer Event dialog appears.
2. Enter (in seconds or minutes) a value in the field for Timer Event
Occurs After.
3. Give the timer event a name (e.g. Door opens - timer) and click the OK
button to return to the Event Settings dialog.
Now click the plus sign (+) to the left of the external event to see the timer
event entry. The timer event name appears under the external event name,
which indicates that it is controlled by the external event. Click the OK
button to return to the main Administrator window.
We will now use our events to activate a camera. Click the Scheduler
button and the Camera/Alert Scheduler dialog appears:
Inputs and Outputs
1. From the Camera drop-down list, select the camera to be controlled by
the created events.
2. From the Start Event drop-down list, select the event that will start
the camera (Door opens), and from the Stop Event drop-down list
select the event that stops the camera (Door opens - timer).
As the camera can be controlled by events, but also at set times, we must
specify when the camera should be controlled by the start and stop events.
In the Camera/Alert Scheduler dialog box do the following:
3. Set the Mode to Set to specify the event period.
4. Check the Online box and uncheck the E-mail box. Any time periods
added will now only apply to the Online function.
5. In the Scheduler week view, click on the day on which the
event-controlled period starts.
Page 41

Inputs and Outputs
6. Now find the start time of the event-controlled period and click and
drag the mouse to the end time.
7. You will now be asked to define the selected time period as On Events
or Always. Select On Events and the selected time period turns yellow
in the Scheduler overview.
When online event periods have been set, click the OK button in the
Camera/Alert Scheduler dialog box to start using the event settings and to
return to the main window. The camera will now start and stop on the
specified events, but only when in the specified event period.
Advanced Settings (in I/O Setup)
As inputs are received in different ways from one device to another, it is
sometimes necessary to adjust various port settings. By clicking the
Advanced button, the FTP port, the Alert port (TCP/IP) and the SMTP port
can all be set. The polling frequency can be set for those devices requiring
input polling.
Setting up Output Events
Output events are set up in much the same way as input events. Simply
select the device, click Add new output event... and then select the correct
output and specify how long it will be active for when triggered.
41
Page 42

42
Inputs and Outputs
I/O Control
Clicking on the I/O Control button brings up a group of panels from where
it is possible to define which events will control which outputs. An event
can control multiple outputs, and an output can be controlled by multiple
events.
Figure 17 - The I/O Control window.
To attach an event to an output - select the event from the first panel, and
then the output from the second. Then click the >> button to set the
attachment. When selecting an event in the first panel, the third panel
displays the outputs attached to this event.
Note that an event can control any
available output in the system.
 Loading...
Loading...