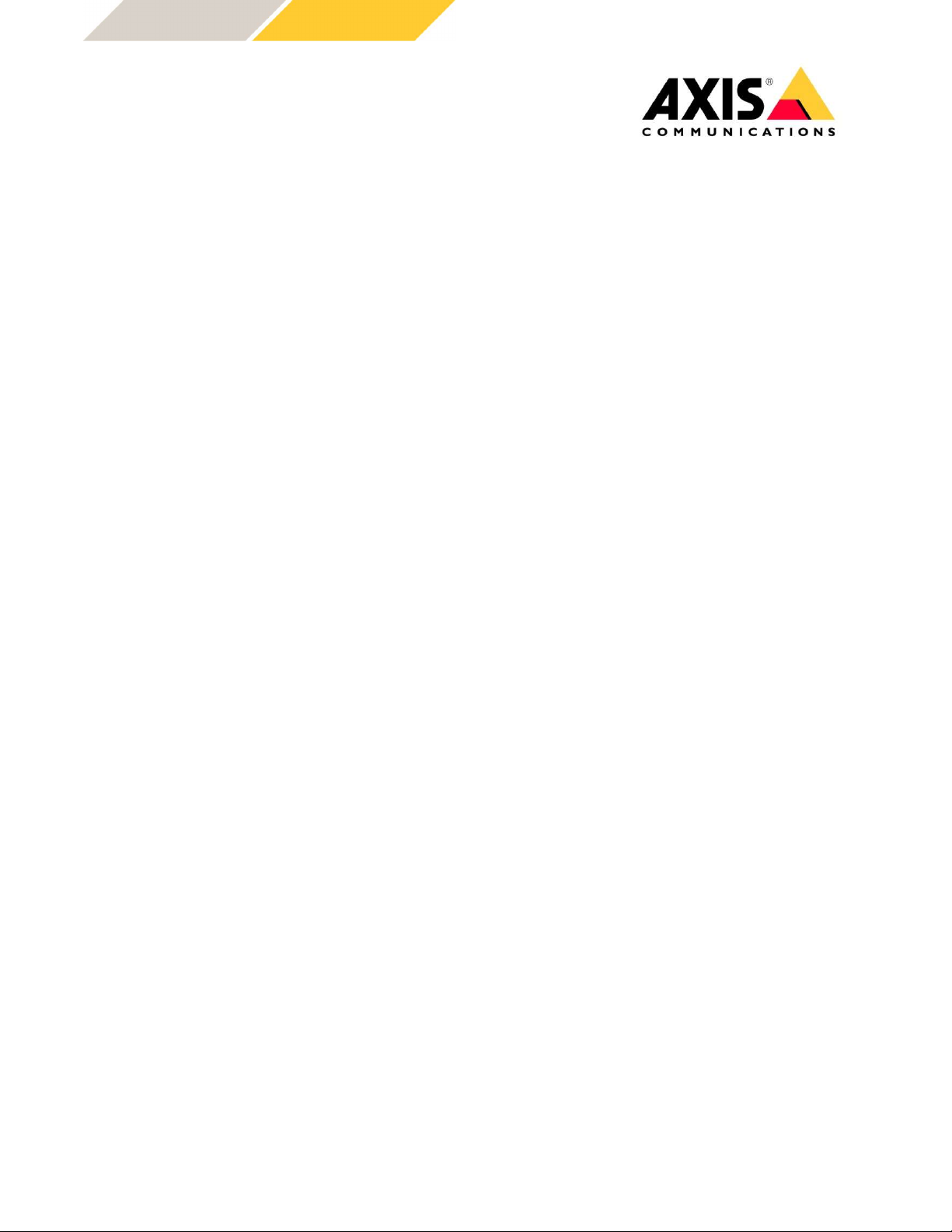
Guideline
AXIS Camera Station
Getting Started
August 2022
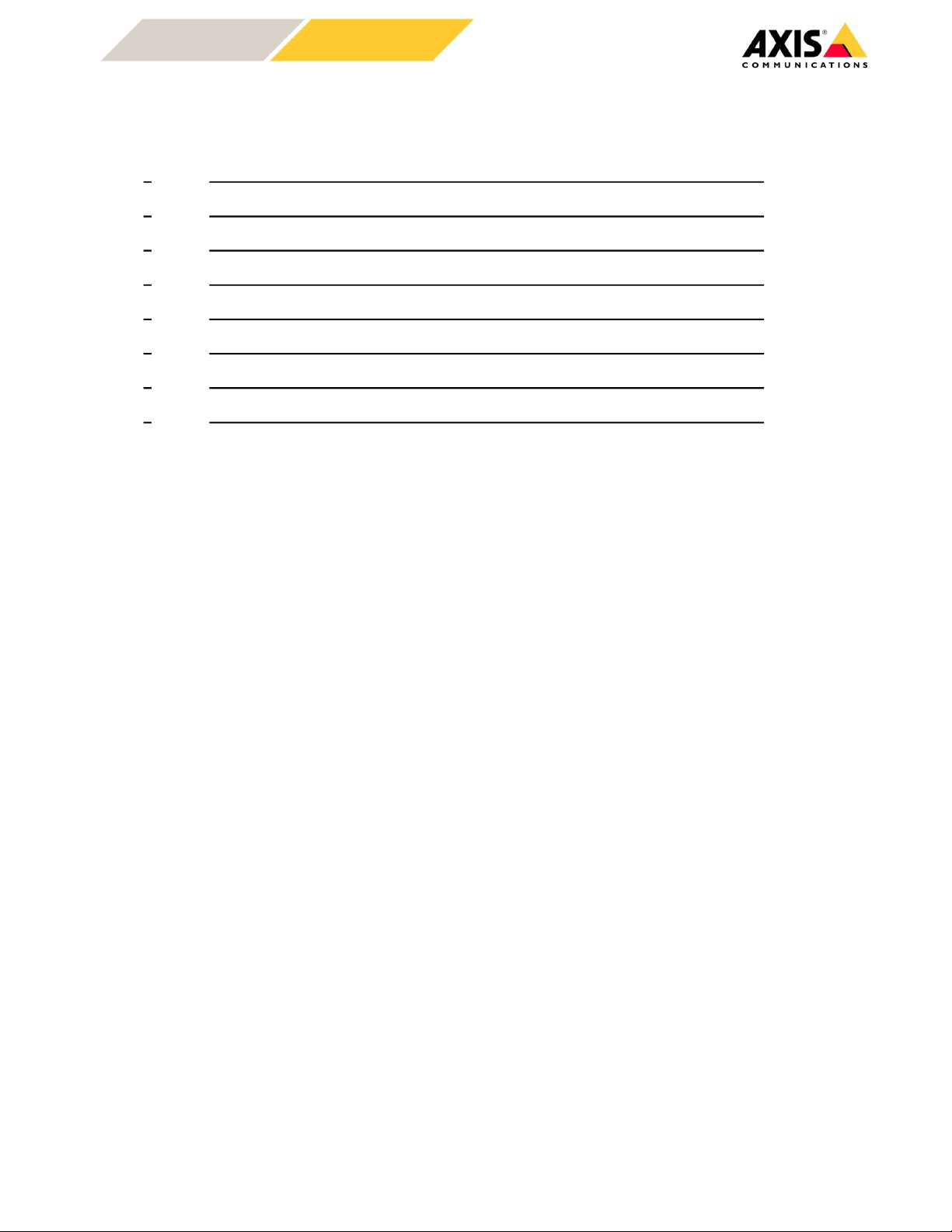
Table of contents
1 INTRODUCTION 3
2 USER INTERFACE – LIVE VIEW OVERVIEW 4
3 USER INTERFACE – RECORDINGS 5
5 REPLAY FUNCTIONALITY 6
6 EXPORTING VIDEO 8
7 EXPORT TAB 9
8 EDIT RECORDING 10
9 AXIS FILE PLAYER 12
Courtesy of Axis Communications AB
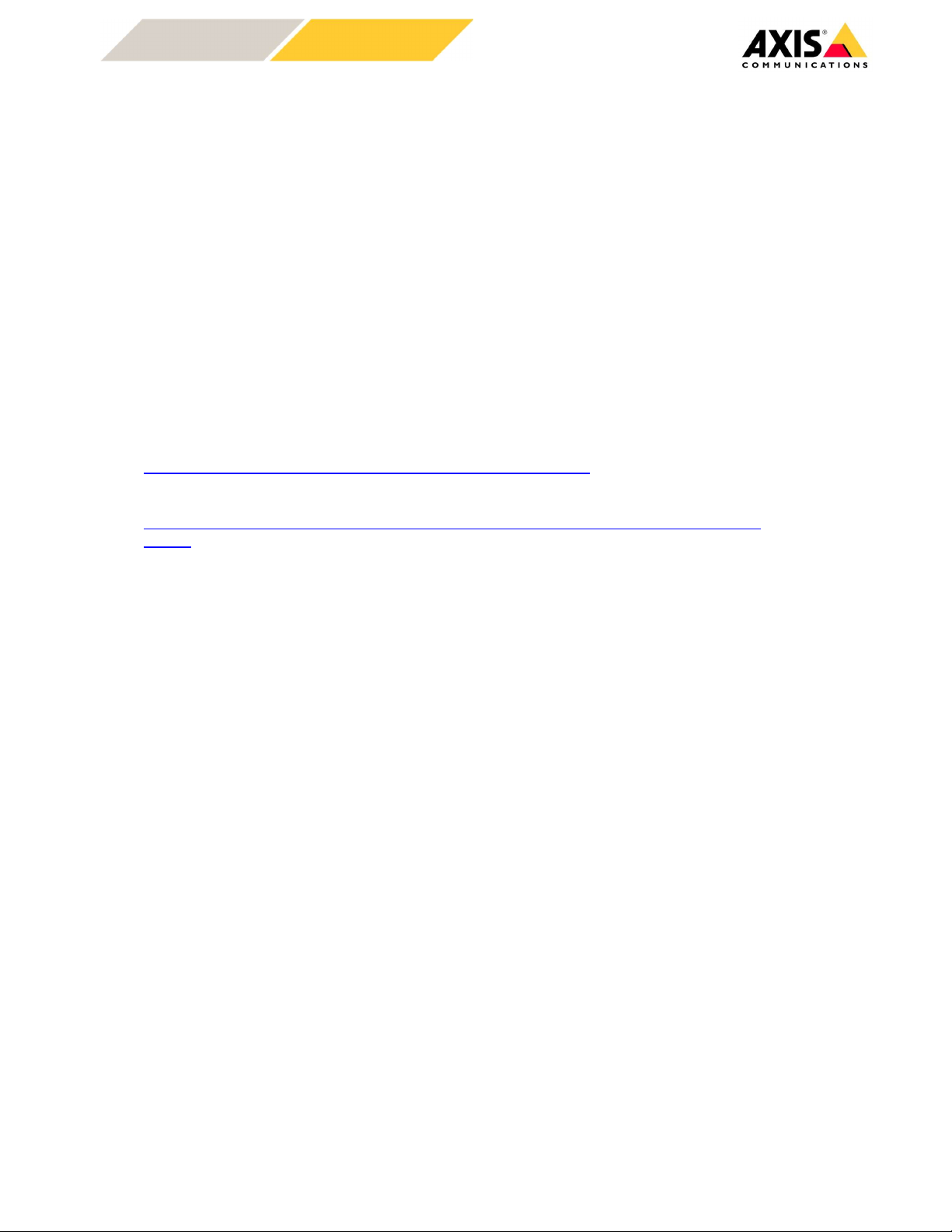
1 Introduction
The following document is to help you get started with using AXIS Camera Station. The
document will highlight key features and how to complete common tasks. The areas covered
in the getting started guide are the live, replay and export interfaces.
AXIS Camera Station is an intuitive piece of software, based on tabs, rather like an internet
browser. When you want to use a feature, such as view live video or review a recording you
open the relevant tab from the top of the screen. You can open multiple tabs and switch
between them. When you are finished using the feature you simply close the tab.
AXIS Camera Station is feature rich, but this document concentrates on the basics and this
document will help you very quickly become a competent user. Please refer to the manual for
more advanced functionality such as using logs, Smart search and hot keys.
Also, when using the software, you can press F1 to be taken to the associated page within the
comprehensive manual.
Also look at the help center for more information including the manual and tutorial videos:
https://www.axis.com/products/axis-camera-station/help-center
The following ”Getting familiar” video may also be useful for new operators of the software.
https://help.axis.com/axis-camera-station-tutorial-videos#get-familiar-with-axis-camerastation
Courtesy of Axis Communications AB

1 2
3
4
5
7
6
2 User interface – Live view overview
The image below shows the different key functions within the Live view workspace ( ). It is
recommended you spend some time to understand and become familiar with their operation.
10
9
8
1) Tabs are used for live views (identified with the monitor icon ), recordings, smart
search, configuration, hot keys, and logs. Multiple tabs can be opened and can be used
for easy access to cameras and functions. The + icon enables you to open a new tab of
your choice.
2) The “Camera and Views” pane presents the system to the operator. Cameras, Views,
Sequences, Maps and Web pages are shown in this space. Simply click on the asset to
view it. You can also drag cameras into the viewing pane and select multiple items by
holding the ctrl key while making your selection. Place the mouse cursor on a camera
name to display an image of that camera for easy identification of the camera view. The
search field can be used to quickly find a device you are looking for.
3) Add, Edit and Delete views. This is where you can add split views, sequences, and web
pages. To add a new view, click on the “view” folder in the pane above (2) and then click
on the + icon.
4) The replay icon toggles between live and recording review for the selected camera(s).
5) The camera name and recording method is displayed here. Blue dots indicate constant
recording, red dots indicate alarm triggered recordings and a yellow dot indicates
manual recording. Action buttons and audio associated with the camera is also shown
here.
6) Pan, Tilt and Zoom (PTZ) Control. Right click the video pane to access presets.
7) Alarms and notifications are shown in this pane. This informs the operator of important
events, if there is an associated recording, it will be shown as a film canister. Click on
the film canister to view the recording. The alarm events are also shown in the logs.
8) On screen controls are used to show device features if supported by the device.
9) The manual recording icon creates a recording in addition to the configured recording
profile. The instant replay icon will play back the camera 5 secs (this is configurable)
within the live view, this is for instant verification of the video content, in a split view the
selected pane will replay the recording while the others remain live.
10) Full screen mode and display main menu which contains additional server connections
and the help files.
Courtesy of Axis Communications AB

2
9
4
5
6
3
7
8
3 User interface – Recordings overview
The image below shows the different key functions within the Recordings workspace ( ).
It is recommended you spend some time to understand and become familiar with their
operation.
1
1) Tabs are used for live views, recordings (identified with the film icon ), smart search,
configuration, hot keys, and logs. Multiple tabs can be opened and can be used for easy
access to cameras. The + icon enables you to open a new tab of your choice.
2) The “Camera and Views” pane presents the system to the operator. Cameras, Views,
Sequences, Maps and Web pages can be shown in this space. The “Cameras” tab
shows just cameras with thumb nail images for easy identification of cameras. Here
three cameras have been selected (hold ctrl and select) and dragged into the main
viewing pane which will automatically change to suit the selection.
10
3) Toggle between live and recording review workspaces.
4) Go to a specific date via the calendar.
5) Filter the timeline display. For example, you can use this to show only motion events.
6) Bookmarks. Bookmarks are used to mark important or interesting pieces of video so
that they can be easily found at a later date.
7) Controls used to replay the video.
8) Export is used to share the video with authorities and third parties. The AXIS File Player
is exported with the video and used to replay the video without the need to install
additional software.
9) The recording timeline. Constant recordings are shown as a continuous blue line, alarm
triggered recordings such as motion are shown as red lines and manually triggered
recordings are shown as yellow lines.
10) Full screen mode and display main menu which contains additional server connections
and the help files.
Courtesy of Axis Communications AB

Dr
ag the time
line to scrub the video
5 Replay functionality
When replaying video, use the controls located above the timeline in the centre of the screen.
Playback controls
The controls are as follows: Jump to previous recording, Play the recording, Jump to next
recording, Frame backwards, Frame forwards and Playback Speed.
You can also simply drag the timeline to quickly review periods of video. This is known as
scrubbing and is an easy way of finding when an event happened such as when a vehicle
arrived or left the scene.
You can also increase and decrease the playback speed which can help review periods of
video in a faster manner but don’t forget to return this back to 1x after use.
You can zoom in and out of the timeline to observe longer periods or to gain more granular
control of the scrubbing function.
Timeline displaying 4 minutes
Timeline displaying 8 hours
To zoom in and out of the timeline use the mouse wheel or the – and + symbol located in the
bottom right of the timeline.
Courtesy of Axis Communications AB

You can select multiple cameras by holding the ctrl key and then make your selection, you can
then drag the cameras into the viewing pane, and it will automatically adjust to your selection.
When viewing multiple cameras, they will be synchronized, this is a useful way of reviewing
an event which may have been captured on multiple cameras.
The following short video shows how the recording timeline can be used to review recorded
video:
https://www.youtube.com/watch?v=qSSCOq_5Ov0
Courtesy of Axis Communications AB

6 Exporting video
There are two main methods of exporting video. By using the export markers which is best for
exporting a constant recording or by right hand clicking on a recording and selecting export
which is generally best for exporting alarm created recordings.
Using the export markers
Click on the export markers icon ( ) and drag the markers to contain the desired video to be
exported.
Observe how the video changes when you drag the markers showing you the start and end
video that will be exported. This makes it simple to select video without entering the date and
time information.
Right hand click export
Right hand click on a video clip and select export.
Multiple clips using either method can be selected and added to the export list to build your
evidence case.
Courtesy of Axis Communications AB

7 Export tab
Once you add video to an export, the export tab ( ) will appear. You can build an export
containing multiple cameras from different times. Just keep adding selections from a
recordings tab to the export.
Once video has been added to the Export it can be reviewed by selecting the video in the list
and then using the player on the right. You can also trim the selection by using the markers.
This allows you to check that the correct content has been chosen for export. Notes ( ) can
also be added to the video to describe why the video clip is of interest. This will be included in
the final export.
8 Snapshot images
Snapshot images can be taken by right clicking on an image and selecting Take Snapshot, this
will save a jpeg image to the location specified in the configuration menu. You can do this in
the live, replay and export interfaces and note that you can also add Snapshots to the export
along with the video that is relevant to your investigation.
Right click to save snapshot images
Courtesy of Axis Communications AB

9 Edit recording
You can mask identities using the edit recording function within AXIS Camera Station. There
are different ways in applying masks but the simplest is described below.
Note that masks can also be automatically generated by enabling analytics data in the stream
profile when the solution is configured, but additional storage will be required by this data.
Within the Export tab click on the Edit recording icon ( ). Here you can add different masks
to the content and the background of the video.
The first step is to “Add a bounding box”. Select Add and a mask will appear and can be moved
to the required position.
Next, slow the playback speed down and as the video plays move the mask to cover the subject
(An alternative method to slowing down the play back speed is to use frame advance instead
of pressing play).
Courtesy of Axis Communications AB

This may take a little practice but it is quite simple once you get the hang of it. At the end press
Set end. Note that multiple masks can be applied and the size of the mask can be changed. It
is advisable to spend some time becoming comfortable with the function. You can also right
click on the bounding box and choose to pixelate all but the bounding box.
Close the tab to return to the export. Here you can review your edit, in the viewing pane on the
right hand side. Note you can zoom into the content using the mouse wheel.
Finally note that you are not editing the original footage but a copy. If an unedited recording
is also required don’t forget to export the unedited footage.
Courtesy of Axis Communications AB

10 AXIS File Player
Once all the required clips have been added to the Export list you can export the video. There
are several options:
- You can choose to include the Axis File Player which allows third parties to play back
the video and view the associated notes.
- Create a playlist in .asx format used by Windows Media Player and the recordings will
play in the order in which they were recorded.
- Add a digital signature, this ensures image authenticity and integrity by making
tampering with the export file impossible.
- To protect the export further you export as a password protected Zip file.
When the video is exported, a folder will be created containing the exported recordings, the
snapshots and the AXIS file player which can be used to play the video on any PC without the
need to install the application.
Courtesy of Axis Communications AB
 Loading...
Loading...